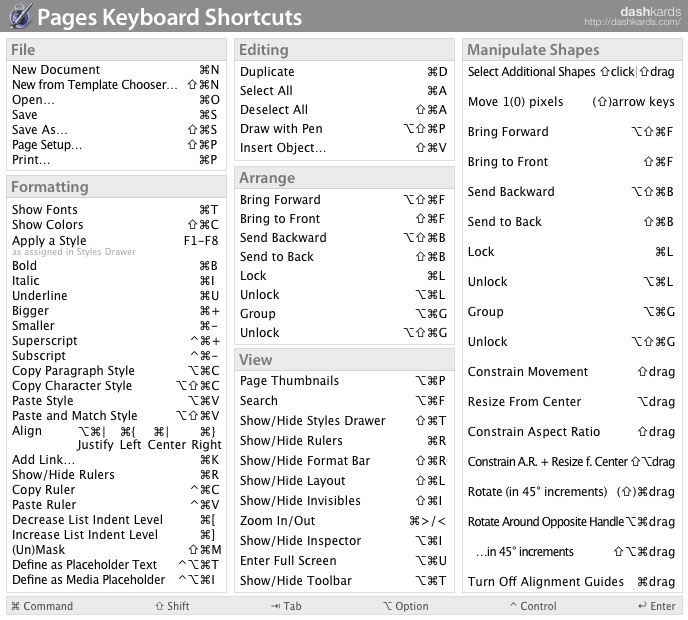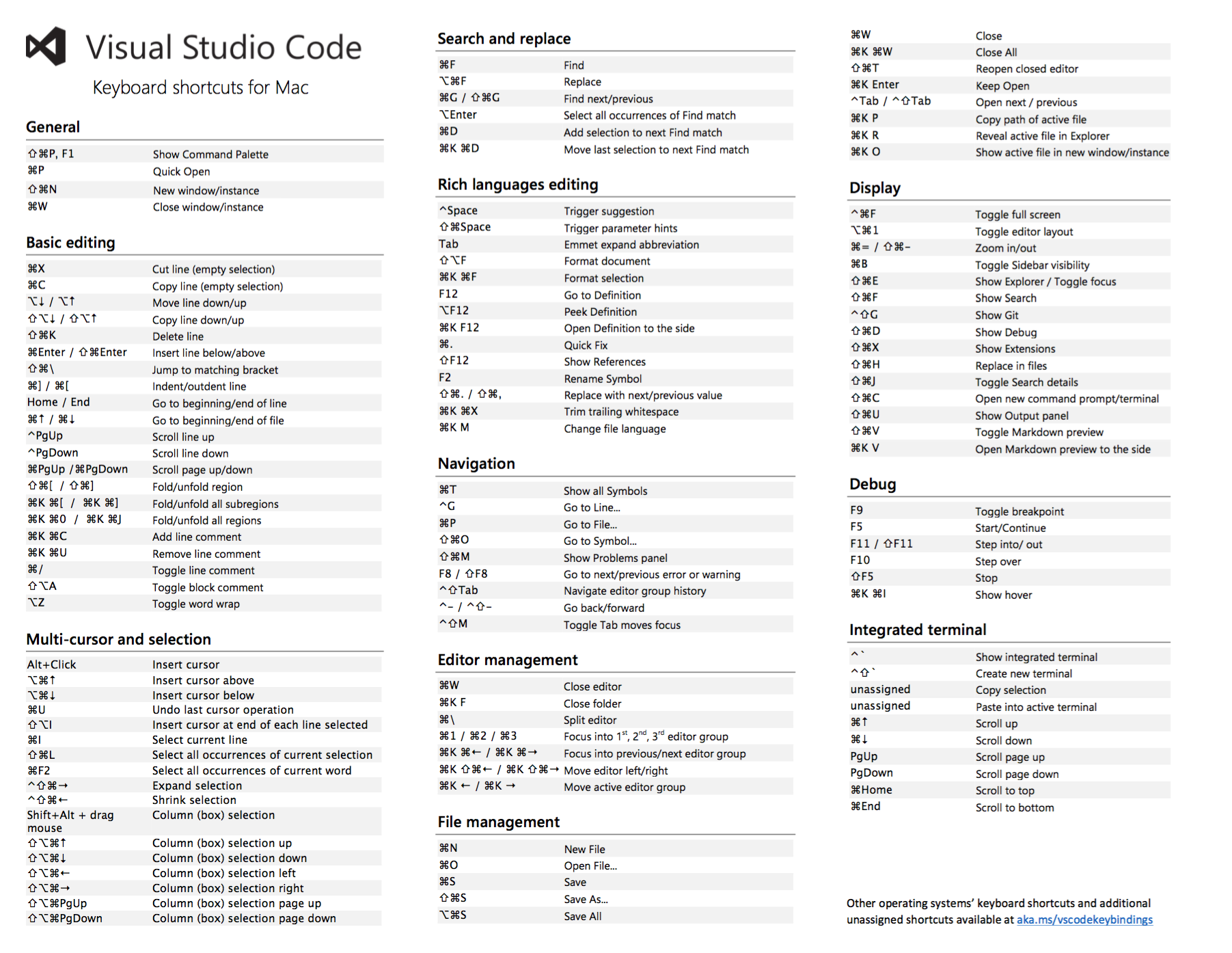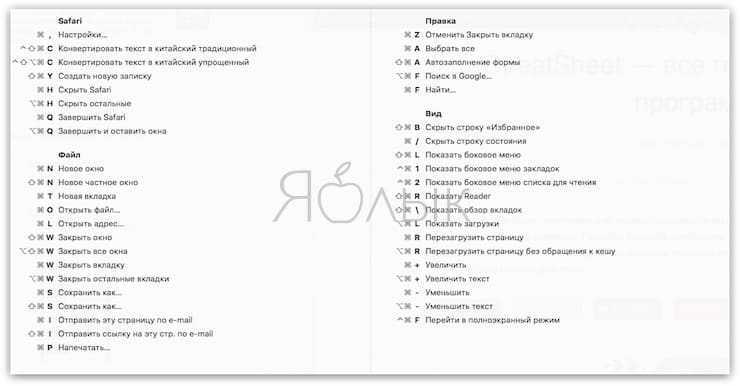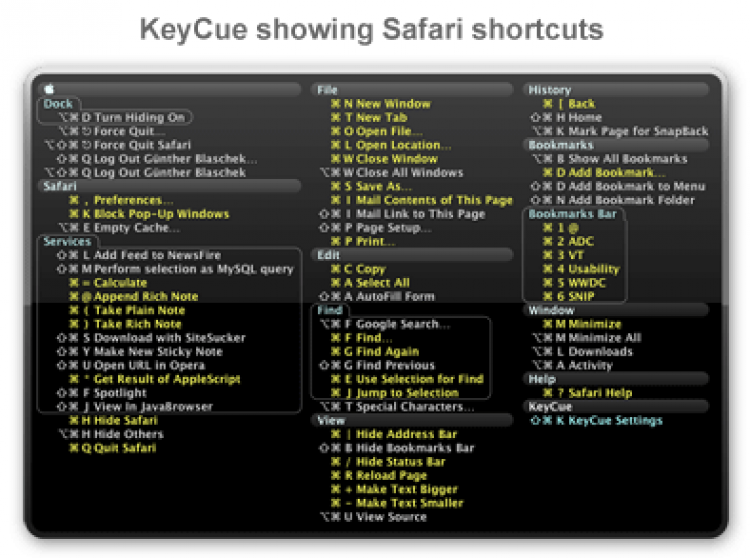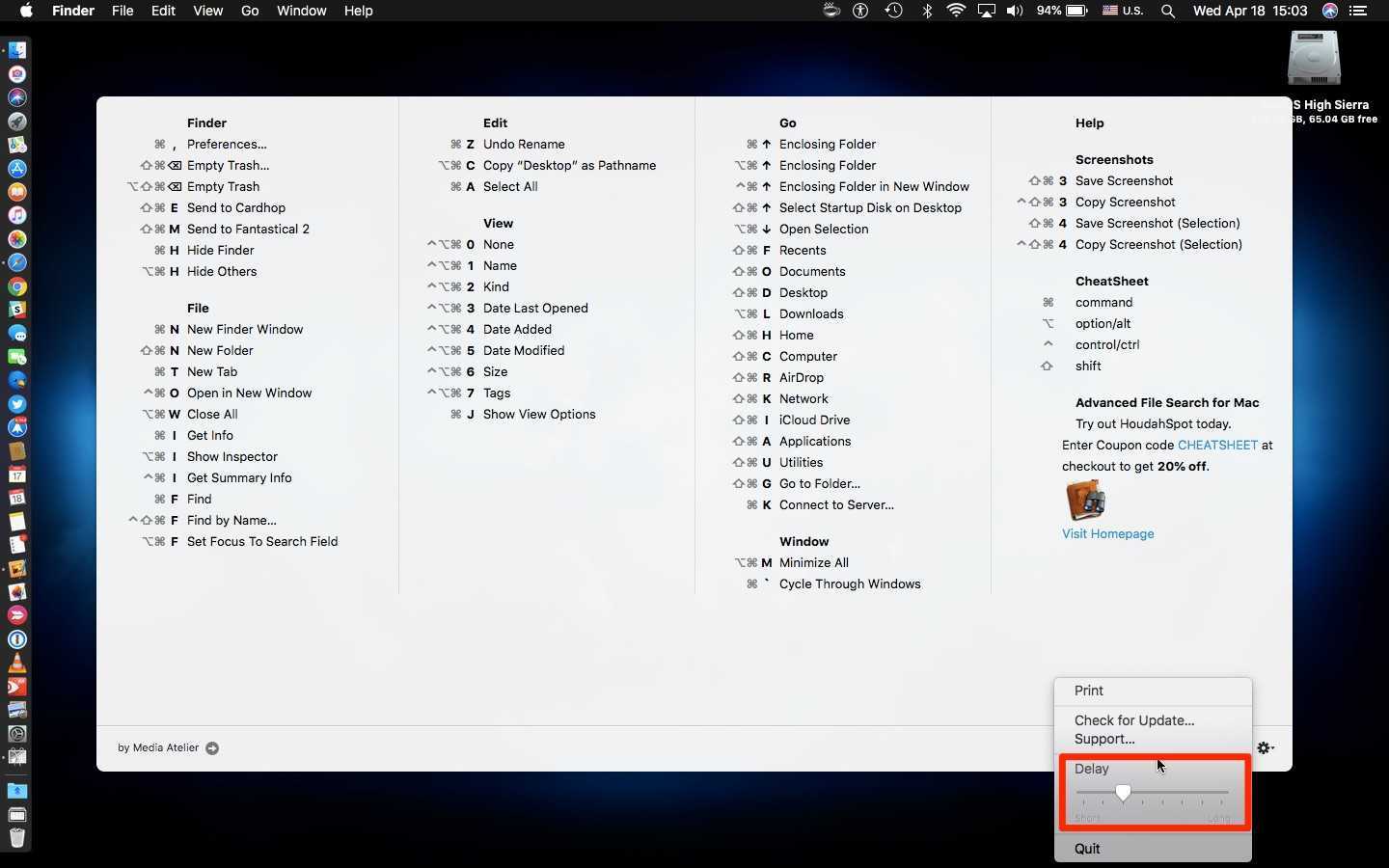Самые важные сочетания клавиш Mac
Переключение на ноутбук Apple MacBook под управлением macOS для давнего пользователя Windows может быть проблематичным по нескольким причинам, одна из наиболее важных — это немного разные характеристики клавиатуры. Однако даже те, кто давно пользуется устройствами Apple, могут знать не все..
Мы можем помочь в обоих случаях, суммируя ключевые различия и перечисляя наиболее полезные сочетания клавиш Mac.
Оглавление
- Клавиатура Apple в двух вариантах
- Клавиатура Apple — чем она отличается?
- Другие ключевые функции Mac
- Панель Touch Bar на MacBook Pro
- Основные сочетания клавиш Mac
- Работа с текстом и файлами
- Действия с окнами и рабочими столами
- Другие системные ярлыки
Как вставлять символы в macOS
В Windows популярны сочетания клавиш с использованием Alt для вставки специальных обозначений и символов Unicode. Многие не знают, эти же символы можно получить с помощью сочетаний клавиш на Mac. Просто в случае с компьютерами Mac роль клавиши Alt выполняет Option. Клавиши Option — это одна из скрытых жемчужин на клавиатуре Apple, которая тем не менее почти не используется большинством пользователей Mac. Вот только некоторые из сочетаний, которые вам доступны с ее помощью.
Некоторые сочетания клавиш, которые могут быть полезными
Теперь, если кот, ребенок или даже вы случайно наберете непонятный символ на клавиатуре, будете знать, что он появился не просто так — для всех подобных обозначений есть свое сочетание клавиш. Просто в большинстве случаев мы ими не пользуемся, но иногда бывает полезно. А вы какими горячими клавишами пользуетесь чаще всего? Расскажите в нашем Telegram-чате.
Стоит отметить, что вы всегда можете самостоятельно добавить новые сочетания клавиш, в том числе для конкретной программы. Для этого перейдите в «Системные настройки», где открыв меню «Клавиатура» и выбрав вкладку «Сочетания клавиш», опуститесь в самый низ списка до «Сочетание клавиш для программы» и кликните по символу добавления.
Как принудительно закрыть браузер Safari на компьютере Mac?
Узнайте, как принудительно закрыть приложение браузера Safari, а также любое другое приложение на компьютере Mac. Мы перечислили более 4 способов принудительного выхода из запущенной программы.
Приложение Apple Safari может зависнуть или перестать отвечать, если у вас заканчиваются ресурсы. Даже компьютеры Mac не являются исключением, что обычно происходит на компьютерах с Windows.
Итак, давайте посмотрим правде в глаза, у вас не может быть зависшего приложения, работающего на вашем Mac. Это повлияет на вашу работу, и вам придется принудительно завершить работу снова. Но вопрос в том, как вы можете принудительно закрыть приложение Safari на Mac без сбоя вашей системы?
Вы можете применить эти методы, чтобы заставить не только браузер Safari, но и любое приложение, работающее на компьютере MacOS.
Итак, в этой статье давайте посмотрим, как вы можете принудительно закрыть зависшее или не отвечающее приложение. Хотя на ПК с Windows вы можете открыть диспетчер задач и завершить процесс. ИЛИ щелкните правой кнопкой мыши приложение на панели задач и выйдите.
Возможно, это то же самое и в Mac, но комбинации клавиш и название другие.
Как просмотреть ярлыки на Mac
Одна из хитрых уловок при изучении сочетаний клавиш на Mac — это использование Keyboard Viewer. Включить Показать клавиатуру Средства просмотра символов в строке меню (в Системных настройках> Клавиатура> Клавиатура).
Теперь нажмите на иконку «Просмотр персонажа» в строке меню и выберите «Показать клавиатуру». Появится визуальное представление клавиатуры, и при нажатии клавиш они будут выделены. Если вы удерживаете клавиши Alt и Shift, в Keyboard Viewer отображаются все специальные символы на каждой клавише. Вы можете использовать это, чтобы узнать специальные символы на каждой клавише.
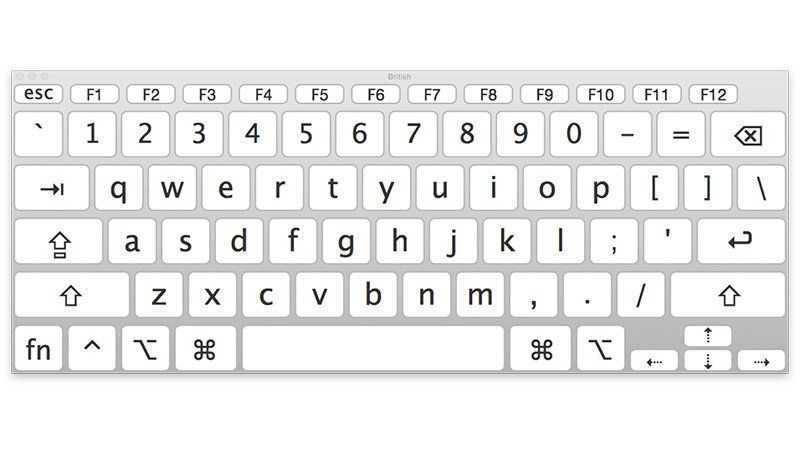
Комбинации клавиш для выключения или сна вашего Mac
- Ctrl-Eject: Показать диалог перезагрузки / сна / выключения
- Shift-Control-Eject: положит ваши дисплеи в режим сна
- Command-Alt-Eject: переведет компьютер в спящий режим
- Command-Control-Eject: сохранить / выйти из всех приложений, а затем перезапустить Mac
- Command-Alt-Control-Eject: закрыть все приложения, а затем закрыть Mac
- Command-Shift-Q: выйдите из своей учетной записи пользователя OS X (вас попросят подтвердить действие)
- Command-Shift-Alt-Q: немедленно выйдите из учетной записи пользователя OS X (вас не попросят подтвердить действие)
- Command-Alt-Esc: принудительный выход
- Command-shift-Alt-Esc (в течение трех секунд): принудительное завершение самого переднего приложения
Читайте дальше: Как заблокировать Mac
Как использовать Application Switcher
Еще одна удобная комбинация клавиш — та, которая вызывает переключатель приложений. Это удобный способ перемещения между различными открытыми приложениями.
- Command-Tab: перейти к следующему последнему использовавшемуся приложению из ваших открытых приложений
- Command-Shift-Tab: перемещение назад по списку открытых приложений (отсортировано по недавнему использованию)
- Command- ~ (тильда): переместиться назад по списку открытых приложений (только при активном переключателе приложений)

Если вы находите подобные вещи интересными, вы можете прочитать определения других технических терминов, относящихся к Apple, в нашем техническом жаргонном словаре пользователей Apple.
25 самых необходимых горячих клавиш для Windows
Широко используемые клавиши на уровне операционной системы
1. Alt + Tab (переключение между программами). 2. Кнопка Windows + M (показать рабочий стол, т.е. свернуть все окна). 3. Кнопка Windows + Tab (показать все активные окна в панели задач). 4. PrtScn (сохраняет снимок экрана в буфере обмена; затем можно вставьте изображение в программу редактирования изображение и сохранить как файл).5. Кнопка Windows (открывает меню приложений)
Кнопка Windows
Браузер
6. Ctrl + T (открыть новую вкладку). 7. Ctrl + Shift + T (откррывается последняя закрытая вкладка; работает несколько раз). 8. F5 (перезагрузка/обновление страницы). 9. Backspace (перейти на предыдущую страницу, работает несколько раз). 10. Ctrl + Tab (переключаться между вкладками).
Ctrl + клавиша цифр (переход на вкладку под номером нажатой цифровой клавиши, курсор мыши должен находиться в области вкладок).
Часто используемые клавиши в большинстве приложений11. Ctrl + Z (отмена последней операции). 12. Ctrl + Y (повтор последней операции). 13. Ctrl + O (открыть файл). 14. Ctrl + S (сохранить). 15. Ctrl + W (закрыть активное окно или файл). 16. Ctrl + Q (выход из приложения).
Скопировать и Вставить17. Ctrl + A (выделить все в активном окне, например, выделить весь текст на странице).18. Ctrl + X (вырезать в буфер обмена). 19. Ctrl + C (копировать).20. Ctrl + V (вставить).
Навигация по тексту: найти, выбрать, перейти21. Ctrl + F (найти, удобно, если вы ищете конкретное слово на веб-сайте или в документе). 22. Ctrl + Shift + стрелка вниз (выделить до конца абзаца). 23. Ctrl + Shift + стрелка вверх (выделить до начала абзаца). 24. Ctrl + Home (перемещение курсора к началу / начало документа). 25. Ctrl + End (переместить курсор вниз / в конце документа).
Использование клавиши Command на Mac
Если вы думали, что путаница Alt и Option ставит в тупик, есть еще больше шансов запутаться, когда дело доходит до клавиши Command. У клавиши Command (cmd) есть наследие, которое приводит к путанице — многие старые пользователи Mac будут называть его ключом Apple, потому что в прошлом на нем раньше был логотип Apple, но этот логотип перестал появляться некоторое время назад, когда Если было решено, что на продуктах Apple слишком много логотипов Apple.
Логотип, который вы все еще найдете на этом ключе, выглядит как волнистый квадрат или цветок с четырьмя лепестками. Он был разработан Сьюзен Каре для оригинального iMac (и основан на скандинавской иконе для интересного места).
Клавиша Command (cmd) работает аналогично клавише Control на ПК. На Mac вы используете клавишу Command, а на ПК вы используете Control (или Ctrl).
Если вам интересно, почему Ctrl-B не выделил ваш текст жирным шрифтом, скорее всего, вы ранее были пользователем ПК и не понимали, что Command — это новый элемент управления. Вы можете найти это полезным: Как перейти с ПК на Mac: Полное руководство по переходу на Mac с ПК.
Вот несколько комбинаций клавиш, которые используют Command:
- Command-B: жирный
- Command-I: курсив
- Command-Z: отменить
- Command-Q: выход
- Command-W: закрыть окно
- Command-P: печать
- Shift-Command-P: настройка страницы (для проверки того, как она будет печататься)
- Command-S: сохранить
- Shift-Command-S: сохранить как или дублировать документ
- Command-A: выбрать все
Как скопировать и вставить на Mac
- Выберите текст, который вы хотите скопировать — быстрый способ сделать это — навести указатель мыши на слово и дважды щелкнуть мышью. После того, как текст выделен, вы можете перетаскивать мышь вверх или вниз или вниз, чтобы выбрать больше слов. В качестве альтернативы, если вы выбираете несколько слов, предложений или абзацев, вы можете щелкнуть в начале раздела, затем нажать клавишу Shift и щелкнуть в конце раздела.
- Нажмите Command-C, чтобы скопировать текст (или Command-X, если вы хотите «вырезать» текст из того места, где он находится в данный момент)
- Перейдите туда, куда вы хотите вставить текст и нажмите Command-V
- Command-C: Копировать
- Command-X: вырезать
- Command-V: вставить
Есть много более полезных комбинаций клавиш, которые используют Command, включая:
- Command-F: найти
- Command-G: найти снова
- Command-H: скрыть окна приложения, которое вы используете
- Command-M: свернуть текущее окно и отправить его в док
- Command-N: открыть новый документ
- Command-W: закрыть текущее окно
- Command-Space Bar: открыть окно поиска Spotlight
- Command-Tab: переключение между открытыми приложениями
- Shift-Command-3, чтобы сделать скриншот на Mac
- Command-Comma (,): открыть настройки для используемого вами приложения.
- Command-T: показать или скрыть окно шрифтов
- Command-Left Arrow: переместить курсор в начало строки
- Command-Right Arrow: переместить курсор в конец строки
- Command-Up Arrow: переместить курсор в начало документа
- Command-Down Arrow: переместить курсор в конец документа. (Нажмите shift, чтобы выделить текст между точкой вставки и местом назначения в каждом из этих сценариев)
- Командная левая фигурная скобка: выровнять слева
- Командно-правая фигурная скобка: выравнивание справа
- Shift-Command- |: центр
- Shift-Command-Minus sign: уменьшить размер шрифта
- Shift-Command-Plus знак: увеличить размер шрифта
- Shift-Command-Question mark: открыть меню справки
- Если вы находитесь в Finder или в веб-браузере, или в любом другом приложении, которое поддерживает вкладки, Command-T откроет новую вкладку
В Finder вы можете попробовать следующее:
- Command-D — дублировать файл
- Command-E — выбросить объем
- Command-F — поиск
- Command-I — получить информацию
- Shift-Command-D — открыть папку рабочего стола
- Shift-Command-F — открыть папку «Все мои файлы»
- Shift-Command-H — открыть домашнюю папку
- Shift-Command-G — открыть окно «Перейти к папке»
- Shift-Command-I — открыть диск iCloud
- Command-K — подключиться к серверу
- Shift-Command-K — просмотр сети
- Command-L — сделать псевдоним
- Shift-Command-O — открыть папку «Документы»
- Shift-Command-R — ярлык для окна AirDrop
- Command-Delete — отправляет выбранный элемент в корзину
- Shift-Command-Delete — Очистить корзину (добавьте клавишу Alt, если вы не хотите видеть диалог подтверждения)
Утилита Cheasheet (бонус №1)
Но есть одна очень толковая утилита которая всегда подскажет какие сочетания клавиш актуальны для программы в которой вы на данный момент работаете, имя ей Cheasheet. Пользоваться прогой предельно просто, устанавливаете ее и после удерживаете Command до появления вот такого окошка (скрин, кстати, из фотошопа):
Один не маловажный момент, так как Cheasheet нужен доступ ко всем программам Mac, то ей на это необходимо дать разрешение при установке:
Теперь все готово для того чтобы получать подсказки работая в любой программе, а в дальнейшем нужные комбинации клавиш запомнятся сами собой и вы станете клавиатурным виртуозом.
Как включить меню разработки в Safari на Mac
Вы можете легко включить меню «Разработка» в Safari, выполнив пару шагов. Откройте Safari на своем Mac и нажмите кнопку «Safari» в строке меню.
Затем выберите «Настройки». Кроме того, вы можете использовать сочетание клавиш Command +, (запятая). Это также откроет настройки Safari.
Перейдите на вкладку «Дополнительно».
Установите флажок «Показывать меню разработки в строке меню».
Теперь между закладками и окном вверху появится меню «Разработка».
Помимо возможности просмотра исходного кода страницы, это позволит вам получить доступ к функциям, ориентированным на разработчиков, таким как отключение JavaScript на любом веб-сайте.
Системные настройки
Для вызова нажмите значок Apple — Системные настройки. Здесь мы подстраиваем систему под себя. Для быстрого поиска нужной опции используйте поле поиска в правом верхней углу в окне.
На что обратить внимание при первичной настройке?
-
Основные — настраиваем внешний вид системы под себя: автоматически скрывать или всегда показывать Menu Bar (верхнее меню), размер иконок, выбрать браузер по умолчанию.
-
Рабочий стол и заставка (включается, если Mac не активен). Выбираем картинку на рабочий стол и время включения заставки после простоя. Можно добавить свои варианты — нажмите на плюсик в левой колонке. При помощи заставки можно защитить свой ноутбук от неправомерного доступа, выставите 2-3 минуты на заставку, и как только вы отошли от компьютера, рабочий стол блокируется, и для разблокировки потребуется ввести код администратора (или пользователя).
-
Dock. Эта панель расположена внизу экрана, она показывает ярлыки избранных приложений, какие программы запущены в данный момент, корзину и Загрузки. В настройках установим подходящий размер панели, ОТКЛЮЧИМ увеличение (ноутбук меньше тормозит). Советую всегда держать Dock на экране (не скрывать) и отключить анимацию открывающихся программ, включите индикаторы открытых программ — показывает точку снизу от иконки приложения, если оно открыто в данный момент. Вот такие настройки у меня:
-
Защита и безопасность. Здесь выставляем запрос пароля СРАЗУ при выходе из режима сна или заставки. И здесь же можно поменять пароль пользователя.
-
Мониторы. Можно настроить цветовой профиль и калибровку (вкладка Цвет) и масштабирование (разрешение экрана). В этом же разделе можно настроить вывод на внешний монитор и Apple TV(появится после подключения).
-
Экономия энергии. Для Macbook я установил режим сна компьютера 30 минут, режим сна монитора 5 минут. Дополнительно можно настроить расписание, чтобы Mac засыпал и просыпался в заданное время, но большинство пользователей это не использует. Для настольного ПК установки сна можно увеличить или вообще отключить — зачем на нем экономить энергию?
-
Язык и регион. Выбираем предпочитаемый язык русский и можно загрузить еще английский.
-
Клавиатура — Источники ввода. В новом Macbook может не быть русского языка. Установите его дополнительно. Можно добавить несколько языков.
Как поменять раскладку (язык ввода)? Перейдите во вкладку «Сочетания клавиш» — Источники ввода — Выбрать предыдущий источник ввода. По умолчанию используем сочетание ⌃ + пробел (⌘ + пробел), но можно настроить и свое сочетание. Не путать с поиском (spotlight) — для него сочетание клавиш может стоять ⌘ + пробел.
cmd + пробел для смены языка
-
Пользователи и группы. Создаем учетную запись и задаем пароль для нее. Я меня несколько учеток на каждого члена семьи. А на вкладке»Объекты входа» можно выбрать программы, которые будут запускаться вместе с системой.
А если Mac использует ребенок, установите Родительский контроль (для защиты от взрослого контента в Интернете и AppStore).
- Настройка родительского контроля на iPhone — читать статью.
- Настройка родительского контроля на Mac (полное руководство) — читать статью.
Дополнительно можно создать гостевой аккаунт. Т.е. любой человек может войти в систему, поработать, а после выхода все результаты его работы будут удалены. Для создания гостевого аккаунта нажмите на замок, введите пароль админа, чтобы снять ограничения и включите опцию Гость.
Гостевой аккаунт с родительским контролем и доступом к общим папкам
Чтобы изменить имя администратора, нужно создать нового администратора. Чтобы удалить пользователя, нажмите на минус в списке всех юзеров. При этом можно сохранить папку пользователя со всеми его файлами на компьютере или удалить все.
Удалить пользователя с сохранением его файлов
Что можно делать быстрее при помощи шортката на функциональных клавишах
Сделать скриншот
Системное сочетание клавиш для этой функции очень неудобное — для этого надо нажимать сразу три кнопки, ⇧Shift + ⌘Cmd+ 3 или ⇧Shift + ⌘Cmd+ 4. Не проще ли заменить их на одну-единственную? Задать свой шорткат для скриншота в macOS можно здесь: Системные настройки → Клавиатура → Сочетания клавиш → Снимки экрана.
Открыть Центр уведомлений
По умолчанию это делается кликом по соответствующей иконке или левым свайпом по трекпаду с правой стороны экрана. Если вам необходим доступ чаще, чем раз в день, имеет смысл назначить для этой операции клавишу-шорткат — например, F12 (конечно, при условии, что вы не пользуетесь DashBoard).
Задать свой шорткат в macOS можно здесь: Системные настройки → Клавиатура → Сочетания клавиш → Mission Control → Показать Центр уведомлений.
Быстрый доступ к сторонним программам
Если у вас есть любимое не-системное приложение — заметки, таймер, программа для работы с буфером обмена, почтовый клиент, календарь, менеджер паролей и т.п., имеет смысл получить к нему быстрый доступ при помощи клавиши-шортката. Соответствующие настройки обычно находятся в интерфейсе самой программы.
Лайфхак: шорткат позволит вам удалить иконку приложения из строки меню Mac. Ведь, если вы активный пользователь подобных вещей, то наверняка уже ловили себя на мысли о том, что эта часть интерфейса macOS у вас уже недопустимо разрослась, и стоило бы её почистить.
Включение и выключение режима Не беспокоить
Одного уведомления из соцсети достаточно, чтобы сбить вас с рабочего ритма. Простой и эффективный способ этого избежать — включить режим Не беспокоить. Задать свой шорткат в macOS можно здесь: Системные настройки → Клавиатура → Сочетания клавиш → Mission Control → Вкл./Выкл. «Не беспокоить».
Очистить корзину
Сочетание клавиш по умолчанию для этой функции, конечно, далеко от идеала — сразу три кнопки, ⌘Cmd + ⇧Shift + Delete. Гораздо проще задать для тех же целей функциональную клавишу.
Менять внешний вид Finder
Системные шорткаты Finder в macOS выглядят так: Значки (⌘Cmd + 1), Список (⌘Cmd + 2), Колонки (⌘Cmd + 3), Cover Flow (⌘Cmd + 4). Если вы обычно пользуетесь одним-двумя видами и не можете запомнить «официальные» сокращения, назначьте для них только одну кнопку.
Safari
Если фирменный браузер Apple — ваш основной Интернет-обозреватель, то есть возможность сэкономить очень много времени, сил и нервов. С помощью собственных шорткатов вы сможете:
- Очистить историю браузера без потери логинов и паролей от сайтов.
- Включить / выключить режим чтения.
- Сохранить страницу в Список для чтения.
- Закреплять и откпрелять вкладки.
Подключить эти и другие команды можно в Системные настройки → Клавиатура → Сочетания клавиш → Сочетания клавиш для приложений → Safari.
Выставить привычные по Windows шорткаты
Если вы недавно перешли на Мас с Windows, или находите шорткаты из «винды» более удобными (надо сказать, порой это действительно так), просто настройте их! Напомним самые распространенные:
- F1 — открыть раздел Помощь;
- F2 — переименовать файл или папку;
- F5 — обновить (перезагрузить) веб-страницу;
- F11 — войти или выйти из полноэкранного режима.
Монитор ЦП с монитором активности
ЦПУ На вкладке показано, как каждый процесс использует процессор вашего компьютера. Вы увидите, какой процент от общего процессорного времени использует процесс (% ЦПУ), как долго он был активен (Время процессора), сколько раз процесс проснулся из состояния сна (Idle Wake Ups), и больше.
Внизу вы также увидите процент и график вашего процессора, используемого система (красный) и пользователь (Синий).
Список процессов по% CPU
Чтобы увидеть, какие процессы потребляют чрезмерные ресурсы, выберите Просмотр> Все процессы и нажмите на % ЦПУ столбец, чтобы отсортировать их по использованию. Некоторые процессы могут иногда показывать высокую загрузку ЦП, но это не обязательно указывает на проблему. Например:
- МДС а также mdworker процессы, связанные с Spotlight, могут показывать частые скачки ЦП во время индексации. Это совершенно нормально для нового или недавно отформатированного Mac. Процесс закончится автоматически, когда закончите.
-
kernel_task Процесс использует большое количество процессора. Он помогает управлять температурой вашего Mac, ограничивая доступ к процессору процессам, интенсивно использующим этот процессор. Распространено видеть, что это потребляет больше ЦП со временем. К счастью, вы можете исправить «kernel_task» высокую загрузку процессора на вашем Mac Как исправить ошибку «kernel_task» на вашем компьютере Mac
Как исправить ошибку «kernel_task» на вашем компьютере Mac
Заметили ошибочный процесс kernel_task, который съел большую часть доступного процессора вашего Mac? Ты не одинок. Прочитайте больше ,
- Веб-браузер может показывать высокую загрузку ЦП, отображая слишком много вкладок или отображая мультимедийный контент, такой как видео.
Выйти из мошеннических процессов
Если приложение ведет себя странно, перестает отвечать на запросы или вылетает, то лучше всего принудительно выйти из приложения. В Activity Monitor вы можете увидеть проблемные процессы в красном тексте с фразой Не отвечает,
Чтобы завершить процесс, выберите приложение и выберите Вид> Выйти из процесса. Или нажмите Икс кнопка в верхней части панели инструментов, чтобы выйти из процесса.
Если Activity Monitor по какой-то причине не работает, попробуйте выполнить следующие альтернативные действия:
- Нажмите и удерживайте Cmd + Option + Esc, Выберите приложение, которое вы хотите выйти в Принудительное завершение работы приложений диалоговое окно и нажмите Принудительный выход,
- Открой Терминал приложение. Тип > ps -ax затем нажмите Вернуть перечислить все запущенные процессы вместе с PID (Идентификация процесса) номер. Чтобы принудительно выйти из приложения, введите > убить ,
Замечания: Вы никогда не должны принудительно завершать системные процессы или игнорировать процессы, которые выполняются как корень, Вместо этого выясните вероятную причину, просмотрев журналы или перезагрузив компьютер Mac, чтобы увидеть, исчезла ли проблема.
Навигация по веб-страницам
Когда вы находитесь на веб-сайте и не хотите использовать мышь или трекпад, клавиатура предлагает ряд сочетаний клавиш.
-
Использовать
клавиши со стрелками
для прокрутки вверх, вниз, влево и вправо. Если вы просматриваете длинную веб-страницу, вы можете нажать
Option + стрелка вверх / вниз
для более быстрой прокрутки.
-
Для прокрутки экрана вниз используйте
Листать вниз
ключ или
Пробел
.
-
Чтобы прокрутить вверх, просто используйте
Page Up
или
Shift + пробел
.
-
Чтобы прокрутить страницу до нижнего левого угла (как и до конца), нажмите
Command + стрелка вниз
.
-
Чтобы подняться в верхний левый угол? Использовать
Command + стрелка вверх
.
-
Вкладка
выделяет следующее поле.
-
Option + Tab
выделяет то же самое, что и все другие интерактивные элементы.
Вы можете поменять местами поведение этих двух последних ярлыков, щелкнув «Нажмите Tab, чтобы выделить каждый элемент на веб-странице» на вкладке «Дополнительно» в настройках Safari.
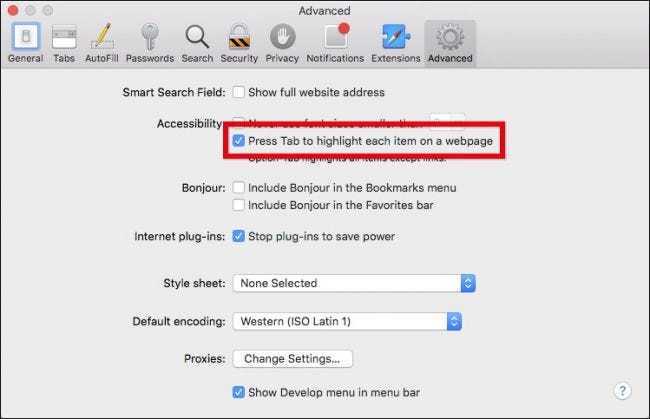
Используйте горячие клавиши
Большинство шорткатов Safari не отличается от клавиатурных сочетаний в других браузерах, но если вы никогда не пользовались ими, то сейчас самое время начать. Изучите и запомните самые полезные:
- Option + стрелки или «Пробел» — поэкранная прокрутка страниц;
- Shift + Command + \ — отображение всех открытых вкладок;
- Shift + Command + клик ЛКМ — открытие ссылки в новой вкладке и переход на неё;
- Control + Tab или Control + Shift + Tab — переключение между открытыми вкладками;
- Command + 1 — Command + 9 — быстрый переход на вкладку от первой до девятой;
- Shift + Command + T — открытие последней закрытой вкладки или окна;
- Shift + Command + R — переключение в режим чтения.
Аналог F5 на Mac, или как обновлять страницы в macOS, как на Windows
Если вы недавно перешли с Windows на Mac, то наверняка уже хотя бы раз столкнулись с проблемой – обновить страницу по нажатию на F5 на клавиатуре не получается. В чем дело?
Есть ли аналог кнопки F5 на Mac как в Windows?
Всё просто – в macOS за обновление страницы отвечает другая клавиша (точнее говоря, сочетание клавиш).
И какие же, спросите вы?
Command (⌘) + R! (от английского «refresh» – «обновление»).
Комбинация Cmd (⌘) + R работает во всех популярных браузерах на Mac – не только в «родном» Safari, но и в сторонних – Google Chrome (и основанных на нем проектах), Mozilla Firefox, Opera и др.
А можно все-таки с F5?
Да, конечно! Не всем пользователям (тем более новичкам) по душе изучать и запоминать новый шорткат – а кому-то вдобавок и не нравится, что надо нажимать две кнопки, а не одну, да еще и непривычные.
Между тем, сменить кнопку-команду на обновление страницы совсем не трудно. Что самое приятное – для смены клавиш вам даже не придется искать в Интернете специальный софт, так как всё спокойно можно сделать стандартными средствами macOS!
Как заменить сочетание клавиш Cmd + R на привычную по Windows клавишу F5
1. Откройте на вашем Mac Системные настройки → Клавиатура → Сочетания клавиш → Сочетания клавиш программ.
2. Нажмите значок «плюс» (располагается под окном с надписью Все программы).
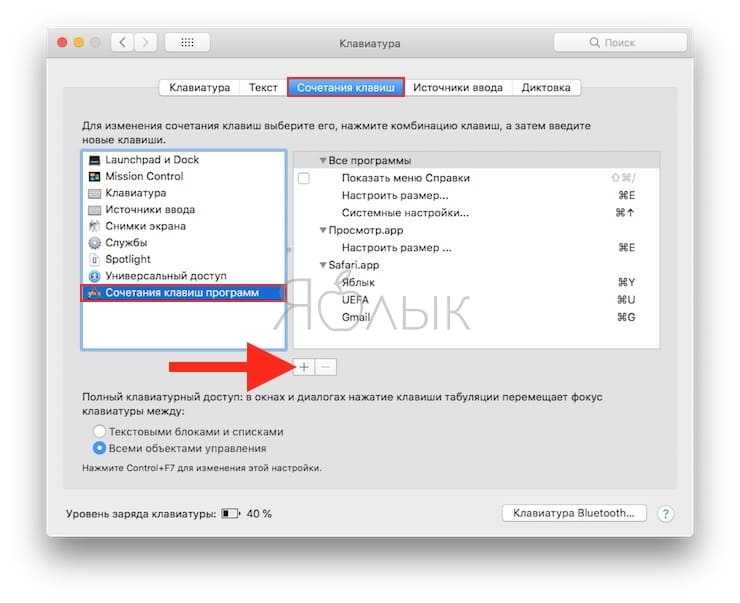
3. В выпадающем меню выберите предпочитаемый браузер – например, Safari или Google Chrome.
4. В строке Название меню необходимо указать точное название команды меню на обновление. Например, в случае с Safari мы открываем «яблочный» браузер и начинаем искать точное наименование в строке меню (она находится в верхней части экрана). Нужное словосочетание – Перезагрузить страницу – находится в разделе Вид.
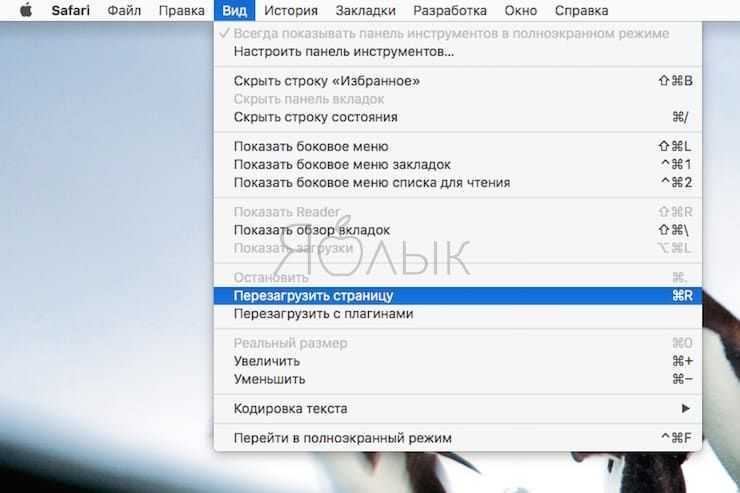
Для Google Chrome команда меню называется уже по-другому – Обновить страницу, и находится она в разделе Посмотреть.

5. Наконец, в строке Сочетание клавиш укажите нужную кнопку – в нашем случае это будет F5.
6. Нажмите Добавить.
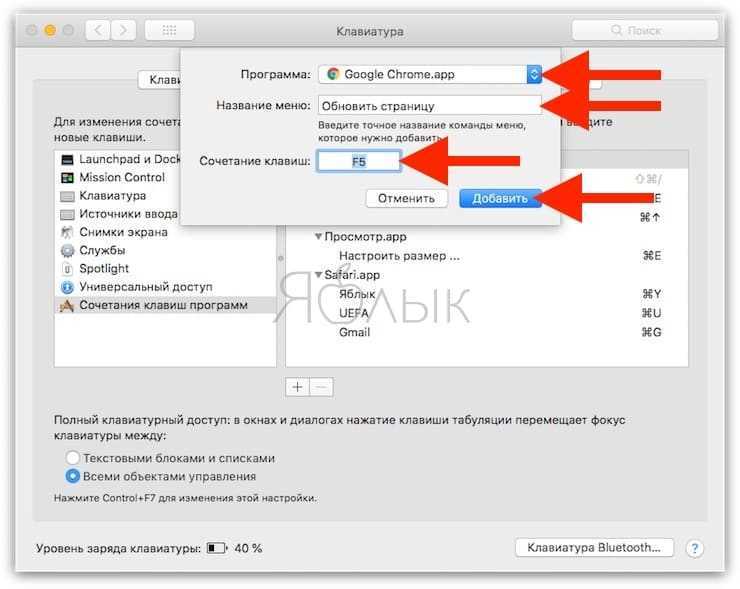
Готово! Теперь вы можете обновлять страницы «по старинке», привычно нажимая на клавишу F5, и разыскивать на клавиатуре Cmd (⌘) + R больше не придется.
Настройки клавиатуры
В версии Sierra Apple сменила привычную многим маководам комбинацию переключения языка. Вместо Command в сочетании с пробелом стала использоваться клавиша Control. Многие пользователи первым делом меняют этот параметр на знакомый и удобный.
- Открываем Системные настройки и выбираем отмеченный пункт.
- Переходим к разделу «Сочетания клавиш». В области навигации выбираем интересующий нас пункт. В правой части окна откроются заданные и возможные, но не предустановленные комбинации. К примеру, вызов Launchpad с клавиатуры возможен, но для него сочетание по умолчанию не установлено. Отмечаем его галочкой и открываем поле редактирования. Вводим удобную для себя комбинацию.
- При желании горячие клавиши можно задать самостоятельно. К примеру, в Finder есть пункт «Сжать», который не имеет собственной комбинации. Если необходимость архивации возникает постоянно, то ее можно создать. Переключаемся на отмеченный раздел. С помощью кнопки «+» вызываем дополнительное меню. Выбираем программу. Вводим точное название пункта и задаем желаемое сочетание.
- Результат проделанных манипуляций видно сразу, перезагрузка не потребуется. Используя заданное сочетание, можно быстро создавать архивы.
- В первом разделе настроек клавиатуры можно задать принцип использования верхнего ряда функциональных клавиш. По умолчанию они применяются для быстрого вызова системных параметров, таких как управление мультимедиа или подсветкой. Традиционная их роль активируется нажатием на клавишу Fn
в нижнем левом углу. В некоторых графических редакторах эти кнопки используются достаточно активно. Чтобы каждый раз не использовать сочетание из двух клавиш, можно вернуть им прямое назначение. Для этого ставим галочку в указанном стрелкой месте. Теперь, чтобы добавить громкость, нужно использовать не F12
, а Fn
+ F12
.
- Здесь же любители экспериментов могут самостоятельно переназначить роль клавиш-модификаторов. Нажатие на отмеченную кнопку вызовет дополнительное меню. Используя выпадающие списки, можно задать новые значения. К примеру, поменять местами Command
и Control
.
ОкноWindow
| КомандыCommands | Сочетания клавишKeyboard shortcuts |
|---|---|
| Активировать 1Activate 1 | ⌘1⌘1 |
| Активировать 2Activate 2 | ⌘2⌘2 |
| Активировать 3Activate 3 | ⌘3⌘3 |
| Активировать 4Activate 4 | ⌘4⌘4 |
| Активировать 5Activate 5 | ⌘5⌘5 |
| Активировать 6Activate 6 | ⌘6⌘6 |
| Активировать 7Activate 7 | ⌘7⌘7 |
| Активировать 8Activate 8 | ⌘8⌘8 |
| Активировать 9Activate 9 | ⌘9⌘9 |
| Скрыть другиеHide Others | ⌥⌘H⌥⌘H |
| Скрыть Visual StudioHide Visual Studio | ⌘H⌘H |
| СвернутьMinimize | ⌘M⌘M |
| Следующий документNext Document | ⌘} , ⌘F6⌘}, ⌘F6 |
| Предыдущий документPrevious Document | ⌘{, ⇧⌘F6⌘{, ⇧⌘F6 |
| Переключиться на следующий документSwitch to next document | ⌃⇥⌃⇥ |
| Перейти в следующее окно инструментовSwitch to next tool window | ⌃⌥⇥⌃⌥⇥ |
| Переключиться на предыдущий документSwitch to previous document | ⌃⇧⇥⌃⇧⇥ |
| Перейти в предыдущее окно инструментовSwitch to previous tool window | ⌃⌥⇧⇥⌃⌥⇧⇥ |