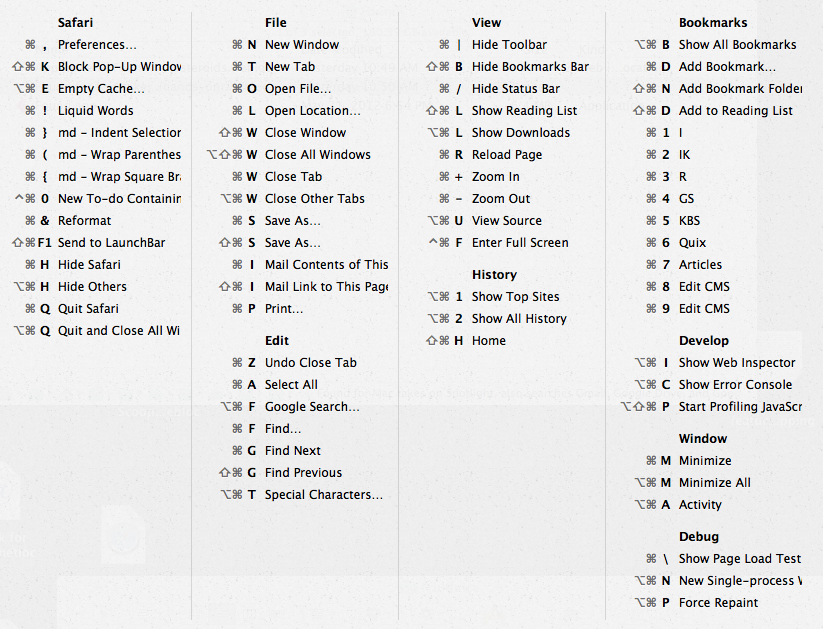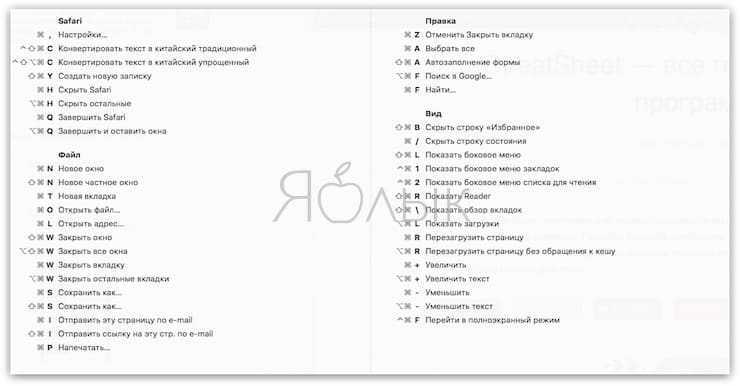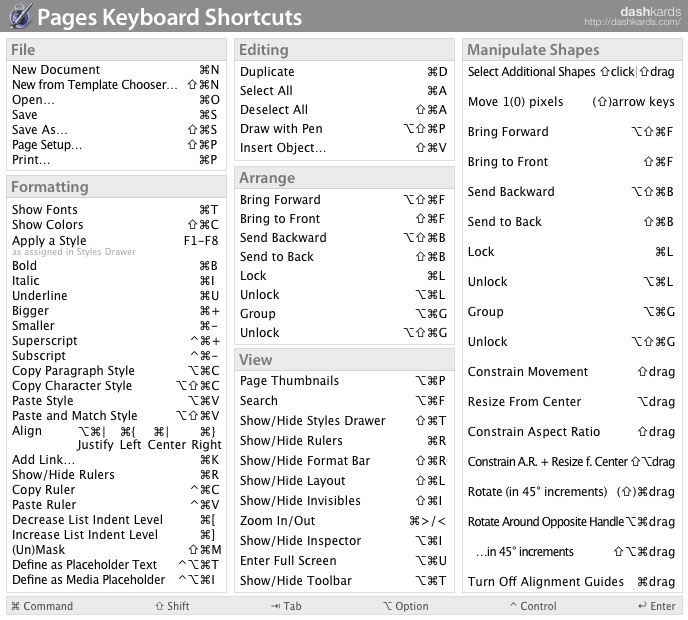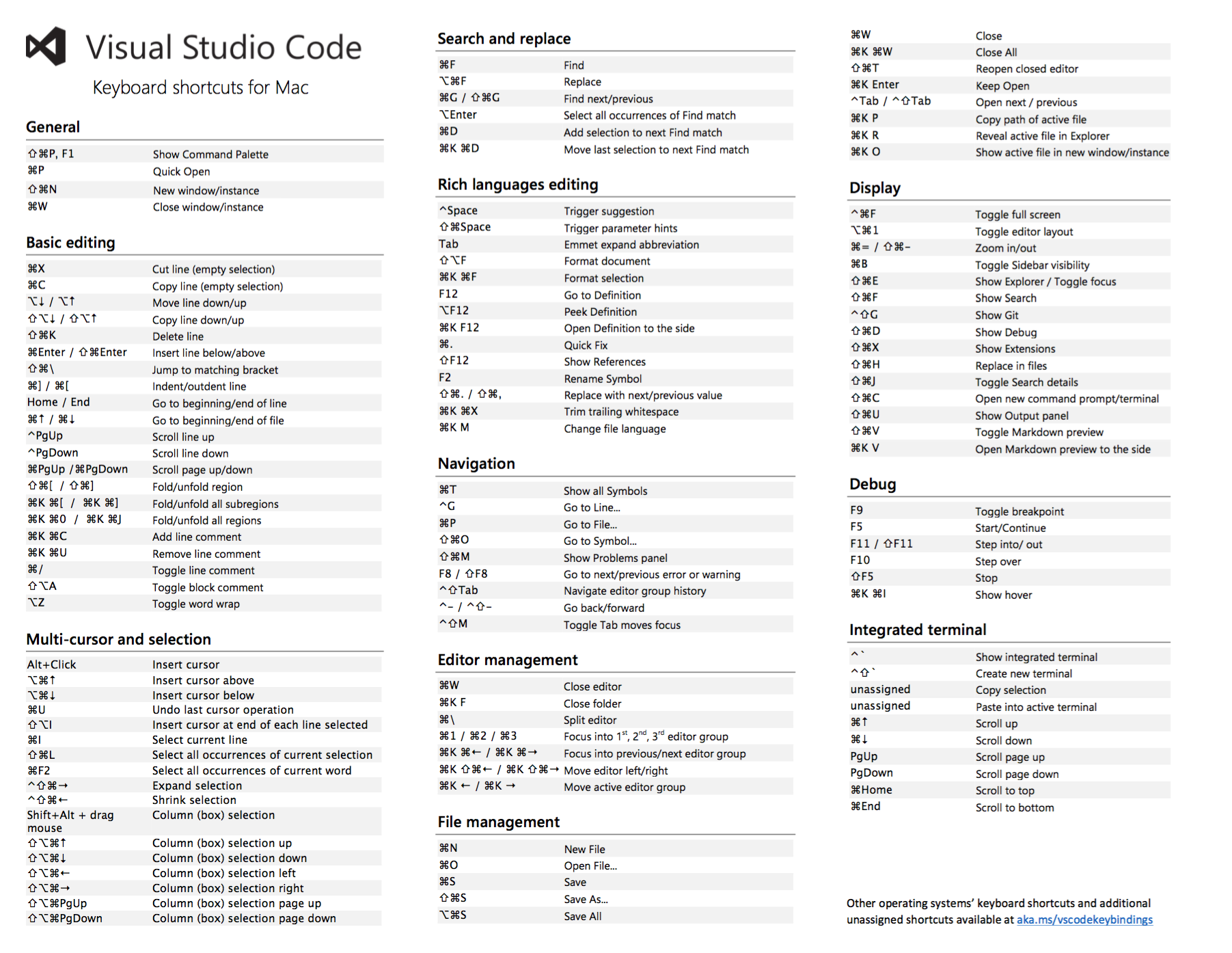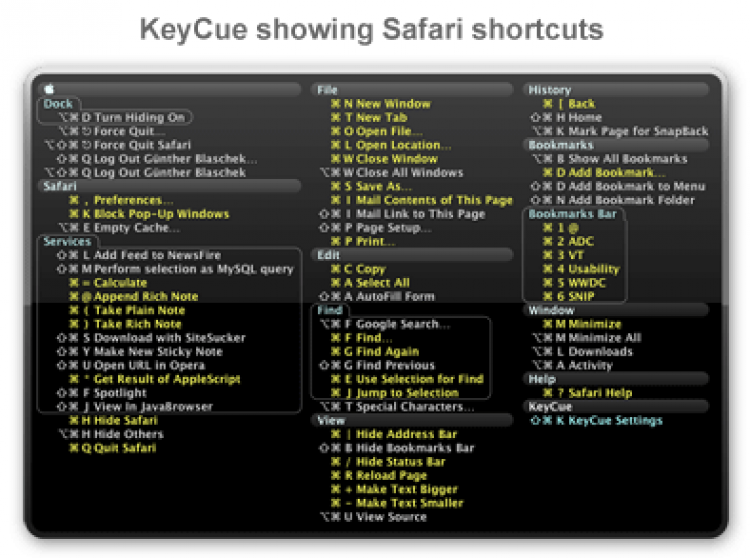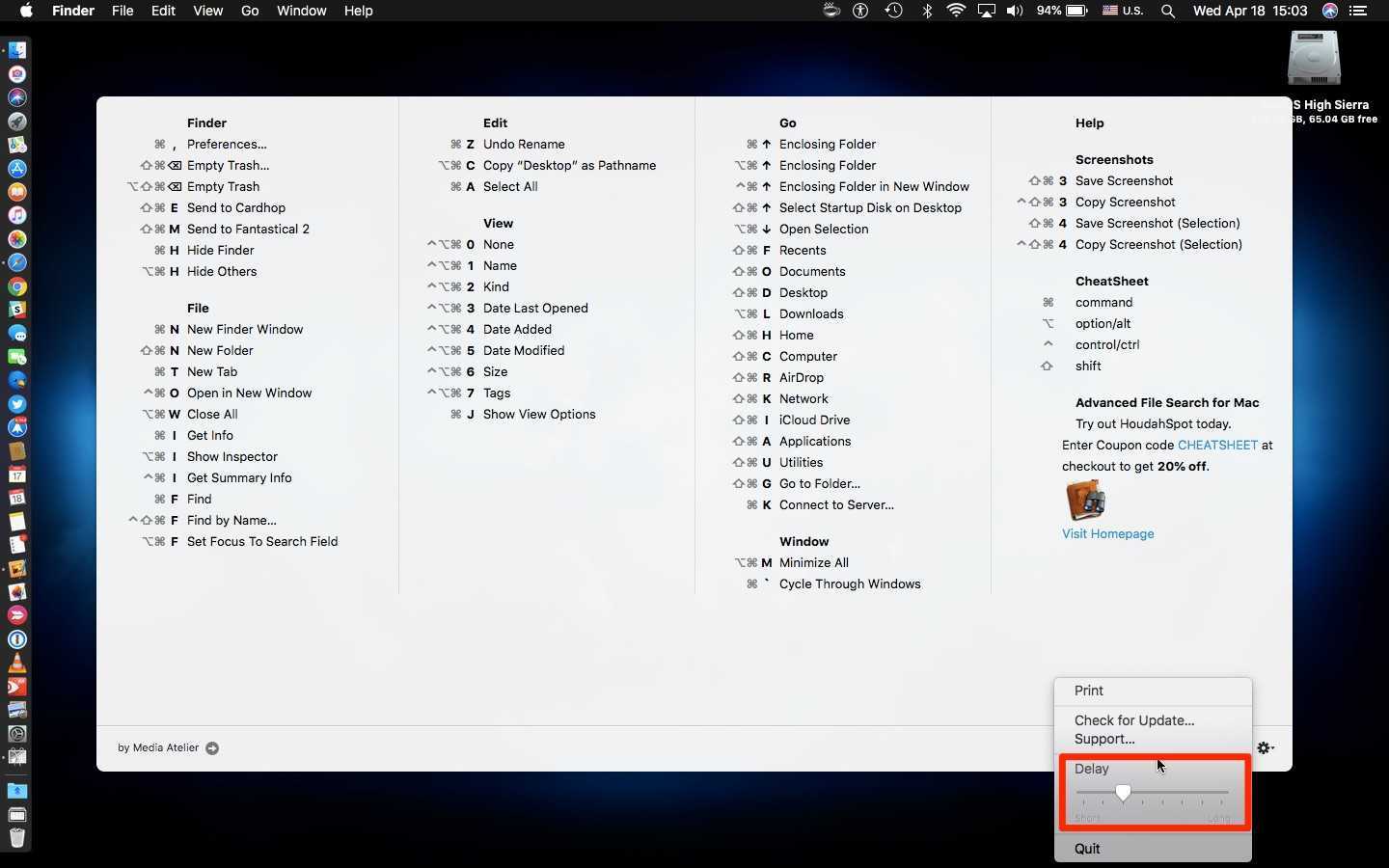Системные настройки
Для вызова нажмите значок Apple — Системные настройки. Здесь мы подстраиваем систему под себя. Для быстрого поиска нужной опции используйте поле поиска в правом верхней углу в окне.
На что обратить внимание при первичной настройке?
-
Основные — настраиваем внешний вид системы под себя: автоматически скрывать или всегда показывать Menu Bar (верхнее меню), размер иконок, выбрать браузер по умолчанию.
-
Рабочий стол и заставка (включается, если Mac не активен). Выбираем картинку на рабочий стол и время включения заставки после простоя. Можно добавить свои варианты — нажмите на плюсик в левой колонке. При помощи заставки можно защитить свой ноутбук от неправомерного доступа, выставите 2-3 минуты на заставку, и как только вы отошли от компьютера, рабочий стол блокируется, и для разблокировки потребуется ввести код администратора (или пользователя).
-
Dock. Эта панель расположена внизу экрана, она показывает ярлыки избранных приложений, какие программы запущены в данный момент, корзину и Загрузки. В настройках установим подходящий размер панели, ОТКЛЮЧИМ увеличение (ноутбук меньше тормозит). Советую всегда держать Dock на экране (не скрывать) и отключить анимацию открывающихся программ, включите индикаторы открытых программ — показывает точку снизу от иконки приложения, если оно открыто в данный момент. Вот такие настройки у меня:
-
Защита и безопасность. Здесь выставляем запрос пароля СРАЗУ при выходе из режима сна или заставки. И здесь же можно поменять пароль пользователя.
-
Мониторы. Можно настроить цветовой профиль и калибровку (вкладка Цвет) и масштабирование (разрешение экрана). В этом же разделе можно настроить вывод на внешний монитор и Apple TV(появится после подключения).
-
Экономия энергии. Для Macbook я установил режим сна компьютера 30 минут, режим сна монитора 5 минут. Дополнительно можно настроить расписание, чтобы Mac засыпал и просыпался в заданное время, но большинство пользователей это не использует. Для настольного ПК установки сна можно увеличить или вообще отключить — зачем на нем экономить энергию?
-
Язык и регион. Выбираем предпочитаемый язык русский и можно загрузить еще английский.
-
Клавиатура — Источники ввода. В новом Macbook может не быть русского языка. Установите его дополнительно. Можно добавить несколько языков.
Как поменять раскладку (язык ввода)? Перейдите во вкладку «Сочетания клавиш» — Источники ввода — Выбрать предыдущий источник ввода. По умолчанию используем сочетание ⌃ + пробел (⌘ + пробел), но можно настроить и свое сочетание. Не путать с поиском (spotlight) — для него сочетание клавиш может стоять ⌘ + пробел.
cmd + пробел для смены языка
-
Пользователи и группы. Создаем учетную запись и задаем пароль для нее. Я меня несколько учеток на каждого члена семьи. А на вкладке»Объекты входа» можно выбрать программы, которые будут запускаться вместе с системой.
А если Mac использует ребенок, установите Родительский контроль (для защиты от взрослого контента в Интернете и AppStore).
- Настройка родительского контроля на iPhone — читать статью.
- Настройка родительского контроля на Mac (полное руководство) — читать статью.
Дополнительно можно создать гостевой аккаунт. Т.е. любой человек может войти в систему, поработать, а после выхода все результаты его работы будут удалены. Для создания гостевого аккаунта нажмите на замок, введите пароль админа, чтобы снять ограничения и включите опцию Гость.
Гостевой аккаунт с родительским контролем и доступом к общим папкам
Чтобы изменить имя администратора, нужно создать нового администратора. Чтобы удалить пользователя, нажмите на минус в списке всех юзеров. При этом можно сохранить папку пользователя со всеми его файлами на компьютере или удалить все.
Удалить пользователя с сохранением его файлов
Начальные сведения
Проблемы при использовании MacBook появляются у многих пользователей, поскольку многие имеют уже многолетний практический опыт работы в самой распространённой операционной среде Windows. К сожалению, на MacBook ошарашить могут не только совершенно иные правила, но и даже интерфейс системных окон, рабочего стола.
Если вам нужно установить какую-то программу, вы можете себе это позволить, но только важно учитывать, что с интернета вам нужно скачать ПО, ориентированное именно для MacBook. Такие программы чаще всего сопровождаются dmg-архивами
Закачанную программу перетяните в папку «Программы», потом извлеките её из архива, а сам загруженный файл удалите.
СОВЕТ. Придётся вам научиться работать с окнами, поскольку первое время вы будете путаться по причине немного иного места расположения некоторых кнопок. В частности, кнопки управления располагаются в левом углу, тогда как в Windows мы привыкли их находить в правом верхнем углу.
Однако поразить вас может и то, что, пытаясь закрыть окно программы и желая остановить её работу, вы будете нажимать на кнопку «х», но при этом полного закрытия программы добиться вам таким способом не получится. Для этого рекомендуем вам зажать одновременно две клавиши Cmd и Q. Можно поступить иначе, кликнув по иконке правой клавишей, после чего выбрать параметр «Завершить».
Выполнять действия на MacBook можно при помощи мышки или уникального трекпада, которым оснащено устройство. Трекпад уникален тем, что его функционирование сопровождается поддержкой жестов, при этом их может настроить непосредственно сам пользователь. Для этого вполне достаточно зайти в «Настройки» и перейти в раздел «Трекпад». В этом разделе вам будет вполне достаточно выставить галочки в чекбоксах возле тех жестов, активировать которые вы бы желали.
Чтобы иметь представление, какие программы в конкретный момент находятся в активном состоянии, рекомендуем вам активировать две полезные функции. Такая функция, как Expose, как раз позволяет успешно демонстрировать окна активных программ, но также при необходимости она может демонстрировать рабочий стол без каких-либо открытых вкладок.
Вторая функция Spaces позволяет рабочий стол MacBook условно разбивать на несколько частей. Чтобы ускорить и облегчить запуск этих двух функций, в настройках предлагаем для них указать клавиши, нажимая на которые процесс их запуска будет осуществляться автоматически.
Другие варианты перезагрузки Mac
Если вы хотите устранить неполадки в работе вашего Mac, вам может потребоваться более конкретный процесс перезагрузки, чем по умолчанию для OS X. Вот некоторые из наиболее распространенных параметров перезагрузки для исправления ошибок или другой очистки вашего компьютера. Для того чтобы ими пользоваться в процессе перезагрузки/выключения, вам придется удерживать одно из следующих сочетаний горячих клавиш.
Сочетание горячих клавиш для перезагрузки Mac
Список дополнительных сочетаний клавиш, которые могут пригодиться.
| Сочетание клавиш | Функция |
| Option | Перезагрузитесь в менеджер загрузки, который позволяет выбрать, с какого диска вы хотите загрузиться, если у вас есть несколько дисков |
| C | Перезагрузка и загрузка с оптического или USB-накопителя |
| D | Перезагрузитесь в программу «Функциональный тест оборудования Apple» (до 2013 года Mac OS) или «Диагностика Apple» (Macintosh после 2013 года). Это программа для устранения неполадок может помочь с определением любой проблемы, которая может возникнуть в вашей системе |
| Option+D | Перезагрузитесь в онлайн-версии программы «Функциональный тест оборудования Apple» (или «Диагностика Apple») |
| N | Перезапуститесь из совместимого сервера NetBoot (если он у вас есть) |
| Option+N | Используйте загрузочный образ (по умолчанию) на сервере NetBoot |
| Command+R | Перезагрузитесь в утилиту восстановления OS X (система восстановления macOS), которая позволяет вам переустанавливать, восстанавливать или восстанавливать Mac |
| Command+Option+ R | Перезагрузитесь в онлайн систему восстановления macOS |
| Command+Option+R +P | Перезагрузитесь и сбросьте NVRAM, что поможет устранить проблемы с динамиком, разрешением экрана или запуском диска |
| Command-S | Перезапуск в однопользовательском режиме для устранения неполадок |
| T | Перезагрузитесь в режиме целевого диска, который позволяет подключать один Mac в качестве диска для другого |
| X | Форсируемый запуск Mac OS X |
| Command+V | Перезагрузитесь в подробный режим (с выводом подробностей) для устранения неполадок |
Клавиши модификации и их графические символы
Таблица 1
Схематическое изображение некоторых клавиш модификации представлено на Рис.1.
Рис.1. Схематическое изображение некоторых клавиш модификации
Если по каким-то причинам пользователю неудобно нажимать и удерживать одновременно несколько «горячих» клавиш, то следует изменить настройки универсального доступа.
Достаточно включить «Залипание клавиш» и после нажатия клавиши Command, Shift, Option или Control на экране возникнет соответствующий символ, а сочетание «горячих» клавиш можно будет вводить последовательно.
Чтобы открыть настройки Универсального доступа, выберите меню «Apple» –› «Системные настройки», затем нажмите «Универсальный доступ».
Создание скриншотов на Mac
Если вы хотите сделать скриншот всего экрана, то нажмите Command + Shift + 3.
Также вы можете нажать Command + Shift + 4 – появится поле для выделения, чтобы сфотографировать только нужную часть экрана. На скриншоте ниже не видно, но в правом нижнем углу отображается ширина и высота выделяемого участка в пикселях.

Если после нажатия сочетания нажать клавишу пробела, то появится иконка фотоаппарата, которой вы сможете выбрать активное окно и сделать его снимок. Окно сохранится с полупрозрачной тенью (отображение тени на скриншотах можно отключить через терминал).
Во всех случаях выше скриншоты будут сохранены на рабочий стол. Если добавить к этим сочетаниям клавишу Ctrl (например Command + Shift + Ctrl + 3), то скриншот будет помещен не на рабочий стол, а в буфер обмена.
Что можно делать быстрее при помощи шортката на функциональных клавишах
Сделать скриншот
Системное сочетание клавиш для этой функции очень неудобное — для этого надо нажимать сразу три кнопки, ⇧Shift + ⌘Cmd+ 3 или ⇧Shift + ⌘Cmd+ 4. Не проще ли заменить их на одну-единственную? Задать свой шорткат для скриншота в macOS можно здесь: Системные настройки → Клавиатура → Сочетания клавиш → Снимки экрана.
Открыть Центр уведомлений
По умолчанию это делается кликом по соответствующей иконке или левым свайпом по трекпаду с правой стороны экрана. Если вам необходим доступ чаще, чем раз в день, имеет смысл назначить для этой операции клавишу-шорткат — например, F12 (конечно, при условии, что вы не пользуетесь DashBoard).
Задать свой шорткат в macOS можно здесь: Системные настройки → Клавиатура → Сочетания клавиш → Mission Control → Показать Центр уведомлений.
Быстрый доступ к сторонним программам
Если у вас есть любимое не-системное приложение — заметки, таймер, программа для работы с буфером обмена, почтовый клиент, календарь, менеджер паролей и т.п., имеет смысл получить к нему быстрый доступ при помощи клавиши-шортката. Соответствующие настройки обычно находятся в интерфейсе самой программы.
Лайфхак: шорткат позволит вам удалить иконку приложения из строки меню Mac. Ведь, если вы активный пользователь подобных вещей, то наверняка уже ловили себя на мысли о том, что эта часть интерфейса macOS у вас уже недопустимо разрослась, и стоило бы её почистить.
Включение и выключение режима Не беспокоить
Одного уведомления из соцсети достаточно, чтобы сбить вас с рабочего ритма. Простой и эффективный способ этого избежать — включить режим Не беспокоить. Задать свой шорткат в macOS можно здесь: Системные настройки → Клавиатура → Сочетания клавиш → Mission Control → Вкл./Выкл. «Не беспокоить».
Очистить корзину
Сочетание клавиш по умолчанию для этой функции, конечно, далеко от идеала — сразу три кнопки, ⌘Cmd + ⇧Shift + Delete. Гораздо проще задать для тех же целей функциональную клавишу.
Менять внешний вид Finder
Системные шорткаты Finder в macOS выглядят так: Значки (⌘Cmd + 1), Список (⌘Cmd + 2), Колонки (⌘Cmd + 3), Cover Flow (⌘Cmd + 4). Если вы обычно пользуетесь одним-двумя видами и не можете запомнить «официальные» сокращения, назначьте для них только одну кнопку.
Safari
Если фирменный браузер Apple — ваш основной Интернет-обозреватель, то есть возможность сэкономить очень много времени, сил и нервов. С помощью собственных шорткатов вы сможете:
- Очистить историю браузера без потери логинов и паролей от сайтов.
- Включить / выключить режим чтения.
- Сохранить страницу в Список для чтения.
- Закреплять и откпрелять вкладки.
Подключить эти и другие команды можно в Системные настройки → Клавиатура → Сочетания клавиш → Сочетания клавиш для приложений → Safari.
Выставить привычные по Windows шорткаты
Если вы недавно перешли на Мас с Windows, или находите шорткаты из «винды» более удобными (надо сказать, порой это действительно так), просто настройте их! Напомним самые распространенные:
- F1 — открыть раздел Помощь;
- F2 — переименовать файл или папку;
- F5 — обновить (перезагрузить) веб-страницу;
- F11 — войти или выйти из полноэкранного режима.
Как изменить назначение клавиш на клавиатуре на ПК или Mac
В этой статье рассказывается о том, как переназначить клавиши на клавиатуре Windows или macOS. Если вам нужно заменить физические кнопки, см. Раздел «Ремонт клавиатуры для ноутбука» или «Подключить клавиатуру».
Метод 1. Использование KeyTweak для Windows
1. Перейти на сайт
Перейдите в https: //www.bleepingcomputer.com/download/keytweak в веб-браузере. KeyTweak — бесплатное приложение, которое поможет вам отредактировать, какие клавиши на клавиатуре выполняют какие функции.
3. Запустите программу установки
Чтобы запустить его, откройте папку yourDownloads (обычно вы найдете ее на рабочем столе и на этом компьютере), дважды щелкните загруженный установщик, затем следуйте инструкциям на экране, чтобы завершить работу мастера.
4. Откройте KeyTweak
Установка приложения добавила его в область «Все приложения» в меню «Пуск». Появится экранная версия вашей клавиатуры.
5. Нажмите кнопку, которую вы хотите переназначить
Например, если вы хотите, чтобы что-то произошло, когда вы нажимаете 1 (кроме ввода «1»), нажмите кнопку «1» на экранной клавиатуре.
10. Перезагрузите компьютер
Это изменение не вступит в силу до перезагрузки компьютера. Для этого щелкните изображение под названием Windowsstart.png, выберите «Изображение под названием Windowspower.png», затем выберите «Перезапустить».
1. Перейти на сайт
Перейдите в https://pqrs.org/osx/karabiner/ в веб-браузере. Karabiner — бесплатный инструмент для macOS, который позволяет вам настраивать клавиатуру.
2. Нажмите Загрузить Karabiner-Elements-11.6.0
Номер версии будет отличаться в зависимости от последней версии. Следуйте инструкциям на экране для загрузки пакета на компьютер.
3. Установите Karabiner
Дважды щелкните пакет, который вы только что загрузили, перетащите его значок в папку «Приложения», а затем следуйте инструкциям на экране, чтобы завершить установку.
4. Откройте Karabiner
Вы найдете его в папке «Приложения» и в Launchpad. Если вы видите сообщение, в котором говорится, что приложение не может выполнить, выполните следующие действия:
Нажмите на Меню.
Нажмите «Системные настройки».
Нажмите «Безопасность и конфиденциальность».
В разделе «Разрешить загрузку приложений» выберите «Магазин приложений» и определите разработчиков.
7. Нажмите + Добавить элемент
8. Выберите первый ключ из меню «От кнопки»
Это первое раскрывающееся меню, которое отображается в списке. Например, если вы хотите нажать 9. Выберите другой ключ из меню «Ключ»
Это ключ, который вы хотите, чтобы первый ключ подражал. В нашем примере, когда вы хотите, чтобы 10. Нажмите в другом месте, чтобы сохранить изменения
Способы принудительного закрытия приложений на Mac
Проблемы данного характера часто возникают по причине нехватки оперативной памяти устройства или полностью заполненной физической. Ноутбуку не хватает физических ресурсов на обработку всех операций и запросов, в результате чего утилиты просто зависают на неопределенный промежуток времени.
Рассмотрим 5 действенных способов устранения этой проблемы:
При помощи Apple-меню. В крайнем левом углу монитора Макбука присутствует иконка, символизирующая логотип производителя (откусанное яблоко). При нажатии на нее, пользователь получает доступ к базовому функционалу ОС. Раздел содержит данные о протекающих процессах в режиме реального времени. В открывшемся диалоговом окне с меню системы необходимо найти пункт «Завершить принудительно», нажав на который, откроется заветное окно со списком работающих программ. В правом нижнем углу будет располагаться кнопка «Завершить», которая прервет работу выбранного приложения.
При помощи горячих клавиш. Одновременное нажатие ⌘Command + ⌥Option (Alt) + Esc спровоцирует вызов окна с принудительным завершением работающих приложений. В его правой части может возникнуть словосочетание «не отвечает» напротив зависшей программы. Надпись появляется не всегда. В этих случаях работу программы можно завершить аварийно, аналогично первому способу (кнопкой «Завершить»). Есть альтернативный вариант. Нажатием сочетания клавиш ⌘Command + ⌥Option (Alt) + ⇧Shift + Esc не менее 3 секунд, Mac самостоятельно закончит работу окна.
При помощи Терминала. Если первые 2 способа не принесли результатов, можно воспользоваться встроенной утилитой Терминал. Открыв ее, следует ввести команду «top», подтвердить ввод и дождаться формирования отчетных сведений о работе системы. В открывшемся диалоговом окне необходимо найти «Command» и нажатием на этот пункт, найти зависшую программу в списке всех работающих утилит. Справа от названия программы стоит ее идентификатор PID. Его следует записать или сфотографировать и нажать «q» на клавиатуре для закрытия этого списка. В новой строке прописывается команда «kill», ставится пробел и вписывается PID. Действие подтверждается клавишей ввода, и зависшая программа закрывается.
При помощи утилиты Dock. На рабочем столе присутствует панель управления, она находится в нижней части экрана. Проблемная программа отображается в ней в виде логотипа (ярлыка). Одновременное нажатие на правую кнопку мыши и клавишу ⌥Option (Alt) провоцирует вызов меню с принудительным завершением сценария работающих приложений.
При помощи программы Мониторинг системы. Этот способ подойдет опытным пользователем macOS. Он связан с работой дополнительного функционала меню, содержащего список работающих приложений. Утилиту легко найти через поиск. При ее открытии, на экран ноутбука выводится список процессов в режиме реального времени. Пункт «Имя процесса» отображает название программ. Отыскав зависшее приложение, его можно закрыть принудительно клавишей «Завершить процесс».
Заключение
Продукция компании «Apple» известна не только защитой от вредоносных программ и вирусов, но и стабильной работой своих операционных систем. Прогресс не стоит на месте, технологии в IT-сфере постоянно развиваются. Техника устаревает, ее ресурсов может не хватать для выполнения полного перечня современных команд и работы программного обеспечения.
В статье представлены 5 действенных варианта принудительного закрытия зависшей программы на macOS. Они расположены от самого простого до продвинутых вариантов. Благодаря им, не придется вызывать компьютерного мастера для устранения этой дилеммы.
Дополнительные функциональные комбинации
 Сочетание горячих клавиш для выполнения дополнительных функций в Mac OS
Сочетание горячих клавиш для выполнения дополнительных функций в Mac OS
Кроме основных сочетаний для некоторых программ и запуска дополнительных функций и приложений предусмотрены также расширенные комбинации. Такие сочетания будут полезны для пользователей, которые регулярно взаимодействуют с конкретными элементами системы и нуждаются в быстром доступе к ним.
Управление приложениями
Рассмотрим основные стандартные приложения, и последовательности клавиш для них. Сразу следует заметить, что сторонние программы могут иметь собственные функции для стандартных и дополнительных сочетаний. Ниже – лишь базовые средства, доступные по умолчанию.
Finder
Основные манипуляции с инструментарием стандартного поисковика закреплены за следующими комбинациями.
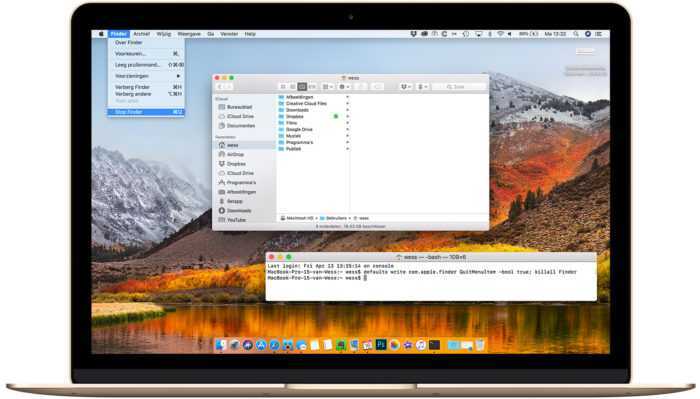 Сочетание горячих клавиш для управления в системном файловом менеджере Finder
Сочетание горячих клавиш для управления в системном файловом менеджере Finder
Таблица горячих клавиш по управлению в системном файловом менеджере Finder.
| Сочетание | Функция |
|---|---|
| Cmd+J | Запустить настройки отображения открытого окна |
| Cmd+K | Отобразить мастер настройки подключения к сети |
| Cmd+L | Сформировать для выделенного элемента индивидуальную ссылку |
| Cmd+M | Максимально уменьшить действующее окно |
| Cmd+R | Открыть для просмотра объект, к которому ведёт выделенная ссылка |
| Cmd+T | Закрепить выделенные элементы в боковом меню |
Spotlight
Для этой программы зарезервированы только две возможности:
-
Одновременное нажатие «Cmd» и «Пробела» запускает основной интерфейс программы с любого места в системе.
- Если навести курсор на любой объект в поисковой выдаче и удерживать «Cmd», система выдаст основную информацию об элементе, и его расположение в файловой системе.
Aperture
В данной среде для обработки фотографий используются такие комбинации.
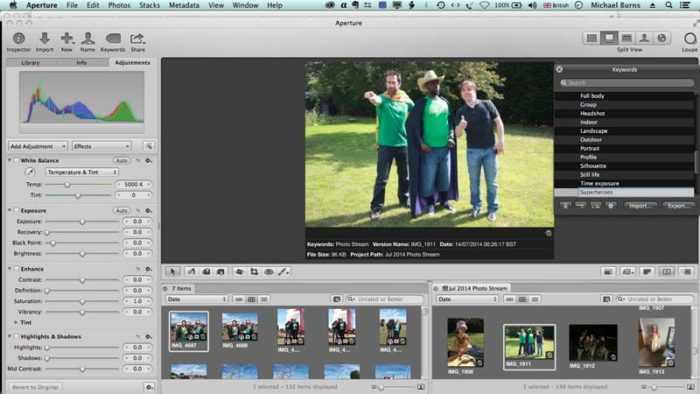 Комбинации горячих клавиш для обработки фотографий в приложении Aperture
Комбинации горячих клавиш для обработки фотографий в приложении Aperture
Таблица комбинаций клавиш для обработки фотографий.
| Сочетание | Функция |
|---|---|
| Cmd+Shift+E | Сменить расширение и текущий формат файла фотографии |
| Cmd+Shift+V | Переход между обычным режимом и созданием либо редактированием векторной графики |
| Cmd+Alt+I | Редактировать размеры файла |
| Cmd+F | Переход к полному инструментарию редактирования картинки |
| Cmd в сочетании с «+» | Приблизить. Рассмотреть ближе мелкие элементы |
| Cmd в сочетании с «-« | Отдалить. Показать фотографию полностью или в большем масштабе |
Системные горячие клавиши
Для удобства мы сгруппировали описания используемых в среде macOS комбинаций по категориям. Под системными следует понимать комбинации, используемые при запуске ПК:
- Cmd+R: используется, если нужно запустить операционную систему в режиме с разделом восстановления;
- Opt+Cmd+R: аналогичные действия, осуществляемые через Интернет;
- Shift: старт macOS в безопасном режиме;
- Opt: использование менеджера загрузки для выбора последующих действий;
- Opt+Cmd+P+R: горячие клавиши macOS, используемые для сброса данных параметрической и энергонезависимой памяти. Сочетание не сработает, если EFI защищён паролем;
- Cmd+S: старт macOS в однопользовательском режиме. Не работает при наличии пароля прошивки, а также начиная с версии Mojave;
- в качестве исключения можно назвать клавишу D/, используемую без управляющих кнопок, при загрузке её зажатие инициирует запуск процедуры диагностики оборудования;
- Opt+D: инициация диагностики оборудования техники Apple с использование выхода в интернет.
Многие пользователи часто используют Диспетчер задач для мониторинга запущенных программ, процессов и служб. В ПК Mac для вызова диспетчера задач служит комбинация клавиш Cmd+Opt+Esc – несколько непривычно с точки зрения пользователей Windows. Чтобы заблокировать рабочий стол MacBook, используйте клавиши Ctrl+Cmd+Q.
Клавиши «Принтскрин» на клавиатуре Apple нет, чтобы сделать снимок экрана на Mac, используйте клавиши Shift+Cmd+3. При этом миниатюра снимка экрана появится на рабочем столе.
Горячие клавиши Mac для браузера Safari.
Обычно пользователи макбуков используют установленный по умолчанию браузер Safari.
Ознакомьтесь с горячими клавишами макбука для сафари. Многие из них работают и в других браузерах, например в Chrome и Яндекс.
- Ctrl + Tab – позволяет переключаться между открытыми вкладками Сафари;
- Ctrl + Shift + Tab – данная комбинация имеет тот же эффект, только в обратном порядке;
- Command + W – этим сочетанием кнопок на макбуке легко закрывается выбранная в данный момент вкладка;
- Command + T – наоборот, открывает новую вкладку в вашем браузере;
- Command + R – одним движением обновляем страницу;
- Command + L – происходит выбор адресной строки и вы можете сразу вводить свой поисковый запрос, либо адрес сайта.
Надеюсь, эти сочетания клавиш на макбуке, помогут вам работать быстрее.
Теперь я расскажу, как назначить свои комбинации или, как их называют, шорткаты (shortcut).
Открываем «настройки» — «клавиатура», выбираем вкладку «сочетание клавиш». Чтобы назначить шорткат для любого приложения в левой колонке кликните на пункт «App Shortcuts».
Теперь нажмите «+», откроется окно, в котором вы выбираете интересующее вас приложение, затем пишете точное название пункта меню или действия, кнопки, для которого нужно назначить shortcut. И вводите желаемую комбинацию. Жмёте «добавить» и пользуетесь.
Как самостоятельно назначить клавиши
Функционал MacOS позволяет создавать сочетания клавиш для работы и запуска отдельных программ, для того чтобы иметь возможность быстро вызывать инструменты, которыми пользователь пользуется чаще всего.
Установить собственные комбинации можно следующим способом:
-
Открываем меню системных настроек с помощью значка на основной панели, либо через основное меню. В меню системных настроек выбираем значок настроек клавиатуры.
-
В меню, которое запустится, расположены все настройки различных способов внешнего ввода информации, включая непосредственно клавиатуру устройства. Переходим на категорию сочетаний клавиш. Здесь выбираем пункт настройки сочетаний клавиатуры для программ.
-
Далее жмём кнопку «плюс», которая находится под областью ранее созданных пользовательских комбинаций (эта часть зачастую бывает пустой).
-
Откроется небольшое окно, в котором нужно задать корректное название команды или действия для выполнения системой, и указать удобные пользователю клавиши для данного сочетания. Также можно указать программы, в которых эта цепочка будет использоваться, или применить её ко всей системе.
-
После заполнения всех параметров нажимаем «Добавить». Готово!
25 самых необходимых горячих клавиш для Windows
Широко используемые клавиши на уровне операционной системы
1. Alt + Tab (переключение между программами). 2. Кнопка Windows + M (показать рабочий стол, т.е. свернуть все окна). 3. Кнопка Windows + Tab (показать все активные окна в панели задач). 4. PrtScn (сохраняет снимок экрана в буфере обмена; затем можно вставьте изображение в программу редактирования изображение и сохранить как файл).5. Кнопка Windows (открывает меню приложений)
Кнопка Windows
Браузер
6. Ctrl + T (открыть новую вкладку). 7. Ctrl + Shift + T (откррывается последняя закрытая вкладка; работает несколько раз). 8. F5 (перезагрузка/обновление страницы). 9. Backspace (перейти на предыдущую страницу, работает несколько раз). 10. Ctrl + Tab (переключаться между вкладками).
Ctrl + клавиша цифр (переход на вкладку под номером нажатой цифровой клавиши, курсор мыши должен находиться в области вкладок).
Часто используемые клавиши в большинстве приложений11. Ctrl + Z (отмена последней операции). 12. Ctrl + Y (повтор последней операции). 13. Ctrl + O (открыть файл). 14. Ctrl + S (сохранить). 15. Ctrl + W (закрыть активное окно или файл). 16. Ctrl + Q (выход из приложения).
Скопировать и Вставить17. Ctrl + A (выделить все в активном окне, например, выделить весь текст на странице).18. Ctrl + X (вырезать в буфер обмена). 19. Ctrl + C (копировать).20. Ctrl + V (вставить).
Навигация по тексту: найти, выбрать, перейти21. Ctrl + F (найти, удобно, если вы ищете конкретное слово на веб-сайте или в документе). 22. Ctrl + Shift + стрелка вниз (выделить до конца абзаца). 23. Ctrl + Shift + стрелка вверх (выделить до начала абзаца). 24. Ctrl + Home (перемещение курсора к началу / начало документа). 25. Ctrl + End (переместить курсор вниз / в конце документа).
Использование Mission Control
Mission Control — один из лучших способов управлять окнами в macOS. Он встроен на системном уровне и доступен одним нажатием клавиши, проведением трекпада или касанием мыши. Он дает вам обзор всех ваших открытых окон, полноэкранных приложений и пространств, что позволяет быстро и удобно переключаться между ними.
Как активировать Mission Control? Позвольте мне посчитать пути:
- Проведите тремя или четырьмя пальцами вверх по трекпаду.
- Дважды коснитесь верхней части мыши Magic Mouse двумя пальцами.
- Если вы оставили его в доке, вы можете щелкнуть значок Mission Control.
- Коснитесь клавиши Mission Control на клавиатуре (выглядит как три прямоугольника разного размера).
- Используйте сочетание клавиш Control (⌃) + стрелка вверх.
- Щелкните и перетащите окно в верхнюю часть экрана.
Работа с пространствами
Управление полетами позволяет создавать пространства. Пространства — это, по сути, разные итерации вашего рабочего стола, которые могут отображать разные приложения, окна и разделенные представления. Если вы обнаружите, что ваш текущий рабочий стол немного переполнен, но вы не хотите закрывать открытые приложения и окна, вы можете создать новое пространство для работы. Некоторые люди даже создают пространства для разных задач — у вас может быть пространство для письма, пространство для просмотра веб-страниц и пространство для редактирования фотографий.
Как добавить пробел
- Запуск Управление полетами.
-
Щелкните значок Добавить пространство значок (выглядит как знак плюса), чтобы добавить пробел.
Как переключаться между пробелами
- Проведите по трекпаду тремя или четырьмя пальцами влево или вправо.
- Проведите двумя пальцами влево или вправо на Magic Mouse.
- Используйте сочетание клавиш Control (⌃) + стрелка влево чтобы переместиться на место слева.
- Используйте сочетание клавиш Control (⌃) + стрелка вправо чтобы переместиться на место вправо.
- Запуск Управление полетами и щелкните Пробел в Бар пробелов.
Как удалить пробелы
- Запуск Управление полетами.
-
Удерживайте Вариант (⌥) ключ и щелкните Закрывать значок (выглядит как X) рядом с тем пространством, которое вы хотите закрыть.
Окна в закрываемом пространстве не будут закрыты; они будут перемещены в другое открытое пространство.
Работа с разделенным представлением
Иногда вам нужно более сфокусированное рабочее пространство. Разделенный просмотр в macOS позволяет заполнить экран двумя приложениями, расположенными рядом. Вот некоторые вещи, которые вам нужно знать, если вы собираетесь работать в режиме Split View:
- Вы указываете macOS, в каком окне хотите работать, щелкнув в любом месте этого окна.
- Хотите увидеть строку меню? Просто переместите курсор в верхнюю часть экрана.
- Хотите, чтобы окна поменяли местами? Просто щелкните и перетащите одно из окон на другую сторону экрана.
- Хотите, чтобы одно окно было меньше другого? Щелкните и перетащите вертикальную линию между двумя окнами, чтобы отрегулировать их ширину.
Как войти в режим Split View
- Удерживайте полноэкранная кнопка (выглядит как зеленый кружок с двумя стрелками, указывающими друг от друга) в верхнем левом углу окна приложения.
- Перетащите окно в левую или правую часть экрана.
- Отпустите кнопку, чтобы окно переключилось в режим Split View.
- Щелкните другое окно, чтобы перевести его в режим Split View.
Вы также можете перенести приложение в режим Split View, используя Управление полетами. Просто запустите Управление полетами и перетащите окно в полноэкранное пространство приложения.
Не забывайте о Spotlight
Работа за компьютером почти всегда подразумевает взаимодействие с документами, файлами и папками. Можно конечно держать на отдельном рабочем столе Finder с несколькими вкладками или парой окон, но проще открывать нужные вам документы или искать файлы с помощью Spotlight.
Глобальный поиск в OS X можно вызвать находясь в любом (даже полноэкранном) приложении — для этого нужно нажать сочетание клавиш +. С выходом OS X Yosemite Spotlight стал намного функциональнее и позволяет конвертировать величины, проводить вычисления, искать информацию в Wikipedia. Подумайте об этом, когда в следующий раз будете открывать для поиска этой информации Safari.