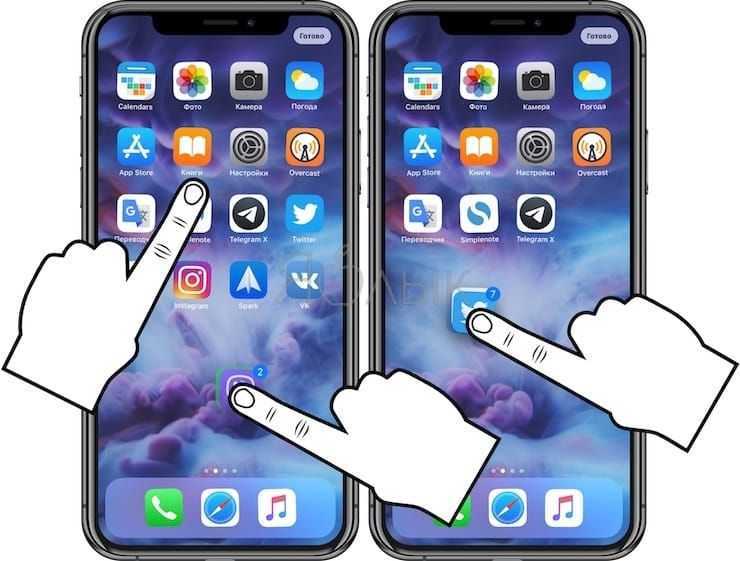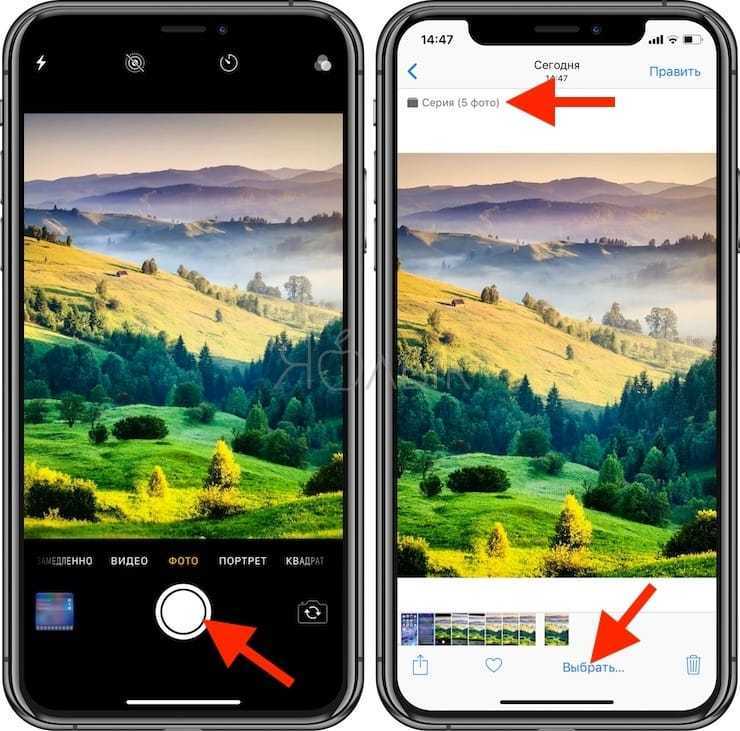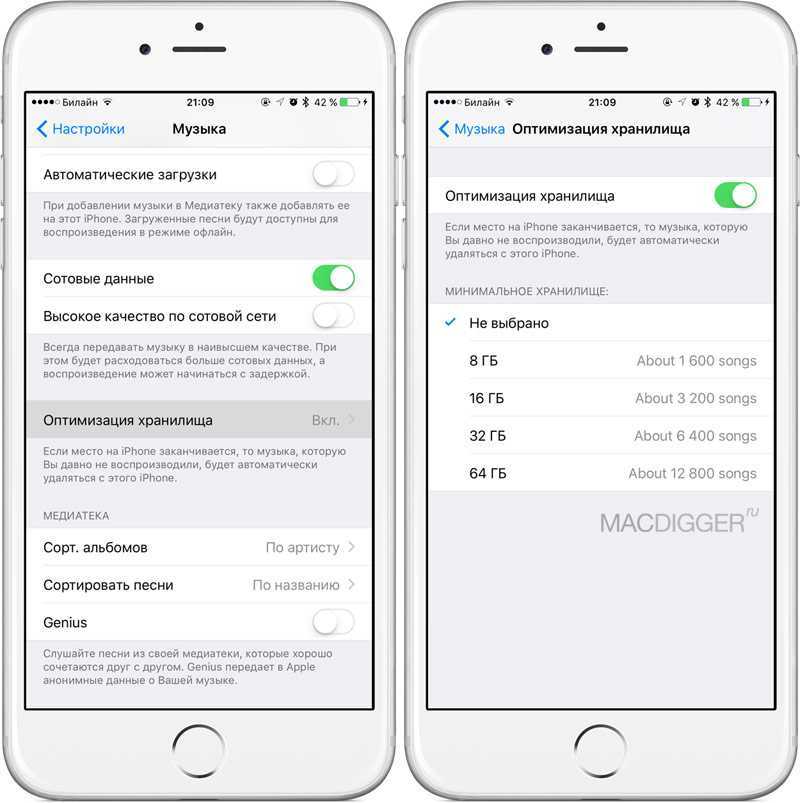Ссылка на рабочий стол
Наверняка у вас есть сайт, который вы открываете чаще всего. Что вы для этого делаете? В большинстве случаев, находите иконку браузера, нажимаете на нее, тыкаете в адресную строку, начинаете вводить название, выбираете его из появившихся предложений и только после этого начинается загрузка сайта.
Статья по теме
«Грабеж» по умолчанию: почему на iPhone надо отключить функцию Wi-Fi Assist
Более продвинутые пользователи добавляют сайт в закладки или делают ссылку на необходимый сайт доступной в первом же окне браузера. Но чтобы ее открыть, все равно потребуется два-три-четыре действия. Даже если вы добавите ссылку на сайт в автозагрузку, она будет раздражать вас, начиная загружать страницу каждый раз, когда вы открываете браузер, даже когда вы хотите загрузить другой сайт.
Есть способ проще — можно разместить ссылку на необходимый сайт прямо на рабочем столе вашего смартфона — она будет выглядеть как иконка программы. Для этого необходимо открыть ссылку в браузере Safari, нажать в нижнем меню на значок «квадрат со стрелочкой вверх». Выскочит меню. Из ряда, который начинается с «В списке для чтения» и «Скопировать» выбрать кнопку «На рабочий стол». После этого на рабочем столе сразу появится иконка, при нажатии которой ваш любимый сайт будет тут же открываться в браузере.
Как включить визуальное оповещение о входящем вызове
Продукты компании Apple имеют ряд дополнительных функций, которые расположены в настройках. Многие о них могли и не знать. Мигание фонариком в качестве оповещения о звонке или других уведомлениях является не новой фишкой, но пользуется ей малое количество людей.
Не все знают, как можно отключить или включить в Айфоне вспышку при звонке. Для этого требуется лишь заглянуть в раздел «Универсальный доступ».
Как добраться до меню Слух
Включение на старых операционных системах до iOS 13
Функция оповещения вспышкой при звонке пригодится людям, работающим в шумных условиях, но при этом не желающих пропустить важное сообщение. Существует ряд других случаев, в которых подобный функционал окажется полезным
Подробная инструкция включения выглядит следующим образом:
- В первую очередь требуется зайти в Настройки телефона. Если нужно включить вспышку на уведомлениях, необходимо перейти в раздел меню «Основные».
- После этого стоит перейти в «Универсальный доступ» и включить функцию «LED-вспышка для предупреждений, которая находится в блоке настроек «Слух».
При необходимости здесь же можно ее будет и убрать. С этих пор Айфон при звонке будет не только играть выбранную мелодию, вибрировать, но и включать вспышку. Индикация будет работать только в том случае, если смартфон заблокирован.
Где включить вспышку предупреждений
Теперь можно не только поставить вспышку на звонок, но также использовать дополнительный параметр, который будет ей управлять. Если проблем со слухом нет, то вспышка может пригодиться в основном только в бесшумном режиме.
Как отключить вспышку на Айфоне при уведомлениях в обычном режиме? Выполнить следующие манипуляции:
- Открыть настройки.
- Выбрать раздел меню «Основные».
- Перейти в «Универсальный доступ».
- Выбрать «Вспышка предупреждений»
- Включить «Вспышка в бесшумном режиме».
Теперь вспышка при звонках и на уведомления будет включена в том случае, если переключатель на левой стороне корпуса переведен в положение «бесшумный режим». При звонках со звуком мигание не будет активировано.
Включение на новых операционных системах после iOS 13
Поставить вспышку на звонок на Айфоне не составляет большого труда. Требуется сделать несколько переходов по меню, чтобы добраться до нужной функции. Однако на новых версиях операционной системы эта особенность перекочевала в другое место, а потому найти ее будет несколько сложнее, если не знать, куда переходить.
Инструкция по включению выглядит следующим образом:
- Необходимо открыть приложение «Настройки».
- Перейти в секцию «Универсальный доступ».
- Пролистать вниз до раздела «Слух».
- Выбрать пункт меню «Аудиовизуализация».
- Пролистать вниз до раздела с визуальными элементами и активировать тумблер «Вспышка для предупреждений».
- После этого появится возможность включить вспышку только для беззвучного режима.
Включение вспышки на новых операционных системах
Новое приложение «Советы» в iOS 8
В закладки

Четвёртая бета-версия iOS 8 должна была исправить массу разнообразных ошибок в системе. По крайней мере, именно этого ждали многочисленные бета-тестеры прошивки. У Apple, как всегда, другие планы. Вместо «лечения» проблемы произвольных перезагрузок, в Купертино добавили в прошивку новое приложение. Из всех вероятных, такого точно никто не ждал.
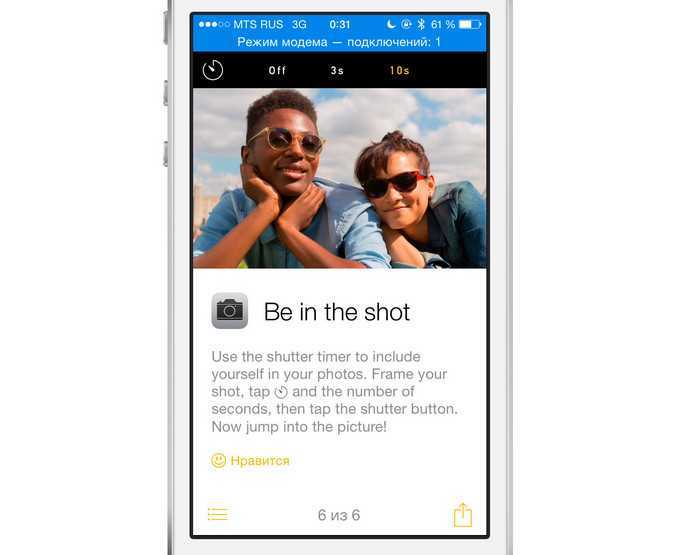
Советы – это серьёзно запоздавшая попытка Apple сделать редизайн iOS 7 и 8 более привлекательным для среднестатистического пользователя. Прошлогоднее (и первое в истории) кардинальное изменение внешнего вида системы, по сути, требовало появления такой программы на рабочем столе. Вместо этого, новая программа станет очередной иконкой в бездонных папках приложений – и только у тех, кто обновится на «восьмерку», что выйдет этой осенью.
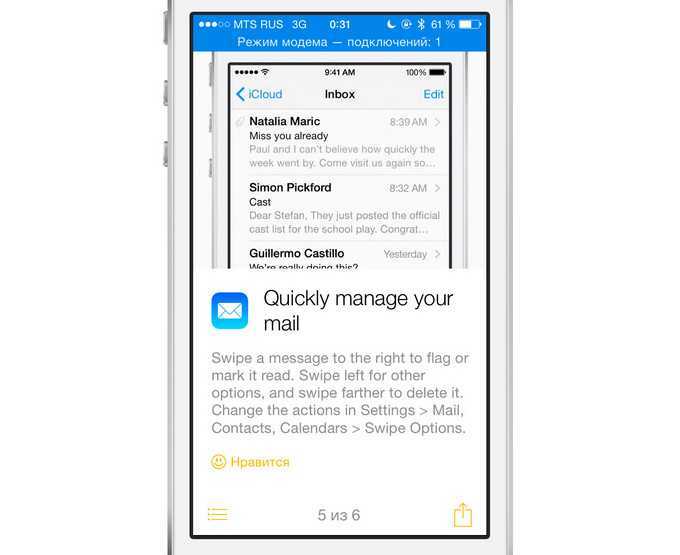
Чтобы понимать, на кого рассчитана эта программа, стоит посмотреть в зеркало. Если вы читаете эти строки, то «среднестатистическим» пользователем вас никак не назовёшь. Советы в iOS 8 предназначены для тех, кто набирает вам в два часа ночи с вопросами «как удалить эсемэс» или «скачать программу из интернета на этот айфон». Жаль, но пока в Купертино упускают отличную возможность переманить на сторону «добра» всех тех, кто испугался экспериментов Джонатана Айва в iOS 7 и до сих пор сидит на старых версиях системы.
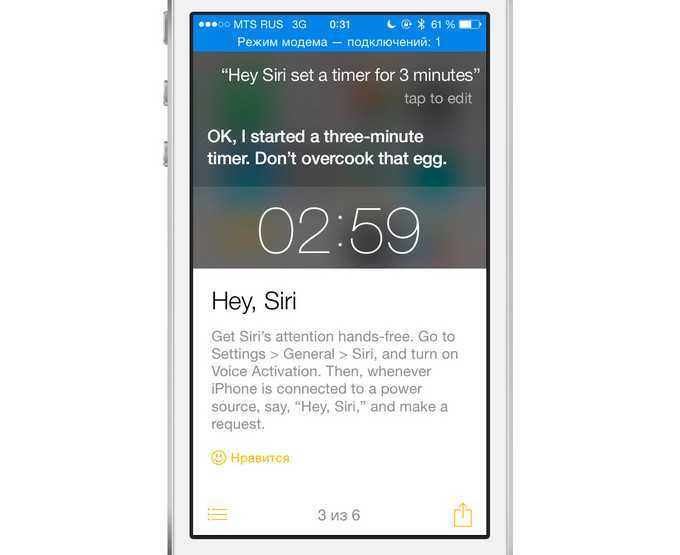
Упущенная выгода выражается в скудности информации – по крайней мере, в нынешней версии Советов, что устанавливаются вместе с четвёртой бета-версией iOS 8. На данный момент, там можно найти только самые последние нововведения. Например, возможность ответить на сообщение прямо из Центра уведомлений, или же говорить с Siri без нажатия на клавишу Home – просто сказав «Хэй, Сири» в адрес iДевайса, подключенного к электропитанию. Всего в программе шесть советов, каждый из который снабжен статичным изображением, подгружающимся из интернета.
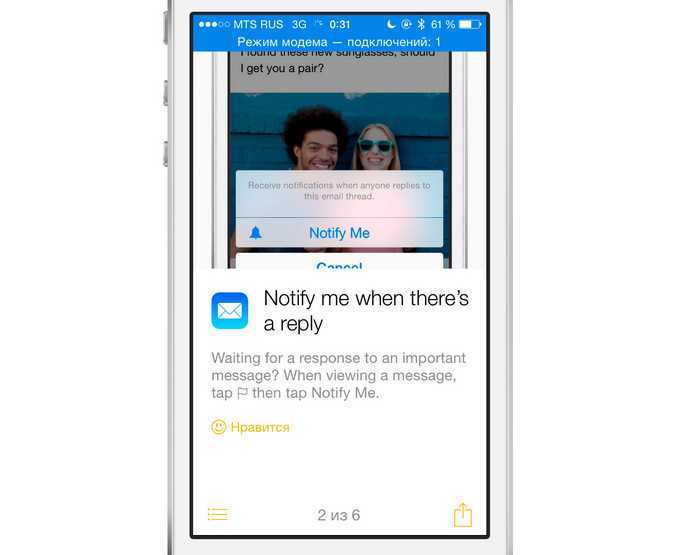
Советам можно ставить «лайки» – кнопка Нравится со смайликом, как раньше было в Фотопотоке из прошивок iOS 6 и 7. Только непонятно, кому нужны эти отзывы. Разве что самой Apple, которая таким образом хочет понять, что в действительности нужно пользователю на том конце провода.
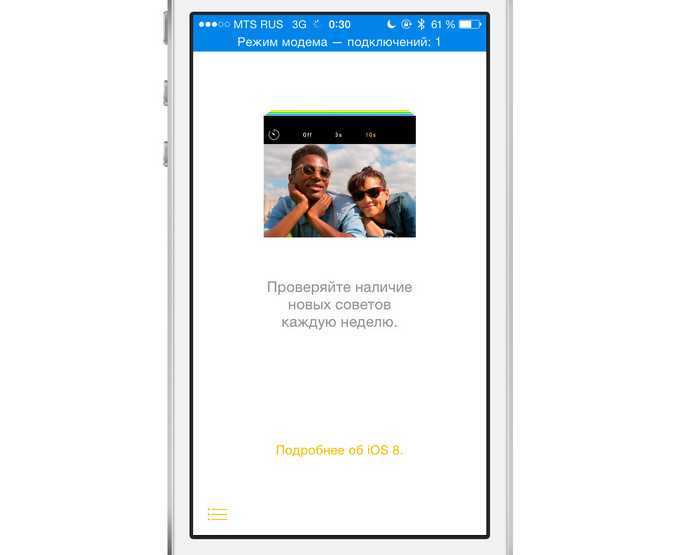
На сегодняшний день, Советы ограничиваются многообещающим слайдом. Мол, нам стоит время от времени открывать эту программу, чтобы посмотреть, что нового в ней появилось. Также приложение предлагает получать Push-уведомления в момент обновления содержимого. Грубо говоря, в руках Apple отныне появится инструмент прямого влияния на то, как конечный пользователь работает с мобильными устройствами. А мы наконец-то сможем узнавать о скрытых «фичах» системы чуть раньше, чем рак на горе свистнет. Все рады и немного заинтригованы. Вот только жаль, что удалять Советы нельзя.
P.S.: начиная с iOS 8, на вашем домашнем экране появится ещё два приложения – Здоровье и iBooks. Никакого App Store: оба теперь являются частью системы. Или же обитателями бездонной папки под названием «Разное». У кого как
В закладки
Сочетания клавиш
1. Создание снимков без помощи сенсорного экрана
Просто вызовите Siri долгим прикосновением к кнопке Home и попросите включить камеру. Чтобы сделать фотографию, нажмите на любую кнопку громкости на смартфоне или наушниках.
2. Экстренная перезагрузка
В тех редких случаях, когда iPhone зависает или нужно освободить оперативную память устройства, поможет экстренная перезагрузка. Просто 10 секунд удерживайте нажатыми кнопку Home и кнопку блокировки.
3. Тройное нажатие на кнопку Home
Зайдите в пункт «Универсальный доступ» в основных настройках iPhone. Отмотайте вниз до вкладки «Сочетание клавиш» — перед вами откроется список функций. Тройным нажатием на кнопку Home можно запускать VoiceOver, инверсию цвета (пригодится для чтения), некоторые настройки отображения, экранное увеличение, а также Switch Control или AssistiveTouch.
Чтобы включать лупу тройным нажатием кнопки Home, просто выберите соответствующий пункт в «Универсальном доступе».
4. Двойное нажатие на сенсор кнопки Home
Пожалуй, все пользователи iPhone знают, что двойное нажатие на механическую кнопку Home открывает окно выбора приложений. Но не каждый в курсе, что двойной тап по сенсору кнопки немного «опускает» экран, позволяя владельцам больших смартфонов с лёгкостью дотягиваться до верхних иконок.
5. Использование 3D Touch
Если у вас iPhone 6s или новее, использование 3D Touch может здорово упростить вам жизнь и сэкономить время. Эта технология ускорит перемещение между приложениями, сделает набор текстов более удобным и не только.
6. Переназначение кнопок громкости
В iPhone предусмотрены две настройки громкости: первая — для звонков и уведомлений, вторая — для музыки и приложений. Выключение в настройках звука тумблера «Изменение кнопками» зафиксирует громкость звонка в текущем положении и передаст боковым кнопкам управление исключительно музыкой и приложениями.
Полезные находки в «Настройках»
Эх, помню времена iPhone 4s — своего первого смартфона Apple. Тогда после Android я поражался, насколько мало тумблеров в системе более чем достаточно для её настройки под себя.
Все круто изменилось, и сегодня в iOS 12 настолько много меню и переключателей, что в них часто теряются даже самые опытные пользователи. Напомню про самые неочевидные.
16. Активировать удобный доступ
Это можно сделать в меню «Настройки» > «Основные» > «Универсальный доступ» — пункт «Удобный доступ»
После активации этой возможности опустить верхнюю часть экрана вниз получится смахиванием вниз по полосе управления приложениями в нижней части экрана.
17. Увеличить интенсивность цветов на экране
Перейдите в меню «Настройки» > «Основные» > «Универсальный доступ» > «Адаптация дисплея» > «Светофильтры», выберите «Фильтр синего/жёлтого» и определите интенсивность
Если вам импонируют ядовито-насыщенные цвета OLED-экранов на корейских смартфонах, вы можете добавить их и на iPhone.
18
Требовать внимание для Face ID. «Настройки» > «Основные» > «Универсальный доступ» > «Face ID и внимание» > «Требовать внимание для Face ID»
«Настройки» > «Основные» > «Универсальный доступ» > «Face ID и внимание» > «Требовать внимание для Face ID»
Если включена эта возможность, iPhone не разблокируется через Face ID, если вы не посмотрите на блок фронтальных камер.
19. Увеличить чувствительность 3D Touch
Это можно сделать в меню «Настройки» > «Основные» > «Универсальный доступ» > «3D Touch»
Если вы используете защитное стекло, без настройки чувствительности силы нажатия на экран не обойтись.
20. Использовать сотовую сеть для помощи Wi-Fi
Перейдите в меню «Настройки» > «Сотовая связь» и включите «Помощь Wi-Fi»
Эта возможность нужна для поддержки некачественного беспроводного соединения с интернетом с помощью сотовых сетей — она особенно полезна при использовании безлимитного пакета трафика.
21. Выключить запросы оценок из App Store
Отключите пункт «Оценки и отзывы» в меню «Настройки» > «iTunes Store и App Store»
Если вас достали просьбы разработчиков оценить их приложения, обязательно выключите их в этом меню.
22. Автоматически заполнять пароли из СМС
Включите «Автозаполнять пароли» в меню «Пароли и учётные записи» в «Настройках»
С помощью этой фичи можно автоматически вводить пароли из СМС в приложениях — например, в мессенджерах.
23. Проверить срок окончания гарантии
Это можно сделать в меню «Настройки» > «Основные» > «Об этом устройстве» > «Ограниченная гарантия»
Это меню даёт только приблизительное представление по поводу официальной гарантии — нюансы лучше уточнить у магазина, который продал вам устройство.
24. Повысить качество записи «Диктофона»
Выберите вариант «Без сжатия» в меню «Настройки» > «Диктофон» > «Качество звука»
Обязательно выберите этот пункт, если записываете свои мысли, музыку или лекции — качество значительно повысится.
25. Выбрать карту для оплаты App Store из Apple Pay
Это можно быстро сделать через «Настройки» > Apple ID > «Оплата и доставка» > «Добавить способ оплаты»
Эта возможность появилась в середине мая — теперь менять банковские карты для оплаты App Store, iTunes Store и других сервисов Apple можно без ввода всех их данных.
26. Добавить дополнительное лицо для Face ID
Выберите пункт «Альтернативный внешний вид» в меню «Настройки» > «Face ID и код-пароль»
Эту возможность первоначально придумали для тех, кто иногда очень сильно меняет свой внешний вид. Но её можно использовать и для близких — например, добавить для разблокировки лицо жены.
27. Настроить подключение аксессуаров
Переключите «USB-аксессуары» в меню «Настройки» > «Face ID и код-пароль»
Когда этот пункт выключен, iPhone не будет реагировать на подключение аксессуаров, если его не разблокировали на протяжении последнего часа.
28. Поделиться паролем от своего Wi-Fi
Выберите «Поделиться паролем», когда рядом кто-то на iPhone или Mac пытается подключиться к Wi-Fi, который вы уже используете
Это самый простой способ передать пароль от беспроводной сети — он особенно выручает, когда вы банально не помните этот набор из букв и цифр.
29. Настроить автоматическое обновление системы
Это можно сделать в меню «Настройки» > «Основные» > «Обновление ПО» > «Автообновление»
Вы можете включить автоматическое обновление системы, если доверяете Apple, и выключить его, если не доверяете. Во втором случае перед апдейтом получится прочитать о его нюансах.
30. Увеличить громкость динамиков выше стандартной
Выберите вариант «Поздняя ночь» в меню «Настройки» > «Музыка» > «Эквалайзер»
Эта фишка актуальна, когда вы слушаете музыку из внешних динамиков на iPhone на свежем воздухе — громкость действительно увеличивается на 10–20%.
Другие интересные фишки iPhone
Дальше все полезные возможности смартфона, которые не вошли в другие категории. С помощью некоторых даже можно лихо подшутить над пользователями iPhone — владельцам Android на заметку.
41. Упорядочить приложения по алфавиту
Перейдите в меню «Настройки» > «Основные» > «Сброс» и выберите «Сбросить настройки «Домой»»
При использовании этой возможности значки стандартных приложений на домашнем экране вернутся в первоначальное положение, как при первом запуске iPhone, а остальные будут выстроены по алфавиту.
Это отличный способ подшутить над владельцем смартфона, которому придётся долго и нудно возвращать все значки на привычные места.
42. Установить таймер для прослушивания музыки
Откройте «Таймер», перейдите в меню «По окончании» и выберите пункт «Остановить»
Таймер на остановку воспроизведения работает не только с Apple Music, но и с любыми другими приложениями и сервисами.
43. Поставить трек из Apple Music на будильник
Откройте «Будильник», перейдите в раздел редактирования будильника, в меню «Мелодия» > «Выбор песни»
Очевидная возможность, которую мало кто знает. Просыпаться утром можно не только под пронзительные трели, но и под любимую музыку.
44. Узнать первое приложение, которое установили
Откройте App Store > перейдите в меню Apple ID > нажмите на кнопку «Покупки», выберите пользователя и пролистайте вниз до упора
Оказывается, шесть лет назад я первым делом установил на iPhone «ВКонтакте». А какое приложение было первым у вас?
45. Перетащить несколько приложений на домашнем экране
Активируйте режим редактирования значков на домашнем экране, начните перетаскивать любой значок одним пальцем и выберите дополнительные значки другим
Чтобы упорядочить значки на домашнем экране, можно перетаскивать их не по одному, а сразу пачкой.
46. Отсортировать комментарии в App Store
Это можно сделать в меню «См. все» в разделе «Оценки и отзывы» приложения в App Store — здесь их можно сортировать по собственному желанию
Сортировка комментариев в App Store даст возможность быстро перейти к самым позитивным и наиболее негативным. В первом случае вы узнаете о сильных сторонах приложения, во втором — о слабых.
47. Запустить настройки любого приложения голосом
Активируйте Siri и скажите «Настройки»
Если вы запустите эту команду с домашнего экрана, перейдёте в главное меню «Настроек». Если сделаете это из любого приложения, быстро откроете список его параметров в «Настройках».
48. Найти историю поиска музыки через Siri
Отройте iTunes Store, перейдите в список желаний и разверните раздел Siri
Именно в этом меню вы найдёте полную историю треков, которые когда-либо распознавали через Siri.
49. Сделать из iPhone подслушивающее устройство
Подключите к iPhone наушники AirPods, активируйте «Слух» в «Пункте управления»
Возможность, которая создана для людей с нарушениями слуха, можно использовать даже как подслушивающее устройство.
В данном случае iPhone можно оставить в комнате, отойти от него на расстояние действия Bluetooth и услышать все, что в ней происходит. Нужны только AirPods.
50. Получить напоминание по местоположению
Выберите «Напомнить по месту» при создании напоминания и выберите геопозицию
Необходимое напоминание вы сможете получить, когда подойдёте к магазину, приедете или будете уезжать из офиса.
iPhones.ru
Про некоторые забыли, остальные даже не знали.
Рассказать
Кандидат наук в рваных джинсах. Пишу докторскую на Mac, не выпускаю из рук iPhone, рассказываю про технологии и жизнь.
Работа с текстом
7. Отмена последнего действия
Просто встряхните смартфон, и iOS предложит отменить последнее действие, будь то набор, вставка или же, наоборот, удаление текста.
8. Быстрый ввод домена
В тех случаях, когда клавиатура предлагает вам быстрый ввод домена .com, задержите палец на этой кнопке. Перед вами откроется список популярных доменов, где вы сможете быстро переключиться на заветный .ru.
9. Удаление значка микрофона с клавиатуры
Иконка микрофона между пробелом и кнопкой смены языка предназначена для голосового ввода текста. Убрать значок можно, переместив в настройках клавиатуры ползунок «Включить диктовку» в неактивное положение.
10. Прослушивание текста
iOS поддерживает функцию «Экран вслух». Для её включения активируйте ползунок в настройках речи: «Настройки» → «Основные» → «Универсальный доступ». Чтобы iPhone проговорил текст на экране, проведите двумя пальцами сверху вниз в любом приложении.
iOS 15: Find My находит устройства, даже когда они выключены
Не особо новость в том, что приложение Apple Find My может отслеживать местоположение любых устройств Apple, когда они подключаются к сети — это одна из основных причин существования приложения. Но этот трюк использовался только для работы с включенными приложениями.
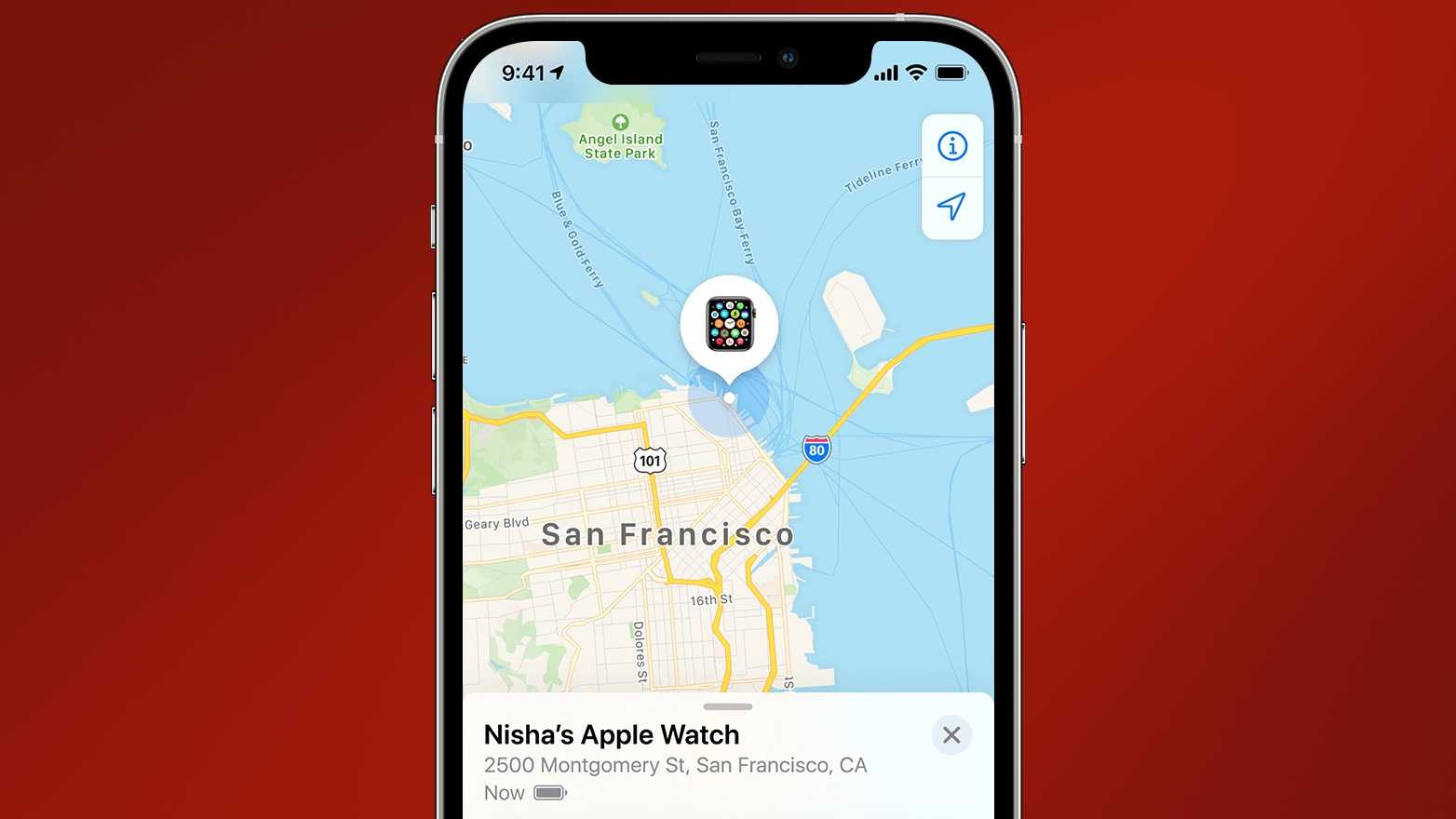
(Изображение предоставлено Apple)
iOS 15 расширяет возможности Find My определения местоположения, включая в поиск устройства, которые были выключены. (Предположительно, это означает, что вы получите последнее известное местоположение устройства, но мы точно выясним, что Apple имеет в виду, когда выйдет публичная бета-версия iOS 15.) Согласно Apple, расширенная функция означает, что вы будете возможность отслеживать устройства, даже если у них разрядился аккумулятор или вор отключил их.
Кроме того, Find My сможет определять местонахождение устройств даже после их стирания — еще одна функция, предназначенная для предотвращения перепродажи украденных устройств Apple. Для этого на экране Hello таких устройств будет показано, что устройство заблокировано и его можно найти.
Как включить вспышку при звонке на Айфоне для тихого режима?
Ваш iPhone обычно извещает об уведомлении при помощи звукового сигнала, вибрации или сразу обоими способами
Но бывают ситуации, когда громкие сигналы и вибрации не в состоянии привлечь внимание, например, в таких громких условиях, как ночной клуб. Или, может быть, пользователь просто не желает, чтобы его вообще беспокоили звук или вибрация
Решение: светодиодный индикатор (вспышка) на iPhone. Он начинает ярко мигать всякий раз, когда вы получаете уведомление. Это та же яркая вспышка, что вы используете на камере или в качестве фонарика. Поэтому данная функция идеально подходит для подачи вспыхивающего сигнала о входящих звонках, сообщениях и прочих уведомлениях, которые трудно будет не заметить.
Если необходимо, чтобы светодиодная вспышка автоматически активировалась всякий раз, когда отключён звук на iPhone. Нужно щёлкнуть переключатель на Айфоне 7, будьте внимательны эта функция доступна только на новых моделях.
1. Откройте Настройки с главного экрана.
2. Нажмите «Основные».
3. Затем зайдите в «Универсальный доступ».
4. После этого промотайте вниз до пункта слух.
5. Нажмите «Вспышка предупреждений». На более новых версиях iOS «Вспышка в бесшумном режиме».
6. Переключите светодиодную вспышку в бесшумном режиме в положение «ВКЛ».
Теперь при выключенном звуке LED вспышка будет извещать вас о входящих звонках.
Теперь при поступлении сообщений, телефонных звонков или любых других уведомлений. Светодиодный индикатор (вспышка) на iPhone будет постоянно мигать оповещая вас.
Данная функция полезна при следующих ситуациях:
· предотвращение пропущенных звонков, сообщений и любых других уведомлений.
· привлечение внимания при громкой обстановке, как на работе так и на отдыхе в шумных местах.
· использование светового сигнала вместе с будильником. (Этот последний пример использования должен быть зарезервировано только для мазохистов. Не насилуйте свой мозг и ложитесь спать вовремя);
Теперь вы знаете, что такое тихий режим, как его использовать и на каких моделях он доступен.
ul
Уменьшите белую точку
Среди опций iPhone — возможность уменьшить белую точку на процент. Он отвечает за регулировку интенсивности ярких цветов, которые могут быть очень яркими. Эта настройка может быть очень интересной, особенно ночью, когда яркие цвета могут мешать глазам. Это опция в разделе специальных возможностей, которую вы можете активировать, выполнив следующие действия:
- На iPhone перейдите в «Настройки».
- Прокрутите до раздела «Доступность».
- Откройте «Экран и размер текста».
- Активирует функцию «Уменьшить точку яркости».
- Выполните настройку с помощью появившегося ползунка.
Вы увидите в реальном времени, как яркие цвета начинают уменьшаться в своей яркости, так что пользоваться оборудованием становится намного удобнее, эту настройку можно изменить в любой момент.
Батарея
34. Включение режима энергосбережения
Если у iPhone осталось более 20% заряда, но до ближайшей розетки ещё очень далеко, есть смысл перейти в режим энергосбережения. Для включения режима просто попросите об этом Siri или найдите соответствующий пункт в настройках аккумулятора. В этих настройках вы также можете обнаружить список наиболее энергозатратных приложений и своевременно закрыть их.
35. Бесшумное подключение зарядки
Вибрации при подключении зарядки к iPhone можно избежать, открыв приложение «Камера» перед присоединением Lightning-кабеля. Устройство начнёт заряжаться, а ваши чутко спящие родственники не будут разбужены внезапным звуком.
- https://www.adme.ru/zhizn-nauka/20-potryasayuschih-fishek-iphone-kotorye-apple-spryatala-dlya-samyh-umnyh-1325615/
- https://www.iphones.ru/inotes/50-fishek-iphone-kotorye-vy-ochen-zrya-ne-ispolzuete-05-21-2019
- https://lifehacker.ru/iphone-tips-and-tricks/
Как работает вспышка при звонке на Айфоне
Изначально функция включения вспышки при звонке разрабатывалась для людей с ограниченными возможностями. Компания Apple пытается максимально возможным способом адаптировать выпускаемые девайсы и их функционал под соответствующие ограничения. Но подобные возможности универсального доступа стали всеобщим достоянием: они понравились и здоровым людям, использующим iPhone и iPad.
С дефолтными настройками входящие вызовы и оповещения на Айфон сопровождаются полифоническим звонком и вибрацией, которая создается встроенным в телефон мотором.
Возможность включения светового сигнала при звонке появилась только с iOS пятой версии. Однако многие о ней не слышали долгое время. Включаться и мигать начинает фонарь при звонке. Также поддерживается функция оповещения при уведомлениях. Такой функционал доступен в Айфонах:
- iPhone 4;
- iPhone 4s;
- iPhone 5;
- iPhone 5s;
- iPhone 6;
- iPhone 6s;
- iPhone 7;
- iPhone 8;
- iPhone X;
- iPhone Xs;
- iPhone 11;
- iPhone 12;
- iPhone 13.
Разработчики не убирают эту функцию по сей день, поскольку считают востребованной. На многих смартфонах имеются индикаторы уведомлений. Обычно они не бросаются в глаза, однако разработчики Apple решили сделать на своей продукции эту функцию яркой.
Уменьшить яркость светодиода не получится. Единственным решением возникшей проблемы станет отключение вспышки при звонке.
В 2021 году корпорация Apple представила iPhone 13