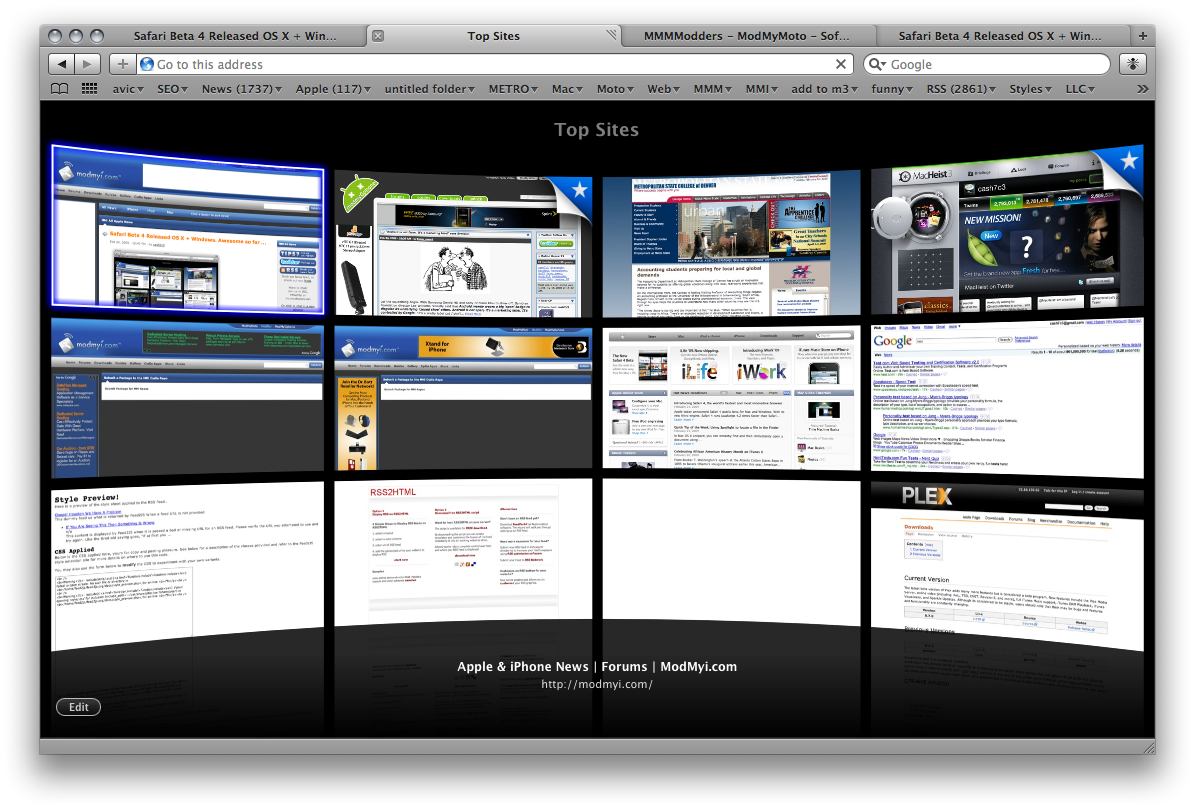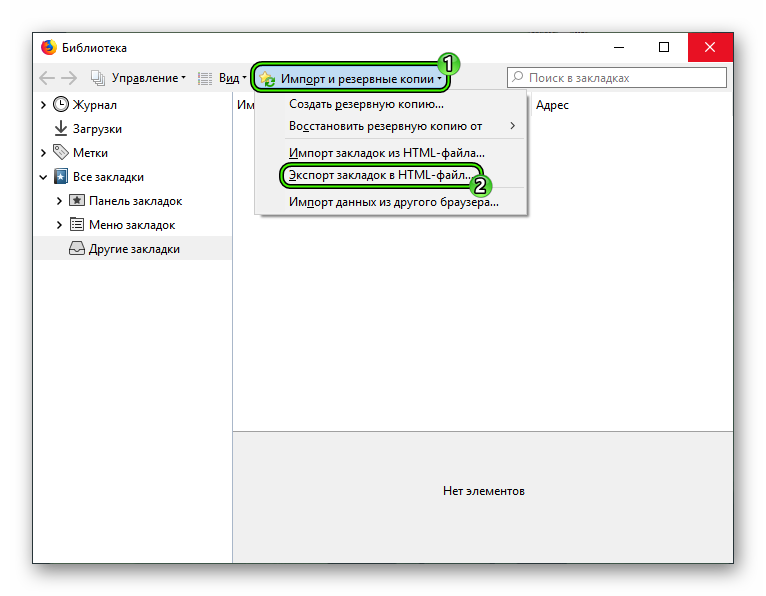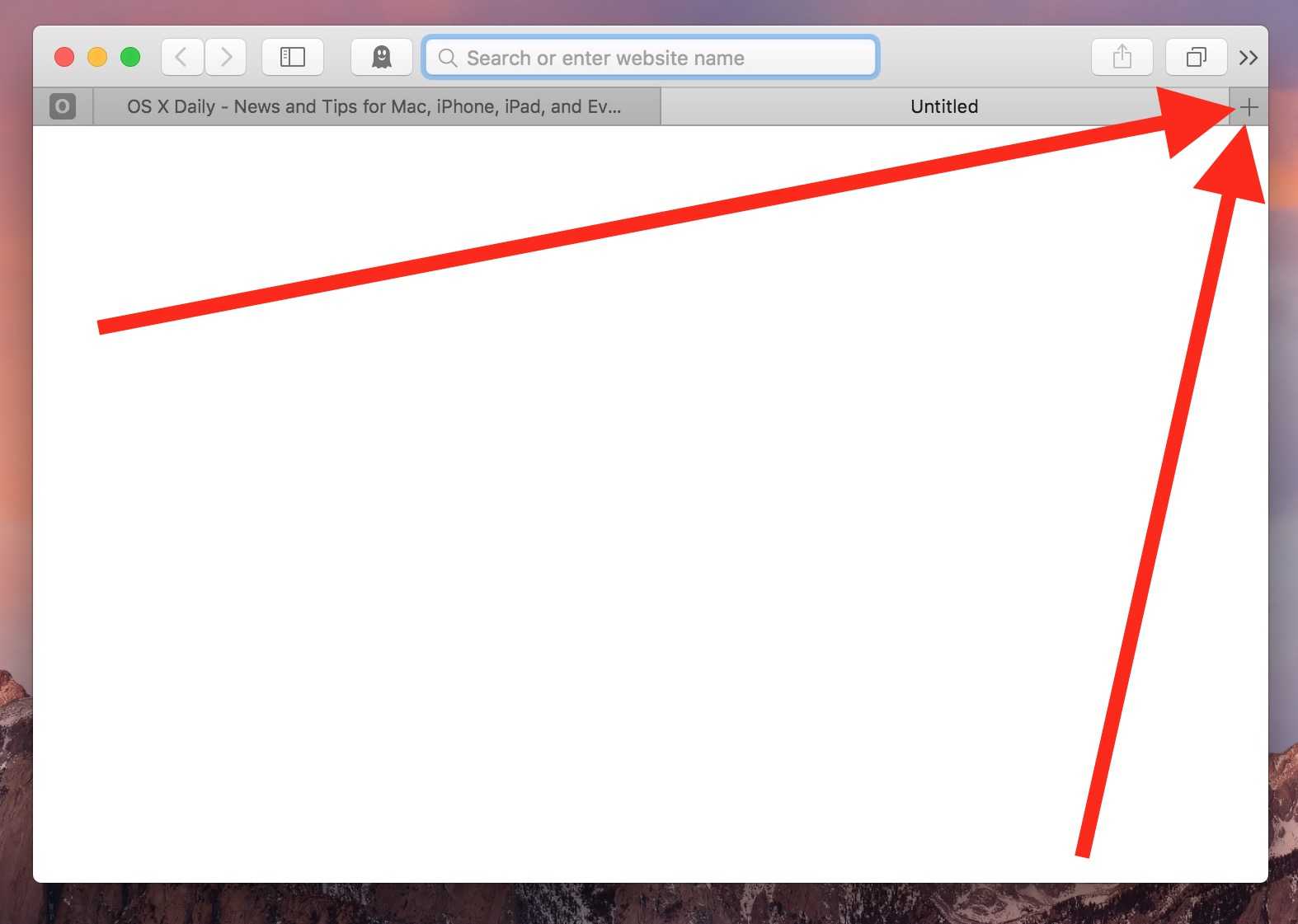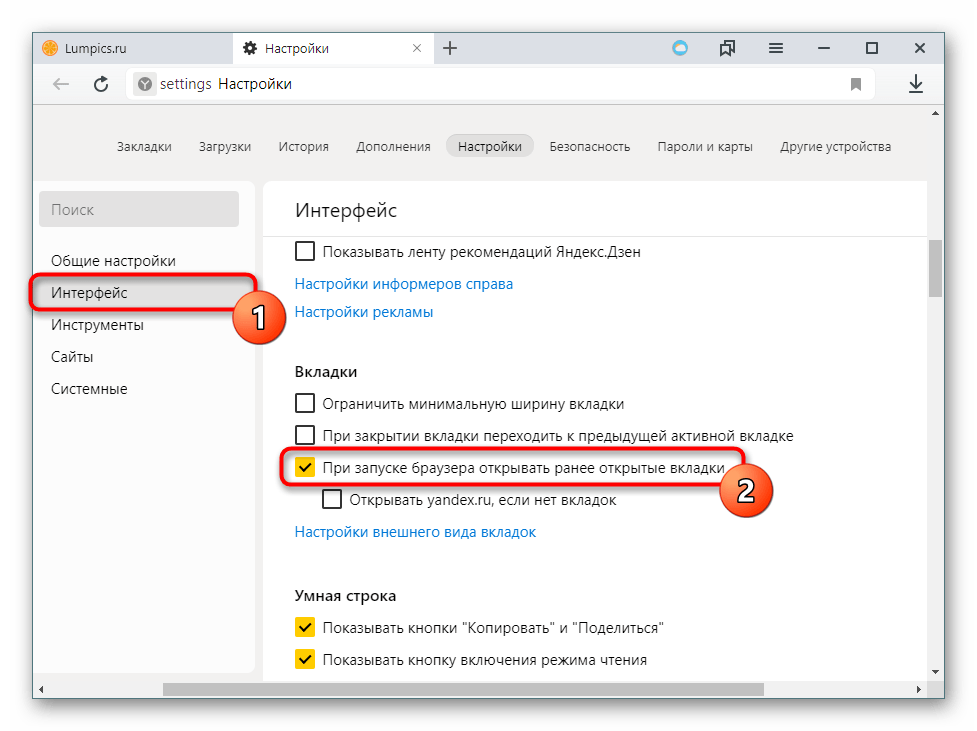Выключим JavaScript
Одним из вариантов решения проблемы будет полное выключение JavaScript на странице.
Открываем консоль в панели разработчика (F12), нажимаем ctrl+shift+p (в Chrome под Windows). Речь о командном меню. В появившемся окошке начинаем вбивать «j». Появится подсказка disable javascript. Нажимаем Enter.
Теперь контекстное меню работает. Этот метод, вероятно, наиболее прост и не требует сложных манипуляций. Но вот жить без JavaScript на странице не всегда удобно. И помнить все комбинации клавиш не получается. А иначе как комбинацией клавиш в Chrome, например, в командное меню не попасть.
Поэтому можно попробовать другой метод.
Закроем инструменты разработчика. Для чистоты эксперимента убедимся, что контекстное меню опять не работает.
Как посмотреть исходный код сайта?
Главная » Уроки и статьи » Интернет
Каждая веб-страница интернета позволяет вам просматривать ее исходный код. Бывают, конечно, исключения, когда код запаролен, но это редкость. В этой статье вы узнаете, как посмотреть исходный код сайта в разных браузерах.
Просмотр исходного кода в браузере Opera
- Сочетание клавиш «Ctrl + U».
- Меню Файл «Вид/Средства разработки/Исходный код».
- Правая кнопка мыши по сайту – «Исходный код».
Просмотр исходного кода сайта в Google Chrome
- Сочетание клавиш «Ctrl + U».
- Настройка (иконка гаечного ключа в верхнем правом углу) «Инструменты/Просмотреть исходный код».
- Правая кнопка мыши по сайту – «Просмотр кода страницы».
Просмотр кода сайта в Mozilla Firefox
- Сочетание клавиш «Ctrl + U».
- Меню «Firefox/Веб-разработка/Исходный код страницы».
- Меню Файл «Инструменты/Веб-разработка/Исходный код страницы».
Совет: Если вы не видите меню Файл, нажмите клавишу «Alt» на клавиатуре.
Правая кнопка мыши по сайту – «Исходный код страницы».
Просмотр исходного кода веб-страницы в IE
- Меню Файл «Вид/Просмотр HTML-кода».
- Правая кнопка мыши по сайту – «Просмотр HTML-кода».
Дата: 15.09.2012
Автор/Переводчик: Linchak
Использование инструмента Snagit Desktop от TechSmith
Если вы не против платить за программное обеспечение, то, возможно, Snagit от TechSmith может стать завершением всех ваших потребностей в скриншотах. Это связано с тем, что Snagit будет работать не только с Safari, но и на вашем Mac, поэтому, помимо захвата веб-сайтов, вы можете использовать инструмент Snagit для захвата других снимков экрана, например, из приложений, игр и т. Д.
- Загрузить и установить Снагит
- Запустите Snagit и щелкните вкладку «All-In-One» слева.
- Нажмите кнопку «Захват»
- Выберите область веб-сайта, которую вы хотите захватить, и нажмите кнопку «Запустить панорамный захват».
- Нажмите «Пуск» и начните прокрутку веб-сайта вниз, а затем нажмите «Остановить».
Имейте в виду, что Снагит не бесплатный. Существует бесплатная пробная версия, которую вы можете проверить, чтобы убедиться, что это то, что вы хотите, но как только пробная версия будет завершена, вам придется заплатить 50 долларов за однопользовательскую лицензию. Это дорого, но если вы думаете, что можете окупить свои деньги, почему бы и нет?
Изменение появления панели инструментов
Можно изменить стиль панели инструментов для лучше удовлетворения симпатии. В зависимости от размера Вашего экрана Вы могли бы хотеть скорректировать свою панель инструментов для занимания меньшего количества места. Щелчок правой кнопкой где угодно по панели инструментов вызывает контекстное меню, позволяющее Вам изменять расположение и размер значков панели инструментов.
Возможные появления панели инструментов показаны в Таблице 1-2. По умолчанию значкам панели инструментов дарят значки и текст, расположенный вертикально.
|
Параграф |
Появление |
|---|---|
|
Значок и (вертикальный) текст |
|
|
Значок и текст (горизонталь) |
|
|
Значок только |
|
|
Текст только |
|
Отсутствие сострадания и его последствия
- Очерк Даниила Гранина «О милосердии» раскрывает данную проблему. Герой рассказывает о том, что упал недалеко от своего дома в центре города, и ни один человек не помог ему. Автор, рассчитывая лишь на себя, поднимается и идет в ближайший подъезд, а потом – домой. История, приключившаяся с рассказчиком, наталкивает его на размышления о причинах бесчувственности прохожих, ведь даже ни один человек не спросил его, что с ним случилось. Даниил Гранин рассуждает не только о своем случае, но и о врачах, о бездомных собаках, о бедных. Автор говорит о том, что чувство сострадания было сильно в военные и послевоенные годы, когда дух единства народа был особенно силен, но постепенно пропал.
- В одном из писем Д.С. Лихачева молодым читателям автор рассуждает о сострадании, как о заботе, вырастающей вместе с нами из детства и являющейся силой, которая объединяет людей. Дмитрий Сергеевич считает, что забота человека, направленная лишь на себя самого, делает из него эгоиста. Так же филолог утверждает, что сострадание присуще нравственным людям, которые осознают свое единство с человечеством и миром. Автор говорит, что человечество нельзя исправить, но изменить себя возможно. Поэтому Д.С. Лихачев выступает на стороне деятельного добра. (Вот еще подходящие .
Что же делать чтобы обезопасить себя?
От ситуаций копирования и использования без разрешения чужого HTML кода не так уж и просто себя обезопасить. Да и вообще если человек уже увидел ваш сайт, он даже и без кода сможет его дублировать, при условии наличия определенных знаний в сфере веб-разработки. Но, что касается самого HTML кода, то его можно зашифровать. Работает это на основе специального javascript-скрипта. С помощью нашего инструмента вы . При этом создается специальный скрипт, который предназначен для расшифровки. Работает это довольно-таки просто: когда посетитель переходит на ваш сайт, загружается зашифрованный код, понять который он не сможет. В этот же момент запускается созданный javascript, который расшифровывает код и отображает сайт на экране пользователя. При этом, сам посетитель не может увидеть настоящий код. Однако, в этом методе есть и небольшой недостаток. Есть пользователи в браузерах которых запрещен запуск javascript на сайте, в таком случае скрипт не запустится, соответственно HTML код не расшифруется и сайт не будет отображен. Но, расстраиваться не стоит, такая настройка браузеров встречается очень редко, можно сказать что на 99% браузерах разрешен запуск javascript.
Как автоматически активировать режим чтения
Если вам нравится эта функция и вы хотите, чтобы она автоматически активировалась при входе на определенный веб-сайт, ее можно настроить, чтобы вам не приходилось активировать ее вручную. Для этого необходимо ввести настройки сайта которые находятся в той же вкладке, что и предыдущие настройки, только в последней части.
Как только вы окажетесь в этих настройках, вы найдете несколько вариантов:
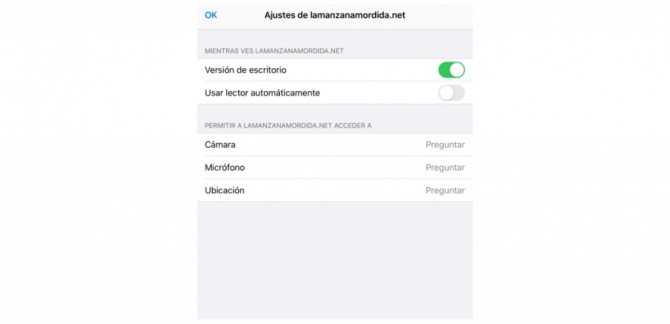
- Настольная версия : так что веб-страница, на которой вы находитесь, всегда открывается автоматически в этой версии. В iPadOS это активируется автоматически, но не в iOS.
- Используйте ридер автоматически: эта опция позволит вам видеть режим чтения каждый раз, когда вы заходите на этот сайт.
В этих настройках вы также найдете возможность разрешить этому веб-сайту доступ к камере, микрофону и местоположению вашего iPhone или iPad. И мы всегда говорим о сети в единственном числе, потому что эти настройки будут применяться только к сети, в которой вы находитесь, и не можем выбрать возможность того, что эти модальности всегда активируются на всех веб-страницах по умолчанию.
Короче говоря, мы считаем, что режим чтения может быть чрезвычайно полезен для отдыха ваших глаз, если вы обычно проводите несколько минут и даже часов перед экраном. Таким образом, вы можете бороться с одной из немногих проблем, с которыми мы сталкиваемся, прежде чем пользоваться всеми преимуществами, которые дает нам возможность читать с наших iPhone и iPad.
Включим щелчок правой кнопкой мышки и копирование на сайтах с помощью дополнений браузера
Предложенный выше JavaScript хорош для решения проблемы с контекстным меню сайта. Но не всем. Кому-то может понравиться просто плагин для браузера.
В Chrome мы рекомендуем установить дополнение RightToCopy. Оно позволит так же включить выделение и копирование текста на сайте. На этом функциональность расширения не заканчивается, например оно позволяет удалить текст, вставляемый сайтом в буфер после скопированного текста.
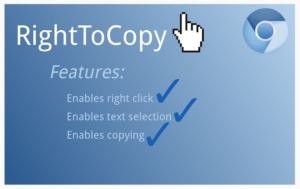
В Firefox попробуйте расширение RightToClick. Это дополнение так же позволяет выделять и копировать текст на сайте если это запрещено. Функциональность этого дополнения немного шире, чем у дополнения Chrome, что традиционно у Firefox.
Ну и конечно, включить заблокированное контекстное меню можно используя более универсальные дополнения, такие как NoScript (Firefox) и ScriptSafe (Chrome). Эти дополнения позволяют контролировать работу скриптов на веб страницах, контролируя доступный им функционал. Т.е. вы можете запросто отключить доступ JavaScript сайта к контекстному меню браузера. Единственный недостаток этих дополнений — требование к пользователю. Разобраться в их настройках несложно, но нужно владеть материалом, в противном случае вы можете случайно отключить полезный функционал сайта.
Вот и все. Теперь отключенная правая кнопка мышки на сайте для вас не проблема, вы знаете как избавиться от этого раздражающего ограничения.
Веб-инспектор в Safari
Если вы по работе часто используете панель разработчика, то наверняка устали от того, что напрямую посмотреть исходный код не получается. Доступ к консоли на мобильном Safari осуществляется через браузер на Mac.
iCloud профиль
Чтобы использовать веб-инспектор в Safari на iOS, необходимо привязать к телефону и Mac одинаковый профиль iCloud и настроить синхронизацию.
macOS
- Откройте настройки.
- Найдите Apple ID и запишите идентификатор учётной записи.
- Выберите iCloud и включите Safari на панели справа.
- Зайдите в настройки Safari и выберите вкладку «Дополнительно».
- Включите опцию «Показать меню разработки в строке меню».
iOS
- Зайдите в настройки смартфона.
- Выберите аккаунт в верхней части меню.
- Убедитесь, что на телефоне привязан тот же Apple ID, что и на Mac.
- Найдите iCloud и включите его для Safari.
- Вернитесь на главный экран настроек и выберите пункт «Общие».
- Сбросьте местоположение и настройки конфиденциальности.
iOS Settings
iOS Settings
Включение веб-инспектора
Все готово к подключению iOS к Mac для синхронизации Safari.
- Подключите iPhone или iPad к Mac по кабелю.
- Согласитесь с запросом о доверии и введите код доступа.
- Откройте браузер на iPhone и зайдите на сайт, который нужно отладить
- Запустите Safari на Mac, выберите пункт «Разработка».
- В подменю должен появиться iPhone. Выберите его и зайдите на сайт.
- Откроется новое окно с веб-инспектором.
Решение проблем
В некоторых случаях инструкция не сработает. Это проблема macOS, которую можно решить. Выполняйте действия ниже после того, как шаги, описанные выше, не дали результата.
- Отключите iPhone от компьютера
- Зайдите в настройки смартфона.
- Сбросьте данные местоположения и конфиденциальности.
- Отключите Wi-Fi на iPhone, включите Bluetooth и мобильную точку доступа.
- Подключите смартфон к компьютеру.
- Создайте доверенную связь.
- Откройте Safari на iPhone и посетите сайт, который хотите отладить.
- На Mac тоже запустите браузер. В разделе «Разработка» выберите iPhone и пункт «Подключиться через сеть».
- Вернитесь в «Разработку», затем выберите пункт iPhone и сайт, который открыт на iPhone.
Отладка сайта на iOS может пригодиться разработчикам и тестировщикам. Каждый раз подключаться через Mac неудобно, но других стандартных решений нет. Старайтесь всегда устанавливать последнюю версию Safari для iPhone и Mac, чтобы защититься от различий в отображении контента.
Как просмотреть исходный код страницы в Safari на Mac
После того, как вы включили меню «Разработка», есть несколько способов просмотреть исходный код страницы в Safari.
Откройте любой веб-сайт в Safari и щелкните правой кнопкой мыши пустое место на странице. Теперь выберите «Показать источник страницы». Вы также можете попасть в это меню с помощью сочетания клавиш Option + Command + u.
Если вы ищете изображения или другие элементы мультимедиа с любой веб-страницы, Safari позволяет легко их найти. На левой панели вы увидите различные папки, такие как изображения, шрифты и т. Д. Щелкните папку «Изображения», чтобы быстро найти нужные фотографии.
После выбора изображения вы можете легко просмотреть его детали, открыв боковую панель с деталями. Кнопка для открытия находится в правом верхнем углу консоли, чуть ниже значка шестеренки. Вы также можете открыть это с помощью сочетания клавиш Option + Command + 0.
Щелкните «Ресурс» в верхней части боковой панели с подробностями, чтобы просмотреть подробные сведения, такие как размер изображения и его полный URL-адрес.
Вы также можете легко изменить положение исходной консоли страницы. В левом верхнем углу этой консоли, рядом с кнопкой X, есть две кнопки. Щелкните значок прямоугольника, чтобы переместить консоль на другую сторону в окне браузера.
Если вы хотите открыть консоль исходного кода страницы в отдельном окне, вы можете щелкнуть значок с двумя прямоугольниками. Это отсоединит консоль и откроет ее в отдельном окне.
Чтобы проверить код любого конкретного элемента на странице, вы можете щелкнуть этот элемент правой кнопкой мыши и выбрать «Проверить элемент». Это приведет вас прямо к коду для выбранного вами элемента.
Закончив просмотр кода, нажмите кнопку X, чтобы закрыть консоль исходного кода страницы и вернуться к просмотру в Safari. Вы также можете узнать, как просмотреть исходный код страницы веб-сайта в Google Chrome здесь.
Как открыть формат HTML на айфоне?
Для того чтобы иметь возможность просматривать HTML-код веб-сайтов прямо с iPhone или iPad, загрузите из App Store бесплатное приложение HTML Viewer Q. Дождитесь установки ПО, после чего запустите его и откройте поисковую строку нажатием на соответствующую пиктограмму в правом верхнем углу экрана.
Как открыть html файл на телефоне?
Как открыть файл HTML на Андроид через специальный проводник
- Запустите приложение
- Укажите, что не хотите устанавливать никакой браузер по умолчанию
- Найдите файл с нужным расширением в проводнике этой программы
- Тапните по нему и укажите, что открытие должно быть через браузер
- Выберите браузер для открытия
Как открыть файл HTML в Google Chrome?
Нажмите Ctrl + O, чтобы открыть диалоговое окно Открыть. Перейдите в каталог, содержащий файл, который вы хотите открыть, выберите его и нажмите «Открыть». Наконец, вы также можете перетащить HTML-файл прямо на вкладку, и Chrome автоматически загрузит страницу.
Как просмотреть HTML файл?
Как, чем открыть файл . html?
- Notepad++
- Microsoft Visual Studio Code.
- W3C Amaya.
- Microsoft Visual Web Developer.
- KompoZer.
- Microsoft Visual Studio 2019.
- Blumentals WeBuilder.
- Adobe Dreamweaver 2020.
Как открыть документ на айфоне?
Чтобы открыть, например, документ Microsoft Word в приложении Pages на iPhone или iPad, коснитесь файла менеджере документов. Если менеджер документов не отображается, перейдите в раздел «Документы» (на iPad) или нажмите кнопку «Назад» (на iPhone) и выберите файл, который нужно открыть.
Какая программа читает формат HTML?
Наиболее популярным программным обеспечением для даного формата является программа Яндекс Браузер (для ОС Windows) и программа Adobe Dreamweaver (для ОС Mac) — данные программы гарантированно открывают эти файлы.
Как сделать галерею по умолчанию?
Для этого перейдите в меню настроек вашего планшета или телефона, в раздел «Приложения», выберите в списке программу, которая открывает файлы нужного нам типа автоматически, и кликните по ней. Прокрутите содержимое окна вниз, пока не увидите пункт «ЗАПУСК ПО УМОЛЧАНИЮ».
Как открыть файл с помощью Chrome?
Ответ на первый вопрос короткий — для того, чтобы открыть файл на компьютере в Google Chrome нажмите сочетание Ctrl+O на клавиатуре и в диалоге открытия файла выберите файл, который нужно открыть.
Как открыть index html в браузере?
Чтобы открыть наш файл в браузере наводим указатель мыши на файл, кликаем правой кнопкой мыши, в открывшемся окне выбираем «Открыть с помощью» и выбираем браузер которым пользуемся.
Как сохранить файл в формате HTML в блокноте?
html в текстовом редакторе Блокнот.
- В меню Блокнота выбрать пункт «Сохранить как».
- В поле «Имя файла» сразу же после названия файла поставить точку, а после нее — нужное расширение (в нашем случае это html). Точка должна быть одна, пробелы после нее — отсутствовать (см. изображение).
- Нажать кнопку «Сохранить».
Как посмотреть результат HTML кода?
Запускаем код и смотрим на результат Самый простой способ — открыть папку с файлами через проводник и запустить файл index. html. Вы увидите результат вёрстки в браузере, но это не слишком удобно — при любых изменениях придётся переходить в браузер и обновлять страницу.
Как открыть файл с помощью браузера?
Открыть файл в браузере
- Откройте папку с файлом и перетащите его в окно браузера.
- В окне браузера нажмите клавиши Ctrl + O и выберите нужный файл.
Как открыть HTML в сафари?
Также в Safari имеется прекрасный инструмент для отладки HTML и CSS кода под названием веб-инспектор. Для его вызова выберите меню Разработка > Показать веб-инспектор или воспользуйтесь комбинацией клавиш Ctrl+Alt+I.
Где находятся документы на айфоне?
Теперь, если вы загружаете файл, документ или даже видео на iPad или iPad, все они будут сохранены непосредственно в приложении «Файлы» прямо на устройстве. В каталоге iCloud Drive в приложении «Файлы» есть папка «Загрузки», в которую iOS по умолчанию сохраняет все загруженные файлы.
Как открыть формат ODT на айфоне?
Чтобы открыть файл ODT на устройстве Android, можно установить приложение OpenDocument Reader. Владельцы IPhone (операционная система – iOS) могут работать с таким расширением при помощи OOReader или TOPDOX. Текстовый документ, создаваемый в Writer — текстовом редакторе OpenOffice.org и StarOffice.
Как открыть файл rtf на iPhone?
На iPhone. Возник вопрос, чем открывать rtf файлы на iPhone. Можно воспользоваться MS Word, WPS Office или иным текстовым редактором. Для прочтения формата достаточно установить просмотрщик электронных книг.
Часть 2. Эффективные способы избавиться от списка чтения на Mac
Да, вам крайне необходимо научиться избавляться от списка чтения на Mac. Если вы не удаляете свой список чтения регулярно, то ваши цифровые треки могут быть скомпрометированы.
Хорошей новостью является то, что существуют эффективные способы, как это сделать. Читайте дальше, чтобы узнать, как избавиться от списка чтения на Mac.
Метод 1. Использование Mac Cleaner iMyMac, чтобы избавиться от списка чтения на Mac
Избавьтесь от чтения списка шаг за шагом на вашем Mac:
- Установите iMyMac Mac Cleaner на свой Mac.
- Выберите Конфиденциальность и просканируйте свои браузеры.
- Выберите, какой браузер вы хотите очистить.
- Нажмите на кнопку «Очистить», чтобы удалить список чтения в вашем браузере.
Бесплатная загрузка
Шаг 2. Выберите Конфиденциальность и просканируйте свои браузеры
После того как вы нажал на конфиденциальность
в левой части экрана наведите курсор на кнопку «Сканировать». Нажмите на нее, чтобы Mac Cleaner iMyMac мог начать сканирование ваших браузеров. После завершения сканирования вы увидите список всех браузеров, которые вы использовали.
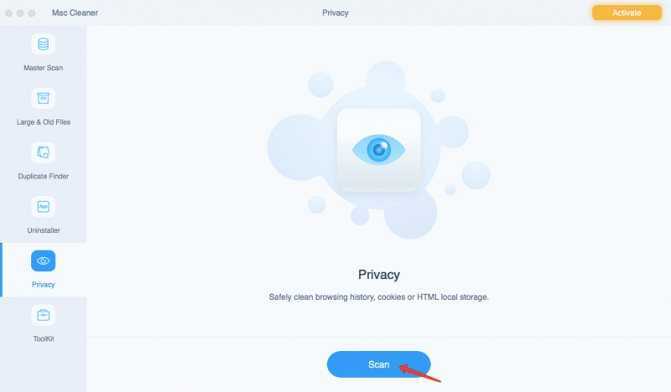
Проверьте, какой браузер вы хотите очистить. Вы также можете проверить все браузеры, если хотите.
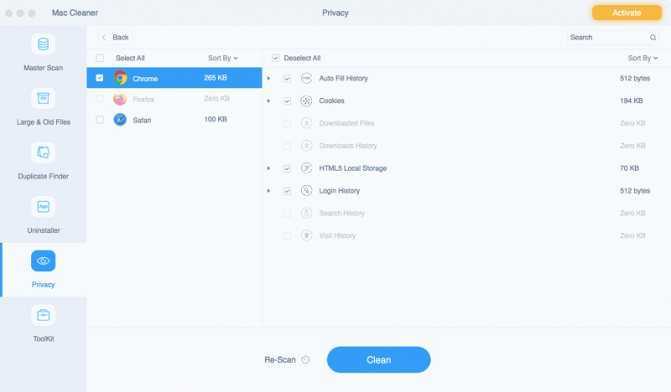
Шаг 4. Нажмите кнопку «Очистить», чтобы удалить список чтения в вашем браузере
Имейте в виду, что при очистке браузеров все сохраненные в кэше данные будут удалены без возможности восстановления. Подождите, пока очистка не будет завершена. Как только это будет сделано, ваша конфиденциальность не будет нарушена.
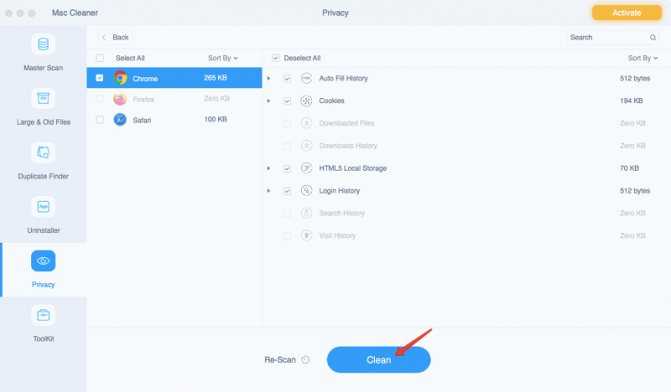
Mac Cleaner от iMyMac — определенно самый простой способ как избавиться от списка чтения на Mac, Вам не нужно запускать все браузеры, которые вы регулярно используете. Вместо этого iMyMac Mac Cleaner автоматически отображает все браузеры, так что вы можете просто выбрать один или все из них для очистки. Таким образом, вы можете сэкономить больше времени.
Способ 2. Как избавиться от списка чтения на Mac вручную
Другой способ избавиться от списка чтения на Mac — это сделать это вручную, без помощи программного обеспечения. Шаги ниже покажут вам, как избавиться от списка чтения на Mac.
- Получите доступ к своему списку чтения, наведя курсор на строку меню выше.
- Нажмите на Вид.
- Выбрать Показать боковую панель списка чтения из выпадающего списка. Как только вы нажмете на это, страницы вашего списка чтения будут отображаться в левой части экрана.
- Щелкните правой кнопкой мыши по одному из пунктов в вашем списке чтения. После этого вы увидите раскрывающийся список опций. В раскрывающемся списке есть пять вариантов. Эти Открыть в новой вкладке, Открыть в новом окне, Отметить как прочитанное, Удалить объекти Очистить все элементы.
- Выбрать Удалить элемент из списка, чтобы удалить только один элемент или элемент, на который вы только что щелкнули правой кнопкой мыши.
- Выбрать Очистить все элементы удалить все элементы из вашего списка чтения.
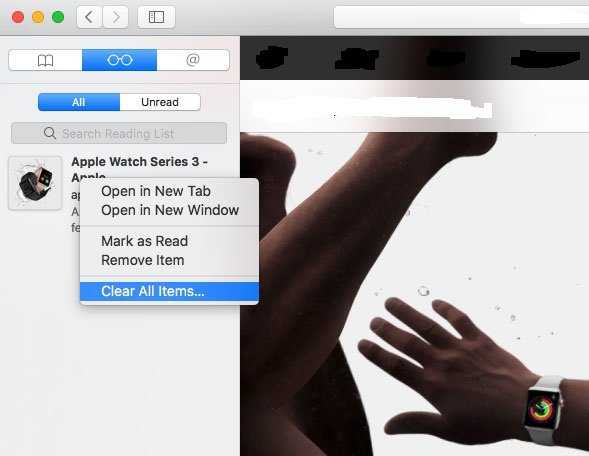
Другой способ навигации по системе, чтобы вы могли избавиться от закладок или списка чтения на Mac, — это просто перейти в меню Safari. Затем нажмите на Настройки. Убедитесь, что сняли флажок Включить список чтения во всплывающем окне «Закладки».
Существует также другой способ для вас, чтобы добраться до закладок. Вы также можете просто нажать на значок закладки. Именно эта иконка выглядит как книга. Вы найдете его в верхней левой части экрана.
Как только вы нажмете на нее, вы увидите и закладки, и значки списка чтения. Нажмите на любой из них, чтобы начать удаление. Как только вы нажмете на значок списка чтения, ваш список чтения будет отображаться, и вы можете щелкнуть правой кнопкой мыши в любое время из указанного списка, чтобы начать удаление.
Как вы, наверное, заметили, существуют различные способы навигации по системе, чтобы попасть в список чтения на Mac. Различные способы навигации по списку чтения на Mac могут быть довольно запутанными, особенно если вы спешите. Тем не менее, если вы хотите узнать, как избавиться от списка чтения на Mac, разумно знать о различных способах навигации по системе.
Действенное и пассивное сострадание
- Авторы многих произведений, вошедших в мировую и отечественную классику, наделяют своих героев ценностями, которым соответствует умение сострадать. Лев Толстой в романе «Война и мир» наделяет свою любимую героиню, Наташу Ростову, не только состраданием, но и добротой, желанием помочь нуждающимся. В этом плане показательна сцена, в которой Наташа просит своего отца пожертвовать имуществом их семьи, чтобы вывезти на подводах раненых из осажденной Москвы. Пока губернатор города бросался пафосными речами, юная дворянка помогла согражданам не словом, а делом. (Вот еще )
- Соня Мармеладова в романе Ф.М. Достоевского «Преступление и наказание» именно из чувства сострадания жертвует собственной честью и страдает за нищих детей Катерины Ивановны. Молодая девушка наделена даром сочувствия к боли и нужде других. Она помогает не только своей семье, пьянице-отцу, но и главному герою произведения – Родиону Раскольникову, показав ему путь к раскаянию и искуплению. Таким образом, герои русской литературы, наделенные способностью к сочувствию и милосердию, демонстрируют вместе с тем готовность жертвовать собой.
Как использовать закладки браузера Safari
Управление закладками, настройки, советы и рекомендации для Safari
- Откройте веб-сайт
- Чтобы добавить в закладки страницу щелкните Закладки – Добавить закладку …
- Выберите папку для сохранения
- По правой кнопке мыши вы можете открыть закладку в новой вкладке
- По левой кнопкой мыши, закладка откроется в текущей вкладке
- Открыть закладку в новом окне
- Переименовать закладку
- Добавить изображение значка. Затем перезагрузите окно
- Удалить название, но не значок. Затем перезагрузите окно
- Управление – нажмите меню Закладки – Изменить закладки
- Показать или скрыть панель инструментов Избранное в меню Вид
- Открыть все закладки сразу
- Добавить новую папку, чтобы сохранить закладки
- Сохранение закладок из открытых вкладок
Синхронизация закладок Safari с iPhone
Синхронизация закладок между устройствами с помощью помощью ICloud
Для того, чтобы иметь одни и те же закладки на MacBook, iPhone, iPad и iMac – Вам необходимо включить Safari синхронизации в iCloud
- Введите в iCloud на iPhone и включите Safari
- На MacBook зайдите в Настройки – iCloud и включите Safari флажок
- Закладки будут автоматически синхронизированы
- Теперь, если вы меняете закладки – они будут изменены на всех устройствах
Проверьте версию в своем браузере Safari на Mac
Для начала откройте браузер на компьютере Mac, как обычно, и найдите вкладку Safari в верхней строке меню.
Коснитесь этого параметра, чтобы отобразить подменю с несколько альтернатив , выберите раздел «О Safari», в котором вы можете увидеть дополнительную информацию.
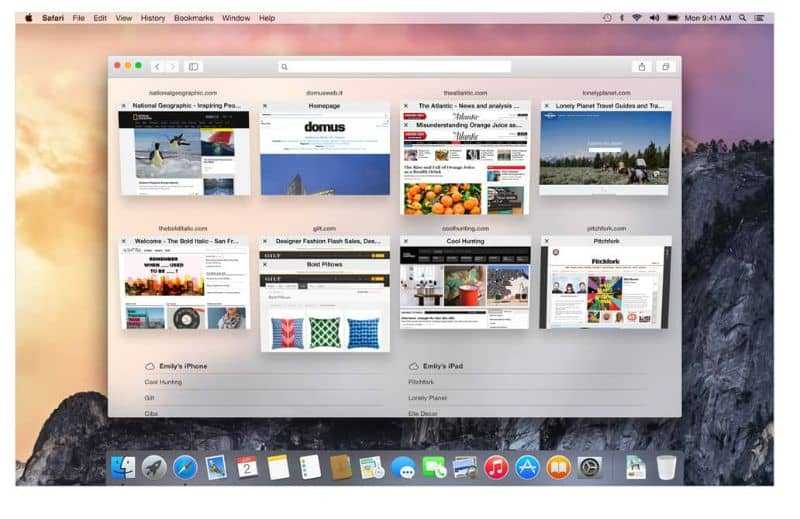
Потом новое окно откроется в который вы увидите в своем браузере техническую информацию, в том числе соответствующую текущей версии. Кроме того, вы можете заблокировать любую веб-страницу на своем Mac при использовании Safari. и защитите своих детей от определенных сайтов, если они воспользуются вашим Mac.
С помощью этой информации вы можете узнать, нужно ли обновить ваш браузер или совместим ли тот, который у вас есть, с определенными доступные компоненты или надстройки.
Как открывать ZIP-архивы на iPhone
Несмотря на широко распространенное мнение о том, что iPhone и iPad не могут работать с архивами, на iOS-устройствах такая функция предусмотрена. Причем i-устройства могут это делать без необходимости установки каких-либо дополнительных приложений, правда, с некоторыми ограничениями. В этой инструкции мы рассмотрели два способа открытия архивов различных форматов на iPhone и iPad.
Как открывать ZIP-архивы на iPhone. Способ 1
Далеко не все знают, но открывать некоторые ZIP-архивы на iPhone и iPad можно без использования сторонних приложений. Работать с архивами умеют различные штатные приложения iOS, включая «Заметки», «Почту», iCloud Drive и другие. Выполняется распаковка следующим образом.
Шаг 1. Через браузер Safari перейдите на страницу с архивом, который необходимо загрузить на iPhone или iPad (архив для примера).
Шаг 2. Начните загрузку архива.
Шаг 3. На странице загрузки файла нажмите «Открыть в…» и выберите приложение «Заметки».
Примечание: вы также можете выбрать пункт «Добавить в iCloud Drive» для того, чтобы сохранить архив в облачное хранилище iCloud. Процесс распаковки не будет различаться в зависимости от выбранного приложения.
Шаг 4. Запустите приложение «Заметки» и выберите только что созданную заметку с ZIP-архивом.
Шаг 5. Нажмите на архиве, а после на открывшейся странице на кнопку «Просмотр содержимого».
Вот таким простейшим образом выполняется распаковка архивов штатными средствами iOS-устройств. Увы, данный способ нельзя назвать идеальным. iOS может работать только со следующими типами файлов из ZIP-архивов:
- .jpg, .tiff, .gif (images)
- .doc and .docx (Microsoft Word)
- .htm and .html (web pages)
- .key (Keynote)
- .numbers (Numbers)
- .pages (Pages)
- .pdf (Preview and Adobe Acrobat)
- .ppt and .pptx (Microsoft PowerPoint)
- .txt (text)
- .rtf (rich text format)
- .vcf (contact information)
- .xls and .xlsx (Microsoft Excel)
- .zip
- .ics
Другими словами, способ хоть и простой в использовании, но не универсальный.
Как открывать ZIP-архивы на iPhone. Способ 2
Куда больше возможностей по распаковке архивов у сторонних файловых менеджеров, таких как File Manager и Documents. Они позволяют распаковывать различные типы архивов, а после работать с куда большим типов файлов, чем это возможно в стандартной функциональности iOS.
Примечание: отметим, что озвученные выше приложения бесплатные. File Manager со встроенными покупками, Documents — без.
Распаковка при помощи сторонних средств происходит аналогичным первому способу образом. Необходимо так же начать скачивать архив в Сети, нажать «Открыть в…», но в качестве приложения для сохранения выбрать файловый менеджер.
После же останется лишь воспользоваться функцией распаковки и приступить к работе с файлами, будь это документы или фотографии. В приложении Documents, например, распаковка производится при первом же нажатии на архив.
Конкурс! Разыгрываем новейший смартфон Asus ZenFone Max M2 за репост!
Вернуться в начало статьи Как открывать ZIP-архивы на iPhone