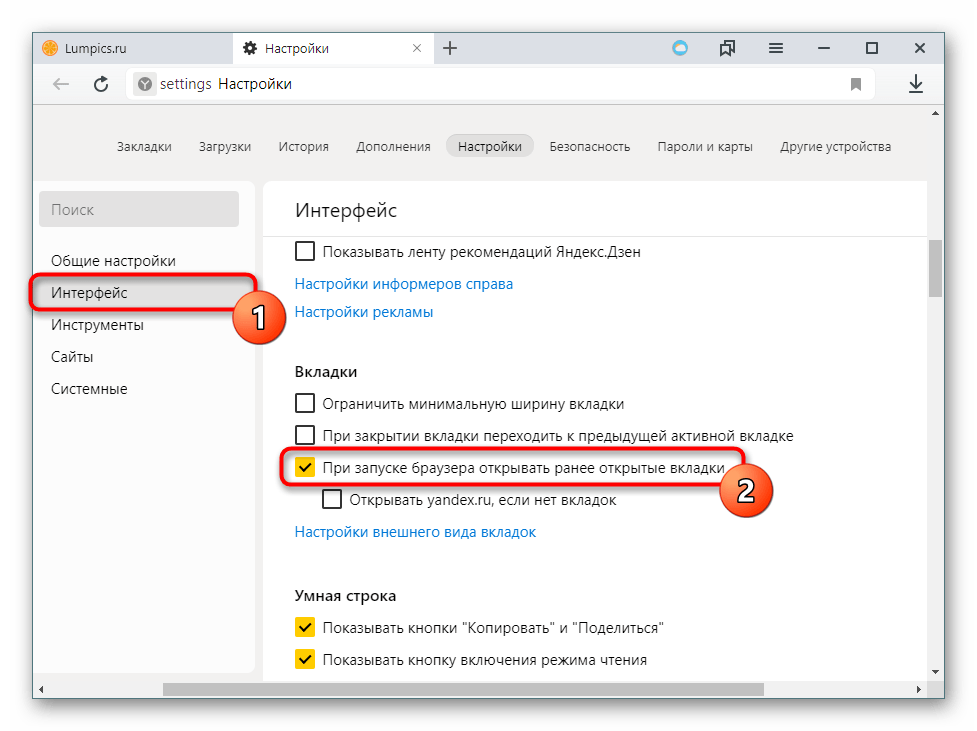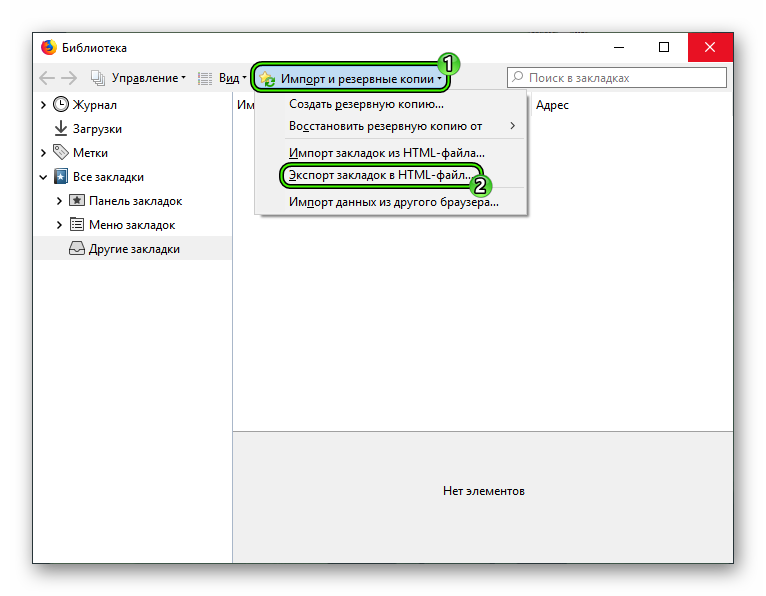Как перемещаться между вкладками на панели вкладок
Вызов панели вкладок. Нажмите на нее, затем проведите пальцем в одну или другую сторону. Вы сразу же попадете на следующую вкладку, если у вас открыто несколько вкладок.
У вас открыто более одной вкладки, у вас их намного больше. Мы не судим.
И поэтому это свайпирование происходит намного быстрее, чем раньше. Раньше вам приходилось нажимать кнопку вкладки, находить то, что вы хотите, из миниатюрных изображений, а затем нажимать, чтобы перейти на вкладку, на которой вы были после.
Тем не менее, вы все еще можете это сделать. Откройте эту панель вкладок, нажмите кнопку вкладок справа, и вы увидите все свои вкладки. Вместо старого стиля миниатюр в стиле Rolodex, когда вам приходилось перемещаться вперед и назад, чтобы увидеть то, что вы хотите, теперь это сетка в стиле фотографий.
Из этой сетки вы можете нажать, чтобы перейти на любую вкладку. Вы также можете нажать небольшую кнопку удаления, чтобы полностью избавиться от вкладки.
К сожалению, вы не можете перетащить вкладки, чтобы расположить их. Вы можете нажать и удерживать любую вкладку и получить меню с некоторыми параметрами сортировки, но они ограничены.
Новая панель вкладок также представляет собой удобный путь к отличной функции групп вкладок в iOS 15.
Вы можете выбрать вариант «Упорядочить вкладки по заголовку» или «Упорядочить вкладки по веб-сайтам».
За исключением того, что, если это кажется немного ограниченным, в новом дизайне есть еще кое-что, что можно упорядочить вкладки. Это пересекается с функцией групп вкладок, но когда вы нажимаете и удерживаете миниатюру любой вкладки, вы получаете два особенно важных варианта.
Если у вас открыто шесть вкладок, нажатие и удерживание одной приводит к появлению меню, в котором предлагается переместить все эти вкладки в существующую группу. И вы также можете переместить их всех в новую группу.
Что вы не можете сделать, так это выбрать несколько вкладок и переместить их, все или ничего. По крайней мере, сейчас. Возможно, мы уже знаем что-то, что будет в iOS 16.
Как восстановить страницу через Историю
Предыдущий способ подходит, если нужно срочно вернуть только что нечаянно закрытые страницы. А что делать, если надо восстановить старые вкладки?
Как раз для этого в браузере есть специальное место, где хранятся просмотренные на компьютере сайты. Называется оно История или Журнал. Там находятся все удаленные страницы не только из последнего сеанса, но и за предыдущие дни и даже недели.
Сайт может не сохраниться в Истории только по двум причинам: либо История была очищена, либо страницу открывали в режиме инкогнито.
Сейчас я покажу, как открывать сайты из Истории. Но так как у каждого браузера свои особенности, я написал для них отдельные инструкции. Щелкните по названию своей программы, чтобы быстро перейти к нужной информации.
Яндекс Браузер
Если через комбинацию клавиш не получилось вернуть закрытую вкладку в Яндексе, то на помощь придет История.
Чтобы зайти в Историю Яндекс браузера, нажмите сочетание клавиш Ctrl + H или щелкните мышкой по кнопке с тремя горизонтальными линиями.
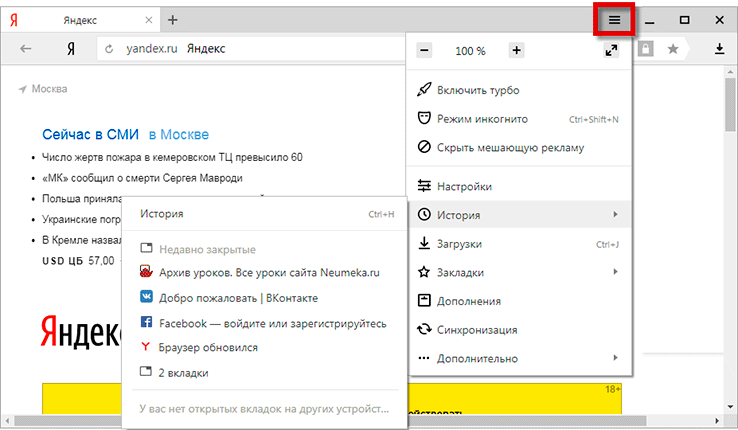
В новой вкладке появится список всех страниц, которые раньше открывали на этом компьютере. Вверху будут недавно просмотренные сайты, а если опуститься ниже, покажутся страницы за предыдущие дни. Чтобы открыть нужный сайт, просто кликните по нему.
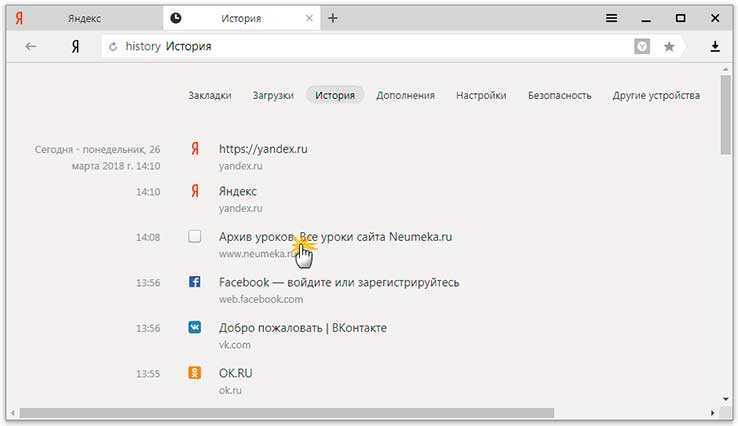
В ситуации, когда быстро найти вкладку не получается, воспользуйтесь поиском. Он находится в правом верхнем углу, над списком сайтов. Напечатайте туда ключевое слово и нажмите Enter.
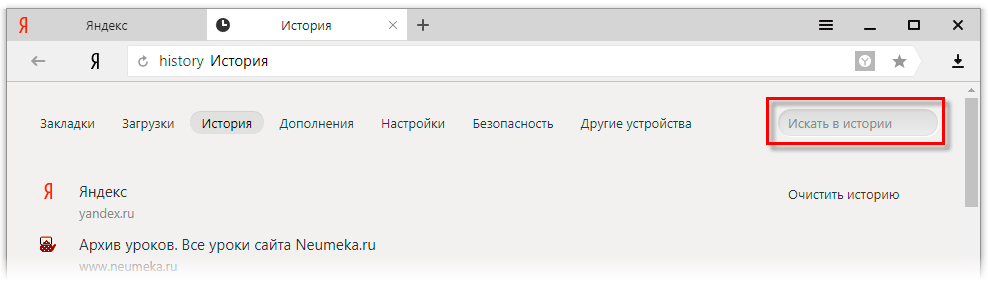
На заметку: можно искать не только по целому слову, но и по части слова или по названию/адресу сайта.
Например, мне нужно найти сайт компьютерного обучения, который я когда-то отрывал. По слову «обучение» поиск ничего не выдал. Значит, нужно напечатать какое-то другое определяющее слово, например, компьютер или комп.
Google Chrome
Все вкладки, которые вы раньше открывали в Google Chrome, можно восстановить после закрытия. Они надежно хранятся в специальном отсеке под названием «История». Причем там находятся не только адреса, которые вы просматривали сегодня или вчера, но и неделю назад.
Зайти в Историю Хрома можно через сочетание клавиш Ctrl + H или через кнопку настроек – три вертикальные точки в правом верхнем углу программы.
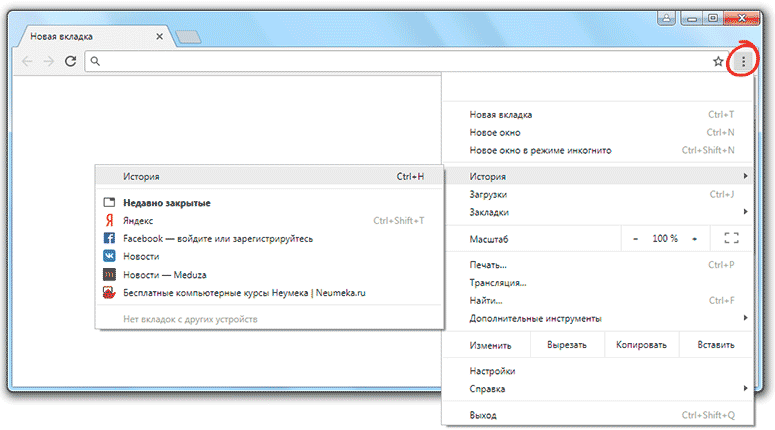
В Истории показаны все сайты, которые открывали в Google Chrome за последнее время. Список отсортирован по дням, часам и минутам. Чтобы перейти на страницу, просто щелкните по ней мышкой.
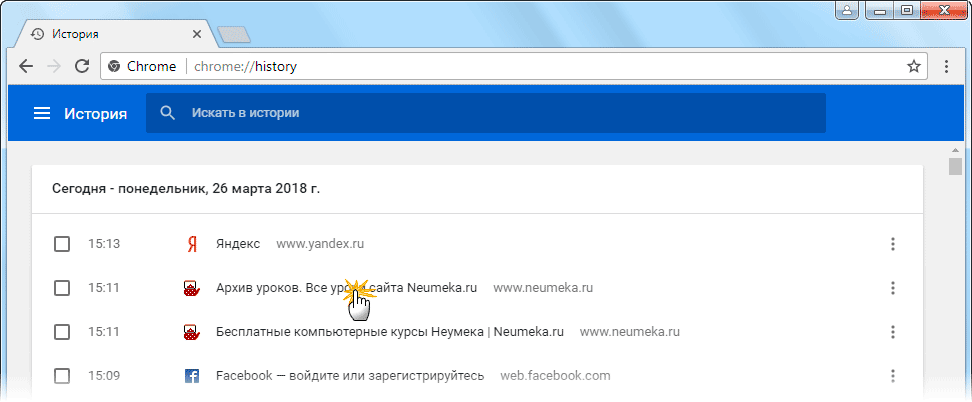
Если найти нужный сайт не удается, то, чтобы восстановить вкладку, воспользуйтесь поиском.

Например, несколько дней назад я открывал инструкцию по входу в электронную почту. Но забыл, когда точно это было. В таком случае просто печатаю определяющее слово в строке «Искать в Истории». А еще лучше не целое слово, а его основную часть. В моем случае это «почт».
Кроме того, здесь можно искать и по адресу сайта. Достаточно напечатать лишь часть адреса и Гугл Хром покажет все совпадения.
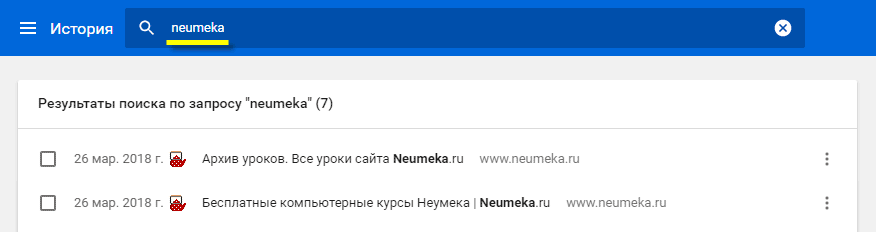
Mozilla Firefox
В программе Мозила есть возможность вернуть последнюю вкладку даже после сбоя и перезагрузки компьютера. Для этого нажмите кнопку с тремя горизонтальными линиями в верхнем правом углу и выберите «Восстановить предыдущую сессию».
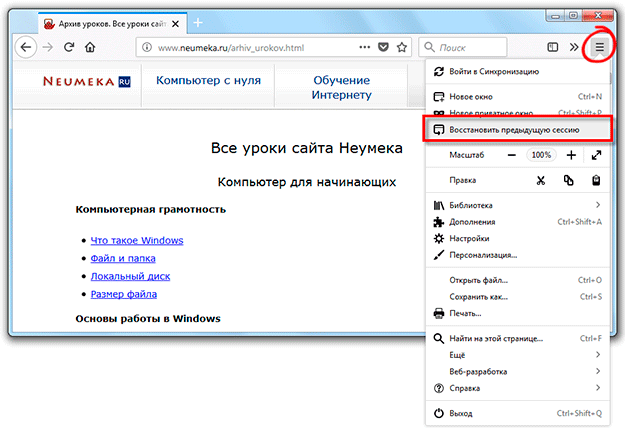
Другие ранее закрытые страницы можно вернуть через Журнал: → Библиотека → Журнал (пример 1, пример 2).
В окне появится список страниц, которые недавно открывали. Здесь же можно вернуть любую из них – достаточно просто по ней щелкнуть.
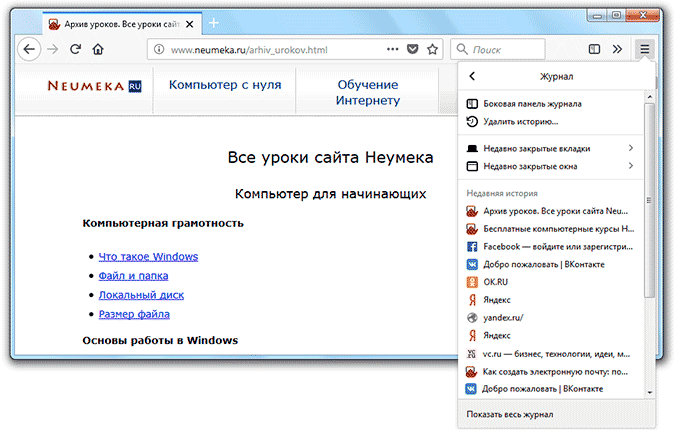
А чтобы посмотреть все недавно закрытые сайты, нажмите на «Показать весь журнал» внизу списка.
Откроется новое окно со списком адресов. С левой стороны можно выбрать дату. А вверху есть удобный поиск по журналу.
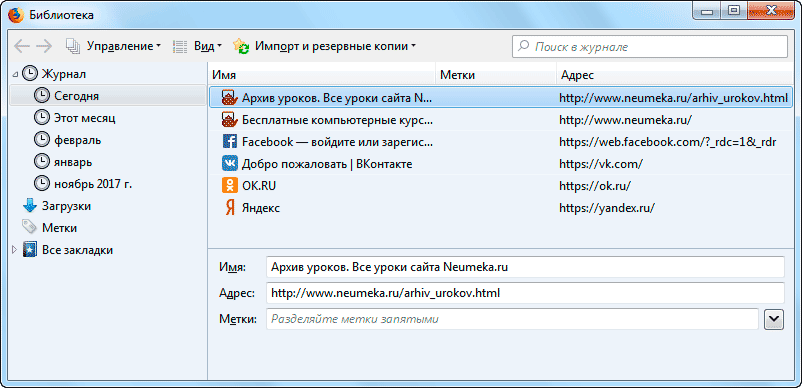
Opera и другие браузеры
Opera. Все страницы, которые вы раньше открывали в Опере, хранятся в Истории. Перейти в нее можно через кнопку Меню в верхнем левом углу программы.
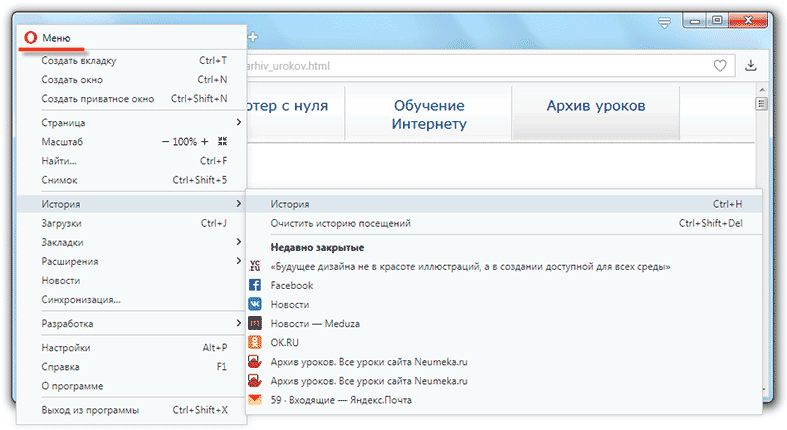
Для поиска страницы используйте поле «Искать в истории» над списком сайтов. Напечатайте туда ключевое слово, и Опера покажет все страницы, в названии которых оно встречается.
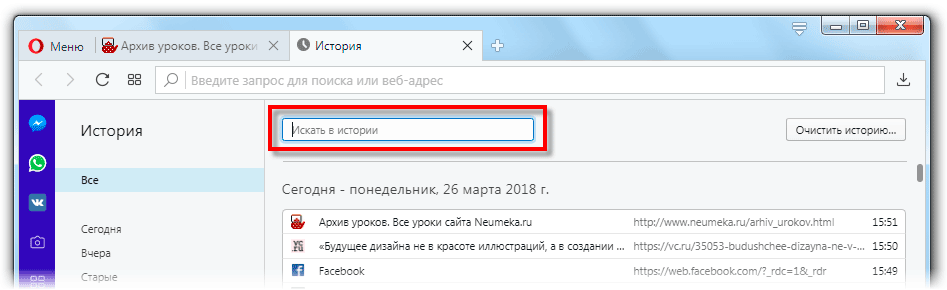
Искать в Истории можно не только по названию статьи, но и по адресу сайта. Для этого наберите часть адреса, и программа покажет все подходящие варианты.
Internet Explorer. В Эксплорере для восстановления старых вкладок используйте Журнал. Находится он под кнопкой с изображением звездочки в правом верхнем углу.
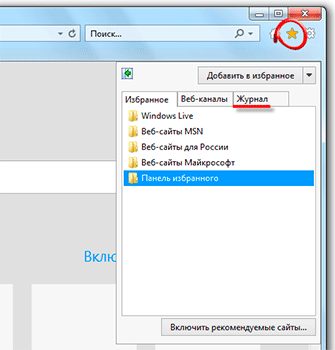
В Журнале хранятся все сайты, которые вы раньше открывали в IE. Для удобства они рассортированы по дням. Но эту сортировку можно поменять, выбрав другой порядок из верхнего выпадающего списка (пример).
Safari. В браузере Сафари на Маке для отображения недавно закрытых сайтов щелкните правой клавишей мыши по кнопке, которая открывает новые вкладки. То есть по иконке со знаком плюс в верхнем правом углу программы.
Еще для возврата последних страниц можно использовать комбинацию клавиш Cmd + Shift + T или же Cmd + Z.
Восстанавливаем закрытые вкладки в Safari
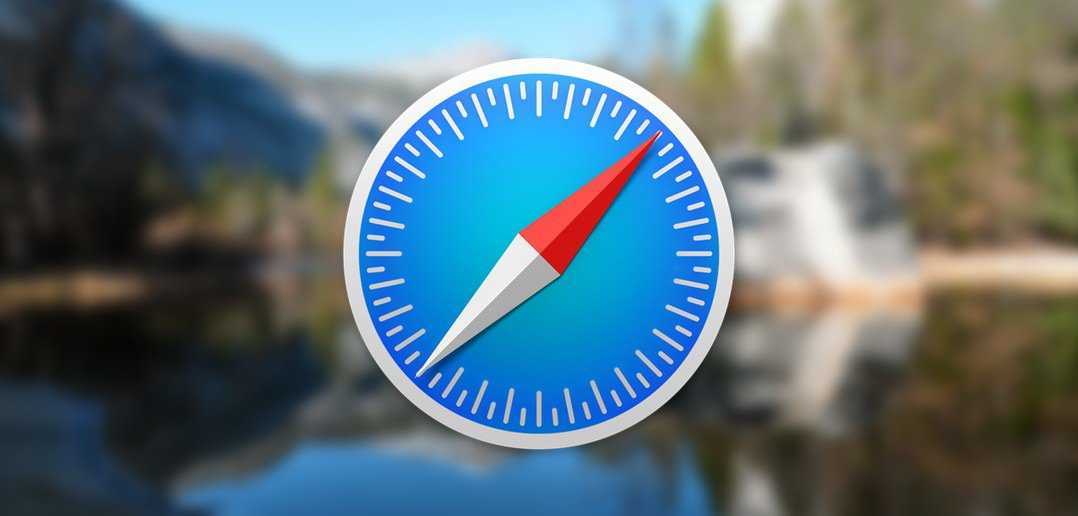 С появлением конкуренции между браузерами, каждый из команд разработчиков желает выделиться и добавить свою «изюминку» в работу их приложения.
С появлением конкуренции между браузерами, каждый из команд разработчиков желает выделиться и добавить свою «изюминку» в работу их приложения.
«Safari» уже давно покорил сердца миллионов пользователей продукции Apple и не только, ведь Windows версия была выпущена уже давно и лишь с 2012 года перестала поддерживаться компанией.
Помимо специфических и характерных индивидуально к каждому браузеру, любой из них оснащен стандартным набором функций, такие как:
- Создание новых вкладок, в новом окне;
- Запуск режима инкогнито;
- Удаление всех данных, файлов Cookie и кэша;
- Восстановление закрытой страницы.
И это далеко не законченный список, ведь уже давно эргономика браузеров стала на голову выше по сравнению с их первыми версиями.
Шаг 1. Просмотрите список недавно закрытых вкладок в Safari
Независимо от того, используете ли вы Safari на iPhone, iPad или Mac, легко просмотреть список всех недавно закрытых вкладок. Таким образом, вы можете найти в списке определенные веб-сайты, которые хотите посетить, и восстановить эти вкладки в Safari.
На iPhone:
- Откройте Safari и нажмите кнопку Tabs (два перекрывающихся квадрата) в правом нижнем углу.
- Нажмите и удерживайте кнопку Plus ( + ) в нижней части экрана.
- Появится список недавно закрытых вкладок, нажмите элемент, чтобы открыть его в новой вкладке.
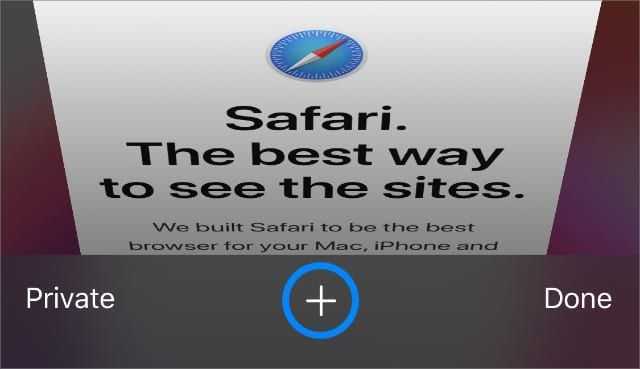
На iPad:
- Откройте Safari .
- Нажмите и удерживайте Plus ( + ) в правом верхнем углу.
- Появится список недавно закрытых вкладок, коснитесь элемента, чтобы открыть его на новой вкладке.
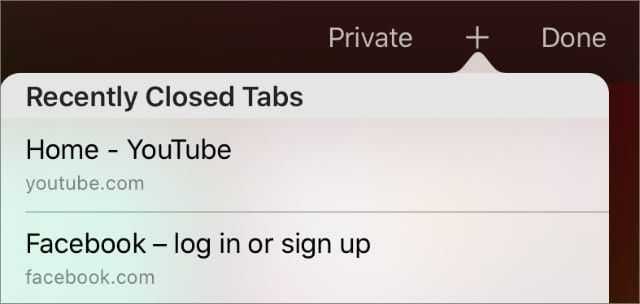
На Mac:
- Откройте Safari .
- В строке меню выберите История> Недавно закрытые .
- Появится список недавно закрытых вкладок, щелкните элемент, чтобы открыть его в новой вкладке.
- Или перейдите в История> Открыть последнюю закрытую вкладку или нажмите Cmd + Shift + T , чтобы автоматически открыть последнюю закрытую вкладку.
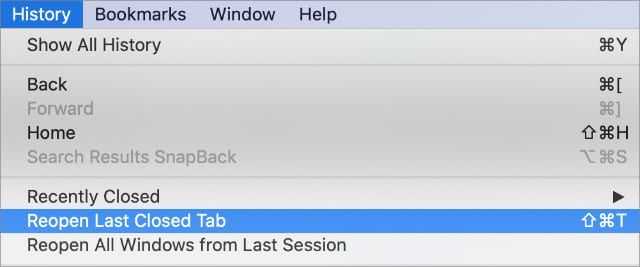
Открываем случайно закрытую вкладку на iPhone и Mac
Наверняка вы когда-нибудь попадали в ситуацию, когда случайно закрывали нужную вкладку в Safari на iPhone, iPad или компьютере Mac. Чтобы адрес сайта не приходилось вводить по новой, Apple предусмотрела специальную функцию для открытия недавно закрытых вкладок.
Чтобы открыть вкладку на iPhone, достаточно открыть список вкладок, нажать на «плюсик», который обычно используется для открытия новой вкладки, и удерживать его около двух секунд. Появится раздел «Недавно закрытые вкладки», где вы сможете выбрать нужную (вдруг закрыли сразу несколько одним свайпом?).
На Mac функция работает немного иначе. Первый вариант — сразу же после закрытия вкладки нажать сочетание клавиш «Command + Z», автоматически откроется последняя вкладка. Если же их было несколько, нажмите правой кнопкой мыши (или трекпада) на «плюсик», с помощью которого обычно открывается новая вкладка.
Возможно, кому-то этот совет покажется знакомым, но ежедневно мы получаем много писем с подобным вопросом.
Новости, статьи и анонсы публикаций
Свободное общение и обсуждение материалов
Лонгриды для вас
Как я и предполагал, Apple перешла на ускоренный режим тестирования свежих бета-версий iOS 14. Выпустив пятую сборку обновления для разработчиков вчера вечером, сегодня компания представила уже публичную, хотя раньше между ними проходила целая неделя. Это значит, что Apple уже исправила все ключевые баги и уязвимости и абсолютно спокойна на тестовые версии iOS 14, позволяя устанавливать
Наверное, все пользователи iOS слышали про так называемые сообщения смерти, а тем, кто не слышал, только предстоит услышать. На самом деле это символы или особое сочетание символов чаще всего из какого-то редко используемого алфавита, которые просто подвешивают операционную систему, если отправить их в виде сообщения. Это происходит из-за того, что iOS не может обработать кокнкретные
Панель интеллектуального поиска в Safari представляет собой гибрид старой адресной строки и панели поиска, объединенных в одно универсальное место для ввода текста и перехода по ссылкам. Это очень удобно, поскольку можете получить доступ к поисковой системе по умолчанию, истории просмотров, сохраненным закладкам и даже определенным словам на веб-страницах через единую панель интеллектуального поиска в верхней
Как повторно открыть закрытые вкладки браузера в браузерах Chrome, Safari, Edge и Firefox
Есть несколько способов повторно открыть закрытые вкладки в веб-браузере. Эти методы включают:
- С использованием горячие клавиши
- Использование встроенной функции отмены закрытой вкладки
- Через горячая клавиша
- С помощью нескольких щелчков мыши
- Проверка истории просмотров
Как повторно открыть закрытые вкладки в Google Chrome
Есть несколько способов повторно открывать закрытые вкладки в Google Chrome, включая сочетания клавиш, функцию повторного открытия закрытых вкладок или использование истории браузера.
Использование сочетаний клавиш
Вы можете повторно открыть закрытую вкладку в Chrome, используя следующую комбинацию клавиш.
- На ваше ПК с ОС Windows, нажмите Ctrl + Shift + T.
- На Mac, нажмите Command + Shift + T.
Примечание. Если вы один раз нажмете сочетание клавиш на своем компьютере, откроется последняя закрытая вкладка. Продолжайте нажимать клавиши, пока не получите нужную вкладку.
Использование функции повторного открытия закрытой вкладки
- Если вы используете ПК с ОС Windows, щелкните правой кнопкой мыши область меню вкладки и выберите «Открыть закрытую вкладку». Повторяйте этот шаг, пока снова не откроете нужную вкладку.
- На Mac, выберите «Файл»> «Открыть закрытую вкладку».
Использование истории вашего браузера
Вы можете просмотреть историю своего браузера и проверить сайты, которые вы посещали за последний час, день, неделю или месяц.
- На ПК с ОС Windows, выберите меню Chrome, а затем выберите История.
- На Mac, выберите «История» в строке меню вверху и просмотрите недавно закрытые вкладки. Вы также можете выбрать Показать всю историю, чтобы увидеть все веб-сайты, которые вы посещали последними, или нажмите Command + Y на клавиатуре Mac.
Как повторно открыть закрытые вкладки в Safari
На Mac вы можете повторно открыть закрытую вкладку с помощью сочетания клавиш, функции «Отменить закрытие вкладки» или просмотреть историю просмотров, чтобы найти нужную вкладку.
Использование сочетания клавиш
Используйте следующие сочетания клавиш Command + Shift + T, чтобы повторно открыть закрытую вкладку, или нажмите Ctrl + Z.
Использование строки меню
Строка меню на вашем Mac предлагает несколько функций, включая функцию отмены закрытой вкладки.
- Чтобы получить доступ к этой функции, выберите «Правка»> «Отменить закрытую вкладку».
- Либо выберите «История»> «Недавно закрытые» или «История»> «Открыть вкладку« Последние закрытые »».
Использование истории браузера
- Выберите «История» в строке меню и выберите «Показать всю историю».
- Если вы хотите увидеть все окна из последнего сеанса, выберите «История»> «Открыть все окна из последнего сеанса».
Как снова открыть закрытую вкладку в Edge
Вы можете повторно открывать закрытые вкладки в том порядке, в котором они были закрыты, с помощью сочетания клавиш Ctrl + Shift + T.
Использование строки меню
Вы можете настроить браузер Edge на открытие ранее закрытых вкладок при каждом запуске браузера. Таким образом, вы сможете легко продолжить с того места, на котором остановились.
- Выберите Меню> Настройки.
- Щелкните правой кнопкой мыши строку меню Edge и выберите «Открыть закрытую вкладку».
Если вы хотите просмотреть историю просмотров, нажмите CTRL + H, чтобы открыть вкладку «История» и найти вкладки, которые вы недавно закрывали.
Примечание. Эти шаги не работают, если вы используете режим инкогнито.
Как снова открыть закрытую вкладку в Firefox
Открыть закрытую вкладку в Firefox довольно просто. Вы можете использовать сочетание клавиш или функцию отмены закрытой вкладки в строке меню.
Использование сочетания клавиш
- На ПК с ОС Windows вы можете использовать сочетание клавиш Ctrl + Shift + T, чтобы снова открывать закрытые вкладки.
- На Mac вы можете использовать сочетание клавиш Command + Shift + T, чтобы повторно открывать вкладки.
Использование строки меню
- Вы можете щелкнуть правой кнопкой мыши строку меню Firefox и выбрать Отменить закрытую вкладку.
- Либо выберите вкладку «История»> «Недавно закрытые вкладки».
- Если вы хотите просмотреть историю просмотров и выбрать вкладку, которую хотите открыть повторно, выберите «История» в строке меню Mac, а затем выберите «Показать всю историю».
Мы надеемся, что это руководство помогло вам снова открыть закрытые вкладки на вашем Windows или Mac.
Если вы используете Chrome, ознакомьтесь с нашим руководством по как сохранять вкладки в браузере Chrome.
Как использовать группы вкладок Safari на Mac
Удобно, что macOS дает вам больше, чем один способ создать новую группу вкладок в Safari. Если ваш Mac работает под управлением macOS Monterey или более поздней версии, вы можете следовать этим простым инструкциям, чтобы узнать, как использовать группы вкладок:
- Запустите Safari на вашем Mac.
- Щелкните стрелку вниз рядом с кнопкой боковой панели, чтобы открыть раскрывающееся меню «Группы вкладок».
- Затем нажмите « Новая пустая группа вкладок» . Кроме того, вы можете создать новую группу вкладок, щелкнув « Файл»> «Новая пустая группа вкладок» в строке меню.
- Вы успешно создали новую группу вкладок без названия , но теперь вам нужно назвать эту конкретную группу, чтобы она лучше соответствовала вашей деятельности. Когда откроется боковая панель Safari, просто введите любое имя, которое вам нравится.
- Далее давайте посмотрим, как вы можете управлять своими группами вкладок. Щелкните значок квадрата рядом с названием группы вкладок, чтобы открыть Обзор вкладок . Это отобразит все вкладки, открытые в группе.
- Если вы хотите переключаться между несколькими группами вкладок, просто щелкните стрелку вниз или имя текущей группы вкладок, чтобы открыть раскрывающийся список.
- Теперь выберите группу вкладок, которую вы хотите открыть, и Safari автоматически откроет соответствующие вкладки.
- Если вы хотите удалить группу вкладок, нажмите кнопку боковой панели а затем, удерживая нажатой клавишу Control, щелкните группу вкладок, чтобы открыть контекстное меню.
- Здесь вы найдете несколько вариантов, включая список всех веб-страниц, открытых в группе вкладок. Просто нажмите « Удалить», и все готово.
Что еще более важно, если вы когда-нибудь захотите переместить одну вкладку в другую группу вкладок, все, что вам нужно сделать, это открыть боковую панель, а затем перетащить вкладку в другую группу. Это все, что вам нужно знать об использовании групп вкладок Safari. В следующий раз, когда ваш сеанс просмотра будет загружен вкладками, вы точно знаете, что вам нужно сделать, чтобы их организовать
В следующий раз, когда ваш сеанс просмотра будет загружен вкладками, вы точно знаете, что вам нужно сделать, чтобы их организовать
Это все, что вам нужно знать об использовании групп вкладок Safari. В следующий раз, когда ваш сеанс просмотра будет загружен вкладками, вы точно знаете, что вам нужно сделать, чтобы их организовать.
Safari
Браузер от яблочной фирмы пожалуй единственный среди популярных, который отличился. Вкладку, которую недавно случайно закрыл открыть в Safari при помощи комбинаций, работающих во всех других браузерах не получится. Что бы открыть закрытую вкладку в сафари придется запомнить другую комбинацию клавиш
На Mac OS закрытые вкладки открываются аналогично, только с cmd вместо Ctrl
Добавить ко всему написанному выше можно разве что небольшую подсказку: во всех вышеперечисленных браузерах при помощи представленных комбинаций клавиш можно открывать не только одну последнюю вкладку, которая была закрыта, а столько, сколько вы закрывали, т.е. все, что хранятся в истории браузера. Чем больше раз нажимаете сочетание горячих клавиш — тем больше недавно закрытых вкладок из истории будут открыты.
Комментарии
Что-то я ни одной ссылки на свой материал не увидел. Или у вас здесь все материалы ворованные? Нехорошо! Сравните эту свою публикацию с моей Как горячие клавиши браузеров помогают серфингу в инете, и найдите 10 различий
Ваше имя, Добрый день. Вы не оставили ни ссылки на ваш материал, ни точного её названия. И мы не смогли найти её или аналогичную статью в сети. Уверяем вас, что все статьи на нашем сайте уникальные и написаны нами лично. Если вы считаете, что это не так, это ваше право.
В Хроме сработало, большое спасибо!!
не могу зайти в однокл как зайти не включаюся хром яндекс окна на панели отобрижаются и гаснут
У меня хром, по предложенному вами пути я уже ходила — в настройках всегда стоит «ранее открытые вкладки», раньше после перезагрузки компьютера все открытые вкладки сохранялись, а теперь слетает все, что было открыто. Хром обновляла, результат тот же.
Как использовать новую панель вкладок в iOS 15
Когда вы открываете Safari, первая страница отображается на том сайте, который вы читали последний раз, и теперь внизу есть плавающая полоса. Эта панель содержит адрес сайта, а также кнопку «Поделиться» и кнопку для перестановки вкладок.
Как перейти на новый сайт
Если полоса исчезла, нажмите и потяните сайт, чтобы прокрутить — и вернуть полоску обратно. Нажмите на адрес текущего сайта. Когда он выделится, нажмите небольшую кнопку удаления слева. Начните вводить новый адрес там — или новый поисковый запрос — и нажмите Go
Все это звучит ясно, разумно и легко, и это так. За исключением того, что панель вкладок находится внизу страницы, и у вас, вероятно, есть очень и очень многолетний опыт работы с верхней частью экрана.
Вам потребуется время, чтобы забыть об этом, но у новой панели вкладок есть преимущество. Это может вам даже понравиться, это переработанный способ перемещения между вкладками.
Откройте новую панель вкладок, и вы можете перемещаться между открытыми вкладками
Просмотр в Mozilla Firefox
В обозревателе Firefox найти интернет-ресурсы также просто.
- Допускается нажатие правой кнопкой мыши на значок «+», расположенный в верхней части обозревателя.
- Выберите соответствующий пункт, нажмите на него.
Можно запустить закрытую страницу при помощи меню, для этого необходимо:
Нажать на три полоски, выбрать библиотека.
Если пользователю необходимо запустить все страницы, которые открывались при предыдущем включении программы, стоит выполнить следующее.
- Нажать на три полоски, остановиться на пункте «Восстановление предыдущей сессии».
- После выполнения таких простых действий, все вкладки, запущенные при прошлой работе браузера, восстановятся.
Как посмотреть историю на макбуке в сафари
Многим пользователям продукции от Apple вполне достаточно встроенного в системы браузера Safari. Он довольно прост в использовании, но порой юзеры не знают, как совершить некоторые действия – например, просмотреть историю. Сегодня мы расскажем, как это следует делать в настольной и мобильной версиях веб-обозревателя Эппл.
Просмотр журнала в Safari
Все современные приложения для просмотра страниц в интернете имеют встроенную функцию журналирования посещений. Safari не исключение из этого правила, и доступ к журналу в нём можно получить без особого труда как на макОС, так и на айОС.
macOS
Просмотр истории посещений в настольной версии Сафари — дело нескольких кликов мышью. Алгоритм следующий:
- Запустите браузер, если не сделали этого ранее. Проще всего будет воспользоваться панелью Dock – найдите на ней значок Safari и кликните по нему левой кнопкой мыши.
После запуска обозревателя обратите внимание на панель инструментов. Найдите там пункт «История» и кликните по нему
Далее выберите вариант «Показать всю историю».
Для последнего можно также воспользоваться комбинацией клавиш Command+Y. Появится окно с содержимым журнала. Посещённые страницы отсортированы по дате посещения – для просмотра страниц откройте вкладку на той или иной дате.
Из этого окна также можно найти определённую страницу (текстовое поле поиска в отмеченной на скриншоте ниже области) и очистить журнал (кнопка «Очистить историю»).
Как видим, операция элементарная и технически ничем не отличается от доступа к журналу в других веб-браузерах.
Мобильный вариант Safari имеет отличный от настольной версии интерфейс, поэтому доступ к истории в нём происходит несколько иначе.
- Найдите на рабочем столе iPhone или iPad значок Сафари и тапните по нему для открытия браузера.
После запуска браузера найдите на нижней панели иконку с изображением раскрытой книжки и тапните по ней.
Запустится отдельное окно, которое содержит в себе три вкладки: «Закладки», «Список для чтения», «История». Нас интересует последняя, обозначенная иконкой часов – коснитесь её.
В отличие от настольной версии браузера, в мобильном Safari страницы отображаются сразу – списком, где посещённые сегодня сайты находятся на верхних позициях, а более ранние ссылки находятся ниже.
Поиска по истории в Safari для iOS не предусмотрено, но журнал можно очистить нажатием на одноимённую кнопку и выбором периода, за который ссылки надо удалить.
Найти историю в Сафари на айФоне или айПаде точно так же просто, как и в макОС.
Заключение
Таким образом, мы рассказали вам, как можно открыть историю Safari в устройствах от Apple.
Вы можете выполнить поиск по истории, чтобы быстро вернуться на просмотренную ранее страницу.
В программе Safari на компьютере Mac выберите «История» > «Показать всю историю».
Введите текст в поле поиска в правом верхнем углу страницы.
Safari использует iCloud, чтобы синхронизировать историю просмотра веб-сайтов на Ваших iPhone, iPad, iPod touch и компьютерах Mac, где в настройках iCloud включен параметр Safari. На Mac история просмотра веб-сайтов может храниться в течение года, а на некоторых моделях iPhone, iPad и iPod touch история просмотра хранится в течение месяца. Как изменить периодичность удаления истории просмотра страниц на Mac, описано в разделе Изменение основных настроек в программе Safari на компьютере Mac.
В создании этой статьи участвовала наша опытная команда редакторов и исследователей, которые проверили ее на точность и полноту.
Команда контент-менеджеров wikiHow тщательно следит за работой редакторов, чтобы гарантировать соответствие каждой статьи нашим высоким стандартам качества.
Из этой статьи вы узнаете, как на компьютере Mac просмотреть историю браузера Safari, Chrome или Firefox.










![Как открыть закрытую вкладку. — [pc-assistent.ru]](http://aksakovufamuseum.ru/wp-content/uploads/b/3/e/b3e08e7d56edf635a2a8a5b8e037fdf3.png)