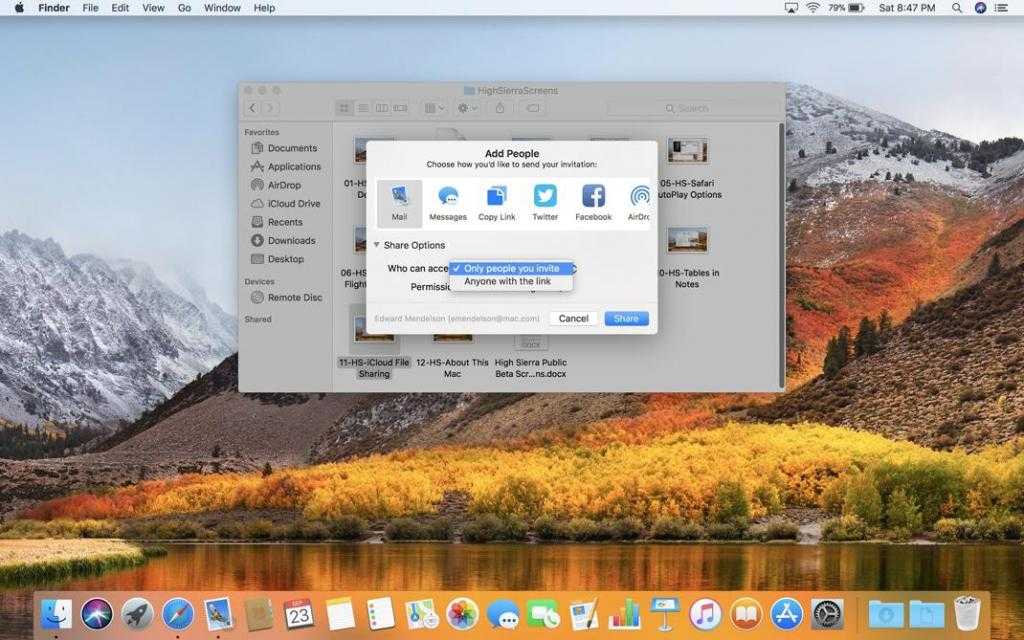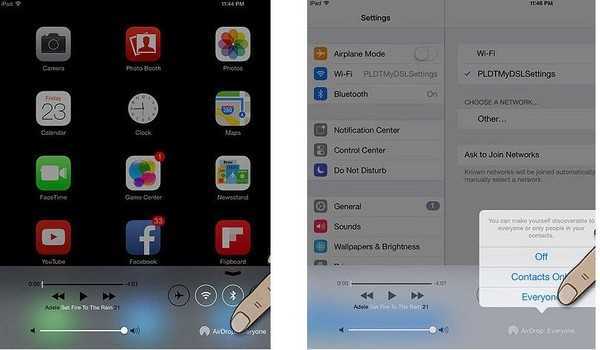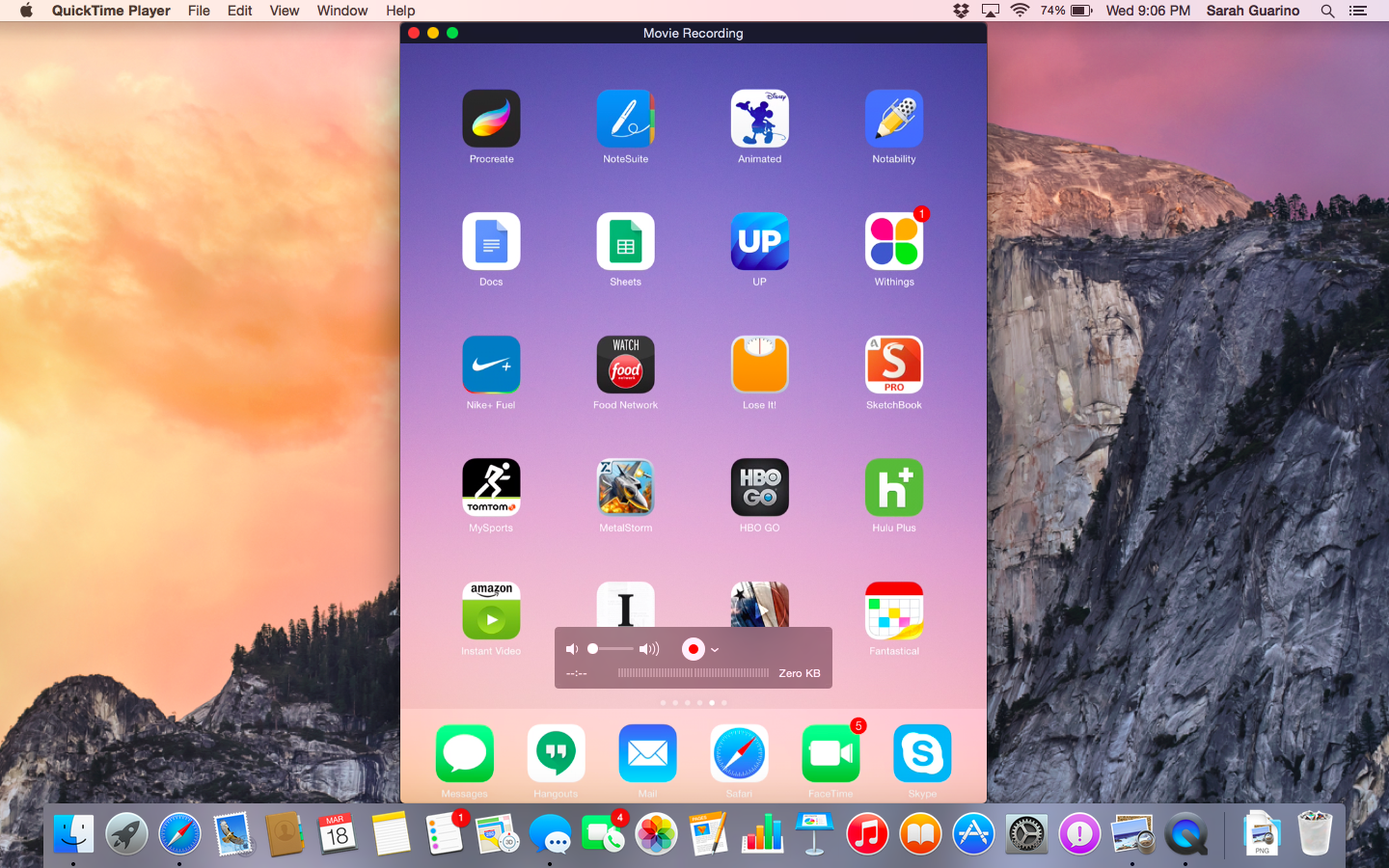ApolloOne
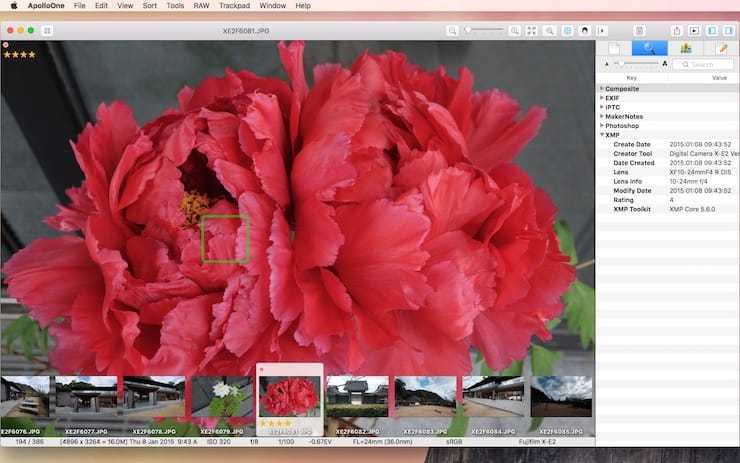
ApolloOne является интуитивно понятным приложением для просмотра изображений, которое позволяет к тому же еще и эффективно организовывать фотографии. Приложение имеет встроенный движок обработки RAW с камер, что дает возможность быстрого просмотра отснятого материала перед его импортом. ApolloOne дает вам доступ к различным локальным и сетевым папкам через Places. Чтобы настроить их, нажмите ⌘Cmd + N или нажмите кнопку Browser (Браузер) на панели инструментов.
Нажмите значок Плюс (+), чтобы добавить папку. Для быстрого просмотра ее содержимого понадобится нажатие всего лишь нескольких клавиш. А чтобы узнать больше о любом изображении, нажмите ⌘Cmd + I или кнопку Inspector на панели инструментов. Здесь вы можете увидеть детальную информацию об изображении и камере (ее серийный номер, число срабатываний затвора и многое другое). ApolloOne имеет встроенную поддержку тысяч цифровых камер.
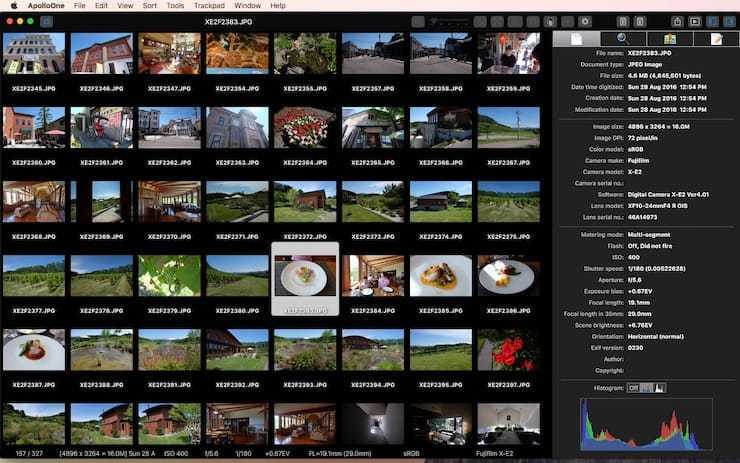
Вы можете сортировать изображения по дате создания, изменения, размеру и типу файла, а также определять собственные параметры сортировки по возрастанию или по убыванию. Присутствует возможность фильтрации изображения по тегам, рейтингам и меткам.
Режим слайд-шоу (Preferences → Slideshow) показывает фотографии с 12 различными эффектами перехода и циклами. Вы даже можете настроить список воспроизведения для показа в фоновом режиме. Чтобы начать слайд-шоу, нажмите F5, а клавиша F6 остановит показ.
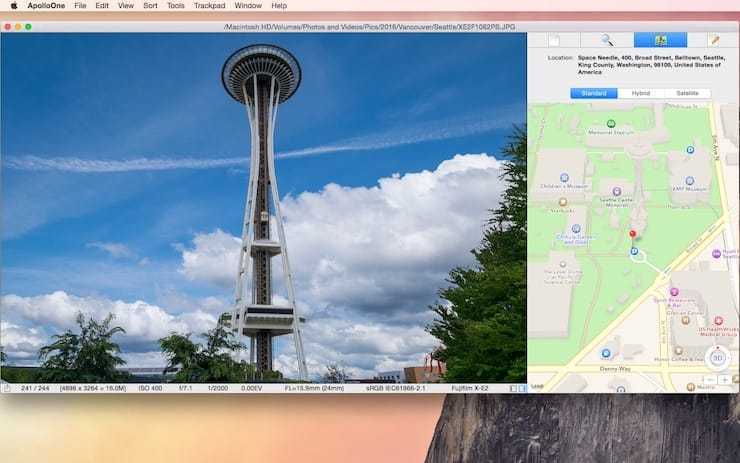
Уникальные особенности:
- Приложение оснащено мощным движком обработки RAW, который может обрабатывать RAW изображения без каких-либо задержек. Оно также имеет встроенный декодер RAW камеры для быстрого анализа файлов.
- ApolloOne использует графический процессор для ускорения отображения картинок. При этом происходит некоторая потеря качества ради скорости. Чтобы улучшить качество, включите Preferences → Appearance → High quality image scaling. Вам не нужно возиться с этими опциями на новых Mac.
- При просмотре фотографий приложение дает вам еще один вариант просмотра всех изображений – в виде кинопленки. Она появляется в верхней части окна и может быть включена через Tools → Show Filmstrip. Лента генерируется из миниатюр изображений с высоким разрешением, что повышает удобство навигации.
- Вы также можете редактировать метаданные, которые Spotlight использует для индексации. Для этого отредактируйте поле Keywords (Ключевые слова), и через нескольких секунд вы уже сможете искать изображения по ключевым словам. ApolloOne полностью поддерживает расширенные атрибуты macOS, что делает тегирование намного более мощным инструментом.
- В режиме контактного листа (View → Contact Sheet) миниатюры отображаются в виде сетки. Используя это, вы можете выполнять файловые операции сразу с несколькими элементами.
Lyn
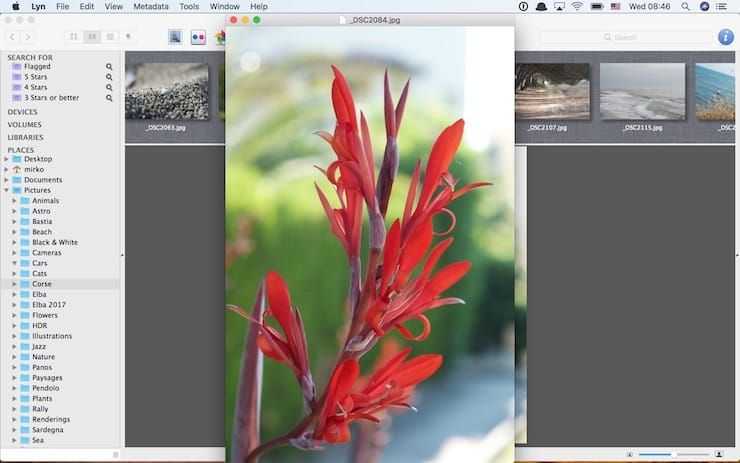
Lyn – это минималистичный медиа-органайзер и программа просмотра для macOS. Она отлично подойдет для фотографов, художников-графиков и веб-дизайнеров. Lyn поддерживает нестандартные, устаревшие форматы изображений и RAW с большого числа цифровых камер. Если они распознаются приложением, то это позволит быстрее загружать фотографии с высоким разрешением и масштабировать их.
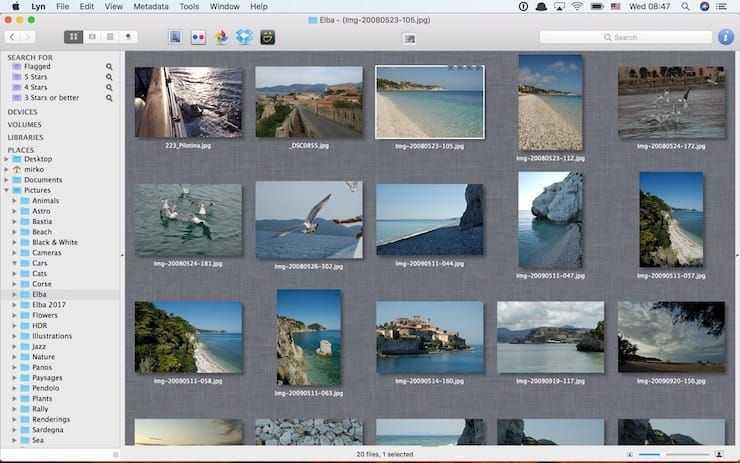
Приложение использует типичную структуру папок Finder. В отличие от Photos или Adobe Lightroom, не используется библиотека изображений. Ее база данных замедляет процесс просмотра, а также потребляет ресурсы вашего Mac.
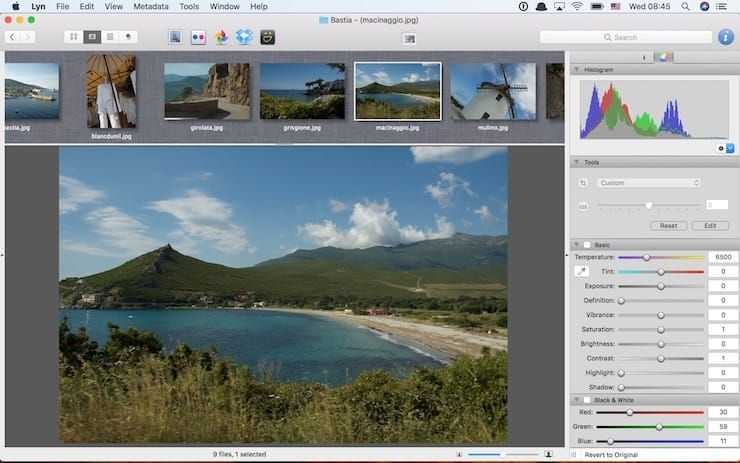
Когда вы запустите приложение, вы увидите три панели. Слева представлена вся структура папок, все созданные вами интеллектуальные папки и подключенные устройства. Вьювер показывает содержимое выбранной папки с различными параметрами просмотра. В режиме Icon view (пиктограммы) отображаются картинки в виде миниатюр, а в виде List view (список) отображается небольшая миниатюра с метаданными изображения. Справа присутствует панель Inspector для показа технической информации о выбранном файле.
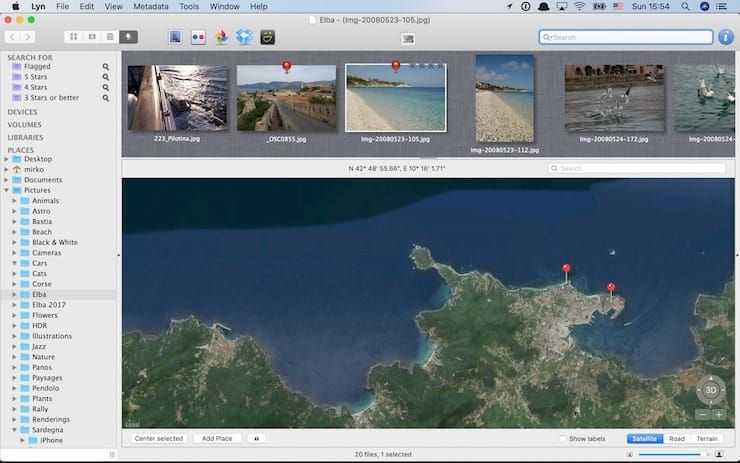
Уникальные особенности:
- Lyn поддерживает многопоточность для отображения картинок с высоким разрешением без каких-либо задержек. Тестирование показало разумное потребление программой системных ресурсов.
- Приложение имеет встроенную функцию управления цветовыми профилями. Оно может обнаружить и применить любой цветовой профиль, указанный в разделе EXIF или Markernote.
- Lyn поддерживает библиотеки фотографий, хранящиеся на внешнем жестком диске. Приложение без проблем может прикреплять и просматривать библиотеки.
- Приложение поддерживает неразрушающее редактирование, то есть вы можете свободно обрезать, поворачивать картинку и редактировать ее метаданные, не разрушая исходное изображение. Детали операций сохраняются в специальном файле.
- Вы можете публиковать свои фотографии непосредственно в Flickr, Dropbox и SmugMug.
Quick View, Просмотр и Finder
Открытие изображения в проводнике Finder запускает приложение «Просмотр». Но все-таки существует возможность перелистывания фото стрелочками (влево и вправо) на клавиатуре. Тут есть три варианта выхода из ситуации:
1. Выделите первое (или любое другое) изображение в папке и нажмите Пробел (или сочетание клавиш Command (⌘) + Y) на клавиатуре. Наверняка вы знаете, что пробел запускает стандартное приложение «Быстрый просмотр» (Quick View), которое позволяет просматривать практически любые файлы без запуска специализированных программ с которыми они ассоциированы. В «Быстром просмотре» можно переключать фотографии стрелками на клавиатуре (верх, низ или лево, право).
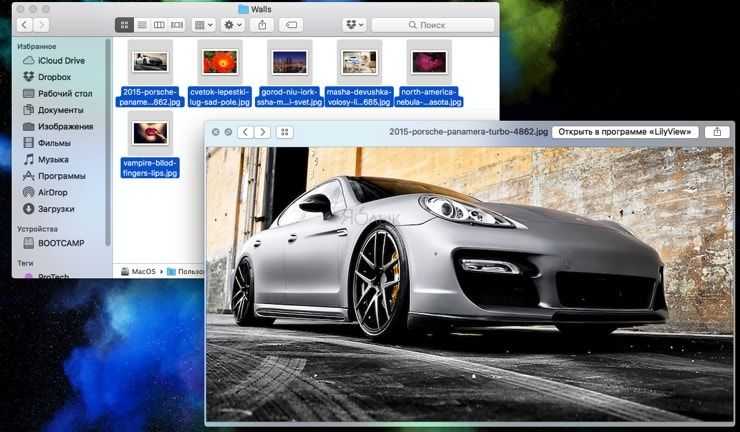
А если в режиме «Быстрого просмотра» (когда изображения были выделены и был нажат Пробел) нажать сочетание клавиш Command (⌘) + Enter (Return), то вы сможете открыть превью всех выделенных изображений для быстрой навигации и переключения между ними.
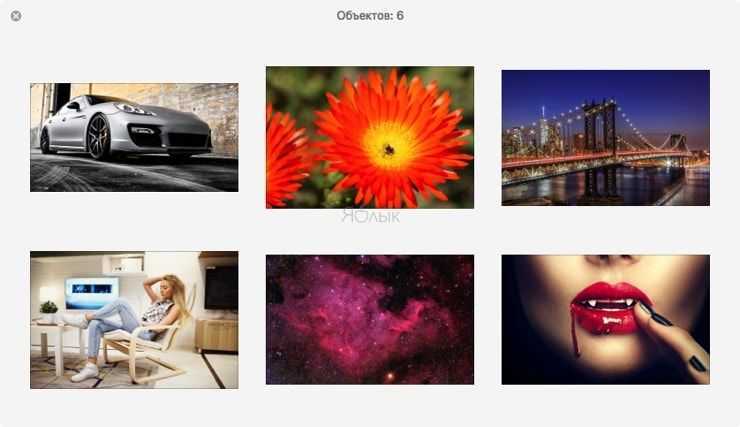
2. Выделите все или требуемые для просмотра изображения и запустите режим слайдшоу. Для этого зажмите клавишу Alt (Option ⎇) и откройте меню Файл → Слайд шоу объектов… или просто запомните сочетание клавиш Command (⌘) + Alt (Option ⎇) + Y. Если вы захотите вручную переключать изображения, то просто поставьте слайдшоу на паузу и используйте стрелки на клавиатуре или трекпад.
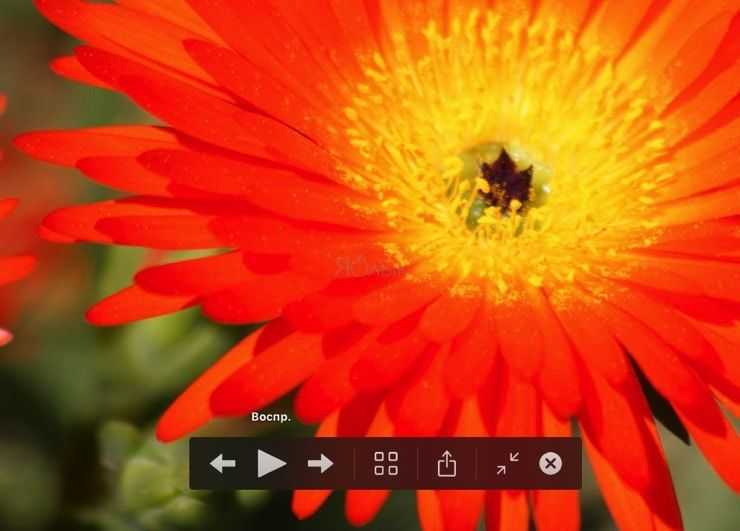
А ещё тут есть очень удобная опция «Индекс-лист» (иконка с квадратиками). Кликнув по ней вы сможете увидеть сетку из всех изображений и быстро найти и переключиться на требуемое.
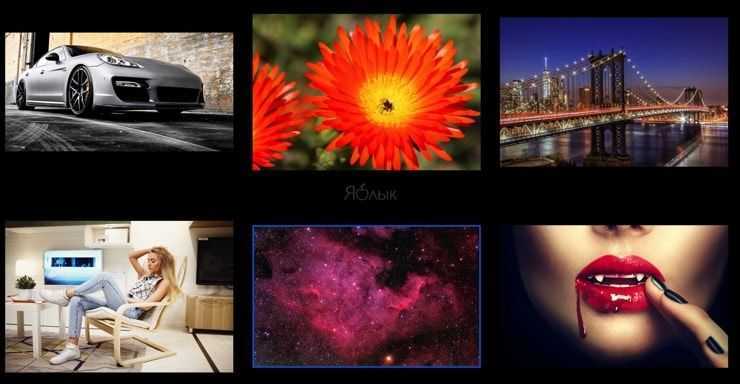
3. Представление (вид) «Галерея» в Finder также позволяет быстро просматривать папки с фотографиями на вашем Mac за счет расширенной панели предварительного просмотра и подробных метаданных. Тем не менее, такой предварительный просмотр все еще недостаточно подходит для выявления наилучших снимков. Такой функционал Finder отлично работает с базовыми сценариями, но в нем отсутствуют мощные инструменты управления навигацией и получения нужной информации.
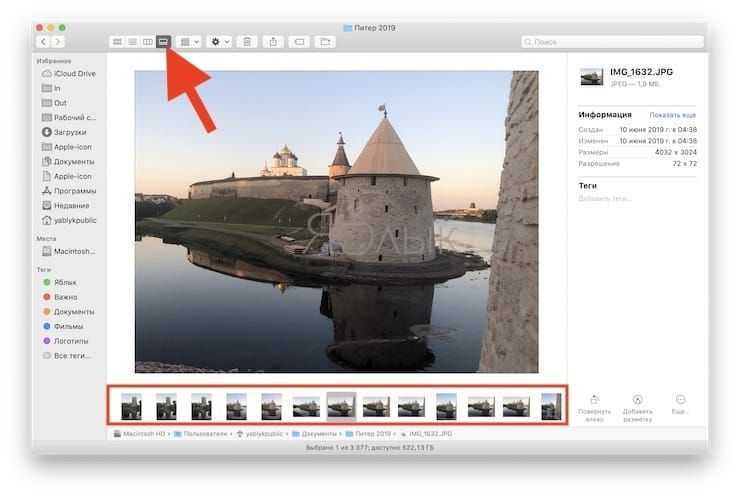
Если все описанные способы решения вопроса просмотра изображений штатными средствами вам покажутся слишком сложными, мы предлагаем скачать и наслаждаться софтом от сторонних разработчиков.
Вам не потребуются тяжелые приложения, такие, как Apple Photos или Adobe Lightroom или программы, работающие со сложными базами данных для обновления и упорядочения вашей коллекции при отображении картинок. Мы расскажем вам о некоторых из лучших приложений для просмотра фотографий для macOS с уникальными функциями, которые вы сможете использовать.
LilyView
Сверхпростая и минималистичная программа которая справляется с просмотром на все 100%. Просто ассоциируете все форматы изображений в ней и дважды кликнув по любой фотографии в папке вы сможете или с помощью стрелок, или с помощью трекпада осуществлять навигацию.
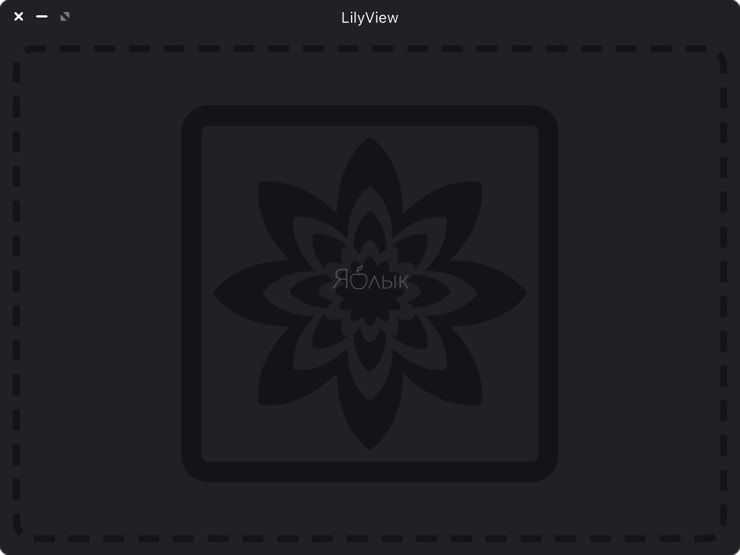
Многим понравится то, что все элементы интерфейса скрыты и изображение открывается почти на весь экран (как QuickTime открывает видео). Дополнительное меню c информацией можно посмотреть подведя курсор к правому краю окна. Также вам понравится поворот или масштабирование фото при помощи жестов трекпада.
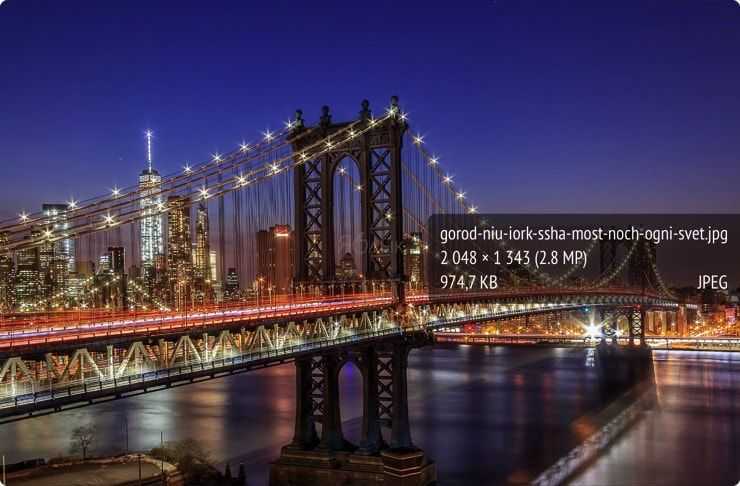
LilyView без проблем открывает даже GIF-анимацию. А ещё есть встроенная утилита для контроля умных лампочек Philips HUE.
CocoaSlideShow
Достаточно простая программа, которая позволяет запускать слайдшоу с интервалом и скоростью показа картинок. Скорость работы программы достаточно хорошая, даже на старых версиях МАС OS.
Интересно, что CocoaSlideShow подойдет для Apple Remote.
Вверху расположены все необходимые кнопки. Они дают возможность добавить файлы в коллекцию для отображения, поставить метки, повернуть вправо и влево или удалить картинку.
Также, если в описании файла есть метаданные, их можно отобразить в Google Map. Но главное, что CocoaSlideShow позволяет осуществлять удобный просмотр фотографий.
Бесплатные и платные редакторы изображений для Mac
Хотя просмотр изображений и кажется простой операцией, разные пользователи выбирают свои варианты ее реализации. И хотя чаще всего обычный предварительный просмотр соответствует всем потребностям, рассмотренные нами приложения охватывают широкий спектр вариантов использования для специалистов различного профиля. Вы можете попробовать эти программы и посмотреть, какая из них соответствует вашим потребностям лучше всего.
Если же вы хотите редактировать изображения после их просмотра, то вам нужен редактор изображений. Рассмотренные приложения имеют возможность обмена или меню Открыть с помощью, чтобы напрямую открывать картинку в выбранном вами редакторе. Некоторые из лучших приложений такого рода для Mac мы уже рассматривали.
Fragment

Fragment – это кроссплатформенное приложение для просмотра изображений. Оно основано на интерфейсе Head-Up Display (HUD), схожим по визуальной подаче данных с видеоиграми. Вы не увидите никаких панелей инструментов, меню или кнопок. Окна управления появляются на экране только тогда, когда вы наводите указателем мыши на элементы интерфейса. Какие элементы управления вы видите, зависит от положения курсора вашей мыши на экране.
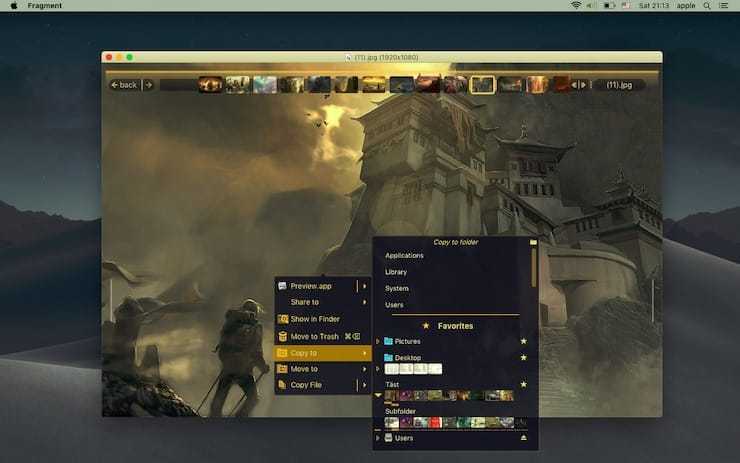
Чтобы начать, нажмите на ссылку No image (нет изображения) и перейдите в папку. Когда вы наведете указатель мыши на верхнюю часть окна, вы увидите вытянутую панель в виде временной шкалы. А для появления боковых панелей наведите курсор мыши на края картинки.
Левая панель предлагает различные режимы просмотра. А правая панель дает возможность обрезать или повернуть изображение. Внизу вы увидите детали вашей фотографии.
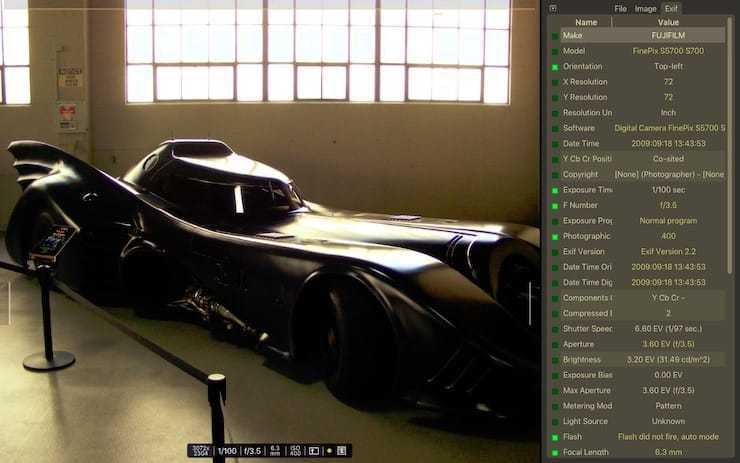
Уникальные особенности:
- Когда вы наводите указатель мыши наверх, можно перетащить индикатор, чтобы выполнить сканирование на высокой скорости. Таким образом, вы можете быстро просмотреть фотографии. При нажатии на миниатюру изображения, оно сразу же откроется.
- В настройках вы можете настроить колесо мыши на увеличение/уменьшение масштаба или просмотр следующих/предыдущих изображений. Кроме того, вы также можете изменить фон, геометрию окна и другие параметры.
- Поддерживается просмотр 30 форматов изображений, а также PSD, HDR, PFM, TIFF и других. Встроенный анимированный просмотрщик GIF имеет регулировку скорости, а также позволяет сохранять определенные кадры.
- Нажмите на кнопку выпадающего меню, чтобы открыть контекстное меню. Оттуда вы можете напрямую поделиться своей фотографией в Facebook, переместить или скопировать изображение в другое место и просмотреть свойства файла.
- Fragment также предлагает уникальные функции слайд-шоу. Есть более 50 вариантов переходов с различными настройками. Во время воспроизведения слайд-шоу вы все еще можете перемещаться, просматривать, редактировать и удалять изображения.
Секреты стандартного просмотрщика фото на Mac
В закладки
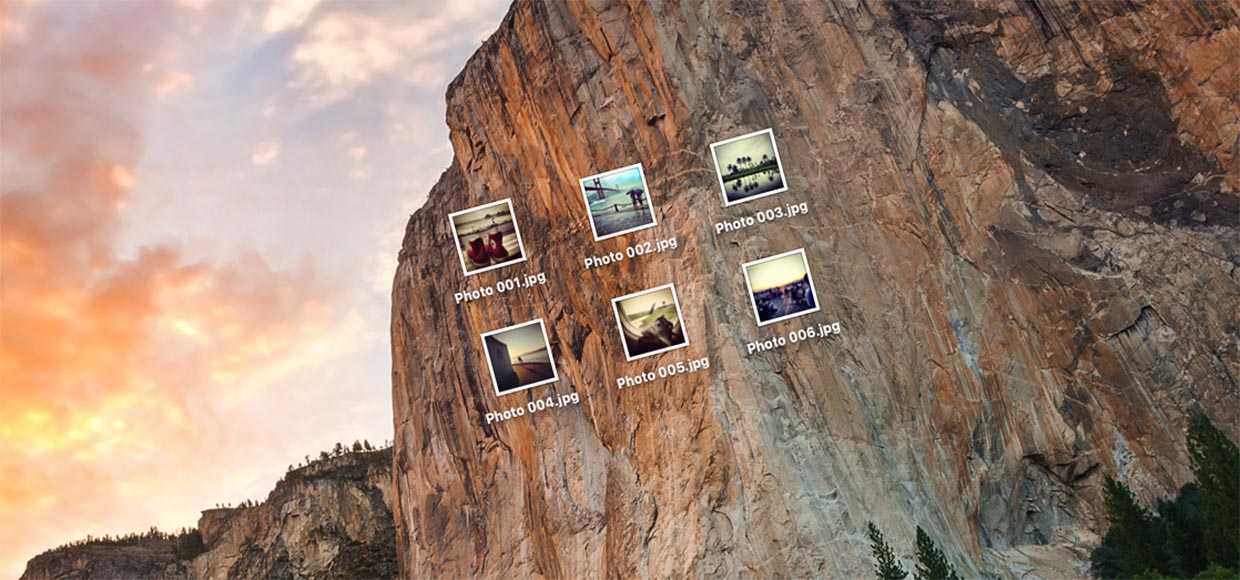
Пользуйтесь полезными функциями каждый день.
Приложение «Просмотр», которое предустановлено на каждом Mac, имеет свои преимущества и недостатки. Большинство пользователей не знают о некоторых возможностях приложения, которые делают работу с системой проще и удобнее.
Просмотр фото в полный размер
Самая простая и полезная функция приложения – просмотр фото в оригинальном разрешении. При переключении между файлами приложение автоматически подстраивает размер окна под размер снимка, но, если разрешение фото больше, чем у экрана компьютера, то файл будет просматриваться в уменьшенном масштабе. Чтобы быстро увидеть настоящие пропорции картинки достаточно нажать ⌥ при просмотре.
Просмотр нескольких фото одновременно
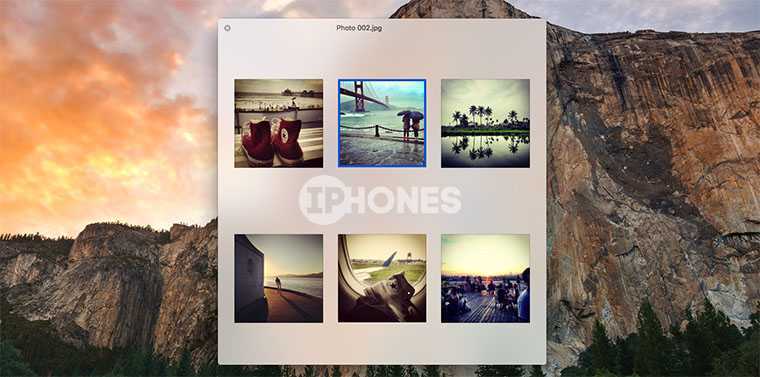
Если нужно увидеть небольшие превью сразу нескольких картинок, делаем следующее:
- выделяем нужные файлы;
- нажимаем «Пробел» для просмотра;
- нажимаем сочетание ⌘ + Return (Enter).
Полученное окно будет содержать миниатюры всех выделенных снимков. При помощи курсора или стрелок можно перемещаться между ними.
Полноэкранный просмотр фото
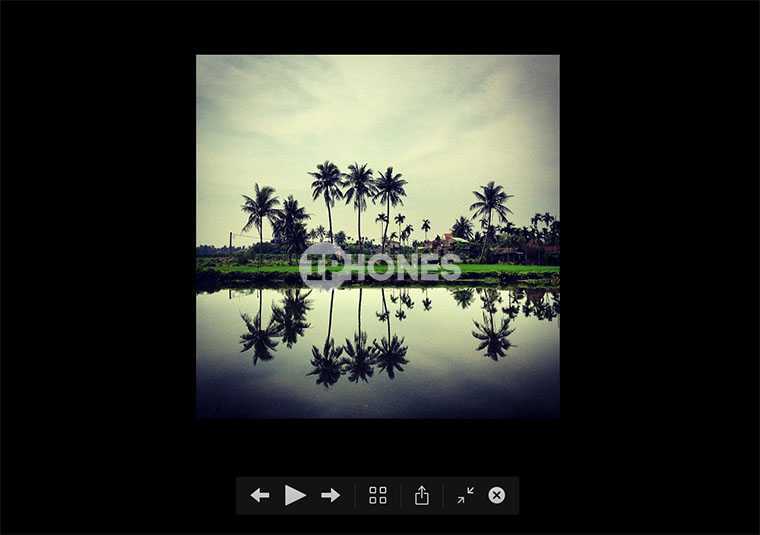
Для открытия приложения Просмотр в полноэкранном режиме достаточно нажать ⌥ + «Пробел» при выделении любого снимка. Если при этом было выделено несколько файлов, то запустится полноэкранное слайд-шоу. Нажатие клавиши ⌥ в этот момент увеличит снимок на весь экран.
В полноэкранном просмотре тоже можно отобразить все снимки в виде сетки. Для этого предусмотрена специальная кнопка на нижней панели или уже знакомое нам сочетание ⌘ + Return (Enter) .
А какие секреты стандартного просмотрщика знаете Вы?
В закладки
- Твитнуть
- Поделиться
- Рассказать
🙈 Комментарии 15
вот это вот удобненько. спасибо!
Ухххх, как много секретов таит в себе просмотрщик фотографий. =)
Кроме этого работает еще сведение и разведение двух пальцев для зума
Если прижать ⌥+space, то появится рука, которой можно таскать большое изображение.
Господа, у меня у одного постоянно зависает программа Просмотр при быстром пролистывании pdf файлов?! Приходится постоянно заходить в меню “Завершить принудительно”. El Capitan 10.11.1 MBPR 13

@jupitermars , Подтверждаю, просмотрщик очень часто зависает, в том числе при открытии просто тяжелых pdf-файлов, причем еще со времен Yosemite.
Это квест что-ли? “Секреты”. Изучил всё это и пересмотрел кучу просмотрщиков. В итоге поставил винду. Нет ни одной программы с простыми функциями: Есть куча фотографии, кликнул (дважды или хоть как-нибудь) на одну из них в середине списка, она (из середины списка) открылась на весь экран, нажал Enter, показалось увеличенное превью этой фотографии и сбоку превьюшки остальных, дважды кликнул на превью другого фото — оно открылось на весь экран (+/- – увеличение/уменьшение), рядом с каждой певьюшкой — чекбокс, кликом туда или горячей клавишей отметил нужные фото, над списком дропдаун: “показать все/показать отмеченные”. Всё! Что сложного. Эта программа завоюет этот мир. 20 лет существует система и не могут сделать. Приближенная fotomechanic, но не показывает на весь экран, стрёмная внешне. Кто решит, что такое есть, перечитайте ещё раз внимательнее описание.
Приложение XnView MP с возможностями редактирования фото и тонной настроек


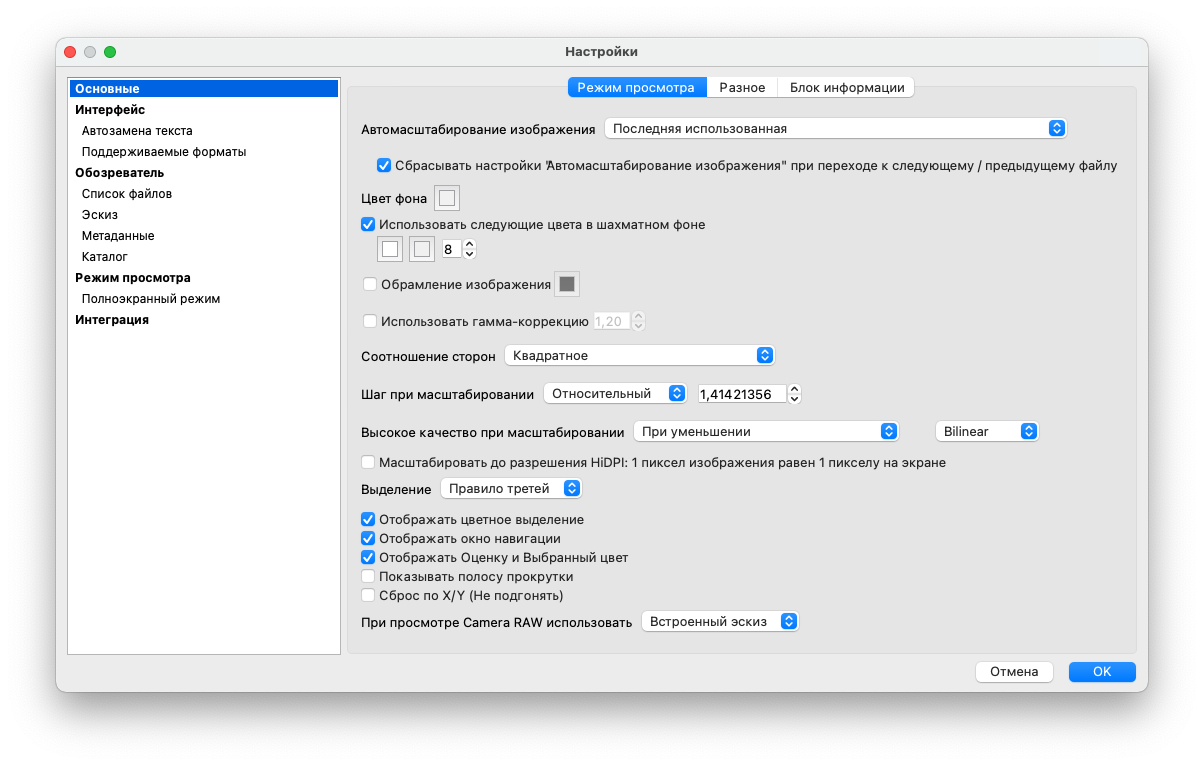
Приложение XnView знакомо многим пользователям компьютеров со стажем по операционной системе Windows. Этот просмотрщик фото уже более 10 лет является одним из самых распространенных приложений для ПК в своей категории.
Утилита имеет встроенный файловый браузер для удобного поиска, копирования или перемещение снимков на вашем компьютере. В режиме просмотра есть слайд-шоу, быстрая навигация по фото внутри папки и просмотр метаданных для снимков.
Присутствуют базовые настройки яркости, контраста и цвета, есть кривые, кадрирование и изменение размера фото. Расстраивает лишь интерфейс и оформление приложения родом из прошлого века.
Скачать XnView MP – бесплатно на сайте разработчика
1. Стандартный просмотрщик изображений
В любом компьютере с операционной системой МАС есть стандартная программа — просмотрщик изображений.
Чтобы ею воспользоваться, сделайте вот что:
- Откройте папку с картинками в Finder и выделите все те, которые хотите отобразить. Если хотите посмотреть все, просто нажмите одновременно кнопки «Command» и «А» на клавиатуре.
- Нажмите пробел. После этого снимки отобразятся в стандартном приложении. С помощью кнопок в виде стрелок можно пролистывать картинки.
Если нажать на «Command» и «Enter», можно будет увидеть промо всех выделенных фотографий. Это показано на рисунке №2.
Также Вы можете запустить слайдшоу, если нажмете одновременно три кнопки: «Command», «Alt» и «Y».
Как видите, даже стандартный просмотрщик дает возможность осуществлять быстрый просмотр и запускать слайдшоу. Но есть ряд приложений, которые дают еще больше возможностей.
XnView MP
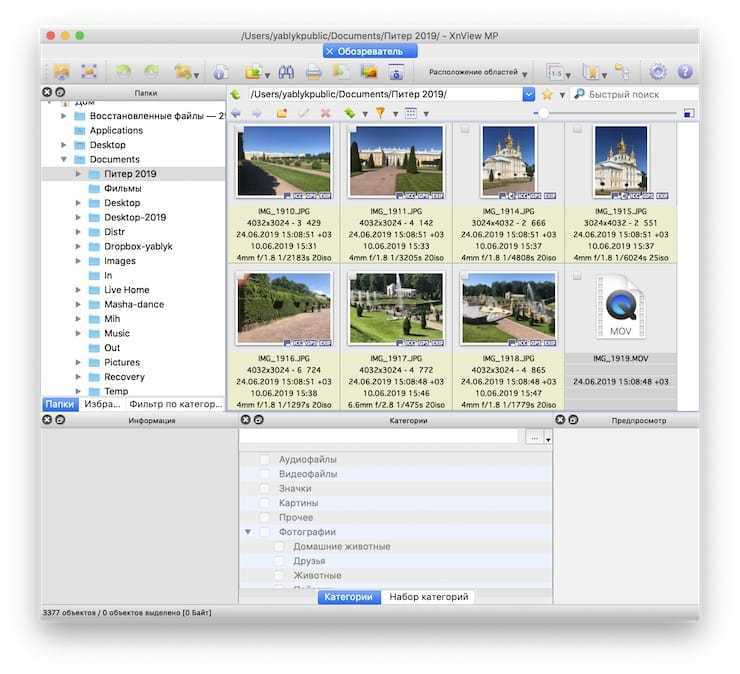
XnView MP – это многофункциональное приложение для просмотра и упорядочивания мультимедиа, является практически аналогом популярной программы ACDSee. В XnView MP представлено множество функций, часто встречающихся только в платных программах. Это инструменты для классификации и сортировки фотографий, пакетные операции для обработки нескольких изображений, возможность редактирования метаданных и поддержка 500 форматов изображений.
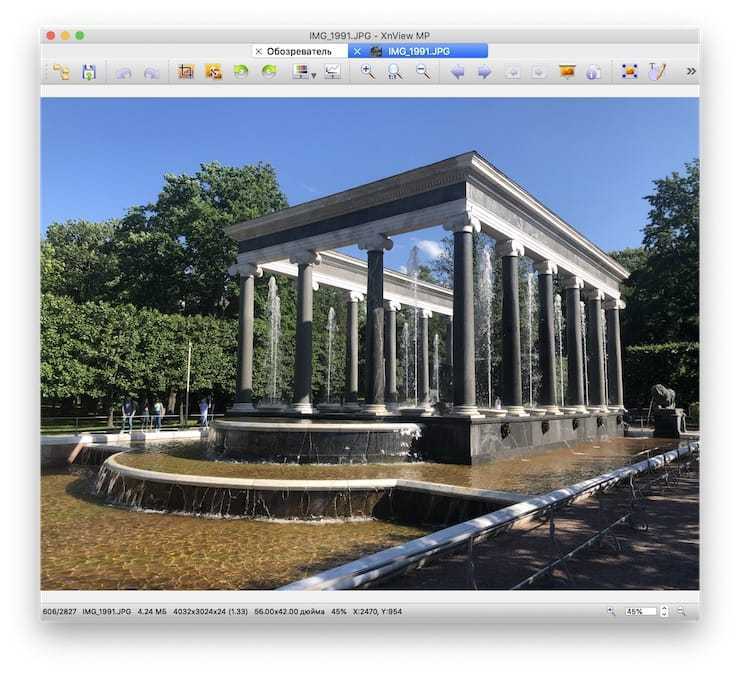
Когда вы впервые запустите XnView MP, то увидите три панели. Слева находится отображенная Finder файловая система с тремя вкладками. Папки позволяют просматривать список папок на вашем компьютере. Фотографии, которые вам нравятся, становятся видимыми в Избранном. В то же время вкладка Фильтр по категориям состоит из предварительно настроенных категорий, которые позволяют объединять их и вместе с тем помечать.
На центральной панели показаны эскизы выбранных в левом окне изображений. С помощью передвижения ползунка можно настроить их размер. Также в меню Вид есть возможность подобрать тип представления, чтобы показать больше / меньше деталей или настроить автомасштабирование изображений. Кроме того, xnView позволяет сортировать изображения по названию, дате и размеру файла или даже фильтровать их по рейтингу, меткам, комментариям или тегам.
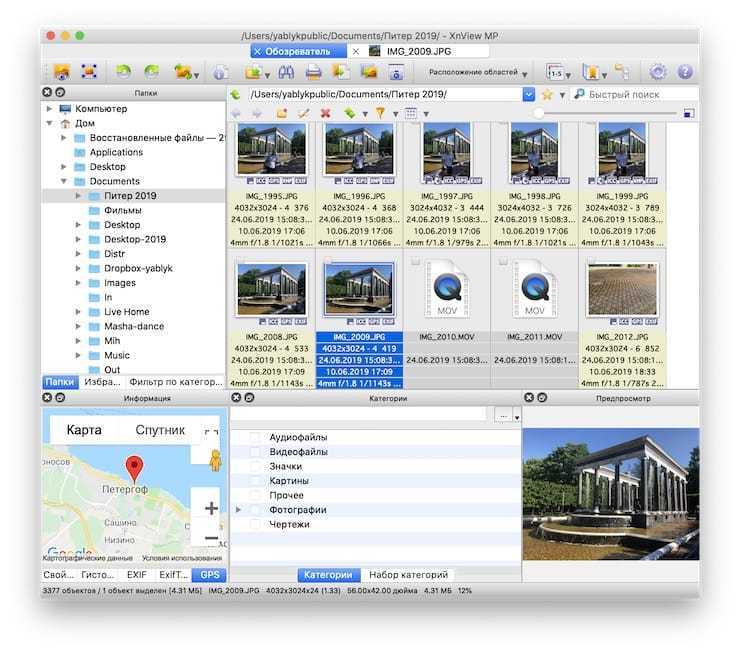
По умолчанию в нижней части программы находятся панели: Предварительного просмотра, Категорий и Информация, которые позволяют быстро просмотреть изображение, добавить в соответсвующие категории, а также ознакомиться со свойствами файла, его гистограммой и данными EXIF.
Уникальные особенности:
- Поддержка нестандартных и старых форматов, а также типов файлов Photoshop, Corel, Autodesk и HEIF (High Efficiency Image File Format). Программа также обрабатывает рукописные символы для имен файлов и папок на разных языках.
- Приложение обрабатывает формат RAW и использует графический процессор для повышения производительности, кэширования и обработки. Оно также полностью поддерживает внутреннюю битовую глубину изображения 8/16/32 бит на компонент.
- XnView предоставляет вам множество вариантов своей настройки. Вы можете свободно организовать макеты в соответствии с вашими потребностями. Для создания собственного макета перейдите в меню Вид.
- Приложение интегрируется с XnConvert для помощи в конвертации, пакетном изменении размеров изображений и применения различных видов настроек. К ним относятся вращение, водяные знаки, фильтры, необычные эффекты и многое другое.
- XnView позволяет создавать собственные слайд-шоу и проецировать их на другой монитор. Вы можете настроить таймер (или переход по нажатию клавиатуры), размер экрана, эффекты перехода и фоновую музыку.