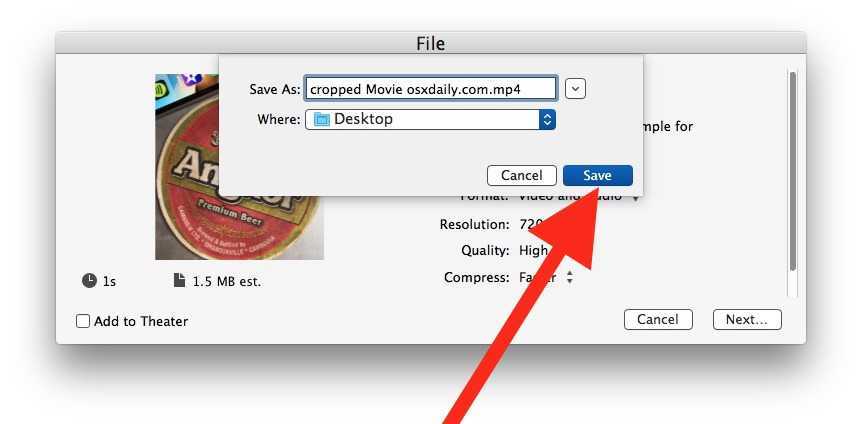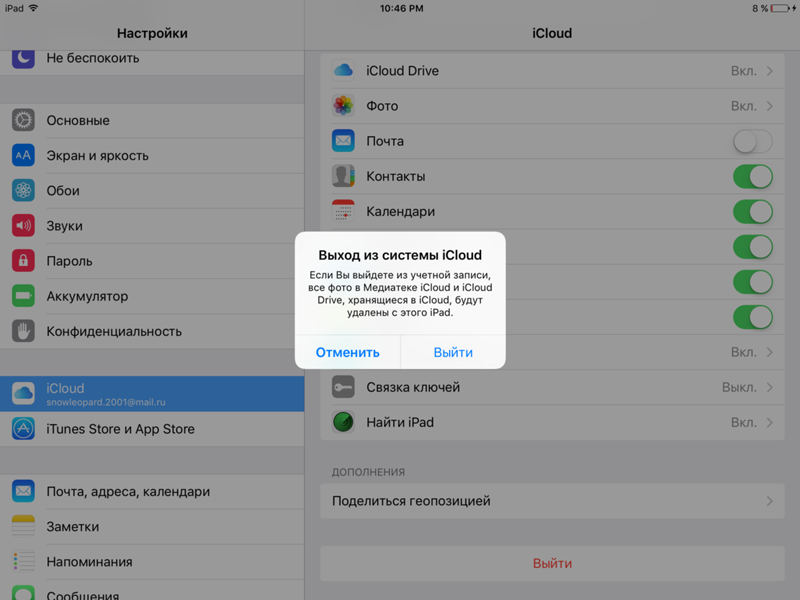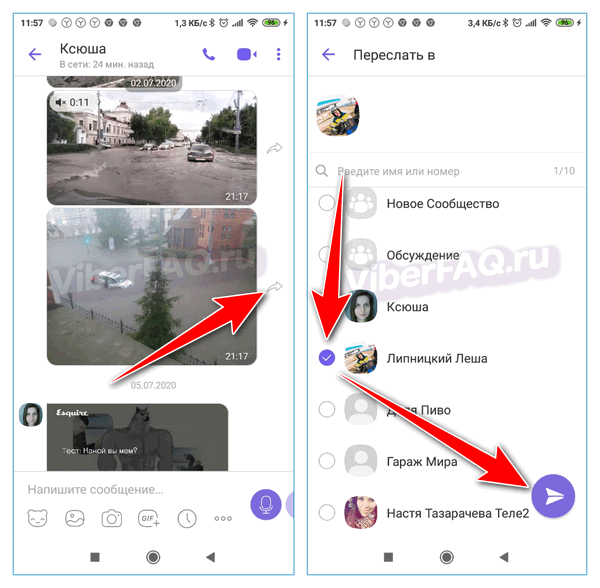Бесплатные видеоредакторы
Бесплатные программы для монтажа видео имеют мало функций и многие из них уже не поддерживаются разработчиками.
VideoPad Video Editor
VideoPad Video Editor – бесплатная программа, но имеет достаточно много функций для монтажа. Поддерживает все популярные форматы, имеет базу переходов и классных эффектов. Интерфейс довольно прост и удобен для новичка. Быстрая загрузка готового видео прямо на YouTube.
Интерфейс: Английский.
Интерфейс: Русский.
Avidemux
Avidemux – ещё одна из топ бесплатных программ для создания видеороликов из записанных видео. Отлично справляется с обрезкой, разбивкой, масштабированием, добавлением переходов, эффектов, фильтров, музыки. Поддерживает большинство популярных форматов ввода и вывода. Обеспечивает пользователям довольно быструю работу.
Интерфейс: Английский.
Womble Mpeg Video Wizard
Womble Mpeg Video Wizard – среднего уровня программка, рассчитанная больше для новичков. Простой интерфейс и обычные функции. Работает не только с форматами MPEG, но также AVI, WMV, MP4, VOB. Доступны функции по настройке резкости, контрастности и нормализации звука.
Интерфейс: Английский.
Lightworks
Lightworks – простой редактор для нелинейного монтажа. Предоставляет много возможностей, которые в большинстве других бесплатных приложений недоступны. Обеспечивает качественную обработку и оптимизацию видео. Накладывается цифровая подпись при бесплатном использовании программы.
Интерфейс: Английский.
VSDC Free Video Editor
VSDC Free Video Editor – данный видеоредактор позволяет делать захват с рабочего стола, записывать голос, производить монтаж видеофайлов и аудио. Имеет возможность выводить видео в разрешении HD и UHD. Содержит большое количество встроенных фильтров и переходов.
Интерфейс: Русский.
VirtualDub
VirtualDub – бесплатная программа со стандартным функционалом, позволяющим запросто нарезать, обрезать загруженный видеофайл, добавить аудиодорожку, титры, изображения. Полностью портативная прога, не требует установки, легко копируется и переносится на другое устройство.
Интерфейс: Русский.
ZS4 video editor
ZS4 video editor – хорошая бесплатная программа для монтажа видео. В ней вы можете сделать видео из фото, изображений, видео и аудиофайлов. Доступны различные инструменты для улучшения качества имеющихся записей. Поддерживает популярные форматы и имеется возможность конвертации видео из одного формата в другой.
Интерфейс: Английский.
Сторонние инструменты обрезки
Поскольку Mac поставляется с таким количеством встроенных способов обрезки изображений и снимков экрана, вам вряд ли понадобится сторонний инструмент для редактирования для чего-то настолько простого. Тем не менее, мы просмотрели наш список лучших инструментов для вырезания и фоторедакторов для Mac и придумали несколько примечательных упоминаний, которые должны помочь вам легко выполнить работу.
Skitch — это бесплатный инструмент от Evernote, который позволяет редактировать и размечать изображения. Просто откройте изображение, которое вы хотите обрезать, в приложении, выберите значок «Обрезать» на боковой панели (которая также содержит все инструменты аннотации приложения) и начните обрезку.
Помимо маркеров выделения, Skitch также позволяет определять область обрезки в пикселях — добавлять значения в поля высоты и ширины вверху.
Skitch даже позволяет делать скриншоты. Выберите значок Skitch в строке меню и выберите параметры «Полноэкранный снимок экрана» или «Скриншот перекрестия». Вы также можете сразу выбрать снимки экрана, чтобы обрезать их. Не забудьте войти в приложение, если хотите загрузить свои изображения в Evernote.
Fotor Photo Editor — это многоплатформенный инструмент для редактирования фотографий, который включает в себя множество эффектов и инструментов настройки для улучшения изображений. Приложение также делает обрезку быстрой и безболезненной.
Просто откройте изображение, выберите значок «Обрезка» на правой панели, разверните раздел «Обрезка» и используйте любой из предустановленных режимов выбора (произвольная форма, квадрат, открытка и т. Д.), Чтобы указать область обрезки. Затем выберите «Готово», чтобы обрезать изображение.
XnView MP
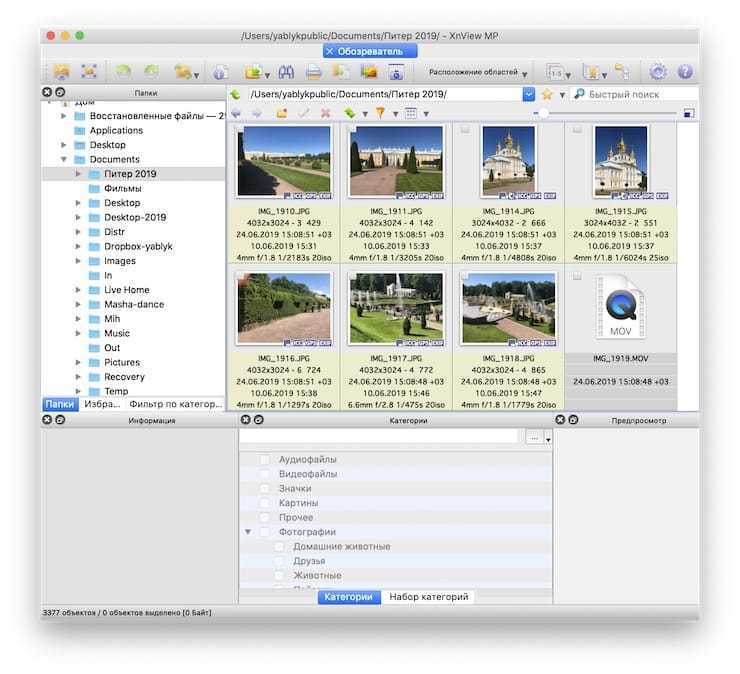
XnView MP – это многофункциональное приложение для просмотра и упорядочивания мультимедиа, является практически аналогом популярной программы ACDSee. В XnView MP представлено множество функций, часто встречающихся только в платных программах. Это инструменты для классификации и сортировки фотографий, пакетные операции для обработки нескольких изображений, возможность редактирования метаданных и поддержка 500 форматов изображений.
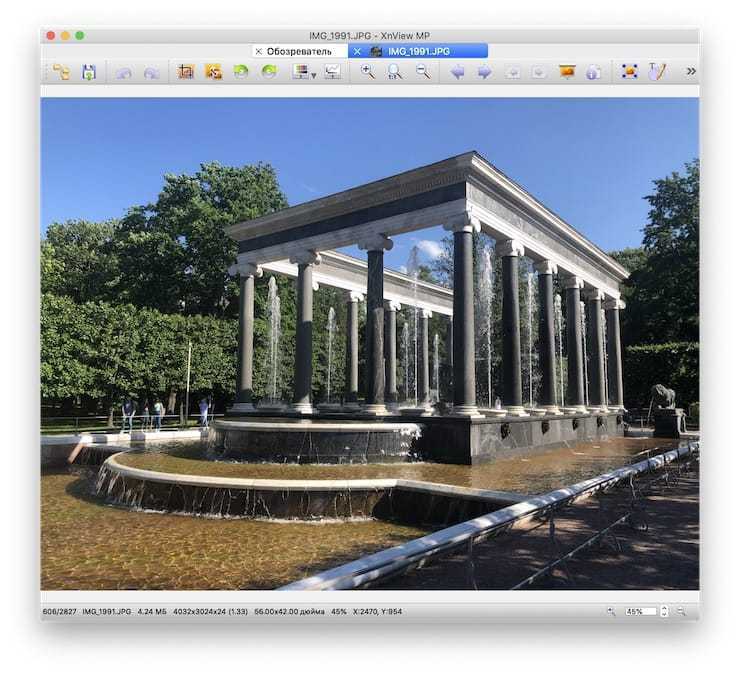
Когда вы впервые запустите XnView MP, то увидите три панели. Слева находится отображенная Finder файловая система с тремя вкладками. Папки
позволяют просматривать список папок на вашем компьютере. Фотографии, которые вам нравятся, становятся видимыми в Избранном
. В то же время вкладка Фильтр по категориям
состоит из предварительно настроенных категорий, которые позволяют объединять их и вместе с тем помечать.
На центральной панели показаны эскизы выбранных в левом окне изображений. С помощью передвижения ползунка можно настроить их размер. Также в меню Вид
есть возможность подобрать тип представления, чтобы показать больше / меньше деталей или настроить автомасштабирование изображений. Кроме того, xnView позволяет сортировать изображения по названию, дате и размеру файла или даже фильтровать их по рейтингу, меткам, комментариям или тегам.
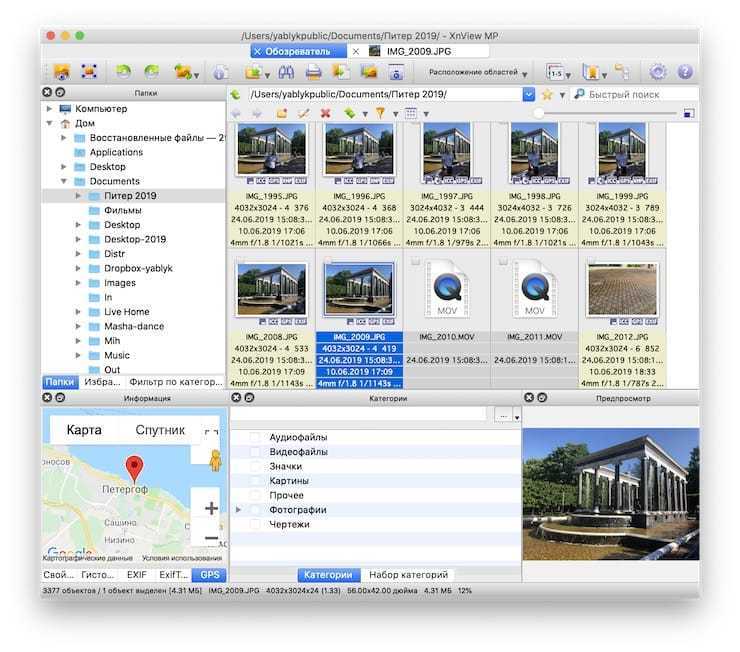
По умолчанию в нижней части программы находятся панели: Предварительного просмотра
, Категорий
и Информация
, которые позволяют быстро просмотреть изображение, добавить в соответсвующие категории, а также ознакомиться со свойствами файла, его гистограммой и данными EXIF.
Уникальные особенности:
- Поддержка нестандартных и старых форматов, а также типов файлов Photoshop, Corel, Autodesk и HEIF (High Efficiency Image File Format). Программа также обрабатывает рукописные символы для имен файлов и папок на разных языках.
- Приложение обрабатывает формат RAW и использует графический процессор для повышения производительности, кэширования и обработки. Оно также полностью поддерживает внутреннюю битовую глубину изображения 8/16/32 бит на компонент.
- XnView предоставляет вам множество вариантов своей настройки. Вы можете свободно организовать макеты в соответствии с вашими потребностями. Для создания собственного макета перейдите в меню Вид
. - Приложение интегрируется с XnConvert для помощи в конвертации, пакетном изменении размеров изображений и применения различных видов настроек. К ним относятся вращение, водяные знаки, фильтры, необычные эффекты и многое другое.
- XnView позволяет создавать собственные слайд-шоу и проецировать их на другой монитор. Вы можете настроить таймер (или переход по нажатию клавиатуры), размер экрана, эффекты перехода и фоновую музыку.
Как работает установка на MacOS
Алгоритм весьма прост. Если желаете всё сделать вручную, следуйте ниже описанным шагам.
- Скачайте приложение (рекомендуем пользоваться официальными порталами) или возьмите готовое на носителе (флешке, HDD или другом).
- Файл .dmg нужно «смонтировать», для чего кликните по его названию дважды. Операционная система загрузит по этой команде образ, создаст без участия пользователя новый виртуальный диск, поставит иконку в разделе Finder.
Учтите: не следует запускать приложение с виртуального диска. Образ этот является транспортировочным контейнером. Остаётся скопировать приложение на жёсткий диск, выполнив копирование в папку «Программы». В этом и заключается процесс установки.
- Завершив копирование, удалите виртуальный образ. Чтобы это сделать, нажмите на треугольник, расположенный против названия диска.
- Удалите при желании файл .dmg.
Программы для Mac OS не переносите сразу в Dock. Если сделаете так, создастся ярлык, а сама программа не переместится, останется, где была. При последующем обращении к .dmg станет монтироваться образ диска, который функционирует в режиме для чтения, не сохраняя внутренней информации.
Возьмём для примера браузер Mozilla Firefox.
Создание образа диска
- Перетяните в эту папку приложение.
- После выполнения копирования, образ демонтируйте.
- Удалите файл .dmg.
Вот простые шаги по работе в Mac OS. Выполнить их может любой пользователь, даже поверхностно знакомый с программным обеспечением компьютера. Новичку не составит труда всё сделать правильно, довольно быстро, практически без личного участия в самом процессе.
Инсталляторы Windows копируют файлы без определённой систематичности. Жёсткие диски из-за этого часто заполнены лишней «шелухой». Установка программ на Mac не имеет таких недостатков: программные компоненты сохраняются в пакете .app. Всё хранится в едином месте, аккуратно упорядочивается, легко найти нужный документ. Удалив из пакета что-либо, вы избавляетесь сразу от всех ненужных компонентов.
Пакет .app внешне похож на обычный файл, но работает как папка. Чтобы достать, например, игру, кликните по её названию с расширением .app правой кнопкой мыши, в меню нажмите на «Показать содержимое».
App Store
Лёгкий способ установить программы для Mac OS— через магазин App Store.
Выберите в магазине нужное, нажмите кнопку Free или ценник, чтобы начать скачивание, подтвердите своё действие. Программы для MacOS автоматически скопируются сразу в папку «Программы», без указания пути сохранения.
Преимущества и недостатки Pixelmator
Если выбирается программа Pixelmator, то пользователь сможет воспользоваться определенными плюсами:
- работает программа на разных операционных системах;
- во время создания обновлений применяются новейшие графические технологии, поэтому обеспечивается улучшенный движок для рисования;
- софт содержит множество эффектов, фильтров и рамок, благодаря которым получается оригинальное фото;
- имеется функция поддержки машинного обучения, что позволяет автоопределять горизонт;
- пользователь может применять слои, причем каждому слою дается оригинальное название;
- легко изменяется масштаб изображения;
- программа работает исправно с файлами разных форматов;
- пользовательский интерфейс считается упрощенным и понятным даже для новичка.
К недостаткам приложения относится слишком мелкий шрифт, поэтому у некоторых пользователей возникают сложности с тем, чтобы найти нужный инструмент. При использовании различных функций на экране появляется множество отдельных окон, что приводит к трудностям во время редактирования снимков.
Обзор Pixelmator Pro Mac OS версия 2.3:
Pixelmator – это удобная программа для редактирования снимков. Она обладает расширенным интерфейсом, а также подходит даже для новичков. В нем имеется множество уникальных инструментов. Софт обладает многими неоспоримыми преимуществами перед аналогами.
Как редактировать фотографии на Mac: устранение эффекта красных глаз
Как только вы закончите ретуширование, вы можете использовать инструмент Red Eye , чтобы убрать эффект красных глаз с вашей фотографии.
В меню « Настройка» выберите « Глаз красных глаз» в правом меню. Отрегулируйте ползунок, чтобы выбрать размер вашей кисти. Затем вы можете использовать кисть для коррекции с помощью инструмента Красные глаза» . Вы можете использовать меньшую кисть, чтобы получить труднодоступные места, или использовать кисть, полностью закрывающую глаз.

Вы заметите, как инструмент «Красные глаза» улучшил красные вены в глазах нашей прекрасной женщины. Однако, для изображений, которые имеют эффект красных глаз из-за вспышки, ваш фоторедактор Mac также может помочь с ними.
Редактор фотографий Mac также позволяет создавать великолепные черно-белые изображения с помощью инструмента «Черно-белый», балансировать фотографию с помощью инструмента «Баланс белого» или даже корректировать цветовые кривые с помощью инструмента «Кривая».
Фоторедакторы для iOS
Программы для обработки фото на Айфон также активно развиваются, предоставляя широкие возможности для моментальной, любительской или профессиональной обработки изображений и фотоснимков. Поэтому рассмотрим приложения, работа которых совместима с операционной системой iOS:
- Одним из лучших редакторов фото на Айфон считается приложение Photo Editor by Aviary. Программное обеспечение относится к графическому редактору, которое легко использовать для быстрой коррекции изображений и фотоснимков.
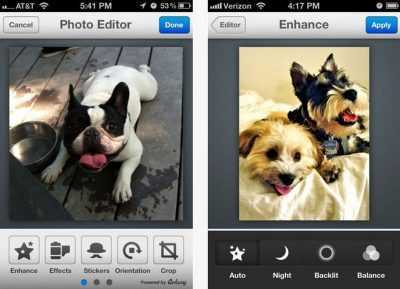
Буквально за несколько минут вы можете отредактировать фотографию, убрав лишние объекты, эффект красных глаз и сделав лёгкую ретушь (отбеливание зубов, изменение размера, удаление недостатков кожи). В целом, фоторедактор предлагает массу интересных корректирующих инструментов: обрезание фото и кадрирование, удаление дефектов, изменение яркости, контрастности, регулировка насыщенности. Также вы получите большое количество разнообразных, доступных фильтров, возможность сделать надпись на снимке.
- Приложение ProCam 5. Старое и удобное приложение, которое оснащено множеством функций для самой съёмки и пост съёмочной обработки изображения.

В режиме “Съёмка”, вы можете выставить баланс белого, выставить выдержку, выбрать режим съёмки, формат кадра и прочее. В пост съёмочную обработку фоторедактором входит цветокоррекция, ретушь, настройки яркости, пропуск через доступные фильтры для приложения, настройки контрастности. В целом, программное обеспечение зарекомендовало себя, как простой фоторедактор для любительской коррекции.
- Приложение Enlight Photofox. Мощный фоторедактор на Айфон с полным набором инструментов для фотообработки. Приложение позволяет накладывать слои изображений друг на друга с предварительной коррекцией каждого из них, изменять степень прозрачности каждой картинки, трансформировать их форму, размер и перспективу.

В фоторедакторе есть функция “Тёмная комната”, позволяющая скрупулезно работать над цветопередачей, тоном, контрастом и другими спецэффектами. В базовой бесплатной версии программы для обработки фото доступны такие функции, как изменение размера холста, размытие, добавление виньеток, имитация аналогового света. Более продвинутые и профессиональные инструменты доступны в платной версии приложения. Большой выбор кистей, стикеров, стилей, фильтров и возможность работы со снимками формата RAW делают приложение одним из лучших для операционных систем iOS.
Google Фото
Собственно, актуальная замена Picasa и просто хорошее приложение для просмотра фотографий на компьютере. Удобно, что сервис можно использовать одновременно на всех устройствах — смартфоне (в том числе iPhone), планшете, ПК. Достаточно войти в свой аккаунт Google на всех гаджетах и настроить автоматическое сохранение фотографий: тогда все изображения, снятые, например, на смартфон, можно будет открыть с планшета и наоборот.
Приложение можно использовать в онлайн-режиме — через браузер. Фотографии с разрешением до 16 Мп и видео до 1080p HD будут загружаться на облако бесплатно и в неограниченном количестве — а вот место для крупных файлов ограничено 15 Гбайт или тарифом платной подписки.

Фотографии в Google Фото удобно делятся на альбомы по месту съемки и предметам в кадре. Также у приложения есть встроенный редактор для простой коррекции изображений: можно наложить эффект, подправить яркость или обрезать картинку. Еще одна удобная функция — умный поиск по предметам, которые есть на фото. Например, при вводе запроса «кот» сервис выдаст все ваши фото, на которых найдет котов.
Перейти к Google Фото
7 лучших бесплатных программ для просмотра фотографий
Какая программа для просмотра фото – самая лучшая? Встроенное средство Windows – не вариант, если вы пробовали хоть что-то более интересное. Но среди многочисленных альтернатив сложно выбрать идеальную для себя, если, конечно, не тратить время на тесты всего подряд. Поэтому предлагаем вам описание лучших программ для просмотра фотографий.
Мы принципиально решили рассматривать только бесплатный софт. Предлагаемые программы, конечно, не идеальны, но коммерческие тоже. У всех рассматриваемых приложений есть общий набор достоинств:
- Совместимость с Windows 10 и другими актуальными версиями, вплоть до Windows 7
- Более богатый набор функций, чем предлагает стандартная «гляделка»
- Индивидуальная «суперсила» для каждого решения
- FastStone Image Viewer
- XnView
- IrfanView
- DIMIN View
- WildBit Viewer
- HoneyView
- Xlideit
Импорт библиотеки iPhoto в Фото
В первую очередь очень рекомендую избавиться от всякого «шлака» который у вас храниться в iPhoto, согласитесь это уникальная возможность навести порядок в своей медиатеке перед ее импортом в другое приложение.
Импорт осуществляется элементарно, при первом открытии программа сама предложит осуществить перенос всех фотографий в свои владения. Кстати, не стоит переживать за свободное дисковое пространство, импортированные библиотеки не дублируются, а просто становятся доступными для новой программы, но стоит отметить, что при удалении библиотеки iPhoto все эти фотографии попрежнему будут доступны в Фото, то есть физического удаления папки с фотографиями не происходит.
Если у вас несколько библиотек, то это не беда, просто перезагрузите программу удерживая клавишу option и выберите нужную.
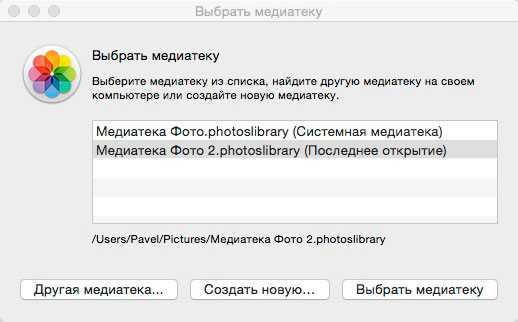
Часть 2: 5 лучших бесплатных фоторедакторов для Mac
Когда вам нужно использовать только некоторые базовые функции редактирования фотографий, вы можете воспользоваться бесплатными фоторедакторами Mac. Вот 5 рекомендуемых программ, которые вы должны скачать и попробовать.
Топ 6: Google Фото
Как преемник Picasa, Google Фото это бесплатный редактор фотографий для Mac, ориентированный только на онлайн-сервис. Он может передавать и управлять фотографиями для всех платформ с неограниченным хранилищем.
1. Расширенный алгоритм поиска фотографий с распознаванием AI, геотегами и многим другим.
2. Просматривайте и управляйте изображениями, имеющими сходство в различных аспектах.
3. Основные функции редактирования фотографий для обрезки, настройки оттенка, света и цвета.
4. Автоматически сжать фотографии загружено с высоким качеством.
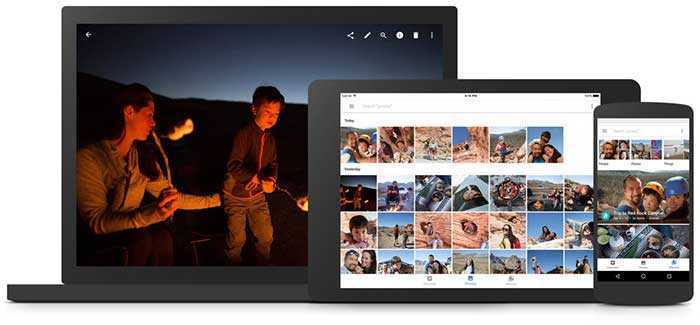
Топ 7: GIMP
GIMP это редактор фотографий с открытым исходным кодом для Mac, Windows и Linux. Кроме того, вы также можете изменить его исходный код и распространить свои изменения в бесплатном и сложном редакторе фотографий Mac.
1. Улучшение фотографий с корректирующим режимом, бочкообразным искажением, виньетированияИ многое другое.
2. Расширенные инструменты, позволяющие избавиться от ненужных деталей или подправить мелкие детали.
3. Функции управления цветом для обеспечения точной цветопередачи.
4. Настроить редактор фото с большим количеством скриптов и плагинов.
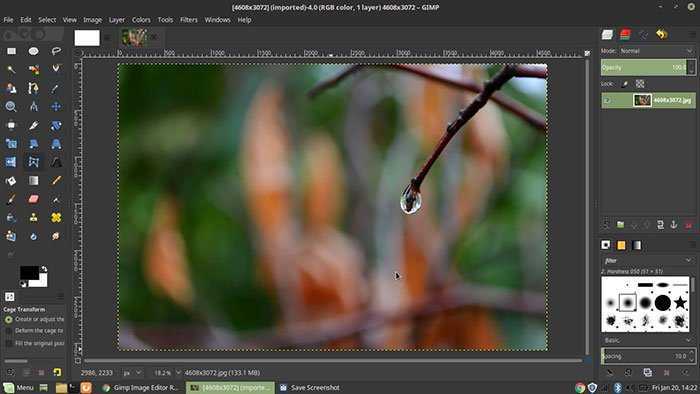
Топ 8: Крита
Krita — это профессиональная бесплатная программа для рисования с открытым исходным кодом для художников, доступная для Windows, Mac и Linux. Фоторедактор Mac предлагает концепт-арт, текстуры, матовые рисунки, иллюстрации и комиксы.
1. Специальные типы кистей, предназначенные для выполнения уникальных и специальных функций.
2. Организуйте и комбинируйте рисунки с фоном и несколькими слоями.
3. Всплывающая палитра, чтобы с легкостью подобрать цвет и нанести кистью на холст.
4. Импортируйте наборы кистей и текстур от других художников, чтобы расширить свой набор инструментов.
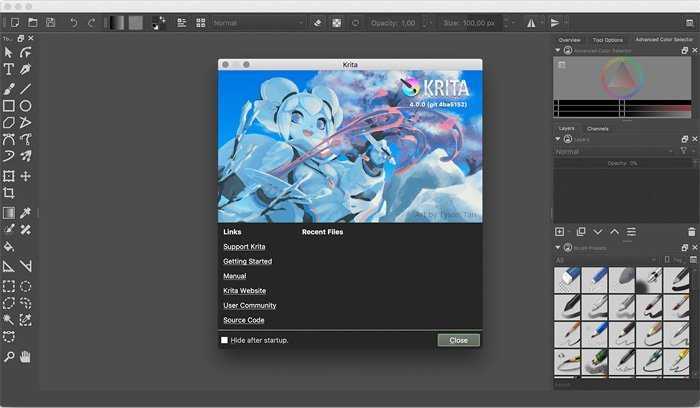
Топ 9: PhotoScape X
PhotoScape X это универсальный редактор фотографий для Mac с просмотрщик фотографий, редактор, вырезка, партия, коллаж, комбинация, Создание GIF, палитра цветов, снимок экрана, Изображение RAWи многое другое.
1. Более 1000 фильтров, эффектов, рамок, объектов, кистей и других функций.
2. Объедините несколько фотографий в рамке коллажа, чтобы объединить изображения как один.
3. Обеспечьте и примените эффекты пленки, чтобы вызвать у ваших фотографий аналоговые ощущения.
4. Пакетные процессы для изображения с изменением формата, размера и переименования.
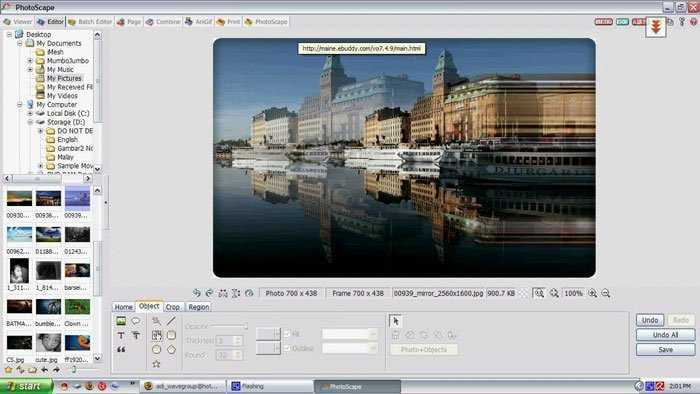
Top 10: Pixlr Editor
Редактор Pixlr — еще один онлайн-редактор фотографий, в котором вы можете редактировать фотографии с компьютера Mac и URL-адресов. Онлайн-редактор фотографий Mac имеет те же параметры меню и функции, что и Photoshop.
1. Grabber для Firefox позволяет щелкнуть правой кнопкой мыши любое изображение на веб-странице.
2. Экспресс-инструмент, предлагающий различные изменения изображений одним щелчком мыши.
3. Простое управление размером, поворотом и инверсией одним щелчком мыши.
4. Поддержка нескольких слоев и масок для редактирования фотографий в Интернете.
Как редактировать фотографии в приложении Фото на Mac
Метод работы с фотографиями в последних версиях macOS такой же, как и в предыдущих версиях приложения «Фото»
В новой редакции программы разработчики уделили особое внимание возможностям редактирования
Конечно, вы всегда можете воспользоваться кнопкой Автоулучшить для быстрого автоматического улучшения изображения. Но чтобы действительно увидеть на что способны имеющиеся инструменты приложения Фото, вам нужно копнуть немного глубже
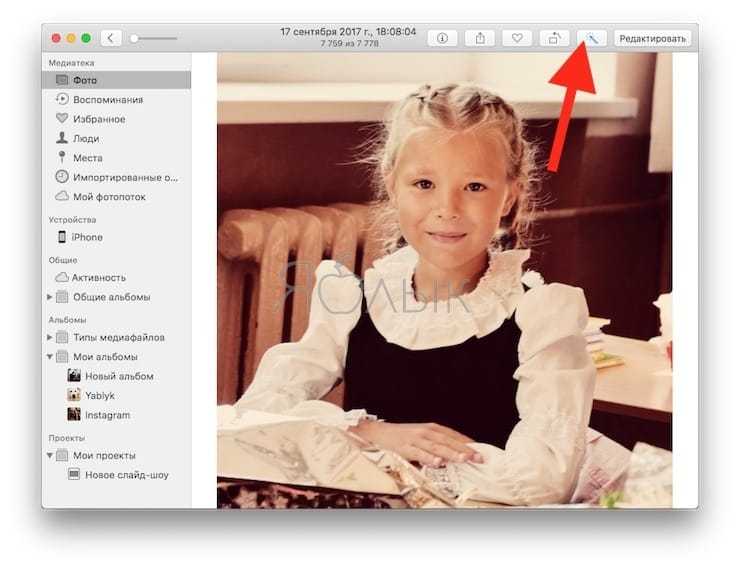
В приложении всегда имелась скрытая возможность редактирования, но сейчас все опции стали более явными и использовать их намного проще — откройте фото, которое необходимо отредактировать и нажмите кнопку Редактировать вправом верхнем углу.
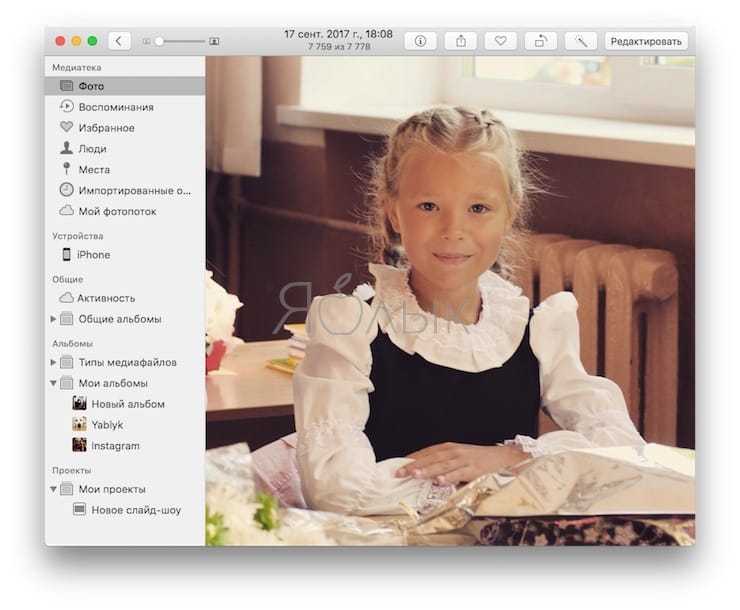
В верхней части экрана доступны три кнопки: «Коррекция», «Фильтры» и «Обрезка».
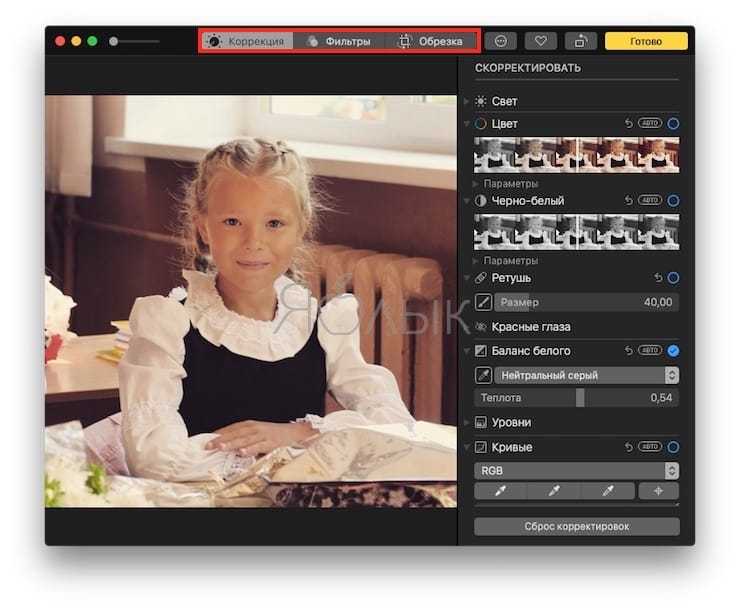
ПО ТЕМЕ: Как сделать функциональные F-клавиши на Mac действительно функциональными.
ApolloOne
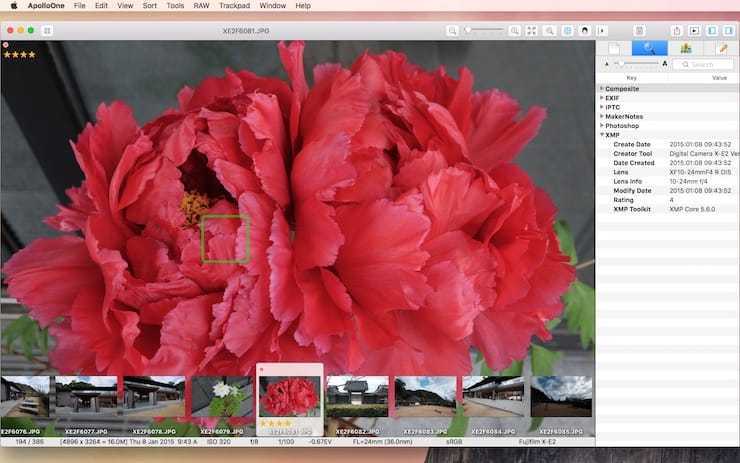
ApolloOne является интуитивно понятным приложением для просмотра изображений, которое позволяет к тому же еще и эффективно организовывать фотографии. Приложение имеет встроенный движок обработки RAW с камер, что дает возможность быстрого просмотра отснятого материала перед его импортом. ApolloOne дает вам доступ к различным локальным и сетевым папкам через Places
. Чтобы настроить их, нажмите ⌘Cmd + N
или нажмите кнопку Browser (Браузер)
на панели инструментов.
Нажмите значок Плюс (+)
, чтобы добавить папку. Для быстрого просмотра ее содержимого понадобится нажатие всего лишь нескольких клавиш. А чтобы узнать больше о любом изображении, нажмите ⌘Cmd + I
или кнопку Inspector
на панели инструментов. Здесь вы можете увидеть детальную информацию об изображении и камере (ее серийный номер, число срабатываний затвора и многое другое). ApolloOne имеет встроенную поддержку тысяч цифровых камер.
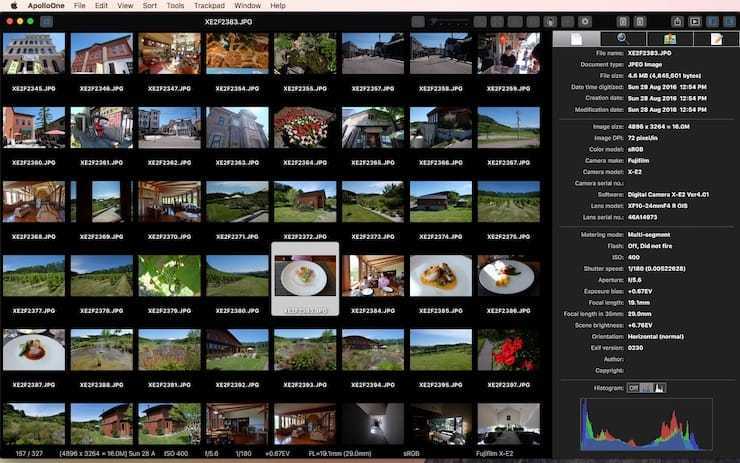
Вы можете сортировать изображения по дате создания, изменения, размеру и типу файла, а также определять собственные параметры сортировки по возрастанию или по убыванию. Присутствует возможность фильтрации изображения по тегам, рейтингам и меткам.
Режим слайд-шоу (Preferences
→
Slideshow
) показывает фотографии с 12 различными эффектами перехода и циклами. Вы даже можете настроить список воспроизведения для показа в фоновом режиме. Чтобы начать слайд-шоу, нажмите F5
, а клавиша F6
остановит показ.
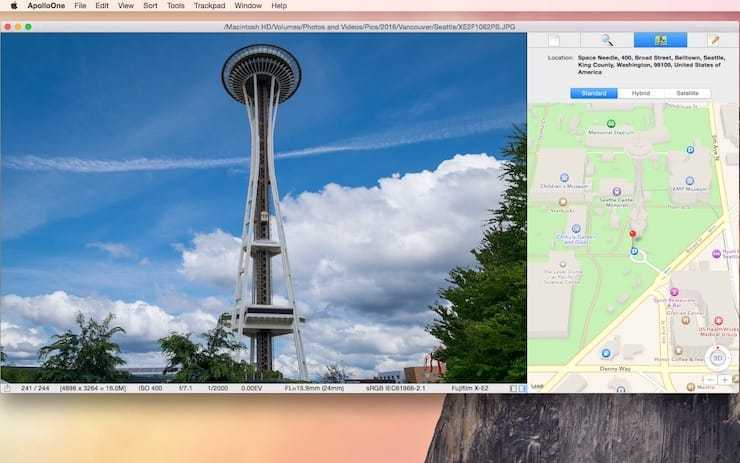
Уникальные особенности:
- Приложение оснащено мощным движком обработки RAW, который может обрабатывать RAW изображения без каких-либо задержек. Оно также имеет встроенный декодер RAW камеры для быстрого анализа файлов.
- ApolloOne использует графический процессор для ускорения отображения картинок. При этом происходит некоторая потеря качества ради скорости. Чтобы улучшить качество, включите Preferences
→
Appearance
→
High quality image scaling
. Вам не нужно возиться с этими опциями на новых Mac. - При просмотре фотографий приложение дает вам еще один вариант просмотра всех изображений – в виде кинопленки. Она появляется в верхней части окна и может быть включена через Tools
→
Show
Filmstrip
. Лента генерируется из миниатюр изображений с высоким разрешением, что повышает удобство навигации. - Вы также можете редактировать метаданные, которые Spotlight использует для индексации. Для этого отредактируйте поле Keywords (Ключевые слова)
, и через нескольких секунд вы уже сможете искать изображения по ключевым словам. ApolloOne полностью поддерживает расширенные атрибуты macOS, что делает тегирование намного более мощным инструментом. - В режиме контактного листа (View
→
Contact
Sheet
) миниатюры отображаются в виде сетки. Используя это, вы можете выполнять файловые операции сразу с несколькими элементами.
qView
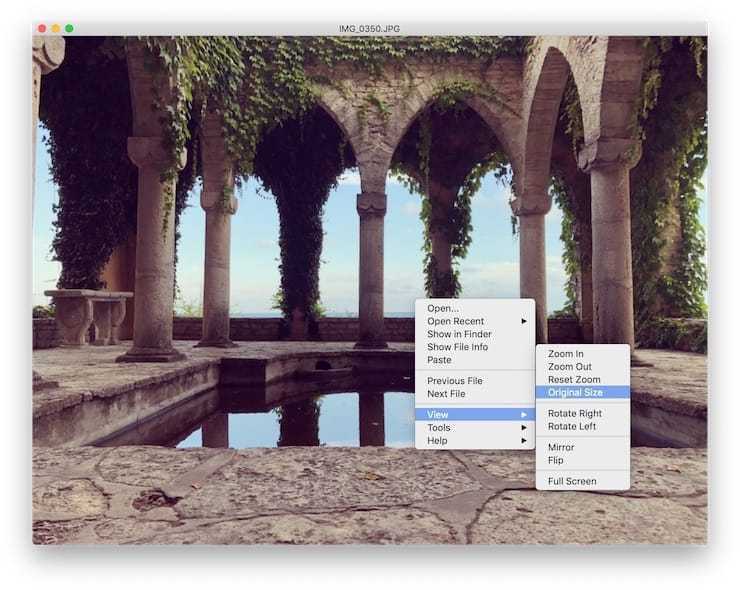
qView – это простое, кроссплатформенное, минималистичное приложение для просмотра изображений без панелей инструментов или ненужных пунктов меню. Программа просто фокусируется на вашем изображении, а в описательной строке заголовка показано имя файла, его номер, разрешение и размер. Когда вы запускаете приложение в первый раз, то увидите пустое окно. Перейдите по пути File
→
Open
и выберите папку для отображения ее содержимого.
С помощью клавиш курсора влево или вправо можно перемещаться по фотографиям. Прокрутка колесика мыши позволит увеличить или уменьшить их масштаб. Щелкните правой кнопкой мыши по изображению для появления диалогового окна с информацией. Вы можете вращать, переворачивать изображение или возвращаться к его исходному размеру для подробного просмотра.
Уникальные особенности:
- Приложению требуется мало ресурсов. Даже при просмотре изображений с высоким разрешением потребление памяти и загрузка процессора остаются в пределах разумного. Благодаря многопоточной предварительной загрузке вы не увидите никакой задержки при навигации по фотографиям.
- qView поддерживает формат GIF, что позволяет увеличивать или уменьшать скорость сохранения определенного кадра. Перейдите в Tools
→
GIF Controls
, чтобы изучить доступные параметры. - Приложение позволяет просматривать фотографии в режиме слайд-шоу. Перейдите в Preferences
→
Miscellaneous
, чтобы получить доступ к параметрам слайд-шоу. Здесь вы можете настроить таймер, параметры предварительной загрузки, цикличность и направление показа. - qView предлагает вам несколько комбинаций клавиш для навигации, доступа к различным опциям и общего удобства использования. Перейдите на страницу qView GitHub , чтобы изучить эти комбинации.
Фото
Приложение «Фотографии» идеально подходит, если вы хотите обрезать изображение, находящееся в библиотеке фотографий. После открытия «Фото» выберите изображение, которое вы хотите обрезать, и выберите «Изменить» в правом верхнем углу окна.
Затем переключитесь на вкладку «Обрезка» и с помощью окружающих маркеров укажите область кадрирования. Не забудьте зажать клавишу Shift, чтобы создать область выделения с равными сторонами.
Подождите несколько секунд, и «Фото» автоматически обрежет изображение. Выберите Готово, чтобы выйти из экрана редактирования. Если на вашем Mac включены фотографии iCloud, обрезанное изображение будет синхронизироваться с остальными вашими устройствами Apple.
Примечание. При кадрировании изображения в приложении «Фото» вы всегда можете вернуться к исходному изображению позже. Для этого выберите «Редактировать» (с открытым изображением) и выберите «Вернуть к исходному состоянию».
Вы также можете обрезать изображения за пределами библиотеки фотографий, импортировав их в приложение «Фотографии». Для этого выберите Файл> Импорт. Однако из-за Quick Look и Preview нет причин для этого, если вы не хотите использовать расширенные инструменты улучшения изображения приложения.
# 3 Лучший просмотрщик фотографий для Windows 10 — IrfanView
IrfanView так же просто, как просмотрщик фотографий. Навигация по интерфейсу для доступа к различным функциям действительно проста, и в этом программном обеспечении есть что-то особенное. Это программа для просмотра фотографий, редактор изображений и конвертер фотографий, упакованные в одну аккуратную упаковку.
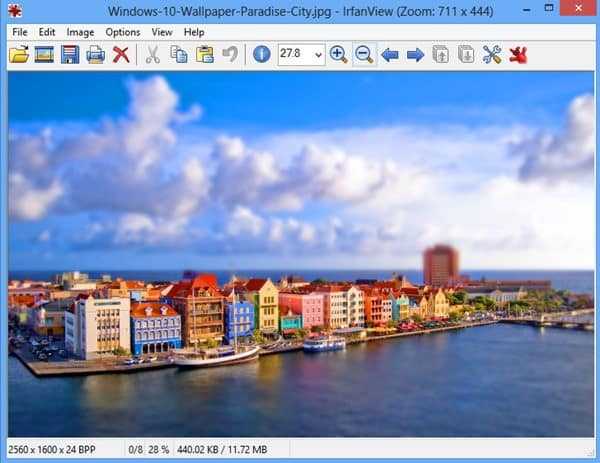
Когда дело доходит до раздела редактирования изображений, вы можете сделать простые изменения, такие как обрезка, или сложные, но важные изменения, такие как удаление красных глаз.
- Преобразует фотографии в разные форматы по отдельности или в пакетном режиме
- IrfanView может конвертировать фотографии в различные форматы
- Пользователи могут редактировать свои фотографии после открытия их в этой программе просмотра
- Совместим с Windows 10 и более ранними версиями (8, 7, Vista и т. Д.)
- Хотя это бесплатный просмотрщик фотографий, для коммерческого использования требуется лицензия
- Устаревший дизайн интерфейса
- Не поддерживает декодирование кэша изображений
Дополнительный функционал
Однако рассматриваемыми возможностями инструмент «Дисковая утилита» не ограничивается. Посредством этого приложения можно также создавать и настраивать образы дискового пространства, а также RAID-массивы. Давайте рассмотрим этот дополнительный функционал более подробно.
Настройка образов дискового пространства
Образ в операционной системе Mac OS – это архив формата DGM, который распознается системой как отдельный внешний жесткий диск. Он может потребоваться для записи некоторых программ или для корректной работы некоторых виртуальных машин. Создается образ с помощью программы «Дисковая утилита» в Mac OS по следующей инструкции:
- Запустите программу. В верхней панели нажмите по кнопке «Файл». Из контекстного меню выберите пункт «Новый образ». Вам будет предложено несколько вариантов создания образа:
- «Пустой образ». Хранилище создается в файловой системе, куда будут позже добавляться необходимые для работы элементы.
- «Образ из папки». Вы выбираете через Finder директорию, на основе данных которой будет создан образ-архив.
- «Образ из *имя накопителя*». Позволяет создать копию выбранного диска целиком в виде архива.
- Окно с настройками образа будут отличаться в зависимости от того, какой вариант создания образа был вами выбран. При создании пустого образа можно выбрать название, формат, местоположение, размер (можно даже поделить на разделы) и шифрование. Если образ создается на основе папки, то пользователю можно будет задать только имя, теги и выбрать формат с шифрованием. Аналогичная ситуация с образом из носителя.
- Управление созданными образами происходит через пункт «Образы» в верхнем меню. Есть опции проверки целостности данных, добавление контрольных сумм, преобразования в другой тип или формат, изменение размера (не для всех форматов) и сканирование образа восстановления.
Создание RAUD-массива
Массив RAID позволяет лучше организовать хранение данных, плюс, он данные будут под надежной защитой. Создание RAID-массивов с данными производится по следующей инструкции:
- В верхнем меню воспользуйтесь пунктом «Файл». Из выпавшего списка выберите «Ассистент RAID».
Откроется окошко создания массива. Вам будет предложено выбрать один из доступных типов RAID-массивов. Установите напротив подходящего вам типа маркер и нажмите «Далее» для продолжения настройки.
Выберите накопители, которые хоте ли бы объединить в RAID-массив. Вы можете создать массив из любых накопителей, подключенных к системе за исключением того, на котором установлен сам Mac. Определившись с накопителями нажмите «Далее».
В качестве завершающего шага настройки вам нужно будет указать имя, формат и размер блока для массива. Обратите внимание, что система рекомендует указывать размер блока соответствующий размеру данных на носителях для наиболее производительной работы.
Перед созданием массива система предупредит вас, что выбранные накопители будут отформатированы. Проверьте, есть ли резервные копии хранящихся на них данных, после чего нажимайте «Создать».
Ожидайте завершение создания RAID-массива, после чего нажмите кнопку «Готово».
В левом меню «Дисковой утилиты» отобразится ранее созданный массив. Для работы с ним нажмите по его иконке. При необходимости вы всегда можете удалить RAID-массив, воспользовавшись соответствующей кнопкой.
Встроенная утилита в Mac OS по работе с дисками не только достаточно функциональна, но и удобна в работе. Ее возможностей хватит даже продвинутым пользователям.