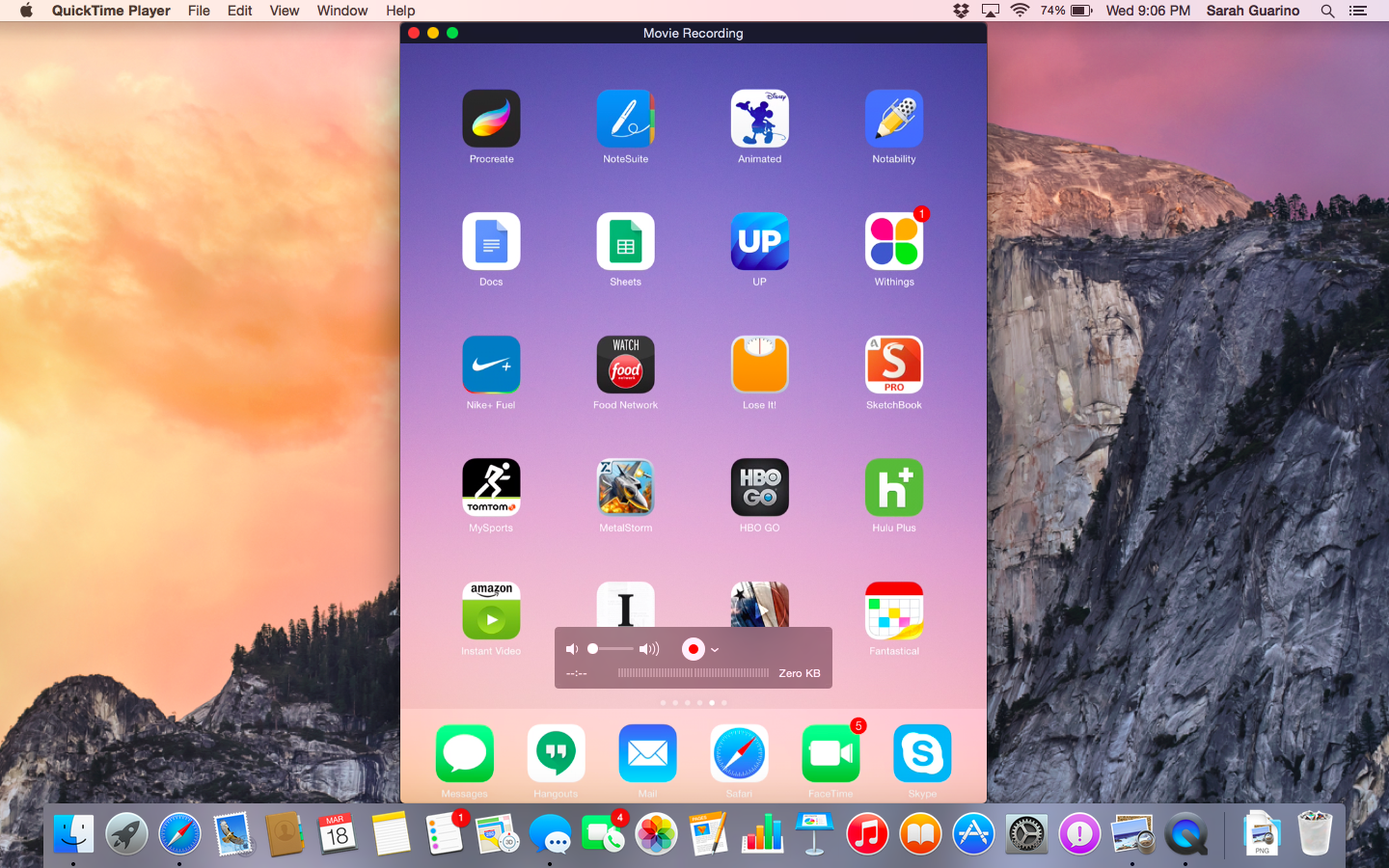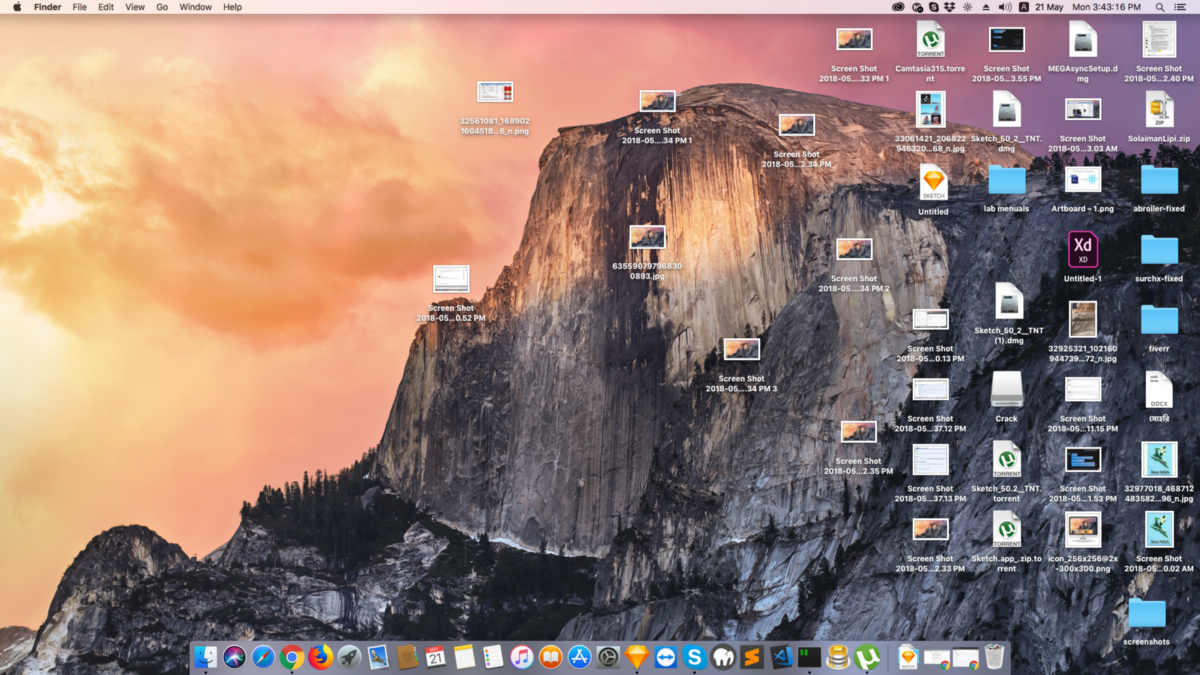Как сделать слайд-шоу из фотографий с музыкой: 4 простых способа создания слайд шоу

Многие пользователи задаются вопросом: как сделать слайд шоу из фотографий с музыкой? Чтобы сделать слайд шоу из фотографий с музыкой вам понадобиться специальная программа, которая позволит смонтировать визуальный ряд из фотографий под музыку на компьютере.
Выбор программ для создания слайд шоу из фотографий с музыкой сейчас очень велик. Тысячи разработчиков создают продукты для монтажа. Но как быть, если вы не знаете, что выбрать?
В этом обзоре мы собрали самые простые и практичные инструменты, чтобы вы смогли выбрать, какая программа для создания слайд шоу из фотографий с музыкой подойдёт именно вам.
Слайд шоу из фотографий с музыкой при помощи Power Point
Power Point – это программа из линейки Microsoft office. Она предназначена для создания презентаций, но её функционал также позволяет создавать слайд-шоу из фотографий.
Сначала необходимо выбрать шаблон презентации. Наиболее нейтральный и подходящий для любых целей – «Пустой». После того, как шаблон выбран, нужно выбрать инструмент «Фотоальбом» в разделе «Вставка», затем нажать кнопку «Файл или диск» и добавить в программу нужные фотографии.

После этого необходимо в разделе «Слайд-шоу» нажать кнопку «Настройка времени» и выставить длительность каждого слайда. Также можно настроить переходы между слайдами (в разделе «Переходы») и добавить музыку (раздел «Вставка» –> «Мультимедиа» –> «Звук»). После этого вы можете сохранить созданное слайд-шоу, в том числе, в формате видео, через меню «Сохранить как».

Особенности и преимущества:
- одна из самых доступных программ, есть практически на любом компьютере
- возможность настроить длительность и переходы для каждого слайда
- возможность добавить музыку
- сохранение как в формате презентации, так и в формате видео
Эти программы наиболее просты и функциональны, они подойдут как для новичков, так и для более опытных любителей. Среди множества инструментов выбирайте лучший для себя – и вы будете ограничены только пределом вашей фантазии.
Как просмотреть ваши фотографии в виде слайд-шоу
Это отличные способы просмотра ваших фотографий, но вам может быть интересно, как просматривать фотографии в виде стандартного слайд-шоу (а не с помощью функции «Воспоминания», упомянутой выше).
Чтобы начать слайд-шоу из ваших фотографий и видео, вам нужно выбрать группу фотографий, щелкнуть правой кнопкой мыши и выбрать «Воспроизвести слайд-шоу» из вариантов.
Откроется окно с различными опциями для вашего слайд-шоу, включая темы (с которыми связана музыка) и возможность выбрать собственную музыку из вашей музыкальной (или iTunes) библиотеки. Вы увидите предварительный просмотр того, как будет выглядеть слайд-шоу.
В качестве альтернативы, если вы откроете альбом, вы увидите опцию слайд-шоу в меню. Выберите это. Дождитесь загрузки фотографий на ваш Mac (если они есть в iCloud) и просмотрите слайд-шоу.
Если вы хотите сохранить или экспортировать слайд-шоу, чтобы вы могли поделиться им с друзьями и семьей, или посмотреть его снова, вам нужно создать слайд-шоу в проектах.
- Нажмите на проекты в столбце слева.
- Наведите курсор на него, чтобы появился значок +. Нажмите на +.
- Выберите «Слайд-шоу»> «Фотографии».
- Появится опция «Создать новое слайд-шоу». Дайте вашему слайд-шоу имя.
- Теперь откроется вся ваша библиотека для выбора фотографий. Вы можете переключиться на Избранное, чтобы легче было выбирать фотографии и видео, которые вам нравятся больше всего.
- Найдите фотографии, которые вы хотите добавить в слайд-шоу, выберите их и нажмите «Добавить».
- Теперь вы можете просмотреть слайд-шоу. Вы также можете изменить тему, музыку и время (чтобы вы могли ускорить или замедлить ее).
- Когда вы довольны своим видео, вы можете нажать «Экспорт» в меню (в верхнем правом углу экрана), чтобы экспортировать слайд-шоу фильмов. Вы можете экспортировать в стандартном разрешении, высокой четкости 720p или высокой четкости 1080p. Он будет экспортирован в папку «Фильмы».
К сожалению, в последние годы компания Apple не использовала функцию слайд-шоу фотографий. У этого есть большой потенциал, но Apple, кажется, вместо этого сосредотачивает свои усилия на Memories.
Эта статья является частью серии, в которой мы рассмотрели различные элементы Photos for Mac. У нас также есть следующие статьи:
Как вывести изображение с iPhone на компьютер с Windows
В Windows отсутствуют встроенные средства для получения трансляции с iPhone с помощью AirPlay по Wi-Fi, но это можно реализовать с помощью условно бесплатных программ, о которых и поговорим. Для их использования оба устройства должны быть подключены к одной беспроводной сети. В случае, если при подключении возникают проблемы, попробуйте отключить файрволл на вашем компьютере.
5KPlayer
5KPlayer — полностью бесплатная программа, позволяющая выполнять трансляцию с iPhone на компьютер, а также записывать видео с экрана (а заодно и работать в качестве медиа-плеера).
- Скачайте 5KPlayer с официального сайта https://www.5kplayer.com/5kplayer-download-windows.htm и установите программу на компьютер.
- При запросе на доступ к сетям от брандмауэра Windows, дайте такое разрешение.
-
Во время первого запуска программа попросит зарегистрироваться: делать это не обязательно, достаточно один раз отказаться от регистрации (нижняя кнопка в окне).
- На вашем iPhone или iPad откройте пункт управления (свайп с нижнего края экрана) и выберите пункт «Повтор экрана».
-
В списке выберите 5KPlayer.
После выполнения подключения экран вашего iOS устройства отразится на экране компьютера — можно пользоваться, а при необходимости и записать видео со звуком.
ApowerMirror
ApowerMirror также позволяет пользоваться своими функциями бесплатно (но есть и платная версия с расширенной функциональностью). После загрузки, установки программы и регистрации бесплатного аккаунта, просто выберите вкладку «iOS» в ней, и вы увидите всё, что нужно сделать: открыть пункт управления iPhone и вывести изображение на компьютер.
Всё работает исправно и быстро, а при желании, вы можете записывать экран телефона или создавать скриншоты сразу на компьютере. Загрузка ApowerMirror доступна на официальном сайте https://www.apowersoft.com/phone-mirror
LonelyScreen AirPlay Receiver
LonelyScreen AirPlay Receiver — очень простая программа, исправно выполняющая свою функцию: прием изображения с iPhone и iPad по AirPlay (встроенная технология трансляции в iOS).
- Установите LonelyScreen с официального сайта https://www.lonelyscreen.com/download.html и запустите программу.
- В пункте управления на iPhone (открывается жестом вверх с нижнего края экрана) нажмите по пункту «Повтор экрана».
- В списке доступных устройств для передачи вы увидите LonelyScreen, нажмите по нему.
-
После подключения экран iPhone отразится на компьютере в окне программы.
Какие-то дополнительные действия не требуются, разве что стоит обратить внимание, что в программе присутствует функция записи экрана iPhone (для этого нажмите по стрелке в правом нижнем углу). До недавних пор программа была бесплатной, теперь, к сожалению, просит приобрести лицензию, но некоторое время работает и без неё. Интересно, что на моем компьютере установлена еще бесплатная версия LonelyScreen (не обновлял со времени установки) и исправно работает
Интересно, что на моем компьютере установлена еще бесплатная версия LonelyScreen (не обновлял со времени установки) и исправно работает
До недавних пор программа была бесплатной, теперь, к сожалению, просит приобрести лицензию, но некоторое время работает и без неё. Интересно, что на моем компьютере установлена еще бесплатная версия LonelyScreen (не обновлял со времени установки) и исправно работает.
Mirroring360
Mirroring360 — платная программа для получения трансляций как по AirPlay с iOS-устройств, так и с других ПК или смартфонов. Вы можете воспользоваться 7-дневной бесплатной версией, чтобы попробовать её возможности.
- Скачайте Mirroring360 с официального сайта https://www.mirroring360.com/
- После установки программы, нажмите Request Free Trial, введите ваш E-mail и желаемый пароль, а затем нажмите Activate.
- В запущенной программе делать ничего не нужно: достаточно начать трансляцию, включив функцию «Повтор экрана» на вашем iPhone (в списке выбрать устройство с именем вашего компьютера), как и в предыдущих таких утилитах.
Из интересных функций программы — трансляция изображения с вашего компьютера в Интернет: после нажатия кнопки Start Sharing в главном окне Mirroring360, вы получите ссылку, зайдя по которой другие пользователи смогут увидеть ваш экран.
Показ слайдов
С помощью параметров из раздела Слайды
укажите, какие слайды доступны для презентации или произвольного показа.
Чтобы во время презентации вручную переходить к каждому слайду, выберите параметр Вручную
.
Чтобы во время презентации использовать длительность показа для автоматического перехода к каждому слайду, выберите параметр По времени
(если он есть). (Время показа можно настроить на вкладке Переходы
ленты. Установите флажок После
и выберите длительность.)
Чтобы показывать все слайды в презентации, выберите Все
.
Чтобы показать определенную группу последовательных слайдов из презентации, в поле С
введите номер первого слайда, а в поле До
— номер последнего слайда этой группы.
Чтобы показать произвольную версию презентации (например, одни слайды показать, а другие нет), которую вы уже настроили, выберите параметр Произвольный показ
и название слайд-шоу.
Создание произвольного показа
В презентации, которую вы хотите настроить, откройте вкладку Слайд-шоу
на ленте и выберите Произвольный показ
> Произвольный показ
.
В диалоговом окне Произвольные показы
щелкните значок +
, чтобы задать последовательность произвольного показа.
В диалоговом окне Задание произвольного показа
назначьте уникальное имя для слайд-шоу.
В поле Слайды в презентации
выберите первый слайд для произвольного показа, затем нажмите кнопку Добавить
. Повторите это действие для каждого слайда, который хотите включить в произвольный показ.
В поле Слайды в произвольном показе можно изменить порядок слайдов. Выберите слайд, который хотите переместить, и нажимайте стрелку вверх или вниз под полем Слайды в произвольном показе. Чтобы удалить слайды из этого поля, выберите слайд и щелкните знак «минус» внизу слева от поля Слайды в произвольном показе.
Хорошое слайд-шоу смотрится более привлекательно, нежели обычные фотографии, которые, к тому же, необходимо листать вручную. При помощи штатного фоторедактора на Mac можно создавать отличные слайд-шоу, но вот с экспортом могут возникнуть нюансы, ведь всё зависит от того, есть ли у принимающего компьютер, Apple TV или Blu-ray-видеоплеер. В этом материале мы расскажем обо всех возможных способах экспорта слайд-шоу с Mac и оптимизации их под различные устройства для воспроизведения.
Как создать слайд-шоу в программе «Фото» на Mac?
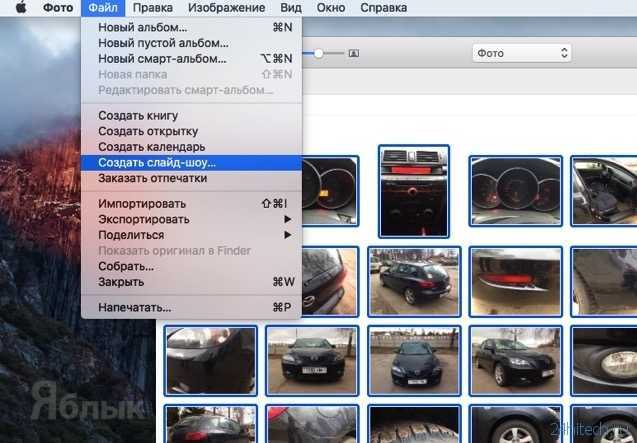
Сделать это очень и очень просто. Откройте приложение «Фото
», выделите группу фотографий и в меню «Файл
» нажмите кнопку «Создать слайд-шоу…
». Останется лишь ввести название слайд-шоу и нажать кнопку ОК
.
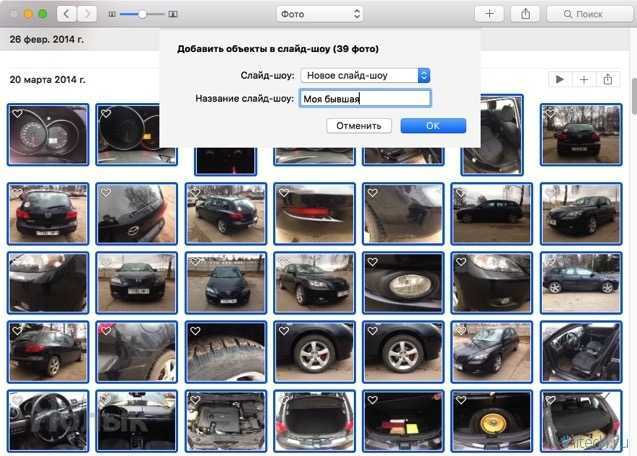
В правой части окна можно выбрать тему, саундтрек и указать длительность просмотра. Всё выполнено в стиле Apple — минималистично, качественно и предельно понятно.
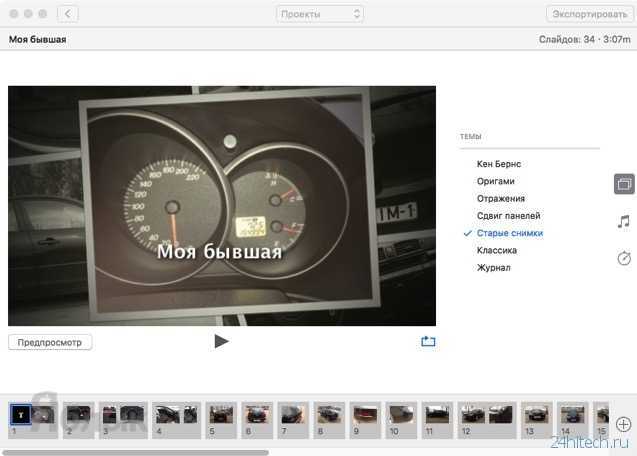
Как экспортировать слайд-шоу в виде фильма?
Любое созданное слайд-шоу можно экспортировать в виде видеоролика в формате.m4v с различным размером записи, который будет зависеть от предпочитаемого качества.
Чтобы экспортировать слайдшоу, нажмите на кнопку «Экспортировать
» в правом верхнем углу окна или пройдите в Файл
→ Экспортировать
→ «Экспортировать слайд-шоу…
».
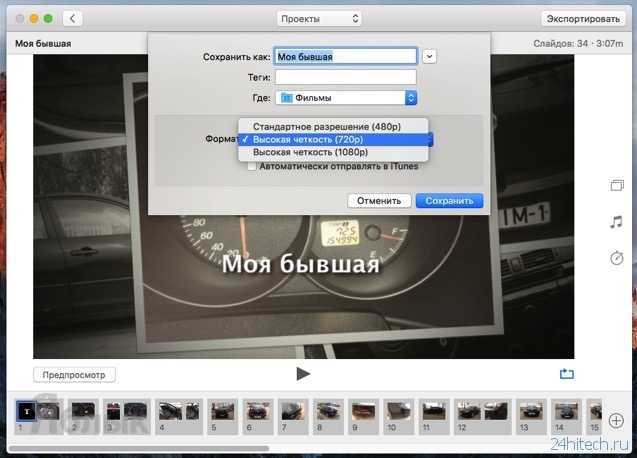
Экспорт файла во многом зависит от того, на чём вы хотите воспроизвести слайд-шоу.
Экспорт для воспроизведения на компьютере (OS X или Windows)
Способ 2.
Скопируйте полученный видеоролик на любой цифровой носитель (USB-флешка, внешний диск, CD/DVD).
Способ 3.
Если получатель также пользуется техникой Apple и у него есть свой Apple ID, то вы можете отправить файл через функцию Mail Drop, прикрепив его к электронному письму.
Экспорт на DVD или Blu-ray видеоплеер
Тут всё очевидно и просто — запишите файл на диск и воспроизведите его при помощи плеера.
Экспорт на Apple TV
Воспроизвести файл на Apple TV можно с MacBook или iOS-устройства через технологию AirPlay.
Экспорт на iPhone или iPad
Способ 1.
Загрузить файл на iOS-устройство через iTunes. Просто подключите iPhone, iPod touch или iPad к компьютеру, запустите iTunes , откройте подключенное устройство и добавьте ролик во вкладке «Видео
». В конце останется лишь нажать кнопку «Синхронизировать
».
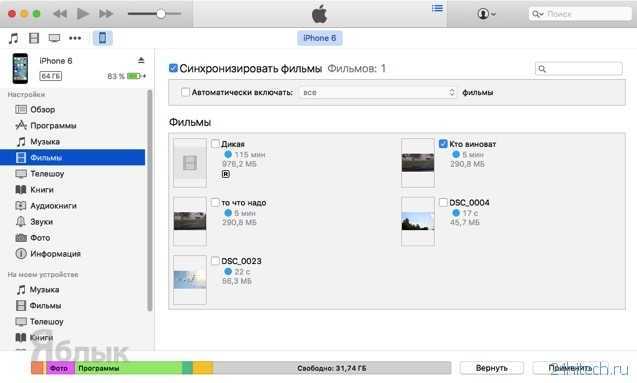
Также можно воспользоваться сторонними файловыми менеджерами вроде iMazing, Portal и прочими аналогами.
Способ 2.
Добавьте файл с Mac в iCloud Drive, открыв проводник Finder
→ iCloud Drive
. На устройстве откройте приложение iCloud Drive на iOS 9 и воспроизведите видео.
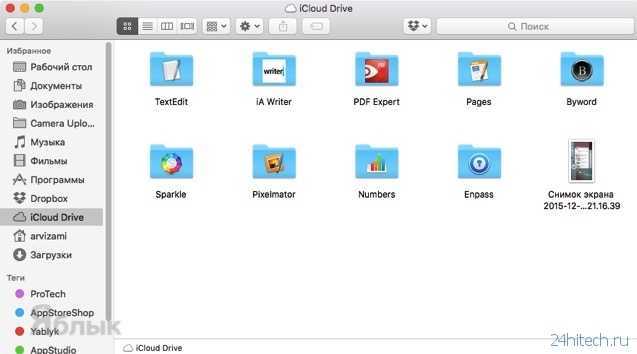
По материалам yablyk
Часть 1. Как сохранить Powerpoint как видео на Mac напрямую и бесплатно
Презентации PowerPoint всегда использовались для добавления красок в демонстрацию. Они высоко оценены, а также предлагают множество функций для улучшения его внешнего вида. Возможно, вы столкнулись с одной из трудностей, связанных с необходимостью отправки презентации получателю, у которого может не быть PowerPoint, поэтому самый простой способ изучить это — экспортировать PPT в видеоформат.
Ниже приведены необходимые шаги, чтобы узнать о том, как преобразовывать PowerPoint в видео на Mac. Процедура классная и простая, заставит вас задуматься, почему вы ее не делали никогда раньше. Чтобы без труда экспортировать PowerPoint в видео непосредственно на Mac, необходимо точно установить презентацию PowerPoint на вашем Mac, особенно последнюю версию, чтобы получить желаемый результат.
Шаг 1. Создайте свою презентацию PowerPoint как обычно и сохраните ее. Следующее, что нужно сделать, это войти во вкладку Файл, который расположен в верхнем левом углу экрана вашего Mac, и выбрать Экспорт. Не используйте опцию Сохранить как , потому что она не предлагает варианты видео.
Шаг 2. Появится всплывающее окно с несколькими вариантами. Нажмите на Формат файла ,чтобы выбрать желаемый формат вывода, например, MP4 или MOV, сформируйте выпадающее меню.
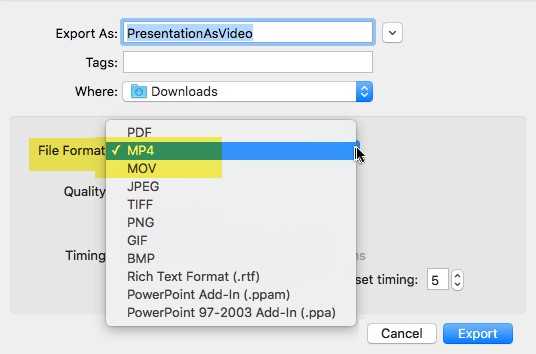
Шаг 3. Далее нужно выбрать качество видео, которое вы предпочитаете, а также настроить размер видео
Обратите внимание, что качество на самом деле определяет размер видео

Шаг 4. Если вы хотите использовать записанное время в своих видео, вы можете проверить вкладку Использовать Записанные Времена . Вы также можете установить время слайдов, если вы еще этого не сделали.
Шаг 5. Когда все будет сделано, выберите кнопкуЭкспорт , чтобы закончить процесс.
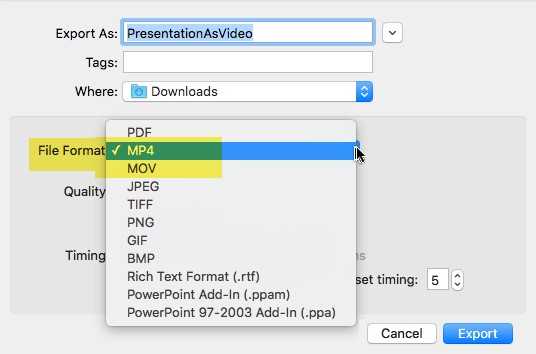
После того, как PPT сохранен как видео, вы можете поделиться им с кем угодно и воспроизводить видео на любых приложениях или устройствах.
Как поделиться с фотографий на Mac в Facebook
Вам может быть интересно, как поделиться своими фотографиями из фотографий на вашем Mac в Facebook или Instagram. Это было легко сделать в предыдущих версиях Photos, а также с вашего iPhone и iPad, но несколько лет назад, с появлением MacOS Mojave, возможность делиться с Facebook или аналогичным образом исчезла с вкладок «Поделиться» на Mac.
Теперь единственный способ загрузить фотографии с вашего Mac на Facebook — через Facebook.
- Чтобы загрузить фотографии в Facebook, необходимо начать с создания папки с фотографиями, которые вы хотите загрузить (мы создаем папку на нашем рабочем столе и перетаскиваем фотографии в нее — это не приведет к их удалению из фотографий).
- Откройте Facebook, создайте пост и выберите Фото / Видео.
- Откроется окно поиска, позволяющее вам перейти к папке, содержащей фотографии, которые вы хотите загрузить.
- Выберите фотографии и нажмите «Выбрать».
Программы для работы с fb2 на ПК с Windows
Одной из первых программ, позволяющих ответить на вопрос, fb2 — что за формат, было бесплатное приложение Cool Reader. Примечательно, что впервые оно появилось для платформ Android, но затем получило популярность и на ПК. Отличия «читалки» от остальных — это упрощённый дизайн и значительное количество поддерживаемых форматов электронных документов.
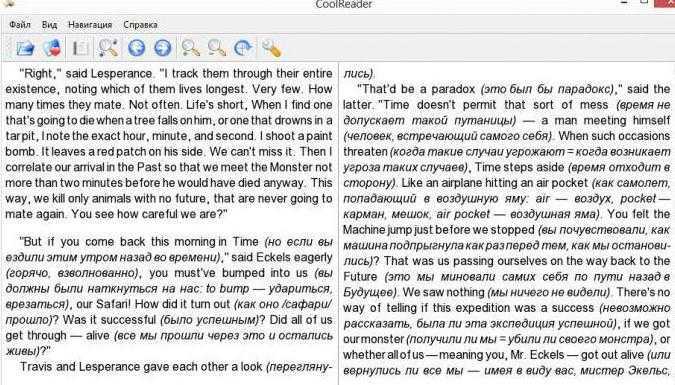
Ещё одна простая и бесплатная программа для чтения — FBReader. Практически полностью отсутствующий интерфейс, состоящий из нескольких кнопок, сочетается с возможностью открывать большинство популярных книжных форматов. Кроме того, с помощью этого приложения книги можно читать прямо из архива.
Позволяет ответить на вопрос, fb2 — что за формат и чем открыть на компьютере, и приложение STDU Viewer. Среди плюсов его использования:
- возможность простого выделения и копирования текста для сохранения интересных моментов;
- система закладок, которые не изменяют сам документ, но могут импортироваться на другой ПК с установленной программой STDU Viewer;
- наличие Portable-версии приложения, позволяющей не устанавливать его на компьютер для чтения книг.
Часть 2. Как восстановить несохраненные PowerPoint на Mac
«Вчера вечером из-за сбоя мака и отключения, я не сохранил последние доки. Включая мою научную работу, над которой я сидел 2 недели! Вот такая история… После перезагрузки, я не смог найти свою презентацию. Я надеялся на автосохранение, но оно не было выполнено. Нет слов! Как я могу восстановить мои несохраненные файлы PowerPoint на Mac после сбоя?»
Как и для восстановления несохраненных документов Word на Mac, так и для восстановления файлов Microsoft Office PowerPoint существует два основных решения. Если у вас произошла описанная выше ошибка, попробуйте восстановить несохраненные файлы PowerPoint с помощью AutoRecover (метод 1). Другой способ вернуть файлы PPT — это найти элемент в папке Temp на вашем Mac (Метод 2). Следуйте решениям ниже и просто попробуйте:
Способ 1: Восстановление несохраненных файлов PowerPoint из папки AutoRecover
AutoRecover, встроенная функция в Microsoft Office, способная восстановить ваши файлы PPT после сбоя системы. Она сохраняет копии презентаций PowerPoint в фоновом режиме каждые 10 минут (по умолчанию). Таким образом, можно найти резервную копию нужного PowerPoint в папке AutoRecover. Если же это не сработает на вашем Mac, выполните следующие действия для того, чтобы вручную найти автоматически сохраненные копии:
Шаг 1. Нажмите кнопку «Перейти» > «Перейти в папку».
Шаг 2. Введите: /Users//Library/Containers/com.Microsoft.Powerpoint/Data/Library/Preferences/AutoRecovery.
Шаг 3. Если вы нашли нужный файл, откройте его с помощью Microsoft Office и сохраните на своем компьютере.
- Notice:
- Если вы не сохранили свой файл PowerPoint, нажав кнопку «Не сохранять», автоматические копии будут удалены. В результате чего, данный метод восстановления не подойдёт.
Способ 2. Восстановление несохраненных файлов PowerPoint из папки Temp
Шаг 1. Откройте программу «Finder» (в Dock меню она всегда слева), в левом меню выберите «Программы» и в открывшемся списке всех программ найдите папку «Утилиты» — в ней вы найдете приложение «Терминал.app». Двойным кликом откройте её.
Шаг 2. В терминале введите: open $TMPDIR, и вы будете перенаправлены в папку TMP, которая используется для временного хранения файлов.
Шаг 3. В папке TMP найдите и откройте папку с именем «TemporaryItems». В ней щелкните правой кнопкой мыши нужный несохраненный файл PowerPoint и откройте его с помощью Microsoft PowerPoint.
Шаг 4. Сохранить файл, нажав на «Файл» > «Сохранить как», сохранив его в другом месте.
Если ни один из указанных методов не смог вам помочь, то к сожалению шансов на восстановление вероятно нет. Чтобы предотвратить подобные ошибки, стоит развить хорошую привычку часто сохранять свои файлы или, по крайней мере, уменьшить интервал автоматического сохранения. Однако, если ваш файл PPT был сохранен раньше, но пропал после сбоя системы, просто воспользуйтесь программой восстановления данных.
Скачать для macOS 12.0 — 10.9 Скачать для ПК
Figma
Эту программу активно используют для проектирования сайтов и интерфейсов. В частности, в Figma можно создавать и презентации. Для этого есть все необходимые инструменты. А запустить показ слайдов можно в приложении, на сайте или с помощью экспорта в PDF.

Изображение: Alex Kotomanov / Figma
Платная версия Figma сейчас недоступна в России. Но и в бесплатной нет никаких серьёзных минусов: она отличается количеством проектов, числом сохранённых версий в истории файла. Есть также ограничения в командной работе — например, отсутствуют аудиочаты.
Все важные возможности доступны бесплатно:
- Создание сеток для сложной вёрстки. Даже если вы задумали сложную визуальную иерархию, модульная сетка поможет всё сделать идеально ровно.
- Сохранение стилей и компонентов. Стиль — это набор параметров, которые можно применять к тексту или объекту. Например, задать размер, цвет, шрифт и эффект размытия для заголовка и в два клика одинаково оформить их на каждом слайде. — это элементы, которые можно редактировать группой. Например, если скопировать компонент десять раз, все изменения внутри оригинала автоматически применятся к его «клонам». Стили и компоненты удобны для ускорения работы.
- Создание своих иллюстраций. В Figma можно строить векторные объекты или вырезать элементы из фотографий для оформления презентации.
- Шаблоны и плагины. В Figma Community можно найти много полезного. Например, редактируемые шаблоны или плагины с дополнительной функциональностью. Такие есть в наших подборках: плагины для автоматизации работы, оформления текстов, создания текстур и паттернов, файл с шаблоном для презентаций.
- Командная работа. Над презентацией может одновременно работать сколько угодно пользователей, прямо в файле можно оставлять комментарии.
- Создание анимации. В Figma можно добавлять для разных объектов интерактивные моушн-эффекты. Объекты будут перемещаться, растворяться, видоизменяться. Можно последовательно выводить на экран информацию, показывать движение в графиках или взаимосвязи на схемах.
В Figma можно работать с браузера или скачать десктопное приложение. Мобильное приложение, кстати, тоже есть — там нельзя ничего редактировать, но можно просматривать при подготовке к выступлению.
Как онлайн программа для слайд шоу может мне помочь?
Мир сегодня — это мир видео. Согласно исследованиям, в ближайшие пару лет 80% мирового мобильного трафика будет создавать именно видео. Это рынок с огромным потенциалом, место в котором надо занимать уже сейчас.
С помощью онлайн программы для слайд шоу InVideo вы можете создавать видео из ваших фотографий сразу для всех социальных сетей и с лёгкостью обгонять конкурентов в просмотрах и охватах.
Пожалуй, нет более удобной формы контента, чем видео. Отложите в сторону идеи постов с фотографиями и начните создавать слайдшоу — живые, броские и захватывающие.
Ведь InVideo знает толк в том, как заполучить всё внимание аудитории. Станьте профессионалом в создании видео с редактором InVideo
Станьте профессионалом в создании видео с редактором InVideo.
Как изменить порядок ваших альбомов
Альбомы, которые вы создаете, должны появляться в том порядке, в котором вы их создали, поэтому самый последний созданный альбом должен быть сверху. Вы можете изменить порядок так, чтобы альбомы сортировались так, чтобы самые старые находились сверху, или чтобы они отображались в алфавитном порядке.
Просто щелкните правой кнопкой мыши на «Мои альбомы» и выберите «Сортировка», затем выберите «По имени», «По старым первым», «По самым новым первым».
Также возможно перемещать Альбомы вокруг, чтобы вы могли переместить свои любимые четыре альбома наверх. Для этого щелкните название альбома на боковой панели слева и перетащите его вверх. Вы увидите зеленую линию, и когда вы захотите вставить альбом, отпустите его.
К сожалению, кажется, что на альбомах Альбомы не отображаются в том же порядке. Нам нужно подождать, пока Apple представит такую функцию, как возможность закрепить альбом наверху, аналогично тому, как вы можете прикреплять заметки.
Онлайн слайд-шоу из фотографий
Хотите сделать презентацию из фото без программ в формате видео? Еще один вариант – онлайн способы. Многие интернет-площадки позволяют бесплатно создавать видеоклипы из фотографий, добавлять эффекты и аудио. Один из них – сайт Clideo.
1. Откройте сервис и добавьте снимки, нажав кнопку «Выберите файлы». Кроме изображений с компьютера, поддерживается загрузка из Dropbox и Google Drive.
2. Укажите параметры отображения слайда: обрезать картинку или уместить.
3. Выберите разрешение экрана из предлагаемых пресетов: 1:1 для Instagram, 16:9 – YouTube; 9:16 – сториз Instagram; 5:4 – Facebook.
4. Установите длительность кадров и отметьте «Плавный переход».
6. Теперь вы знаете, как сделать слайд-шоу под музыку, осталось экспортировать результат на компьютер. В нижней части сайта укажите формат для экспорта и нажмите «Создать». Сайт сгенерирует клип и предложит скачать его на жесткий диск или загрузить в облако.
К минусу сервиса стоит отнести долгую загрузку: импорт нескольких файлов небольшого размера занял длительное время. Установленные настройки применяются ко всему проекту, нет возможности обработать слайды отдельно или настроить переходы. Сайт не позволяет добавлять в презентацию видеоролики, а при экспорте накладывает вотермарк.
Музыкальное сопровождение
Аналогично, из той же панели переключитесь на выбор музыки из предложенных программой вариантов, или любой из iTunes.
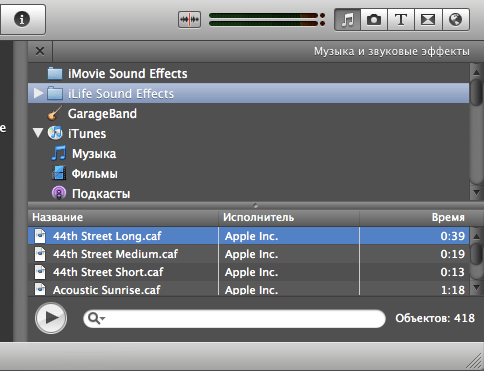
Перетащить нужно просто в окно с раскадровкой.

Поскольку общая длительность клипа будет вам видна из статусной строки, можете подобрать что-то похожее по длительности из музыки. Длительность музыки будет накладываться на кадры, так что несоответствия вы заметите. У меня все совпало.
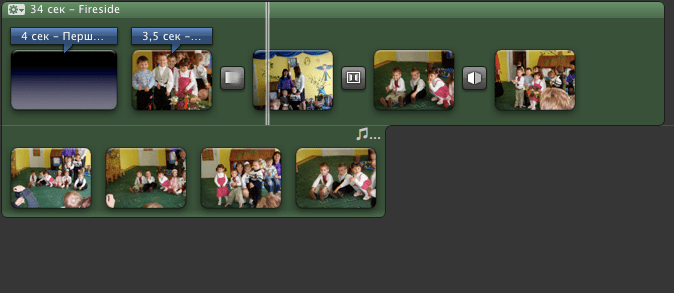
В качестве звукового сопровождения можно добавить и голосовую запись. Просто нажмите на микрофон и начните записывать.
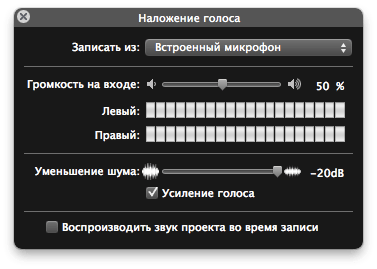
Запись производится нажатием на клип, а точнее на его начало. Вы заметите, поскольку курсор приобретает вид микрофона.
Если все настройки проделаны, можете просмотреть то что получилось. Если все в порядке, можете смело экспортировать.
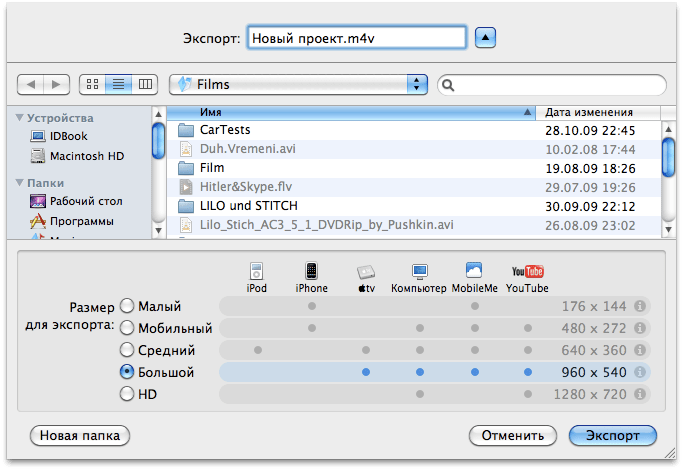
На Mac довольно много программ предназначенных для создания различных слайд-шоу, и в последнее время их появляется все больше. У каждой есть свои достоинства и свои недостатки. Кому-то для домашнего использования достаточно iPhoto, даром что идет в любой поставке вместе с Mac, а кому-то нужно нечто большее. Об одной из таких программ я и хочу вам рассказать. Итак — Slideshow
Говоря о чем-то большем, я имел ввиду не визуальную составляющую, а скорее функциональную. iPhoto при всех своих плюсах имеет один недостаток — он довольно громоздкий, и порой для создания простого слайд-шоу просто неудобен. Но одними неудобствами сыт не будешь, а потому разработчикам приходится прикладывать немало усилий, что бы отличаться от конкурента. Другими словами — должна быть «фишка». И у нашей программы эта фишка есть — но ее мы оставим на сладкое.
Сама программа обладает интуитивно-понятным интерфейсом. Добавлять фото/видео для будущего слайд-шоу можно простым перетягиванием файлов или папок в главное окно программы, либо воспользоваться встроенным диалогом для добавления. Можно открыть личную медиатеку с фотографиями из iPhoto, музыкой или видео из iTunes. Правда здесь слегка недоработано: выбрать из iPhoto по событиям или лицам нельзя, но думаю это допилят со временем.
После добавления всех необходимых файлов выбираем время показа каждого кадра и слайд-шоу готово — можно смотреть. Но кому бы нужна была такая программа, если бы ее нельзя было настроить так как нам необходимо. Тут все достаточно просто и в тоже время функционально. Кратенько о возможностях кастомизации:
- Автоматический или ручной режим переключения слайдов
- Возможность делать текстовые подписи к фотографиям
- Несколько режимов отображения (растягивание, реальный размер, увеличение)
- Режим случайного перемешивания
- Плавная смена изображений (fade)
- Возможность не воспроизводить звук в видео
- Выбор фона (один из стандартных либо свой)
- Возможность использовать второй монитор
Как видно — количество настроек сведено к минимуму, но именно тем эта программа и ценна. Ничего лишнего. Просто смена картинок с заданными параметрами. И возможно мимо этой программы можно было бы пройти мимо, если бы не одно «но». Это «но» и есть «фишка».
Slideshow предлагает богатые возможности для экспорта слайд-шоу.
Экспорт в видео фильм формата MOV. Здесь нам предлагают подготовить файл для iPhone/iPod/iPad/AppleTV/YouTube либо для просмотра на любых других мобильных устройствах, либо на компьютере Экспорт в формат flash-видео (flv). Качество видео на выходе можно менять в зависимости от ваших потребностей Экспорт в iDVD для дальнейшей записи на диск И наконец самое вкусное — создание программ для автономного просмотра слайд-шоу на компьютере. На выходе имеем созданную программу, при запуске которой слайд шоу стартует автоматически. Это невероятно удобно, т.к. не требует на других компьютерах никаких дополнительных установок сторонних программ. Создаем слайд-шоу, экспортируем в исполняемую программу, записываем на флешку и показываем там где это будет нужно
Что немаловажно — поддерживается как платформа , так и Mac. Где еще вы сможете создать красивое слайд-шоу на Mac, а посмотреть под Windows?
Подводя черту отмечу, что на мой взгляд программа сильна своей простотой и возможностями экспорта. Если это именно то, что вам нужно — посмотрите на нее более пристально. На момент написания обзора стоимость полной версии составляет 1 312,26 руб. Так же доступен trial.
Название:
SlideshowРазработчик:
ApimacЦена:
примерно 45$Ссылка:
Большое количество фотографий удобнее всего демонстрировать в формате слайдШОУ. Так зрителю будет намного интереснее воспринимать информацию, чем листать вручную на экране ноутбука или телефона. В этой статье мы расскажем, как сделать слайдшоу на Mac.
Приложение «Фото» на компьютерах с ОС Mac
Пользователи компьютеров с операционной системой Mac могут воспользоваться встроенной программой «Фото», чтобы создать слайд-шоу. В приложении можно создать быстрое слайд-шоу или проект слайд-шоу.

В режиме быстрого слайд-шоу вы можете выбрать несколько фотографий за один день (Медиатека –> Дни) и воспроизвести их (Файл –> Воспроизвести слайд-шоу). После этого вы можете выбрать тему для оформления слайд-шоу и музыку для ролика, а затем нужно нажать кнопку «Воспроизвести слайд-шоу» – и готовый ролик будет воспроизведён.

Если вам понадобится создать проект слайд-шоу, в меню «Файл» выберите «Создать», затем «Слайд-шоу» и дальше – «Фото». Во всплывающем меню «Слайд-шоу» нужно выбрать «Новое слайд-шоу» и ввести его название.
Затем вы сможете расположить ваши фотографии в нужном порядке в нижней части окна, а после этого – выбрать тему и музыку. Последним шагом нужно будет настроить длительность показа каждого слайда – и можно запускать готовое слайд-шоу.
Особенности и преимущества:
- нет необходимости скачивать дополнительные программы;
- можно выбрать музыку как из приложения «Фото», так и из приложения «Музыка»;
- не нужно загружать множество фотографий в программу, но можно выбрать любые фотографии из тех, которые; есть на устройстве.
MacOS Фотографии iOS-устройства
iPhoto устарел и больше не поддерживается, поэтому новое приложение Photos лучше подходит для работы
, Последняя версия Photos, включенная в macOS Sierra, позволяет вам искать объекты в вашей библиотеке фотографий.
, места и людей, что делает поиск изображений для использования в альбомах и слайд-шоу намного проще. В идеале вам следует использовать iPhoto только в том случае, если вы используете более старую версию OS X и вам это необходимо.
Вы также можете использовать свой iPhone или iPad для показа слайд-шоу через AirPlay. Запустите Фото на iOS и проведите пальцем вверх, чтобы открыть Центр управления, проведите пальцем влево, чтобы показать элементы управления мультимедиа и выберите свой Apple TV из опции AirPlay внизу. Теперь любые фотографии, которые вы просматриваете, будут отображаться на Apple TV, включая слайд-шоу, которые вы запускаете. Вы даже можете передавать свою собственную фоновую музыку через Apple Music или Spotify.
Оригинальная статья Саймона Сленгена.
Стандартные горячие клавиши, о которых не все знают


Самый простой и быстрый способ организовать удобный просмотр снимков на Mac – это стандартная утилита Быстрый просмотр. Нужно лишь запомнить несколько полезных клавиатурных сокращений.
◉ Command + A для выделения всех объектов в текущей папке
◉ Alt (Option) + Пробел для запуска просмотра в полноэкранном режиме
◉ Command + Return (Enter) для просмотра миниатюр в режиме сетки
Эти три полезных шортката позволят моментально перейти к просмотру нужных снимков в полноэкранном режиме или запустить слайд-шоу без дополнительного ПО.
Еще в операционной системе Apple есть утилита Фото. Могу сказать по своему опыту и отзывам знакомых владельцев Mac, что использовать программу в качестве основного просмотрщика снимков неудобно. Если нужно банально просмотреть фото из папки или съемного накопителя при использовании программы Фото приходится делать слишком много ненужных действий.
Теперь вам будет легче и комфортнее пересматривать любимые фото на экране компьютера Mac.
iPhones.ru
Есть бесплатные сторонние утилиты и встроенный малоизвестный способ.
Рассказать









![Как сделать слайд шоу с музыкой [5 лучших способов]](http://aksakovufamuseum.ru/wp-content/uploads/e/4/f/e4fd3d23241e6d139feaa982c0d3fffc.jpeg)