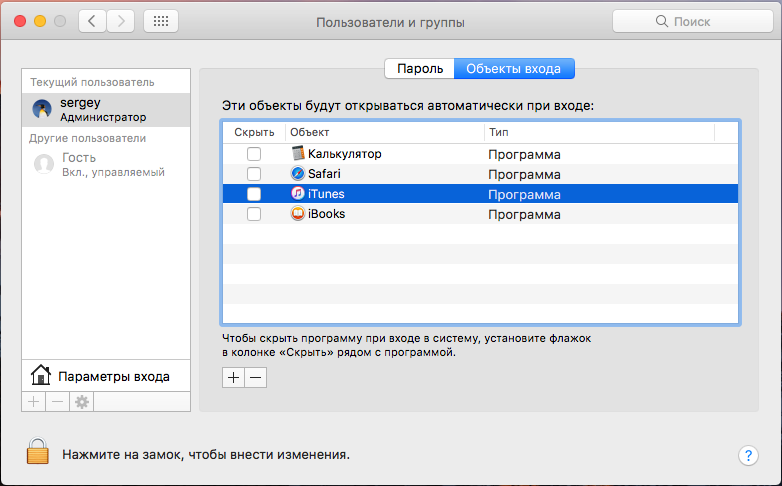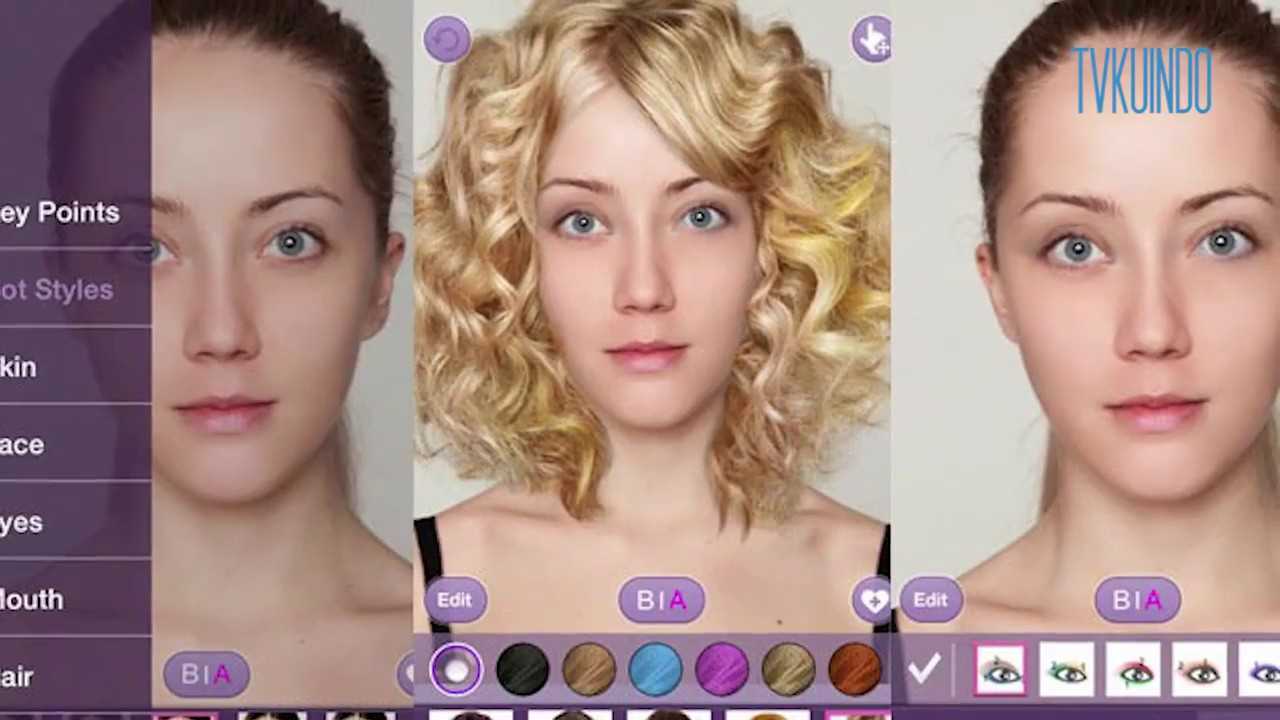Используйте Migration Assistant для перемещения ваших данных
Apple Migration Assistant позволяет легко перенести весь текущий контент Mac на новый Mac, поэтому вам не нужно копировать файлы вручную.
Прежде чем начать, убедитесь, что на всех Mac установлены все доступные обновления программного обеспечения Apple, и убедитесь, что оба компьютера подключены к сети переменного тока.
Ваш старый Mac должен использовать OS X Lion или более позднюю версию, и у него должно быть имя. Чтобы убедиться, что у него есть имя, перейдите в Системные настройки > Общий доступ и проверьте поле имени компьютера.
Вы также можете подключить новый Mac к резервной копии Time Machine старого Mac и перенести эти данные.
-
Подключите компьютеры друг к другу.
Если оба компьютера используют macOS Sierra или более позднюю версию, им просто нужно быть рядом друг с другом с включенным Wi-Fi. Если вы используете OS X El Capitan или более раннюю версию, подключите их к той же сети через Wi-Fi или Ethernet.
-
На новом Mac перейдите в папку « Утилиты » и откройте Ассистент миграции . Или введите Помощник по миграции в Spotlight Search.
-
Выберите Продолжить .
-
Помощник по миграции спросит, как вы хотите передать свою информацию. Выберите « С Mac», «Резервное копирование Time Machine» или «Загрузочный диск» .
-
Выберите Продолжить .
Если вы переходите с резервной копии вашего старого Mac на Time Machine, перейдите к шагу 9.
-
На вашем старом Mac откройте Ассистент миграции и выберите Продолжить .
-
Когда вас спросят, как вы хотите перенести свою информацию, выберите « На другой Mac» .
-
Выберите Продолжить .
-
На вашем новом Mac в окне « Перенос информации на этот Mac» выберите значок для своего старого Mac (или значок резервного копирования Time Machine, если это то, что вы переносите).
-
Выберите Продолжить . Вы можете увидеть код безопасности.
-
На вашем старом Mac, если вы видите код безопасности, убедитесь, что это тот же код, что и на вашем новом Mac, а затем нажмите « Продолжить» . (Пропустите этот шаг, если вы переносите из резервной копии Time Machine.)
-
На вашем новом Mac вы увидите список резервных копий, упорядоченных по дате и времени. Выберите резервную копию, которую вы хотите использовать, а затем нажмите Продолжить .
-
На новом Mac выберите информацию, которую вы хотите передать, например приложения, файлы и папки, а также настройки сети.
-
Выберите Продолжить . Процесс передачи может занять несколько часов.
-
Когда Migration Assistant завершит работу, войдите в перенесенную учетную запись на новом Mac, чтобы просмотреть его файлы.
4 способа выбрать (выделить) файлы на Mac (macOS)
Большинство — если практически не все — взаимодействия с файлами на Mac происходят в специализированном приложении Finder. Конечно, базовые вещи вроде «выбрать и скопировать / вставить» знает каждый пользователь. Но операционка Apple предлагает и множество других удобных способов работы с файлами.
Взять, к примеру такую операцию, как выбор нескольких файлов. В macOS существует сразу четыре способа выбрать то, что вам нужно. ОС поддерживает следующие команды:
- Одиночный клик по файлу — выбор одного файла.
- ⇧Shift + клик — выбор нескольких файлов, размещенных последовательно.
- ⌘Cmd + клик — выбор любых отдельных файлов.
- Выбрать всё — название говорит само за себя.
Каждый метод из приведенных выше поддерживается (и наверняка будет поддерживаться) во всех версиях операционной системы macOS и работает в любом из режимов просмотра (значок, список, колонки или галерея).
1. Выбор (выделение) одиночного файла
Здесь все просто (и как в Windows) — для выбора определенного документа, папки, диска или иного типа файла в Finder просто кликните по нему мышкой. Один раз.
2. Выбрать (выделить) все файлы, открытые в окне
Принцип тот же, что и в Windows — только вместо Ctrl + A все файлы выделяются нажатием клавиш ⌘Cmd + A.
Если эта команда вас по каким-либо причинам не устраивает, всегда есть альтернатива в графическом интерфейсе — для этого нужно при открытом Finder нажать в строке меню вверху Правка → Выбрать все.
3. Выбрать (выделить) несколько файлов, не расположенных рядом
Всё, что нужно — зажать и удерживать на клавиатуре кнопку ⌘Cmd и поочередно кликать на нужные файлы.
4. Выбрать (выделить) несколько смежных файлов
Кликните по первому файлу в списке.
Нажмите и удерживайте на клавиатуре кнопку ⇧Shift.
Кликните по последнему файлу в списке.
Все файлы между первым и последним автоматически будут выделены.
Примечание: этот способ не работает в Finder в том случае, когда выбран режим отображения Иконки. Чтобы решить эту проблему, просто переключитесь на режим Список (⌘Cmd + 2) или выберите в строке меню Вид → Список.
Также можно воспользоваться и альтернативным способом — просто выделить нужные файлы с первого до последнего перемещением курсора мышки.
При желании все эти методы выделения файлов в Finder также можно комбинировать между собой. Например: вы выделили все файлы, а потом поняли, что два файла из списка вам не нужны. Что делать? Просто зажать на клавиатуре ⌘Cmd и кликнуть по тем файлами, которые вам не нужны. И так далее, и тому подобное.
Полезный совет: в Finder можно изменить цвет выделения — с «дефолтного» голубого на восемь других (на самом деле, даже больше, если вам не лень искать нужный оттенок в цветовой палитре). Для этого зайдите в Системные настройки → Основные и напротив надписи Цвет выделения кликните по выпадающему меню справа. Выберите тот цвет, который вам нравится — так работать с файлами будет если и не проще, то точно приятнее.
Разное (ошибки и глюки)
nposixerrordomain:24 в Safari
nposixerrordomain:24 — открыто слишком много файлов
NSPosixErrorDomain:24 — Error: Too many open files in system
Пока не решил. ulimit не помогает
suggestd нагрузка на CPU
Пока не решил Самое близкое к истине — https://qna.habr.com/q/252285
У меня началось после добавления аккаунта Gmail в Mail.app.
ppt001
TG Pro и Coconut battery долго пугали сообщениями о плохом состоянии аккумулятора.
И вот в один день не включается OSX с ошибкой PPT001
На сайте Apple радостное описание кода:
Аккумулятор не обнаружен.
Обратитесь в компанию Apple или отнесите свой компьютер в авторизованный сервисный центр компании Apple или в розничный магазин Apple Store, чтобы определить, какие варианты обслуживания вам доступны.
Рекомендуют делать ресет — https://support.apple.com/en-us/HT201295
Что сделал
- Выключил
- Подключил магсейф
- Нажал одновременно Shift-Control-Option + кн вкл
- Одновременно отжал все кнопки
- Нажал вкл
-
Заработало. Но акб менять

Время подключения к серверу imap.google.com через порты по умолчанию истекло
mail.app выдал многозначительное
Пошукал в интернетах и ничего не нашёл.
Лечится перезапуском mail.app или пересозданием аккаунта
Установка зависла на 1 second remaining. Что делать?
Ничего. Просто подождать. Долго.
-
https://www.google.ru/search?q=yosemite+1+second+remaining
-
OS X Yosemite Installation Stuck with Minutes Remaining? Wait!
-
https://jimlindley.com/blog/yosemite-upgrade-homebrew-tips/
Неизвестные файлы с расширением padl
$ ls -la /Users/dx/ total 216 drwxr-xr-x@ 60 dx staff 2040 19 фев 20:55 . drwxr-xr-x 6 root admin 204 28 сен 18:01 .. -rw-r--r-- 1 dx staff 266 13 мар 2016 .31.padl -rw-r--r-- 1 dx staff 261 3 сен 21:21 .489614.padl -rw-r--r--@ 1 dx staff 43012 23 фев 22:35 .DS_Store drwx------ 12 dx staff 408 23 фев 14:42 .Trash -rw-r--r-- 1 dx staff 15 22 фев 23:37 .archey-ip ---CUT---
Единственное упоминание нашёл здесь.
Посмотреть их содержимое можно так
plutil -p .489614.padl
Что именно это за файлы я так и не понял. Но теперь знаю, что они не опасны.
Рабочие столы на Mac, или тонкости Mission Control в macOS
Mission Control — приложение macOS, в котором объединены Dashboard, Exposé и Spaces. Благодаря MC пользователь может наглядно видеть на экране (и перейти одним касанием) все запущенные приложения и папки.
Вызов Mission Control осуществляется тапом по соответствующей иконке в Dock, специальным жестом по трэкпаду (провести четыре пальца снизу вверх) или при помощи кнопки F3.
Cистема автоматически располагает миниатюры окон приблизительно в том месте, где они были открыты на рабочем столе. Благодаря этому, найти нужное приложение среди десятка миниатюр запущенных программ становится куда легче.
По умолчанию окна одного приложения не будут группироваться, выстраиваясь каскадом друг за дружкой. Исправить ситуацию можно пройдя в → Системные настройки… → Mission Control и поставив галочку напротив пункта «Сгруппировать окна по программам».
Как на рабочем столе, так и в Mission Control если переместить окно программы в верхнюю часть, то появится возможность быстрого запуска его в полноэкранном режиме, перемещения на другой рабочий стол или создание нового рабочего стола с присутствием этой программы простым передвижением курсора по панели Spaces.
С релизом OS X El Capitan в десктопной операционке Apple появилась долгожданная функция Split View, как в iOS на планшетах iPad. Функция позволяет быстро скомпоновать окна двух программ на одном рабочем столе в различных соотношениях.
Чтобы воспользоваться Split View выполните следующие действия:
1. Разверните окно приложения (например, Safari), запустив его в полноэкранном режиме, нажав в левом верхнем углу на зелёную кнопку рядом с крестиком и значком свернуть.
2. Потяните окно второго приложения (к примеру, почта Mail) в верхнюю часть дисплея пока не появится панель Spaces и перетяните его поверх развернутого окна приложения. Имя рабочего стола изменится на «Почта и Safari».
В таком режиме можно перетаскивать перегородку соотношения размеров окон вправо или влево, а также легко менять местами приложения. Функция очень и очень удобна. Конечно-же не хватает возможности примагничивания окон к правой или левой части экрана как это реализовано в Windows.
В панели Spaces, если навести курсор на полученный эскиз «Почта и Safari», то появится иконка быстрого перемещения приложений обратно на главный рабочий стол.
Переключение между рабочими столами можно производить при помощи жеста тремя пальцами влево-вправо по трекпаду (двумя пальцами по Magic Mouse)
7 октября 2020 Метки: Mac-секреты, OS X, OS X El Capitan, Новости Apple.
Комментарии для сайтаCackle
Использование функции «Фото iCloud»
Как уже упоминалось во вступлении, общая библиотека iCloud, вероятно, самый простой способ синхронизировать ваши фотографии на Mac и iPhone. Единственное условие — компьютер или ноутбук Mac с ОС Yosemite и старше. Все ваши фото доступны на устройствах, на которых вы вошли в аккаунт, — iPhone, Mac, iPad, Apple TV, а также iCloud.com.
Для того, чтобы включить «Фото iCloud» на компьютере, перейдите в системные настройки, кликните на ваш идентификатор Apple ID, в боковой панели выберите iCloud и отметьте галочкой «Фото».
То же самое можно сделать и в настройках приложения «Фото». Настройки — вкладка iCloud – поставить галочку «Фото iCloud».
Если вы впервые запускаете фотографии на Mac в macOS Catalina или более поздней версии, стоит убедиться, что системная библиотека фотографий включена, прежде чем вы сможете включить опцию «Фото iCloud». Для этого в приложении «Фото» откройте настройки, выберите вкладку «Основные» и нажмите на кнопку «Использовать как системную библиотеку».
Если вы успешно включили «Фото iCloud» на компьютере/ноутбуке, то стоит удостовериться, что опция также активирована и на вашем iPhone или iPad. Для этого перейдите в настройки — Фото — проверьте, что включен тумблер возле «Фото iCloud».
Если вы включаете «Фото iCloud» впервые, то может потребоваться до 24 часов для того, чтобы весь контент синхронизировался между устройствами. По умолчанию фото синхронизируются только при подключении к Wi-Fi, но в настройках можно включить и «сотовые данные», если у вас, например, безлимитный тариф.
Также имейте ввиду, что на каждом устройстве есть опция экономии места на диске. На айфоне можно выбирать между «Оптимизацией хранилища» и «Сохранением оригиналов». В первом случае фото на телефоне будут храниться в уменьшенном разрешении, но лишь в том случае, когда место на диске начнет заканчиваться. При этом всегда можно будет загрузить снимок в полном разрешении из iCloud.
Та же настройка доступна и для приложения «Фото» в macOS.
Еще раз отметим, что если ваша фотобиблиотека занимает больше, чем пара гигабайт, то вам придётся платить за использование iCloud. Бесплатное пространство, что правда, составляет 5 ГБ, но его занимают еще резервные копии ваших устройств, документы и данные приложений.
Есть и другие способы передать фото с Mac на iPhone.
Как использовать Mail Drop на Mac
Вот как отправлять большие файлы через Mail Drop на Mac:
1) Откройте приложение macOS Почта и создайте новое письмо или ответьте на него.
2) Перетащите большой файл из папки на экран приложения «Почта» или нажмите значок скрепки и добавьте файл.
3) Нажмите кнопку отправки кнопка. Если вы не видите всплывающих окон, это означает, что файл был достаточно маленьким, чтобы его можно было отправить в обычном режиме, или функция Mail Drop включена и ваше электронное письмо было отправлено вместе с ним.
4) Когда Mail Drop отключен (или в некоторых случаях, когда он показывает размер сообщения красным цветом, который вы должны пока игнорировать), вы увидите всплывающее окно с запросом вашего разрешения. Нажмите Использовать сброс почты .
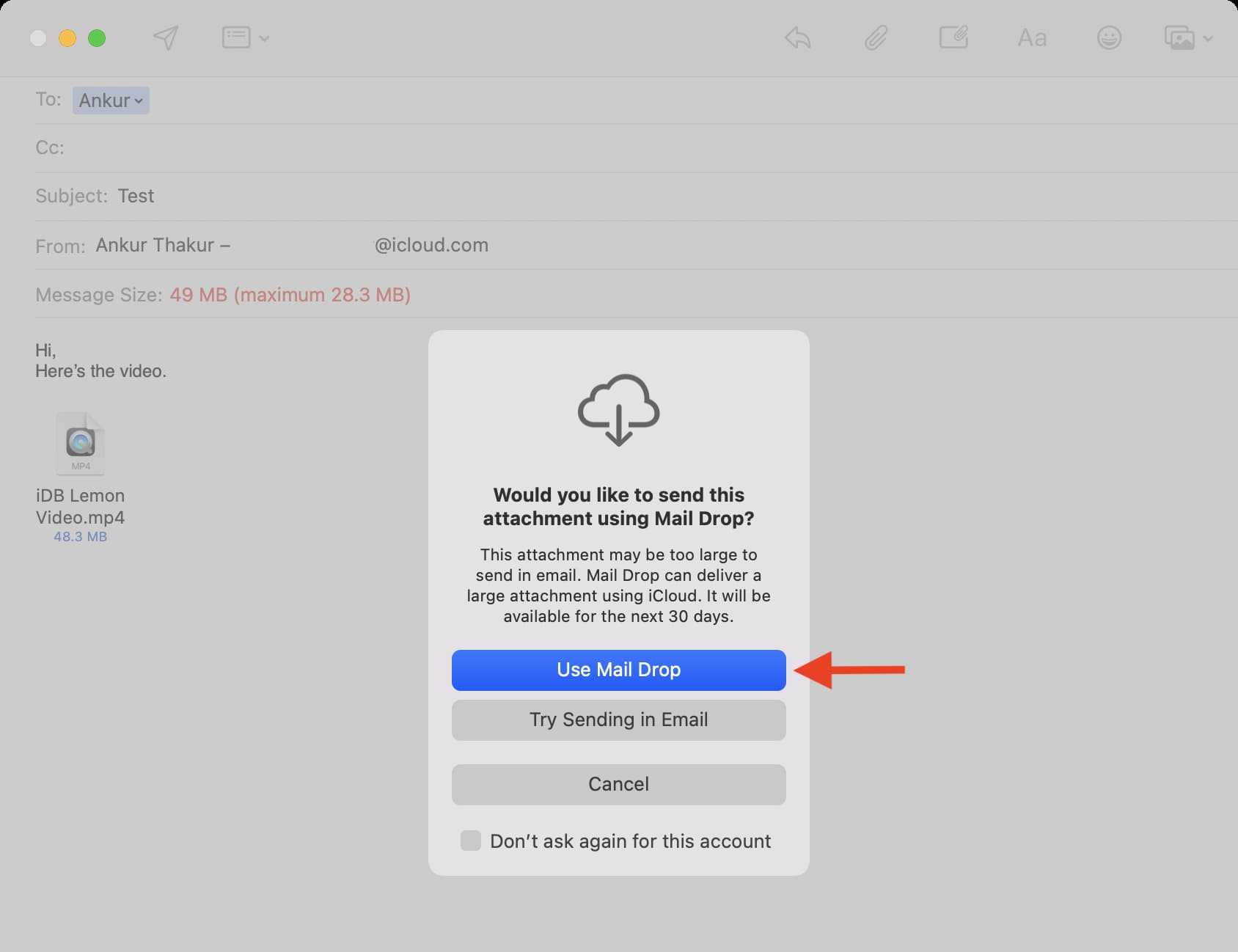
Как включить Mail Drop и автоматически отправлять большие файлы
Если вы отправляете несколько писем с большими вложениями, вы можете включить опцию автоматической отправки больших вложения через Mail Drop без отображения всплывающих окон.
По умолчанию Mail Drop уже включен для учетной записи iCloud Mail в приложении MacOS Mail. Но для сторонних учетных записей, таких как Gmail, вы можете дополнительно включить Mail Drop.
Вот как включить Mail Drop на Mac:
2) Нажмите Учетные записи .
3) Выберите учетную запись электронной почты и установите флажок Отправлять большие вложения с Удаление почты .
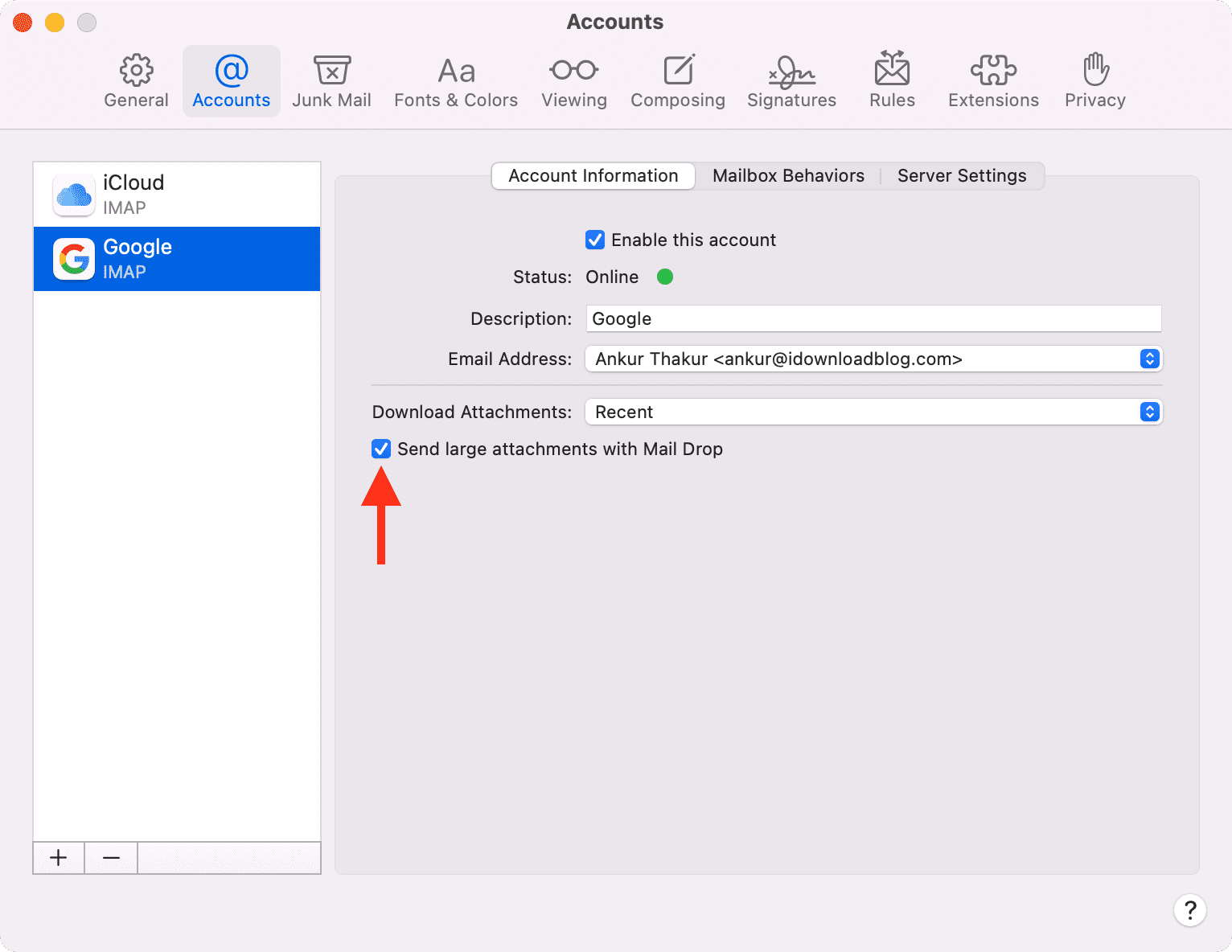
Как на iPhone отправлять большие файлы по почте через iCloud
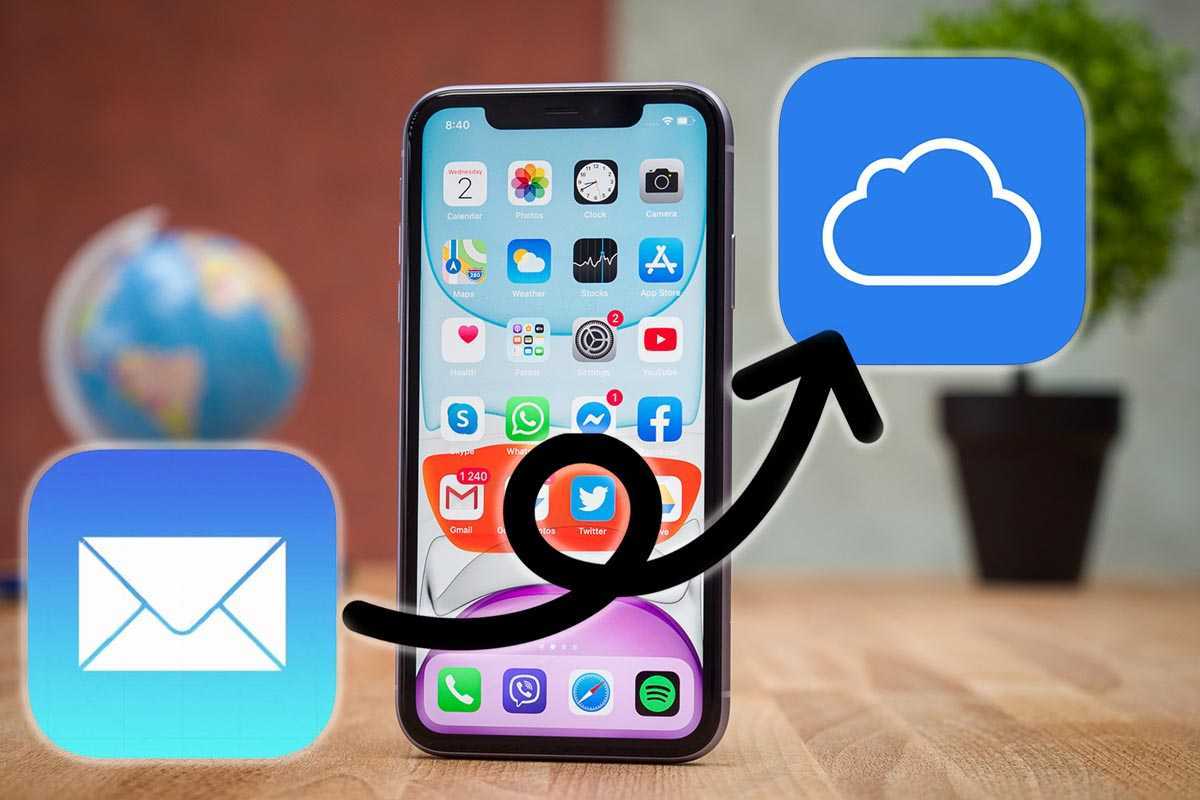
Ежедневно мы пересылаем друг-другу большие данные и объемные файлы. Не всегда почтовые службы способны доставить слишком тяжелое вложение получателю. Владельцы техники Apple могут воспользоваться сервисом Mail Drop, чтобы переместить отправляемые данные в iCloud, разместив в письме ссылки на их скачивание.
Mail Drop работает на компьютерах начиная с OS X Yosemite и iOS 9.2. Получить письмо с таким вложением можно будет на любом гаджете с любой операционной системой, “яблочная” техника или учётка Apple ID не потребуется.
Отправленные таким способом вложения будут доступны для загрузки адресату в течение 30 дней, после чего будут автоматически удалены из iCloud. Занимаемое вложениями место не будет учитываться и не вычитается из общего объема облака пользователя.
Спасибо re:Store за полезную информацию.
Правила и ограничения Mail Drop
- К одному электронному письмо можно прикрепить файлы размером до 5 ГБ для отправки через Mail Drop. Это может быть один файл на 5 ГБ или несколько с общим размером до 5 ГБ.
- Файлы, отправляемые через Mail Drop, доступны получателю только в течение 30 дней. Если получатель не успеет просмотреть или скачать файл, его придётся отправлять заново.
- Общий лимит функции Mail Drop составляет 1 ТБ. Поскольку спустя 30 дней файлы удаляются, вы вряд ли когда-нибудь достигнете этого лимита.
- Отправлять целые папки через Mail Drop нельзя, зато можно отправлять архивы с папками.
- Функция Mail Drop работает только в приложении «Почта» на iPhone, iPad, Mac и на сайте iCloud. Отправлять письма можно с разных учётных записей, даже Gmail. Нужно только добавить их в приложение.
- На отправку файлов через Mail Drop может уходить много времени.
Совет: сделайте резервную копию данных Mac перед переходом на более раннюю версию macOS или Mac OS X
Настоятельно рекомендуется сделать резервную копию всех важных данных Mac, прежде чем вы переходить с Mac OS на более старую систему.
Вы можете выбрать стороннеепрограммное обеспечение для резервного копирования Macчтобысделать резервное копирование данных Macсразу на внешний жесткий диск или выберите Time Machine, чтобы с легкостью выполнить резервное копирование всех необходимых данных.
Учитывая безопасность данных, вам также настоятельно рекомендуется сделать резервную копию всех важных данных на внешний жесткий диск.
Если вы предпочитаете использовать Time Machine, вот подробности:
- Нажмите «Finder» > «Настройки».> Установите флажок «Жесткие диски» подПоказывать на рабочем столе.
- Откройте резервный диск, создайте папку с файлами и назовите ее, например, «Моя резервная копия».
- Откройте диск Mac и нажмитепапку с файлами «Пользователи» > Выберите все файлы и данные, для которых требуется создать резервную копию, и перетащите их в папку «Мои резервные копии».
Дождитесь завершения процесса. После резервного копирования всех данных вы можете с легкостью начать возвращать macOS. Здесь вы найдете два способа перехода на более раннюю версию macOS без потери данных, и вы можете выбрать любой из них в качестве руководства.
Как подключить iPhone к Mac с помощью кабеля
Самый простой способ подключить iPhone к Mac — использовать кабель, входящий в комплект поставки iPhone. Кабельный метод также является более быстрым способом подключения обоих устройств, когда вы хотите синхронизировать данные или передавать файлы, и необходим, когда вы хотите восстановить заводские настройки iPhone.
Вы можете подключить свой iPhone к Mac, чтобы синхронизировать данные или передавать файлы. В этом случае вы можете использовать iTunes (macOS Mojave или более раннюю версию) для синхронизации фотографий, видео, альбомов, телешоу, подкастов, плейлистов, фильмов, аудиокниг, календарей и контактов.
Примечание. Если вы обновились до macOS Catalina, вы не найдете iTunes, но вы можете использовать Finder для синхронизации, обновления, резервного копирования и восстановления вашего iPhone. Вы можете использовать кабель USB или USB-C для подключения iPhone к Mac, открыть Finder и выбрать свой iPhone на левой панели в окне Finder.
Как обновить установку OS X Yosemite на вашем Mac
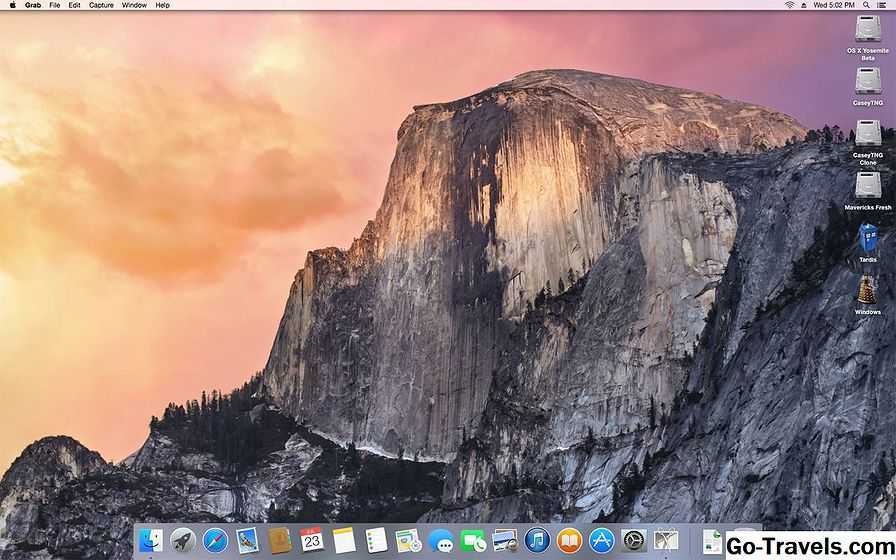
Apple немного отстала в предоставлении минимальных требований для OS X Yosemite. Но достаточно легко прояснить, каковы будут требования, поскольку Yosemite не требует никакого нового или специализированного оборудования, которое могло бы ограничить его только некоторыми моделями Mac. На самом деле, похоже, Apple намерена Yosemite работать с таким количеством моделей Mac, как OS X Mavericks. Проще говоря, если ваш Mac может запускать OS X Mavericks, ему не должно быть никаких проблем с OS X Yosemite.
Как только вы убедитесь, что ваш Mac соответствует минимальным требованиям, вы почти готовы продолжить работу, но еще предстоит еще несколько шагов, чтобы убедиться, что ваши ожидания будут удовлетворены Йосемити.
Способ 2. Создайте загрузочный USB-накопитель и вернитесь к старой версии macOS или Mac OS X
Этот способ предназначен для пользователей, у которых нет резервных копий Time Machine. А если у вас нет резервных копий текущей macOS или Mac OS, используйте Time Machine для резервного копирования важных данных, а в первую очередь системы.
Затем выполните следующие действия, чтобы перейти на более раннюю версию Mac OS: (Способы загрузки новой macOS и старой Mac OS X отличаются. Убедитесь, что вы следовали правильному руководству по переходу на более раннюю версию системы Mac.)
Понизить macOS (например, понизить macOS Mojave до High Sierra)
- 1. Подключите внешний USB-накопитель (не менее 16 ГБ), запустите Дисковую утилиту, выберите USB-накопитель и нажмите «Стереть».
- 2. Переименуйте USB-накопитель в «MyVolume» и выберите APFS или Mac OS Extended в качестве формата, нажмите «Стереть». Закройте Дисковую утилиту, когда процесс будет завершен.
3. Чтобы перейти в Finder и запустить Терминал, введите: -sudo /Applications/Install\ macOS\ High\ Sierra.app/Contents/Resources/createinstallmedia —volume /Volumes/MyVolume —applicationpath /Applications/Install\ macOS\ High\ Sierra.app и нажмите Return.
- 4. Введите пароль администратора, если требуется, дождитесь завершения процесса.
- 5. Перезагрузите Mac, удерживая клавишу Option.
- 6. Когда появится опция выбора загрузочного диска, выберите созданный установочный диск (внешний USB-накопитель).
- 7. High Sierra начнет процесс установки. Когда все будет готово, перезагрузите Mac, и при запуске появится Помощник. Затем выполните действия по настройке Mac.
Если ваш Mac поставляется с Mojave, вы можете напрямую понизить версию Catalina до Mojave, следуя приведенным ниже советам:
- 1. Перезагрузите Mac, удерживайте клавиши Command + Option + Shift + R для загрузки в режиме восстановления. Вы также можете нажать Command + R, чтобы войти в режим восстановления.
- 2. Нажмите «Дисковая утилита», выберите диск с установленным Mojave и нажмите «Стереть».
- 3. Переименуйте диск, выберите Mac OS Extended или APFS в качестве формата файла, нажмите «Стереть». К тому времени Quick Disk Utility.
- 4. Повторно войдите в режим восстановления, выберите «Переустановить macOS» и нажмите «Продолжить».
Таким образом, старая High Sierra будет установлена на ваш Mac автоматически.
Понизить Mac OS X (например, понизить Mac OS X Yosemite до El Capitan)
- 1. ЗагрузитеOS X Yosemite installerиз Mac App Store.
- 2. Загрузите приложение Diskmaker X для создания загрузочного USB-накопителя для перехода на более раннюю версию El Capitan.
- 3. Вставьте флешку в Mac, запустите Diskmaker X, и выберите OS X Yosemite 10.10. Тогда Diskmaker X сделает все остальное за вас.
- 4. Не вынимая USB-накопитель с компьютера, перезагрузите Mac. ДержитеOption/Altи выберитеUSBдиск в меню при перезагрузке Mac.
- 5. Откройте «Утилиты» и выберите «Дисковая утилита» в меню «Установить OS X».
- 6. ВыберитеMacintosh HDи нажмитеСтереть. Убедитесь, что выбрано под Formatполе Mac OS Extended (в журнале).
- Вернитесь к менюInstall OS Xи выберитеПродолжитьчтобы начать установку OS X Yosemite.
- 8. После всего этого все, что вам нужно, — это набраться терпения при установке Yosemite на ваш Mac.
Safari
Помимо внешних изменений Safari получил целый ряд функциональных новшеств
Особенное внимание эйпловские программеры уделили области просмотра контента, ее удалось максимально увеличить за счет переработанной панели инструментов, которая теперь минимизирована до невозможности
Строка ввода адреса и она же по совместительству адресная строка теперь располагается ровно по середине, примечательно то, что в ней отображается только основное название сайта.
Но если вам по душе традиционный вариант отображения адреса, то идем в настройки > дополнения > показывать полный адрес веб-сайта.
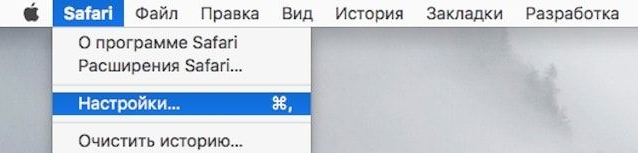

Следующая фишка, нажав на смарт-поле вы увидите вот такую панель «избранное», очень удобная штука.
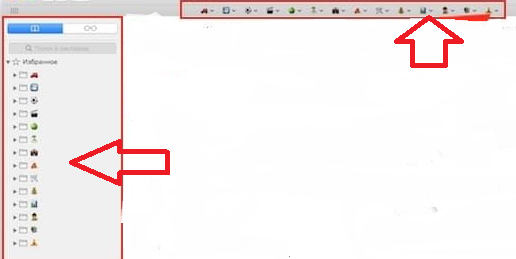
Итак, перешли на новую, интересную страничку, она нам понравилась но дочитать нет времени поэтому наводим курсор на поле поиска и кликаем на появившийся плюс, теперь она в списке для чтения.
А рядом отображается значок режима чтения (поддерживается, как правило на статейных сайтах и предназначен для более удобного восприятия текстовой информации).
Несколько изменился вид панели «открытые вкладки», теперь в ней отображаются не только страницы на Mac но и все открытые сайты iOS устройств. Просмотреть открытые вкладки можно как и раньше с помощью «щипка» двумя пальцами на мультитаче или шортката shift+cmd+\ , а также нажав кнопку показать все вкладки на панели инструментов.
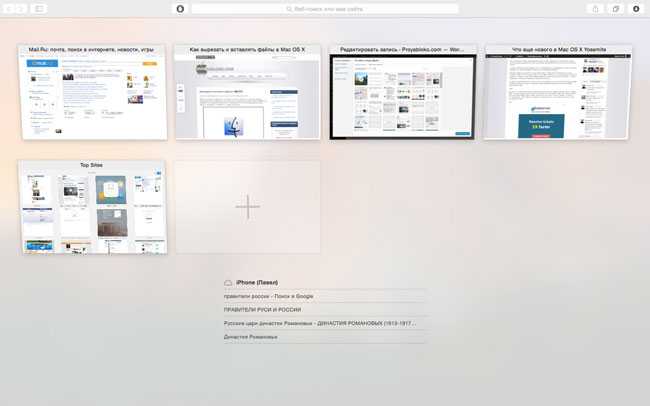
Из серьезных изменений стоит отметить еще то, что параметры поиска стали более гибкими и даже получили отдельную вкладку в настройках. Также порадовала возможность быстрого выбора поисковой системы прямо из адресной строки.
И еще очень полезное дополнение в новом Safari это встроенная подписка на веб-каналы (в народе RSS). Находясь на нужном сайте нажимаете поделиться, а затем добавить веб- сайт в общие ссылки. Теперь вы всегда будете знать о новых публикациях этого сайта. Стоит ли говорить, что общие ссылки доступны на всех яблочных гаджетах поэтому читать rss — ленту можно не только на мак, но и на iPhone (iPad).
Как использовать Mail Drop на Mac?
Отправить электронное письмо с объемным вложением на Mac тоже очень просто. И в этом поможет все та же функция Mail Drop. Вот что вам следует делать:
1. Запустите приложение «Почта» на вашем Mac.
2. Нажмите ⌘Command + N на клавиатуре, чтобы создать новое сообщение, или щелкните по значку создания нового сообщения.
3. Щелкните по значку скрепки, чтобы добавить к сообщению вложение. Теперь выберите необходимые файлы на вашем Mac и нажмите «Выбрать файл».
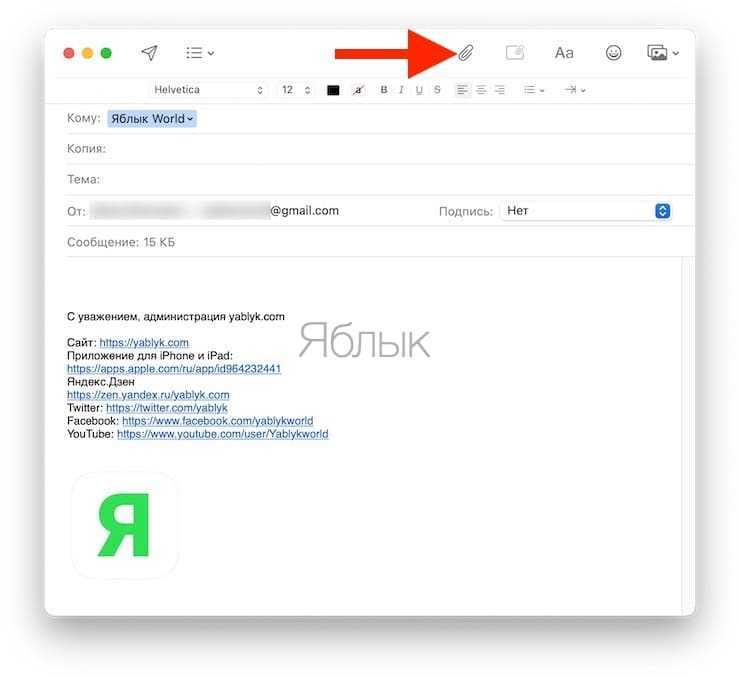
4. Когда будете готовы отправить сообщение, щелкните по значку бумажного самолетика.
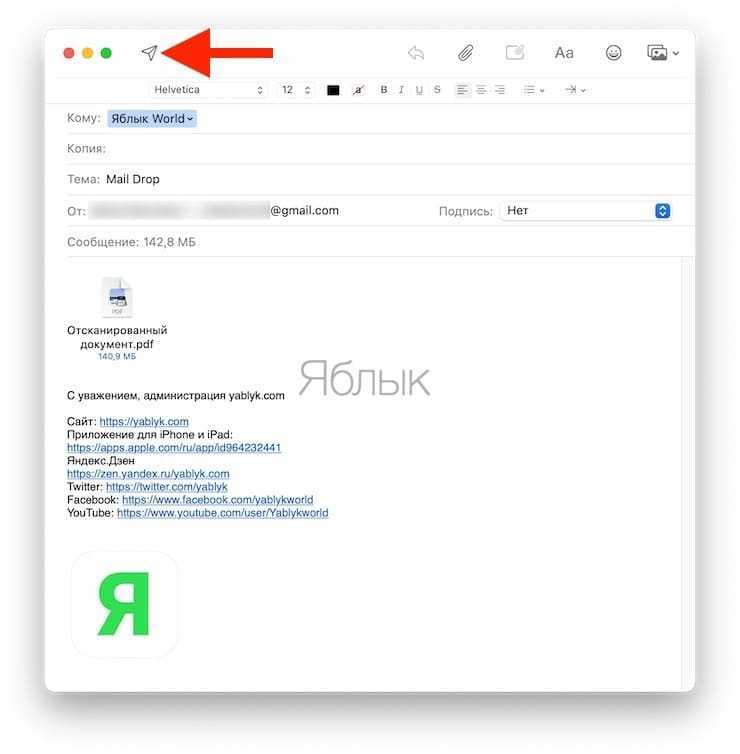
5. Если прикрепленные файлы слишком большие, приложение предложит вам отправить их с помощью Mail Drop. Появится всплывающее окно; кликните по «Использовать Mail Drop».
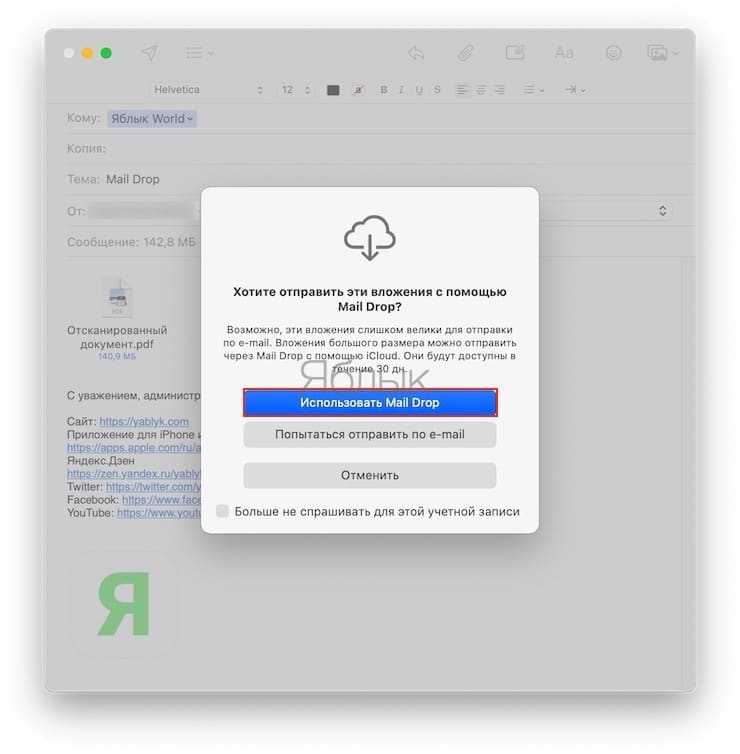
Получатель увидит письмо в стандартном формате. А для открытия файлов, надо будет просто щелкнуть по ним.
Если у вас не получается отправлять большие файлы через Mail Drop на вашем Mac, проверьте, действительно ли эта функция включена.
Для этого в строке меню перейдите в Почта → Настройки → Учетные записи. Выберите предпочитаемую учетную запись электронной почты в левой части экрана и выставьте флажок «Отправлять большие вложения с помощью Mail Drop».
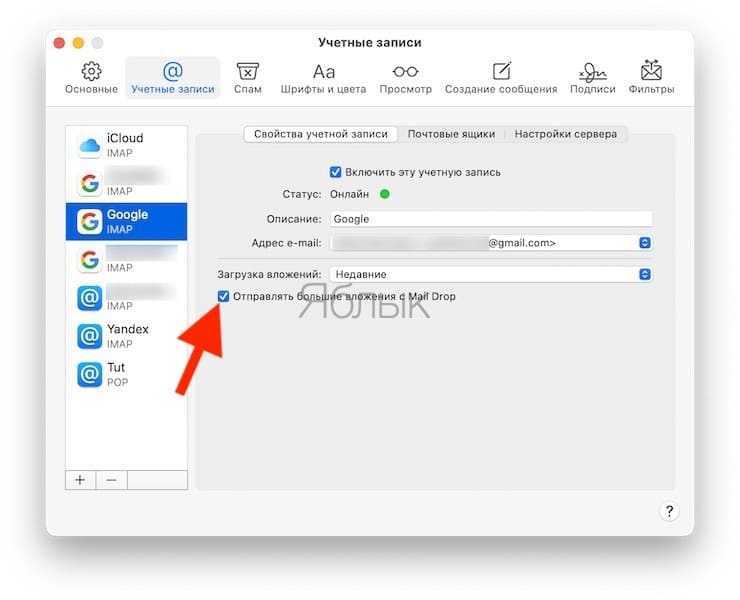
Способ 1. Понизьте версию macOS или Mac OS X с помощью Time Machine
Обратите внимание:
Этот метод применяется для понижения версии macOS: Big Sur до Catalina, Catalina до Mojave, Mojave до High Sierra, High Sierra до Sierra и понижения версии Mac OS X: Yosemite до El Capitan и т. д.
Этот способ разработан для тех пользователей, которые использовали Time Machine для резервного копирования своих данных Mac, включая Mac OS, когда на нем работала предыдущая старая система.. Поэтому, если вы создали резервные копии данных Mac и macOS, следуйте инструкциям ниже
Если вы не создавали такую резервную копию, перейдите к способу 2, чтобы перейти на более раннюю версию Mac OS
Поэтому, если вы создали резервные копии данных Mac и macOS, следуйте инструкциям ниже. Если вы не создавали такую резервную копию, перейдите к способу 2, чтобы перейти на более раннюю версию Mac OS.
- 1. Запустите или перезагрузите Mac и удерживайтеcommand + Rдля входа врежим восстановления или удерживайтеOption/Alt а затем выберите вариант восстановления.
- 2. Вставьте жесткий диск, используемый для Time Machine, и выберитеопциюВосстановление из резервной копии Time MachineподУтилитой OS X, выберите вставленный жесткий диск.
- 3. Выберите самые последние данные и время, когда на Mac все еще использовалась текущая macOS.
- 4. Выберите основной диск, на котором хранилась резервная копия. Обычно он называется.Macintosh HD. НажмитеВосстановить.
Тогда все, что вам нужно, это дождаться восстановления компьютера и снова получить Yosemite. Обычно это занимает несколько часов или целый день, в зависимости от того, сколько данных нужно восстановить.
Как использовать AirDrop на Mac
AirDrop работает с каждым Mac, выпущенным после 2012 года (за исключением Mac Pro 2012), если он работает под управлением OS X Yosemite или более поздней версии. Чтобы проверить эти данные для вашего Mac, откройте Меню Apple в верхнем левом углу и выберите Об этом Mac,
Если ваш Mac совместим — большинство из них — выполните следующие шаги, чтобы включить AirDrop и начать передачу файлов на другие Mac или iPhone.
Как включить AirDrop на Mac
Сначала убедитесь, что Wi-Fi и Bluetooth включены. Это должно относиться как к вашему Mac, так и к устройству, на которое вы хотите файлы AirDrop.
Чтобы включить Wi-Fi, щелкните значок Wi-Fi в строке меню и подключитесь к сети. Для Bluetooth, перейдите к Системные настройки> Bluetooth и нажмите Включить Bluetooth,
Вы также должны убедиться, что ваш Mac виден всем, кто хочет файлы AirDrop. Для этого откройте новый искатель окно и выберите десантный с боковой панели. Если вы не видите его, выберите Перейти> AirDrop вместо этого в строке меню.
В нижней части окна AirDrop откройте выпадающее меню, где написано Позвольте мне быть обнаруженным: и выбрать Только контакты или Все,
Даже если вы выберете «Все», никто не сможет сначала загрузить файлы AirDrop на ваш Mac без вашего разрешения.
Как перенести файлы с Mac с помощью кнопки «Поделиться»
Самый быстрый способ получить доступ к файлам AirDrop с вашего Mac — это найти Поделиться кнопка в вашем текущем приложении. В большинстве приложений вы можете выбрать AirDrop для обмена файлами. Таким образом, вы сможете передавать то, над чем работаете, не меняя приложения.
После выбора AirDrop в меню «Поделиться» появляется окно со всеми остальными Mac или iPhone, на которые вы можете передавать файлы. Иногда для появления других устройств требуется время, поэтому наберитесь терпения.
Если устройство, которое вы хотите использовать для файлов AirDrop, не отображается, убедитесь, что AirDrop включен как для этого устройства, так и для вашего.
Как перенести файлы с Mac с помощью Finder
Если в вашем текущем приложении нет кнопки «Поделиться» или она не предоставляет AirDrop в качестве опции общего доступа, вы можете использовать Finder для передачи файлов через AirDrop.
Открыть искатель окно и нажмите десантный на боковой панели или выберите Перейти> AirDrop из строки меню. Через некоторое время вы увидите список людей или устройств, доступных для файлов AirDrop.
Откройте второе окно Finder и перейдите к файлу, который вы хотите передать. Теперь перетащите его на устройство, на которое хотите отправить его, в окне AirDrop.
Как получить файлы AirDrop на Mac
Когда вы отправляете файлы AirDrop кому-либо, они получают возможность принять или отклонить их до начала передачи. Точно так же, если кто-то другой AirDrops файл на вашем Mac, вам нужно нажать принимать в уведомлении, которое появляется.
Это уведомление должно появиться в правом верхнем углу вашего Mac. После нажатия принимать, вы можете выбрать, где сохранить файл. Если вы не видели эту опцию и вам интересно, куда попадают файлы AirDrop на вашем Mac, посмотрите в Загрузки папки.
Если кто-то пытается AirDrop файл на ваш Mac, но не может найти вас, убедитесь, что вы сначала включили AirDrop.
Работа со съёмными накопителями
Современный пользователь привык сохранять многие документы на флешку, обеспечивая себе возможность иметь их всегда под рукой, всегда быстро ними воспользоваться. Однако многие пользователи теряются, как использовать флешку, если в наличии имеется устройство, оснащённое не привычным для всех Windows.
Итак, желая открыть флешку на MacBook, рекомендуем вам заранее побеспокоиться об инсталляции некоторого программного обеспечения. В частности, можно установить:
- X-plore File Manager.
- ES File Explorer.
Подключите свою флешку к USB-разъёму, подождите несколько секунд, после чего ваш съёмный накопитель отобразится. Кликните двойным щелчком по его иконке, вы сразу же сможете наблюдать весь контент, размещённый на накопителе.
Если перед вами стоит более сложная задача, вам нужно подключить и после этого сразу открыть флешку, на которой сохранены скрытые файлы, рекомендуем вам выполнить иные действия. Первоначально привычным для вас способом откройте флешку, затем в меню найдите раздел «Сервис», войдите в него и отыщите параметр «Свойства папки». Далее вам потребуется совершить ещё два перехода, последовательно заходя в папки «Вид» и «Дополнительные параметры».
Вот теперь вы обнаружите несколько «заманчивых» предложений, напротив которых будут находиться чекбоксы пустые и заполненные. Очистите чекбокс, расположенный рядом со строкой «Скрывать защищённые системные файлы», а вот возле другого параметра «Показывать скрытые файлы и папки» рекомендуем вам, наоборот, установить галочку.
Резервное копирование, резервное копирование, резервное копирование
Вы собираетесь внести существенные изменения в свой Mac: установка новых системных файлов, удаление старых, применение новых разрешений и настройка настроек. За занавеской дружественного мастера установки многое сделано. если что-то происходит во время установки, например, при сбое диска или сбое электропитания, ваш Mac может не перезагрузиться или каким-либо образом скомпрометироваться. Я не хочу сказать, что это рискованное начинание; это не так, но это не означает, что все риски были устранены. Зачем рисковать, когда все, что вам нужно сделать, это резервное копирование данных перед тем, как продолжить.
Что это такое для удаленного управления Mac
Удаленное управление вашим Mac очень важно в повседневной жизни. Есть много задач, которые можно выполнить, не переходя на главный экран компьютера, чтобы сделать запрос
Это делает экосистему намного богаче за счет возможности соединения разных платформ с одним и тем же пользователем. Например, с помощью iPhone вы можете очень удобно управлять Mac, хотя и с ограничениями. Таким образом, вы сможете перемещаться по Mac с той же конфигурацией кнопок, которую вы обычно используете для управления собственным iPhone в особых случаях.
Но основное использование этой функции сосредоточено на людях, у которых есть двигательные проблемы, которые не позволяют им пользоваться клавиатурой или мышью обычным образом. У Apple есть множество функций доступности, и это одна из них, позволяющая управлять Mac с iPhone, используя обычную систему кнопок, используемую этой группой людей. Это делает технологию доступной для любого человека, даже если у него есть проблемы с двигателем. Это означает, что существуют априорные препятствия, которые с помощью этой функции полностью решаются, как мы прокомментировали ниже.
Получение больших файлов с помощью Mail Drop
Быть на приемном конце файла Mail Drop просто и работает с любым почтовым приложением или клиентом в любой ОС.
- Откройте новое письмо с большим вложением Mail Drop
- Нажмите на ссылку «Click to Download» — будет показан размер файла вложения Mail Drop, оно загружается с серверов Apple iCloud и довольно быстро
Вы заметите сообщение «Вложение доступно до 14 июня 2019 года», в котором указана дата истечения срока действия файла (срок действия всех ссылок на файл истекает через 30 дней).
В приложении Почта OS X получение файла Drop Drop либо выглядит как стандартное вложение файла со встроенным файлом (в последней версии OS X), либо, если оно получено в предыдущих версиях приложения Mac Mail, будет отображаться как ссылка для скачивания вместо:
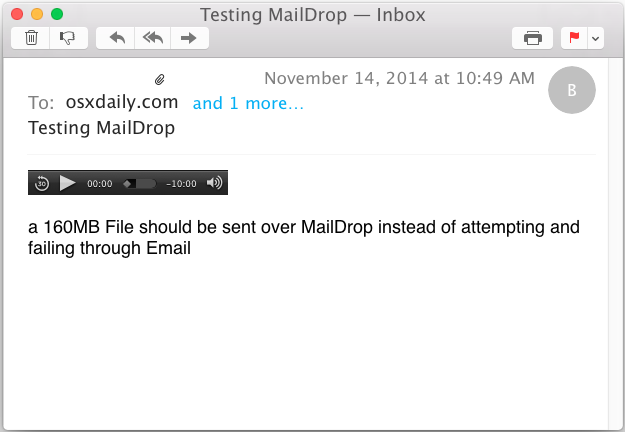
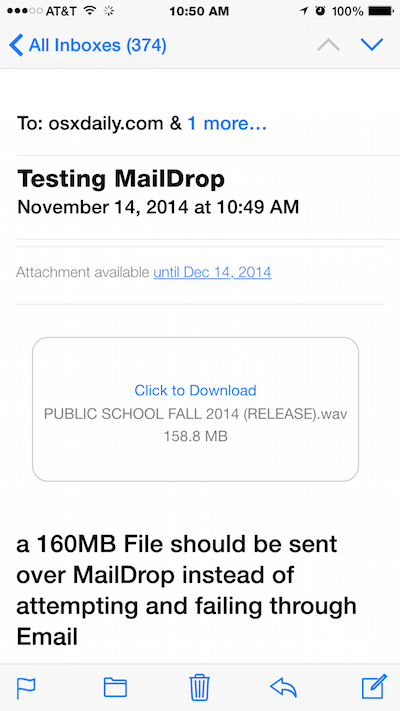
Mail Drop — действительно отличная функция, и она работает безупречно, если вы планируете использовать это часто, то хорошей идеей будет настроить почтовый клиент по умолчанию в Mac OS X на приложение Mail, поскольку сторонние приложения не поддерживают отправку Mail Drop. файлы — помните, другие почтовые клиенты смогут получать эти файлы, однако.
Обратите внимание, что если вы используете возможность удаления вложения в приложении «Почта» для OS X, предварительно загруженный файл будет удален, но ссылка на скачивание в Mail Drop не будет удалена (в любом случае, до истечения срока действия)




![Пиратские программы для mac. возможно ли? [инструкция]](http://aksakovufamuseum.ru/wp-content/uploads/0/c/0/0c091c8639879b1175f65ff781dc614a.jpeg)
![Как скопировать фотографии с mac на iphone [полное руководство]](http://aksakovufamuseum.ru/wp-content/uploads/0/e/c/0ecc9edc955a392aad92f9235fe87f77.png)
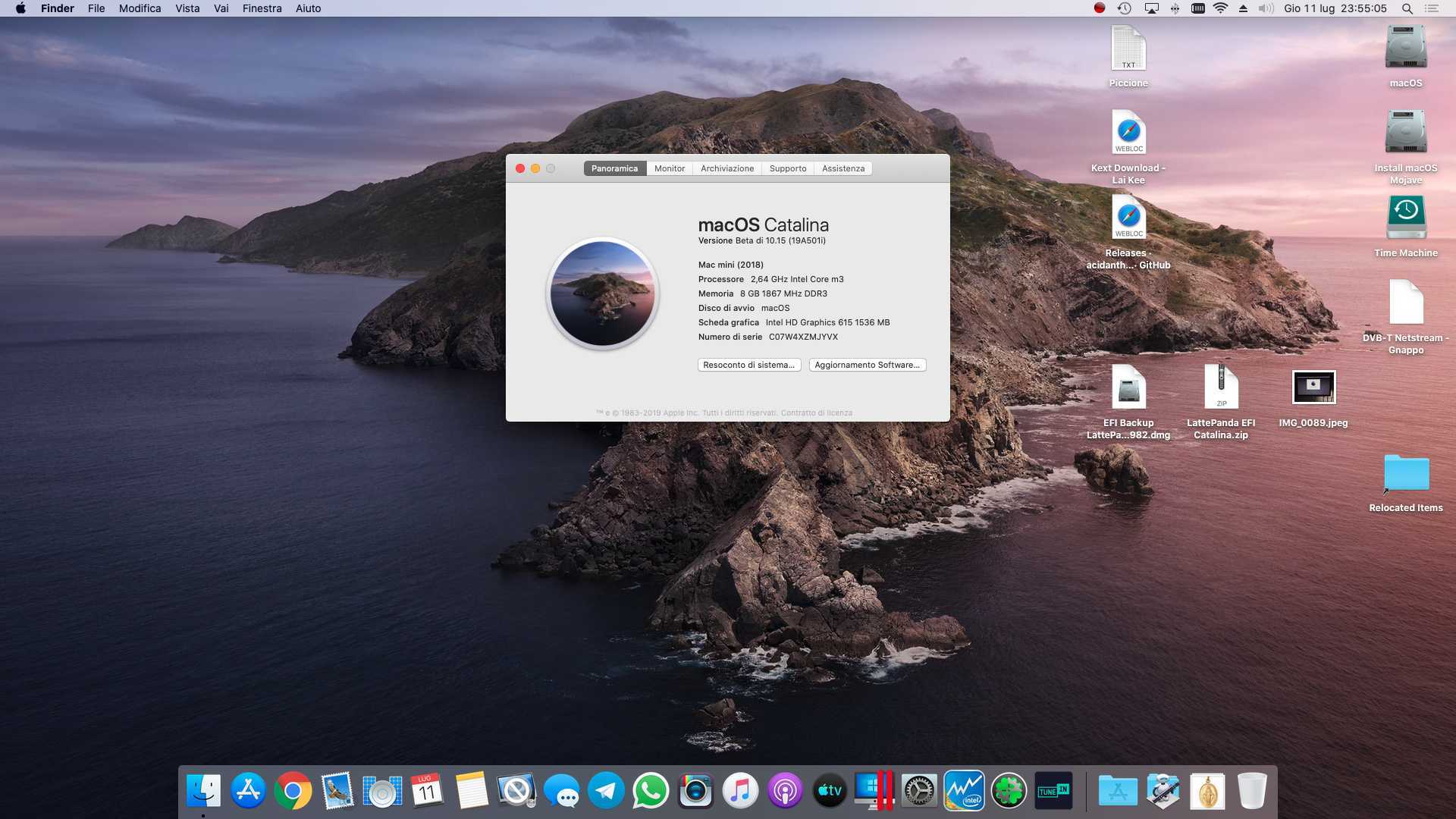





















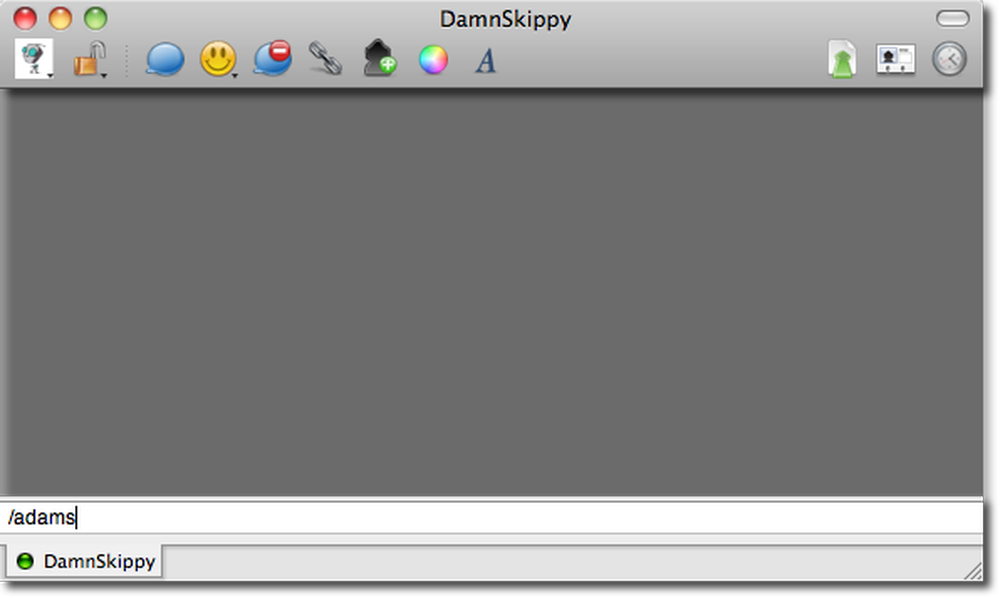


![Пиратские программы для mac. возможно ли? [инструкция]](http://aksakovufamuseum.ru/wp-content/uploads/2/a/c/2ac74641926582c06fc346a012ce1304.png)