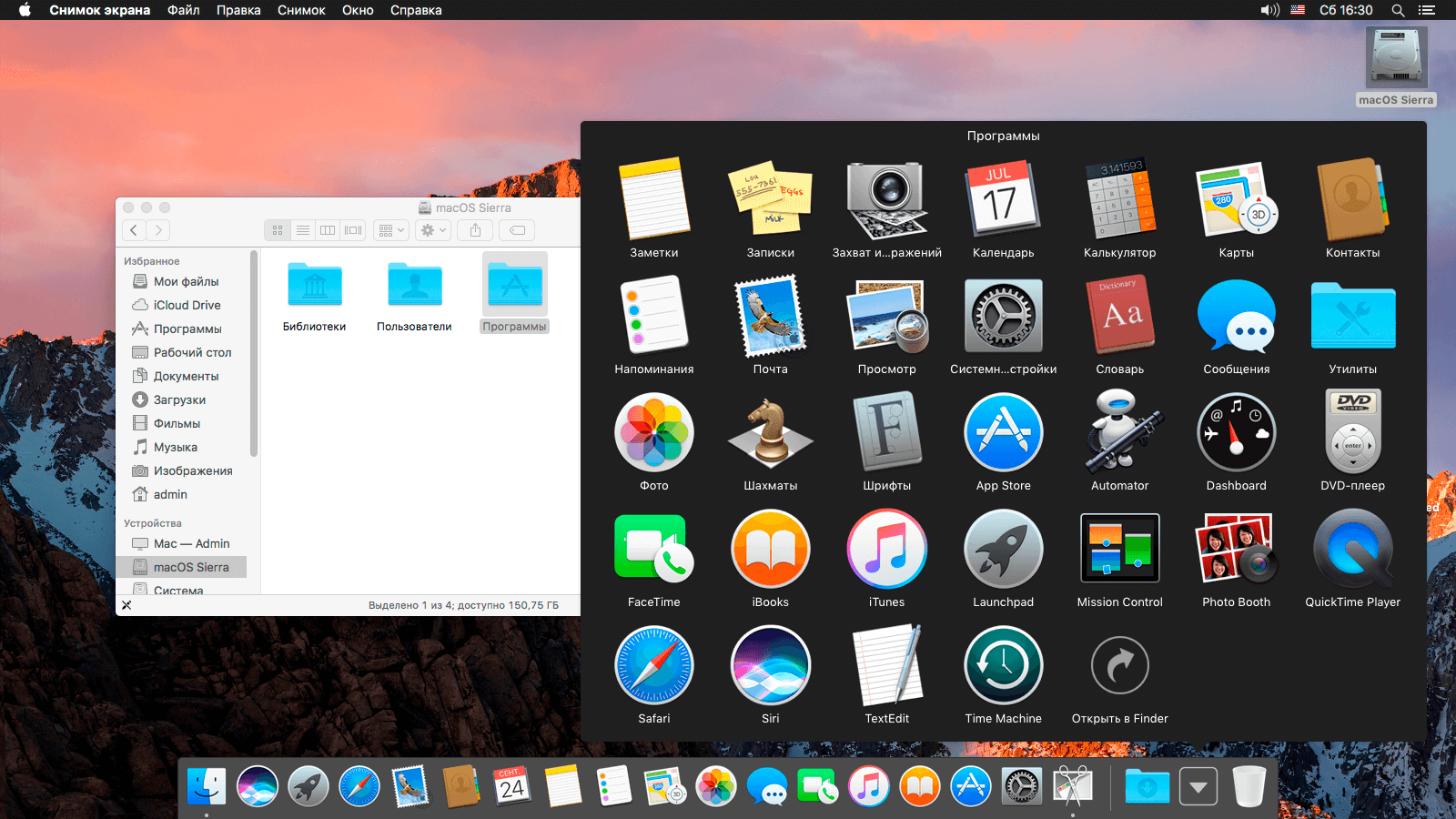Как обновить BIOS/UEFI
Процедура обновления BIOS/UEFI может существенно отличаться для разных производителей, при этом крайне не рекомендуется производить ее при помощи сторонних утилит сомнительного происхождения. В некоторых случаях такие программы действительно существенно облегчают процесс апдейта, но никто не гарантирует безопасность их работы в каждом частном случае.
Обычно правильная переустановка BIOS/UEFI подразумевает скачивание установочного файла с сайта производителя материнской платы с последующим его запуском из под DOS. Для этого необходимо загрузить полученный файл на внешний накопитель, предварительно отформатированный в системе FAT32, и «прочесть» его непосредственно из BIOS.
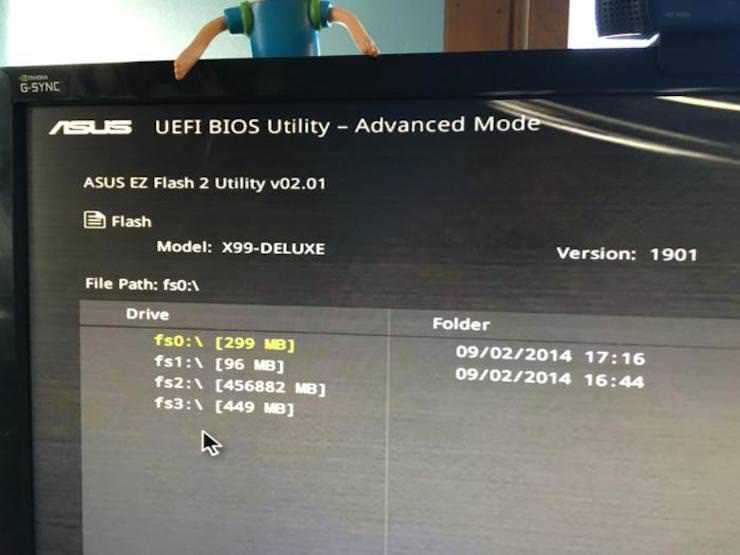
ПО ТЕМЕ: Как установить видеозаставки с Apple TV 4 на Windows и Mac.
Зачем обновлять BIOS / UEFI?
Если ваш ПК исправно функционирует и никаких проблем в работе с ним вы не испытываете, то обновлять BIOS (UEFI) в абсолютном большинстве случаев решительно незачем. Быстрее работать компьютер не станет, новыми функциями не обзаведется и тапочки приносить не научится. А вот проблемы после обновления вполне могут возникнуть. Например, по вине неопытного пользователя, неправильно произведшего апдейт или соседа горе-электрика, обесточившего подъезд в самый неподходящий момент.
Производить переустановку более новой версии BIOS/UEFI следует в двух случаях:
- При наличии нового специфического оборудования или комплектующих, не поддерживаемых устаревшей версией;
- При наличии ошибок в работе компьютера, вызванных некорректной работой BIOS/UEFI.
ШАГ 6: Завершение операции преобразования MBR
После того, как вы начнете эту процедуру, ваш компьютер резко перезагрузится. Не беспокойтесь об этом, это абсолютно нормально. Не делайте ничего, что может вызвать неожиданное прерывание, пока операция не будет завершена.
Завершение операции MBR
Примечание. В зависимости от возможностей вашего ПК (особенно если вы используете традиционный жесткий диск или новый твердотельный накопитель), эта операция может занять пару минут, поэтому терпеливо подождите и не перезагружайте компьютер, даже если кажется, что он застрял. Это может привести к потере данных.
Как только вы увидите сообщение об успешном выполнении, нажмите Enter, чтобы компьютер загрузился в обычном режиме.
Как настроить?
Всё о Интернете, сетях, компьютерах, Windows, iOS и Android
- Главная
- Карта сайта
- Блог
Зачем обновлять BIOS и стоит ли это делать?!
Если Вы будете бродить по железячным форумам, то можете наткнутся на целые многостраничные ветки по перепрошивке материнских плат и обновлению БИОС на них. Причём, в одних постах пророчат повышение скорости и стабильности работы компьютера или ноутбука. В других — пугают нестабильностью. Третьи — говорят что ничего не изменилось, а четвёртые — бегают с убитой платой и панически постят «Что делать?» везде где ни попадя. Давайте мы с Вами вместе разберёмся и внесём ясность в этом вопросе и поговорим про обновление БИОСа — что это, как это и стоит ли за это браться вообще.
Не так давно я уже рассказывал что такое BIOS и зачем он нужен компьютеру. Если Вы его внимательно прочитали, то знаете, что это специализированная программа, работающая с оборудованием на «низком» уровне. А раз это программа, то она может устаревать и, соответственно, иметь новые версии, в которых исправлены ошибки, найденные в более раннем релизе. В качестве примера можно привести операционную систему Windows 10, которая должна выйти на днях на замену существующей Windows 8.1. С БИОС всё точно также. Почти так же. Фишка в том, что если у Вас не получится установить Виндовс, то всегда можно начать с начала, а вот при сбое обновления BIOS — второго шанса может больше не быть и Вы получите в прямом смысле «Кирпич». Поэтому, переходим к следующему вопросу.
Нужно ли обновлять BIOS?
У опытных системных администраторов есть святое правило — если работает — не трогай. Поэтому, в случае когда Ваш компьютер или ноутбук работает без проблем — не замарачивайтесь, Вам это не нужно. Быстродействия компьютеру это не добавит (ну за исключением очень редких случаев, связанных с поддержкой определённых технологий). Функциональности тоже не прибавиться. Я даже больше скажу — новая версия может принести с собой новые проблемы (хотя в последние годы я с таким лично не сталкивался).
Вы спросите — «а тогда зачем и для чего надо обновлять БИОС материнской платы?!» Чаще всего к этой процедуре прибегают из-за проблем с совместимостью комплектующих или их нестабильной работы. На некоторых моделях матплат перепрошивка добавляет поддержку новых моделей процессоров. Я в своей практике сталкиваюсь с тем, что обновление приходится делать из-за критических ошибок, возникающих при работе материнской платы в паре с определённой моделью видеокарты или жесткого диска. Резюмируя всё вышесказанное — обновление БИОСа процедура нужная и важная, но только в случае возникновения необходимости в ней в ввиде «железячных» проблем в работе компьютера или ноутбука.
Причём прошивка от одной модели платы к другой не подойдёт — у каждой своя версия!
Как выполняется процедура обновления?!
Не так давно, примерно лет 8-10 назад, этот процесс был более сложным. Необходимо было грузить компьютер со специальной дискеты, после чего в DOS писать команды и молиться чтобы BIOS не встал криво. Сейчас же всё значительно проще. Каждый производитель материнских плат — Gigabyte, ASUS, MSI, Asrock и т.п. — выпускает свои специализированные программки для обновления. Ссылку на неё можно найти там же, на сайте производителя, где и сам файл БИОСа. Вот пример такого приложения от АСУС:
Достаточно просто запустить утилиту и скормить ей скачанный файл. Некоторые программы могут сами качать его из Интернета. Единственное — следите чтобы во время обновления не пропало питание. В остальном же — ничего сложного. Главное грамотный подход и уверенность в своих действиях.
Переход с устаревшего BIOS на UEFI
Что ж, перед тем, как начать процесс, мы должны уяснить, что, если все пойдет хорошо, потери данных быть не должно. Поэтому для запуска первое, что мы сделаем, это перезапустим Windows, но мы собираемся сделать это более подробно. Например, заходим в приложение System Configuration через Win + I комбинация клавиш. В появившемся новом окне заходим в Обновление и раздел безопасности чтобы на левой панели выбрать параметр «Восстановление». здесь мы можем выполнить расширенный запуск, как говорит соответствующая кнопка.
В это время Windows начнет процесс перезапуска, но мы увидим некоторые отличия от обычного режима. И теперь мы собираемся запустить Windows, но она запустится в безопасном режиме, что нас интересует в данном случае, чтобы сделать переход с Legacy на UEFI. в окно В появившемся окне щелкните раздел Устранение неполадок / Дополнительные параметры, чтобы открыть окно командной строки из этого режима загрузки.
Наверняка вы использовали CMD или окно командной строки из Windows во многих случаях. Что ж, тот, который мы только что открыли, теперь работает точно так же.
В этот момент откроется окно командной строки, в котором мы теперь можем выполнить соответствующие команды, необходимые для преобразования. Таким образом, первое, что мы собираемся сделать, это проверить единицу измерения для преобразования. Это то, что мы выполняем с помощью следующей команды, после которой принимаем с помощью Enter:
Затем, если все пойдет так, как ожидалось, на экране появится сообщение, информирующее нас о том, что все прошло хорошо, то есть у нас есть Проверка успешно завершена . Таким образом, теперь мы можем продолжить процесс. Таким образом, чтобы продолжить преобразование, мы должны выполнить следующую команду, которую мы показываем вам ниже:
Как только мы это сделаем, процесс конвертации начнется как таковой. Здесь стоит упомянуть, что в некоторых случаях все это может занять несколько минут. Во многом все будет зависеть от имеющегося у нас оборудования и оборудования. Как только все будет готово, мы можем перезапустить систему обычным способом. Чтобы убедиться, что все прошло хорошо, нам просто нужно выполнить предыдущий шаг, чтобы увидеть новую информацию на нашем ПК из Windows.
Старый-добрый BIOS
Основные принципы функционирования BIOS (базовой системы ввода-вывода) для персональных компьютеров были определены еще в конце 70х годов прошлого века. На протяжении довольно большого промежутка времени, прошедшего с той поры, компьютерная отрасль интенсивно развивалась, это приводило к тому, что на определенных этапах возможностей BIOS было недостаточно, поскольку выпускаемые производителями устройства имели на борту новые технологии, часто не совместимые с текущими версиями BIOS. Что бы уйти от подобных проблем, разработчикам приходилось порой довольно существенно модифицировать код BIOS, однако целый ряд ограничений так и остался неизменным до настоящего времени. И, если первоначально архитектура BIOS была достаточно простой, то по прошествии времени она неминуемо усложнялась, адаптируясь под все новые и новые технологии, поэтому, к определенному моменту она стала напоминать нагромождение различного рода устаревшего и плохо взаимодействующего между собой кода. Ограничения, которые и по сей день можно встретить в коде BIOS, объясняются необходимостью сохранять совместимость с базовыми функциями, необходимыми для функционирования старого ПО. Всё это привело к тому, что BIOS, по сути, стал самым устаревшим компонентом современных ПК. На данный момент BIOS мало удовлетворяет требованиям новейшего оборудования и имеет следующие недостатки:
- 16-битный код, реальный режим. BIOS написан на языке ассемблера и функционирует на 16-битном коде в реальном режиме (real mode) процессора со свойственными ему ограничениями, самое существенное из которых — ограничение адресного пространства памяти объемом 1 Мегабайт.
- Отсутствие доступа к 64-битному железу. BIOS не способна напрямую взаимодействовать с 64-битным оборудованием, доминирующим на рынке в настоящее время.
- Отсутствие единого стандарта. Для BIOS отсутствует единая спецификация — каждый производитель предлагает собственный вариации реализации.
- Сложность разработки. Проблема заключается в том, что практически для каждой очередной модели системной платы производителем разрабатывается собственная версия BIOS, в которой реализуются уникальные технические особенности данного устройства: взаимодействие с модулями чипсета, периферийного оборудования и прч. Разработку BIOS можно разделить на два этапа. На первом этапе создается базовая версия микропрограммы, в которой реализуются те функции, которые не зависят от специфики оборудования. Разработчики подобного кода хорошо известны, это такие компании как American Megatrends (AMIBIOS), Phoenix Technologies (+ приобретенная ею легендарная Award Software (AwardBIOS)) и некоторые другие. На втором этапе к разработке BIOS подключаются программисты производителя материнской платы. Тут уже базовая сборка модифицируется под специфику каждой конкретной модели платы, учитываются ее особенности. После выхода системной платы на рынок, работа над прошивкой продолжается, регулярно выпускаются обновления, в которых исправляются ошибки, добавляется поддержка нового оборудования (например, процессоров) и, иногда даже расширяются функциональные возможности прошивки.
Все эти, а так же некоторые другие, недостатки традиционной модели BIOS и привели к тому, что коалиция производителей аппаратуры и ПО начала работать над созданием спецификации UEFI. Начиная, по собственным наблюдениям, где-то с 2010 года, спецификация UEFI начала массово внедряться во все вновь выпускаемые материнские платы ведущих производителей, поэтому на данный момент найти новый компьютер с традиционным BIOS практически невозможно. Однако, сильно огорчаться из-за этого не стоит, поскольку многие производители в своих системных платах сохраняют совместимость с функционалом традиционных BIOS. К примеру, очень важным моментом является поддержка традиционного режима загрузки при помощи MBR. С этой целью был разработан UEFI-модуль режима эмуляции BIOS, который носит название Compatibility Support Module (CSM). Правда, я так полагаю, со временем все меньше и меньше производителей будут поддерживать в своих прошивках данный режим.
Алгоритм работы UEFI Boot Manager
Концепция загрузки UEFI существенно отличается от аналогичной в BIOS. Если вспомнить BIOS, то за загрузку там отвечал код начального загрузчика int 19h (bootstrap loader), задача которого состояла лишь в том, чтобы загрузить главную загрузочную запись (MBR) с устройства загрузки в память и передать ей управление. В UEFI всё несколько интереснее, она содержит свой собственный полноценный встроенный загрузчик, который носит название UEFI Boot Manager (Менеджер загрузки UEFI или просто Boot Manager), имеющий куда более богатый функционал.
UEFI Boot Manager — стандартный типовой модуль UEFI.
Boot Manager реализует довольно широкий набор функций, в число которых входит загрузка таких UEFI-образов, как: UEFI-загрузчиков ОС первой стадии, UEFI-драйверов, UEFI-приложений. Загрузка может производиться из любого UEFI-образа, размещенного на любой поддерживаемой UEFI файловой системе, располагающейся на любом поддерживаемом платформой физическом носителе информации. UEFI Boot Manager имеет свою собственную конфигурацию, параметры которой в виде ряда переменных располагаются в общей NVRAM (Non-volatile RAM).
EFI NVRAM — общая область памяти, предназначенная для хранения параметров конфигурации UEFI, доступная для использования разработчикам прошивки, производителям оборудования, разработчикам операционных систем и пользователям.
Параметры UEFI хранятся в NVRAM в виде переменных, которые классически представлены парой «название параметра» = «значение». Эти переменные содержат большое количество параметров, которые относятся к разным функциональным частям UEFI, то есть, помимо параметров UEFI Boot Manager’а, NVRAM хранит и многие другие параметры UEFI. Однако, в контексте данной главы нас интересуют лишь переменные, относящиеся к UEFI Boot Manager. Это, в первую очередь, глобальная переменная , которая указывает на переменные дескрипторов загрузки с именами . Каждый элемент представляет собой указатель на физическое устройство и (опционально) может описывать даже файл, представляющий собой образ UEFI, который должен с этого физического устройства грузиться.
Все загрузочные устройства описываются в виде полного пути, то есть содержат читаемое имя загрузочного файла, поэтому могут добавляться в меню загрузки.
Вот так, примерно, я представляю себе алгоритм перебора носителей в процессе работы UEFI:
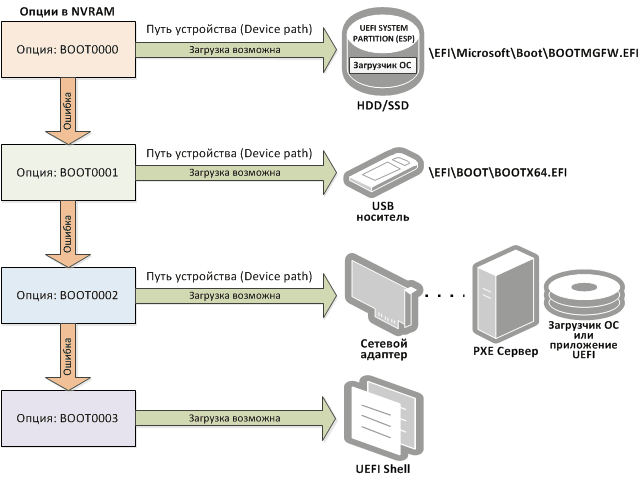
Как мы видим, UEFI Boot Manager парсит , то есть загружает путь устройства каждого элемента в порядке, заданном значением переменной и пытается выполнить загрузку с указанного устройства. В случае ошибки менеджер загрузки переходит к следующему элементу. Кроме этого, формируется так называемый список загрузки. Этот список актуален для интерфейса настроек UEFI и выглядит как привычное стандартное меню загрузки (Boot Menu). UEFI Boot List формируется на основе переменной и используется для внесения пользователем изменений в очередность и конфигурацию устройств загрузки.
А как же формируется сама ? А очень просто, например в процессе установки операционной системы Windows, инсталлятор создает раздел ESP (в случае его отсутствия) на установочном диске, форматирует данный раздел в файловую систему FAT, затем помещает свой загрузчик (для Windows 7+ это файл ) и некоторые другие файлы по пути . По окончании установки ОС, инсталлятор Windows создает переменную в EFI NVRAM с именем (где #### — шестнадцатеричный номер), ссылающуюся на менеджер загрузки Windows с именем .
Методика обновления БИОС
Прежде всего, стоит проверить, установлена ли на компьютере самая последняя версия BIOS или нет. Для этой цели рекомендуется запустить в командной строке Windows команду wmic bios get smbiosbiosversion. В результате выполнения команды на экран должен быть выведен номер текущей версии BIOS.
Для того, чтобы обновить BIOS, вам будет нужно скачать специальный файл, содержащий прошивку новой версии BIOS, с сайта производителя материнской платы вашего настольного компьютера или с сайта производителя вашего ноутбука. В ходе дальнейшего процесса обновления этот файл можно записать на внешний носитель, например, флешку, однако иногда этого можно и не делать.
Существует три основных способа обновления БИОС:
- Через встроенные средства BIOS.
- При помощи утилит, работающих в DOS.
- При помощи утилит, работающих в ОС Windows.
Возможность использования данных способов во многом зависит от вашей модели материнской платы или ноутбука. Разберем подробнее каждый из этих способов.
Обновление BIOS при помощи Windows-утилиты в настоящее время, является, пожалуй, самым распространенным способом и наиболее простым для пользователя, не обладающего должным опытом. При использовании данного метода рекомендуется применять Windows-утилиту, которую можно скачать на сайте производителя материнской платы. После запуска этой программы пользователю достаточно будет лишь следовать ее инструкциям.
В большинстве случаев подобная Windows-утилита может самостоятельно определить, подходит ли скачанный пользователем файл прошивки для обновления БИОС или нет. Среди недостатков данного способа следует отметить то обстоятельство, что далеко не всегда в случае потребности в обновлении BIOS пользователь может запустить ОС Windows. Например, в том случае, если необходимость обновления БИОС вызвана серьезными проблемами в работе BIOS, то операционная система, установленная на компьютере, может и не работать.
Очень часто утилита по обновлению BIOS уже встроена в саму BIOS или UEFI. Это достаточно удобный вариант, поскольку позволяет произвести обновление версии BIOS через саму BIOS, и обойтись при этом без операционной системы. Однако тут также следует учесть, что запуск подобной утилиты возможен лишь в том случае, если пользователь имеет доступ в BIOS и программа настройки BIOS функционирует без проблем.
Поэтому наиболее универсальным способом является способ обновления BIOS через операционную систему DOS. К тому же такой способ применяется традиционно и имеет меньше всего ограничений. Как правило, для того, чтобы произвести обновление БИОС, пользователю также понадобится специальная программа, которую вместе с файлом обновления нужно будет записать на загрузочный носитель, например, на флешку. Кроме флешки это может быть и любой другой сменный носитель, например, флоппи-диск или компакт-диск.
Однако чтобы использовать именно флешку, а не какой-то другой носитель, стоит предварительно убедиться, что в БИОС включена поддержка устройств USB в качестве загрузочных. Кроме того, на флешку или любой другой носитель нужно предварительно записать загрузочные файлы DOS. После перезагрузки компьютера с флешки, на которой записана программа, можно запустить программу и начать процесс обновления.
Утилита, позволяющая обновить версию БИОС в режиме DOS
Зачем прошивать BIOS материнской платы?
Как и любая другая программа, BIOS также нуждается в периодическом обновлении программного обеспечения. Для обновления (также можно называть – прошивки) BIOS материнской платы есть несколько причин:
1. Перепрошивка BIOS добавляет новый функционал и дает рост производительности системы.
Обновления BIOS такого типа добавляет новые настройки параметров, которые увеличивают производительность компьютера. К примеру, перепрошивка иногда разблокирует множитель процессора, что позволит разогнать его с помощью аппаратной части.
Случай редкий и малооправданный для обновления BIOS.
2. Производитель материнской платы исправил ошибку BIOS.
Обновление этого типа оправданно только в том случае, если ошибка существенна и каким-либо образом влияет на производительность и корректную работу компьютера. Как правило, обновление BIOS в такой ситуации невозможно выявить при покупке нового ПК, а необходимость перепрошивки возникает спустя некоторое время во время работы.
3. Неисправности компьютера.
При неисправностях системы, к примеру, при отсутствии звука или неработающей встроенной сетевой карте при установленных драйверах, или в том случае, когда компьютер наотрез отказывается определять новую комплектующую, например, недавно установленную в ПК видеокарту, также необходимо обновить BIOS на более новую версию.
Как правило, такой случай требует обновления BIOS, но производители минимизируют подобные неисправности к минимуму.
4. Реализация поддержки нового оборудования.
При релизе процессоров на новой архитектуре для уже существующих сокетов (разъема для процессора), BIOS материнской платы еще “не знает” о существовании этих процессоров, и чтобы можно было использовать новые комплектующие как раз-таки и необходимо обновить программное обеспечение платы.
В большинстве случаев, это самая распространенная причина перепрошивки BIOS материнской платы.

Так выглядела оболочка BIOS на “старых” материнских платах. В таких BIOS нельзя было использовать мышь, а интерфейс в большинстве случаев был на иностранных языках.
Как обновлять
Старые версии представляли собою программу, которая запускалась с флэшки после ввода команды в командной строке. Современные платы обычно характеризуются наличием встроенной утилиты в самом BIOS. Таким образом, загружаемый вами архив содержит лишь файл самого обновления и текстовый файл, в котором присутствуют подробные примечания к выпуску.
Дать универсальные рекомендации по обновлению невозможно, поскольку на сайте производителя содержатся подробности, касающиеся точного процесса обновления именно для вашей модели. Могу лишь отметить, что в ряде случаев перед началом обновления вам придется произвести некоторые установки. К примеру, отключить режимы безопасной и быстрой загрузки.
Как безопасно обновить БИОС?
У каждого производителя есть свои инструкции по обновлению BIOS. Некоторые производители предлагают утилиты, которые могут обновить BIOS прямо из Windows, запустив исполняемый файл (вы можете проверить его обновленное руководство: Делл , мобильный телефон , Леново , Асус и т. д.), но настоятельно рекомендуем использовать обновление BIOS с флешки, чтобы избежать проблем.
Перепрошивка BIOS из-под Windows может быть очень рискованной. Некоторые фоновые приложения и зависания системы могут помешать обновлению BIOS, что приведет к сбою процесса и повреждению BIOS.
Шаг 1. Проверьте версию BIOS
Перед обновлением BIOS необходимо проверить текущую версию BIOS и сравнить ее с последней версией на странице поддержки вашей материнской платы.
1) Тип мсинформация в поле поиска и открыть Системная информация .
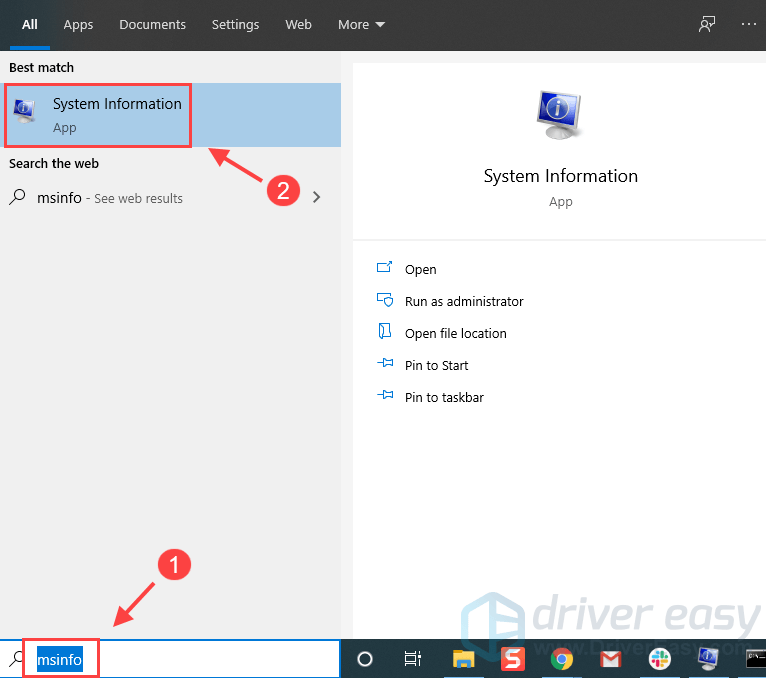
2) Проверьте свой Версия/дата BIOS .
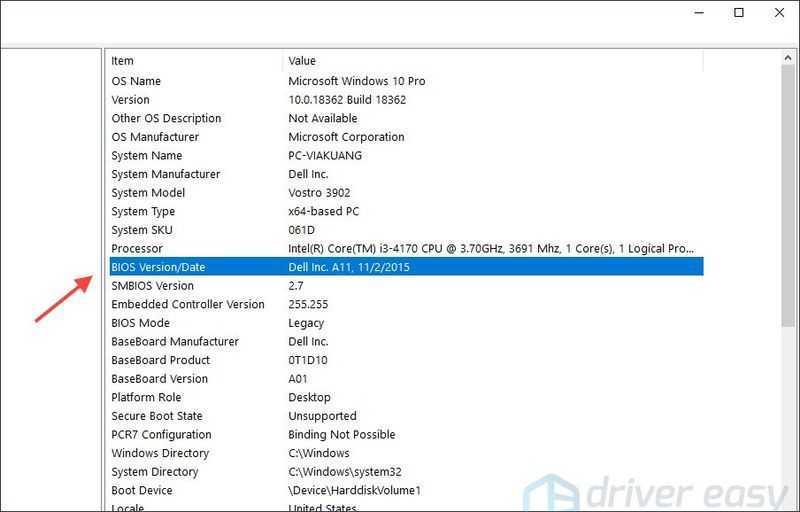
3) Тип команда в поле поиска и открыть Командная строка , затем введите следующую команду, чтобы получить серийный номер.
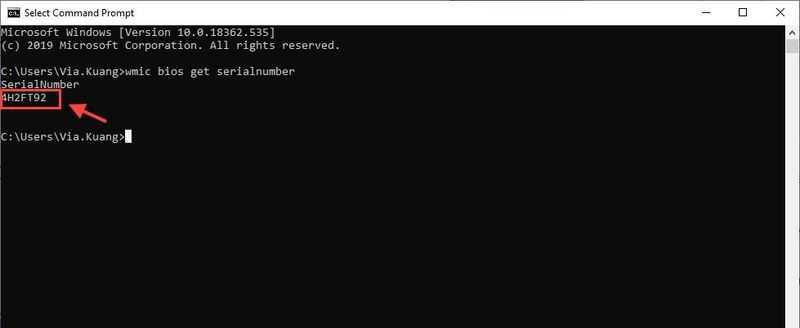
Запишите серийный номер системы (также называемый сервисным кодом), который представляет собой буквенно-цифровой код, который может понадобиться вам позже.
Шаг 2. Загрузите последнюю версию BIOS
Перейдите на веб-сайт поддержки вашего производителя, чтобы загрузить последнюю версию BIOS.
1. Делл
1) Перейти к Драйверы и загружаемые материалы Dell страницу и введите серийный номер с шага 1 и начать поиск.
2) Прокрутите вниз до результатов поиска и выберите БИОС под Категория . Затем он отобразит для вас доступную версию BIOS. Проверьте его ДАТА ВЫХОДА и Версия чтобы убедиться, что это новая версия по сравнению с вашей текущей, и нажмите Скачать .
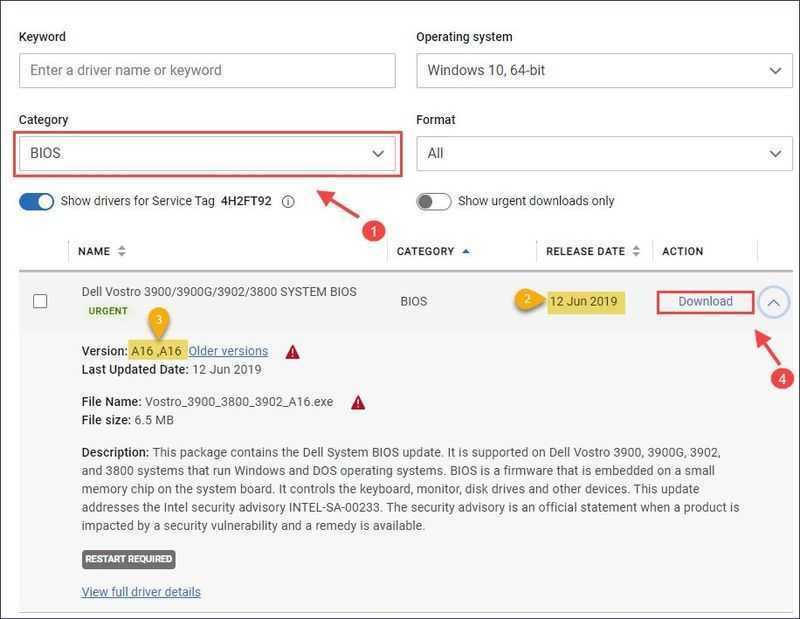
2. Асус
1) Перейти к Поддержка Асус страницу и введите название модели продукта.
2) Введите название модели вашего ПК и выберите продукт из списка продуктов. (например, M409BA).
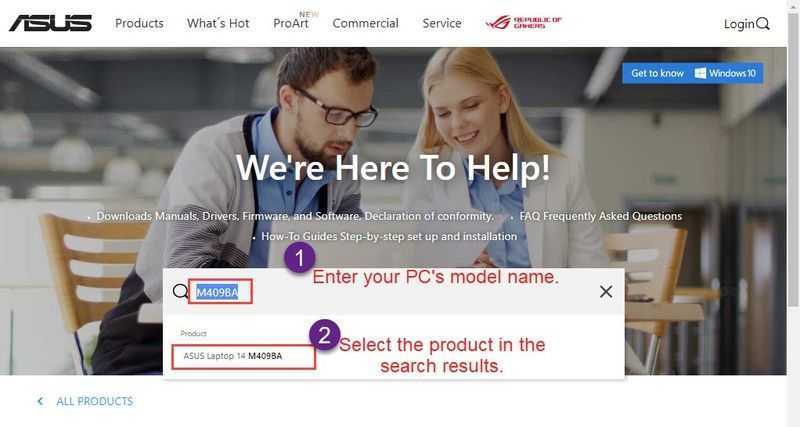
Это приведет вас на страницу поддержки для вашего ПК.
Или вы можете выбрать свой серия продуктов и Режим л, затем нажмите Драйвер и утилита .
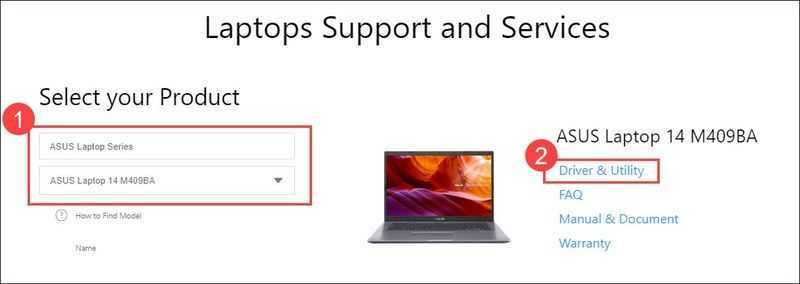
3) Перейти к Драйвер и утилита > БИОС И ПРОШИВКА . Затем щелкните Скачать кнопку, если эта версия BIOS является той, которая вам нужна.
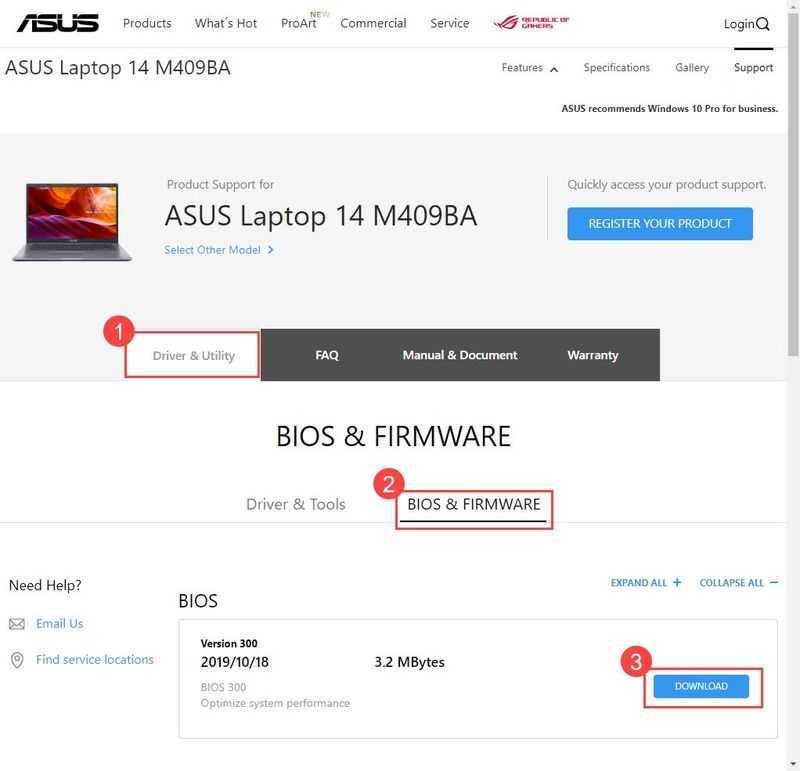
1) Перейти к Служба поддержки клиентов HP странице и выберите свой продукт.
2) Введите серийный номер, полученный на шаге 1, и начните поиск.
Советы: другие способы найти серийные номера продуктов HP .
3) Разверните раздел BIOS и проверьте его версию и дату, затем нажмите Скачать .
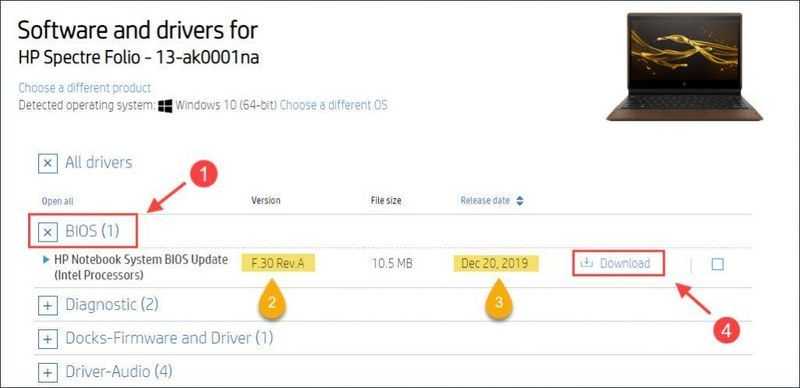
4. Леново
1) Перейти к Поддержка ПК Lenovo страница.
2) Введите серийный номер или позвольте Lenovo определить его для вас.
3) Нажмите Драйверы и программное обеспечение > Ручное обновление > БИОС/УЕФИ .
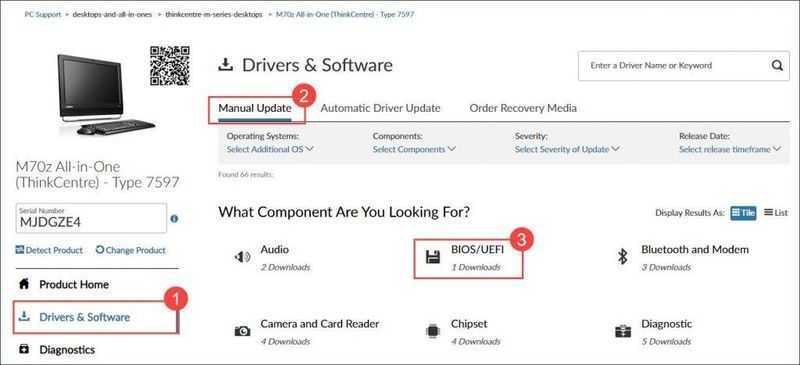
4) Проверьте версию и дату доступного обновления BIOS, затем загрузите его на свой компьютер.
5. Другие крупные поставщики BIOS
Загрузите последнюю версию BIOS с веб-сайта производителя.
- Американские мегатенденции (AMI)
- Гигабайт
- Феникс Технологии
Шаг 3: прошейте BIOS
Процесс перепрошивки BIOS зависит от производителя. Поэтому из соображений безопасности вы можете проверить информацию об обновлении каждого производителя BIOS. Тем не менее, мы познакомим вас с основами.
1) При необходимости извлеките загруженный файл BIOS и скопируйте его на USB-диск.
один. Файл BIOS следует скопировать в корневой каталог (а не в отдельную папку) USB-накопителя. два. Пожалуйста, помните, чтобы НЕ переименовывать файл вообще. 3. Обычно файл также должен содержать руководство по установке, например README.txt. Вам лучше внимательно прочитать эти инструкции. Четыре. Оставьте USB подключенным к компьютеру в течение всего процесса обновления.
2) Вставьте флэш-накопитель USB и загрузитесь в BIOS, несколько раз нажав горячую клавишу при запуске компьютера.
- Для большинства компьютеров, таких как Dell, клавиша BIOS — F12/F2.
- Asus, MSI и Gigabyte: Удалить .
- МОБИЛЬНЫЙ ТЕЛЕФОН: ESC .
3) Запустите инструмент обновления BIOS или инструмент для перепрошивки. Каждый BIOS имеет свой способ доступа к инструменту обновления.
Обязательно сделайте резервную копию существующей прошивки вашего ПК на флэш-накопитель, если это возможно, на случай, если что-то пойдет не так.
1. Делл
- Используйте клавиши со стрелками, чтобы выбрать USB-накопитель и нажмите Входить .
- В командной строке введите полное имя файла BIOS, например. O9010A12.exe и нажмите Входить ключ.
- Следуйте инструкциям на экране утилиты обновления BIOS, чтобы завершить процесс обновления.
2. Асус
- Нажмите F7 открыть Расширенный режим .
- Выбирать Передовой затем выберите Утилита ASUS EZ Flash 3 / Запустить EZ Flash .
- Выберите USB-накопитель с извлеченным файлом BIOS из списка устройств хранения.
- Выберите файл BIOS и подтвердите, что хотите прочитать этот файл.
- Подтвердите, что вы хотите обновить BIOS.
Обновление ASUS UEFI BIOS из-под Windows
Дальнейшие операции мы будем рассматривать применительно к материнским платам производства ASUSTeK Computer. Обновление BIOS ASUS из-под Windows 10 можно выполнить несколькими утилитами производителя.
BIOS Flash Utility
Программа поставляется в комплекте с материнскими платами и разработана непосредственно для работы в графической среде ОС. Windows BIOS Flash Utility позволяет сохранить текущую версию в файл и выполнить обновление через интернет или из готового файла прошивки.
При выборе сетевого обновления с сайта производителя программа предложит несколько «зеркал» для загрузки.
Проверка доступных версий выполняется полностью в автоматическом режиме. Обнаружив прошивки более свежие, чем используемая, программа предложит выбрать подходящий вариант.
После загрузки отмеченного ПО проводится его тестирование на целостность. Успешное завершение проверки сопровождается информационным сообщением.
Прошивка БИОС ASUS из-под Windows выполняется в три этапа. Стирается старая версия, устанавливается и проверяется новая.
Весь процесс отображается графически и занимает несколько минут. Новая прошивка еще раз тестируется. На этот раз проверяется правильность записи и корректность работы с оборудованием.
В поле уведомлений программа сообщает об успешном завершении и предлагает выполнить перезагрузку компьютера.
ASUS Manager
Данная утилита имеет более широкое предназначение. С ее помощью можно не только обновить БИОС через «Виндовс», но и проверить наличие свежих версий драйверов и прикладного ПО ASUS.
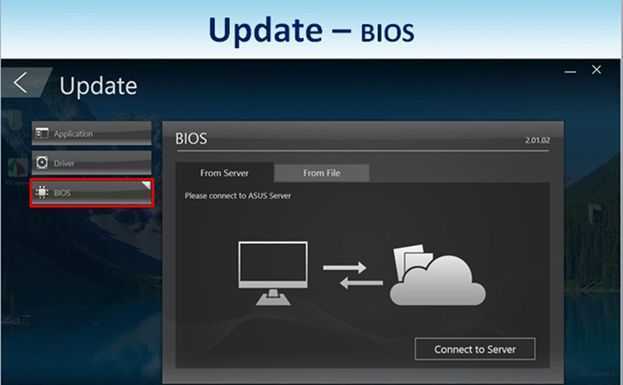
Программа может работать в ручном и автоматическом режимах.
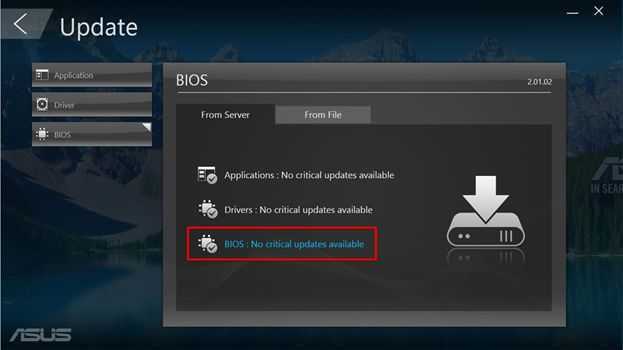
Если файл с прошивкой уже загружен с сайта ASUS, его можно установить самостоятельно. Переключить на вкладку «From File» и указать путь к нему.
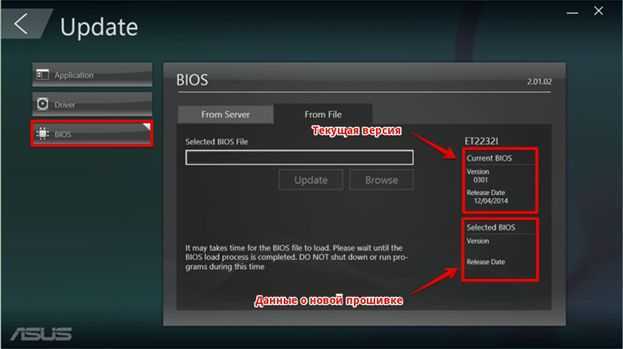
Процесс обновления неинформативный и не сопровождается графиками. Программа делает свою работу и, завершив полный цикл операций, предлагает перезагрузку.
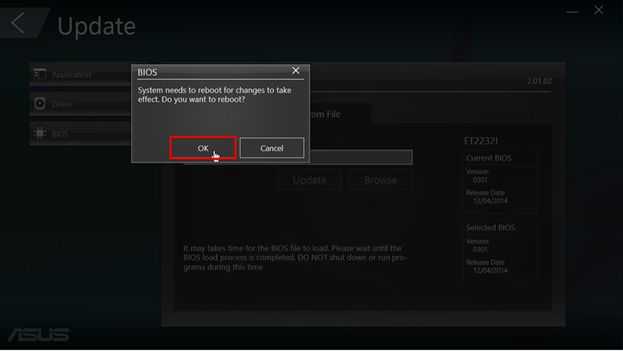
Обе рассмотренные утилиты также позволяют выполнять обновление BIOS ASUS из-под Windows 7. Действия пользователя в графической оболочке обоих ОС полностью идентичны.






















![Как обновить bios в windows 10 [полное руководство]](http://aksakovufamuseum.ru/wp-content/uploads/d/8/0/d803e6241ad603c33765699b19490ec6.jpeg)






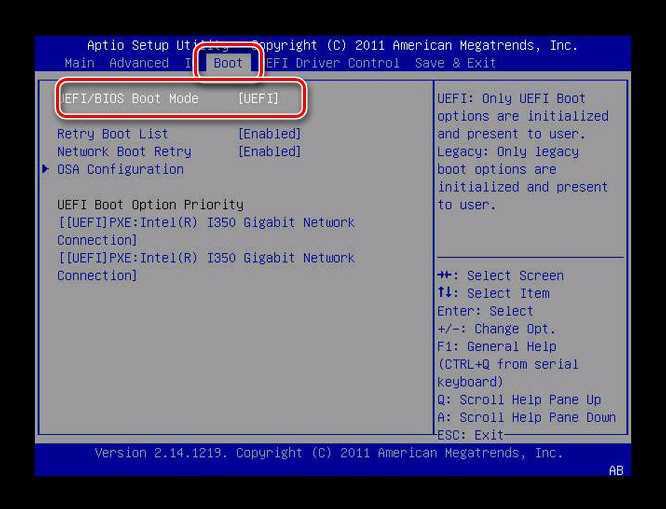
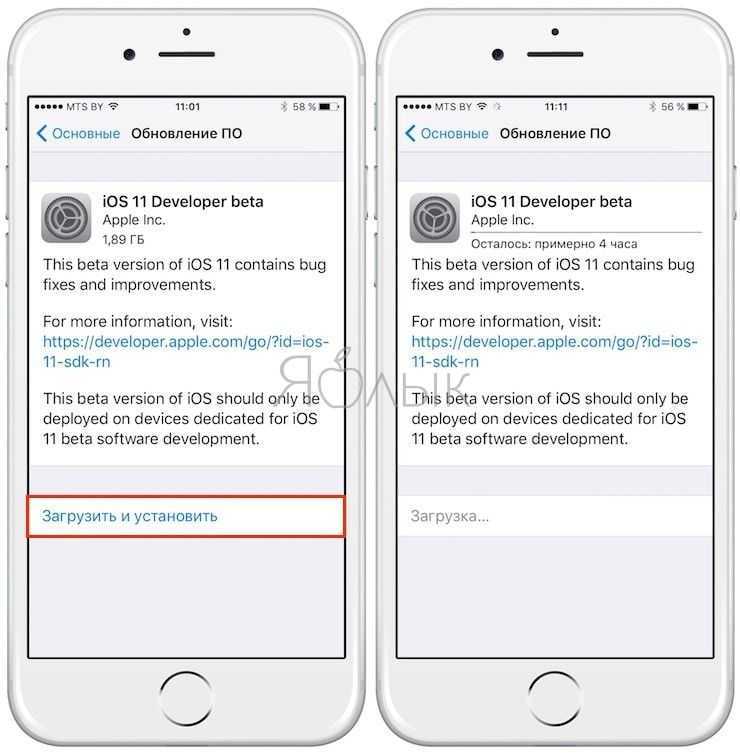
![Как откатиться на предыдущую версию ios [инструкция]](http://aksakovufamuseum.ru/wp-content/uploads/a/0/7/a07d7ef70b96a965e4ea10022238ee05.png)