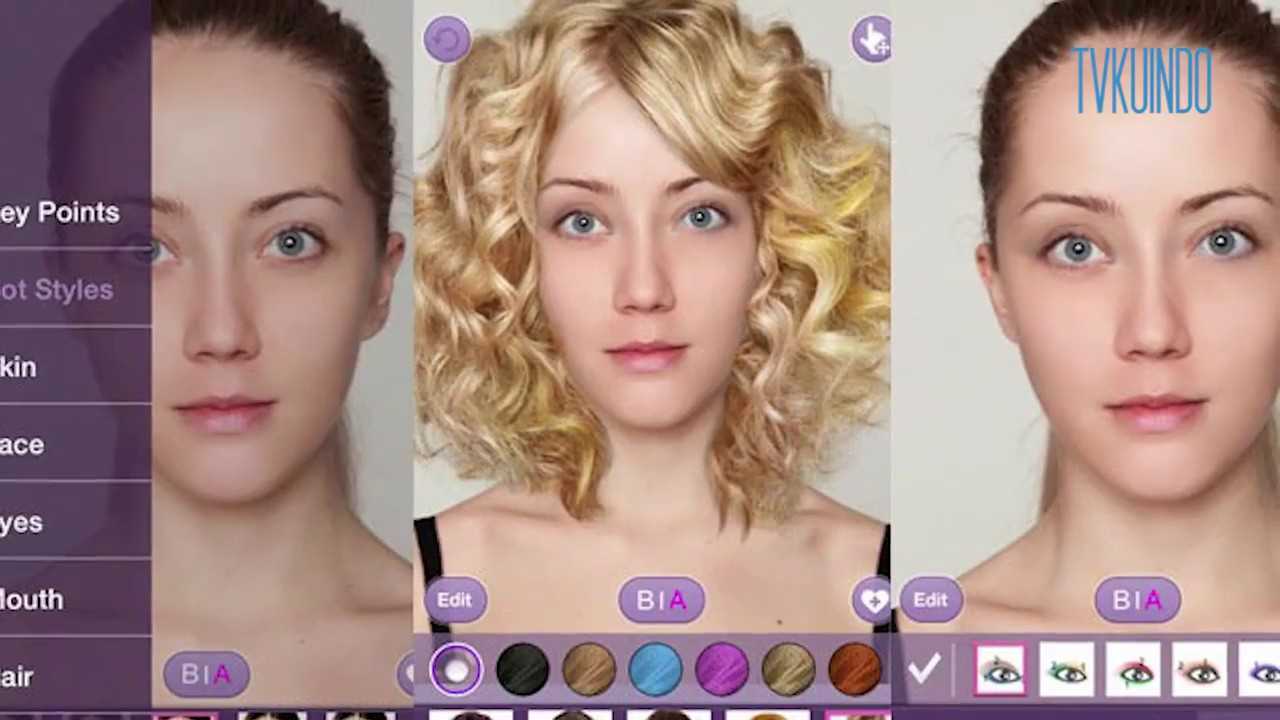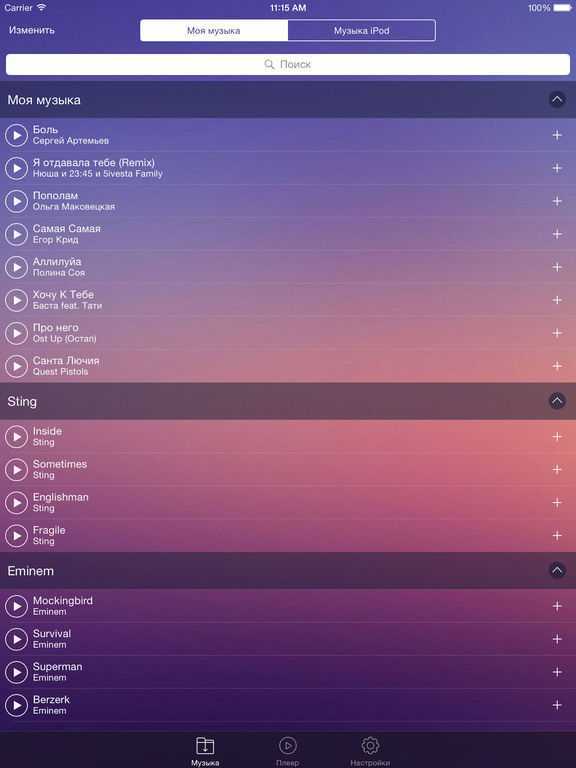Как обрезать изображение в Preview
Если вы хотите обрезать изображение, не сразу понятно, как это сделать, потому что в меню нет традиционного инструмента обрезки, но на самом деле это очень просто.
- Нажмите на изображение в окне предварительного просмотра и перетащите так, чтобы синее поле окружало часть изображения, которую вы хотите обрезать.
- Если вы хотите, чтобы изображение имело определенный размер, например 1600 x 900 в приведенном выше примере, вы можете перетащить поле в нужные вам размеры. Вы увидите маленький счетчик в правом нижнем углу, который показывает, сколько пикселей выбрано.
- Как только у вас будет окно правильного размера, отмените щелчок мышью, и вы сможете переместить коробку в исходное положение.
- Как только вы счастливы, нажмите команду + K, и это обрезает изображение.
Как изменить размер изображения на iPhone
Хотя приложение «Фотографии», которое поставляется с вашим iPhone, можно использовать для обрезки изображений до определенного размера, в нем нет функции уменьшения разрешения или размера файла. Однако в Apple App Store есть приложения, которые очень хорошо справляются со своей задачей:
1. Размер изображения
Простой в использовании и довольно простой, Размер изображения — один из самых популярных графических редакторов в App Store. Этот бесплатный инструмент удобен для тех, кто хотел бы без излишеств уменьшить размер файла изображения.
2. Изменение размера изображения
Удобный инструмент для быстрого изменения размера и публикации изображений с iPhone. Размер изображения — еще один популярный инструмент редактирования в Apple App Store. При изменении размера изображений отображается предполагаемый размер результирующего файла, поэтому вы можете легко настроить файлы для загрузки на сайты с определенными требованиями к размеру файлов.
3. Пакетное изменение размера
Полезное приложение, которое позволяет пользователям одновременно изменять размер нескольких изображений, Пакетное изменение размера это отличный инструмент для тех, кто любит делать много фотографий и иметь альбомы с большим количеством изображений.
Как изменить размер изображения с помощью предварительного просмотра
Вот что вам нужно сделать, чтобы изменить размеры изображения с помощью предварительного просмотра.
- Найдите изображение (либо с помощью Finder, либо на рабочем столе).
- Дважды щелкните изображение — это должно открыть изображение в Preview, если это не так, закройте его и щелкните правой кнопкой мыши, чтобы выбрать Open With и выбрать Preview.
- Нажмите на Инструменты.
- Выберите «Настроить размер» (вы также можете открыть это меню, щелкнув квадрат со значком стрелки в строке меню).
- Теперь, если вы хотите, чтобы ваше изображение выглядело одинаково после — вместо того, чтобы растягиваться или приседать, вам нужно убедиться, что Scale пропорционально выбран. Это означает, что вы можете изменить только одно измерение, длину или ширину, но это означает, что все будет настроено одинаково.
- Выберите, хотите ли вы изменить размер в соответствии с пикселями, процентами, дюймами, см, мм или точками.
- Отрегулируйте либо номер ширины, либо номер высоты — другой будет автоматически корректироваться пропорционально.
Это изменит размеры изображения, возможно, вам нужно, чтобы ширина была такой же, как ширина веб-страницы, к которой вы добавляете изображение, например. Но что, если вы хотите изменить размер изображения (в мегабайтах)?
Как изменить размер фотографии на Mac
В этом пошаговом руководстве мы рассмотрим широкий панорамный образ из Гранд-Каньона и изменим его размер с очень большого разрешения до меньшего разрешения изображения, уменьшив размеры изображения и размер файла в процессе.
- Найдите изображение в файловой системе Mac, которое требуется изменить.
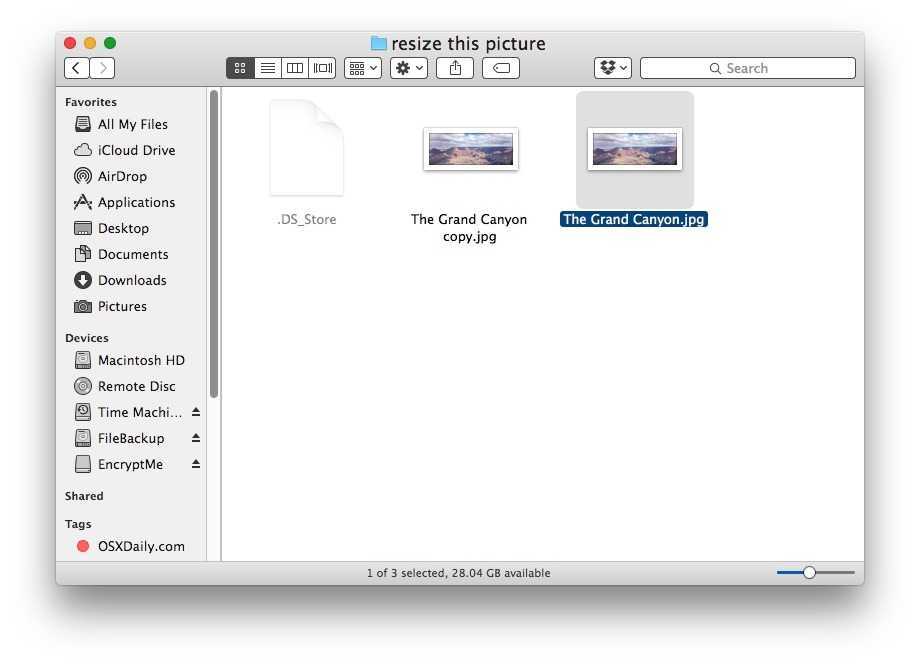
Откройте файл изображения, который вы хотите изменить в Preview на Mac, поскольку Preview обычно является средством просмотра изображений по умолчанию, вы можете просто дважды щелкнуть изображение в Finder, чтобы запустить его Выдвиньте меню «Инструменты» и выберите «Настроить размер»,
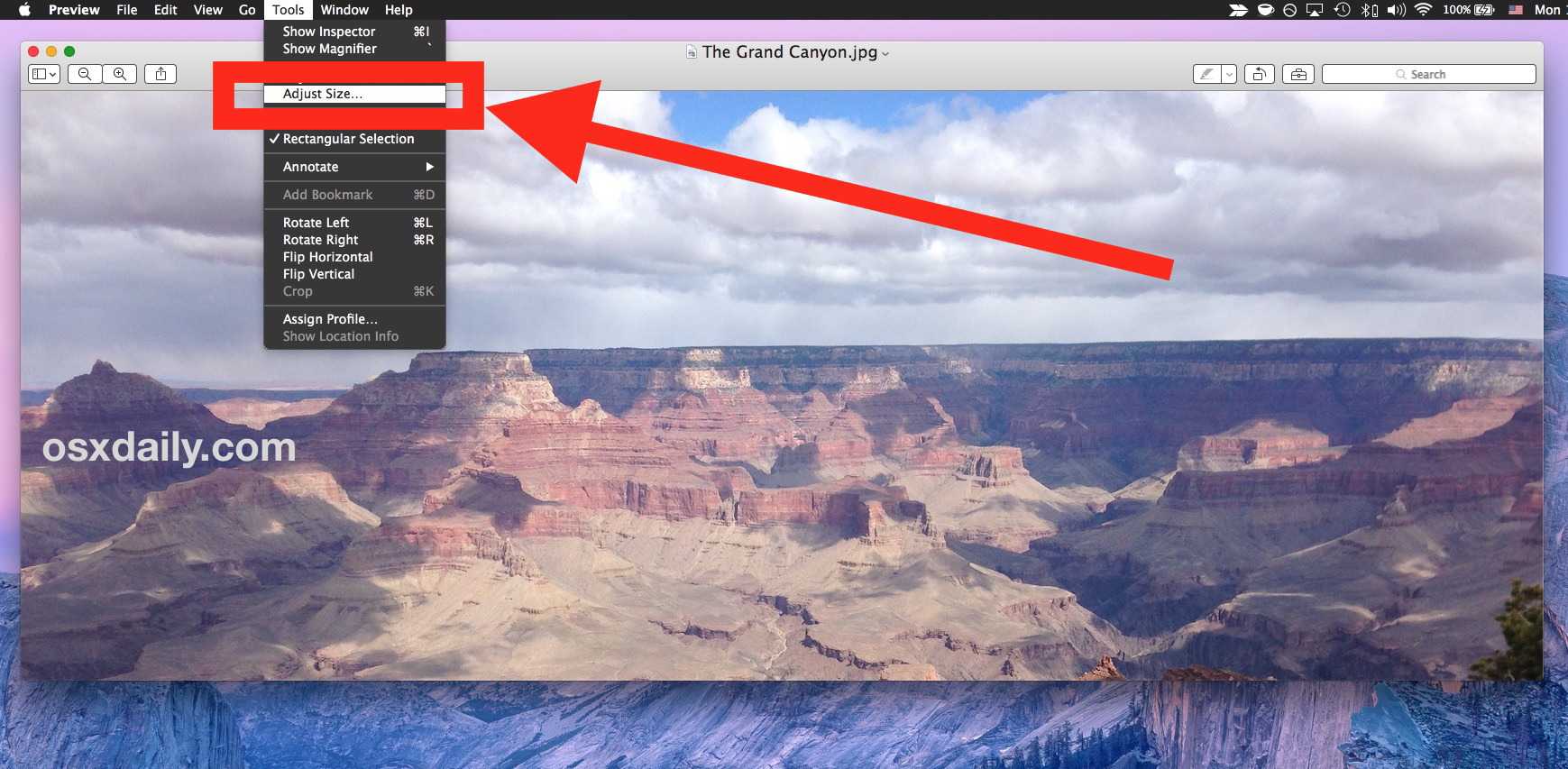
На экране «Размеры изображения» выберите новую ширину и высоту в пикселях (или дюймах, см, мм, точках, в процентах), чтобы изменить размер изображения, масштабировать и изменять размер пропорционально, убедитесь, что опция «Масштабировать пропорционально» — нажмите «ОК», если вы удовлетворены новыми размерами изображения, чтобы изменить размер
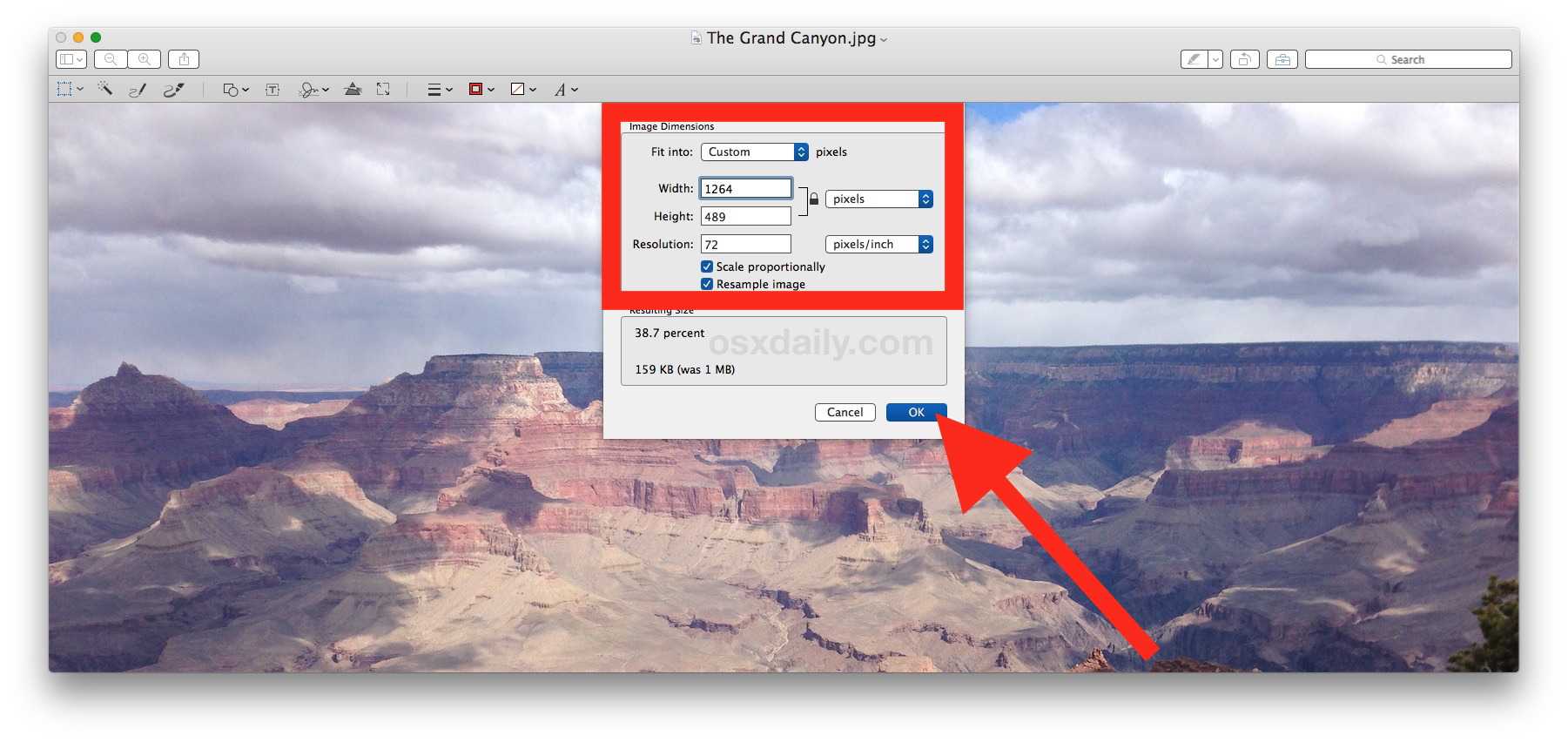
Изображение в режиме предварительного просмотра мгновенно изменит размеры до размеров разрешения, выбранных на предыдущем шаге, если они не удовлетворены, повторите вышеуказанные шаги, чтобы изменить размер изображения еще раз, в противном случае перейдите к следующему шагу После того как вы удовлетворены измененным изображением, перейдите в меню «Файл» и выберите «Сохранить», чтобы сохранить измененное изображение поверх существующего файла, или выберите «Сохранить как», чтобы сохранить только что измененное изображение как новый отдельный файл изображения
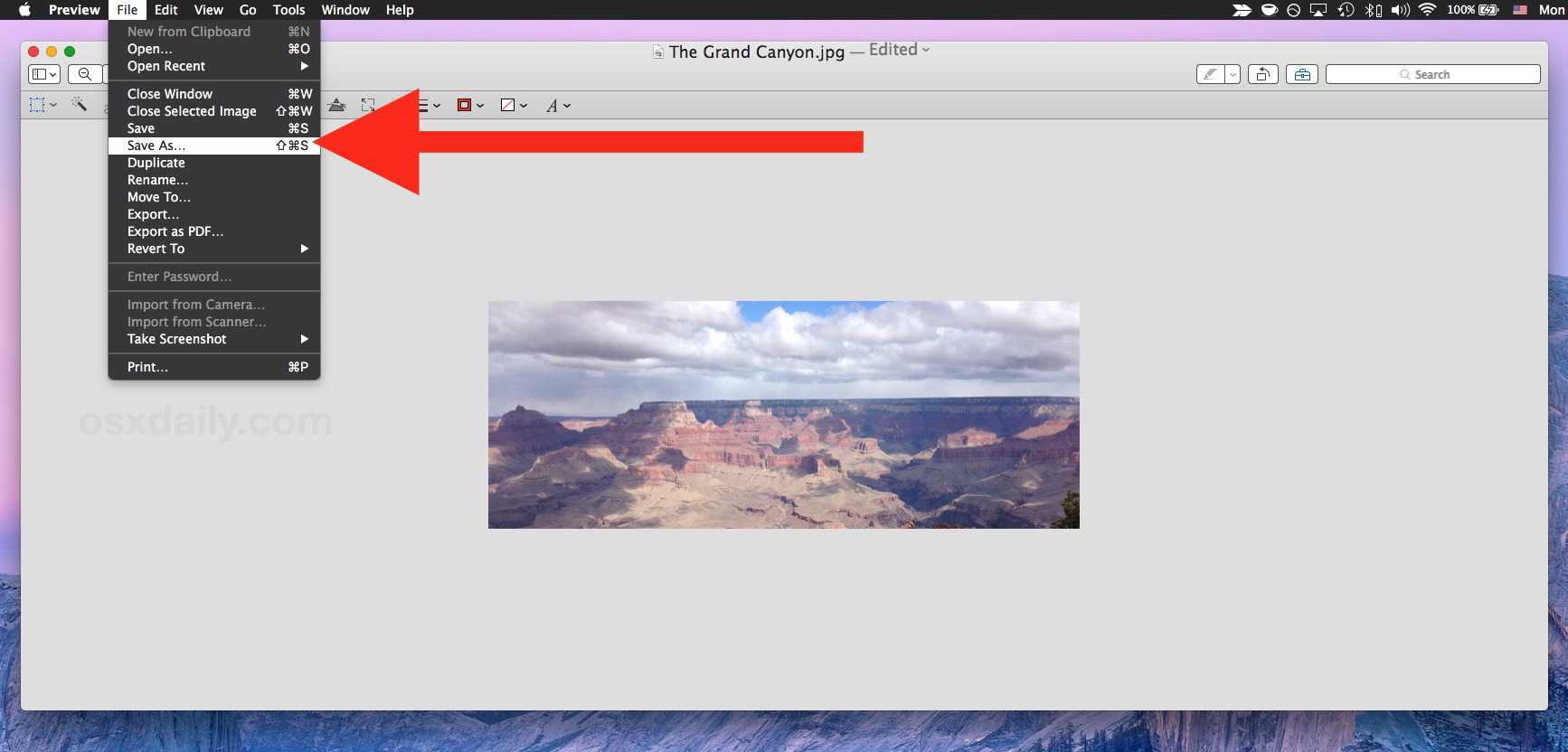
Предполагая, что вы выбрали «Сохранить как», выберите новое имя файла, выберите пункт назначения файла, выберите соответствующий формат файла и, при необходимости, отрегулируйте качество изображения, затем нажмите «Сохранить», чтобы сохранить измененное изображение.
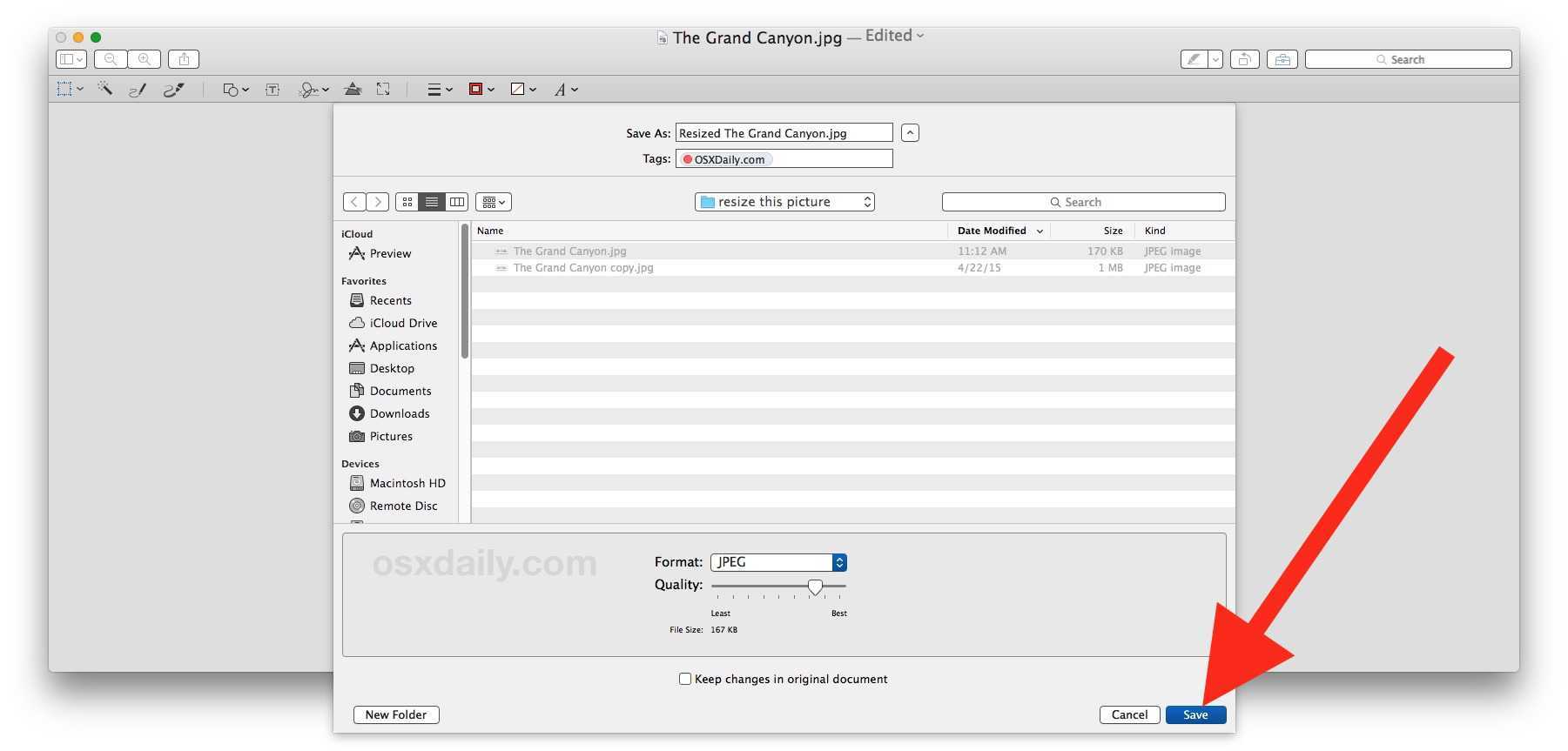
Недавно измененное изображение будет сохранено в Mac Finder, или это будет старый файл, если вы сохранили его поверх существующего изображения.
Помните, что вы можете увеличить разрешение изображения или уменьшить разрешение изображения, изменив его таким образом. Если вы увеличиваете размеры изображений, размер файла увеличивается, а если вы уменьшаете размер изображения, размер файла обычно уменьшается.
Обратите внимание, что опции «Fit into» предоставляют множество разных размеров файлов по умолчанию, но мы выбрали размер настраиваемого изображения для изменения размера изображения. Аналогично, вам определенно не нужно использовать параметр «Масштаб пропорционально», но поскольку большинство пользователей не хотят искажать их измененное изображение, обычно рекомендуется использовать пропорциональное изменение размера
Этот метод работает, чтобы изменить размер изображения в каждой версии MacOS или Mac OS X, когда-либо выпущенной, поскольку с самого начала Preview был отправлен с Mac. Видео ниже демонстрирует изменение размера изображения в Preview для macOS Sierra, но оно существует в El Capitan, Yosemite, Mavericks, Snow Leopard, Tiger и многом другом:
Приложение Preview часто оценивается, оно впечатляюще полно, хотя многие пользователи Mac записывают его как простой просмотрщик изображений. На самом деле, приложение Preview для Mac имеет множество улучшенных настроек изображения и редактирования функций, включая возможность увеличения насыщенности цвета, преобразования изображений в черно-белые, обрезки изображений, пакетное изменение размера изображений, пакетное преобразование типов файлов изображений и многое другое. Пользователи, которые хотят углубиться в возможности приложений, могут просматривать наши статьи на Preview for Mac здесь.
Как выполнить пакетное изменение размера
Вы также можете изменить размер партии, если есть несколько изображений, которые вы хотите настроить за один раз. Для этого:
- Выберите все изображения, размер которых вы хотите изменить, щелкнув каждое из них в Finder или на рабочем столе, одновременно нажимая клавишу «Command».
- Щелкните правой кнопкой мыши и выберите «Открыть с предварительным просмотром».
- Все изображения откроются в режиме предварительного просмотра. Выберите все, нажав Ctrl + A (или выберите «Правка»> «Выбрать все»).
- Теперь перейдите в Tools> Adjust Size (как мы делали ранее).
- Если вы просто настраиваете ширину или высоту, не забудьте выбрать масштаб пропорционально.
- Вы увидите множественные значения в виде измерения в столбцах (при условии, что все изображения имеют разные размеры). Если вы хотите, чтобы все они имели ширину 1000 пикселей, введите 1000 в поле Ширина.
- Нажмите OK, чтобы настроить размер выбранных изображений.
- Теперь нажмите Ctrl + S для сохранения (или Файл> Сохранить), и все ваши изображения будут сохранены с новыми размерами.
Лучшие приложения для редактирования фотографий с мобильного устройства
Мобильные устройства имеют очень большое преимущество: вы можете брать их с собой куда угодно. Они помогают вам всегда выполнять свою работу и максимально эффективно использовать ваше время. Вот некоторые из лучших приложений для редактировать несколько фотографий одновременно на со своего устройства Android или iOS:
- Фото Resizer . Это приложение создано для уменьшить размер изображений, оптимизируя их качество . Он поддерживает только форматы JPEG и PNG. Вы можете поделиться результатами редактирования в формате ZIP прямо из интерфейса.
- Фоторедактор EXIF . Это который поддерживает пакетную обработку нескольких фотографий одновременно. У него привлекательный, очень приятный интерфейс с очень полезными инструментами для редактирования.
- Черная комната . Многие считают, что скорость этого приложения не имеет себе равных. Он разработан для использования в системах iOS. С его помощью у вас есть возможность создавать свои собственные фильтры, исправлять и экспортировать несколько фотографий одновременно.
- Adobe Photoshop Express. Он доступен для устройств Android, а также для iPhone и iPad. Используя его, вы можете значительно улучшить внешний вид ваших фотографий до максимума. В нем много инструментов, которые программа Photoshop представляет в исходной версии. Конечно, есть и другие лучшие альтернативы для редактирования фотографий такого же качества.
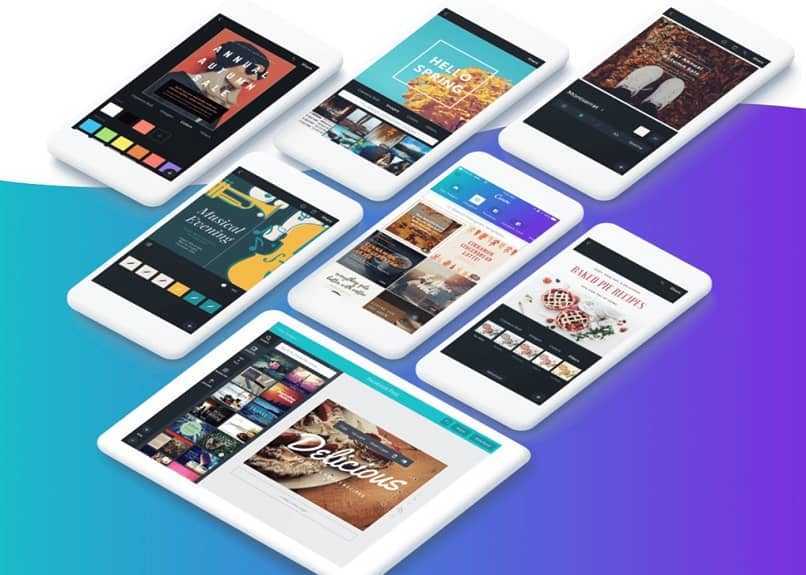
Редактирование фотографий еще никогда не было таким быстро и просто . С помощью только что прочитанных программ или приложений вы можете одновременно редактировать фотографии с любого компьютера или мобильного устройства.
Способ №1. Уменьшение величины картинки в программе Paint.NET
Paint – это простейшая стандартная программа для редактирования растровых и векторных изображений. Доступна для всех пользователей операционных систем «Виндовс».
Основные инструменты, доступные в приложении:
- добавление надписей;
- заливка элементов;
- обрезка, вставка;
- копирование фрагментов и прочее.
После изменения ширины и высоты фото, меняется размер.
Следуйте инструкции, чтобы уменьшить величину изображения Paint:
Нажмите на нужную картинку правой кнопкой мышки и выберите пункт Изменить. Фото автоматически откроется в программе Paint в режиме редактирования;
Открытие картинки в программе
На главной панели инструментов найдите клавишу изменить размер и нажмите на нее. Откроется диалоговое окошко. Чтобы уменьшить объем конечного файла, необходимо сменить размер на более маленький. Редактировать можно с помощью процентов или пикселей. Сохранив, вы уменьшите объем картинки.
Помните! После изменения параметра ширины, необходимо пропорционально поменять и высоту. В противном случае картинка может стать слишком растянутой и непропорциональной. Процесс изменения
Каковы инструменты редактирования в Фото для Mac
Прежде чем мы поговорим о том, как редактировать фотографию в Фото, мы представим различные инструменты в вашем распоряжении.
Над вашей фотографией вы увидите три вкладки: регулировать, фильтры и урожай, Существует также полезный инструмент, если вам не очень удобно делать улучшения самостоятельно — вы можете найти Усилить кнопка рядом с Выполнено кнопка (выглядит как волшебная палочка).
Усилить: Если вы не хотите возиться с различными фильтрами в попытке улучшить свою фотографию, вы можете использовать инструмент «Улучшение». Это имеет тенденцию осветлять изображение, уменьшая тени и нагревая цвета. Инструмент улучшения может быть единственным, что вам нужно, чтобы ваши фотографии выглядели так, как вы хотите.
регулировать: При выборе «Настроить» набор инструментов откроется справа от вашей фотографии. Они включают в себя инструменты для регулировки уровня света и цвета (включая параметры «Черно-белый»). Вы также найдете инструмент ретуши, который мы обсудим более подробно ниже, инструмент для удаления эффекта красных глаз, баланса белого и кривых. Если прокрутить вниз, есть инструменты «Уровни», «Выборочный цвет», «Шумоподавление», «Повышение резкости» и «Виньетка». Многие из этих инструментов предоставляют функции редактирования фотографий профессионального уровня в Фото.
фильтрыВыберите «Фильтры» в верхней части окна, и вы найдете коллекцию фильтров, которые, по словам Apple, эмулируют три классических стиля фотографии: яркий, драматический и черно-белый. Для каждого стиля вы можете выбрать Vvid, Vivid Warm или Vivid Cool, поэтому на выбор предлагается всего девять фильтров.
урожай: Кнопка «Кадрировать» открывает больше возможностей, чем просто обрезка изображения. Вы можете перевернуть изображение, повернуть изображение, изменить соотношение сторон изображения или просто выпрямить изображение. Мы обсудим, как реализовать эти изменения ниже.
Другие параметры в верхней части окна включают Вернуться к оригиналу что позволит вам отменить все ваши изменения и вернуться к тому, как изначально была фотография — даже если вы вносили изменения несколько раз. На самом деле есть кнопка (с черно-белым квадратом), которая показывает вам фотографию с вашими изменениями и без них. Это также наценка и Поворот кнопок. Мы рассмотрим их более подробно ниже.
Как сделать изображение теплее
Если вы сделаете фотографию ранним утренним или вечерним закатом, вы можете получить прекрасные теплые оттенки оранжевого или едва уловимого красного свечения. Если вы хотите, чтобы часть этого «тепла» попала на вашу общую фотографию, вы можете воспользоваться инструментами в Фото.
Фотографии на самом деле предлагает ряд инструментов, которые вы можете использовать. Вы можете попробовать параметры «Кривые», «Цвет» и «Фильтр», чтобы получить нужные вам эффекты.
Использование цветового фильтра
Простейшим вариантом будет использование фильтра Auto Color.
В Настройке выделите Цвет и рядом с этим нажмите на Авто.
Это внесет некоторые очень тонкие изменения в насыщенность, контраст и оттенок изображения. Вы можете почувствовать, что их достаточно, чтобы выделить цвета на изображении. (Если вам не нравятся изменения, нажмите значок отмены рядом с «Авто» или выберите «Вернуть к оригиналу»).
Если вы хотите увеличить цвет на изображении, вы можете перетащить слайд в разделе цвета вправо. Вы увидите, что красные стали краснее. Вы можете разогреть его еще больше, перетащив слайд Cast вправо.
Использование кривых
В качестве альтернативы вы можете использовать инструменты Кривые в Фото.
Регулировка цветовых кривых позволяет настроить тональный диапазон изображения. Он немного сложнее в использовании, чем некоторые другие инструменты, но вы можете использовать его, чтобы осветлить темную сцену, повысить контрастность и цвет или сделать цветовые сдвиги.
Кривые, прокрутите вниз список и щелкните его раскрывающий треугольник, чтобы открыть инструменты и график. Тональность изображения представлена линией, основные моменты изображения находятся в правом верхнем углу графика, нижние источники света находятся в левом нижнем сегменте.
Вы можете выбрать RGB или сфокусироваться на красном, зеленом и синем по отдельности, перетаскивая опорные точки на графике, пока не получите нужный эффект.
Например, чтобы сделать изображение ярче, щелкните линию внизу слева и перетащите ее вверх, пока не увидите кривую форму. Изображение будет меняться в реальном времени, поэтому вы можете решить, когда вы достигнете заданного эффекта.
Вы также можете создать S-образную кривую, перетаскивая одну опорную точку вверх в бликах, а другую опорную точку вниз в тени. Это повысит контраст и насыщенность цвета.
Вы также можете использовать пипетки, чтобы выбрать цвет, который будет установлен как черная точка, серая точка и белая точка, как в Photoshop. Вы также можете выбрать цвет на изображении, чтобы установить в качестве точки на кривой.
Вы также можете подогреть свое изображение, выбрав некоторые фильтры, которые Apple предлагает в Фото. Мы объясним, как ниже.
Дополнительный FAQ
Вот ответы на несколько наиболее часто задаваемых вопросов о том, как изменить размер изображений.
1. Какие онлайн-инструменты вы можете порекомендовать для изменения размера изображений?
Следующие инструменты предлагают простые параметры перетаскивания при изменении размера файлов изображений, и все они бесплатны и доступны без какой-либо установки. Для отдельных изображений попробуйте использовать PicResizeили ФотоРазмер. Для пакетных проектов, BulkResizeа также БИРМЕ скорее полезны. Поскольку это онлайн-инструменты, на самом деле не имеет значения, на какой платформе вы их используете. Пока у вас есть подключение к Интернету, вы можете использовать любой из них.
2. Какие программы вы можете порекомендовать для изменения размера пакетов изображений?
Приложения, представленные для каждой платформы выше, имеют варианты, которые предлагают пакетную обработку изображений. Они являются одними из самых популярных для каждой из своих конкретных платформ и предлагают пользователям отличный инструмент для изменения размера нескольких изображений.
3. Как изменение размера изображения влияет на размер файла?
Изменение размера изображения очень сильно влияет на размер файла изображения. Поскольку уменьшение или увеличение размера изображения соответственно уменьшает или увеличивает количество пикселей, отображаемых при открытии файла. Это означает, что чем меньше количество пикселей, тем меньше размер вашего файла, и наоборот
Это важно помнить, так как многие онлайн-сайты имеют ограничения на загрузку и не принимают изображения, размер которых превышает определенный
Любое фото можно уменьшить
Мысли оптимизировать мою коллекцию регулярно посещают меня, но перспектива провести несколько дней исключительно за сжатием фото в Lightroom не впечатляет.
Пришлось искать решения для автоматического перекодирования фото. Из нескольких альтернатив выбор пал на программу JPEGmini от компании Beamr.
Прямо на сайте наглядно демонстрируется работа запатентованного алгоритма оптимизации, можно в онлайн режиме загрузить любое фото и сравнить оптимизированный вариант с оригиналом.
Вот пример моего тестового снимка на сайте сервиса.
Для сравнения приведу увеличенный на 200% фрагмент до сжатия и после:
Я прогнал еще несколько снимков с разным сюжетом, детализацией и освещением, ни разу не смог найти отличие между оригиналом и сжатым фото.
Перевести из jpg в pdf и объединить. Преобразование JPG в PDF
JPG 2 PDF позволяет конвертировать JPG-изображения в один PDF-документ
Бесплатный онлайн-сервис, расположенный по адресу jpg2pdf.com . Самый простой вариант, позволяющий создать PDF из двух или более (до 20) изображений в один клик. Ограничений на размеры файлов нет, регистрироваться не нужно. Из-за простоты у сервиса есть недостаток: невозможность тонко настроить создаваемый PDF-файл — выбор ориентации, разрешения, размера JPG-файлов и их обработка производится автоматически.
Конвертация осуществляется в два шага:
- JPG-файлы выбираются при помощи кнопки «Upload Files» или просто перетаскиваются на область с текстом «Drop Your Files Here».
- Когда загрузка и обработка изображений завершится, нажимается кнопка «Combined». Создастся и автоматически откроется PDF, который можно сохранить на компьютер.
Сервис также предоставляет услуги по сжатию PDF-файлов, конвертации текстовых файлов в PDF и обратно.
PDF2GO — онлайн сервис склеивания JPG
Еще один бесплатный сервис для быстрого создания PDF из JPG. Расположен по адресу pdf2go.com , полностью переведен на русский язык.
По набору функций он схож с предыдущим сайтом, только имеет более красочный дизайн. Предварительные ручные настройки недоступны.
- Для создания PDF нужно выбрать изображения, нажав на кнопку «Загрузить локальные файлы».
- Можно также выбрать файлы из облачного сервиса (One Drive, Google Drive, Dropbox) или указать ссылки на JPG-изображения.
- Когда файлы загрузятся, их можно поменять местами.
- Затем нужно нажать кнопку «Объединить PDF».
- Конвертация происходит очень быстро — у меня получилось объединить несколько JPG в единый документ PDF в режиме онлайн буквально за пару секунд.
Полученный файл перестанет быть доступным по истечении 24 часов или после 10 загрузок. Сохранить его можно на жесткий диск или в облачный сервис. Предварительно его можно обработать: сжать, отредактировать, изменить ориентацию или размер файла. Такая постобработка выгодно отличает PDF2GO от JPG2PDF.
SmallPDF — конвертируем JPG в PDF
Еще один простой русскоязычный сервис, находящийся по адресу http://smallpdf.com/ru/jpg-to-pdf . Не имеет ограничений: можно соединить в PDF два или несколько изображений в формате JPG, BMP, TIFF, или PNG, размеры и количество файлов могут быть любыми.
Порядок работы с сервисом таков:
- Выбираются изображения с жесткого диска или из облака (One Drive, Google Drive).
- Настраивается порядок отображения, размер страниц PDF-файла, их ориентация и ширина полей.
- Нажимается кнопка «Создать PDF».
Процесс происходит еще быстрее, чем в сервисе PDF2GO — объединение трех файлов заняло меньше секунды. После завершения конвертации на документ можно поставить электронную подпись. Это полностью безопасно — файл хранится в облаке, где к нему никто не имеет доступа, а через час навсегда удаляется с сервера.
ILovePDF — онлайн ПДФ инструмент
Быстрый и бесплатный сервис с удобным, интуитивно понятным интерфейсом. Адрес: http://www.ilovepdf.com/ru/jpg_to_pdf . Доступны основные настройки (ориентация страниц и размер полей), а также сжатие PDF, добавление номеров страниц и водяных знаков.
Используется сервис следующим образом:
- Нажатием кнопки «Выбрать изображения JPG» выбираются файлы для конвертации. Вместо жесткого диска файлы
Пакетное преобразование и изменение размера изображений с помощью стороннего приложения
Существуют также сторонние приложения, которые вы можете установить для преобразования и изменения размера ваших изображений. Вот несколько для вас, чтобы рассмотреть.
XnConvert
XnConvert — это бесплатная программа, которая упрощает пакетное преобразование и изменение размера изображений, а также выполняет многие другие действия с изображениями, такие как поворот и обрезка, регулировка яркости, контрастности и насыщенности, применение фильтров размытия, тиснения и резкости, а также добавление маскирующие и водяные знаки.
Добавьте ваши изображения на вкладке « Вход ». Затем добавьте действие на вкладке « Действия », чтобы изменить размер изображения в пикселях, процентах, дюймах, см или мм и указать значения ширины и высоты.
На вкладке « Вывод » выберите папку для преобразованных файлов и выберите формат, в который вы хотите преобразовать. Вы также можете настроить имена файлов, а также изменить некоторые другие параметры.
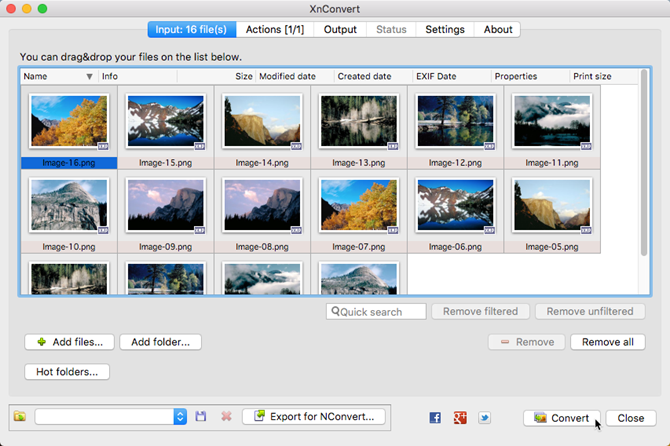
Когда вы будете готовы конвертировать ваши изображения, нажмите Convert .
Размер изображения
ImageSize — бесплатное приложение с платной опцией для получения дополнительных функций. В бесплатной версии вы можете изменять размер, конвертировать и переименовывать файлы изображений в пакетном режиме и сохранять исходное соотношение сторон ваших изображений. Однако в бесплатной версии вы можете изменять размеры изображений только с помощью пикселей, а также только для личного использования.
За $ 3,99 вы получаете возможность изменять размеры ваших изображений в процентах. Вы также можете изменить размер либо на фиксированную ширину или высоту, либо на фиксированную ширину и высоту. Платная версия позволяет сохранять и загружать профили настроек, что полезно, если вы часто используете одни и те же настройки. Если вам нужно использовать ImageSize для коммерческих целей, вам необходимо приобрести его.
Добавьте ваши изображения в окне ImageSize и установите параметры изменения размера на вкладке Resize справа.
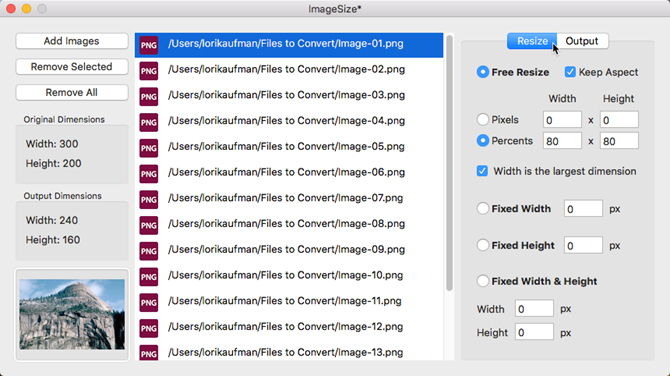
Затем перейдите на вкладку « Вывод », выберите нужный формат изображения и выберите « Выходную папку» .
Нажмите « Изменить размер изображений» на вкладке « Вывод », чтобы изменить размер и преобразовать изображения и сохранить их в выбранной папке.
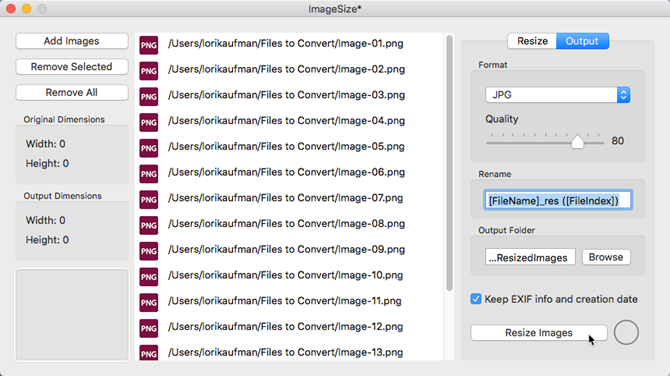
Для большинства задач: изменение размера с помощью предварительного просмотра
Предварительный просмотр — это надежное приложение, которое можно использовать для решения самых разных задач, таких как просмотр изображений, чтение документов и даже подписывание PDF-файлов. Одна из его самых полезных функций — это возможность изменять размер изображений, что является задачей, которую упрощает Предварительный просмотр.
Предварительный просмотр не требует, чтобы вы сначала импортировали изображение в библиотеку, и он позволяет разблокировать соотношение сторон, чтобы вы могли растягивать или сжимать изображение, если хотите. По этой причине предварительный просмотр — лучший выбор, когда речь идет о быстром изменении размеров заданий для изображений, отличных от тех, которые находятся в вашей библиотеке фотографий.
Чтобы изменить размер изображения с помощью предварительного просмотра:
- Дважды щелкните свое изображение, чтобы открыть его с помощью предварительного просмотра, если оно является средством просмотра изображений по умолчанию. Вы также можете выбрать несколько изображений в Finder, щелкнуть правой кнопкой мыши и выбрать Открыть с > предварительный просмотр,
- щелчок Инструменты> Настроить размер из строки меню.
- Использовать Вписаться в поле, чтобы указать предустановленное значение или ввести свой собственный ширина и высота в коробки при условии.
- Выберите раскрывающийся список, чтобы выбрать из пикселей, процентов, дюймов или другой единицы.
- При желании вы можете установить флажок для Шкала пропорционально сохранить соотношение сторон.
- Хит Ok когда вы закончите.
Затем вы можете сохранить изображение с измененным размером, используя Файл> Сохранить или Сохранить как (удерживая вариант ключ). Кроме того, вы можете нажать Файл> Экспорт указать формат файла и качество изображения. Посмотрите наш учебник для дополнительных изменений изображения, которые вы можете сделать с помощью предварительного просмотра
,








![Как изменить размер изображения [from any device] - toadmin.ru](http://aksakovufamuseum.ru/wp-content/uploads/b/1/5/b15cf3e167b62c378ad538eaafa537ca.png)