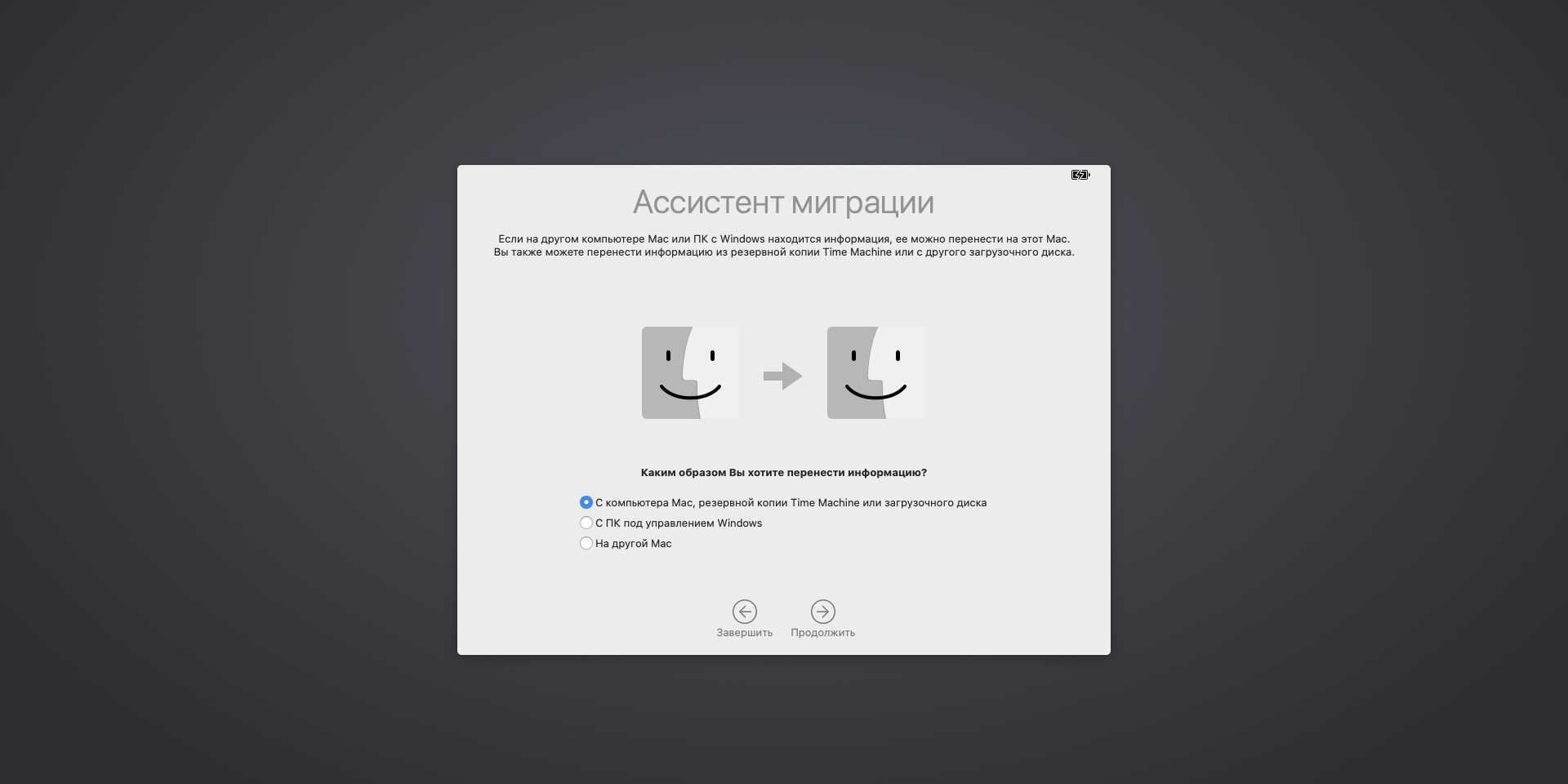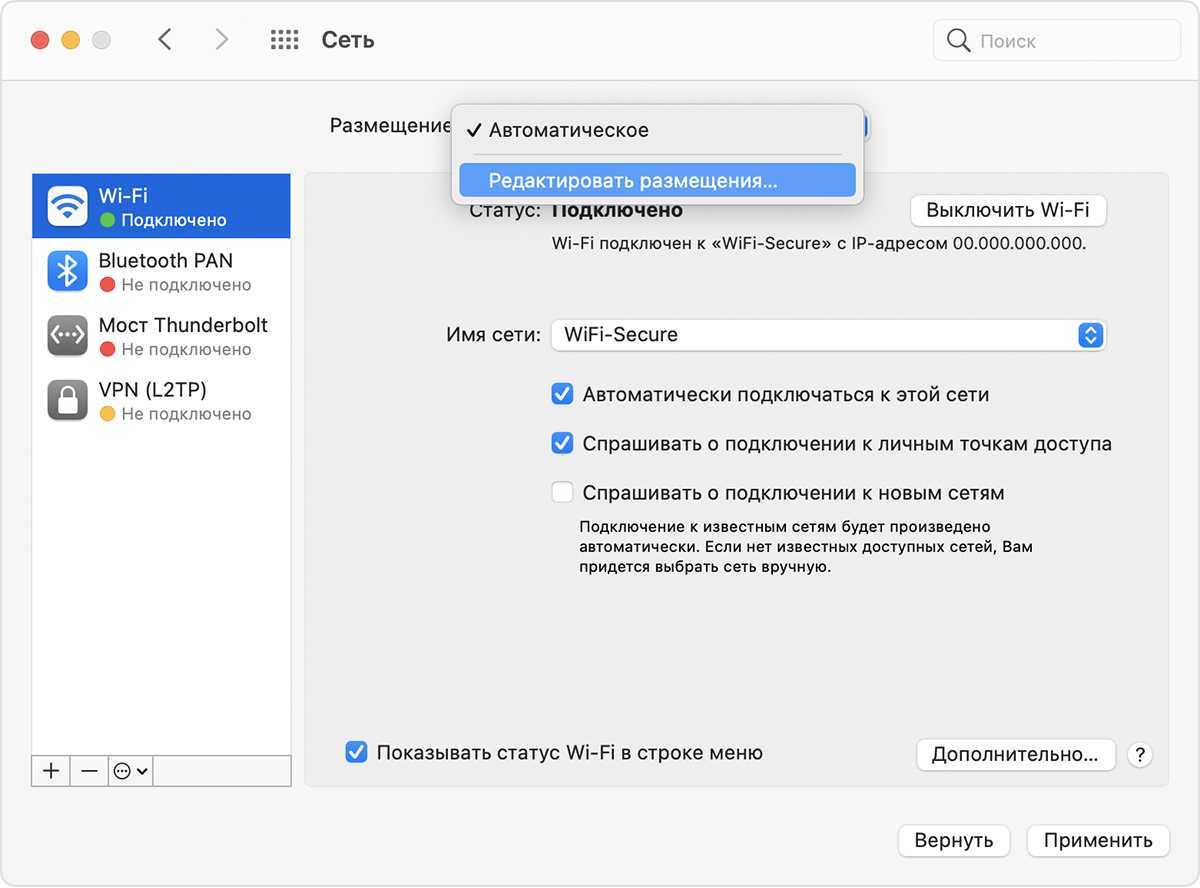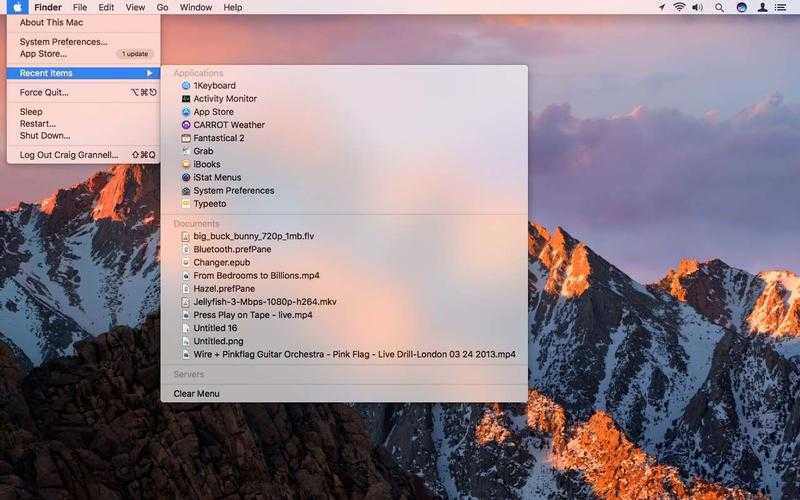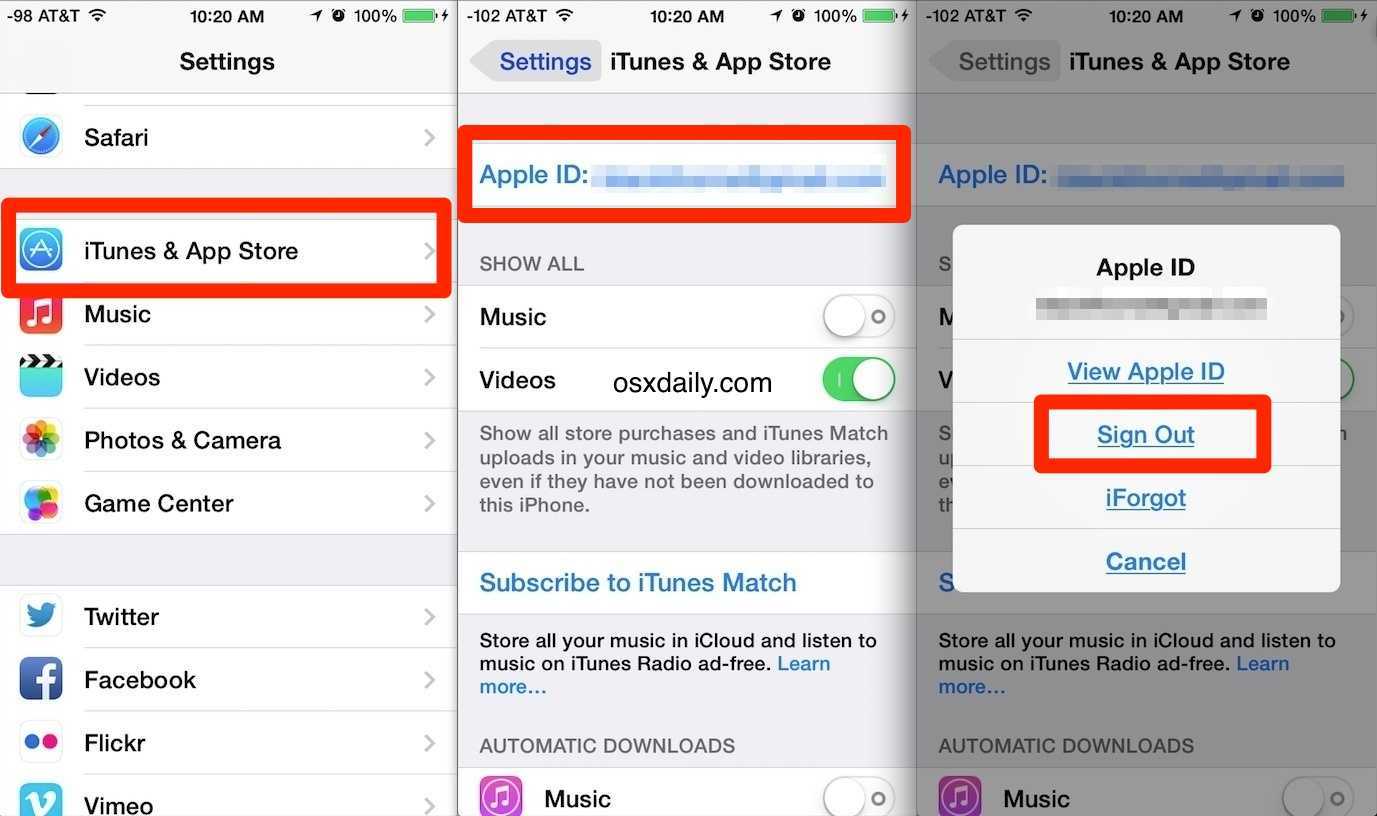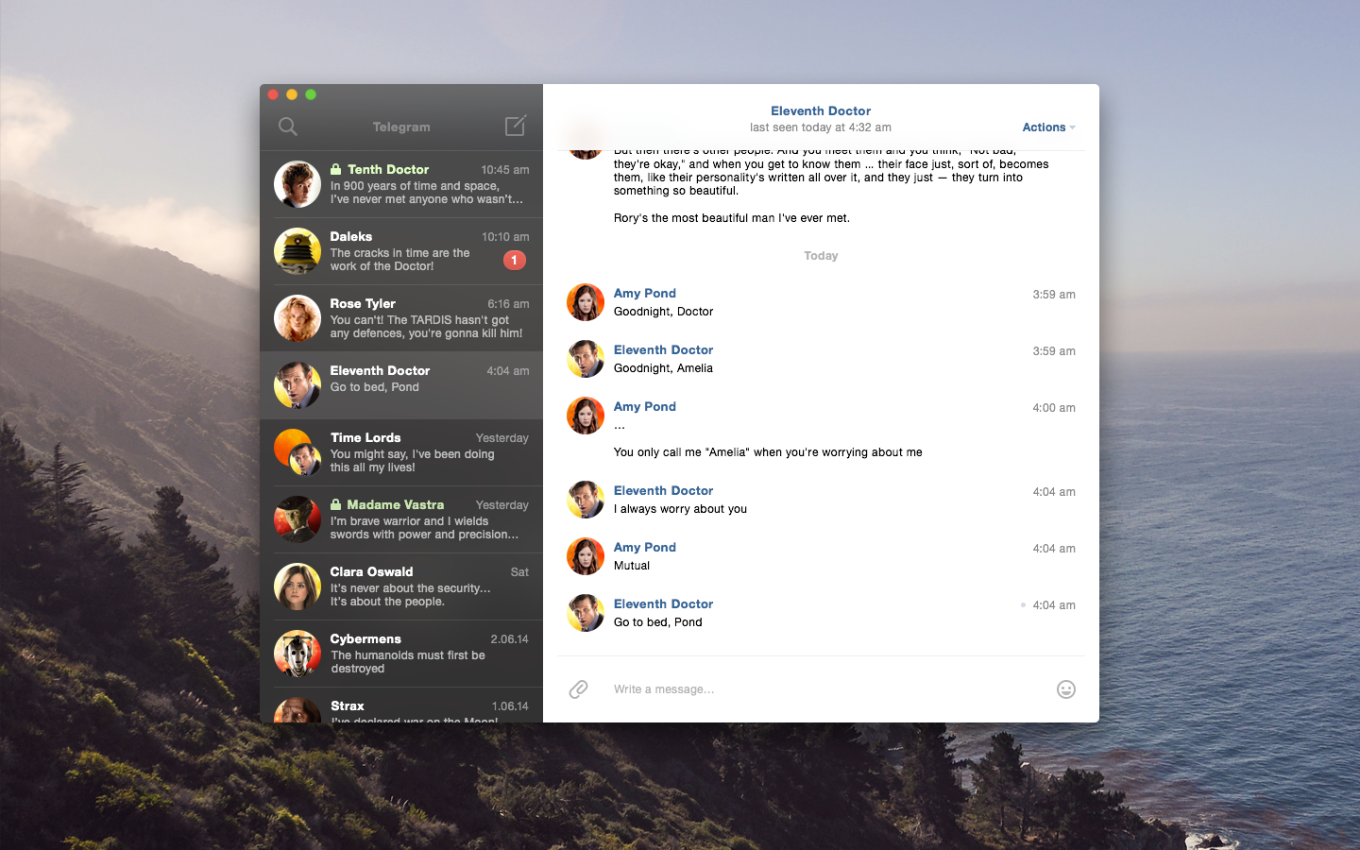Aomei Partition Assistant Standard Edition
Утилита позволяет перенести операционную систему с жесткого диска на накопитель SSD.
Она доступна на русском языке и бесплатна, а работает с системами версий ХР, Vista, 7, 8/8.1, 10.
Работает она только с системами, установленными на диски MBR, а при попытки копирования с GPT диска, утилита выбивает ошибку и сообщает, что данное действие невозможно.
Этапы для переноса легко выполнимые, особенно, если вы прочитали все предыдущие инструкции.
1
В меню Мастера программы, выберите раздел Перенос ОС SSD или HDD , а в появившемся окне нажмите Далее.
Перенос Windows на SSD в Aomei Partition Assistant
2
Выберите жесткий диск, на котором находятся данные для ее дальнейшего переноса и нажмите Далее.
Выбор диска для переноса системы
3
Кроме того, вы сможете изменить размер раздела носителя, на который будет перенесена система.
Но вы можете ничего не изменять, или же настроить все необходимое уже в конце завершения переноса.
4
В следующем окне вы увидите предупреждение на английском языке, которое оповещает о том, что после переноса системы вы сможете ее загрузить с нового носителя.
Но на любых устройствах могут случиться сбои, и компьютер может запустить систему с исходного жесткого диска, поэтому вы его сможете отключить от устройства или изменить расположение шлейфов для исходного диска и нового накопителя.
Также вы сможете выбрать загрузочный диск при загрузке компьютере, с помощью входа в BIOS.
Уведомление о переносе системы
5
Далее нажмите Конец, а в следующем окне Применить.
6
Последним этапом будет подтверждение операций, путем нажатия кнопки Перейти.
После этого начнется копирование системы, после которого произойдет автоматическая перезагрузка устройства и перенос подойдет к завершению.
Перенос Windows на SSD
В случае выполнения всех этапов инструкции, после завершения переноса системы у вас будет ее копия, которую вы сможете загружать с нового носителя SSD.
Если всё пройдет успешно, вы получите копию системы, которую можно загрузить с вашего нового SSD или жесткого диска.
Наш Рейтинг
5.6
Оценка
Полезные программы
В статье приведен перечень программ, с помощью которых вы легко можете перенести Windows на накопитель SSD, которые могут работать как с практически любыми дисками, так и с определенными их марками.
8Экспертная оценка
Macrium Reflect
8
EaseUS ToDo Backup Free
8
Acronis True Image WD Edition
7.5
Seagate DiscWizard
7.5
Samsung Data Migration
7.5
Aomei Partition Assistant Standard Edition
9.5
3.2Оценка пользователей
Macrium Reflect
6.5
EaseUS ToDo Backup Free
2.5
Acronis True Image WD Edition
2.5
Seagate DiscWizard
2.5
Samsung Data Migration
2.5
Aomei Partition Assistant Standard Edition
3
Добавить отзыв | Читать отзывы и комментарии
Это будет вам интересно
Шаг 2. Настройте свой старый Mac для миграции
Если у вас есть резервная копия Time Machine для восстановления, вам вообще не нужен старый Mac: просто подключите диск или подключитесь к нему по сети и переходите к следующему шагу.
Если у вас нет резервной копии Time Machine для восстановления или вы предпочитаете восстанавливать прямо с Mac, у вас есть два основных варианта:
Перенос данных напрямую с одного Mac на другой Mac по сети. Это самый простой, хотя и более медленный метод.
Перенос данных путем прямого подключения двух компьютеров Mac с помощью кабеля Ethernet, Firewire или Thunderbolt. Это самый быстрый способ, но он требует, чтобы у вас были под рукой соответствующие кабели и адаптеры
(Обратите внимание, что при переходе со старого Mac может потребоваться
запуск вашего старого Mac в режиме целевого диска
, но, согласно Apple, это верно только в том случае, если вы используете Thunderbolt с компьютерами Mac под управлением Mac OS X 10.8 Mountain Lion или более ранней версии.)
Как бы то ни было, вы решили подключить свои Mac, убедитесь, что ваш старый Mac подключен к стене с помощью блока питания. Затем запустите утилиту миграции на своем старом Mac, которую снова можно найти в Приложения> Утилиты. Когда программа запустится, нажмите «Продолжить», и ваш старый Mac выйдет из текущей учетной записи.
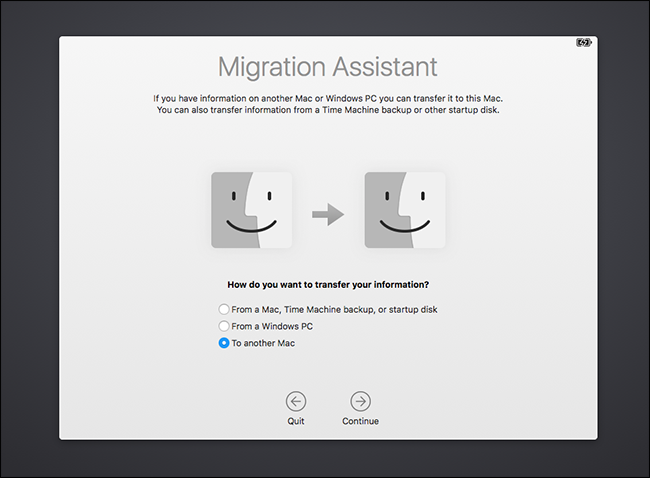
Выберите «на другой Mac», затем нажмите «Продолжить». Теперь вы готовы вернуться к своему новому Mac.
Как перенести данные через Time Machine
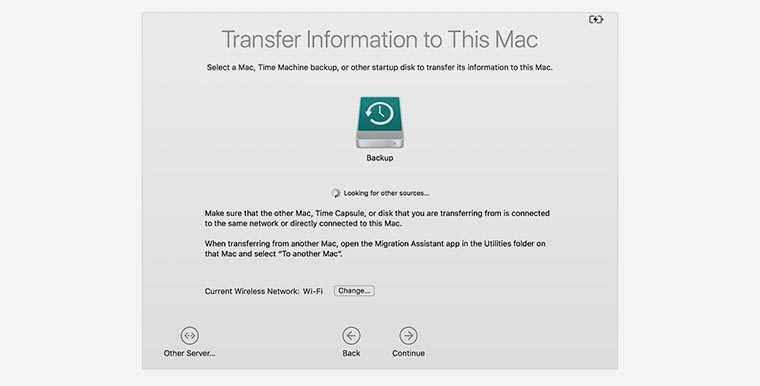
Когда нет возможности напрямую подключить старый Mac к новому или он продается перед покупкой второго девайса, можно воспользоваться утилитой резервного копирования для переноса данных.
1.
На старом Mac следует создать резервную копию в ручном или автоматическом режиме. Копия может храниться на сетевом диске или съемном накопителе.
2.
На новом Mac следует запустить утилиту Ассистент миграции
и выбрать пункт С компьютера Mac, из резервной копии Time Machine или с загрузочного диска
.
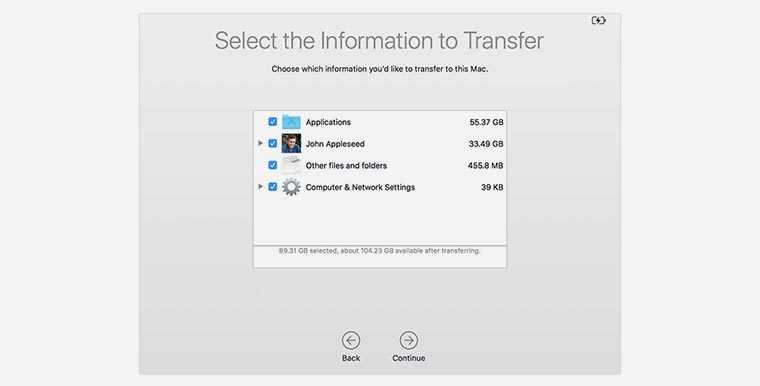
3.
На следующем шаге следует выбрать копию из Time Machine и отметить нужные для переноса данные. Можно скопировать документы, приложения, данные учетной записи и настройки. Утилита позволяет не копировать любой из видов данных.
Если на новом Mac уже есть учетная запись с аналогичным именем система попросит переименовать её или заменить, записав данные со старого компьютера поверх данных на новом.
После окончания процедуры переноса получите привычную рабочую среду со всеми параметрами, настройками и программами.
Спасибо re:Store за полезную информацию.
Пока что OS X Lion
на серверах Apple искать бесполезно — хотя финальный релиз системы уже наверняка залит и готов к небывалому наплыву желающих скачать его, доступ к нему ещё закрыт. Зато открыт доступ к другому апдейту, имеющему к Lion самое прямое отношение. Речь идёт об обновившемся Ассистенте миграции для Snow Leopard,
в котором исправлены ошибки, могущие помешать успешному переносу пользовательской информации с Мака (или раздела Мака) под управлением Snow Leopard на раздел с Lion.
Кстати, если вы планируете ставить OS X Lion уже сегодня или завтра, вам пора определиться с методом установки:
- в Apple предлагают самый простой и незатейливый метод — накатить OS X Lion поверх существующей системы
. Но мы так делать вам не рекомендуем. Во-первых, не факт, что финальный релиз Mac OS X 10.7 вам подойдёт в качестве рабочей системы. Увы, практика показывает, что первая версия любой новой макоси не лишена пары (а то и десятка) досадных глюков, которые потом спешно устраняют, выпуская через неделю-другую первый системный апдейт. Во-вторых, хоть Mac OS X и не Винда, но любое крупное обновление оставит в системе дополнительный мусор и не слишком благоприятно скажется на её быстродействии. В-третьих (и это главное), не факт, что ваш софт окажется совместим с новой операционной системой. В общем, риск при прямом обновлении есть, а усугубляет дело тот факт, что откатить Lion обратно на Snow Leopard невозможно. Единственная надежда в этом случае — на восстановление из резервной копии Time Machine. - другой метод — установка вместо существующей системы.
Это ещё более радикальная затея, которая сулит вам те же проблемы, что и первый метод, за исключением проблем с быстродействием. Любая Mac OS X, поставленная на чистый раздел, просто летает. Учтите, что для подобной установки вам придётся модифицировать образ Lion, спрятанный в специальном инсталляторе, который сегодня будет доступен для скачивания в Mac App Store. - третий метод — установка на новый раздел.
В этом случае Lion и Snow Leopard будут мирно сосуществовать, и именно в этом случае вам пригодится Ассистент миграции. Вы ставите Lion на другой раздел, потом переносите информацию из «Барса», проверяете, что всё нормально, а затем (например, спустя неделю) удаляете раздел со Snow Leopard или клонируете раздел с Lion поверх него. Этот метод наиболее безопасный и рациональный, но он требует наличия на вашем жёстком диске достаточного объёма свободного места (по меньшей мере, столько же, сколько у вас сейчас занимает Snow Leopard + ещё гигов 5-10 про запас).
Если вы выбрали третий метод, то обновлённый Ассистент миграции пора качать уже сейчас.
Ваш старый Мак может находиться в таком беспорядке, который вам точно не нужен на новом и лучше было бы перенести только избранную группу файлов и папок. Однако, если вы заботились о своем старом Маке, и хотите взять всё или большую часть его файлов, приложений, настроек и учётных записей, вам нужно обратиться к помощнику по миграции Эпл.
Эта встроенная утилита позволяет переносить данные со старого Мака или резервной копии Машины времени на новый компьютер Мак. Давайте запустим новый компьютер, но со старыми настройками и файлами.
Что вам нужно перед переносом данных с ПК на Mac
Прежде чем вы будете слишком взволнованы и попытаетесь начать перенос данных вашего ПК на новый Mac, вам нужно подготовить несколько вещей.
- Вы должны иметь имя пользователя и пароль администратора связанный с ПК.
- Оба компьютера должны быть в одной сети через Wi-Fi или Ethernet.
- Перед запуском Помощника по миграции следует выполнить проверку производительности диска, иначе вы не сможете правильно использовать программное обеспечение.
- Нажмите на Начинать на вашем ПК.
- Нажмите на Пробег.
- тип cmd в окно «Выполнить».
- Нажмите Войти.
- тип chkdsk в командное окно.
- Нажмите Войти.
Если проверка производительности диска выявила проблемы, вам необходимо запустить процесс восстановления диска.
- Тип диск chkdsk: / F (Измените имя «диск» на любое имя загрузочного диска Windows) в командном окне.
- Нажмите Войти.
- Нажмите Y при появлении запроса.
- Перезагрузите компьютер.
Вам нужно будет повторять описанные выше шаги, пока проверка производительности диска не вернется без каких-либо проблем. Затем вы можете использовать Помощник по миграции для переноса данных на Mac.
Используйте Migration Assistant для перемещения ваших данных
Apple Migration Assistant позволяет легко перенести весь текущий контент Mac на новый Mac, поэтому вам не нужно копировать файлы вручную.
Прежде чем начать, убедитесь, что на всех Mac установлены все доступные обновления программного обеспечения Apple, и убедитесь, что оба компьютера подключены к сети переменного тока.
Ваш старый Mac должен использовать OS X Lion или более позднюю версию, и у него должно быть имя. Чтобы убедиться, что у него есть имя, перейдите в Системные настройки > Общий доступ и проверьте поле имени компьютера.
Вы также можете подключить новый Mac к резервной копии Time Machine старого Mac и перенести эти данные.
-
Подключите компьютеры друг к другу.
Если оба компьютера используют macOS Sierra или более позднюю версию, им просто нужно быть рядом друг с другом с включенным Wi-Fi. Если вы используете OS X El Capitan или более раннюю версию, подключите их к той же сети через Wi-Fi или Ethernet.
-
На новом Mac перейдите в папку « Утилиты » и откройте Ассистент миграции . Или введите Помощник по миграции в Spotlight Search.
-
Выберите Продолжить .
-
Помощник по миграции спросит, как вы хотите передать свою информацию. Выберите « С Mac», «Резервное копирование Time Machine» или «Загрузочный диск» .
-
Выберите Продолжить .
Если вы переходите с резервной копии вашего старого Mac на Time Machine, перейдите к шагу 9.
-
На вашем старом Mac откройте Ассистент миграции и выберите Продолжить .
-
Когда вас спросят, как вы хотите перенести свою информацию, выберите « На другой Mac» .
-
Выберите Продолжить .
-
На вашем новом Mac в окне « Перенос информации на этот Mac» выберите значок для своего старого Mac (или значок резервного копирования Time Machine, если это то, что вы переносите).
-
Выберите Продолжить . Вы можете увидеть код безопасности.
-
На вашем старом Mac, если вы видите код безопасности, убедитесь, что это тот же код, что и на вашем новом Mac, а затем нажмите « Продолжить» . (Пропустите этот шаг, если вы переносите из резервной копии Time Machine.)
-
На вашем новом Mac вы увидите список резервных копий, упорядоченных по дате и времени. Выберите резервную копию, которую вы хотите использовать, а затем нажмите Продолжить .
-
На новом Mac выберите информацию, которую вы хотите передать, например приложения, файлы и папки, а также настройки сети.
-
Выберите Продолжить . Процесс передачи может занять несколько часов.
-
Когда Migration Assistant завершит работу, войдите в перенесенную учетную запись на новом Mac, чтобы просмотреть его файлы.
Какие данные можно перенести?
Ассистент миграции позволяет выбрать данные для переноса на компьютер Mac. Переносимые данные перечислены ниже и сгруппированы по приложениям и типам данных.
Данные электронной почты, контакты и календарь Сообщения электронной почты, настройки учетной записи электронной почты, контакты и встречи переносятся в зависимости от версии ОС Windows и типа учетной записи.
Outlook 1 Данные 32-битной версии приложения Outlook в Windows 7 и более поздних версий перемещаются следующим образом.
- Содержимое папки «Люди» переносится в папку «Контакты» 2
- Содержимое папки «Встречи» переносится в приложение «Календарь»
- Настройки и сообщения IMAP и Exchange переносятся в приложение «Почта»
- Настройки и сообщения POP переносятся в папку «Почта» 2
- Настройки и сообщения IMAP переносятся в папку «Почта»
- Настройки и сообщения POP переносятся в папку «Почта» 2
«Почта Windows» Данные приложения «Почта Windows» в Windows 7 и более поздних версий (за исключением Windows ![]() переносятся следующим образом.
переносятся следующим образом.
- Настройки и сообщения IMAP переносятся в папку «Почта»
- Настройки и сообщения POP переносятся в папку «Почта» 2
- Содержимое папки «Люди» переносится в папку «Контакты»
Закладки Закладки из браузеров Internet Explorer, Safari для Windows и Firefox переносятся в Safari.
Настройки системы Настройки языка и местоположения, а также пользовательские изображения для рабочего стола перемещаются в Системные настройки. Домашняя страница браузера переносится в раздел настроек Safari.
Изображения Фотографии и другие изображения переносятся в папку пользователя. После этого можно будет добавить их в приложение «Фото» или запустить это приложение для автоматического поиска и импорта изображений на компьютере Mac.
Содержимое iTunes Ассистент миграции переносит файлы iTunes Media следующим образом: музыку — в приложение Apple Music, видеофайлы — в приложение Apple TV, подкасты — в приложение Apple Podcasts, а аудиокниги — в приложение «Книги».
Другие файлы Ассистент миграции также переносит следующие файлы:
- файлы верхнего уровня папки текущего пользователя компьютера;
- несистемные файлы из папок Windows и Program Files;
- папки верхнего уровня с диска с установленной ОС Windows и других дисков.
1. Ассистент миграции не поддерживает 64-разрядные версии Outlook. Почту, контакты и календари из Outlook 2013 или Outlook 2016 можно перенести вручную, выполнив вход и вручную введя содержимое на компьютере Mac.
2. Ассистент миграции переносит только те данные почты или контакты, которые относятся к пользователю Windows, выполнившему вход. Чтобы перенести данные из учетной записи другого пользователя, воспользуйтесь Ассистентом миграции, выполнив вход в соответствующую учетную запись пользователя Windows. Компьютер Mac создает новую учетную запись пользователя при каждой миграции.
Информация о продуктах, произведенных не компанией Apple, или о независимых веб-сайтах, неподконтрольных и не тестируемых компанией Apple, не носит рекомендательного или одобрительного характера. Компания Apple не несет никакой ответственности за выбор, функциональность и использование веб-сайтов или продукции сторонних производителей. Компания Apple также не несет ответственности за точность или достоверность данных, размещенных на веб-сайтах сторонних производителей. Обратитесь к поставщику за дополнительной информацией.
Источник
Копирование файлов
Выберите один из указанных ниже методов перемещения файлов со старого компьютера на новый.
Использование внешнего накопителя
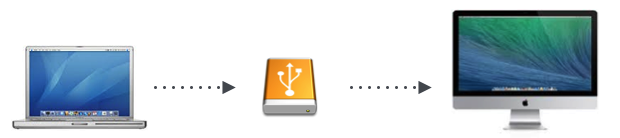
Если оба компьютера оснащены разъемом USB или FireWire, тогда важные файлы можно перенести, скопировав их на внешний накопитель.
- Подключите внешний накопитель к старому компьютеру Mac.
- Найдите внешний накопитель в Finder. Если его не видно, выберите «Переход» > «Компьютер», чтобы отобразить список всех накопителей, подключенных к этому компьютеру Mac.
- В программе Finder перетащите на внешний накопитель все файлы, которые нужно перенести на новый компьютер.
- После того как все нужные файлы будут скопированы, выполните операцию извлечения для внешнего накопителя и отсоедините его от старого компьютера Mac.
- Теперь подсоедините внешний накопитель к новому компьютеру Mac.
- Найдите накопитель в программе Finder.
- Перетащите файлы с внешнего накопителя в папку пользователя или другой каталог нового компьютера Mac.
Использование режима внешнего диска
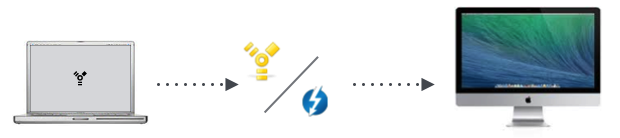
Если оба ваших компьютера имеют порты FireWire или Thunderbolt, то для подключения одного из компьютеров в качестве внешнего диска можно использовать режим внешнего диска. Вам, возможно, потребуется дополнительный адаптер, например адаптер Thunderbolt–FireWire, в зависимости от того, когда был выпущен ваш старый компьютер Mac.
- Перезагрузите старый компьютер и удерживайте нажатой клавишу T на клавиатуре. Когда логотип FireWire появится на экране, клавишу можно отпустить.
- Соедините порты FireWire двух компьютеров с помощью кабеля FireWire и всех необходимых адаптеров.
Теперь, после входа в систему на новом компьютере, загрузочный диск старого компьютера должен отобразиться в программе Finder. Выполните действия из раздела «Использование внешнего накопителя», чтобы скопировать файлы со старого компьютера Mac на новый.
Использование общего доступа к файлам
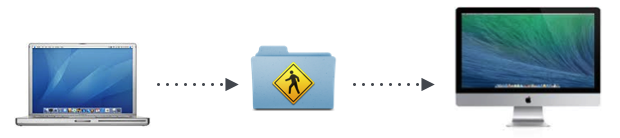
Если оба компьютера подключены к одной сети, то для копирования элементов с одного на другой можно использовать общий доступ к файлам.
Сначала подключите компьютеры Mac к одной сети с помощью Wi-Fi или Ethernet. Если доступа к более крупной сети нет, можно просто соединить два компьютера кабелем Ethernet. Если в вашем компьютере нет разъема Ethernet, используйте адаптер USB/Ethernet или адаптер Thunderbolt–Ethernet (если они имеются).
Потом активируйте общий доступ к файлам на одном из компьютеров.
- Откройте программу «Системные настройки».
- Выберите пункт «Общий доступ».
- Укажите имя этого компьютера в поле «Имя компьютера».
- Установите флажок «Общий доступ к файлам».
На другом компьютере Mac соедините два компьютера, выполнив следующие действия.
- Щелкните значок Finder на панели Dock, чтобы открыть программу Finder.
- Выберите «Переход» > «Подключение к серверу».
- Нажмите кнопку «Обзор».
- В открывшемся окне найдите другой компьютер. Дважды щелкните значок этого компьютера.
- Если появится запрос, введите имя пользователя и пароль для файлов пользователя, которые нужно скопировать.
Теперь файлы этого пользователя можно копировать с одного компьютера на другой. Повторите описанные выше действия для других пользователей компьютера.
Стоимость услуг на установку MacOS на новый SSD
| Работы | Стоимость | Срок | Гарантия | |
|---|---|---|---|---|
| Диагностика MacBook и iMac — Бесплатно! | 0 руб. | 20 минут | Подробнее | |
| Установка, настройка, обновление и перенос macOS X | 1500 руб. | 30 минут | 90 дней | Подробнее |
| Установка SSD в MacBook Pro | от 4400 руб. | 20 минут | 90 дней | Подробнее |
| Установка SSD на MacBook Pro | от 7600 руб. | 20 минут | 90 дней | Подробнее |
| Установка SSD на Macbook Pro Retina | от 13900 руб. | 20 минут | 90 дней | Подробнее |
| Как установить macOS 10.14 Mojave | 30 минут | 90 дней | Подробнее | |
| NTFS под Mac. Как приспособить жесткий диск windows под Mac OS | 30 минут | 90 дней | Подробнее | |
| Что лучше Mac OS или Windows | 40 минут | 100 дней | Подробнее | |
| Как сделать скриншот и запись экрана на макбуке | 40 минут | 100 дней | Подробнее | |
| Сочетание клавиш в MacBook | Подробнее | |||
| Лечение черного экрана MacOS | Подробнее | |||
| Как отключить автоматическое обновление macOS | Подробнее | |||
| Как устранить зависания Mac после установки OS X 10.11.4 | Подробнее | |||
| Flash Player на Mac | Подробнее | |||
| Как изменить цвет папок и вернуть объемный Dock в OS X 10.10 и 10.11 | Подробнее | |||
| Меняем разрешение в Automator | Подробнее | |||
| Apple представила версию Safari для веб разработчиков | Подробнее | |||
| Проблема с iMessage и FaceTime в OS X 10.11.4 | Подробнее | |||
| Отказал Ethernet после обновления | Подробнее | |||
| Сообщение: Ваш компьютер выключен. Повторите попытку через 60 минут | Подробнее | |||
| Проблемы и баги Mac OS X El Capitan | Подробнее | |||
| Японский Мак Мини | Подробнее | |||
| Нельзя прочитать папки при восстановлении через Time Capsule. | Подробнее | |||
| Как развернуть MacOS на флешке или внешнем жестком диске. | Подробнее | |||
| Как убрать лишние элементы из «Открыть с помощью» на Mac | Подробнее |
У нас все прозрачно и честноСпросите любого: КОМАНДА MACPLUS
Не знаете с чего начать? В первую очередь — не переживать! Признаки хорошего и качественного сервиса видны сразу. Мы подготовили инструкцию для тех, кто ищет мастерскую или сервисный центр по ремонту Apple
Используйте Migration Assistant для переноса всего с одного Mac на другой Mac
- Запустите Migration Assistant на обоих компьютерах Mac, новом и старом. Если Mac уже загружен, вы найдете Ассистент миграции в каталоге / Applications / Utilities /
- Подключите оба компьютера Mac к одной сети, они могут быть подключены либо через Wi-Fi, либо через Ethernet
- На новом Mac (называемом Target) выберите «С другого Mac, ПК, резервной копии Time Machine или другого диска», затем нажмите «Продолжить», введите пароль администратора по запросу
- На следующем экране выберите «С другого Mac или ПК», затем снова выберите «Продолжить».
Теперь на старом Mac выберите «На другой Mac» в основном окне Migration Assistant, введите пароль администратора по запросу.
Выйдите из других приложений, если вы еще этого не сделали, затем на целевом Mac подождите, пока Migration Assistant покажет пароль, введите его на старом Mac, чтобы подтвердить
Теперь выберите информацию для передачи, включая пользовательские данные, приложения и настройки
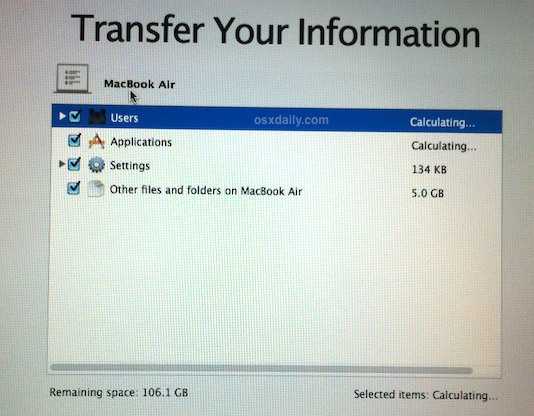
Когда все настройки для передачи устраивают (я вообще все выбираю), нажимаем «Перевод»
Теперь вам нужно только дождаться завершения перевода. Это может занять некоторое время, поскольку все копируются со старого Mac на новый Mac по сети, а это означает, что если у вас быстрая беспроводная сеть N, она будет двигаться быстрее, чем медленная беспроводная сеть B. По этой причине, если на машинах есть Ethernet, использование проводной сети может быть быстрее, но в любом случае вы можете ожидать, что этот процесс займет некоторое время, поэтому можно спокойно заняться другой задачей на некоторое время.
После завершения целевой (новый) Mac перезагрузится и включит все, что было на старом Mac. Буквально на новом Mac теперь все будет одинаково: от файлов до доступных приложений, вплоть до расположения значков и фоновых изображений. Это, безусловно, самый простой способ перенести все с старого Mac на новый Mac. Вот почему также хорошая идея выбирать все во время миграции, потому что это упрощает простое дублирование Mac на другой.
После того, как вы перенесли все на новый Mac, лучше всего пробежаться по новому Mac и перепроверить, что все в порядке. Убедитесь, что ваши файлы там, как и ожидалось, и что все работает. Это должно быть хорошо, но это всегда хорошо, чтобы быть уверенным.
Не беспокойтесь, если вы не скопировали все заново. Если вы не выбрали все для первоначальной миграции, вы можете в любой момент перенести файл или папку, используя что-то вроде AirDrop или общего доступа к сети, чтобы получить забытый материал.
В конечном итоге эта функция может перейти на iCloud, но пока все это обрабатывается локально на Mac. С другой стороны, пользователи iOS могут выполнить аналогичную миграцию iPhone и iPad с помощью iCloud или с помощью iTunes, если первый не доступен по той или иной причине. Какими бы ни были ваши устройства, счастливой миграции!






















![Как скопировать фотографии с mac на iphone [полное руководство]](http://aksakovufamuseum.ru/wp-content/uploads/1/c/f/1cf1a29b02958e79601140b447cec759.jpeg)