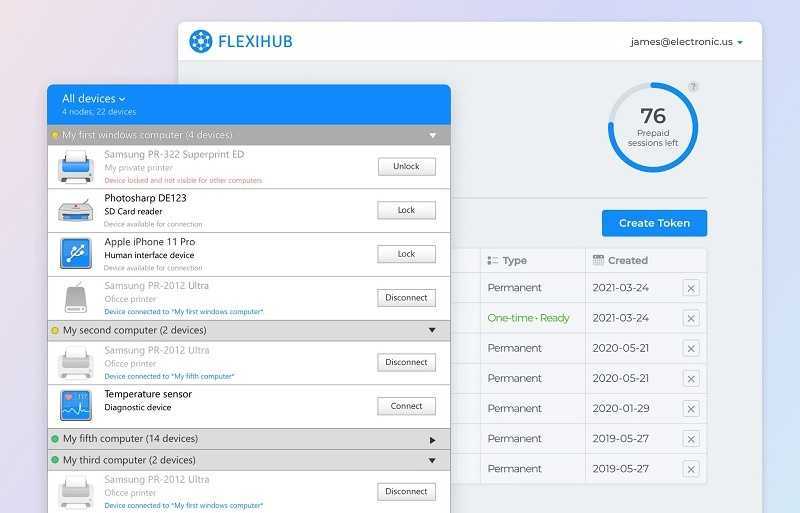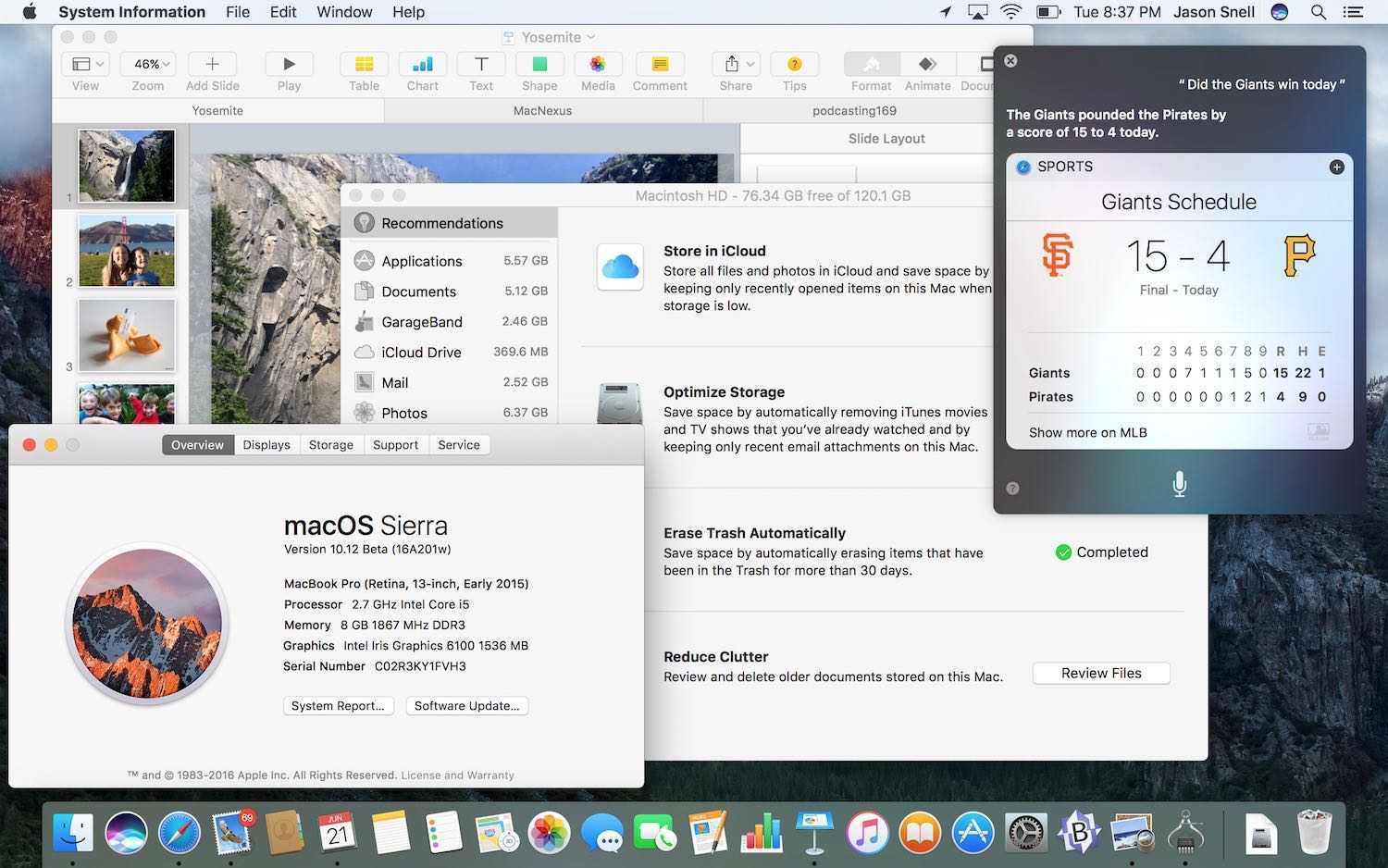А как насчет пользователя и домашних папок?
Защита целостности системы не защищает элементы в папке / Library , приложения в / Applications и все в вашей домашней папке. Папка ~ / Library особенно важна, поскольку она состоит из файлов основных системных настроек, настроек сторонних приложений, данных цепочки для ключей и многого другого.
Если разрешения были изменены для любого из этих файлов или папок, вы можете ожидать множество странных проблем на вашем Mac. Проблемы, которые могут возникнуть из-за неправильных разрешений:
- Изменения, которые вы вносите в Finder, Системные настройки или Dock, не сохраняются.
- Окна, которые были открыты при последнем выходе из системы или выходе из приложения, снова открываются после входа в систему.
- Вас просят ввести пароль администратора при перемещении определенных элементов в домашней папке.
- Вы постоянно получаете сообщение о том, что «macOS необходимо восстановить вашу библиотеку для запуска приложений».
- При сохранении файла вы получите сообщение о том, что файл заблокирован или не имеет необходимых разрешений. Это часто случается с документами Microsoft Office.
- Приложения по умолчанию или сторонние приложения могут аварийно завершить работу при запуске. Некоторые приложения могут даже не обновляться.
- Firefox или Chrome не загружает ваши настройки и говорит «Невозможно загрузить ваш профиль».
- Фотографии и видео, которые вы импортируете в Фото, не отображаются в приложении. Или вы получаете сообщение, чтобы выбрать библиотеку фотографий по умолчанию каждый раз, когда вы открываете приложение.
Проблема: загрузка занимает слишком много времени
Если это новая версия операционной системы Mac, и вы пытаетесь загрузить ее сразу после выпуска, могут возникнуть проблемы из-за того, что так много людей одновременно обращаются к серверам.
В результате загрузка программного обеспечения может быть медленной, и даже если вам удастся загрузить его, установка может зависнуть, поскольку он пытается проверить ваши данные в Apple.
Сначала загрузка Big Sur могла занять целый день — типичный признак того, что слишком много людей пытается получить доступ к серверам.
Вы можете определить, есть ли проблемы с серверами на стороне Apple, посетив страницу состояния серверов Apple здесь: Страница состояния системы. Проверьте раздел обновления программного обеспечения macOS, чтобы узнать, есть ли какие-либо известные проблемы. (Если ссылка не работает, это https://www.apple.com/uk/support/systemstatus/)
Как вы увидите на снимке экрана ниже, возникла проблема с обновлением программного обеспечения macOS. С тех пор это было решено согласно Apple.
Хотя проблема с Big Sur была актуальна 12 ноября, на сайте Apple был следующий текст, указывающий на наличие проблемы: «Пользователи могут не иметь возможности загружать обновления программного обеспечения macOS на компьютеры Mac».
Исправлено: ускорить загрузку
Однако не всегда виноваты серверы Apple. Возможно, проблема в вас. Возможно, у вас плохое соединение Wi-Fi. Мы предлагаем вам попробовать подойти поближе к роутеру.
Вы можете обнаружить, что все происходит быстрее, если вы перейдете с Wi-Fi на проводное соединение. Если у вас есть кабель Ethernet и необходимый адаптер, если на вашем Mac есть только порт USB-C, подключите себя непосредственно к концентратору. Ваша загрузка будет намного быстрее по проводному соединению.
Исправлено: включить кеширование содержимого.
Еще одна вещь, которую вы можете попробовать, — это настроить кэширование контента.
Когда загрузка грозила затянуться, мы включили кеширование содержимого.
- Перейдите в Системные настройки> Общий доступ.
- Включение кэширования содержимого.
- Перезагрузка Mac.
Очевидно, кэширование содержимого снижает использование полосы пропускания и ускоряет установку на поддерживаемых устройствах за счет сохранения обновлений программного обеспечения на компьютере.
Мы убедились, что размер кэша не ограничен — нажмите «Параметры». И мы также убедились, что параметр, выбранный рядом с кэшем, был Все содержимое.
После внесения этих изменений загрузка была завершена за полчаса, а не за изначально ожидаемые 10 часов.
Проблема: обновление macOS не загружается
Еще одна причина, по которой вы не сможете загрузить обновление для macOS, — это отсутствие достаточного количества свободного места на вашем Mac.
Возможно, на вашем Mac недостаточно места (мы всегда рекомендуем не устанавливать, если у вас меньше 20 ГБ свободного места, так как в противном случае ваш Mac может не справиться с установкой — на самом деле, Big Sur весит чуть больше 12 ГБ вам понадобится все пространство, которое вы можете получить!)
Ниже вы увидите, что даже 20 ГБ места на самом деле недостаточно, когда дело доходит до установки macOS Big Sur. Когда дело дошло до установки, нам действительно понадобилось 35 ГБ. Итак, перед тем, как вы начнете, требуется еще 45 ГБ.
Исправить: освободить место
Мы предлагаем совет по освобождению места на вашем Mac ,например, вы можете удалить старые электронные письма и текстовые сообщения или найти старые файлы резервных копий Time Machine со своего Mac и удалить их.
Отличный способ освободить место — удалить изображения, связанные с сообщениями, которые вы получили на свой Mac. Вы можете сделать это, щелкнув логотип Apple> Об этом Mac> Управление, а затем выбрав «Сообщения» и удалив как можно больше изображений и видео.
Вы также можете попробовать такое приложение, как Clean Your Mac, для удаления кэшей и других вещей с вашего Mac.
Другой способ загрузить и установить обновление macOS — использовать безопасный режим.
Исправлено: загрузка из Mac App Store
Если вы используете Catalina, вы можете подумать, что вам нужно придерживаться загрузки нового программного обеспечения через Software Update, но вы все равно можете загрузить его через Mac App Store.
Когда мы попытались загрузить Catalina из Mac App Store, мы увидели сообщение о том, что запрошенная версия macOS не может быть найдена.
Исправлено: использовать безопасный режим
Нажмите кнопку питания и удерживайте клавишу Shift, чтобы запустить Mac в безопасном режиме. Откройте App Store и обновите свои приложения в безопасном режиме. Перезагрузить.
Чтобы получить доступ к безопасному режиму, нажмите и удерживайте клавишу Shift при запуске Mac. Подождите, пока появится логотип Apple, а затем, когда появится окно входа в систему, отпустите клавишу Shift.
Исправление: загрузите программное обеспечение с веб-сайта Apple.
Если у вас возникли проблемы с загрузкой точечного обновления (не полной новой версии) через Центр обновления программного обеспечения или Mac App Store, вы можете вместо этого использовать сайт Apple. Здесь вы можете найти последние обновления macOS. Чтобы найти любое обновление программного обеспечения на сайте, просто найдите его.
Выполните чистую загрузку
Когда вы запускаете ОС Виндовс в обычном режиме, несколько приложений и служб запускаются автоматически, и далее работают в фоновом режиме. Эти программы включают в себя базовые системные процессы, антивирусы, системные служебные программы и другой релевантный софт. Все эти приложения и службы могут вызывать конфликты программного обеспечения.
Рекомендуем для запуска Виндовс выполнить чистую загрузку с использованием минимума драйверов. Осуществите следующее:
- Нажмите на клавиши Win+R;
- В открывшемся окне наберите и нажмите на клавишу Энтер;
-
В открывшемся окне перейдите на вкладку «Службы» и поставьте галочку рядом с опцией «Не отображать службы Майкрософт»;
- Далее нажмите на «Отключить всё» — «Ок»;
-
Затем перейдите во вкладку «Автозагрузка» — «Открыть Диспетчер задач»;
-
Отключите все имеющиеся там программы автозагрузки, наведя курсор на нужную программу, кликнув правую клавишу мышки, и выбрав «Отключить»;
- Нажмите на «Ок», и перезагрузите ваш ПК;
В данном режиме Виндовс загрузится без каких-либо сторонних программ. Если удалить нужный файл получается, значит какая-либо из отключенных программ ранее мешала этому. Останется определить виновницу, попеременно включая программу одну за другой и наблюдая, можете ли вы удалить ненужные файлы.
1: повторно загрузить приложение
Первое, что вы должны сделать, чтобы попытаться исправить сообщение об ошибке «повреждено приложение», — это повторно загрузить приложение на Mac и убедиться, что оно получено из надежного источника.
Например, если вы загружаете Google Chrome или Signal, убедитесь, что вы загружаете эти приложения только с веб-сайта разработчика, но не загружайте их со сторонних сайтов.
Часто просто перезагружая приложение, удаляя «поврежденную» версию, а затем перезапуская только что загруженную копию, можно устранить это сообщение об ошибке.
Иногда подход повторной загрузки не работает, а иногда загрузка приложения напрямую от разработчика или из надежного источника не возможна, и иногда вам приходится загружать определенные приложения со сторонних сайтов (особенно с устаревшими приложениями, которые стали заброшенными). ). В этих ситуациях вы можете попробовать следующий подход, чтобы обойти сообщение об ошибке «приложение повреждено и не может быть открыто».
Как упоминалось ранее, если вы видите аналогичную ошибку с приложением Mac App Store, говорящую «Name.app поврежден и не может быть открыт. Удалите Name.app и снова загрузите его из App Store. ”, Затем нажмите здесь для получения различных инструкций по решению. Обычно вам просто нужно снова войти в Mac App Store и повторно загрузить приложение в этой ситуации.
Установите доступные обновления системного программного обеспечения.
Кажется, что иногда это сообщение об ошибке появляется из-за определенных версий программного обеспечения системы и / или Gatekeeper. Установка доступных обновлений программного обеспечения системы на Mac часто может решить эту проблему, если это так. Обязательно сделайте резервную копию Mac, прежде чем сделать это.
Для MacOS 10.14 или более поздней версии (Mojave и новее): перейдите на панель настроек «Обновление программного обеспечения» в Системных настройках, чтобы найти доступные обновления программного обеспечения системы MacOS.
Для MacOS 10.13 и более ранних версий: перейдите на вкладку «Обновления» в магазинах приложений Mac, чтобы найти доступные обновления программного обеспечения системы.
Для Mac с предустановленным App Store (версии 10.6 и более ранних): используйте панель настроек «Обновление программного обеспечения» в Системных настройках.
Если имеются доступные обновления программного обеспечения системы или обновления безопасности, установите их на Mac.
Обратите внимание, что здесь не предлагается обновлять основные выпуски ОС, что является гораздо более сложной задачей, только для обновления доступных обновлений системного программного обеспечения. Например, если на вашем Mac установлена версия El Capitan 10.11.x, установите все доступные обновления, связанные с El Capitan
(Решено) Не удалось открыть файл так как у вас нет разрешения на его просмотр: ru_mac — LiveJournal
Решение этой проблемы приведено в конце статьи. Проблема оказалась в OneDrive. Оставляю первоначальный пост без изменений, чтобы было видно, какие мучения могут подстерегать пользователей. Также см. пятый комментарий от меня — когда ещё я не нашёл решения.
=============================
Какой-то полтергейст творится!
Система Catalina последняя, диск APFS.
У меня есть папки с фотографиями, которым по 10-15 лет. И вот я заметил, что если копирую фотографию оттуда в другую папку, то этот файл в новой папке не отображает превьюшку фотографии, а при попытке открытия даёт «Не удалось открыть файл ***.jpg так как у вас нет разрешения на его просмотр».
В СТАРОЙ папке всё нормально, а в новой — не даёт отображаться!
Перелопатил весь интернет, ничего не помогает!
Не пробовал только это из-за боязни: « sudo chmod -R -a# 0 ~/ »
Не помогает: «sudo chown Моё_имя_пользователя /путь/имя файла»
Это решение не могу реализовать, т.к. не нахожу некоторых файлов:
How to fix the “jpg file couldn’t be opened because you don’t have permission to view it” error
В muComander файлы в старой папке имеют аттрибуты -rwx
А в новой папке эти же файлы имеют аттрибуты —-
Попытка изменить аттрибуты в Командере или с помощью Терминала ничего не даёт — они не меняются!
Я нашёл одно очень странно решение. Если эти файлы или папку скопировать в другой диск Mac OS Extended или exFat и быстро скопировать оттуда в нужное место, то файл не «портится». То есть права остаются мои.
Теперь самое странное! Постарайтесь, пожалуйста, вникнуть.
Предположим, у меня есть старая папка 2005-01-01. Я её копирую на временный диск, а потом оттуда снова копирую на старое место с заменой файлов (ну, чтобы избавиться от глючных разрешений). И это помогает НЕНАДОЛГО! То есть если файл оттуда взять сразу, то он будет доступен для просмотра. Если же подождать, а потом взять, то разрешения на просмотр теряется. Такое впечатление, что система восстанавливает глючные права на доступ.
Естественно, я тыкал в «свойства» файла. Там всё прекрасно (см. Скриншот)!
Проверку диска запускал — всё нормально.
Люди добрые, помогите, пожалуйста! Что же это такое?!Все эти старые папки синхронизируются с OneDrive. Может быть это он что-то портачит. Ну мне вообще всё равно, кто это делает. Есть ли способ сделать моё моим?!?!?
=========
ДОПОЛНЕНИЕ!
РЕШЕНИЕ, которое я нашёл через трое суток! Оказывается, всё дело было в опции, которая по умолчанию включается в OneDrive: «Файлы по запросу».
Её надо выключить!!!
Пока она включена, некоторые (не все!) файлы при копировании в другое место будут недоступны для просмотра и будет твориться вся та катавасия, которую я описал, а также другие глюки, которые мне не хватило терпения описывать, а вам не хватит терпения читать!
Как исправить сообщение об ошибке непроверенного разработчика
Вы можете попробовать несколько вещей, если хотите загрузить нужное приложение из магазина Apple. Следуя приведенным ниже советам, помните, что Apple запретила загрузку соответствующего приложения для защиты своих пользователей. Если вам нужен безопасный способ установки приложения, вы можете попробовать следующие методы.
Найдите новую версию приложения
Apple может мешать вам установить приложение, потому что доступна более новая версия. Попробуйте найти обновленную версию приложения в Mac App Store и вместо этого загрузите эту версию.
Найдите альтернативное приложение
Если приложение, которое вы пытаетесь загрузить, заблокировано сообщением об ошибке, попробуйте найти альтернативную версию в Mac App Store. Вы можете найти приложение, выполняющее ту же функцию, от разработчика, проверенного платформой. Это было бы более безопасной альтернативой, чем загрузка программы, которая не была одобрена.
Переопределить настройки безопасности
Если вы знаете или слышали об этом разработчике, вы можете подумать, что его приложение безопасно для загрузки. В этом случае вы можете переопределить настройки безопасности Apple, чтобы установить приложение на свое устройство. Вот как это делается:
Найдите приложение, которое хотите установить, и щелкните его правой кнопкой мыши.
Нажмите «Открыть» в раскрывающемся меню.
Нажмите «Открыть» еще раз в появившемся предупреждении системы безопасности.
Этот метод позволит обойти систему безопасности Apple, что позволит вам установить свое приложение.
Обойти блокировку безопасности
Вы можете изменить настройки безопасности своего устройства, чтобы установить приложение от непроверенного разработчика. Для этого выполните шаги, описанные здесь:
Перейдите в меню Apple и нажмите «Системные настройки», затем «Безопасность и конфиденциальность».
Нажмите вкладку «Общие».
Коснитесь значка замка в левом нижнем углу экрана.
Введите свое имя пользователя и пароль в диалоговом окне, затем нажмите «Разблокировать».
Выберите кнопку «App Store и указанный разработчик».
Прокрутите до приложения, которое вы хотите установить, и нажмите «Все равно открыть».
Теперь приложение должно открыться на вашем устройстве.
Загрузите приложение с помощью Safari
Попытка загрузить приложение через другие браузеры, такие как Chrome или Firefox, может привести к появлению сообщения об ошибке. Попробуйте вместо этого использовать Safari, чтобы получить приложение. Приведенные ниже инструкции помогут вам в этом:
Удалите приложение, загруженное с помощью другого браузера.
Перезагрузите компьютер и загрузите приложение через браузер Safari.
Теперь вы сможете открыть приложение на своем устройстве.
Как запускать программы из любых источников в macOS Sierra

После того, как Apple выпустила первую beta-версию macOS Sierra во время WWDC 2016 пользователи обнаружили, что система больше не дает возможности настраивать Gatekeeper.
Функция Gatekeeper предназначена для того, чтобы запретить неопытному пользователю устанавливать программы из сомнительных источников. По умолчанию, на Mac можно запускать программы от сертифицированных разработчиков и из Mac App Store.
В предыдущих версиях операционной системы для Mac в настройках можно было отключить Gatekeeper, запуская программы из любого источника. Однако, с выходом macOS Sierra эта опция была удалена.
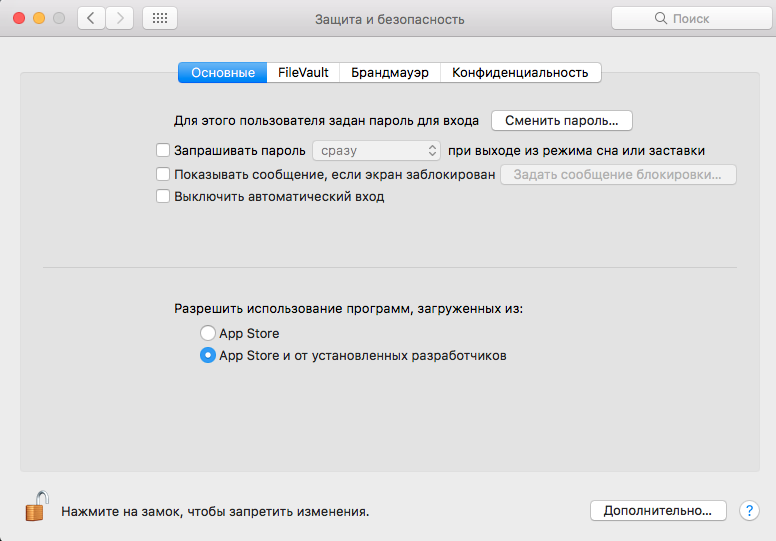
Как разрешить и открыть Приложение от неизвестного разработчика в macOS
Шаг №1. Запустите Finder на вашем Mac и найдите приложение , которое хотите открыть. Скорее всего, вы найдете это приложение в папке «Загрузки», «Рабочий стол» или «Приложения».
Примечание : не используйте Launchpad, поскольку Launchpad не позволяет использовать контекстное меню в приложениях. .
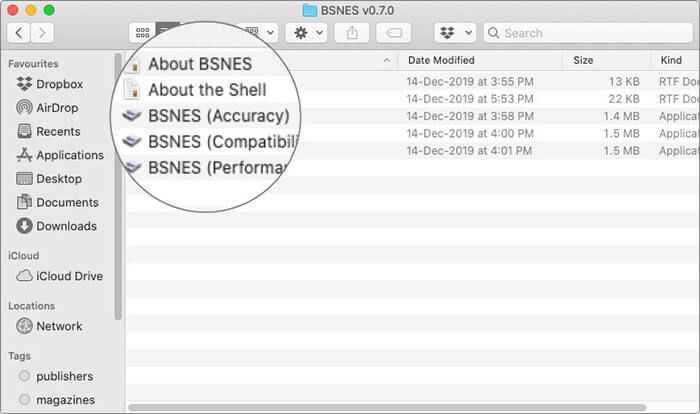
Шаг # 2. Удерживая нажатой клавишу Control (удерживая кнопку Control и щелкните) значок приложения.
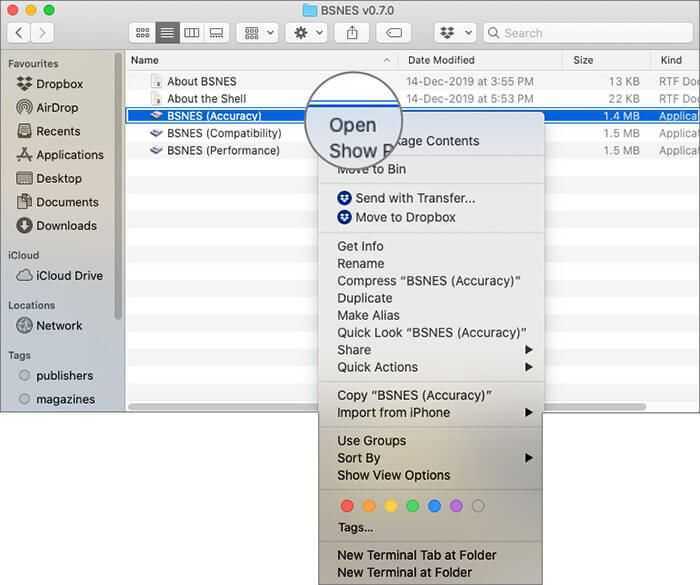
Теперь нажмите Открыть из приведенного выше списка. Подтвердите, если снова спросят, открывать приложение или нет.
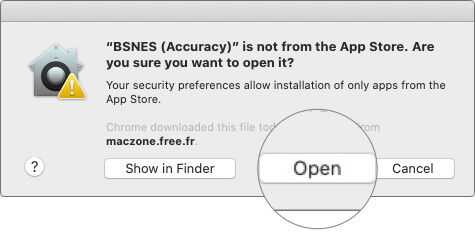
Вы увидите, что открылось неопознанное приложение. С этого момента это приложение сохраняется как исключение из ваших настроек безопасности. В любое время в будущем вы можете открыть его двойным щелчком так же, как вы открываете другие известные и зарегистрированные приложения. Как упоминалось в предыдущей строке, это не изменяет все соответствующие настройки безопасности вашего Mac, а просто создает исключение для этого конкретного приложения . Все остальное так же безопасно, как и было.
Дополнительный метод: если вы не выполните вышеуказанные шаги, просто дважды щелкните неопознанное приложение, и оно выполнит не открывается и показывает всплывающее окно, подобное приведенному ниже.
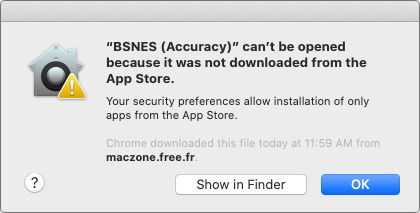
Перейдите в Системные настройки — Безопасность и конфиденциальность и нажмите кнопку Все равно открыть . Если потребуется, введите пароль вашего Mac.
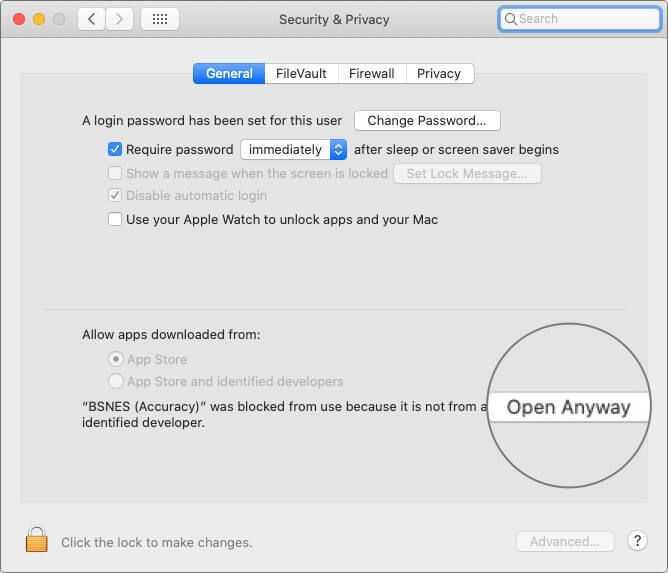
Вышеупомянутые методы были относительно безопасными, простыми и быстрыми для открытия неопознанного приложения. Едва ли потребовалось несколько кликов. Однако, если вы хотите изменить настройки безопасности вашего Mac (что касается запуска приложений), вам придется отключить Gatekeeper и включить Разрешить загрузку приложений с на: Anywhere .
Почему у меня нет разрешения на просмотр файлов…
Зайдите в Библиотеку в строке меню, удерживайте и отпустите клавишу Option и обратите внимание, как запись для «Библиотеки» добавляется в список меню …. один из способов добраться туда , теперь, когда Apple решила, что нам нужно воздерживаться от внесения изменений или случайностей или как будто это необходимо только для устранения неполадок и иным образом сделать папку скрытой
/ Users / your-account / Library
PS: форумы используют для поощрения и создания профиля пользователя их Mac, версии ОС, других деталей — быть презент и показать, что нам больно, нам и читателям действительно нужно знать.
На самом деле, что касается меня, я просто заметил, что даже в моих сообщениях — на самом деле все — было удалено оборудование для профилей продуктов пользователей и т. Д., Они не отображаются в сообщениях. Это может помочь серверам и проблемам с функционированием форума, но мне это мешает.
Люди здесь могут работать под управлением 10.6.8 или Lion (10.7.5) или 10.8.x (Mountain Lion), а некоторые по-прежнему используют старую (и теперь не поддерживаемую) версию OS X.
Windows: открытие и монтирование DMG в виртуальный привод в программе UltraISO
UltraISO (платная утилита с полностью функциональным триальным периодом, цена лицензии – $29.95) – одно из самых популярных Windows-приложений для работы с образами дисков. Чтобы просмотреть содержимое DMG-файла или добавить/удалить из него какие-либо объекты, достаточно загрузить его в программу через команду контекстного меню «Открыть с помощью»:
Или запустить приложение и указать путь к DMG-образу через меню «Файл» – «Открыть».
UltraISO позволяет не только просмартивать и редактировать файлы образов, но и монтирует их в виртуальный DVD-привод, чтобы пользователь мог работать с ними так же, как с настоящими дисками. Однако с ДМГ этот фокус может не пройти – образ монтируется, но система отказывается отображать его содержимое. Решением будет конвертация в дружественный Windows формат ISO.
Как это сделать:
- Загрузите ДМГ-файл в приложение.
- Откройте меню «Инструменты» и выберите пункт «Конвертировать» или нажмите показанную на скриншоте кнопку на верхней панели.
- В новом окошке, в списке «Формат вывода», о и снова нажмите «Конвертировать».
Если исходник имеет значительный объем, операция займет 10 и более минут.
После конвертации откройте в программе полученный ISO-образ, нажмите F6 или снова зайдите в раздел меню «Инструменты» и выберите команду «Монтировать в виртуальный привод».
В следующем окошке еще раз щелкните «Монтировать».
После этого работайте с ISO-образом, как с DVD-диском.
Другие инструменты для работы c DMG-файлами в Windows
UltraISO, пожалуй, самое функциональное Windows-приложение для работы DMG-образами, но не единственное. Помимо него открывать файлы этого типа могут:
Бесплатные архиваторы 7-zip и PeaZip. Однако в них содержимое DMG-файла имеет не такую детальную структуру, как в UltraISO. Сравнение показано на скриншоте:
- Acute Systems TransMac – платная утилита ($48) для открытия объектов Mac OS X в Windows, записи их на CD/DVD-диски и создания установочных носителей.
- DMG-Extractor – еще один инструмент для открытия ДМГ в Виндовс, также платный (€ 7.95).
- AnyToISO Converter – бесплатный конвертер образов дисков различных форматов в ISO, включая сжатые и зашифрованные ДМГ-файлы, без потери функциональности последних.
Как убрать ошибку запуска программы и вернуть установку программ от любого разработчика в последних версиях macOS (Sierra, High Sierra, Mojave, Catalina)
Как всем известно, Apple сильно заботится о безопасности пользователей, особенно это наблюдается в мобильной системе iOS для iPhone и iPad. Но на этом компания не останавливается, она также решила обезопасить и пользователей настольной системы на своих компьютерах Mac. Начиная с macOS Sierra, в операционной системе появился запрет на установку приложений из любых источников, теперь программы можно загружать только из официального магазина Mac App Store или же устанавливать их от установленных разработчиков, которые зарегистрированы в Apple.
Пользователи, которые обновили свой Mac до macOS Sierra или выше, либо же приобрели компьютеры с последними версиями операционной системы, при установке программы от неустановленного разработчика увидят такое сообщение:
В ранних версиях OS X устранение данной проблемы решалось очень просто, для этого нужно было перейти в «Системные настройки» → «Защита и безопасность» и выбрать Разрешить использование программ, загруженных из любого источника во вкладке «Основные».
Но у пользователей Sierra и последних версий macOS данного пункта нет, а среди опций Gatekeeper выбор есть только между App Store и App Store и от установленных разработчиков.
Чтобы вернуть обратно возможность установить приложение из любого источника, сделайте следующее — откройте «Терминал» и введите команду:
После этого введите свой пароль администратора (учетной записи) и пропавший пункт появится в настройках, просто закройте и повторно откройте программу «Системные настройки», чтобы он отобразился. Через какое-то время данный пункт снова пропадет, вернуть его можно тем же способом.
Кроме того, у вас есть возможность запустить программу от неустановленного разработчика и без активации пункта «Любой источник»
Факторы, которые вызывают проблемы с разрешениями
В OS X Yosemite и более ранних версиях Дисковая утилита может проверять и восстанавливать разрешения для некоторых файлов и папок. Однако на самом деле приложение не восстанавливает разрешения. Это просто сбрасывает их.
Кроме того, если сказать, что утилита восстановления прав дисковой утилиты создает впечатление, что разрешения могут испортиться или испортиться со временем. Но это не так. Разрешения остаются прежними, пока что-то или кто-то не придет и не изменит их. Есть много причин, по которым это может произойти:
- Установщики приложений. Некоторые установщики изменяют разрешения для существующих элементов в качестве необходимой части процесса установки, но не могут вернуть им правильные настройки.
- Ошибка пользователя: если вы играете с разрешениями в Терминале или через стороннее приложение, ошибки могут привести к проблемам. Например, неправильное использование команды chmod может изменить настройку разрешения элемента.
- Общий доступ к папке. Все пользователи на компьютере имеют разрешение на доступ к элементам в общей папке. Если вы используете эту папку в качестве хранилища для файлов в пути, то проблемы с разрешениями маловероятны. Но если вы храните вещи для постоянного использования несколькими людьми, могут возникнуть проблемы.
- Разрешения для копируемых элементов. Трудно предсказать, какие разрешения MacOS назначит при копировании файлов на внешний том, SMB или FTP. Возможно, вам придется использовать некоторые проб и ошибок, чтобы решить эту проблему.
Решение проблемы с правами доступа Mac OS X
Приветствую. После создания нового админа и удаления старого, а так же после восстановления из резервной копии Time Machine, многие сталкиваются с проблемой — неправильно выставлены права на файлы и папки. Так многим папкам выставляются права 755, что означает, что только админ может вносить изменения, а никакая программа ничего записать в папку или файл уже не может. Конечно со стороны безопасности это просто супер, но некоторые программы не работают при таких правах и выдают ошибку об ограничении доступа, уведомляя, что надо проверить права на файлы и папки.
В частности я столкнулся с данной проблемой после создания нового админа и удаления старой учетной записи администратора. После этого я начал замечать, что многие программы, которые я восстанавливал из Time Machine подсвечивались значком запрета, а при попытке открыть или запустить — выскакивало сообщение о недостаточности прав на просмотр и редактирование.
Также пробовал через терминал менять всем файлам владельца, менять права доступа на 774, но все бесполезно: права меняются для владельца, группы и everyone (той, которая изначально «Только чтение»). Вторая everyone с «Настройка» остается на месте.
Не буду тянуть, нашел два способа, которые приводят к одному и тому же результату. Один жутко замудренный, а второй наоборот элементарный, но вполне рабочий.
Для исправления прав доступа в Mac OS X вводим в терминал:
Жмем Enter, вводим пароль администратора. Вся процедура занимает несколько секунд.
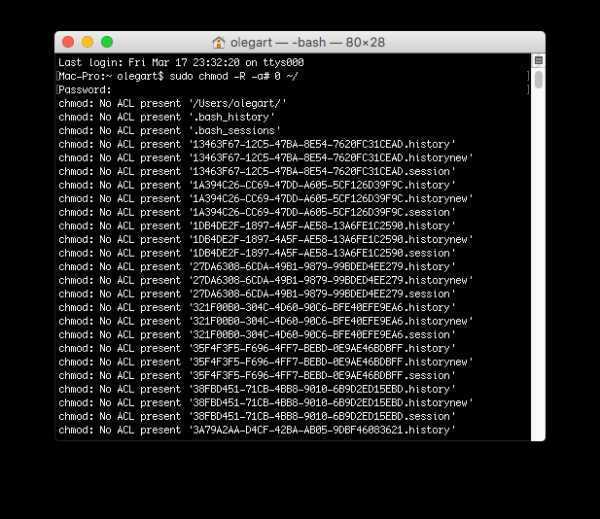
И вуаля права восстановлены. Многие, что бы добиться данного результата начисто устанавливают новую операционную систему. Согласитесь, так проще.























![Adobe zii 2022 не открывается в macos monterey [soluzione] - hobt](http://aksakovufamuseum.ru/wp-content/uploads/3/7/b/37b1a07537faaeea3161ca22ea83f328.jpeg)