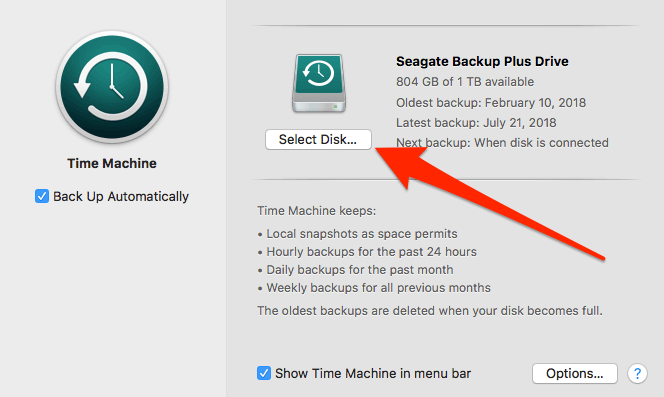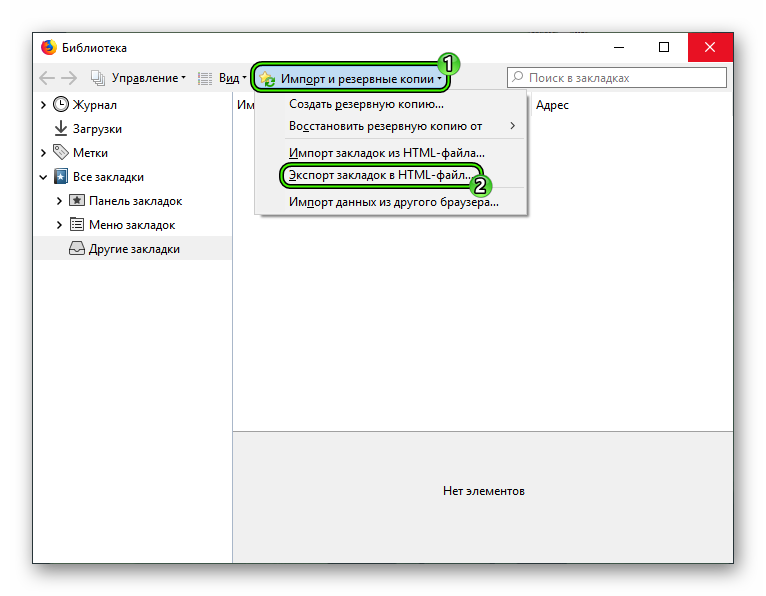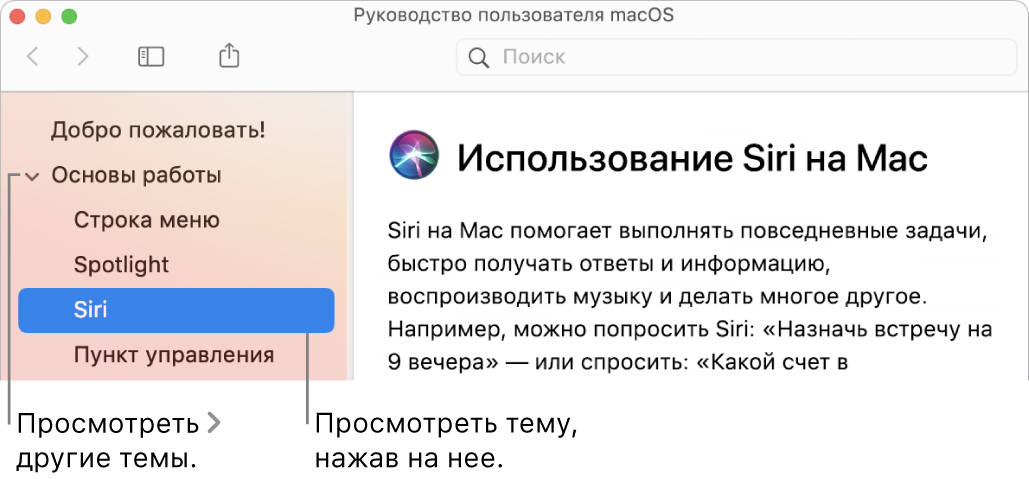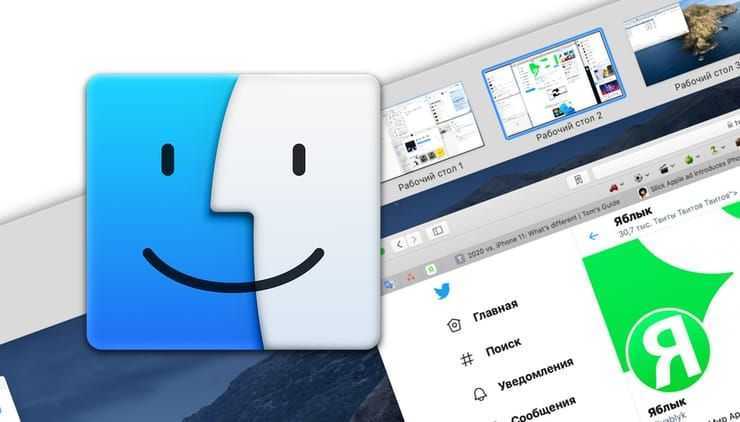Как защитить бекап системного диска
После первого создания бекапа системного диска на накопителе получаем нашу рабочую систему в открытом виде. Она никак не шифруется, что не очень то и безопасно.
Решения два: изначально при форматировании диска для бэкапов сделать зашифрованный APFS накопитель либо один раз загрузиться с резервного диска и на нем включить шифрование FileVault.
В первом случае придется помнить пароль для доступа к защищенному накопителю и вводить его при загрузке, а во втором резервное копирование продолжится с включенным встроенным шифрованием.
После этого я отключил накопитель от компьютера и подключил к сетевому медиаплееру на базе Raspberry Pi. После этого перенастроил правило резервного копирования в Carbon Copy Cloner и установил подходящую периодичность создания бэкапов.
Можно делать копии раз в 3-6 часов или бекпаить данные 1 раз в сутки. Здесь каждый настроит по своим потребностям. Удобно, что создание бэкапов можно ограничить, например, во время большой нагрузки на домашнюю сеть.
Есть возможность даже выводить компьютер из режима сна или включать его ночью для создания копии.
Если изменений с момента предыдущего бекапа было не так много, то обновление копии займет несколько минут. Нагрузка на систему будет минимальной, а сетевая активность сравнится с передачей аналогичного объема данных между домашними устройствами.
В итоге можно остановиться на создании 1-2 бэкапов в день. Делать это получится даже в рабочее время.
Чтобы “забэкапить бэкап”, я решил выгружать его в облако. Необходимый объем у меня оказался в прокачанном бесплатно Яндекс.Диске. Настроил выгрузку всего содержимого с подключенного накопителя на “малинке”.
Данный процесс можно улучшить и модифицировать, но пока я остановился на таком решении.
Создание личного, безопасного защищенного облака
Добро пожаловать во вторую часть серии, посвященной использованию технологии BitTorrent Sync, первого выхода компании в коммерческую синхронизацию и обмен файлами. В предыдущем учебном пособии я познакомился с BitTorrent Sync и показал вам, как настроить его для синхронизации и совместного использования файлов на ваших устройствах и с другими пользователями. С тех пор они продолжали значительно улучшать свою платформу.
В сегодняшнем эпизоде я проведу вас через настройку своего личного облака с резервной копией Time Machine для восстановления в любой момент времени. У вас будет безопасное и надежное облако в вашем доме, поддерживаемое Apple Time Machine, и полностью доступное с любого устройства, которое вы решите установить Sync on, например. ноутбуки, планшеты, телефоны и т. д. Я считаю это решение очень привлекательным по сравнению с Dropbox. Я не готов полностью отбросить Dropbox, но я двигаюсь к этому.
Кроме того, после того как Envato Tuts + опубликовал первый фрагмент серии, базовый личный план BitTorrent стал бесплатным. Здесь вы можете узнать больше о личном плане.
Интересно, что я настроил сегодняшнюю установку в начале прошлого года и был невероятно рад завершить этот эпизод. Однако это случилось, и мне пришлось откладывать его до сих пор. Я надеюсь, вам это нравится.
Как всегда, я участвую в обсуждениях ниже. Если у вас есть вопрос или предложение, пожалуйста, напишите комментарий ниже. Вы также можете связаться со мной в Twitter @reifman.
Как настроить Time Machine
Чтобы включить Time Machine, в системных настройках выбираем соответствующий раздел:
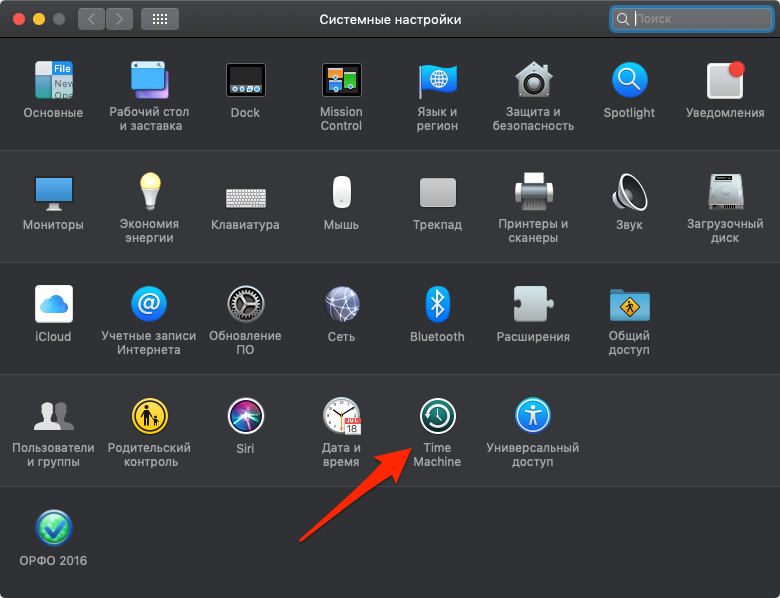
Time Machine в окне системных настройках
Осталось настроить и запустить Time Machine:
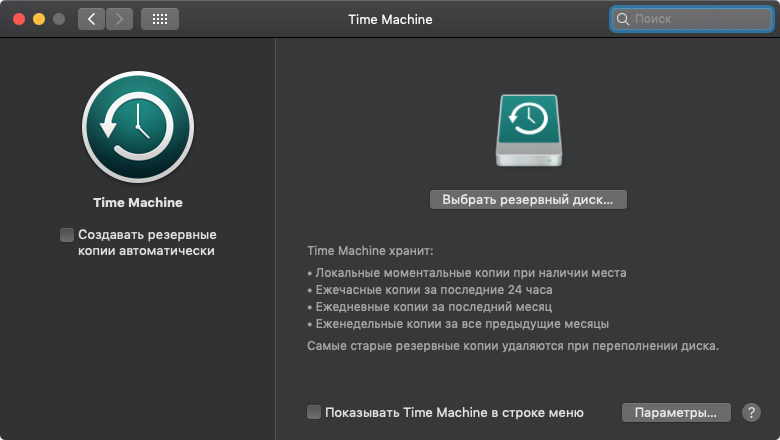
Окно настроек Time Machine
Настраивается Time Machine просто и быстро.
Надо:
- поставить галочку «Создавать резервные копии автоматически», если вы хотите, чтобы Time Machine работала без вашего вмешательства;
- в нижнем правом углу нажать кнопку «Параметры» и указать папки, которые не должны попадать в бэкап;
- выбрать диск, где будут храниться резервные копии.
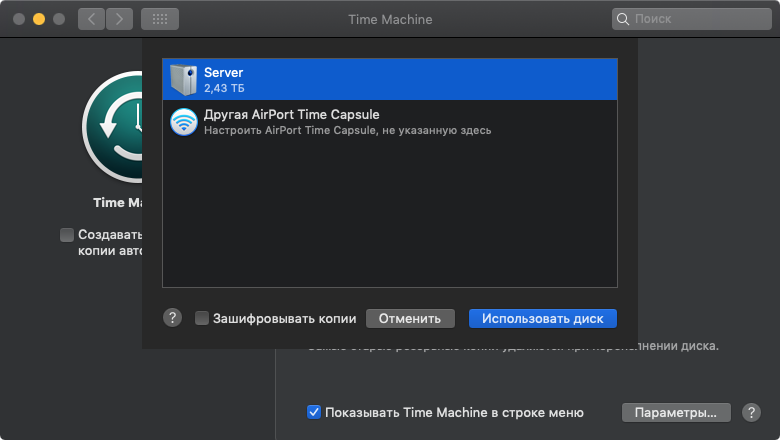
Выбор диска для Time Machine
Через две минуты Time Machine начнет создавать резервную копию. В строке меню можно запустить создание бэкапа немедленно. Если создание уже началось, в окне показывается состояние:
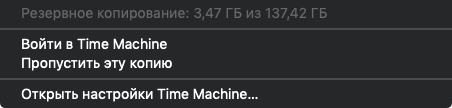
Окно-меню Time Machine
После настройки и запуска Time Machine можно забыть о ней, пока не понадобится восстановить удаленный файл или восстановить раннюю версию измененного файла. Для этого надо нажать «Войти в Time Machine» и «перенестись» в прошлое до времени, когда файл был в нужном состоянии:
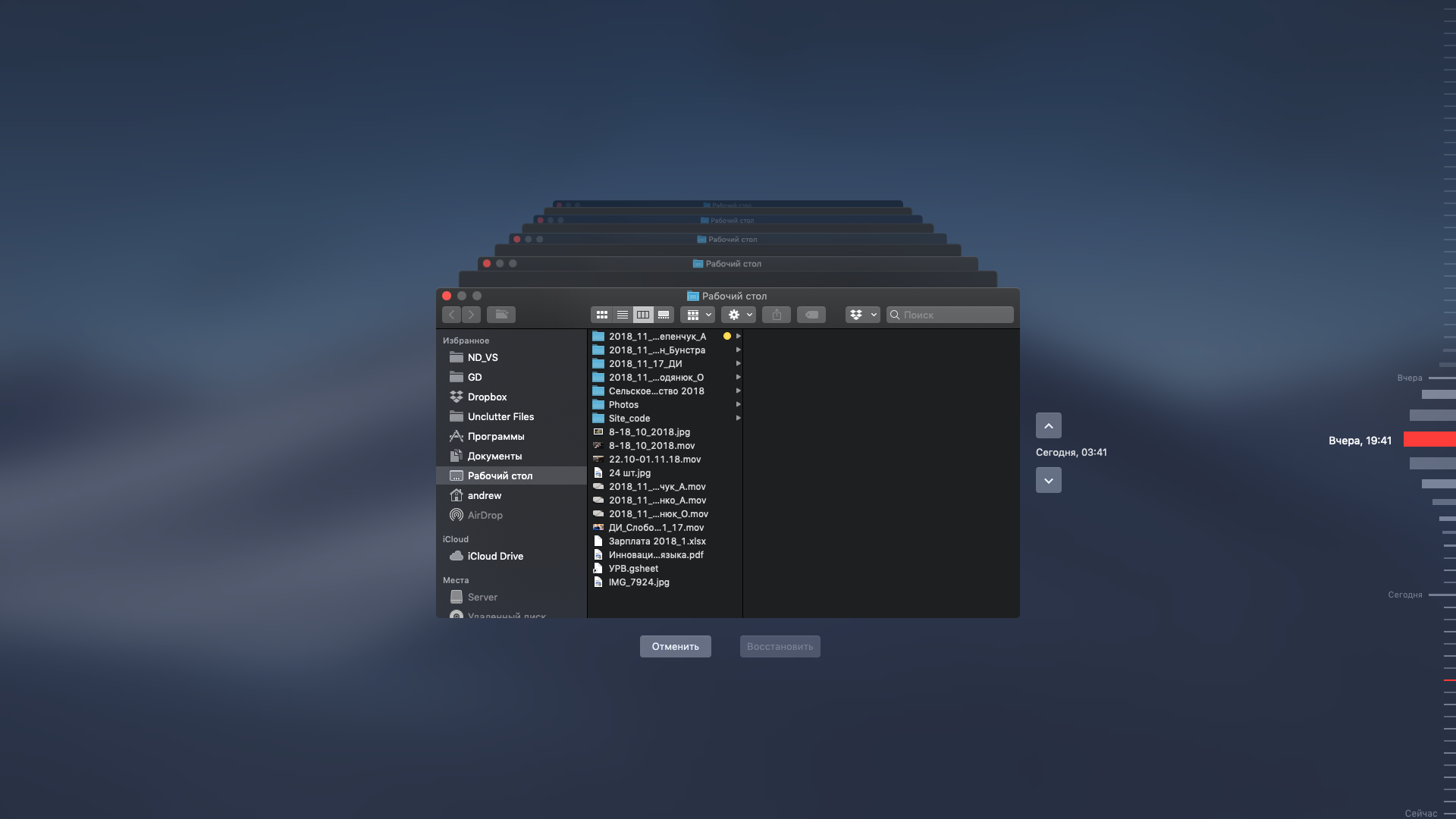
Выбор резервной копии по времени в Time Machine
Чтобы найти удаленный файл или нужную версию измененного файла, надо выбрать время, когда файл еще был цел. Время выбираем с помощью стрелок возле окна проводника или таймлайна у правого края окна. Когда нужное время установлено, переходим в проводнике к нужному месту и восстанавливаем файл или папку.
Чтобы восстановить состояние ОС, настроек, файлов и приложений при установке с нуля или на другой компьютер, надо всего лишь иметь резервную копию и указать «Восстановить из резервной копии Time Machine». Все остальное сделает компьютер.
Как видите, ничего сложного нет: потратив несколько минут, вы получаете настоящую машину времени для своего компьютера.
Поделиться
Используем Time Machine
Рассматриваемое средство по умолчанию выполняет ежечасное резервное копирование всех пользовательских данных на внешний накопитель – жесткий диск или SSD, подключённый по кабелю или беспроводным способом. Конечно, значения по умолчанию можно изменить, о чём мы поговорим ниже.
Подробнее: Чистая установка macOS
Настройка и включение
Перед началом использования программы следует подготовить внешний накопитель – подключите его к вашему Mac, после чего откройте приложение «Дисковая утилита» и отформатируйте будущее хранилище резервных копий.
Урок: «Дисковая утилита» в macOS
Далее переходим к настройке приложения.
-
Запустить Time Machine можно из «Системных настроек» – воспользуйтесь меню Apple, в котором выберите соответствующий пункт.
Откройте Time Machine.
Запустится окно менеджера программы, кликните в нём по пункту «Выбрать диск».
Укажите нужный. Скорее всего, средство потребует ещё одной процедуры форматирования накопителя, теперь уже чисто под резервные копии, согласитесь с этим.
Готово – приложение будет работать автоматически в соответствии с параметрами по умолчанию.
Восстановление из резервной копии
Процедура восстановления также очень простая.
- Откройте «Программы» любым удобным способом – например, через меню «Переход» файлового менеджера Finder.
Далее запустите Time Machine.
Откроется интерфейс-колесо, каждый пункт которого обозначает ежечасную резервную копию. Прокрутите колесо до момента, с которого желаете начать восстановление (используйте экранные стрелки).
Далее переместитесь к каталогу, где находятся нужные вам данные, выделите их и нажмите «Восстановить».
Дождитесь окончания процедуры.
Уменьшение размеров бэкапов
Параметры Тайм Машин по умолчанию могут не устраивать некоторых пользователей, особенно если внешний накопитель требуется также и для других нужд, кроме создания бэкапов.
- Начнём с уменьшения занимаемого места. Добиться этого можно двумя путями: созданием отдельного раздела на внешнем накопителе или же через исключение тех или иных каталогов из расписания резервного копирования. Первый метод заключается в использовании «Дисковой утилиты», для получения подробностей обратитесь к разделу «Настройка и включение».
- Для второго метода откройте менеджер Time Machine и кликните по кнопке «Параметры».
Обратите внимание на список с названием «Не создавать резервные копии для следующих объектов». Для добавления папки в исключения кликните по кнопке «+».
Далее с помощью Finder выберите директорию, которую желаете исключить – например, «Загрузки».
После добавления нажмите «Сохранить».
Файлы из папки, внесённой в список исключений, больше не будут копироваться на накопитель Time Machine.
Отключение резервного копирования
Если вы больше не нуждаетесь в функции создания бэкапов, отключить её можно в том же менеджере — снимите отметку с пункта «Создавать резервные копии автоматически».
Таким образом мы отключим резервное копирование, но есть также и метод отключения локальных копий, после которого бэкап будет создаваться исключительно при подключении подходящего внешнего накопителя.
- Откройте «Терминал», например, найдя его через инструмент Spotlight.
Далее введите команду:
Потребуется указать пароль администратора.
Теперь локальный бэкап будет полностью отключён. Для его включения используйте следующую команду:
Увы, но этот метод сработает только в версии macOS Mojave и ниже.
Как настроить автоматическое резервное копирование Mac в Time Machine в Mac OS X
- Подключите внешний жесткий диск, который вы будете использовать в качестве тома Time Machine, к Mac, если вы еще этого не сделали.
- Перейдите в меню Apple, перейдите в «Системные настройки», затем выберите «Time Machine».
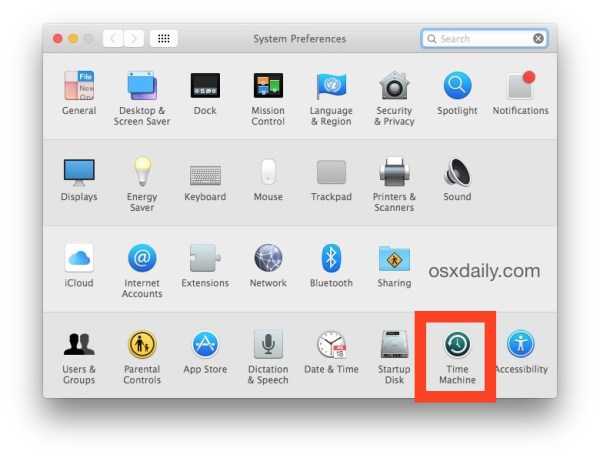
Нажмите кнопку «Выбрать резервный диск…».
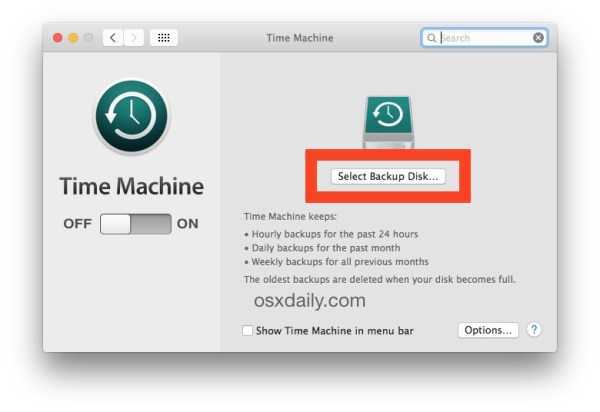
Выберите подключенный внешний жесткий диск, который вы планируете назначить для Time Machine, затем нажмите «Использовать диск» (необязательно: установите флажок «Зашифровать резервные копии» для пользователей FileVault и повышенной безопасности)
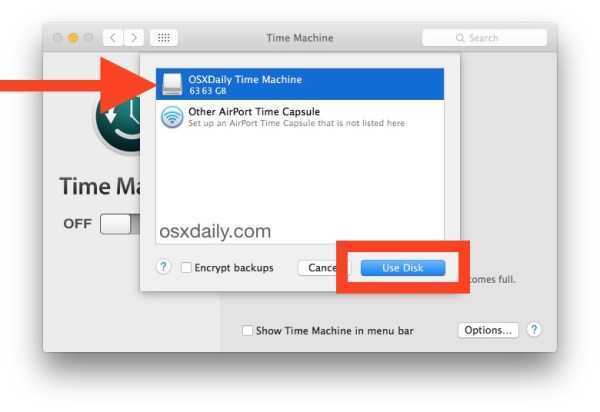
Переключатель «Time Machine» теперь должен быть включен, и вы увидите некоторые данные резервного копирования, такие как размер резервной копии, сколько места доступно на целевом томе Time Machine, самая старая резервная копия, последняя резервная копия (оба из которых будут нет на новом диске), и обратный отсчет следующего резервного копирования — когда двухминутный обратный отсчет достигнет нуля, начнется первое резервное копирование Time Machine, пусть оно начнется и закончится
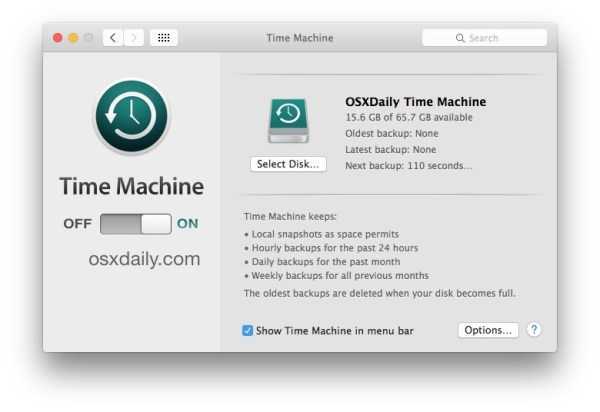
* Необязательно, но рекомендуется: переключите переключатель «Показывать Time Machine в строке меню»
В самый первый раз, когда вы запускаете Time Machine, для резервного копирования всего Mac может потребоваться довольно много времени, потому что он буквально копирует каждый отдельный файл, папку и приложение с Mac на том Time Machine в качестве полной резервной копии.
Резервное копирование всего на Mac будет выполняться по умолчанию, что обычно рекомендуется и желательно. Если у вас есть временная папка или какой-либо другой каталог, папки или файлы, для которых вы не хотите создавать резервную копию, вы можете исключить любой файл или папку из резервных копий Time Machine, следуя этим инструкциям.
Это действительно все, что нужно сделать. Теперь, когда Time Machine настроена, резервное копирование будет происходить автоматически в фоновом режиме на Mac, если внешний жесткий диск Time Machine подключен к Mac. Вы также можете приостановить или остановить резервное копирование в любое время, но рекомендуется разрешить им продолжать и делать резервное копирование чаще.
Еще одна очень полезная функция установки и настройки Time Machine заключается в том, что вы можете запустить резервное копирование вручную в любое время, что идеально подходит для завершения перед установкой нового обновления системного программного обеспечения или изменением любого системного файла или папки.
Для пользователей Mac, заботящихся о безопасности, которые хотят защитить свои резервные копии Time Machine, вы также можете легко включить шифрование резервных копий в Time Machine. Это особенно рекомендуется, если вы путешествуете с резервным диском Time Machine или используете шифрование диска FileVault в качестве меры безопасности в Mac OS X.
Избыточность и несколько резервных копий также возможны и легко настраиваются с помощью Time Machine, хотя для этого требуется несколько выделенных жестких дисков, пользователи могут научиться настраивать здесь избыточные резервные копии Time Machine при желании.
Time Machine очень проста, мощна и универсальна. Это, пожалуй, самое простое решение для резервного копирования для пользователей Mac, а встроенная в Mac OS X делает его еще лучше. Если у вас еще нет резервной копии Time Machine с выделенным внешним жестким диском, мы настоятельно рекомендуем вам найти время для этого, это может очень пригодиться когда-нибудь.
Как сделать резервную копию Mac с помощью Time Machine
- Подключите внешнее запоминающее устройство к вашему Mac.
– Рекомендуется использовать устройства большой емкости, такие как жесткий диск, твердотельный диск или сетевой накопитель.
- Когда ваш Mac успешно подключится, ваш Mac может получить запрос, хотите ли вы использовать Time Mac
- Нажмите «Использовать как резервный диск».
В случае отсутствия предупреждения дважды проверьте правильность формата диска.– Это должен быть Mac OS Extended (в журнале)
Если по-прежнему не появляется предупреждение, вам следует:
- Настройки открытой системы
- Выберите Time Machine
- Выберите Резервный диск
- Затем выберите устройство хранения

Вариант 2: Как сделать резервную копию Mac через iCloud
- Откройте Системные настройки на вашем Mac
- нажмите на iCloud.
- Войдите в iCloud.
- Установите флажок рядом с iCloud.
- Нажмите на поле «Параметры» в строке iCloud.
- Установите флажок рядом с вещами, которые вы хотите хранить в iCloud
Кроме того, вы можете:
- Нажмите Finder, вы увидите ICloud Drive Папка в панели слева.
- Переместите любую папку на вашем Mac, которая еще не в ICloud на ваш ICloud Drive.
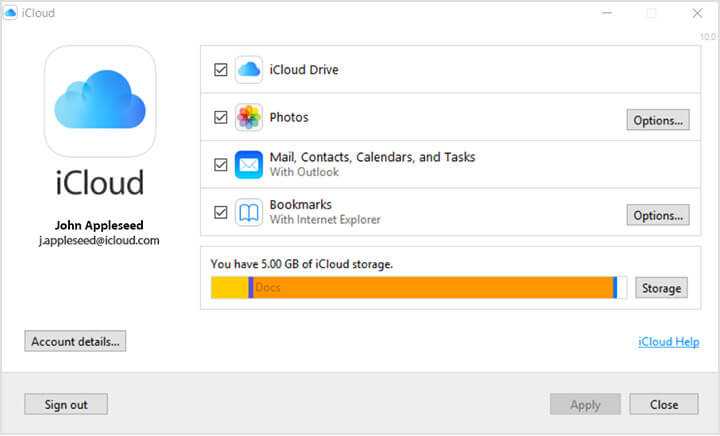
Вариант 3: Как сделать резервную копию Mac с помощью Dropbox
- Войти
- Загрузите и установите программное обеспечение
- Как только программное обеспечение установлено на вашем Mac, откройте Dropbox
- Откроется веб-интерфейс, и вы сможете скопировать туда свои файлы.
- Нажмите на Загрузить файлы или Загрузить папку справа
- Найдите папку, которую вы хотите загрузить.
- Нажмите на Выбрать.
- Дождитесь окончания загрузки
Кроме того, вы также можете
- Когда DropBox установлен на вашем Mac, вы увидите вкладку Dropbox в разделе «Избранное» в Finder. Просто перетащите что-нибудь в эту папку, и она будет сохранена в Dropbox.
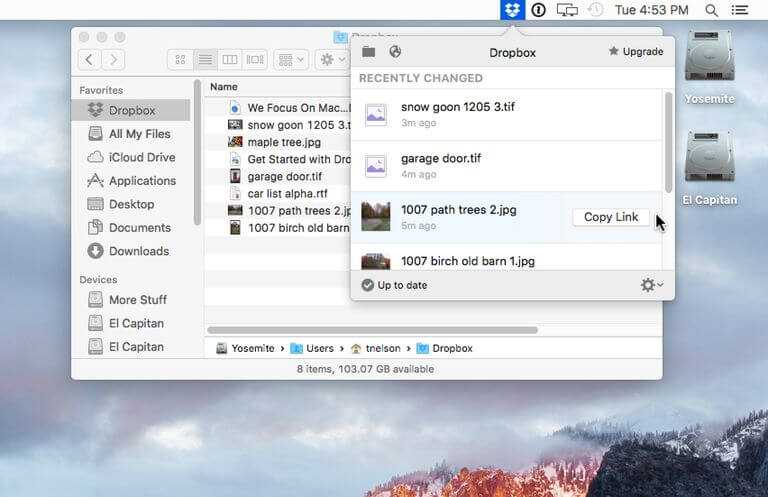
Вариант 4: Как сделать резервную копию Mac с онлайн-службой резервного копирования
Обратите внимание, что процесс резервного копирования вашего Mac будет варьироваться в зависимости от службы, но в целом это будет примерно так:
- Зарегистрировать аккаунт, возможно подписку или авансовый платеж
- Установите их программное обеспечение и запустите процесс установки.
- Процесс может начаться немедленно или вам может потребоваться инициировать его самостоятельно.
- Процесс может занять некоторое время.
- Если вы хотите, чтобы процесс был быстрее, вы можете манипулировать некоторыми настройками или выбирать только то, что хотите создать резервную копию.

Вариант 5: Как сделать резервную копию Mac путем клонирования вашего Mac
Обратите внимание, что процесс клонирования вашего Mac будет различаться в зависимости от программного обеспечения, но в целом это будет выглядеть так:
- Как и в случае с Time Machine, вам необходимо подключить внешнее запоминающее устройство большой емкости к вашему Mac.
- Если вам нужно отформатировать внешнее хранилище:
- Открытая Дисковая Утилита
- Выберите внешний диск
- Нажмите «Стереть»
- Параметры формата
- Выберите MacOS Extended (в журнале)
- Нажмите Стереть еще раз
- Откройте программное обеспечение для клонирования.
- Найдите опцию «Копировать» на внешний диск.
- Может появиться запрос пароля для подтверждения передачи
- Дождитесь окончания перевода

Шаг 1. Проверьте, действительно ли процесс подготовки застрял
Иногда по определенным причинам процесс резервного копирования Time Machine может занимать больше времени, чем обычно. Вам следует следовать этому руководству, чтобы решить, действительно ли резервное копирование Time Machine зависло или просто работает медленно.
- Нажми на Меню Apple из верхней строки меню.
- Выбирать Системные настройки из подменю. Вы также можете напрямую щелкнуть Значок системных настроек в доке.
- Нажми на Значок машины времени в панели.
- Система отображает Подготовка резервной копии , Подготовка * предметов , или Сканирование * предметов сообщение, в зависимости от используемой вами macOS.
- Подождите и посмотрите, увеличивается ли количество элементов, перечисленных в сообщении.
- Если число остается неизменным в течение очень долгого времени (например, более получаса или около того), резервная копия Time Machine может зависнуть.
- Если число увеличивается медленно, это означает, что Time Machine работает правильно. Пожалуйста, проявите терпение в процессе резервного копирования.
Использование Time Machine в macOS и что это такое
По умолчанию рассматриваемый инструмент создает резервную копию всех пользовательских данных на внешнем диске, жестком диске или твердотельном накопителе, подключенном по кабелю или по беспроводной сети, каждый час. Конечно, значения по умолчанию можно изменить, о чем мы поговорим далее.
Настройка и включение
Перед началом использования программы необходимо подготовить внешний диск: подключить его к Mac, затем открыть приложение «Дисковая утилита» и отформатировать будущее хранилище резервных копий.
![]()
Урок: Дисковая утилита в macOS
Следующим шагом является настройка приложения.
![]()
![]()
![]()
Готово — приложение запустится автоматически в соответствии с настройками по умолчанию.
- Запустить Time Machine можно из «Системных настроек» — воспользуйтесь меню Apple, в котором выберите соответствующий пункт.
Открытая машина времени.
- Запустится окно менеджера программ, нажмите на пункт «Выбрать диск».
- Укажите нужный вам. Инструменту, скорее всего, потребуется еще одна процедура форматирования диска, теперь только для резервных копий.
Восстановление из резервной копии
Процедура восстановления также очень проста.
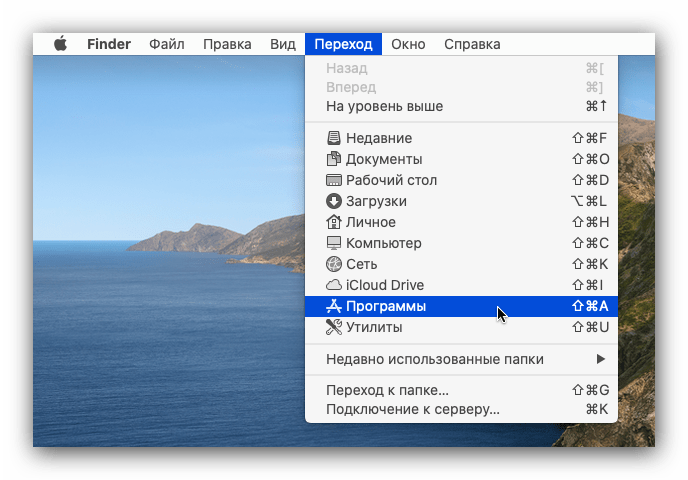
![]()
Дождитесь окончания процедуры.
- Откройте «Программы» любым удобным способом, например, через меню «Переход» файлового менеджера Finder.
- Затем запустите Time Machine.
- Откроется интерфейс колеса, каждое из которых указывает на почасовое резервное копирование. Двигайте колесиком до тех пор, пока не захотите запустить рекавери (используйте стрелки на экране).
Далее перейдите в каталог, где находятся нужные вам данные, выберите его и нажмите «Восстановить».
Уменьшение размеров бэкапов
Настройки Time Machine по умолчанию могут не подходить для некоторых пользователей, особенно если внешний диск требуется не только для резервного копирования, но и для других целей.
![]()
Затем с помощью Finder выберите каталог, который вы хотите исключить, например, «Загрузки».
- После добавления нажмите «Сохранить».
![]()
![]()
![]()
Файлы в папке из списка исключений больше не будут копироваться на диск Time Machine.
Какой диск лучше выбрать
Что касается подключения диска, то есть два варианта: проводное и беспроводное. У обоих есть свои преимущества и недостатки.
Диск с проводным соединением
Самый простой и доступный вариант. Механический HDD на 1 TБ обойдется в 60-70$. Он не такой быстрый как SSD, но скорости современного диска более чем достаточно, чтобы раз в час переписывать на него несколько сотен мегабайт.
🐢Western Digital My Passport USB-A 1 TБ: Rozetka / Citilink
️Samsung SSD T5 USB-C 1 TБ: Rozetka / Citilink
SSD Samsung T5 быстрый, маленький, легкий, и его можно подключать прямо по USB-C
Минус в том, что проводное соединение не удобно и не очень надежно. Если к iMac диск можно подключить и забыть про него, то к ноутбуку диск придется постоянно подключать/отключать. Это делать просто лень.
Со временем разъёмы USB, а особенно USB-C, начинают разбалтываться и диск может «отваливаться» в моменты создания резервной копии, что приводит к вопреждению файлов в случае с механическими дисками.
Диск с беспроводным соединением
С таким диском резервная копия происходит когда компьютер находится в зоне действия домашнего WiFi. С беспроводным соединением исключено случайное отключение диска из-за выпавшего провода питания, как это бывает с проводными дисками, а значит меньше вероятность повредить какие-то файлы при копировании.
Western Digital My Cloud Home 4TБ: Rozetka / Citilink
WD My Cloud подключается к точке доступа WiFi и MacBook видит его как сетевой диск
Как правило диск подключается к вашей точке доступа по Ethernet кабелю, после чего появляется в macOS как отдельный сетевой диск.
Time Capsule
Наверняка вы слышали про Time Capsule от самой Apple. Это точка доступа со встроенным сетевым диском на несколько терабайт, которая заточена под работу с Time Machine. Увы, но Apple в 2018 году свернула подразделение отвечающие за Time Capsule и точки доступа AirPort, по этому лучше присмотреться к двум предыдущим вариантам.
Штатная утилита для резервного копирования OS X
Ни одна из популярных операционных систем, пожалуй, не сможет похвастаться настолько удобной штатной программой для создания бэкапов. А ведь Time Maсhine появилась далеко не в последних версиях OS X. Утилита была впервые представлена пользователям в Mac OS X 10.5 «Leopard» и с того времени стала очень популярной среди пользователей компьютеров Apple и операционной системы OS X.
Использовать ее может любой пользователь системы Mac OS X, не зависимо стоит ли она на компьютере производства Apple или с помощью стороннего загрузчика Hackintosh. При использовании системы Mac OS X в любом из этих типов ПК, программа остается полностью функциональной.
Преимущества Time Maсhine
- Ежечасное создание резервной копии;
- Создание резервной копии по требованию;
- Возможность создавать копии всего жесткого диска или отдельных разделов или папок;
- Возможность использования для хранений внешнего диска, а так же отдельного раздела используемого HDD;
- Низкое потребление ресурсов компьютера, при создании бэкапа;
- Удобная навигации при выборе даты резервной копии;
- Удобная навигация при восстановлении файлов и папок;
- Возможность восстановления операционной системы OS X из резервной копии;
- Возможность переноса и установки OS X на другой компьютер.
Включение и настройка Time Maсhine
Включение и использование программы поможет оградить от различных неприятных ситуаций, связанных со случайным удалением нужных файлов. Она помогает восстановить не только файлы и папки, разделы, но и удаленные контакты.
Незаменима Time Maсhine в случае сбоя OS X, использовав восстановления операционной системы из резервной копии, вы сэкономите огромное количество времени на установку программ, восстановление потерянных файлов и программных лицензий.
Включение
Запустить Time Machine можно несколькими способами.
Через системные настройки:
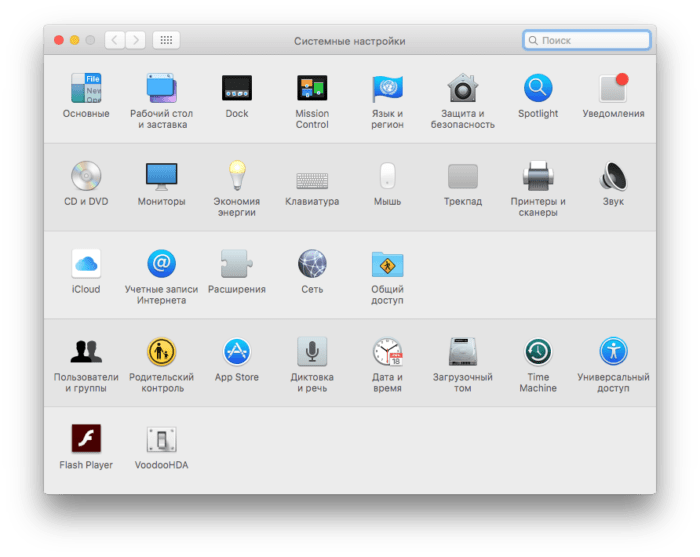
Запуск Time Machine через Системные настройки OS X
Через Launchpad:
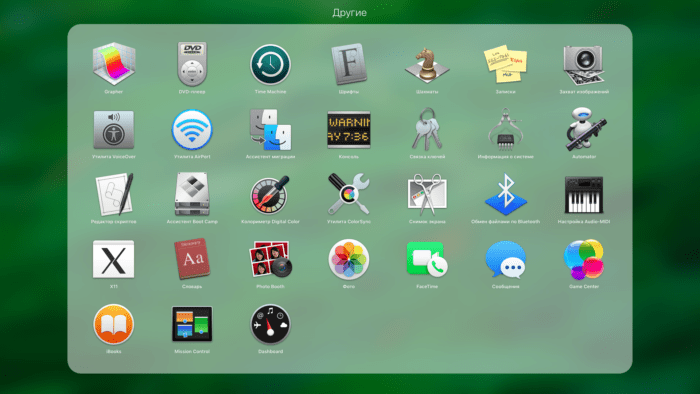
Запуск Time Machine через Launchpad
Для включения достаточно просто запустить программу. После чего нам станут доступны настройки Time Machine.
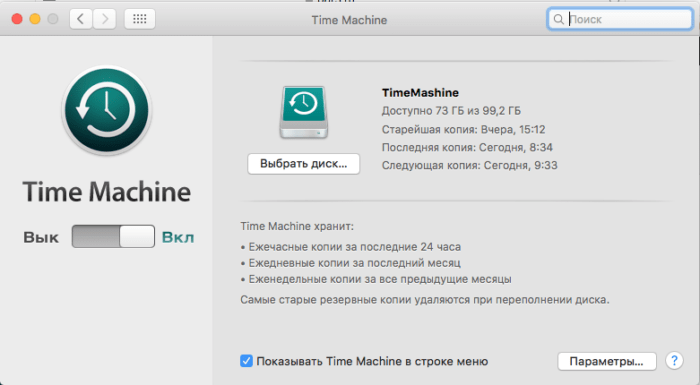
Что бы включить программу и начать ее использовать для резервного копирования нужно выполнить:
- Выбрать диск. Диск может быть, как внешним накопителем, так и разделом уже используемого жесткого диска;
- Передвинуть ползунок на включение.
Отметка в чек боксе » Показывать Time Machine в строке меню» сделает доступ к управлению и доступу быстрее и удобнее.
Через панельменю вы получите быстрый доступ к резервным копиям, настройкам. Сможете запустить создание бэкапа по требованию или же наоборот пропустить запланированное резервное копирование.
После чего программа начнет создавать ежечасные копии, при изменение файлов и папок, ежедневные и еженедельные резервные копии. Стоит заметить, что создание такого огромного количества резервных копий, как может показаться, не требуют огромного пространства на внешнем накопителе или разделе диска. Для резервного копирования системного диска достаточным может быть и 50гб, но все же рекомендуем использовать не менее 100гб, что бы сохранить, как можно больше копий до перезаписи.
Перезаписываются самые старые резервные копии, при переполнении раздела или накопителя.
Резервные копии могут быть зашифрованы для повышения конфиденциальности и безопасности сохраненных данных. Но включение данной функции может замедлить работу программы, так как на проведение шифрования потребуется дополнительное время, а следовательно и большее количество потребляемых ресурсов компьютера.
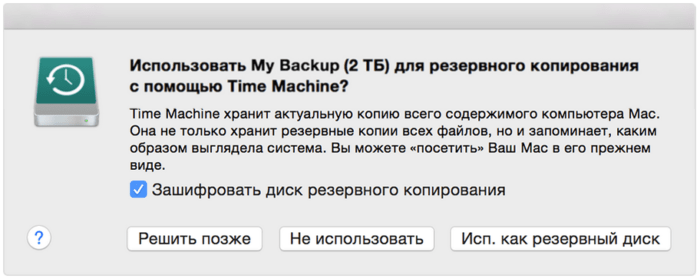
При работе в программах, которые требуют много ресурсов ПК (видео редакторы, 3D рендеринг и т.п), рекомендуется пропускать копию или отключать на время Time Machine, так как ее создание может замедлить работу редакторов и обработки. Если же вы используете SSD или внешний накопитель для хранения резервных копий, то значительное влияние на производительность при одновременной работе программ вы не ощутите.
Сбой резервного копирования. На «TimeMashine» недостаточно места
Если у вас терабайтный жесткий диск, на котором много различной информации, а для использования Time Machine вы выделили 100гб, то с вероятностью 99,9% вы увидите это сообщение.

Не стоит пугаться — это сообщение не обозначает сбой или что то в этом роде. Оно просто предупреждает нас о том, что размер создаваемой резервной копии будет превышать размер отведенного программе пространства. И для полноценной работы нужно внести коррективы в настройки утилиты.
Ручные копии в iCloud и других облачных сервисах
облако службы хранения могут быть чрезвычайно полезны для таких действий, как резервное копирование файлов на Mac, если у вас нет внешнего накопителя. На iPhone or IPad мы можем сделать резервное копирование в iCloud действительно простым способом. Однако в macOS такой опции нет. Поэтому мы должны прибегнуть к ручным копиям.
Мы рекомендуем использовать ICloud Drive для этой цели, потому что это родная система Apple и что она полностью доступна из Mac Finder, однако это также можно сделать на других платформах, таких как Google Drive, Один диск или Dropbox среди других. Он в основном состоит из вручную копирование все папки, файлы и документы, которые вы хотите защитить, а затем загружать их в облако.
Помимо того, что он более утомителен и даже медленнее, его основным недостатком является тот факт, что некоторые установленные настройки и параметры нельзя сохранить так же, как и с полной копией. Однако для этого есть несколько хитростей, таких как создание снимков экрана с настройками, которые вы установили на своем Mac, и загрузка их в облако на тот случай, если вам когда-нибудь понадобится восстановить оборудование и захотите проверить, как у вас было все ранее. Мы настаиваем на том, что это процесс, который может генерировать больше лени, но в конце концов это единственная альтернатива во многих случаях.
Если вы используете опцию Time Machine
Если вы уже знаете процедуру создания резервных копий на Mac с помощью Time Machine, наверняка вы уже знаете, что это означает, и это то, что абсолютно все на вашем компьютере сохраняется. Из ваших папок в приложения, которые вы установили, просматривая настройки, которые вы настроили. Однако это может сделать копию очень медленной из-за количества имеющихся данных. Поэтому в следующих разделах мы объясним, как ускорить резервное копирование, если вы используете этот метод.
Держите оперативную память свободной
Хотя действительно вполне возможно делать резервные копии в Time Machine, пока вы занимаетесь другими делами, не менее верно то, что этот процесс ускорится, если вы ничего не делаете в данный момент. Понятно, что вы не всегда можете перестать выполнять свои задачи по созданию копии, но, насколько это возможно, вам рекомендуется закрыть все приложения и делайте как можно меньше, пока процесс не закончится.
Если вы не можете закрыть то, что делаете в данный момент, желательно, чтобы эта задача не заключалась в передаче данных на диск. Если учесть, что резервные копии уже включают эту задачу, действие будет еще медленнее, если есть несколько дисков, получающих данные с Mac, и наоборот.
Всегда лучше использовать SSD, чем HDD
Для создания копий с помощью Time Machine вам понадобится внешний диск для хранения данных, и именно здесь мы находим два типа: классические жесткие диски (HDD) и твердотельные диски (SSD). Оба являются хорошими вариантами, потому что в конечном итоге они позволяют вам делать то же самое, однако SSD обычно очень быстро потому что у них более высокая скорость передачи, чем у других.
Поэтому для изготовления копий мы рекомендуем приобрести SSD. Они есть более дорогой устройств, это правда, но в конечном итоге это может того стоить, потому что он загрузит весь контент, который у вас есть на вашем Mac, с более высокой скоростью. Вы также сможете воспользоваться другими преимуществами этих дисков, такими как их портативность из-за их более компактных размеров и их сопротивление из-за того, что компоненты более прочные и менее хрупкие, чем у жестких дисков.
Не удаляйте самые старые копии
Вы можете подумать, что если вы удаляете самые старые копии или время от времени форматируете диск, это улучшит скорость копирования. Но это не так, бывает наоборот. Система уже автоматически стирает самые старые копии без каких-либо действий, поэтому у вас никогда не закончится свободное пространство, если объем данных на вашем Mac не превышает объем самого диска.
А отказ от удаления старых копий также упростит работу системы, которую Time Machine использует для копий. На вашем Mac есть много данных, которые сохраняются с течением времени, поэтому нет необходимости загружать их снова, и поэтому Time Machine определяет, что это за элементы, и не загружает их. Однако при создании копии с нуля, если вам придется загружать их снова из-за того, что они не были сохранены.
Добавить исключения для копий
Что касается вышеизложенного, могут быть некоторые папки, которые вы не хотите сохранять в резервных копиях Time Machine. Если это тяжелые элементы, которые имеют определенный временный характер или не имеют прямого отношения к вам, вы можете добавить их в качестве исключения при создании копий и предотвратить их загрузку. Для этого необходимо выполнить следующие действия:
- Откройте Системные настройки.
- Войдите в машину времени.
- Нажмите «Опции».
- Щелкните значок «+».
- Найдите и выберите те папки и / или файлы, которые вы не хотите загружать в резервные копии.
- Щелкните «Сохранить».
Всегда держите диск подключенным
Time Machine выполняет резервное копирование каждый час как пока компьютер Mac включен и диск подключен. Поэтому нет необходимости выполнять резервное копирование вручную и каждый раз подключать и отключать диск. Настоятельно рекомендуется всегда оставаться на связи, чтобы эти копии делались в фоновом режиме, пока вы занимаетесь другими делами, чтобы сэкономить время.
Если вы идете слишком медленно
Если у вас возникают проблемы с резервным копированием из-за того, что оно работает слишком медленно, есть два основных совета, которые следует учитывать при обнаружении возможных проблем.
- Последняя версия macOS: Если проблема медленных копий связана с программной проблемой, лучший способ решить эту проблему — установить последнюю версию операционной системы, доступную для вашего Mac.
- Проблемы с диском: Откройте Дисковую утилиту на своем Mac и проверьте состояние диска, который вы используете для резервного копирования Time Machine. Если возникают проблемы, рекомендуется отформатировать его и настроить в формате AFPS.