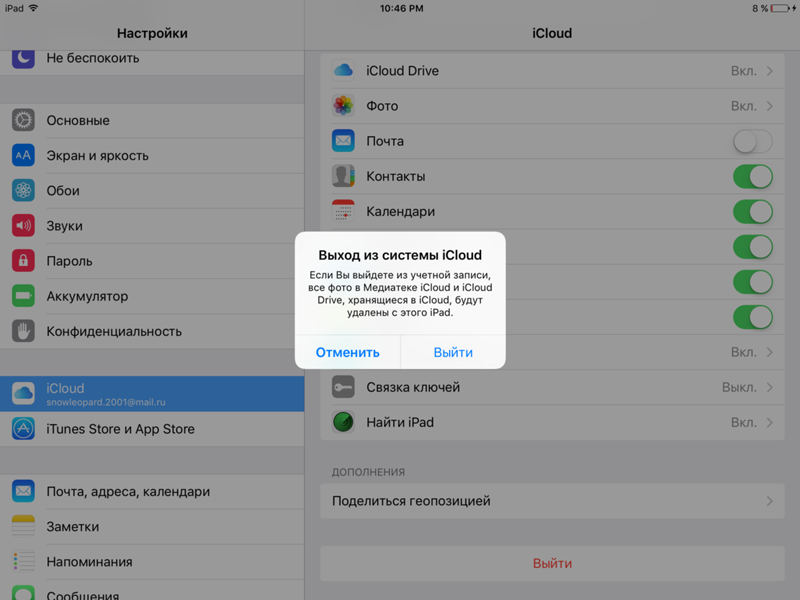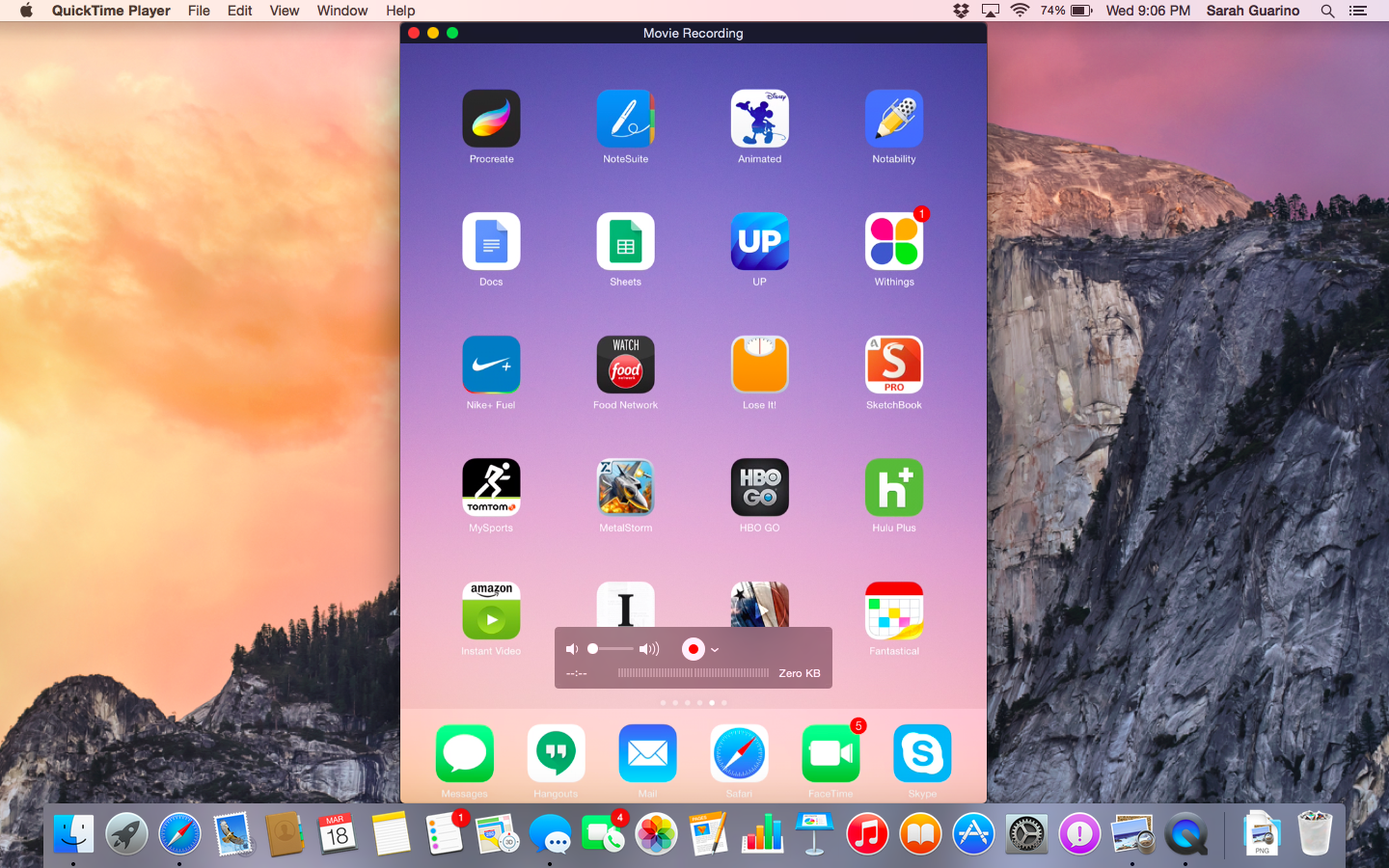Устанавливаем изображение через контакты на iPhone
Для начала открываем приложение «телефон» в котором имеется отдельная вкладка «контакты», затем открываем нужный нам контакт и в правом верхнем углу нажимаем кнопку «изменить», чтобы перейти к редактированию фотографии. В левом верхнем углу мы видим серый круг, который заменяет фотографию, нам необходимо нажать на него, тогда телефон предложит сделать новое фото или выбрать фото уже из существующих изображений. После того как вы определитесь фото, можно будет выбрать нужный участок, который будет прикреплен к контакту. После необходимо нажать кнопку «готово», чтобы завершить процесс установки фото.
Инструкция, как удалить
Если незнакомых никнеймов мало, вы можете удалить их классическим способом. Зайдите в пункт «Контакты», нажмите на 3 точки в правом углу и выберите опцию «Редактировать». Поставьте галочки напротив всех нежелательных пользователей. Нажмите на кнопку «Удалить».
При появлении большого количества записей лучше воспользоваться специальной опцией. Откройте настройки. Пользователям iOS нужно нажать на шестеренку на нижней панели, а Android – кликнуть по кнопке слева и раскрыть дополнительное меню. Выберите вкладку «Конфиденциальность». Нажмите на подраздел «Контакты».
Для предотвращения рецидивов отключите синхронизацию. Она находится там же, где и кнопка для удаления импортированных пользователей, но ниже. После деактивации пункта новые номера перестанут добавляться в список.
Почему фото растягиваются на вашем iPhone?
В зависимости от размера экрана и приемлемого разрешения изображения iOS, установленный на вашем iPhone, автоматически пытается наилучшим образом подобрать выбранную фотографию на фоне. В этой попытке он растягивает ширину и высоту изображения по мере необходимости.
Если выбранное изображение не соответствует точному разрешению, указанному для экрана вашего iPhone, iOS растягивает его, чтобы поместить его на полный экран, что делает его пиксельным/размытым.
Как упоминалось выше, лучший способ избежать таких проблем – использовать изображения, соответствующие точной размерности вашего iPhone.
Как поделиться скриншотом с другом ?
Для того чтобы переслать скриншот экрана другому пользователю нужно открыть изображение и нажать на значок «Поделиться», расположенный в правом верхнем углу. Операционная система предложит воспользоваться установленными приложениями социальных сетей, мессенджерами или встроенной технологией передачи файлов AirDrop.
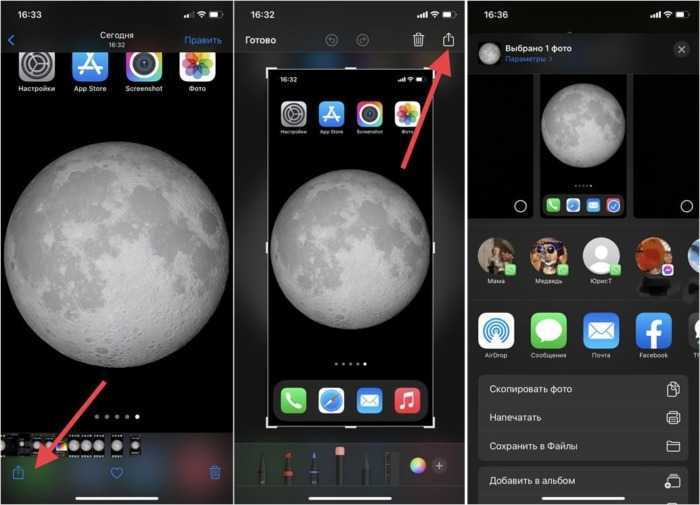
Те же самые манипуляции позволят отправить необходимую миниатюру прямо из режима редактирования.
Пожалуйста, оставляйте ваши мнения по текущей теме статьи. За комментарии, дизлайки, подписки, отклики, лайки низкий вам поклон!
Пожалуйста, оставьте свои отзывы по текущей теме материала. За комментарии, лайки, отклики, подписки, дизлайки низкий вам поклон!
Виталий Черкасовавтор
Фишка iOS 14, о которой Apple не сказала! Скрытая топ фишка iOS 14!
402340
5459
853
00:03:05
24.06.2020
Фишка iOS 14, о которой Apple не сказала! Скрытая топ фишка iOS 14!
Почини все проблемы iOS с зависанием и лагами без потери данных с приложением Reiboot: 🤍 Обновляй iOS или откатывай iOS легко!
Фишка iOS 14, о которой Apple не сказала! Это реально скрытая функция iOS 14, о которой еще никто не знает! Топ фишка iOS 14! Теперь вы сможете пользоваться вашими устройствами еще круче, благодаря тапам по задней крышке устройств. Главная iOS 14 фишка для вас. Приятного просмотра!
ОБОИ из видео и новые видео тут: 🤍
Если не работает ссылка — впишите в поиск в телеграмме APPLETHEME
Ставь палец вверх за годный контент!
Подписывайся на канал!
🤍
Фишка iOS 14
Скрытая функция iOS 14
Топ фишка iOS 14
iOS 14 фишка
Скрытая топ фишка iOS 14
Скрытые функции iPhone! Проверь эти настройки iPhone! — 🤍
Как установить iOS 14 Beta 1 уже сейчас на любой iPhone?! Способ установки iOS 14! — 🤍
iOS 14 — полный обзор iOS 14! iOS 14 виджеты! Что нового iOS 14? iOS 14 устройства?+ iPadOS 14 обзор — 🤍
Инстаграм: 🤍
Мой твиттер: 🤍
Наша группа ВКонтакте: 🤍
#ios14 #иос14 #фишка
Изменение данных контакта
- Откройте менеджер контактов.
-
Удерживайте нажатие на нужном контакте. В открывшемся меню выберите «Изменить». Это также можно сделать, открыв контакт и нажав соответствующую кнопку с рисунком карандашика.
Теперь вы можете изменить данные контакта
- Как и в третьем пункте предыдущего способа: нажмите на силуэт, выберите нужный вариант. Вместо силуэта может быть кнопка с изображением фотоаппарата.
После завершения всех необходимых действий нажмите «Сохранить». Но эта кнопка присутствует не всегда: на некоторых устройствах изменения применяются сразу, без дополнительных подтверждений.
Как и где лучше сохранять контакты на Андроиде
Номера из записной книжки – это важная информация, которая должна храниться в надежном месте. Как правило, если смартфон защищен паролем или отпечатком, открыть ваши контакты никто не сможет. Но, если они сохранены на симку, злоумышленнику будет достаточно извлечь ее и вставить в другой мобильный аппарат.
Лучшие варианты для сохранения контактов:
- Чтобы посторонний человек не смог увидеть вашу записную книжку, рекомендуется сохранять все номера в память телефона.
- А для перестраховки на случай поломки устройства следует настроить синхронизацию с аккаунтом Google. Так контакты будут представлены в том числе на вашей персональной странице.
Как создать пустой значок на вашем iPhone или iPad
Шаг 1. Прежде всего, нажмите и удерживайте значок приложения на главном экране, чтобы активировать режим покачивания.
Когда приложения начинают покачиваться, вам нужно провести пальцем влево, чтобы добраться до правого края страницы главного экрана, чтобы получить доступ к пустой странице. Затем вам нужно сделать скриншот страницы.
Просто нажмите кнопку «Домой» и боковую кнопку одновременно, чтобы сделать снимок экрана. На вашем iPhone X вам нужно сразу нажать боковую кнопку и кнопку увеличения громкости, чтобы сделать снимок экрана.
Шаг 2. Теперь откройте Safari и перейдите на //iempty.tooliphone.net. Затем нажмите на значки «Создать пустой» и выберите « Добавить».
Шаг 3. Затем нажмите на Выбрать файл.
Шаг № 4. Нажмите на библиотеку фотографий и выберите только что сделанный снимок экрана .
Шаг № 5. Затем нажмите « Отправить». Теперь подождите несколько секунд, пока ваша фотография не будет загружена.
Шаг № 6. После того, как ваш скриншот был загружен, прокрутите вниз до раздела Настройки.
Шаг № 7. Посмотрите на сетку значков и фоновые рисунки ваших обоев → Далее вам нужно выбрать слот, в котором вы хотите установить пустой значок на главном экране. У вас есть несколько вариантов, таких как 1 × 1, 1 × 2, 1 × 4, 2 × 1, 4 × 4 и более.
Это важно: если вы хотите поместить пустой значок в первый ряд приложений на первом месте, выберите 1 × 1
Шаг № 8. Выбрав нужный слот, нажмите значок «Поделиться» в нижней части экрана → выберите «Добавить на главный экран».
Шаг № 9. Теперь нажмите « Добавить» в правом верхнем углу экрана.
Вуаля, взгляни на пустой значок на главном экране! Вам необходимо повторить процесс для всех значков, которые вы хотите отобразить как прозрачные.
Шаг № 10. В конце измените иконки своего приложения по желанию. Для этого нажмите и удерживайте значок любого приложения, чтобы войти в режим редактирования, а затем перетащите приложение и поместите его в нужное место. Просто убедитесь, что между ними оставлены пустые места, чтобы ваши обои могли по-прежнему выглядеть элегантно.
Тебе нужно помнить две вещи. Во-первых, если вам случится сменить обои, вам нужно будет снова пройти через шлифовку, чтобы иметь прозрачные значки на вашем устройстве iOS. Кроме того, если вы нажмете на пустые значки, сайт откроется. Это не имеет большого значения, и вы можете мириться с этим, учитывая, насколько аккуратно это работает.
Видео: как создать пустое пространство между приложениями на главном экране iPhone
Это сделано
К вам
Вы хотели бы также прочитать эти посты:
- Как настроить значки приложений на iPhone
- Как настроить ящик приложения iMessage
- Лучшие приложения для отслеживания сотовых данных для iPhone
- Лучшие приложения для создания коллажей для iPhone и iPad
Виды
Ниже можно сравнить функции телефонных книг для различных операционных систем на мобильных телефонах.
Для Android
- Одним из самых популярных приложений среди пользователей является Simpler Contacts. Программа бесплатная и позволяет создавать резервные копии своих контактов.
- DW Contacts & Phone – бесплатное приложение, умеющее вести статистику звонков. Есть возможность создать черный и белый списки.
-
Контакты+. Среди приложений для управления контактами на Android так же есть одноименный «Контакты+». Функционал программ практически не отличается от «яблочной» версии:
- контроль вызовов;
- массовая рассылка;
- блокировка нежелательных номеров;
- и т. д.
Как найти контакты в телефоне через компьютер
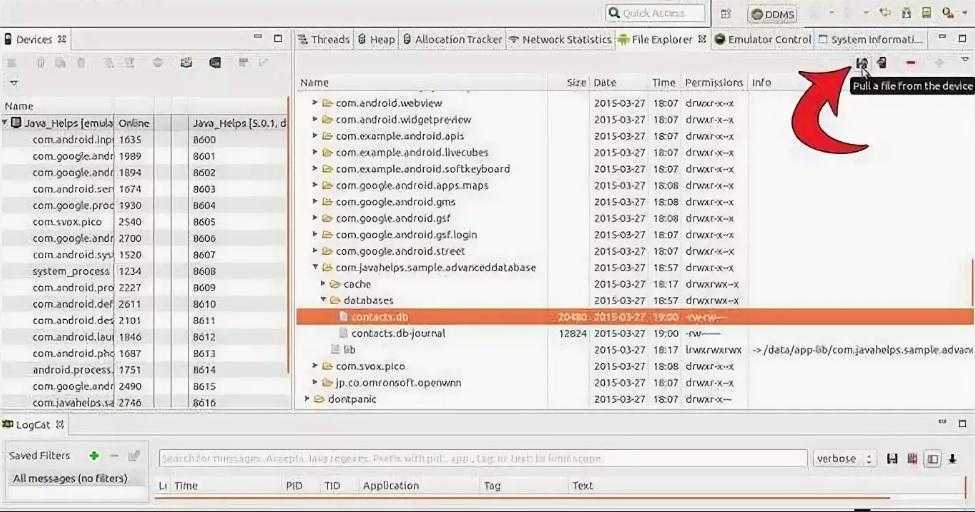
Если телефон не работает, а вам нужно получить доступ к файлу контактов, нужно подключить мобильное устройство через кабель USB. На ПК понадобится открыть файл, который располагается по адресу /data/data/com.android.providers.contacts/databases/contacts.db.
Через Google аккаунт
В случае, когда записи телефонной книги синхронизированы с сервисами Гугл, можно получить доступ к контактам даже без подключения смартфона к компьютеру. Для этого авторизуйтесь в учетной записи на сайте google.com, откройте профиль и перейдите в раздел «Контакты».
Если вам не удалось найти раздел в учетной записи, то после авторизации попробуйте перейти на страницу contacts.google.com.
Фото контакта при звонке на весь экран iPhone — как сделать?
Адресная книга на современном устройстве является не просто телефонным справочником, а довольно функциональной картотекой контактов, содержащей электронные адреса, ссылки, социальные профили, опции вызова и другую информацию о людях. При этом каждая запись может сопровождаться фотографией абонента.

Использовать фотографию или другое изображение в качестве своеобразной аватарки для каждого контакта весьма удобно, ведь она будет использоваться не только в адресной книге, но и при совершении звонков, общении по FaceTime, iMessage, SMS и т.д. Установить персональные изображения довольно просто, причем сделать это можно разными способами.
ПО ТЕМЕ: iCloud на компьютере, или как загружать фото, видео из облака на Windows и обратно.
На iPhone:
1. Открываем приложение Телефон, переходим во вкладку Контакты и находим нужный контакт;
2. Жмем «Изменить» в правом верхнем углу, чтобы перейти к редактированию;
3. Слева от имени и фамилии контакта жмем на круглую кнопку «Фото«;
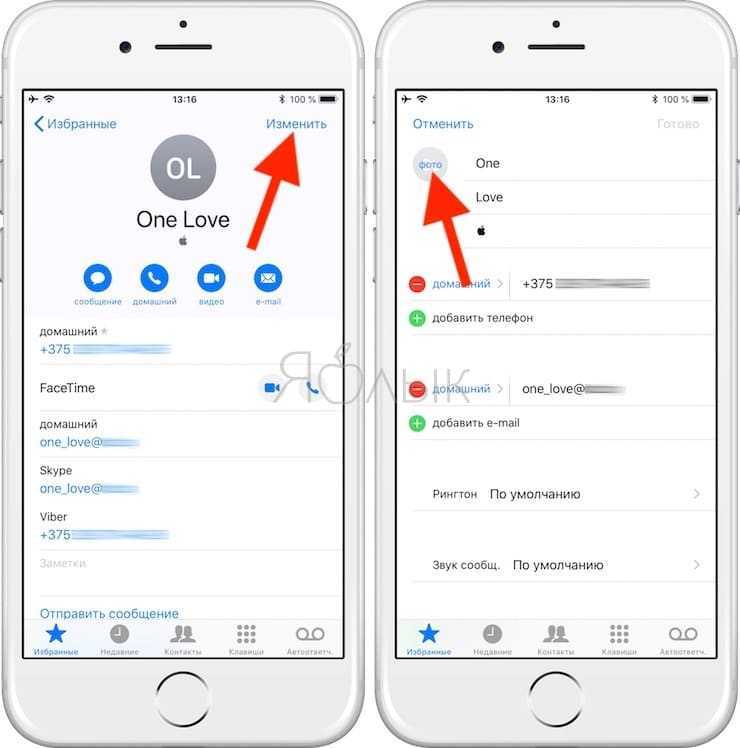
4. Выбираем фотографию из медиатеки или делаем снимок с камеры устройства;
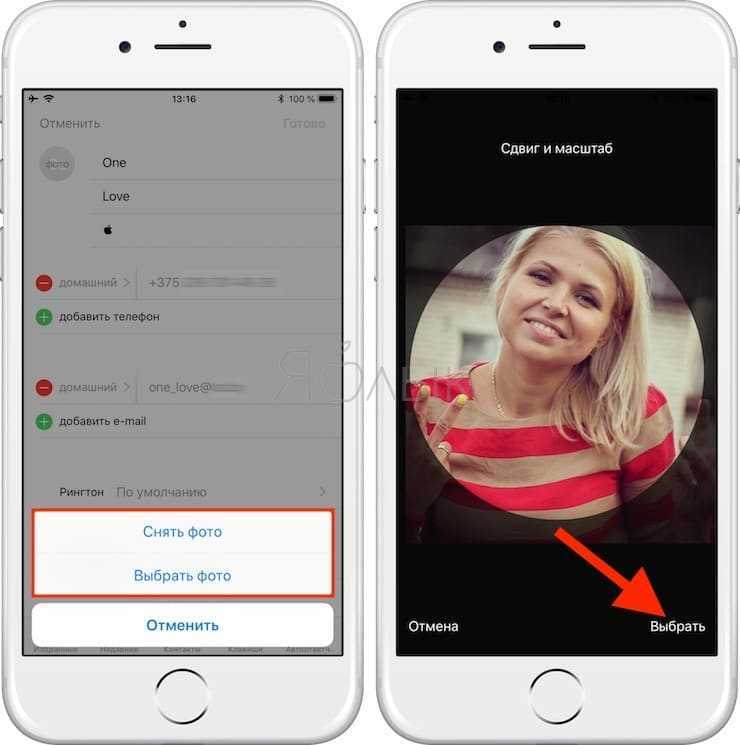
5. Сдвигаем и масштабируем полученное изображение, жмем «Готово«.
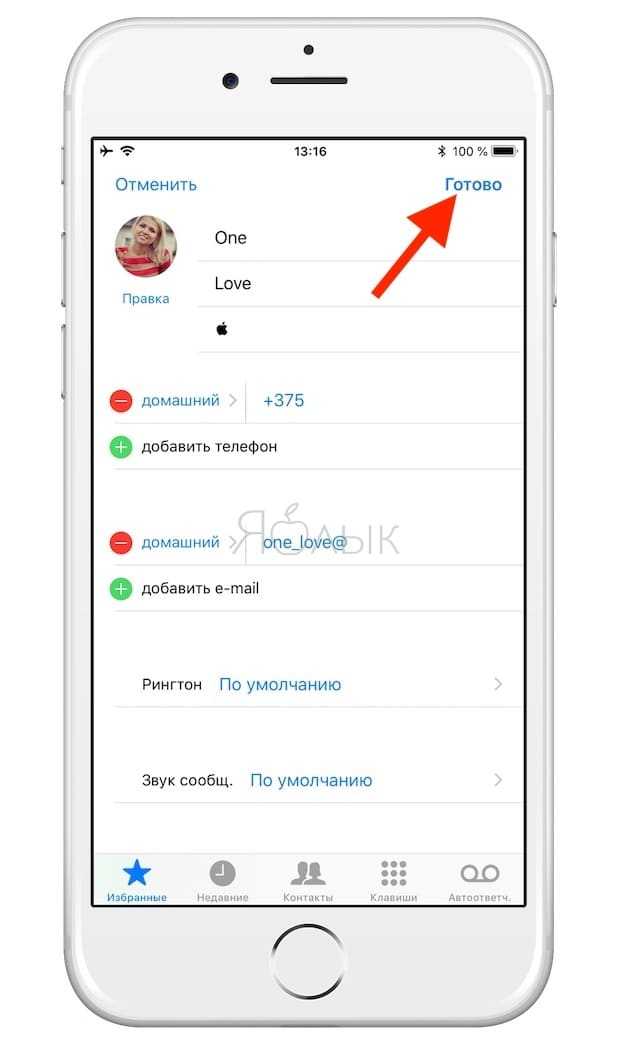
ПО ТЕМЕ: Как включить вспышку (фонарик) при звонках и уведомлениях на iPhone.
На сайте iCloud.com:
1. Переходим на сайт iCloud.com и авторизуемся при помощи Apple ID;
2. Переходим в приложение Контакты; Ваши контакты должны быть синхронизированы с iCloud. Сделать это можно по этой инструкции.
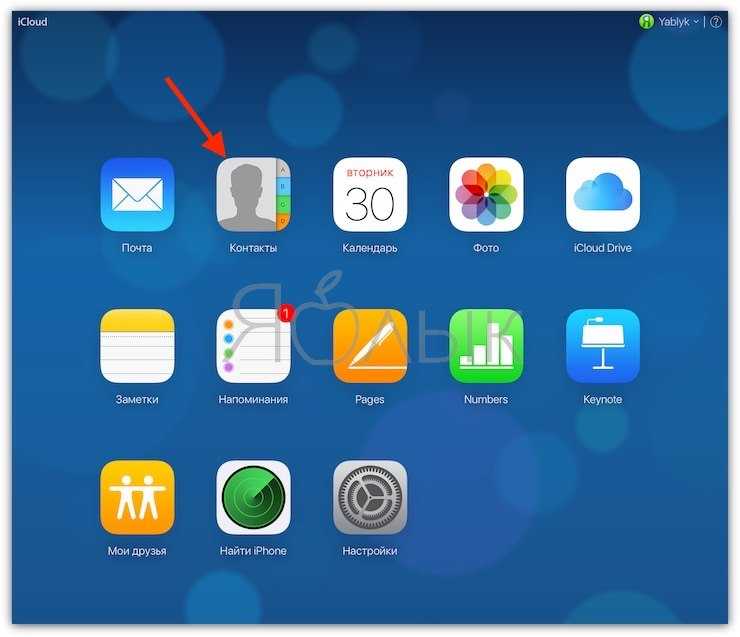
3. Выбираем нужный контакт и жмем «Правка«;
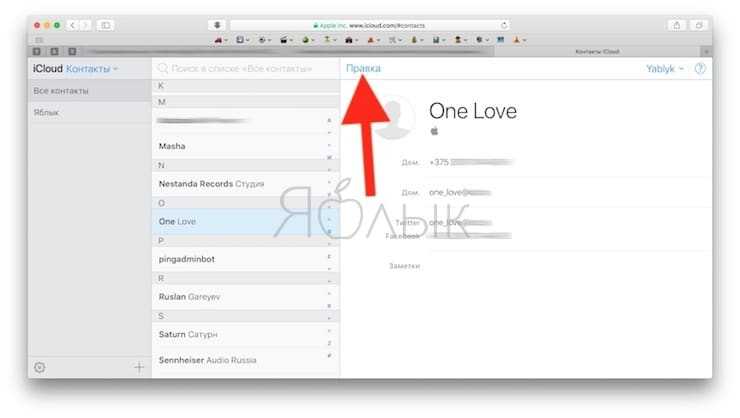
4. Остается нажать «Добавить фото» (просто перетащить нужное изображение) из любой папки компьютера в появившееся окно и нажать Готово.
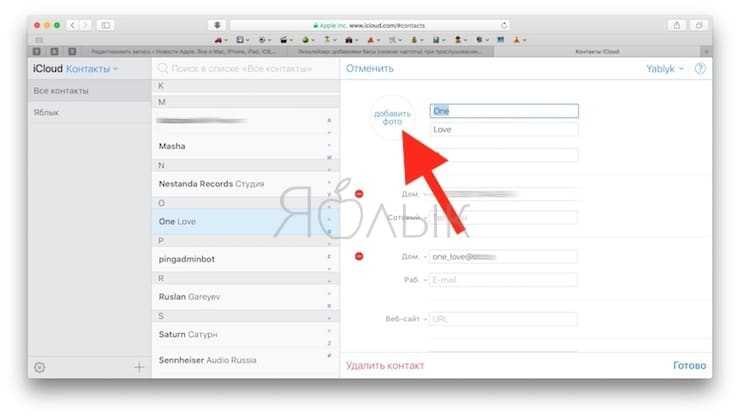
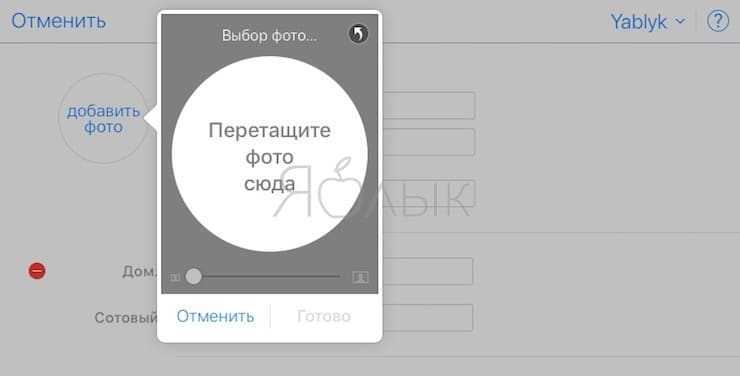
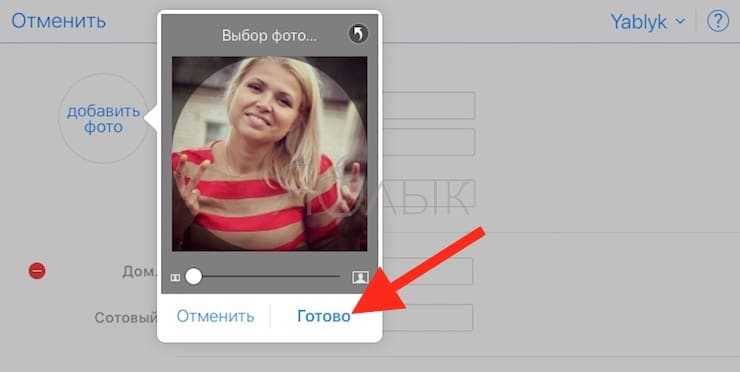
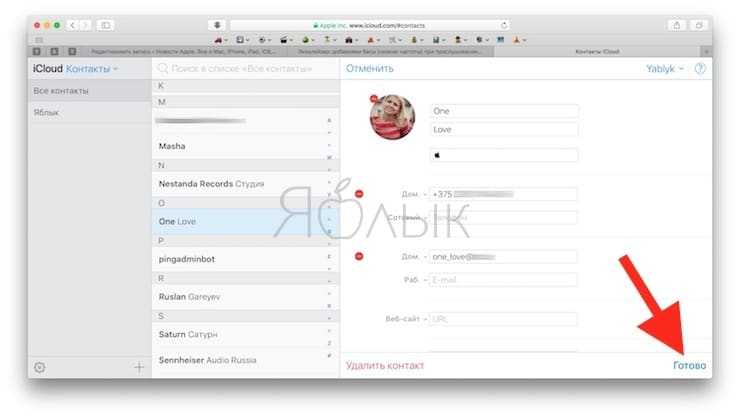
Отметим, что в старых версиях iOS не поддерживается отображение фотографий контактов на весь экран при входящих вызовах. Если же, к примеру, на iPhone с установленной iOS 9 (и новее) фото абонента при звонке отображается не навесь экран, то, вероятно, в качестве персональных фото были установлены слишком маленькие изображения. В таком случае следует удалить их и добавить новые, более крупного размера.
Зачем менять контакт и как сделать это правильно
Нет смысла перечислять многочисленные причины, по которым у пользователя может возникнуть желание менять контакты в своем телефоне.Самая банальная из всевозможных – вы изначально задали некорректное имя при первоначальном сохранении, может, просто торопились. Или абонент изменил фамилию в связи с определенными событиями в своей жизни.А быть может, менять имя контакта вам приходится в целях конспирации от вездесущих любопытных глаз. Да мало ли, что может быть еще.Для того, чтобы внести изменения в сохраненные данные того или иного контакта, необходимо выполнить следующее:
- Открываем «Главное меню» телефона;
- Находим «Контакты», открываем их;
- В предоставленном списке находим контакт, данные по которому хотим изменить;
- Внутри контакта находим строку «Изменить контакт»;
- В выпавшем окошке производим необходимые замены, либо делаем возможные дополнения;
- После внесения изменений нажимаем «Сохранить».
Нехитрая процедура редактирования произведена.
Как сделать фото на весь экран при звонке на iPhone
Функция отображения во весь экран фотографии контакта сразу полюбилась владельцам смартфонов Apple. Поэтому вопрос, как сделать фото на весь экран при звонке iPhone, возникает постоянно.
Причин отображения маленькой фотографии может быть три:
- Установлен снимок с маленьким разрешением
- Контакты синхронизированы с сервисом Google
- Используется версия iOS 7.1
В первом случае все понятно – необходимо просто использовать фотографию подходящего размера. Синхронизация с Google же уменьшает фотографию контакта потому, что это делает сам сервис.
Google автоматически уменьшает размер фотографии, исправить это нельзя . Но выход есть. Начиная с версии iOS 5, владельцы iPhone получили возможность пользоваться сервисом iCloud. Подходит он для хранения файлов и синхронизации с телефонной книгой.
iCloud позволяет пользоваться облачным хранилищем для размещения там всех записей телефонной книги. Условий всего два – корректная синхронизация контактов с сервером и подходящее разрешение фотографии. Если сделать все правильно, то фото на звонок на весь экран iPhone снова будет радовать взор.
Последний случай – самый сложный и неразрешимый. Разработчики Aplle, выполнив небольшой рестайлинг операционной системы, почему то убрали функцию, позволяющую делать фото на звонок во весь экран на Айфон. При этом сами фотографии абонентов остаются на своем месте. Достаточно зайти в настройки контакта и нажать кнопку Править, чтобы в этом убедиться. На экране возникнет большая фотография, которую можно редактировать. Но её размер от этого не меняется.
Выход – обновиться до iOS 8, там эта оплошность, возможно, будет исправлена. Уж больно много пользователей остались недовольны утратой привлекательной опции, так что разработчики просто не смогут проигнорировать их запросы.
Большое фото на звонок iPhone с jailbreak
Если ваш Айфон прошел процедуру джейлбрейка, то теперь вы можете скачать из Cydia приложение KuaiDial, которое позволит выставить на вашем iPhone большое фото при звонке. Для модели 4/4s заново закачайте контакту фото с размером 960X640 пикселей, а для моделей 5-го поколения — 1136X640 пикселей. Здесь указаны размеры экрана.
Google Контакты
. В большинстве смартфонов этот сервис встроен изначально. При добавлении номера система предлагает вам выбрать «sim-карта, телефон или аккаунт google (гугл)». Последнее – и есть сохранение в Google Контакты.
Если данной функции на вашем телефоне нет, то можно установить приложение из Play Маркета и настроить его для дальнейшего использования. Как это сделать?
- Установите и запустите приложение.
- Перенесите все данные из телефона.
- Удалите повторяющиеся и устаревшие профили.
- Заполните дополнительные поля (если есть необходимость).
- Синхронизуйте базу контактов со смартфоном.
Как видите, ничего сложного в этом нет. После завершения настройки все ваши номера всегда будут под рукой, даже если придется отформатировать телефон.
Как восстановить номера после сброса настроек на Android?
Внимание! Речь идет о контактах, хранящихся в аккаунте Google. Номера с sim-карты или телефона восстановить подобным способом не удастся!
- Запустите веб-браузер и зайдите в свой аккаунт Google.
- Последовательно нажмите «Почта» – «Контакты» – «Еще» – «Восстановить контакты».
- Выберите период, с которого хотите восстановить данные (день, неделя или конкретная дата).
- Нажмите «Восстановить».
- Перейдите в настройки телефона.
- Выберите «Аккаунты» – «Google».
- Выберите необходимую учетную запись и нажмите «Синхронизировать».
- Дождитесь, когда завершиться синхронизация.
После всех этих несложных действий вы можете начать пользоваться вашей телефонной книгой. Все номера будут восстановлены, как только завершится синхронизация.
Подробнее о том, как восстановить контакты на Андроиде, рассказано в этом полезном видео:
HD Photo Caller Screen ID
Заключительное приложение в списке обладает максимально простым интерфейсом. Несмотря на отсутствие русского языка, разобраться в нем сможет любой владелец Андроид-смартфона. А если вам все-таки не удастся настроить фото абонента, то воспользуйтесь инструкцией:
- Скачайте и установите программу через Play Market.
- Запустите приложение.
- Нажмите кнопку «Caller ID».
- Выберите контакт из списка, а затем изображение, которое нужно установить.
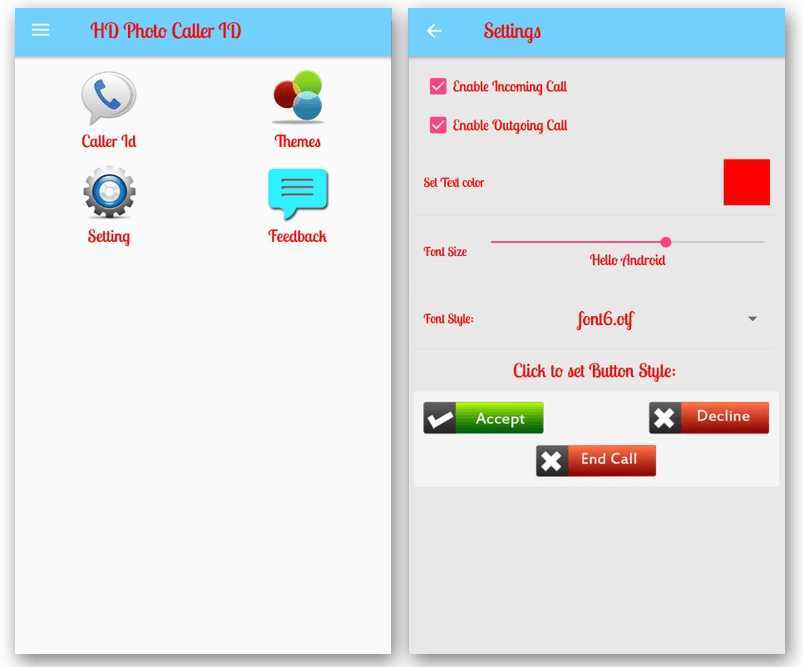
При внешней простоте HD Photo Caller Screen ID имеет ряд дополнительных функций. Так, у пользователей есть возможность выбора темы звонка. То есть человек изменяет не только фото контакта, но и то, в какой цветовой гамме будет отображаться снимок звонящего.
Размеры фото для iPhone
Лучшим способом избежать таких неприятностей является использование точных размеров обоев в соответствии с моделью вашего iPhone. Для вашего удобства ниже приведен список размеров изображений для каждой модели iPhone, доступной на рынке на момент написания этой статьи:
Модель iPhone и размер изображения:
- iPhone 7 Plus: 1080 x 1920 (2208 x 2208 для пейзажа)
- iPhone 7: 750×1334
- iPhone 6S Plus / iPhone 6 Plus: 1242 x 2208 (2208 x 2208 для пейзажа)
- iPhone 6S / iPhone 6: 750 x 1334
- iPhone 5 / iPhone 5S / iPhone 5C: 640 x 1136
- iPhone 5S parallax wallpaprs: 744×1392
- iPhone 4S / iPhone 4: 640 x 960
- iPhone 4S parallax wallpaprs: 744×1216
Пожалуйста, обратите внимание:
- Все обои для iPhone 7 Plus совместимы с iPhone 7, iPhone 6s Plus и iPhone 6s.
- Все обои для iPhone 5s совместимы с iPhone 5c, iPhone 5 и iPod Touch 5.
- Все обои для iPhone 4s совместимы со старыми iPhone и iPod Touch.
- Все обои для iPad iPad / Миниатюрные мини-обои Retina совместимы с iPad Air 2, iPad mini 2, iPad mini 4 и всем старым iPad.
- Все обои для iPad iPad / обои для iPad совместимы с iPad mini, iPad 1 и iPad 2.
- iOS 7, iOS 8, iOS 9 и iOS 10 поддерживают обои Parallax.
Как быстро отредактировать скриншот?
Для редактирования созданных скриншотов можно использовать встроенную опцию iPhone. Для этого нужно кликнуть по изображению скриншота пока оно ещё находится в нижнем левом углу экрана, и операционная система предложит вам все существующие возможности редактирования:
| Название функции | Метод выполнения |
| Обрезка картинки | Коснувшись пальцем и потянув за уголки, выделенные жирными линиями |
| Добавить/удалить линию или свободный росчерк | Выбрать инструмент внизу экрана (карандаш, фломастер, ручка, линейка) |
| Добавить свою личную подпись | Нажать знак «+» в правом нижнем углу, выбрать «подпись», выполнить её пальцем, перенести на необходимый фон |
| Добавить печатный текст | Нажать знак «+» в правом нижнем углу, выбрать «Текст», на открывшейся клавиатуре набрать нужные символы |
| Увеличить часть изображения | Нажать знак «+» в правом нижнем углу, выбрать «Лупа» |
| Добавить геометрические символы, стрелки | Нажать знак «+» в правом нижнем углу, выбрать необходимый символ |
| Изменить цвет букв, росчерков, текста, символов | Нажать разноцветный кружок (палитра), находящийся в правом нижнем углу |
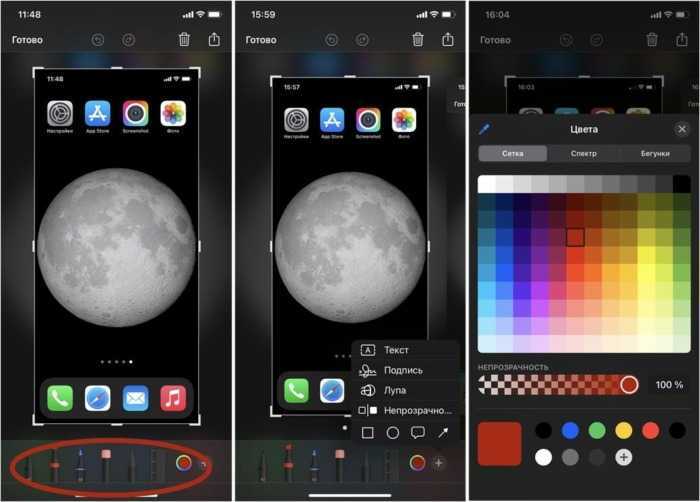
Если использование созданного скриншота было отложено, для редактирования необходимо будет зайти в раздел «Фото», найти необходимую картинку в папке «Недавние» или «Снимки экрана», открыть её и снова сделать скриншот.
Далее, пока готовая миниатюра будет находиться в активном состоянии внизу экрана, по нему необходимо кликнуть пальцем, чтобы перейти в режим редактирования.
Как изменить или удалить контакт
Если абонент поменял телефон или у него появилась новая сим-карта, то номер можно добавить в уже сохранённый в телефонной книге контакт. Последовательность действий такая:
- Открывают приложение контакты;
- Находят тот контакт, в который следует внести изменения;
- В правом нижнем уголке есть ярлычок Изменить, на него необходимо нажать;
- Тут же выбирают нужный аккаунт, если их несколько;
- Далее изменяют или добавляют номер, меняют в отдельном поле имя, а также добавляют электронный адрес;
- Если нужно добавить какие-то примечания, то выбирают раздел Показать другие поля или же нажимают на кнопку вниз;
- Если нужно изменить фотографию контакта, то на неё нажимают и потом выбирают другой вариант.
После этого нажимают на кнопку Сохранить. Можно просмотреть изменённые данные, отыскав номер нужного абонента в телефонной книге.
Как правило, люди редко удаляют даже ненужные уже контакты, оставляя их на всякий случай. Но если вдруг запись нужно удалить, сделать это очень легко.
- Открывают приложение Контакты;
- Находят контакт, который необходимо удалить и нажимают на него;
- В правом верхнем уголке экрана нажимают на три вертикальные точки. Тут выбирают строку Ещё и потом Удалить. Далее требуется только подтвердить свои намерения.
Где лучше сохранять контакты на Андроиде
На современных смартфонах хранить контактную информацию можно в трёх местах.
- Внутренняя память мобильного устройства.
- Сим-карта.
- Облачные сервисы Gmail, iCloud, Dropbox и другие.
Первые два способа хранения информации лучше не использовать или же использовать только в крайних случаях. На сим-карте рекомендуется хранить только минимальное количество данных по абоненту. Стоит понимать, что в случае выхода из строя симки или её утере вы потеряете всю контактную информацию.
Безопаснее всего хранить данные в одном из облачных сервисов. Для безопасности рекомендуется задать сложный пароль и включить все виды защиты. Чтобы информация не попала в руки третьих лиц стоит использовать двухфакторную аутентификацию, где нужно вводить секретный код из смс-сообщения.
Ultimate Call Screen
Еще одна программа, преследующая те же цели. В отличие от предыдущего приложения, Ultimate Call Screen не представлен в магазине Play Market. Но вы все равно можете использовать прогу для назначения фотографии вызова. Правда, устанавливать приложение нужно будет вручную, а предварительно требуется внести некоторые изменения в настройки устройства:
- Откройте настройки телефона.
- Перейдите в раздел «Безопасность».
- Разрешите установку из неизвестных источников.
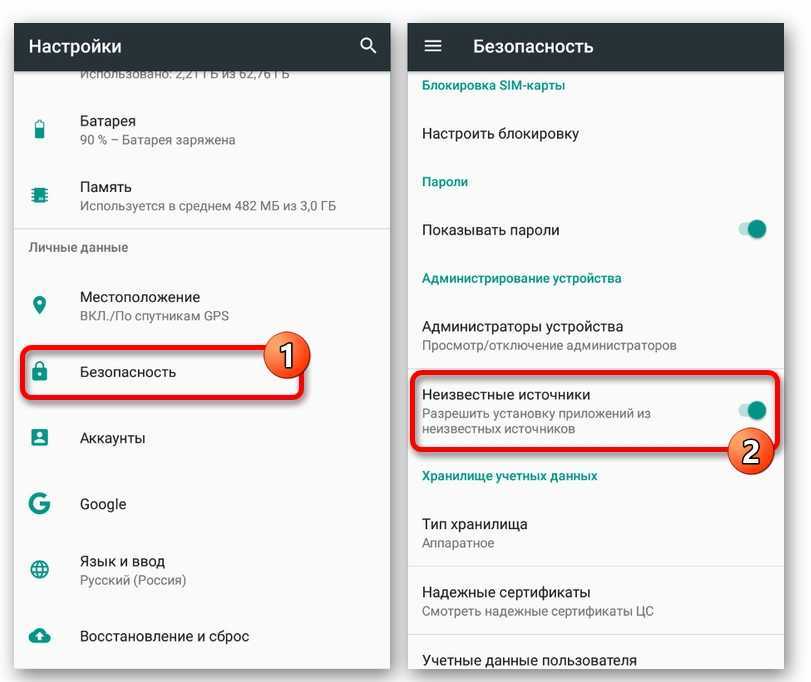
Теперь можно переходить к настройке звонков. Для этого понадобится:
Скачать дистрибутив Ultimate Call Screen.
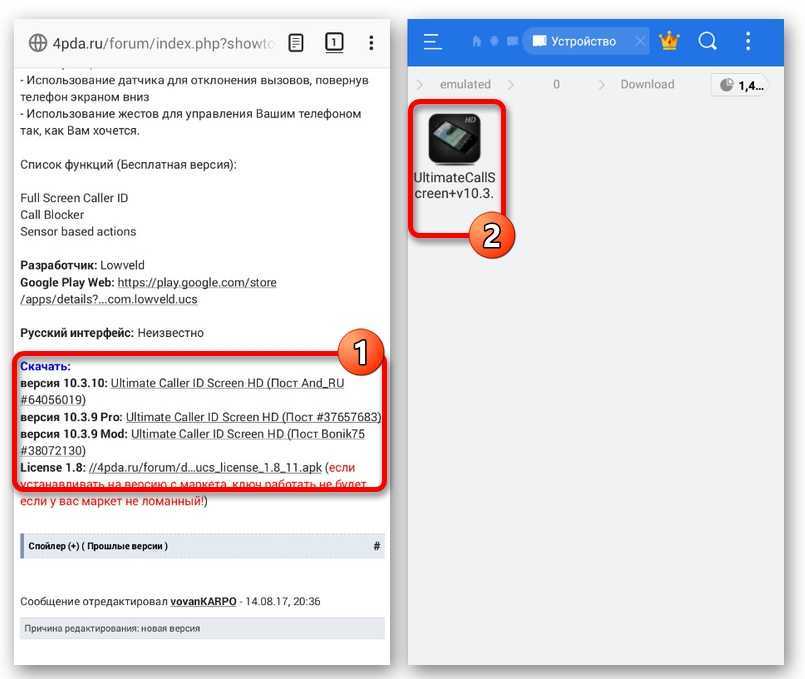
Открыть скачанный APK-файл.
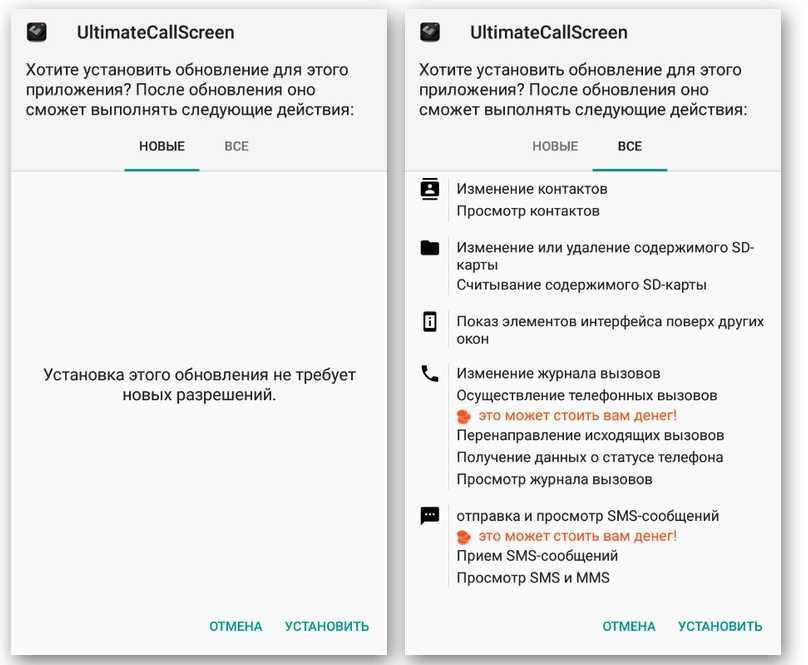
Подтвердить установку.
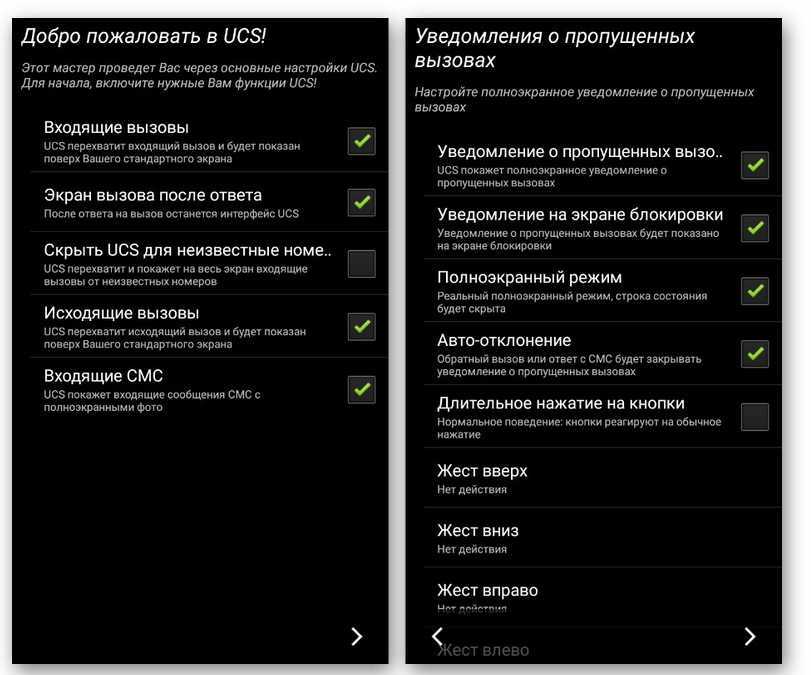
- Запустить приложение.
- Выставить необходимые параметры входящего звонка.
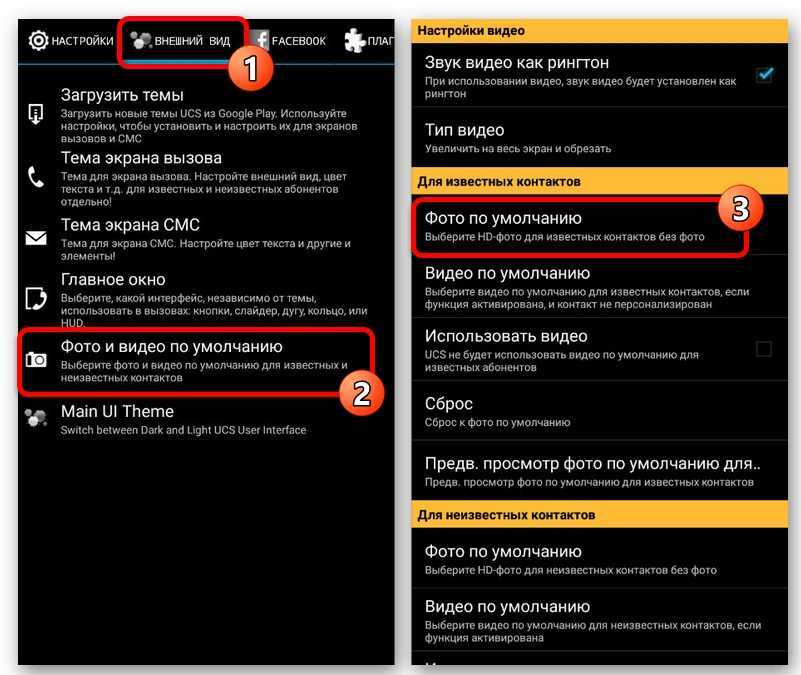
Открыть вкладку «Внешний вид».
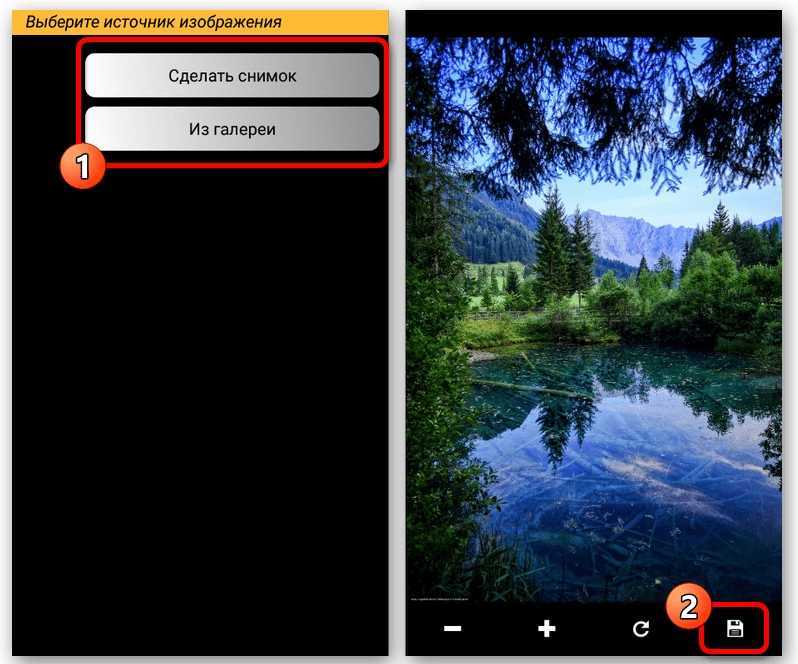
- Перейти в раздел «Фото и видео по умолчанию», а затем – «Фото по умолчанию».
- Нажать кнопку «Из галереи» и выбрать снимок, который нужно присвоить контакту.
- Укажите номер или карточку абонента для присвоения картинки.
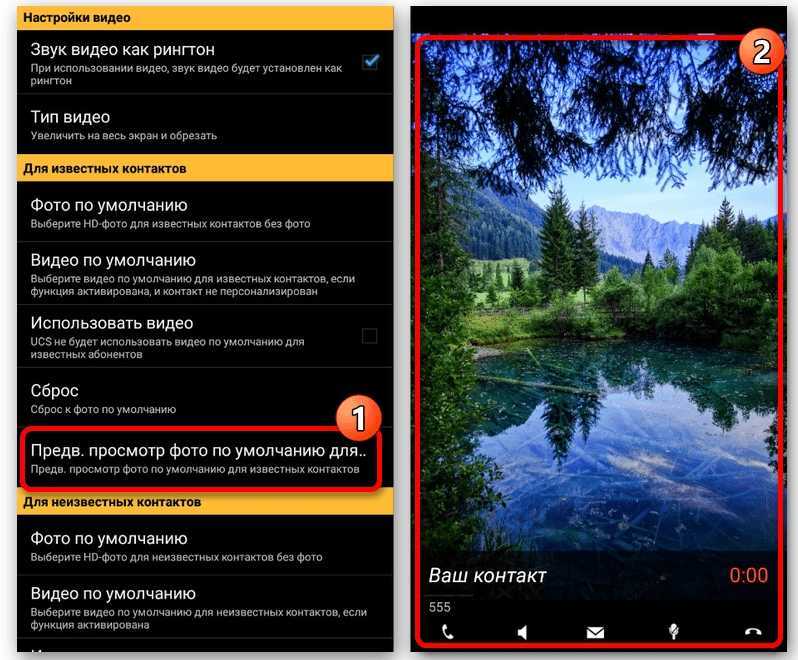
Недостаток данного приложения заключается в устаревшем интерфейсе, который практически не менялся с момента первого выпуска. Однако Ultimate Call Screen намного функциональнее прочего софта, разработанного для кастомизации звонков. В нем представлено огромное количество настроек, которые можно применить как для всех входящих, так и для звонков от отдельных абонентов.
Фото на весь экран на Андроиде: Видео
Использование утилит
Таких приложений довольно много, но мне приглянулась Ultimate Caller ID Screen HD, потому что установка фото номера на весь экран для Аndroid – далеко не единственная ее функция. Этот продукт можно кастомизировать под себя даже перфекционисту, потому что программа имеет очень тонкие настройки.
Настройка приложения
Вкратце расскажу, что приложение предложит при первом запуске:
Окно, где нужно будет предоставить разрешение перехватывать входящие вызовы, окно ответа, входящие СМС и т. д. То есть уже на этом этапе понятно, что перед нами полностью независимая программа со своим функционалом.
- Далее надо будет настроить уведомления о пропущенных вызовах, они так же могут отображаться на все окно, в том числе и на заблокированном экране.
- Следующий шаг – выбор интерфейса. Продукт предлагает 5 вариантов (кнопки, слайды, дуга, кольцо или HUD), каждый сможет найти себе по вкусу.
Также будет предложено установить темы интерфейса вручную или же загрузить уже готовые решения.
Выставить управление жестами (вниз, влево, вправо, вверх) и выбрать, какой жест что именно будет означать.
Определить действие датчиков: например, можно просто перевернуть устройство, чтобы отбить звонок.
Установить блокировку входящих вызовов: можно установить черный список или же сделать так, чтобы блокировались все неизвестные номера, – возможно, кому-то такая опция может пригодиться.
И последний пункт – «Методы обхода» – их можно вообще не трогать, если все работает корректно, а если что-то не так, стоит попробовать установить галочку на тот пункт, что нужен, возможно, после этого все станет ОК.
В заключение работы вы получите уведомление, что основная настройка завершилась.
Используйте стороннее приложение для репликации файлов между AirDrop или Nearby Share
Shutterstock
Адепты Apple любят обмениваться файлами по технологии AirDrop — передача по Wi-Fi и Bluetooth, в то время как сообщество Android имеет аналогичную функцию Nearby Share. Но вот в чем беда — ни одна из этих утилит не работает с противоположной ОС.
К счастью, можно использовать сторонние приложения для достижения нужного результата, но только если обе стороны используют одно и то же приложение. Например, можно воспользоваться приложением Zapya, которое позволяет подключаться к другим устройствам с тоже установленным Zapya, и обмениваться файлами с помощью Bluetooth или QR-кодов. У этого приложения даже есть такая функция, которая соединяет два телефона, если вы встряхиваете оба устройства.
Другой бесплатный вариант — Xender. Это приложение работает так же, как Zapya, а в качестве приятного бонуса имеет встроенный музыкальный проигрыватель. ShareIT — еще один популярный вариант, правда, не бесплатный: после 3-дневной бесплатной пробной версии на iPhone за него взимается годовая плата в размере 5,99 долларов США.
Как создать группу на рабочем столе
В процессе использования Android-гаджета на него устанавливают большое количество разнообразных по назначению приложений (мессенджеры, файловые менеджеры, игры и т.д.). Из-за этого искать в огромном списке программ конкретную утилиту очень сложно и долго. Поэтому часто владельцы смартфонов группируют их на дисплее гаджета по назначению. Да порядок на экране телефона – это тоже говорит многое о пользователе.
Для этого требуется проделать следующее:
- Вывести на рабочий экран ярлыки софта. Для этого в списке программ нажимают и удерживают ярлык утилиты, пока они не будут отображаться на рабочем экране.
- Далее следует перетянуть иконку программы на другую утилиту (в приведенном примере – это интернет-браузер и интернет-мессенджер), чтобы сформировалась папка с двумя этими приложениями. Потом можно добавлять также в нее другие ярлыки интернет-приложений. При этом лучше назвать ее по типу программ. Например, можно назвать ее «интернет» или «мультимедиа».
- При необходимости любые ярлычки можно убрать из этой папки. Требуется просто нажать на нее, чтобы она развернулась. После чего перетащить из нее ненужные ярлыки на экран. При необходимости их можно быстро удалить с экрана.
Заключительные слова
В заключение, есть 10 возможных руководств по устранению проблемы с тем, что при звонке экран iPhone 11 гаснет и не включается. Сообщите нам, есть ли у вас другие лучшие альтернативы, отправив свой комментарий ниже.
ПОСЛЕДНИЕ ЗАПИСИ В РУБРИКЕ
Картинка в картинке iOS 14, работает на YouTube или нет?
Apple анонсировала новое программное обеспечение для iPhone, iOS 14, во время своей ежегодной конференции WWDC в понедельник. Обновленная версия iOS … Подробнее…
YouTube картинка в картинке не работает на iOS 14 — Исправление
В YouTube картинка в картинке не работает на iOS 14, это может быть связано с многими фактором, которые мы разобрали … Подробнее…
Не удается установить живые обои на iPhone: Исправление
Живые обои — это очень интересный способ оживить экран блокировки iPhone. Мало того, что они выглядят великолепно, в том, чтобы оживить статичные … Подробнее…
На iOS 14 виджет погоды работает не правильно: Исправлено
В iOS 14 появились виджеты, и вскоре они стали незаменимыми эстетиками для многих пользователей. И среди множества виджетов наиболее часто используемым, вероятно, … Подробнее…
Проблемы iOS 14.4.1: с отпечатками пальцев, с обновлением и другие
Apple недавно выпустила небольшое обновление безопасности под названием iOS 14.4.1. Это обновление посвящено настройкам безопасности WebKit, чтобы предотвратить некоторые вредоносные … Подробнее…
Поиск фотографий в центре внимания
Apple сделала поиск Spotlight более мощным, интегрировав его с большим количеством приложений, включая приложение «Фотографии». Проведите пальцем вниз по «Домашнему экрану», чтобы вызвать поиск Spotlight, введите «Фото», затем начните поиск своих изображений, указав места, людей, сцены или даже объекты на ваших фотографиях, например растения или домашних животных, благодаря Visual Lookup.
«Фотографии» также могут отображаться в результатах поиска как предложения. Так, например, если вы введете «кошки», вы увидите, что ваши фотографии отображаются рядом с результатами из приложения «Файлы», Интернета, Siri Knowledge и других источников. Вы можете контролировать, что будет отображаться в поиске, перейдя в « Настройки» -> «Siri и поиск» -> «Фотографии» .
Как сделать скриншот на iPhone двойным постукиванием сзади?
Если на iPhone установлена операционная система не ниже iOS 14, создать скриншот экрана можно постукиванием по задней крышке мобильного устройства. Функция «Коснуться сзади» предлагает на выбор более 20 различных вариантов, кроме того пользователь может дополнительно настроить свои собственные предпочтения.
Для того чтобы привязать выполнение действия к постукиванию по корпусу смартфона необходимо сделать следующее:
- Осуществить вход в «Настройки» ― «Универсальный доступ» ― «Касание» ― «Касание задней панели».
- Выбирать из предложенных вариантов «Двойное касание» или «Тройное касание» и «Снимок экрана».
После этого скриншоты на iPhone можно будет создавать, постукивая по задней панели смартфона.













![В какой папке хранятся контакты телефонной книги на андроиде? – поиск контактов [2020]](http://aksakovufamuseum.ru/wp-content/uploads/2/2/c/22c27bcce97575fd172bfa7ed3121d9d.jpeg)












![Как поставить фото контакта на весь экран на андроид – 3 действенных способа [2019]](http://aksakovufamuseum.ru/wp-content/uploads/d/2/b/d2ba99964a365c49c542a3bb89f936ff.jpeg)