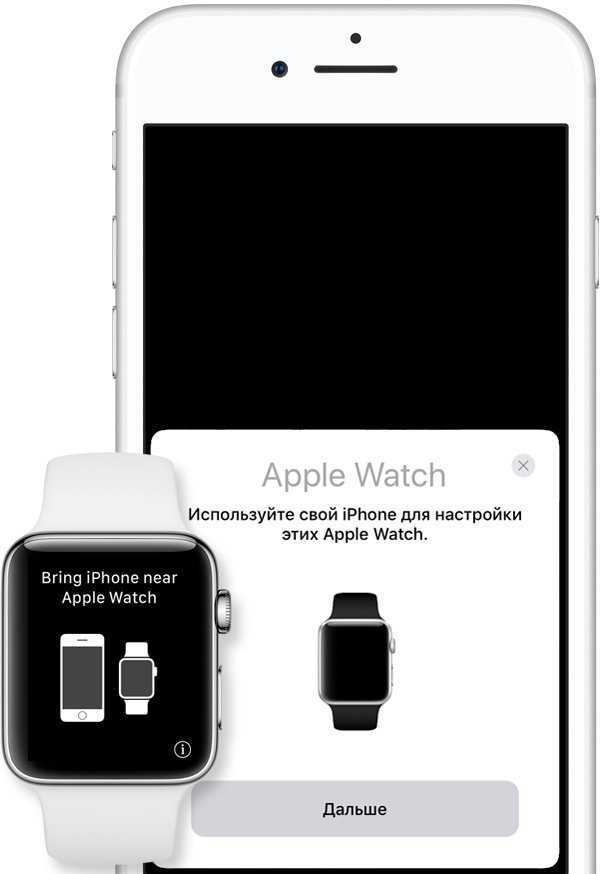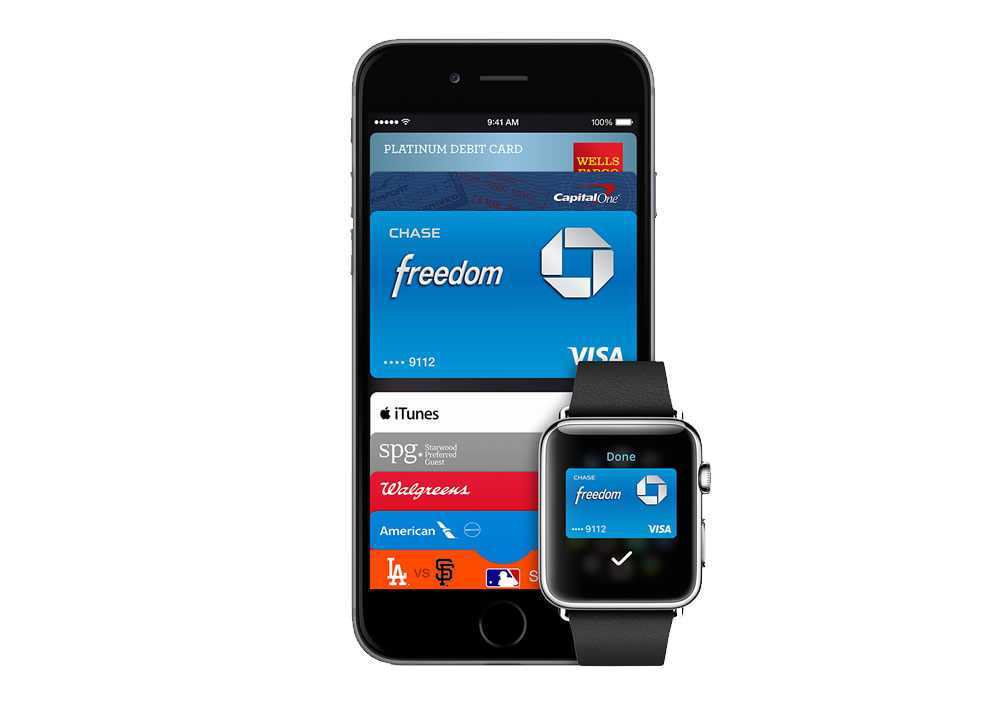Удаление информации с Apple Watch
В отсутствие iPhone и возможности разорвать пару, стереть контент и настройки на часах Apple Watch можно следующим образом:
- На часах Apple Watch выберите «Настройки» > «Основные» > «Сброс» > «Стереть контент и настройки».
- Для моделей GPS + Cellular можно сохранить или удалить тарифный план сотовой связи.
- Если вы планируете заново создать пару между Apple Watch и iPhone, сохраните тарифный план.
- Если повторное создание пары между Apple Watch и iPhone не требуется, удалите тарифный план. Если вы не планируете создавать пару с другими часами или iPhone, может потребоваться обратиться к оператору для отмены подписки на тарифный план сотовой связи.
- Нажмите «Стереть все» для подтверждения. В результате этого действия будут восстановлены заводские настройки Apple Watch.
Если вы не помните пароль, следуйте инструкциям в этой статье.
Я разбил свои Apple Watch. Всего одно падение на керамическую плитку и этот кусочек технологий за 400$ превратился в хлам. Пришлось купить новые и разобраться, с их восстановлением из бэкапа.
Дополнительная информация
- Узнайте, как настроить и использовать программу «Найти ».
- Узнайте, что делать в случае кражи или потери Apple Watch либо Mac.
- Получите помощь в случае пропажи наушников AirPods.
- Отключите блокировку активации на iPhone, iPad или iPod touch.
Информация о продуктах, произведенных не компанией Apple, или о независимых веб-сайтах, неподконтрольных и не тестируемых компанией Apple, не носит рекомендательного характера и не рекламируются компанией. Компания Apple не несет никакой ответственности за выбор, функциональность и использование веб-сайтов или продукции сторонних производителей. Компания Apple также не несет ответственности за точность или достоверность данных, размещенных на веб-сайтах сторонних производителей. Помните, что использование любых сведений или продуктов, размещенных в Интернете, сопровождается риском. За дополнительной информацией обращайтесь к поставщику. Другие названия компаний или продуктов могут быть товарными знаками соответствующих владельцев.
Проблемы при использовании Pay Cash
Есть некоторые важные аспекты, о которых вам следует знать, если вы планируете использовать функцию Apple Pay Cash на вашем девайсе:
- Существует большая разница, когда дело доходит до использования дебетовой карты по сравнению с кредитной картой для Pay Cash. При использовании вашей дебетовой карты не взимается плата, но с вашей кредитной карты взимается комиссия в размере 3%
- Если вы планируете использовать кредитную карту для облегчения денежного перевода, вам также следует ознакомится с правилами вашего банка, чтобы убедиться, что нет дополнительных доплат или сборов за обслуживание в виде 3%.
- Вы можете перечислить до $ 3000 за перевод и до $ 20 000 в течение семи дней с Apple Pay Cash на ваш банковский счет. Также легко переносить суммы с вашего счета Pay Cash в ваш банк. Имейте в виду, что время передачи НЕ является мгновенным. Это может занять от 1 до 3 рабочих дней за перевод денег на ваш банковский счет. Банковские переводы не будут депонированы в праздничные или выходные дни.
- Осуществить закрытие учетной записи Apple Pay Cash довольно легко, но простой баланс ZERO немного вводит в заблуждение. Согласно соглашению Green Dot Bank, вам необходимо поддерживать баланс ZERO в течение 30 дней подряд, прежде чем вы сможете связаться с ними, чтобы закрыть счет.
Шаг 1: Войдите в систему, чтобы найти мой iPhone
Вы, скорее всего, активировали функцию «Найти мой iPhone» на своем iPhone, но если вы сейчас читаете эту статью в качестве подготовки к дню, когда ваш iPhone может быть украден или утерян, настройте его сейчас.
Если вы заблокированы в экосистеме Apple, скорее всего, у вас есть другое устройство iOS, и в этом случае вы можете использовать приложение «Найти мой iPhone» для удаленного отключения Apple Pay, а также для обнаружения вашего пропавшего iPhone. Вы также можете использовать устройство iOS друга, если это то, что происходит.
Когда доступ к приложению iOS недоступен, вам необходимо использовать веб-приложение через iCloud.com на компьютере. Он не будет работать в мобильном веб-браузере, поскольку он не предназначен для этого, поэтому убедитесь, что вы используете браузер для настольного компьютера.
Что делать если блютуз не работает
Вы выполнили подключение по вышеуказанной инструкции, а связь наладить не удалось? Не волнуйтесь, такое бывает, и, как правило, проблема решается несложно. Мы предлагаем простое руководство для поиска неисправности:
В том случае, если наладить Bluetooth-соединение не получилось после выполнения всех шагов вышеуказанной инструкции, вероятнее всего, одно из устройств имеет поврежденный Bluetooth-модуль. Как проверить какое? Попробуйте подключить к iPhone другой девайс, если соединение будет выполнено, значит причина не в смартфоне, а в подключаемом гаджете. Телефон не реагирует ни на одно из устройств с включенным Bluetooth? Тогда проблема очевидно на стороне i-девайса и вам нужно отдать его в сервис на диагностику.
Что за чудо AirDrop?
В начале статьи мы сказали, что обмен данными между i-смартфоном и другим девайсом по блютуз невозможен, однако это не совсем верное утверждение. Неверным оно стало в 2013 году, когда Apple представила iOS 7. Система обзавелась массой новых опций, включая и так называемую AirDrop. Правда доступна она стала не для всех, кто обновился до седьмой iOS, а только для пользователей iPhone 5 и более новых моделей i-смартфонов.
Что же дала пользователям данная опция? Желанную возможность обмена файлами между устройствами через Bluetooth. Конечно, используя AirDrop можно обмениваться не всеми категориями контента (фото, например, передать можно, а музыку нельзя), и, кроме того, если у вас iPhone 4S и более старый i-смартфон, вам вообще эта опция недоступна, однако какое-никакое, но продвижение в вопросе обмена файлами через Bluetooth Apple все-таки засчитать можно. Да, и еще одно ограничение — AirDrop использует для связи между девайсами не только блютуз, но и Wi-Fi.
Хотите передать файл через AirDrop? Выберите этот файл и в открывшемся меню тапните пункт AirDrop — при этом если опция не включена, iPhone спросит вашего разрешения ее включить — разрешите и перед вами через несколько секунд появится список доступных устройств, выберите получателя и файл будет отправлен.
Как подключить платежный сервис Apple Pay (Апл Пей) на свой телефон?
В октябре уже прошлого года до России наконец-то добрался известный сервис бесконтактных платежей. По замыслу разработчиков Apple Pay должен постепенно заменить оплату с банковских карточек. Система пришлась по вкусу владельцам «яблочной» техники, что подтверждает число пользователей, которое неуклонно растет. Как подключить или включить Apple Pay? Как активировать Пэй? Сегодня мы постараемся максимально подробно ответить на них.
Стоит ли подключать Apple Pay
Да. Определенно. Сервис действительно способен упростить процесс оплаты в несколько раз. «Апл Пей», подключенный на устройстве, позволяет отказаться от наличных или банковских, которые могут быть потеряны или украдены. Оплата с Apple Pay происходит за несколько секунд. Кроме того, сервис надежно защищает конфиденциальные данные пользователя. Ни продавец, ни посторонние лица не смогут узнать номер вашей карты. Потеряв смартфон, можно не волноваться, что посторонний получит доступ к вашим денежным средствам – без отпечатка пальца, который зарегистрирован, он бессилен. Не будем забывать и о том, что «Эпл Пей» представляет интерес для многих банков, магазинов, приложений и так далее. В конце концов, сервис не требует с пользователя дополнительной платы или процента с каждой покупки.
Что нужно для включения Apple Pay
Здесь все довольно просто. Сервис работает только на актуальных устройствах компании Apple. Сюда входят: iPhone (SE; 5 и 5C, 5S, все огрызки 6 серии и все яблочки 7), iPad (Air 2, Pro, mini 3, 4), Apple Watch (любого поколения), Mac OS (устройства 2012 года и новее). Требуется рабочая банковская карта. На сегодня более 10 российских банков поддерживают Apple Pay. Чтобы избежать ошибок, лучше иметь плюсовой баланс. В целом, это все. О нюансах и о том, как активировать Apple Pay на каждом из устройств, поговорим ниже.
Как включить Apple Pay на любом устройстве
Итак, чтобы сервис начал работать на iPhone, необходимо запустить приложение «Wallet». Оно есть на любом смартфоне Apple, но блок с Apple Pay появился на устройствах iPhone 6 и новее. Если не нашли сервиса, то перезапустите аппарат.
Для добавления новой карты достаточно нажать на соответствующий пункт, внести необходимые данные и подтвердить паролем, который предоставит банк в SMS-сообщении. Все, Apple Pay готов для использования на iPhone. Кстати, «Wallet» позволяет производить настройки для комфортного использования сервиса оплаты. Здесь вы сможете удалять карты, установить автоматический выбор, просмотреть сведения, включить или отключить автообновление и многое другое.
Теперь поговорим, как добавить Apple Pay на iPad. Процесс не сильно отличается от того, что имеем на iPhone.
- Для начала идем в «Настройки», где находим пункт «Wallet и Apple Pay».
- Выбрав его, приступаем к добавлению карты, следуя подсказкам.
- Если вы хотите использовать карту, которая уже добавлена на одном из устройств, подключенных к iTunes, достаточно ввести код подтверждения. Добавление новой происходит по тому же сценарию, что и на iPhone.
- Указываем номер карты, имя и фамилию владельца с лицевой стороны, а также код безопасности и срок действия. Осталось лишь дождаться подтверждения.
Подключение Apple Pay на Apple Watch несколько другое. Потребуется iPhone (подойдет даже iPhone 5), сопряженный с умными часами. Откройте приложение «Watch», где необходимо найти «Wallet и Apple Pay». Здесь вы увидите список карт, которые уже добавлены в Apple Pay. Нажмите «Добавить» рядом с той, которой планируете пользоваться на часах. Следуйте инструкциям помощника, чтобы привязать карту. Об успешном завершении процесса проинформирует сообщение на экране Apple Watch.
- Зайти в «Системные настройке», где выбрать пункт «Wallet и Appe Pay».
- Так же, как и на iPad, система предложит указать код, если происходит добавление карты из iTunes.
- Для подключения новой укажите требуемую информацию, подтвердив все паролем из SMS-сообщения.
Сбой подключения к Apple Pay
Несмотря на масштабность компании Apple, предусмотреть каждую мелочь не в силах и они. Некоторые пользователи, после запуска сервиса, столкнулись с рядом сбоев и ошибок. На начало 2017 года большинство из них устранено. Как правило, причиной проблем, когда идет процесс активации Apple Pay, становится карта, а точнее – банк, который не поддерживает платежную систему.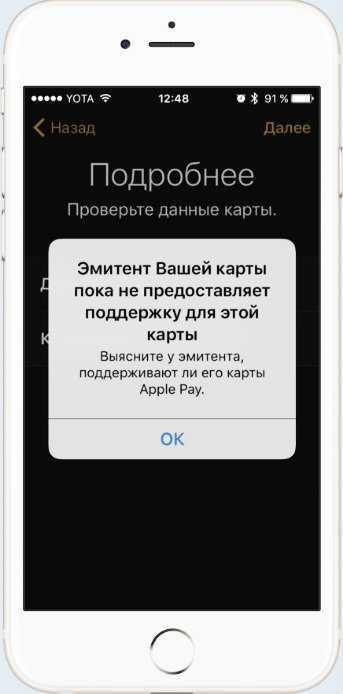
Для устранения сбоя в Apple Pay рекомендуется, во-первых, перезагрузить устройство и повторить настройку через некоторое время. Если ошибка сопровождается сообщением: «Эмитент Вашей карты пока не предоставляет поддержку для этой карты», следует обратиться в отделение банка, уточнив, поддерживается ли данная карта. Можно также воспользоваться помощью специалиста по телефону.
Как добавить карты и настроить Apple Pay
В настройке Эппл Пей нет ничего сложного, с задачей сможет справиться пользователь с любым уровнем подготовки. Для этого нужно добавить данные одной или нескольких платёжных карточек в Wallet на iPhone, iPad, iWatch или Mac, после чего проверить, работает ли Apple Pay. Для разных девайсов процесс привязки отличается незначительно.
Как добавить карту на iPhone
Рассмотрим, как настроить сервис Apple Pay на смартфоне:
- открываем Wallet;
- жмём «+» в правом верхнем углу интерфейса;
- вводим реквизиты платёжного средства или фотографируем на камеру смартфона (если этой картой уже оплачивались покупки в Айтюнс или Апп Стор, нужно просто подтвердить данные путём ввода проверочного кода);
- запрашиваем верификацию и дожидаемся от банка кода подтверждения по СМС или e-mail (банк может также запросить ещё сведения) и подтверждаем привязку;
- жмём «Далее», привязка состоялась.
Как привязать карту на iPad
Добавить карточку на iPad можно таким образом:
- идём в «Настройки»;
- выбираем раздел «Wallet и Apple Pay»;
- жмём «Добавить платёжную карту»;
- подтверждаем информацию о карточке, если пользовались ею ранее для покупок в iTunes, если данные отсутствуют, вносим их вручную или снимаем камерой;
- жмём «Далее» и ждём подтверждения от банка;
- после процедуры верификации нажимаем «Далее». Готово.
Как подключить сервис Apple Watch
Что касается умных часов iWatch, то здесь инструкция отличается:
- открываем Apple Watch на Айфоне или Мак, переходим на вкладку «Мои часы»;
- жмём «Wallet и Apple Pay»;
- нажимаем «Добавить карту» и вносим сведения вручную, снимаем на камеру или подтверждаем информацию, если платёжное средство уже использовалось с вашим идентификатором;
- жмём «Далее» и получаем подтверждение от банка;
- после проверки нажимаем «Далее», теперь оплата посредством умных часов доступна.
Как добавить карту на Mac с Touch ID
На компьютере нужно выполнить такие действия:
- в меню идём в системные настройки;
- выбираем «Wallet и Apple Pay»;
- жмём «Добавить карту»;
- вводим реквизиты или фотографируем её, если добавляем ту, что использовалась с идентификатором Apple ID, вводим код;
- жмём «Далее» и дожидаемся подтверждения от банка;
- по окончании проверки нажимаем «Далее». Сервис готов к использованию.
Если на Mac нет Touch ID, оплата может производиться на совместимом Айфоне или Эппл Вотч, для чего в настройках смартфона нужно перейти к «Wallet и Apple Pay» и включить опцию «Возможность оплаты на Mac».
Синхронизация с ОС Android
При отсутствии айфона следует знать, как подключить Apple Watch к Android – хотя функциональность будет сильно ограничена. Для синхронизации мобильных гаджетов от пользователя требуется:
- Установить на телефоне приложение Aerlink: Wear Connect for iOS, скачав его из Play Market;
- Загрузить на смарт-часы утилиту BLE Utility;
- Запустить Aerlink, активировав iOS Service;
- Открыть в приложении BLE Utility на часах вкладку Peripheral.
Иногда синхронизация выполняется не с первого раза, поэтому действия придётся повторить. Соединённые часы и смартфон не образуют настоящую пару, как при использовании айфона. Apple Watch в этом случае может только контролировать заряд телефона, получать СМС и уведомления о звонках. Возможностей отправки сообщения, совершения звонка или ответа на него не предусмотрено.
Устройства, поддерживающие Apple Pay
Все айфоны имеющие чип NFC и старше позволяют воспользоваться таким удобным платежным сервисом. По сути, отныне это мобильный телефон, наделенной беспроводной технологией, которая дает возможность только двум устройствам, к примеру, терминалу и мобильнику мгновенно обмениваться сведениями об оплате того или иного товара.
Устройства, позволяющие оплачивать купленные товары в обычных магазинах:
- IPhone SE;
- Apple Watch Series 1 и 2;
- iPhone 6/6S, 6/6S Plus;
- Apple Watch (1-го поколения);
- iPhone 7, 7 Plus.
Мобильные гаджеты, с помощью которых можно производить оплату купленных товаров через приложения во всемирной паутине:
- iPad Pro (9,7 и 12,9 дюйма);
- iPhone 6/6S, 6/6S Plus;
- iPad mini 3 и 4;
- iPhone 7, 7 Plus;
- Apple Watch (1-го поколения);
- iPhone SE;
- iPad Air 2;
- Apple Watch Series 1 и 2;
Как извлечь данные с вашего утерянного или украденного iPhone
У вас когда-нибудь был украден ваш iPhone — или он потерял его? Это происходит чаще, чем вы думаете. Если вас беспокоят ценные данные, которые вы только что потеряли, и вам интересно, можете ли вы их извлечь, у нас есть хорошие новости для вас: ответ «да»!
С помощью iPhone Backup Extractor вы можете восстановить все свои данные с вашего iPhone, даже если у вас больше нет доступа к нему. Возможно, вы спрашиваете себя, что вы можете спасти от похищенного или потерянного iPhone. iPhone Backup Extractor может загружать и восстанавливать все ваши сообщения, контакты, историю звонков, изображения, видео и многое другое.
Это те шаги, которые вы должны соблюдать, чтобы убедиться, что ваши данные iPhone безопасны, даже если они были украдены или потеряны, и у вас нет доступа к нему:
Извлеките данные из него с помощью iPhone Backup Extractor
Заблокируйте потерянное устройство
Удаление данных с вашего iPhone
iPhone будет заблокирован
Это первое, что происходит, когда вы активируете режим пропажи на своем iPhone. Apple удаленно заблокирует ваше устройство, сделав его непригодным для использования до тех пор, пока вы или тот, у кого есть ваш iPhone, не разблокируете его с помощью пароля. Если вы случайно или просто из любопытства перевели свой iPhone в режим пропажи, вы можете деактивировать его, просто введя пароль устройства.
Но если кто-то еще получит ваш iPhone, ему также придется разблокировать его с помощью пароля. Если они не знают пароль, устройство останется заблокированным с вашей контактной информацией на экране.
Lost Mode также временно отключает биометрическую аутентификацию вашего iPhone (Face ID, Touch ID). Это дополнительная мера безопасности, гарантирующая, что iPhone можно будет разблокировать или восстановить только при вводе кода доступа, который более безопасный — вводится.
Как найти Apple Watch с помощью айфона
Для поиска часов понадобится iPhone, iPad или iPod touch с iOS 10.3 или выше, а сами Apple Watch должны быть включены.
- Установить приложение Найти iPhone;
- Авторизоваться (логин и пароль Apple ID от учетной записи в iCloud);
- Во вкладке Мои устройства выбрать Apple Watch;
- Выбрать опцию Действия. Если Apple Watch включены, то возможно отследить их местоположение на карте, а также пометить их как утерянные, удалить все данные с устройства или воспроизвести звуковой сигнал для обнаружения часов.
- Если есть уверенность, что Apple Watch находятся в непосредственной близости, можно нажать Воспроизвести звук. Часы начнут издавать повторяющийся звуковой сигнал;
- Если часы найдены, следует выключить звук, нажав на опцию Закрыть на циферблате.
Приложение Найти iPhone будет бесполезно, если iWatch выключены или находятся вне зоны Wi-Fi. В таком случае необходимо воспользоваться режимом пропажи в Найти iPhone для блокировки устройства и отслеживания его геопозиции. Когда кто-нибудь найдет и включит ваши часы – вы немедленно получите соответствующее уведомление.
Сбросьте пароль устройства.
В поисках возможных решений мы обнаружили, что смогли устранить ошибку Apple Pay «Не удалось добавить карту», отключив и повторно включив пароль на своих устройствах. Следуйте инструкциям ниже и посмотрите, поможет ли это.
- Перейдите в «Настройки»> «Face ID и пароль» (или «Touch ID и пароль»). Введите свой текущий пароль, чтобы продолжить.
-
В меню Face ID и пароль нажмите Отключить пароль.
Примечание. Отключение пароля приведет к удалению всех ранее добавленных карт из Apple Pay. Вам нужно будет вручную повторно добавить карты после отключения пароля устройства.
- Нажмите «Выключить» в появившемся запросе, чтобы продолжить.
- Введите свой пароль Apple ID и нажмите «Выключить».
- Наконец, еще раз введите свой текущий пароль.
-
Перейдите в «Настройки»> «Кошелек и Apple Pay» и выберите «Добавить карту».
- Вам будет предложено настроить Face ID и пароль. Нажмите «Настроить Face ID и пароль», чтобы продолжить.
- Прокрутите страницу и выберите «Включить пароль».
- Введите желаемый пароль и введите его еще раз для проверки.
-
Введите пароль Apple ID и нажмите «Войти».
Теперь вы сможете без проблем добавить свою карту в Apple Pay. В противном случае попробуйте следующее предложение по устранению неполадок, указанное ниже.
Мнения со стороны
Представители российской ИТ-отрасли разделились во мнениях в отношении перспектив коллективного иска против Apple. Как сообщил изданию гендиректор Института исследований интернета Карен Казарян, неработоспособность Apple Pay в России связана в первую очередь с уходом Visa и MasterCard. «Странно подавать иск к компании из-за их решения», – заявил он. Тут следует подчеркнуть, что решение о блокировке карт «Мир» принимала сама Apple
Управляющий партнер Enterprise Legal Solutions Юрий Федюкин сомневается в успехе данной затеи, мотивируя это тем, что технически платежная система Apple россиянам доступна. «Apple в целом не гарантирует возможность использования ApplePay во всем мире, например, в Индии, большинстве стран Юго-Восточной Азии, Ближнего Востока, Африки сервис недоступен, хотя техника бренда там продается официально», – заявил он.
Глава департамента контроля качества «Амулекс» Нурида Ибрагимова придерживается противоположной точки зрения, пишет «Коммерсант». Она считает, что вероятность победы истцов велика, поскольку «здесь имеет место нарушение изготовителем обязанности обеспечить возможность использования товара в течение его срока службы, предусмотренной законом о защите прав потребителей». С ней солидарен глава практики разрешения споров Savina Legal Артем Баринов. Он утверждает, что суды «ориентированы на удовлетворение общественного запроса на реванш» за уход иностранных компаний.
Что такое Apple Wallet
Приложение позволяет добавить не только карты, но и некоторые другие данные. И в этом нет ничего удивительного, если вспомнить, что изначально приложение называлось «Passbook». Например, вы можете добавить в приложение билеты на предстоящие перелеты.
Также вы можете загрузить билеты со своей почты. Вы можете загрузить в приложение билеты на Аэроэкспресс, а также ваш посадочный талон.
Если у вас есть iTunes Pass, то вы можете добавить свой абонемент в приложение Wallet. Хотя в России нелегко найти токи пополнения абонементов, но сама функция работает прекрасно, а в связке с Wallet, еще и очень удобно.
Устранение неполадок подключения к Интернету.
Вы получаете сообщение «Не удается подключиться к Apple Pay. Убедитесь, что вы подключены к Интернету ». ошибка, несмотря на активное подключение к Интернету? Отключите сотовые данные или Wi-Fi на вашем устройстве и снова включите его. Теперь попробуйте еще раз добавить карту.
Если ошибка не исчезнет, включить режим полета и снова выключите. Вы должны иметь возможность добавить свою дебетовую или кредитную карту в Apple Pay, когда ваше устройство повторно подключится к Интернету. Вам также следует подумать о переключении на другую сеть или перезагрузке маршрутизатора, если вы используете беспроводное соединение.
Отключение устройств
- При разрыве пары устройства Apple Watch и iPhone должны находиться в непосредственной близости друг от друга.
- Откройте программу Apple Watch на iPhone.
- Перейдите на вкладку «Мои часы» и выберите свои часы в верхней части экрана.
- Нажмите кнопку информации рядом с часами, пару с которыми требуется разорвать.
- Выберите «Разорвать пару с Apple Watch».
- Для моделей GPS + Cellular можно сохранить или удалить тарифный план сотовой связи.
- Если вы планируете заново создать пару между Apple Watch и iPhone, сохраните тарифный план.
- Если повторное создание пары между Apple Watch и iPhone не требуется, удалите тарифный план. Если вы не планируете создавать пару с другими часами или iPhone, может потребоваться обратиться к оператору для отмены подписки на тарифный план сотовой связи.
- Нажмите повторно, чтобы подтвердить действие. Может потребоваться ввод пароля Apple ID для отключения блокировки активации. Прежде чем стереть на часах Apple Watch контент и настройки, iPhone создает новую резервную копию Apple Watch. Эту резервную копию можно использовать для восстановления новых часов Apple Watch. По завершении разрыва пары с Apple Watch выводится сообщение «Создать пару».
- Чтобы настроить часы Apple Watch еще раз, выполните следующие действия.
Как повторно включить Apple Pay на устройстве
Допустим, ваш iPhone снова в ваших руках, в целости и сохранности. Что теперь? Если вы не можете сделать быстрые платежи в продуктовом магазине или онлайн, как вы можете восстановить его и запустить?
Если вы этого еще не сделали, разблокируйте свой iPhone с помощью пароля или отключите Lost Mode в меню «Найти мой iPhone». Как только вы это сделаете, появится запрос на подтверждение Apple ID. Нажмите «Настройки», и iOS сообщит вам, что все, что вам нужно сделать, чтобы снова включить Apple Pay, это ввести свой пароль Apple ID. Как только вы это сделаете, нажмите «Войти», и ваш iPhone позаботится обо всем остальном.
Это пошаговое руководство является прекрасным примером того, почему важно иметь надежный пароль Apple ID. Если тот, кто украдет ваш iPhone, узнает и пароль доступа к экрану блокировки, и ваш пароль Apple ID, он может нарушить режим Lost Mode и получить доступ к ценной личной информации
С непробиваемым паролем и надежным паролем, ваше устройство будет более безопасным, чем большинство.
Эта статья была подготовлена во время специального освещения Gadget Hacks о конфиденциальности и безопасности смартфонов. Проверьте всю серию конфиденциальности и безопасности.
Мне нравитсяНе нравится
Как заблокировать ваше устройство, если «Найти мой iPhone» не включен
Вы потеряли свой смартфон, но не включили «Find My iPhone»? Если вы хотите заблокировать его, есть несколько способов сделать это:
Перейдите в свою учетную запись iCloud и измените свой пароль . После того, как ваш пароль Apple ID был изменен, вы можете заблокировать любой доступ к вашей учетной записи iCloud. Это также предотвращает доступ к iTunes и iMessages.
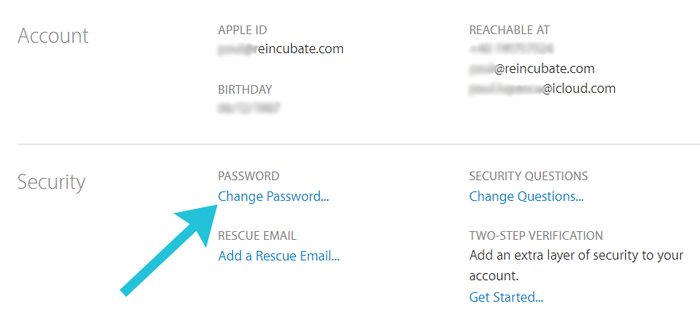
Из iCloud измените коды доступа для всех связанных учетных записей, доступных на утерянном или украденном iPhone. Например, мы предлагаем вам изменить пароли в Facebook и Twitter. Вы также должны изменить любой другой важный пароль с вашего потерянного iPhone.
Свяжитесь с вашим оператором и сообщите об украденном или утерянном устройстве. Они могут заблокировать учетную запись и SIM / IMEI, связанные с этим номером, или предоставить вам данные, полезные для идентификации вора. Например, вы можете получить список телефонных звонков, сделанных после того, как вы его потеряли, и определить людей, связанных с этими телефонными номерами.
Свяжитесь с полицией и дайте им серийный номер и IMEI, связанный с вашим украденным или потерянным iPhone. Они могут найти его, если вам повезет. (iPhone Backup Extractor может сообщить вам как серийный номер, так и IMEI: они отображаются на вкладке «Информация».)
После того, как полиция сообщит вам номер отчета о преступлении, вы сможете связаться со своей страховой компанией, чтобы сообщить о потере и потребовать ее, при условии, что у вас есть страховка.
Обратите внимание: если параметр «Найти мой iPhone» не включен, вы не можете ничего отслеживать или удалять его удаленно
Проверьте статус Apple Pay.
Если вы по-прежнему не можете добавить карту в Apple Pay после изменения настроек региона и VPN-подключения, возможно, проблема связана с платежной службой. Перейти к Страница состояния системы Apple и проверьте цвет рядом с Apple Pay. Индикатор зеленого цвета означает, что Apple Pay работает.
Если цвет индикатора желтый, при попытке добавить карту может появиться сообщение об ошибке «Apple Pay временно недоступен». Это означает, что есть проблема с серверами Apple Pay. Вам нужно подождать, пока Apple исправит простои сервера (возможно, на несколько часов) или обратитесь в службу поддержки Apple сообщить о проблеме.
Влад Гороховский
Редактор. Пишу про софт и гаджеты, которые мне интересны. Делаю клавиатурный тренажер KeyKey для Mac.
Влад Гороховский
Я разбил свои Apple Watch. Всего одно падение на керамическую плитку и этот кусочек технологий за 400$ превратился в хлам. Поменять дисплей оказалось проблематично, а замена часов с доплатой стоит дороже, чем новые Apple Watch в Европе или Азии.
В итоге я потратился на новые, а заодно разобрался с системой восстановлением Apple Watch из резервной копии. Процесс этот под силу далеко не каждому. Во-первых, не прозрачен, во-вторых, занимает чертову кучу времени. Так что учитесь на моих ошибках.
Что происходит, когда вы отключаете функцию «Найти iPhone»
Если вам нужно найти потерянное или украденное устройство, приложение «Локатор» может помочь вам в этом. Вы можете посмотреть местоположение устройства на карте, воспроизвести звуковой сигнал и совершить другие действия, чтобы найти свое устройство. Приложение «Локатор» содержит функцию «Блокировка активации», благодаря которой сторонние лица не смогут воспользоваться вашим устройством iPhone. Узнайте больше о том, как работает функция «Блокировка активации».
При отключении функции «Найти iPhone» эти возможности утрачиваются, а вернуть iPhone становится труднее.
Если вы хотите продать, передать или обменять ваш iPhone либо вы отправляете его на обслуживание, функцию «Найти iPhone» следует отключить.
Выпуск карты
Если у человека возникло желание выпустить дебетовую карту «Мир» в одном из перечисленных ниже банков, то он может сделать это очень просто. Например, в «Тинькофф» это делается через приложение в несколько кликов:
- Открываем приложение «Тинькофф». Скачать его можно через официальные источники или же сайт компании. Кликаем на «Плюс», который находится рядом с изображением карты пользователя;
- Теперь выбираем пункт с выпуском новый карты. Для выбора тапаем на «Для себя»;
- Выбираем тип карты. Здесь пользователь сам решает, какую карту он хочет. При заказе виртуальной карты клиенту не будет предоставлен сам пластик, но он также может её пользоваться, как с обычной добавленной через другой сервис;
- Выбираем нужную платежную систему – в данном случае «Мир». Эта система работает ещё с 2019 года, поэтому её многие выбирают в качестве основной;
- Указываем лимит расходов, кликаем на «Продолжить»;
- Вводим код из СМС. Карта выпускается автоматически. Приложение также посоветует пользователю добавить данную карту в приложение Apple Wallet.
Защитите информацию о вашей кредитной карте
Оба описанных выше метода являются отличными вариантами для предотвращения пользования посторонним лицом функцией Apple Pay на украденном устройстве Apple. Пометка вашего устройства утерянным или целенаправленное удаление данных кредитной карты с пропавшего устройства — отличные способы убедиться, что никто другой не использует ваши данные Apple Pay в своих целях.
Если вы еще не создали учетную запись Apple ID, вам обязательно нужно это сделать. Ее можно использовать не только для удаленного удаления данных кредитной карты с вашего устройства, но и для множества других целей: загрузки музыки, звонков FaceTime, использования iCloud и многого другого.
Что делать, если вы потеряли Apple Watch
То есть при первоначальной настройке устройства Apple нам пришлось настроить пароль и пароль iCloud для доступа к таким службам, как электронная почта iCloud, фотографии, контакты или календарь, включая функции отслеживания в режиме реального времени. с функцией поиска.
Это будет последняя функция, которая избавит нас от неприятностей, поскольку при доступе к ней мы увидим запись всех наших зарегистрированных устройств с последним статусом, о котором они могли сообщить, когда были подключены. Если они продолжат работу в сети, они продолжат появляться, поэтому вы можете выбрать их и предпринять необходимые шаги. Они заключаются в следующем:
- Воспроизводить звук : При активации этой функции устройство начнет воспроизводить звук, чтобы мы могли его прослушать и найти, если он рядом.
- Режим блокировки / потери В случае Mac и iPhone / iPad мы можем удаленно заблокировать устройство, чтобы никто не имел доступа к данным. В случае Apple Watch опция становится потерянной, о чем мы расскажем позже.
- Удалить: Мы удаленно удалим весь контент на устройстве.
Очень важно, чтобы при настройке компьютера или устройства Apple в первый раз мы активировали функцию поиска, поскольку в противном случае не будет другого типа службы, которая не предназначена для определения местоположения устройства
Как сохранить свой iPhone в безопасности
Если вы спрашиваете себя, что вы можете сделать, чтобы ваш iPhone не потеряли и не украли. У нас есть несколько советов, чтобы защитить ваши данные и в конечном итоге восстановить ваше потерянное или украденное устройство.
Чтобы убедиться, что данные iPhone безопасны, мы рекомендуем следующее:
- Регулярно делайте резервные копии iCloud (и справьтесь с ошибкой резервного копирования iCloud, если вы ее видите!)
- Активируйте «Find My iPhone» на вашем устройстве и оставьте его активным
- Создайте учетную запись iCloud (если у вас ее нет) и свяжите ваш iPhone с этой учетной записью.
- Сделайте резервные копии iTunes и сохраните их на своем ПК или Mac
- Активируйте двухфакторную аутентификацию (2FA) или двухэтапную аутентификацию на вашем iPhone
- Используйте длинный пароль для своей учетной записи iCloud
- Активируйте код ограничения на вашем устройстве
Если вы следуете этим правилам, ваши личные данные iCloud и iPhone должны быть безопасными. Даже если ваш iPhone потерян или украден, вы все равно сможете извлечь данные из него и найти его местоположение.
Если вам нужна помощь в восстановлении данных с утерянного или украденного iPhone, наша служба поддержки готова помочь !
Об авторе
Энди Коулз создавал и документировал iPhone Backup Extractor с момента его первого выпуска. Он сделал ряд открытий в области восстановления данных, в частности, методов передачи данных между резервными копиями iPhone.
На снимке выше — встреча членов команды Reincubate Ее Величества Королевы Елизаветы Ⅱ в Букингемском дворце, после того как она была удостоена высшей бизнес-награды Великобритании за нашу работу с технологиями Apple. Прочитайте нашу позицию о конфиденциальности, безопасности и сохранности .
Мы помогли более 10 000 000 человек восстановить свои утерянные данные iPhone. Позвольте нам помочь вам тоже.
Как отключить Apple Pay на iPhone
Иногда появляется необходимость в отвязке «пластика» от платёжной системы, например, в случае закрытия счёта, пропажи карточки или устройства либо по другим причинам. Если платёжное средство использовалось, лучше применить несколько способов удаления, чтобы полностью избавиться от всех «хвостов».
Рассмотрим, как удалить неиспользуемую банковскую или бонусную карту.
Через Wallet:
- открываем приложение на устройстве и выбираем карточку;
- идём на вкладку информации;
- жмём «Удалить карту».
Через Apple ID:
- идём в настройки смартфона;
- открываем раздел «iTunes Store и App Store»;
- выбираем «Apple ID» – «Просмотреть Apple ID»;
- в разделе «Управление способами оплаты» выполняем удаление, выбрав ненужную карту и нажав «Удалить» внизу страницы.
Через iTunes:
- открываем приложение и выбираем вкладку «Учётная запись»;
- в меню жмём «Просмотреть…»;
- далее выбираем «Управление способами оплаты», выделяем ненужную карточку и нажимаем «Удалить».
Через Safari:
- в настройках смартфона открываем раздел «Safari» – «Автозаполнение»;
- выбираем «Сохранённые кредитные карты», затем последует процедура верификации с помощью отпечатка или путём ввода кода;
- в верхнем углу на следующей странице жмём «Изменить», выбираем в списке привязанных платёжных средств ненужную карточку и удаляем.
Кроме того, если вас раздражает всплывающий при двойном нажатии кнопки «Home» сервис Эппл Пей, эту опцию можно отключить в настройках в разделе «Wallet и Apple Pay», переставив тумблер напротив соответствующего пункта в неактивное положение. После этих манипуляций Айфон не будет реагировать на двойное нажатие «Home» при заблокированном экране.