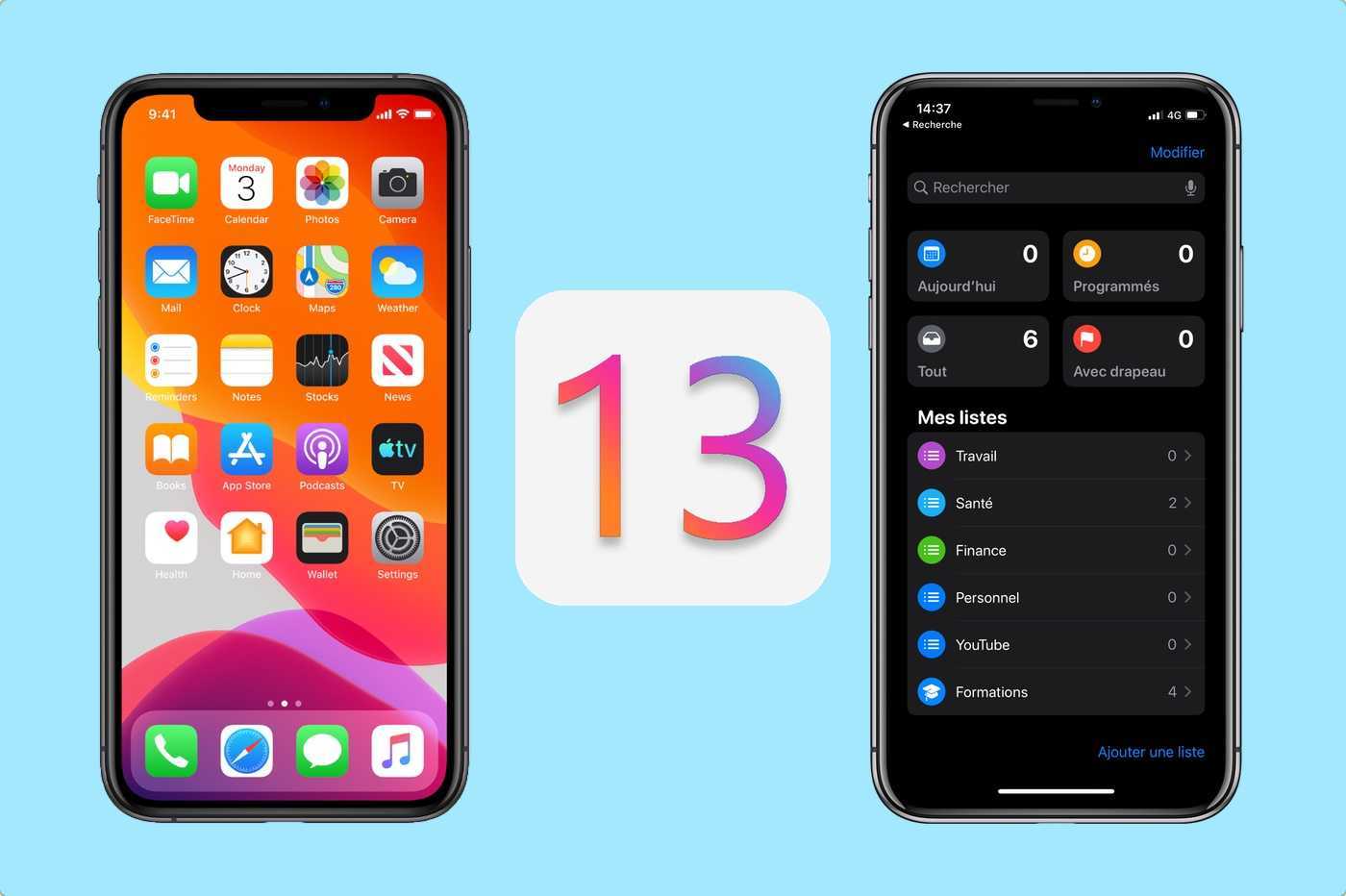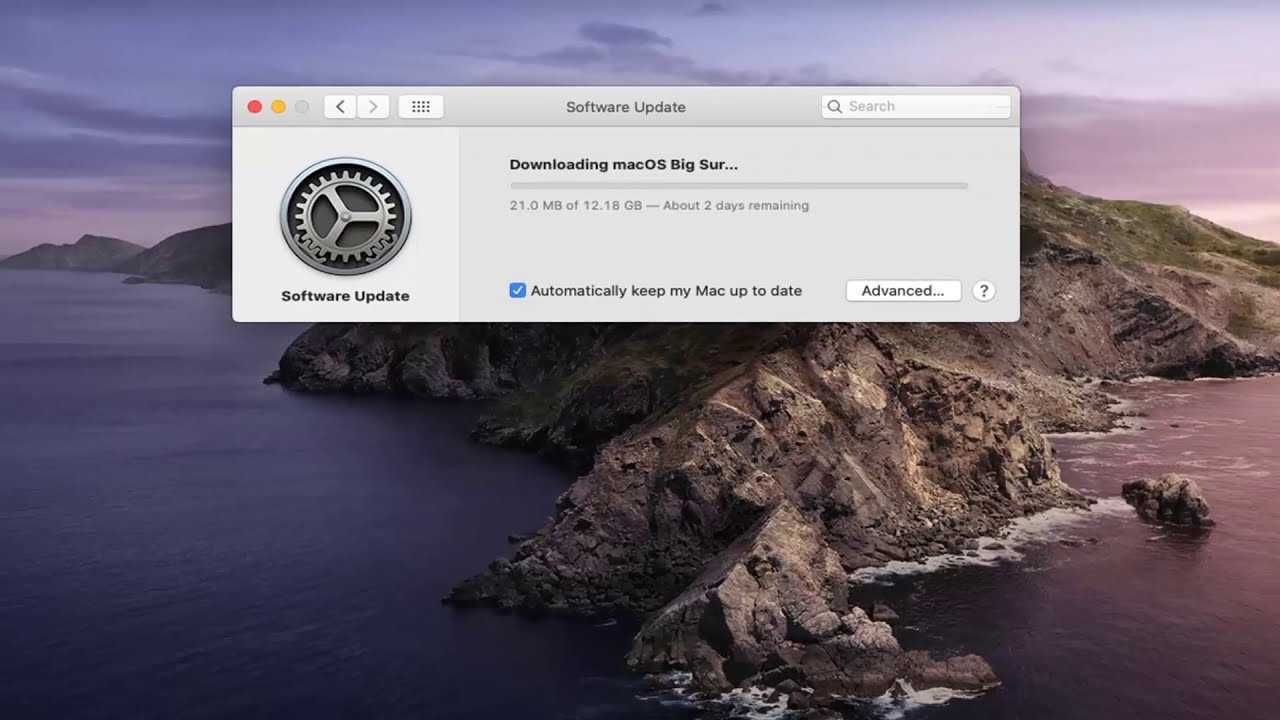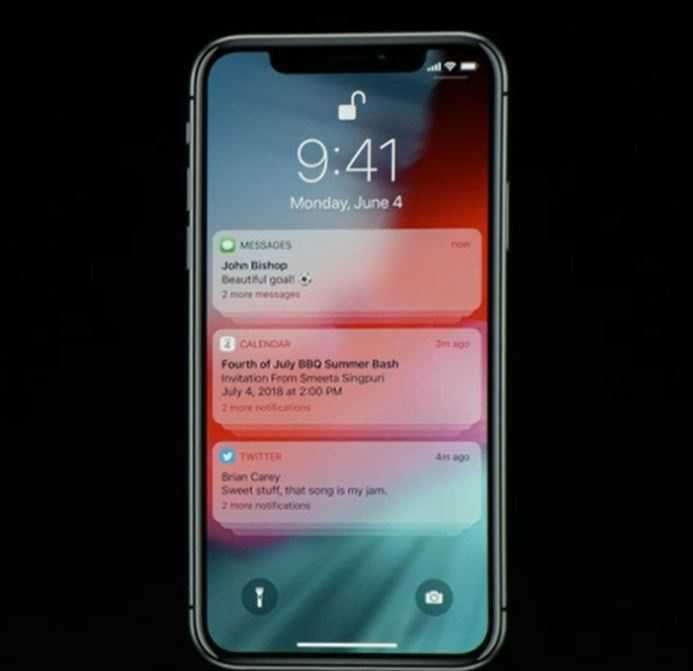Этап подготовки
Само по себе обновление того же iPad 2 до версии iOS 10 или иных сочетаний устройств и операционной систем не вызывает больших сложностей. Тут всё просто. Особенно для тех, кто уже не первый месяц является активным пользователем продукции компании Apple.
Но почему-то многие игнорируют правила предварительной подготовки. Из-за этого в дальнейшем могут возникать те или иные проблемы. Банально может не получится обновиться.
Подготовительный этап условно делится на несколько обязательных шагов.
Резервное копирование
Вряд ли пользователь захочет лишиться своего контента, какой-то важной информации, хранящейся на iPad. Потому первое, что нужно сделать, это создать резервную копию
Реализовать это можно с помощью двух инструментов. А именно iCloud и iTunes. Хотя не исключается вариант, когда данные вручную переносятся с планшета на компьютер, просто подключившись через USB.
Если вы решили воспользоваться iCloud для создания резервной копии, тогда следуйте такой инструкции:
- откройте раздел с настройками;
- перейдите в категорию iCloud (если используется iOS версии до 10.2);
- либо зайдите в свою учётную запись, а потом уже в iCloud;
- пролистайте страницу вниз;
- найдите пункт «Резервная копия»;
- нажмите на кнопку её создания.
Только учтите, что для выполнения такой процедуры обязательно нужно подключить девайс к зарядному устройству, а также выбрать соединение через Wi-Fi.
Также предварительно убедитесь, что в вашем iCloud есть достаточно места. Всё же бесплатный объём ограничен, и за его расширение нужно доплачивать.
Либо же можно воспользоваться iTunes. Тут инструкция уже немного другая:
- загрузите программу и установите на компьютер;
- подключите планшет к ПК или ноутбуку с помощью USB кабеля из комплекта;
- если появляется запрос ввода пароля, его нужно прописать;
- следуйте инструкциям мастера подключения iPad;
- слева на панели выберите свой планшет;
- кликните по кнопке «Создать копию сейчас».
Далее запустится процесс, во время которого просто остаётся ждать.
Свободное место
Если на планшетном компьютере будет недостаточно свободного пространства, тогда обновления не смогут загрузиться.
Нужно проверить, сколько осталось места. Освободить его можно путём переноса некоторых данных на компьютер, либо же просто за счёт удаления программ, приложений, видео и фото, которые не нужны. Также можно скачать свежую прошивку через компьютер.
ВНИМАНИЕ. Когда установка обновлений будет завершена, объём свободного места останется неизменным.. Сколько именно потребуется места, сказать сложно
Это зависит от обновлений и версии ОС. Но говорить о нескольких десятках гигабайтах тут не приходится. В среднем на загрузку обновлений может потребоваться от 2 до 6 ГБ
Сколько именно потребуется места, сказать сложно. Это зависит от обновлений и версии ОС. Но говорить о нескольких десятках гигабайтах тут не приходится. В среднем на загрузку обновлений может потребоваться от 2 до 6 ГБ.
Уровень заряда
Чтобы процесс прошёл успешно, и не оборвался в самый неподходящий момент, нужно обязательно предварительно зарядить девайс.
Считается, что должно быть от 50% заряда и более. Но если это достаточно старенький и изношенный iPad, он будет быстрее терять зарядку, а потому 50% может не хватить для завершения всего цикла обновлений.
Потому бывалые пользователи советуют довести заряд до 100%, либо просто при 50% поставить устройство на зарядку, не отключаясь от розетки.
Подключение к Интернету
Поскольку обновления загружаются через Интернет, планшет должен быть подключён к нему.
На загрузку прошивки уходит много ресурсов в виде времени, памяти устройства и трафика. Потому оптимальным решением будет подключение именно к Wi-Fi.
В крайнем случае, если это мобильный Интернет, должен быть безлимитный тариф.
Заметки
28. Инструменты для рисования
Приложение Заметки обрело ряд дополнительных инструментов. Набор для рисования включается следующие инструменты:
-
– карандаш;
– маркер;
– ручка;
– линейка;
– ластик;
– цветовая палитра (предусмотрено 16 цветов и 8 оттенков черного).
Где найти: создав новую заметку, щелкните на знак «+». Выберите волнистую линию – инструменты для рисования.
29. Маркированный список
В iOS 9, благодаря маркированному списку, приложение Заметки можно использовать в качестве списка задач или покупок.
Где найти:создав новую заметку, щелкните на знак «+». Выберите чекбокс (круг с галочкой).
30. Работа со ссылками
Добавлять ссылки на веб-страницы можно напрямую из браузера Safari. В iOS 9 проработано меню оформление таких закладок и ссылка включает картинку, заголовок, домен, на котором размещена страница.
Где найти: Открыв страницу в Safari, нажмите на меню экспорта. Выберите приложение Заметки.
31. Работа с координатами
В приложение Заметки можно экспортировать координаты, полученные со встроенного приложения Карты.
Где найти: В приложении Карты откройте меню экспорта. Выберите приложение Заметки.
Интерфейс
На смену привычному Helvetica Neue пришел новый шрифт San Francisco. Новое начертание отличается округлостью, а сам шрифт смотрится гармоничнее и плотнее. Шрифт San Francisco теперь используется в качестве системного и в операционной системе OS X.
Аватары в iMessage на всех устройствах
Отображение аватаров контактов в приложении Сообщения продолжительное время оставалось уделом исключительно устройств с большим экраном. Видеть фотографию рядом с адресатом в iOS 8 можно на всех планшетах iPad, а вот среди смартфонов такой особенностью отличался лишь iPhone 6 Plus.
С выходом iOS 9 все смартфоны без исключения получили долгожданные аватары.
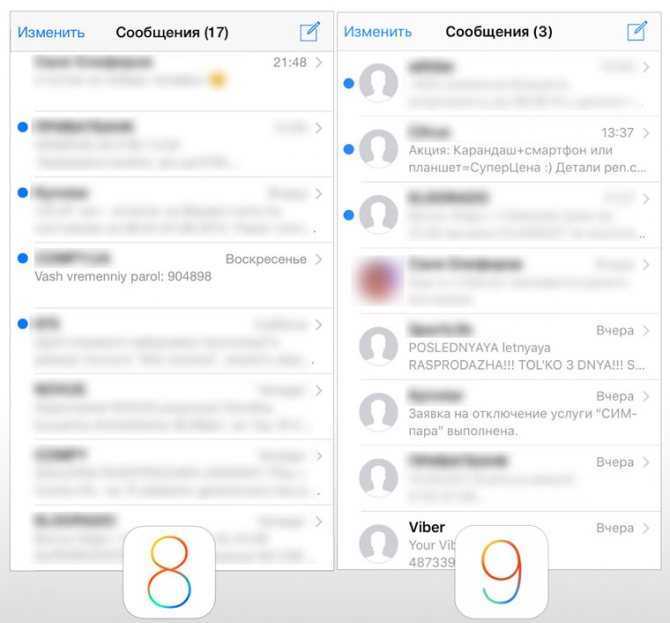
Новое меню быстрого перехода
В новой версии iOS Apple полностью переработала меню быстрого перехода. Два нажатия на клавишу Home теперь встречают пользователя запущенными приложениями в виде страниц книги. Меню быстрого вызова, как полноразмерная иконка приложения, теперь отсутствуют.
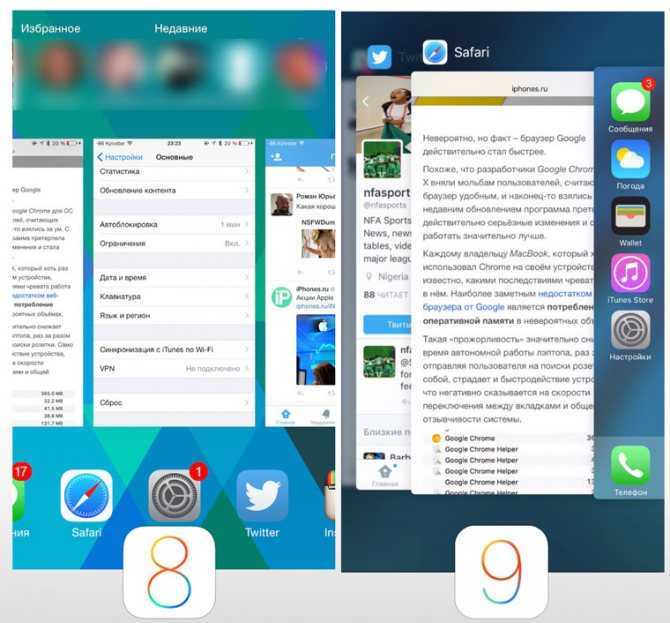
Возврат к приложению
Для быстрого перехода между последовательно запущенными приложениями в iOS 9 внедрена миниатюрная клавиша Назад. Работает функция в случае, когда вы открыли одно приложение, а из него были перенаправлены в другое. Скажем, находясь в браузере, вы открыли ссылку на магазин App Store. В таком случае вы увидите меню «Назад к: Safari».
При сворачивании приложения и открытии другого меню Назад не появится.
Новые обои
Установленные в iOS 8 системные обои уже успели порядком поднадоесть. Apple услышала пользователя, представив новую коллекцию, состоящую из атмосферных текстур и изображений.
Где найти: Откройте Настройки – Обои.
Новый дизайн всплывающих меню
В iOS 9 поработали и над всплывающим меню. Во-первых, оно стала больше. Во-вторых, края подложки стали более округлыми, а расстояние между пунктами увеличилось. Смотрится действительно аккуратнее.
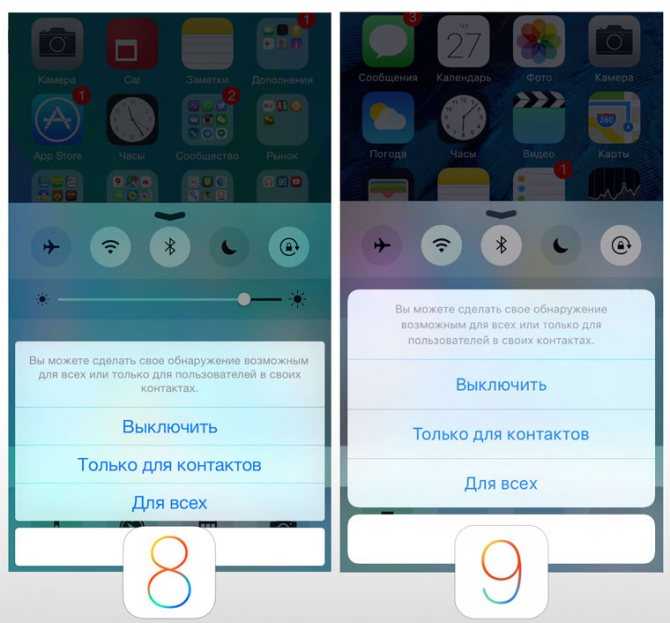
Технические характеристики 4-й версии
Перед тем как установить IOS 9 на «Айфон-4» сделаем небольшой обзор этого телефона. IPhone 4 (кодовое имя N90 / N92 и номер устройства iPhone 3.1) впервые продемонстрировал существенные улучшения дисплея. Apple справилась с оптическим ламинированием и панелью с плоской коммутацией (ISP) со светодиодной подсветкой (LED). Это сделало изображения похожими на те, которые были нарисованы под стеклом и значительно улучшили углы обзора. Вместо того, чтобы сопоставлять конкурирующие размеры отображения времени, он «прыгает» через них.
Чтобы увеличить количество пикселей, при этом поддерживая совместимость с существующими приложениями, компания Apple удвоила разрешение, как по горизонтали, так и по вертикали, но сохранила физический размер постоянным. Это дало рост разрешения с 480 x 320 до 960 x 640 и плотность от 163 ppi до 326 ppi, что было достаточно плотно, и при нормальном расстоянии пиксели исчезали. Apple назвала дисплей Retina. Это было частью совершенно нового дизайна, плоское, химически закаленное стекло (алюмосиликат) спереди и сзади с полосой из нержавеющей стали, на 24 % тоньше, чем у iPhone 3GS.
IPhone 4 был первым аппаратом бренда, на котором снаружи корпуса была установлена сотовая антенна. Это маленькие линии на верхнем и нижнем крае телефона. Аппарат получил и много других новшеств.
Технические характеристики iPhone 4:
- Экран — 3,5 дюйма, 960 x 640 пикселей, 326 пикселей на дюйм.
- Передняя камера — фотографии VGA.
- Задняя камера — 5 мегапикселей, 720p HD videoat 30 кадров в секунду.
- Поддержка версии — iOS 4, 5, 6, 7, 9.
- Память — 16/32 ГБ.
- Время автономной работы — 7 часов разговора для 3G, 14 часов 2G, 10 часов Wi-Fi, 6 часов на 3G, 10 часов видео, 40 часов музыки, 300 часов ожидания.
- Диагональ – 3,5 дюйма.
- Цвета: черный, белый.
- Габариты – 58,6 х 115,2 х 9,3 мм.
- Вес – 137 г.
Характеристики «Айфона-4» дают представление о технических возможностях устройства.
Особенности программного обеспечения iOS 9

Обновление 9.2 доступно для загрузки на 4-ю версию iPhone с улучшениями и исправлением ошибок. Оно было существенно переработано, модернизировано и оснащено множеством новых функций. Существенные улучшения произошли в приложениях Apple Music, iBooks и iOS Mail, а также ряде других.
Что нужно знать о системе, перед тем, как установить iOS 9 на «Айфон-4»?
IOS 9, несомненно, является отличным программным обеспечением. Однако, как и в случае с любой операционной системой, чем больше она обновляется для размещения новых устройств, тем более сложной является ее технология, и iOS 9 не исключение. В дополнение к стандартным функциям iPhone (сотовая передача данных и Wi-Fi, мультитач экран, поддержка App Store, GPS, Bluetooth и т. д.), 9-я модель получила:
- Карты с поддержкой интерактивной многовариантной трассы и определения пути следования.
- Программу «Кошелек» для просмотра операций с банковскими картами.
- Приложение поощрения терминалов продаж Apple Pay.
- Полноэкранное воспроизведение видео.
- Activity с новой функцией «Тренировка» с помесячными таблицами данных тренировок.
- ICloud Storage с добавлением активной информационной панелью о состоянии приложений.
- Выполнение двухуровневой аутентификации пользовательских записей iCloud перед тем, как установить iOS 9 на «Айфон-4», что существенно повышает безопасность устройства в целом.
Часть 3: Чем заняться Перед Получение Upgrade
Итак, вы решили обновить IPhone 4S с прошивкой 9.3. Но прежде чем сделать это, есть несколько вещей, которые мы думали, что очертить для вас, чтобы помочь вам подготовиться к обновлению. Вот что вам нужно сделать, чтобы обеспечить обновление проходит гладко.
Важно, чтобы держать вас идентификатор Apple ID и пароль вашего устройства под рукой перед обновлением. Apple, может попросить вас эту информацию во время обновления
Он также может быть хорошей идеей, чтобы сохранить регистрационную информацию для некоторых из ваших приложений и услуг, удобных. Весьма вероятно, что обновление может войти вас из этих приложений и услуг.
Если у вас есть важные файлы на вашем устройстве, вы можете сделать резервную копию вашего устройства перед установкой, то новое обновление. Это не редкость услышать сообщения о потерянных данных после обновления.
Решите, хотите ли вы обновить по воздуху через приложение настроек на устройстве или через ITunes. Если вы собираетесь делать это по воздуху, ваше устройство должно иметь по крайней мере 50% заряда.
В духе всегда подготавливается, важно, чтобы искать потенциальные проблемы, которые могут возникнуть в результате обновления.
Что нового?
Я обновлял iPhone 5s с iOS 10 сразу до iOS 12, пропустив iOS 11. Поэтому мне трудно оценивать какие изменения были привнесены именно 12 версией системы, а не 11.
Но попробуем.
Обновленный интерфейс системы
Интерфейс iOS 10 выглядел так:
Те же экраны после обновления до iOS 12:
Большая часть нововведений пришла еще в iOS 11: в частности, исчезли текстовые названия программ в нижнем доке.
Изменились шрифты, став более тонкими и аккуратными.
Изменились иконки некоторых приложений, добавилось приложение «Файлы» (тоже еще в iOS 11).
Обновленный интерфейс «Музыки»
Незначительные косметические изменения получил и музыкальный проигрыватель.
Приложение «Музыка» в iOS 10:
Приложение «Музыка» в iOS 12:
Наиболее бросающееся в глаза изменение — новый виджет плеера на экране блокировки. Теперь он выдержан в темных тонах и, на мой взгляд, смотрится симпатичнее старого.
Обновленное приложение «Книги»
Существенно была переработана встроенная в систему книжная читалка iBooks.
Приложение «iBooks» в iOS 10:
Приложение «Книги» в iOS 12:
Изменилось само название приложения. Из «iBooks» оно было переименовано в «Books» (или «Книги» в русской локализации).
Посвежел и стал выглядеть более современно интерфейс. Книжная полка получила разделение на две вкладки — непосредственно «Библиотеку» со всеми имеющимися на устройстве книгами и вкладку «Читаю сейчас» для быстрого доступа к недавно открывавшимся книгам.
А вот интеграция с книжным магазином iTunes, наоборот, ужалась с аж трех вкладок («Подборка», «Топ-чарты» и «Покупки») до единого «Магазина книг».
К сожалению, для русскоязычных пользователей книжный магазин iTunes по-прежнему остается бесполезным: русские издания в нем по-прежнему отсутствуют, видимо Apple считает нерентабельным для себя выход на наш рынок электронной дистрибуции книг.
Также в приложении «Книги» появился темный интерфейс, автоматически активизирующийся в ночное время.
Группировка уведомлений
Однотипные уведомления от одного и того же приложения теперь складываются в стопки карточек, занимая меньше места:
Очень удобно, особенно для тех, кому на телефон постоянно сваливаются уведомления из кучи различных мессенджеров.
Алгоритм обновления

Теперь, когда пользователь выполнил все основные предпосылки, связанные с установкой iOS 9 iPhone 4, он может легко обновить систему. В идеале есть два популярных способа обновления программы на iOS 9. Установка iOS 9 через Wi-Fi — это один из самых простых способов обновления iPhone 4. Для этого потребуется стабильное соединение Wi-Fi.
Выполняют следующие шаги:
- Заходят в «Настройки телефона» — «Общие» — «Обновление программного обеспечения», чтобы проверить доступно ли какое-либо официальное обновление, связанное с устройством.
- Находят обновления, связанные с iOS 9.
- Нажимают кнопку «Загрузить и установить», чтобы получить его.
- После поступления всплывающего сообщения нужно подтвердить свой идентификатор Apple и учетные данные, чтобы установить iOS 9 на свой телефон.
Если пользователь не может обновить iOS 9 на iPhone 4s этим способом, не стоит беспокоиться.
Существует простая альтернатива сделать то же самое через ITunes, выполнив следующие шаги:
- Открыть обновленную версию iTunes на ПК Mac или Win и подключить к iPhone через USB-кабель.
- Подождать пока iTunes определит телефон, выбрать его в разделе «Устройства» и перейти в окно «Сводка».
- Проверить доступно ли обновление, нажав кнопку «Проверить обновления».
- После появления всплывающего сообщения нажать кнопку «Загрузить и обновить».
- Подождать некоторое время, пока iTunes загрузит обновление и установит его на устройство.
Заметки
Инструменты для рисования
Приложение Заметки обрело ряд дополнительных инструментов. Набор для рисования включается следующие инструменты:
- – карандаш; – маркер; – ручка; – линейка; – ластик; – цветовая палитра (предусмотрено 16 цветов и 8 оттенков черного).
Где найти: создав новую заметку, щелкните на знак «+». Выберите волнистую линию – инструменты для рисования.
Маркированный список
В iOS 9, благодаря маркированному списку, приложение Заметки можно использовать в качестве списка задач или покупок.
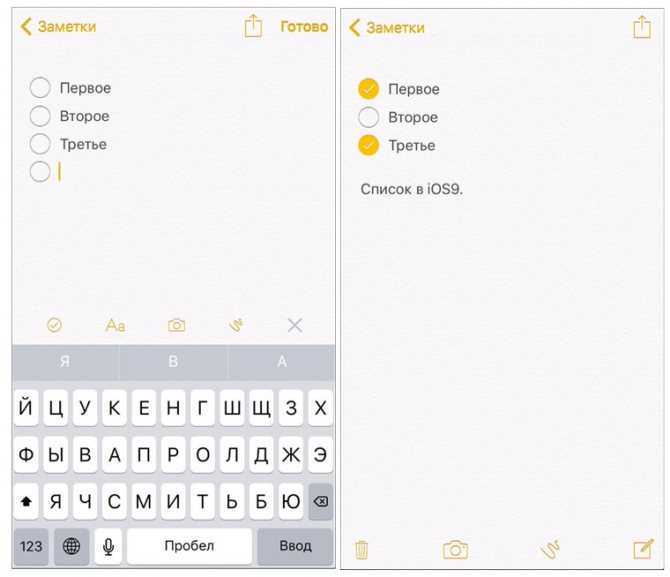
Где найти:создав новую заметку, щелкните на знак «+». Выберите чекбокс (круг с галочкой).
Работа со ссылками
Добавлять ссылки на веб-страницы можно напрямую из браузера Safari. В iOS 9 проработано меню оформление таких закладок и ссылка включает картинку, заголовок, домен, на котором размещена страница.
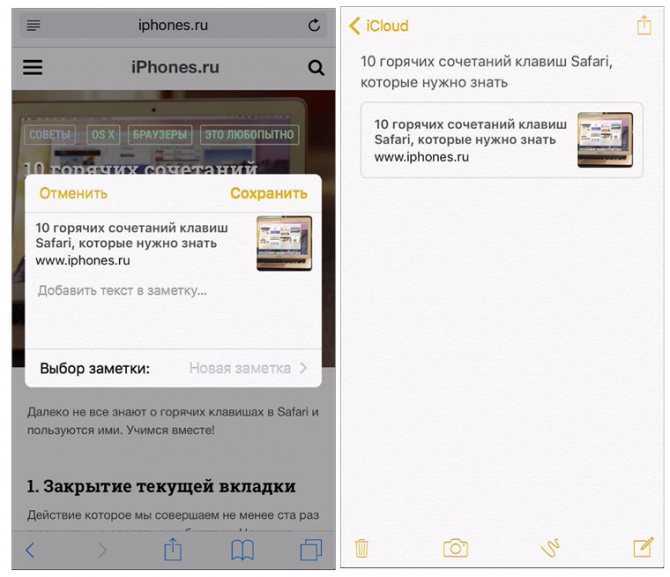
Где найти: Открыв страницу в Safari, нажмите на меню экспорта. Выберите приложение Заметки.
Работа с координатами
В приложение Заметки можно экспортировать координаты, полученные со встроенного приложения Карты.
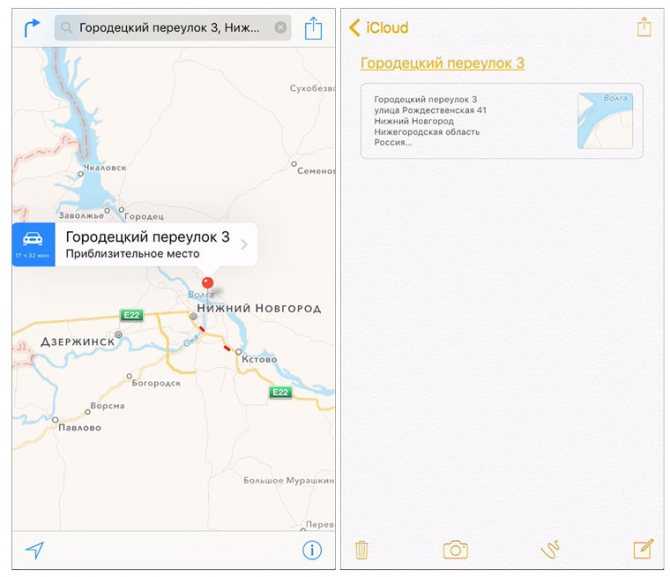
Где найти: В приложении Карты откройте меню экспорта. Выберите приложение Заметки.
Сбой аппарата с новой ОС
Иногда, когда пользователь пытается установить приложения iOS на управляемые устройства, он получает отказ.
- В случае устройств с iOS 4.0. App Store должен присутствовать на устройстве для установки приложений, как вручную, так и через MDM.
- Для устройств под управлением iOS 9.0 или более поздних версий можно устанавливать приложения, не требуя App Store.
- Убеждаются, что хранилище приложений ограничено MDM. Если да, включить его, перейдя к ограничениям “Приложение” – “Пользователи”.
- Убедится, что пользователь не отключил приложение Store через ограничения, существующие на устройстве.
- Можно просмотреть эти ограничения, перейдя в “Настройки” – “Общие” – “Ограничения”.
- Убедитесь, что у пользователя добавлена учетная запись App Store.
- Пользователи могут не иметь возможности добавить свою учетную запись в App Store, если включено изменение настроек учетной записи, оно присутствует в разделе “Ограничения” – “Расширенная безопасность”.
- Отключают эти ограничения, чтобы можно было добавить свою учетную запись в App Store.
- Можно устанавливать приложения на устройствах под управлением iOS 9.0 или более поздних версий, независимо от того, вошли ли пользователи в свою учетную запись в App Store или нет.
- Нажать кнопку «Отменить» при запуске установки приложения.
- Если пользователь повторно вводит неверные учетные данные iTunes или если устройство не может получить доступ к apple.com, который требуется для инициирования установки приложения, можно предотвратить эту ошибку, установив приложения, не требующее учетной записи App Store.
- Если приложение уже установлено на устройстве, удаляют приложение вручную. Нужно помнить, что когда приложение было удалено из App Store разработчиком, нельзя использовать его на устройстве.
iOS 8
- Окончание поддержки: 2016 г.
- Последняя версия: 8.4.1. выпущена 13 августа 2015 г.
- Первая версия: 17 сентября 2014 г.
Среди новых функций была добавлена безопасная бесконтактная платежная система Apple Pay и, с обновлением iOS 8.4, служба подписки Apple Music. Платформа iCloud также продолжала совершенствоваться с добавлением iClould Drive, библиотеки фотографий iCloud и библиотеки музыки iCloud.
Впервые в обновлении Apple добавляет поддержку сторонних виджетов в iOS 8. Сторонние приложения смогут внедрять интерактивные виджеты в Центр уведомлений, аналогично тому, как Apple использовала для предоставления информации о погоде и акциях в iOS 6.
Apple также открывает свою систему распознавания отпечатков пальцев Touch ID для сторонних разработчиков в iOS 8. Разработчики теперь могут использовать Touch ID для аутентификации пользователей в своих приложениях.
HealthKit предоставляет средства для сбора данных про вашу активность, чтобы вы могли отслеживать все в одном месте.
С iOS 8 Apple также делает первые шаги в мире домашней автоматизации. HomeKit позволяет вашему iPhone работать как пульт дистанционного управления для всего умного дома, благодаря новому процессу сертификации и партнерским отношениям он будет работать с большим количеством продуктов домашней автоматизации, уже имеющихся на рынке. До этого умные устройства было сложно настроить и сложно интегрировать в целостную систему поэтому Apple выступили в качестве связующего звена между ними.
Фото
Сворачивание фото свайпом
Открытые в галерее фотографии, вместо привычного Pitch to Zoom (щипка двумя пальцами) теперь можно закрывать сворачиванием с помощью одного пальца.
Как работает: Коснитесь открытой фотографии пальцем и, не отпуская, потяните вниз.
Быстрое выделение нескольких фотографий
Улучшен алгоритм выделения фото. После нажатия клавиши Выбрать, достаточно нажать на первой фотографии из группы и протянуть пальцем вдоль других снимков. Выделение произойдет автоматически без необходимости постоянного тапания.
Возможность одновременного сокрытия нескольких фото
Используя предыдущий метод выделения и открыв всплывающее меню, вы можете скрыть целую группу фотографий, тапнув по соответствующей пиктограмме.
Настройки режимов видеозаписи
В полку настроек видео прибавилась возможность установки частоты кадров и разрешения.
Где найти: Откройте Настройки – Фото и Камера. Перейдите к пункту Запись видео и Запись замедл. видео.
Папки в Галерее
В Альбомах появились две дополнительные папки:
- – скриншоты(сюда попадают фото, сделанные с помощью клавиш Power + Home); – селфи(фото, сделанные фронтальной камерой).
Прочие улучшения
Несколько новых возможностей, о которых нет интересных подробностей:
- Разработчики смогут добавлять свои обои в iOS 14 сразу в системный раздел.
- В дополнение к текущим категориям обоев «снимки», «Live» и «динамические» будут добавлены категории «Земля», «Луна» и «Цветы».
- Появится поддержка платёжной системы AliPay.
- В приложении «Фото» будут внедрены фотоконкурсы, аналог Shot on iPhone.
- Через сканирование QR-кода можно взаимодействовать с приложениями без их установки. За отвечает новое API Clips.
- Новая возможность универсального доступа позволит распознавать звуки, например, сирену, сигнализацию, плач ребёнка или стук в дверь и преобразовывать их в тактильные сигналы, чтобы их могли почувствовать люди с нарушениями слуха.
- На домашнем экране можно отображать приложения в виде списка с сортировкой по алфавиту, частоте использования, количеству непрочитанных уведомлений, недавно открытые, предложения Siri.
И, наконец, появится новое приложения для фитнеса Apple Fitness, которое также будет работать на смарт-часах Watch и Apple TV. Вот несколько иконок из него:
В данный момент проект называется Seymour.
Мы следим за новостями и регулярно обновляем эту статью. Подписывайтесь на наши обновления, чтобы не пропустить ничего интересного.
Могучий iPad
Да, друзья — мы этого долго ждали, очень долго. Apple, наконец, прокачала экранную клавиатуру в iPad. А то как-то совсем смешно было, когда в ландшафтном режиме клавиатура в iPhone 6 Plus была лучше планшетной. Теперь все кардинально изменилось.
Появились кнопки работы с буфером обмена, плюс другие горячие клавиши, меняющиеся в зависимости от приложения (добавление фото или вложения в Mail.app, например), но подобным мы уже пользуемся в iPhone 6 Plus. А вот что реально круто, так это возможность управлять курсором и выделять с помощью жестов (Quicktype) — начинаете водить двумя пальцами по экранной клавиатуре и превращаете ее в трекпад. Я лично этого ждал со времен первого iPad. Теперь работать с текстом на экранной клавиатуре будет намного комфортнее, если не сказать — в разы. Для владельцев физических клавиатур тоже есть бонус в виде новых шорткатов, вроде переключения между приложениями как в OS X (cmd+Tab).
В очередной раз дизайнеры Apple поглумились над меню многозадачности и теперь на iPad оно напоминает карточный интерфейс в Android. Хотя приятно, что над окнами появились значки приложений.
Но все это так, цветочки. Ягодки же называются Slideover, Splitview и PiP (картинка в картинке). Давайте разбираться по порядку.
Slideover
Функция Slideover подразумевает возможность вызвать жестом боковое меню (свайп от правого края экрана), в котором расположится дополнительное приложение, будь то заметки, календарь, лента в Twitter и т. п. Для интеграции этой штуки в сторонние приложения есть специальное API (работает в полуавтоматическом режиме, если есть iPhone-версия приложения — она и адаптируется под боковую панель), так что скоро список сильно расширится.
Вы можете переносить контент между двумя приложениями (например, перетащить картинку из Safari или «Фото» в «Заметки»), либо кликнуть на ссылку в правом меню заметок и в левом появится окно с браузером и нужной страницей. Как переключать приложения? Легко еще одним свайпом можно вызвать меню доступных в Slideover программ, а что касается основного экрана слева, то достаточно просто свернуть окно кликом по Home и запустить другое приложение, оно расположится в качестве основного, при этом в боковом меню останется запущенное в прошлый раз.
Вся эта красота со Slideover доступна для следующих моделей планшетов Apple:
Крейг как бы говорит, что пора более старые планшеты отправлять на свалку истории
Уже слышу ропот недовольных, мол, что же это за такая многооконность для «бедных»? Спокойно, товарищи, сейчас все будет!
Split View
А вот и киллерфича для владельцев боярского iPad Air 2. перед вами полноценный двухоконный режим с возможностью изменять размер окон и запускать любые программы в левой и правой части экрана:
Оба приложения активны и работают одновременно, можно обмениваться контентом между ними, можно использовать как полноценные программы, развернутые на весь экран. Этого мы тоже ждали очень долго и ранее могли видеть подобное у Samsung и Microsoft. А зачем выдумывать велосипед, если он уже придуман?
В этом режиме (читайте, как работает Split View в El Capitan) делалегко менять окна местами либо добавлять другие приложения из переработанного меню многозадачности. Все сделано интуитивно и просто, причем даже мультипальцевые жесты действуют в каждом из окон. Функция просто работает, как и другие фишки iOS. Хотя, посмотрим, как это будет работать в реальных условиях, а не на презентации.
К сожалению, Split View доступен только на iPad Air 2, и это явно не ограничение ради попытки заставить народ поменять отлично функционирующего предшественника на новинку. Для такого режима нужно больше оперативной памяти. В iPad Air ее установлено 2 ГБ, во всех остальных планшетах Apple — 1 ГБ или меньше.
PiP (картинка в картинке)
Еще одна приятная фишка из области мультизадачности — это возможность просматривать видео в отдельном окне. При этом можно свободно перемещать окно плеера по экрану и изменять его размер.
Для реализации PiP в сторонних приложениях имеется соответствующий API.
Вопрос-ответ
Что делать, если iOS не находит обновления?
Иногда новая версия iOS уже выпущена, но девайс ее «не видит». Для начала проверьте, поддерживает ли техника новую ОС: списки устройств публикуются на сайте службы поддержки Apple (вот актуальный для iOS и iPadOS 13).
Если устройство есть в списке, попробуйте выполнить принудительную перезагрузку и сбросить настройки сети до заводских:
- Нажмите и удерживайте кнопку включения и кнопку «Домой» / клавишу уменьшения громкости. Дождитесь перезагрузки экрана.
- Зайдите в «Настройки» → «Основные» → «Сброс». Нажмите «Сбросить настройки сети». Эта операция удалит только параметры сети, данные останутся нетронутыми.
- Проверьте обновления еще раз.
Возможно, возник конфликт профиля Apple ID, и его нужно переустановить:
- Сбросьте настройки сети через настройки — с принудительной перезагрузкой или без.
- После перезагрузки повторно привяжите устройство к Apple ID.
- Проверьте обновления.
Если новой версии не появилось, попробуйте восстановить ОС — см. метод «Полная перепрошивка» или статью «Как разблокировать айпад».
Модель, которая официально не поддерживает новую систему, можно попробовать обновить с помощью джейлбрейка (jailbreak, «взлом» системы)
Важно обязательно создать дополнительную резервную копию данных
Можно ли откатиться к старой версии?
Да, только не забудьте проверить, какие версии поддерживает именно ваше устройство.
- Скачайте прошивку с проверенного сайта — например, с уже упомянутого ipsw.me или «Яблыка» (на последнем есть ссылки на приложения для джейлбрейка и твики в Cydia).
- Обязательно сделайте резервную копию системы (см. раздел «Подготовка»).
- Установите прошивку через Айтюнс (см. «Полная перепрошивка»). Не отключайте интернет, и не отсоединяйте устройство до конца установки.
Как обновиться, если сделан джейлбрейк?
Обновить iPad со взломанной ОС можно только через прошивку в iTunes (см. выше), автоматическое – невозможно. Не забывайте: после вмешательства в систему новые прошивки будут работать со сбоями, зависать; возможна полная поломка.
Как установить бета-версию?
- Перейдите на сайт бета-тестеров Apple. Войдите в систему через Apple ID.
- Зарегистрируйте девайс в системе бета-тестирования. Нажмите «Загрузить профиль». Браузер откроет настройки планшета. В окне «Установка профиля» нажмите «Установить».
- Зайдите в «Настройки» → «Основные» → «Обновление ПО».
- Дождитесь установки новой бета-версии.
https://youtube.com/watch?v=AeR7_77IZdU
Как быть, если появляются частые ошибки?
- Ошибка 1667: аппаратные неисправности с устройствами — модемом, модулем Wi-Fi, разъемом питания, аккумулятором и так далее. Что делать: проверить все возможные детали на предмет поломки, при необходимости отнести в сервисный центр.
- Ошибка 2003: проблема в работе USB-порта. Что делать: подключиться к другому USB-порту или ПК.
- Ошибка 27: циклическая ошибка в iTunes версий от 8.0 до 9.1. Что делать: установить плеер версии 10 и старше.
- Ошибка 3194 (иногда пишет «неизвестная ошибка»): при подготовке к обновлению — программная проблема, в других случаях — технические неполадки. Что делать: перезагрузить компьютер и планшет; переустановить ОС на компьютере и iTunes; отключить антивирус или файрвол, который запрещает iTunes связаться с серверами Apple.
- Ошибка 9: потеря передачи данных по USB-кабелю; несовместимость прошивки с выбранным режимом восстановления. Что делать: восстановить прошивку через режим обновления; проверить подключение к компьютеру; подключиться к другому порту; заменить кабель.
- Ошибка 9006: проблема загрузки прошивки в Айтюнсе. Что делать: отключить антивирус и брандмауэр, обновиться вручную.
- Ошибка 14: нарушение целостности ipsw-файла. Что делать: отключить антивирус и файрвол; подключиться к другому порту; заменить Lightning USB-кабель.
- Ошибка 1 или -1: ПО не поддерживается устройством или версия iTunes устарела. Что делать: проверить совместимость прошивки и модели устройства, обновить Айтюнс.
iOS 13
- Последняя версия: 13.7, вышла 1 сентября 2020 г.
- Первая версия: 13.0, выпущена 19 сентября 2019 г.
Возможно, самое большое изменение, внесенное в iOS 13, заключается в том, что эта ОС больше не работает на iPad. Это связано с выпуском iPadOS. Это новая ОС, призванная сделать iPad более полезным устройством для повышения производительности и потенциальной заменой ноутбуку.
Также в iOS 13 появились новые функции: темный режим, разрешение на определение месторасположения, улучшение конфиденциальности, производительности, добавление тактильных ощущений в строение приложения, API уведомления о воздействии с зараженными COVID-19, улучшения ARKit 3 и Siri.
Apple iPhone 4S
Смартфон 2011 года считается культовым по многим причинам. Во-первых, это последний iPhone и вообще последний гаджет, выпущенный при жизни Стива Джобса. Во-вторых, это последний iPhone с классическим 3,5-дюймовым экраном. В-третьих, он держался в продаже до последнего, но и после исчезновения из официальной линейки тянет все обновления системы. Сейчас в России продаются в основном iPhone 4S на 8 Гбайт. Они стоят в районе 13-15 тысяч рублей — довольно дорого для смартфона, которому в октябре исполнится пять лет.
Девятая iOS работает на iPhone 4S чуть быстрее, чем восьмая, но в целом ощущения довольно средние. Подтормаживает более-менее все: от свайпов по меню до переключения языка в клавиатуре. Из-за древнего процессора iPhone работает медленно, да и аккумулятор на iOS 9 держит меньше, чем, к примеру, на iOS 7. Но самое ужасное — оперативная память: приложения в фоновом режиме сразу же вылетают.
Приобретать iPhone 4S в 2016-м стоит либо коллекционерам, либо любителям ультракомпактных аппаратов, либо тем, кто знает, как «откатить» систему на предыдущую версию.
Заметки
Инструменты для рисования
Приложение Заметки обрело ряд дополнительных инструментов. Набор для рисования включается следующие инструменты:
- – карандаш; – маркер; – ручка; – линейка; – ластик; – цветовая палитра (предусмотрено 16 цветов и 8 оттенков черного).
Где найти: создав новую заметку, щелкните на знак «+». Выберите волнистую линию – инструменты для рисования.
Маркированный список
В iOS 9, благодаря маркированному списку, приложение Заметки можно использовать в качестве списка задач или покупок.
Где найти:создав новую заметку, щелкните на знак «+». Выберите чекбокс (круг с галочкой).
Работа со ссылками
Добавлять ссылки на веб-страницы можно напрямую из браузера Safari. В iOS 9 проработано меню оформление таких закладок и ссылка включает картинку, заголовок, домен, на котором размещена страница.
Где найти: Открыв страницу в Safari, нажмите на меню экспорта. Выберите приложение Заметки.
Работа с координатами
В приложение Заметки можно экспортировать координаты, полученные со встроенного приложения Карты.
Где найти: В приложении Карты откройте меню экспорта. Выберите приложение Заметки.