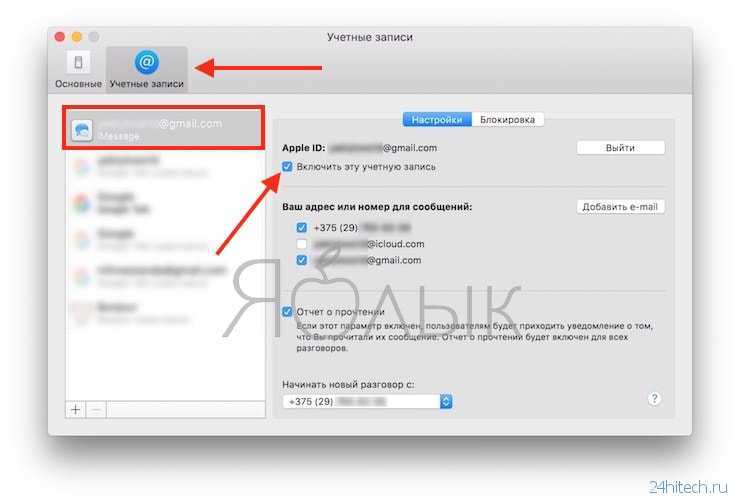Как перенести фотографии с iPhone на Mac с помощью Фото iCloud (iCloud Photo Library)
«Фото iCloud» имеет отличную функцию, позволяющую передавать изображения с iPhone на Mac без подключения USB-кабеля. Передача файлов происходит легко и без проблем с помощью Wi-Fi. Для этого необходимо настроить iCloud на iPhone и Mac и убедиться, что вы входите в iCloud с одним и тем же идентификатором Apple ID на обоих устройствах.
iPhone: «Настройки» > аккаунт Apple ID > «iCloud» > «Фото» > включите «Медиатека iCloud», чтобы переключатель был зеленого цвета.
Mac: «Системные настройки» > «iCloud» > Фотографии (Функции) > Библиотека фотографий iCloud.
Когда все включено, то все фотографии будут автоматически попадать в облако iCloud, а затем вы сможете получить к ним доступ со своего компьютера Mac.
Использование приложения «Захват изображений» для MAC
Даже если подключенный iPhone не распознается MAC как накопитель, с помощью утилиты «Захват изображений» осуществить перенос фотографий с телефона на компьютер не составит труда:
- Подключите iPhone оригинальным USB-кабелем к компьютеру MAC.
- Запустите утилиту «Захват изображений».
- Выберите снимки и нажмите «Импортировать».
Из iTunes или Finder
Еще один классический метод, который продолжает использоваться сегодня, — это использование кабеля, соединяющего оба устройства. На Mac со старыми версиями операционной системы следует использовать iTunes, классический менеджер для наших компьютеров, разработанный Apple также для Windows компьютеры. В последних версиях используется Finder, хотя на самом деле оба не за горами, когда дело касается процесса передачи фотографий.
С macOS Каталина или позже
Начиная с macOS 10.15, известной как Catalina, возможности синхронизации с такими устройствами, как iPhone, iPod или IPad должно быть выполнено из Finder.
- Подключите iPhone к Mac с помощью кабеля.
- Открыть Finder окно и нажмите на iPhone, расположенный на левой панели.
- В верхней панели нажмите на Фото. Если у вас активированы фотографии iCloud, эта опция не появится, поскольку оба компьютера автоматически синхронизируются.
- Поставьте галочку Синхронизировать фотографии с устройством из и в раскрывающемся меню выберите источник фотографий, которые вы хотите синхронизировать.
- Теперь выполните одно из следующих действий:
- Если вы выбрали приложение «Фотографии» в качестве источника, нажмите на Все фото и альбомы or Избранные альбомы где вы можете выбрать, какие фотографии будут переданы.
- Если вы выбрали синхронизацию из папки, нажмите Все папки or Выбранные папки.
- Затем выберите Включить видео коробка, если вы также хотите, чтобы они были переданы. Если вы выбрали синхронизацию в приложении «Фотографии», вы можете активировать Только избранное поле, так что только они передаются на ваш iPhone. Также с этим приложением происхождения вы можете выбрать даты, когда были сделаны фотографии, так что будут перенесены только те из этого периода.
- Нажмите Подать заявление.
Как только это будет сделано, начнется синхронизация, которая может занять несколько минут в зависимости от объема и веса фотографий и видео, которые вы переносите с вашего Mac на iPhone.
С macOS Mojave или ранее
Если у вас Mac с версией операционной системы, которая не является текущей, у вас будет iTunes в качестве менеджера между вашим iPhone, iPod и iPad с вашим компьютером. В этих случаях процесс аналогичен выполнению с Finder в более современных версиях.
- Подключите iPhone к Mac с помощью кабеля.
- Откройте ITunes и нажмите на иконку iPhone в верхней части.
- Нажать на Фото. Если у вас активированы фотографии iCloud, эта опция не появится, поскольку оба компьютера автоматически синхронизируются.
- Поставьте галочку Синхронизировать фотографии с устройством из и в раскрывающемся меню выберите источник фотографий, которые вы хотите синхронизировать.
- Теперь выполните одно из следующих действий:
- Если вы выбрали приложение «Фотографии» в качестве источника, нажмите на Все фото и альбомы or Избранные альбомы где вы можете выбрать, какие фотографии будут переданы.
- Если вы выбрали синхронизацию из папки, нажмите Все папки or Выбранные папки.
- Затем выберите Включить видео коробка, если вы также хотите, чтобы они были переданы. Если вы выбрали синхронизацию в приложении «Фотографии», вы можете активировать Только избранное поле, так что только они передаются на ваш iPhone. Также с этим приложением происхождения вы можете выбрать даты, когда были сделаны фотографии, так что будут перенесены только те из этого периода.
- Нажмите Подать заявление.
Процесс может занять несколько минут в зависимости от размера и количества фотографий и видео, которые вы синхронизируете между своим Mac и iPhone.
Как выделить и перенести данные из облака на ПК
Используя данную функцию, вы сможете загружать копии своих фото и видео файлов на самые разные устройства. Следует рассмотреть более подробно, как это правильно делать, используя компьютер Mac от Apple и ПК на Windows.
Инструкция для Мака
Далее необходимо придерживаться следующего алгоритма:
- Выбрать фото или видео, которые вы хотите перенести. Если вы хотите взять сразу несколько документов, то удерживайте кнопку Command.
- Далее кликните и удерживайте по клавише загрузки, которая расположена в верхнем углу.
- Нажмите на значение «Оригинал без изменений», если вы хотите сохранить файлы в изначальном виде или «Наиболее совместимые» для других форматов.
- Кликните по «Загрузить».
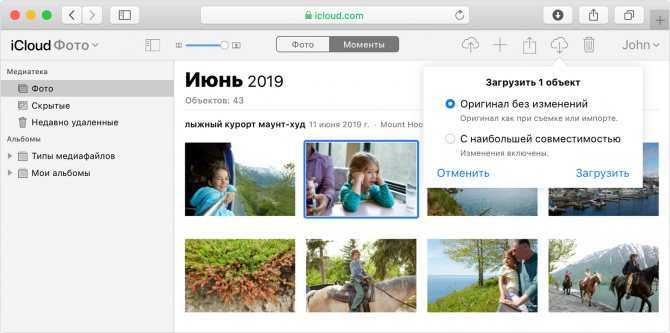 Для Виндовс
Для Виндовс
В данном случае алгоритм ровно такой же. Единственная разница в том, что на Windows выделить несколько файлов необходимо с помощью клавиши Ctrl. Если документы загрузятся в zip-архиве, то распаковать их достаточно легко, следует лишь открыть файл или папку и перетащить их в нужное место.
Google Drive
Процедура настройки Google Drive идентична таковой в случае с Dropbox, т.к. для начала нам нужно указать папку для синхронизации.
Потом, по правому клику на значке в трее переходим в настройки Google Drive
Окно настроек откроется автоматически на вкладке «Настройки синхронизации». Убедитесь, что настройка «Синхронизировать только определенные папки» включена, а со всех папок галочки сняты.
Нажмите «Принять изменения» и вы увидите подтверждающее окошко от Google Drive, о том, что ваши папки будут удалены с локального хранилища, но будут сохранены в облаке Google Drive.
Вот и все, ваши файлы загружены в облако, а место на жестком диске освобождено.
Должен ли я «освободить место» на «аварийный»?
Сохраняйте фотографии и видео локально, если ваши устройства не нуждаются в хранилище. Таким образом, вы всегда можете получить к ним удобный доступ, а также сохранить исходные копии нетронутыми при использовании параметра «Высокое качество».
Если вы планируете продолжить, всегда полезно иметь дополнительную резервную копию на ПК, Mac или другом облачном хранилище. В противном случае использование этой опции для освобождения места на диске приведет к тому, что у вас будет только одна копия. Это не очень хорошая практика с точки зрения резервного копирования.
Далее: Вы когда-нибудь задумывались, кто может видеть ваши Google Фото? Ознакомьтесь с нашим подробным руководством, чтобы узнать больше о конфиденциальности.
Как скачать и сохранить все Google Фото на свой компьютер
Для начала выполните следующие действия:
1: Откройте Веб-сайт Google Архиватора и войдите в свою учетную запись.
2: По умолчанию он выбирает все для загрузки. Вам нужно нажать кнопку Отменить все.
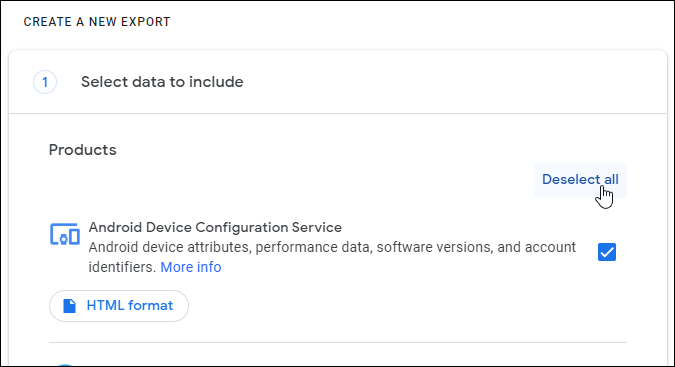
4: Убедитесь, что он выбран как Все фотоальбомы включены. В противном случае нажмите соответствующую кнопку для каждого альбома, который он перечисляет.
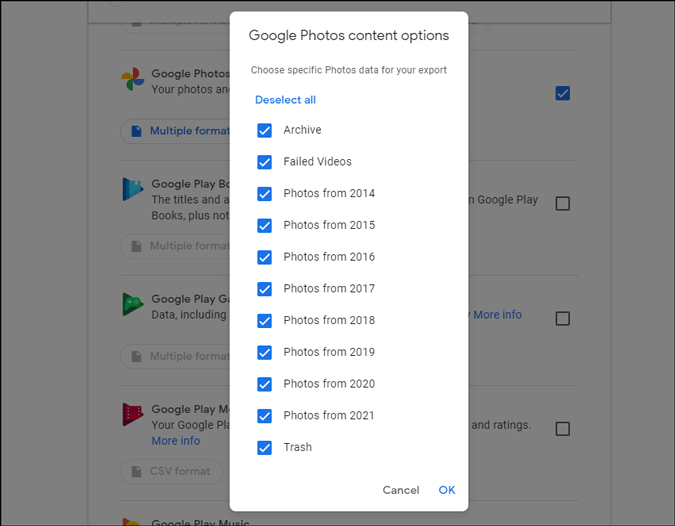
6: Щелкните раскрывающийся список Способ доставки и выберите способ доставки. Пользователи могут выбрать любой доступный метод, например Отправить ссылку для скачивания по электронной почте, Добавить на диск, Добавить в Dropbox, Добавить в OneDrive и Добавить в Box. Зависит от того, какой облачный сервис вы используете или где хотите скачать Google Фото.
Вам необходимо подключить свою учетную запись облачного хранилища к Google Фото на случай, если вы выберете один из последних трех вариантов загрузки. Однако, если вы хотите получить изображения на свой компьютер, лучше выбрать вариант «Отправить ссылку для загрузки по электронной почте».
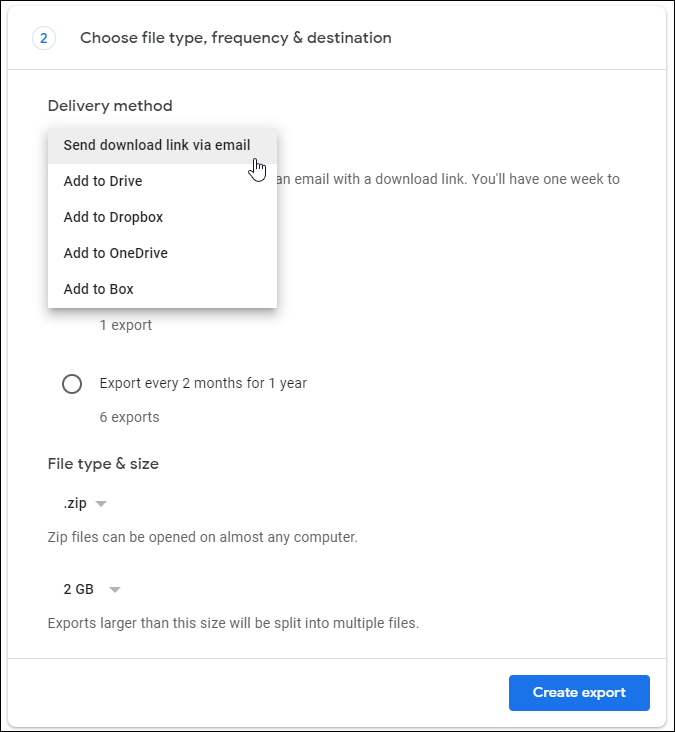
8: Оставьте остальные настройки без изменений и нажмите кнопку «Создать экспорт».
9: Вы увидите сообщение о том, что Google создает копию файлов из Google Фото.
- После этого вы получите электронное письмо со ссылкой для загрузки файла, содержащего все изображения Google Фото.
Дополнительная информация
Некоторые дополнительные сведения, которые помогут вам без проблем скинуть фотографии с iPhone на компьютер:
- На современных телефонах iPhone фото снимаются и переносятся на ПК в формате HEIC, который в настоящий момент не поддерживается Windows по умолчанию. Однако, если вы зайдите в Настройки — Фото на вашем iPhone и внизу настроек в разделе «Перенос на Mac или ПК» включите «Автоматически», то при следующем копировании фото на компьютер по кабелю они будут переданы в поддерживаемом формате (в действительности, опция по какой-то причине работает не всегда).
- При желании вы можете приобрести специальную флешку для iPhone или адаптер для подключения карт памяти и использовать их для копирования фото, подробно об этом в статье: Как подключить флешку к iPhone или iPad.
- Существуют способы передать фото и видео с iPhone на ТВ (даже без Apple TV).
Метод второй — автоматическая синхронизация
Если вам нужно регулярно перемещать изображения из Google Фото на свой Google Диск, но у вас нет приложения Google Drive, которое автоматически синхронизирует папки, это наиболее удобный способ:
- Перейдите на Google Диск на своем компьютере и войдите в систему.
- Зайдите в настройки и прокрутите немного вниз, чтобы найти параметр «создать папку Google Фото».
- Включите этот параметр, чтобы автоматически создавать резервные копии ваших Google Фото на Google Диске.
Эта стратегия является самым простым способом сохранить Google Диск и Google Фото в синхронизации, и как только настройка будет включена, вы можете расслабиться, зная, что ваши любимые изображения постоянно копируются на Google Диск и в облако.
Включение медиатеки
Перед тем, как выгружать контент из iCloud, каждый iPhone, iPad или iPod Touch придется подготовить к обмену информацией с облачным хранилищем
По умолчанию в параметрах iCloud выставлены галочки напротив «жизненно важной» информации, которая в обязательном порядке хранится в облаке и помогает избежать возможной потери данных. Речь идет о контактах, мероприятиях из календаря, напоминаниях и закладках из браузера
Раздел с фотографиями в список не попадает, а потому выставить соответствующую опцию придется вручную:
1
Открыть «Настройки» с ярлыка на рабочем столе со смартфона, планшета или плеера.
2
В верхней части меню приступить к редактированию текущего профиля Apple ID.
3
Выбрать пункт «iCloud» и открыть настройки синхронизации.
4
По умолчанию «Фото» находится в состоянии «Выкл», соответственно, ползунок стоит перевести в активное положение, из-за чего снимки и записанные видеоролики будут выгружаться в облако.
5
Для активации достаточно перевести ползунок из «белого» в «зеленое» состояние.
6
Альтернативный способ организовать общую медиатеку с компьютером и остальными устройствами, привязанными к учетной записи iCloud – поставить галочку напротив пункта «Мой фотопоток». Идеи тут те же – молниеносная выгрузка информации в облако и функция просмотра информации в подходящий момент времени. Но у такого варианта два серьезных недостатка – в «потоке» хранятся файлы, добавившиеся на внутреннюю память за последние 30 дней.
По прошествии указанного срока информация обновляется и «старые» исходники освобождают место новым. Второй минус – ограничение на количество поддерживаемых форматов. JPEG, TIFF, PNG – никаких видеороликов 4K и с эффектом замедления, и даже Live Photos. Если нужна полная «картина», то остановить выбор стоит на функции «Фото iCloud».
ТОП-8 Эмуляторов iOS на ПК: выбираем оптимальный инструмент для Windows
Как настроить Google Диск для компьютеров
- Скачайте и установите Google Диск для компьютеров.
- Войдите в аккаунт Google.
- Выберите папки или фотографии, которые хотите загрузить Копирование в Google Фото.
- Нажмите Готово Сохранить.
Внимание!
- Если вы удалите фотографии или видео, загруженные в Google Фото, с компьютера, они не будут удалены из этого сервиса.
- Если вы удалите фотографии или видео из Google Фото, они не будут удалены с Google Диска или с компьютера.
- Если вы загружаете файлы и в Google Фото, и на Диск, скорость загрузки может быть снижена, а объем занимаемого хранилища будет больше. Если вам не нужны копии всех объектов на Диске, рекомендуем загружать их только в Google Фото.
Если у вас уже установлено приложение «Автозагрузка и синхронизация» для Google Диска
Скоро мы заменим приложение «Автозагрузка и синхронизация» на Google Диск для компьютеров.
Если у вас установлен клиент «Автозагрузка и синхронизация», вы увидите в нем уведомление о переходе на Диск для компьютеров.
Чтобы начать работу с новым клиентом уже сейчас, удалите приложение «Автозагрузка и синхронизация» и следуйте инструкциям по настройке Google Диска для компьютеров.
Как выбрать качество загружаемых файлов
Вы можете выбрать качество файлов, загружаемых в Google Фото с компьютера.
Важно! Изменить качество файлов, синхронизированных с Google Диском, нельзя
- Откройте Диск для компьютеров .
- Нажмите «Настройки» Настройки.
- В правом верхнем углу нажмите «Настройки» .
- Выберите «Google Фото» Размер загружаемых файлов.
- Выберите нужное качество и нажмите Готово.
Как загрузить в Google Фото библиотеку приложения «Фото» (только для компьютеров с macOS)
Если вы используете компьютер с macOS, вы можете загрузить объекты системной медиатеки в Google Фото.
- Откройте Диск для компьютеров .
- Нажмите «Настройки» Параметры.
- В правом верхнем углу нажмите «Настройки» .
- Найдите раздел «Google Фото»Системная медиатека.
- Включите параметр Загрузка снимков и видео в Google Фото.
- Нажмите Готово.
Советы
- Если у вас несколько библиотек приложения «Фото», в Google Фото будут загружены объекты только из системной медиатеки. Вы можете выбрать, какую библиотеку приложения «Фото» использовать в качестве системной медиатеки.
- Если ваша библиотека приложения «Фото» синхронизирована с iCloud, на компьютерах с macOS 10.15 и более поздней версии в Google Фото будут загружены все объекты из этой библиотеки и хранилища iCloud.
Как загрузить фото и видео в Google Фото с помощью браузера
- Откройте страницу photos.google.com на компьютере.
- В правом верхнем углу нажмите Загрузить с компьютера.
- Найдите и выберите фотографии.
- Нажмите Открыть.
Вы также можете перетащить фотографии с компьютера прямо в альбом Google Фото. Они будут загружены в тот альбом, в который вы их перетащили.
Как посмотреть, откуда загружены фотографии и видео
В Google Фото можно посмотреть, откуда загружено то или иное фото или видео.
- Откройте страницу photos.google.com на компьютере.
- Откройте фотографию или видео.
- В правом верхнем углу нажмите на значок .
- Рядом со значком «Источник загрузки файла» можно посмотреть сведения о том, откуда был загружен файл. Пример: «Загружено с устройства Android» или «Загружено с Google Диска».
Ресурсы по теме
- Как скачать фотографии и видео на устройство
- Как остановить автозагрузку и синхронизацию файлов
- Как работает хранилище Google
Почему можно потерять важные фотографии со смартфона?
Фотографии могут исчезнуть со смартфона по самым разным причинам. Это может случиться как в результате механических повреждений, например, падения смартфона в воду, так и в результате системных сбоев. Кроме того нечто подобное может произойти в связи с поломкой карты памяти, из-за ее случайного форматирования, а также банальной кражи или потери смартфона.
Согласно статистике ежегодно люди теряют порядка 70 миллионов смартфонов. Вы сможете заменить утерянное или украденное мобильное устройство, а вот восстановить сохраненные на нем фотографии – не всегда. Если вернуть смартфон не представляется возможным, получить доступ к фотографиям, сохраненным на мобильном устройстве, вы сможете лишь в том случае, если снимки дублировались в надежное облачное хранилище.
«Облаком» принято называть сервера, на которых хранят свои данные пользователи со всего мира. Подобные сервера находятся под присмотром крупных IT-корпораций. Обычно пользовательские данные хранятся зеркальным образом, то есть не на одном сервере, а сразу не нескольких. Поэтому в случае атаки на один из серверов пользовательские данные не будут утеряны, так как они хранятся еще на нескольких серверах (жестких дисках).

С помощью USB-кабеля
На ПК с OS Windows
Сначала нам нужно обеспечить usb-соединение. Для этого подключаем компьютер и смартфон через usb-кабель, после чего на экране появится сообщение, что подключение установлено, нажимаем кнопку «Включить usb-накопитель«, по прочтении сообщения системы о возможной остановке работы некоторых приложений жмём «ОК«, зелёненький Андроид станет оранжевым и на дисплее появится надпись об активировании usb-накопителя:
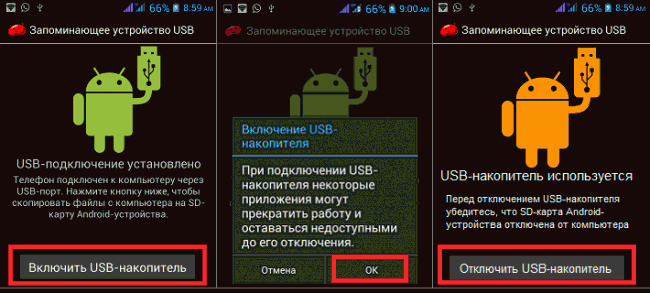
На некоторых версиях Android подключение может выглядеть иначе: в результате сопряжения аппарата Андроид с компьютером появится окошко, в котором нужно выбрать параметры usb-подключения, в нашем случае выбираем «Медиа-устройство (МТР)«:
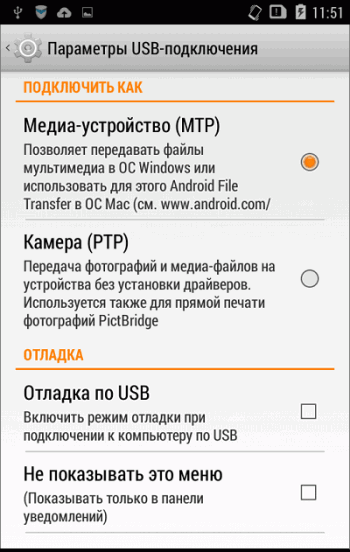
Теперь, если у вас активирована функция «Автозапуск«, то на экране компьютера появится окно, где нужно выбрать «Открыть устройство для просмотра файлов»:

Либо на ПК нажать «Пуск«, выбрать «Компьютер» (или «Мой компьютер«) и двойным кликом открыть место хранения фото — «MicroSD» или «Внутренняя память» (некоторые модели могут отображаться как диск «F», «E» или как-то иначе):

Интересующие нас объекты будут находиться в следующих директориях: фотографии в DCIM, скриншоты следует искать в Pictures, а картинки, скачанные с интернета в Download:
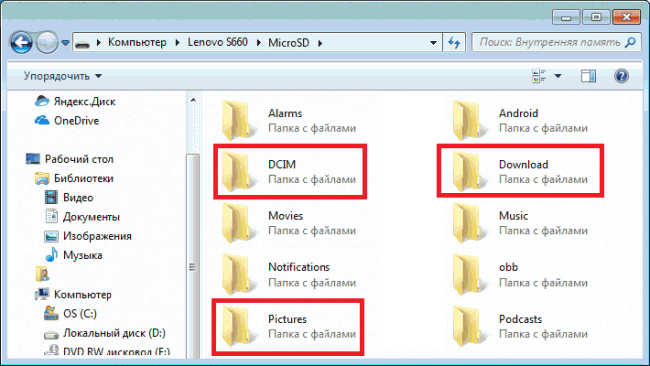
Итак, в DCIM открываем папку «Camera» и видим в ней фотографии, чтобы перенести их в любую папку на ПК можно:
- Кликнуть правой кнопкой мышки по нужному фото, выбрать «Копировать«, затем правым кликом в папке выбрать»Вставить«.
- Выделяем объект (или группу объектов) и с помощью «горячих» клавиш Ctrl+C копируем, затем Ctrl+V вставляем.
- Просто перетаскиваем одно или несколько фото (предварительно выделив) либо в папку, либо на рабочий стол.

На компьютеры с OS X
Подключаем, используя USB-кабель, свой Андроид к компьютеру от Apple и разблокируем экран. На ПК находим приложение «Image Capture» (которая находится в папке «Applications»), открываем, а в ней находим свой смартфон:
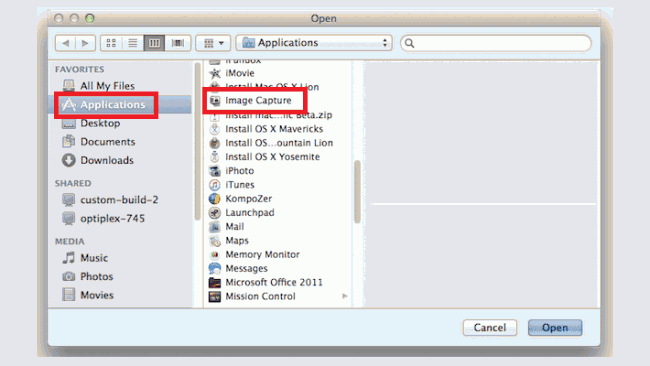
В открывшемся меню выбираем место, в котором будем сохранять выбранные фото. Теперь, если планируем перенести все снимки, нажимаем «Import All». Для переноса отдельных объектов выделяем их, зажав кнопку «Command» и кликаем мышкой по выбранным картинкам, а затем жмём «Import».
Часть 1. Базовые знания о Google Диске
Что такое Google Диск и как воспользоваться преимуществами Google Диска? Это позволяет вам связать смартфоны, планшеты и компьютеры вместе. Кроме того, вы также можете хранить все свои видео, изображения, документы и другие файлы на Google Диске в безопасном режиме. Вы можете без проблем редактировать, просматривать и оставлять комментарии во всех ваших файлах и папках.
Кроме того, вы можете обмениваться файлами и папками с друзьями одним щелчком мыши. Весь интерфейс дизайна Google Play прост и удобен в использовании. Вы можете выполнять все задачи с прямыми опциями. Поэтому, даже если вы раньше не загружали фотографии на Google Диск, вам и другим любителям будет несложно их приобрести.
Используйте RaiDrive для загрузки всех Google Фото на компьютер
RaiDrive — это стороннее программное обеспечение, позволяющее пользователям Windows загружать все изображения Google Фото сразу на свой компьютер. Независимо от того, есть ли у вас пятьдесят или пятьсот изображений, вы можете загрузить их все сразу.
Чтобы использовать этот инструмент, выполните следующие действия:
1: Скачать RaiDrive на вашем ПК с Windows и установите его. После открытия приложения нажмите кнопку «Добавить».
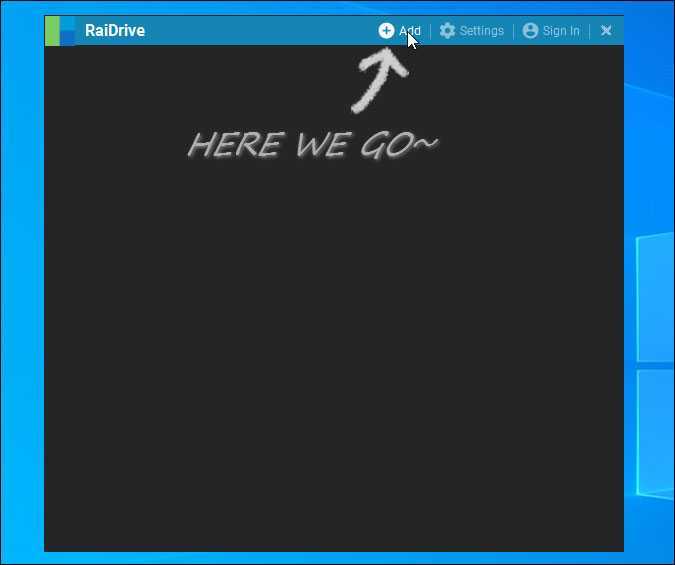
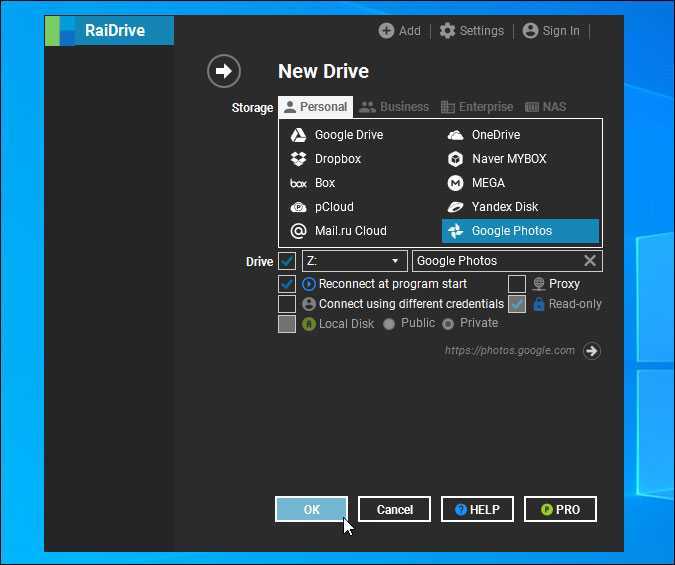
4: После этого вы можете найти сетевой диск в этом компьютере или в проводнике. Нажимайте на нее, чтобы перемещаться по различным папкам и загружать Google Фото на свой компьютер.
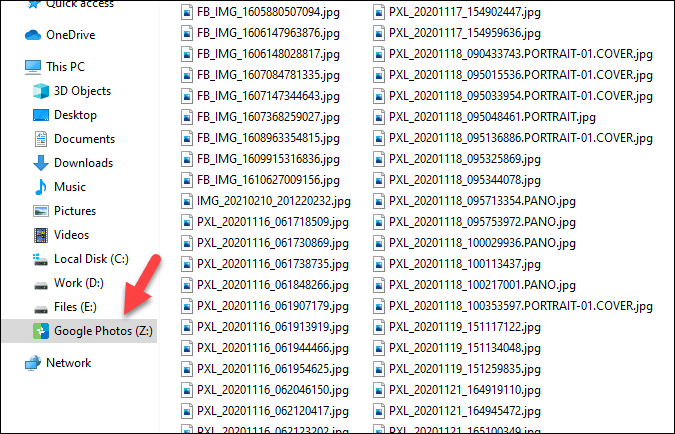
Удаление файлов из iCloud Drive
При желании можно удалять файлы, хранящиеся в iCloud Drive, и управлять ими с iPhone, iPad, iPod touch, компьютера Mac или компьютера с Windows.
В iOS 11 и более поздних версий файлы, удаленные из iCloud Drive, сохраняются в папке «Недавно удаленные» в течение 30 дней, после чего удаляются с устройства.
iPhone, iPad или iPod touch
ОС iOS 11 или более поздней версии:
- Откройте программу «Файлы» и нажмите «Обзор».
- В разделе «Места» нажмите iCloud Drive > «Выбрать».
- Выберите файлы, которые требуется удалить, затем нажмите значок корзины .
- Перейдите в раздел «Места» > «Недавно удаленные» > «Выбрать».
- Выберите файлы, которые требуется удалить.
- Нажмите кнопку «Удалить».
ОС iOS 10.3 или более ранней версии:
- Откройте программу iCloud Drive.
- Нажмите «Выбрать».
- Выберите файлы, которые требуется удалить.
- Нажмите «Удалить» > «Удалить из iCloud Drive».
В macOS High Sierra и более поздних версий управлять файлами в iCloud Drive можно через папку iCloud Drive в программе Finder.
- Если необходимо, включите функцию iCloud Drive на компьютере Mac.
- Перейдите в меню Apple > «Системные настройки» > Apple ID и щелкните значок iCloud.
- Выполните вход, указав идентификатор Apple ID.
- Включите функцию iCloud Drive. В разделе «Параметры» выберите соответствующие программы или папки для файлов, которыми необходимо управлять.
Откройте программу Finder и перейдите в папку iCloud Drive.
Перетяните файл в папку «Корзина» или перенесите его в другую папку на компьютере Mac.
Откройте корзину и щелкните правой кнопкой мыши файлы, которые необходимо удалить.
Выберите пункт «Удалить немедленно».
Windows
На компьютере PC с ОС Windows 7 или более поздней версии управлять файлами из iCloud Drive можно с помощью программы «Проводник Windows». Чтобы добавить папку iCloud Drive в Проводник Windows, выполните следующие действия.
- Загрузить и установить iCloud для Windows.
- Выполните вход, указав идентификатор Apple ID.
- Включите функцию iCloud Drive.
- Перейдите в папку iCloud Drive.
- Выберите файлы, которые требуется удалить.
- Нажмите кнопку «Удалить».
iCloud.com
- На компьютере или iPad войдите в свою учетную запись на веб-сайте iCloud.com.
- Нажмите значок iCloud Drive.
- Выберите файлы, которые требуется удалить, затем нажмите значок корзины .
- Откройте папку iCloud Drive и нажмите «Недавно удаленные».
- Выберите файлы, которые требуется удалить.
- Нажмите кнопку «Удалить».
С синхронизацией iCloud
Одно из преимуществ так называемого «Apple экосистема »заключается в том, что все ваши устройства могут быть синхронизированы без каких-либо дополнительных действий. Фотографии и видео, которые вы храните в приложении для обработки фотографий на Mac, могут автоматически отображаться на вашем iPhone, если активированы определенные параметры.
На вашем iPhone ты должен пойти в Настройки> Фото и активировать Фотографии в iCloud ящик . Таким образом, фотографии и видео, хранящиеся на вашем мобильном телефоне, также будут отображаться на Мак если вы активировали те же опции в Системные настройки> Apple ID> iCloud и активация Фото ящик .
Вам также нужно будет открыть приложение «Фотографии» на Mac и на панели инструментов следовать по маршруту. Фото> Настройки. Оказавшись там, вы должны перейти на вкладку iCloud и активировать Фотографии в iCloud ящик .
Таким образом, вы можете синхронизировать обе команды. Иногда может потребоваться время для отображения контента на одном из устройств, поэтому вам придется открыть приложение, подключиться к Интернету и подождать несколько минут, пока синхронизация не завершится.
Использование Яндекс.Диска
Если стандартных 5 Гб для хранения файлов недостаточно, а платить за дополнительное пространство дорого или жалко, то стоит пойти окольными путями:
1
Открыть App Store на iPhone, iPad или iPod Touch и, воспользовавшись поиском, найти клиент Яндекс.Диска. Установить и запустить.
2
При первом знакомстве с сервисом придется зарегистрироваться (процедура стандартна – пароль, адрес электронной почты, личностная информация).
3
Затем перейти в раздел «Все фото» и в левом верхнем углу нажать на шестеренку.
4
После выбрать пункт «Автозагрузка фото» и активировать первый и третий ползунок.
Выкладываемые таким образом фотографии в облачное хранилище не занимают место и позволяют получать быстрый доступ к файлам через браузер. И да – загрузка сразу комплекта фотографий из браузера на жесткий диск возможна: снимки и видеоролики упаковываются в архив и переносятся в каталог на жестком диске в оригинальном размере.И еще – позволяет выкладывать фотографии безлимитно!
Ответы на вопросы
1
Не запускается клиент iCloud. Воспользоваться инструментом Apple Software Update и обновить ПО до последней версии. Если помощник ASU не установлен в системе, то стоит загрузить полную .
2
После настройки медиатеки файлы так и не появились. Во-первых, стоит подождать, во-вторых, проверить стабильность подключения к интернету, и напоследок – перезагрузить персональный компьютер.
3
Место в облаке закончилось. Открыть клиент iCloud в разделе «Хранилище» и «Сменить действующий план». Версия в 50 Гб обойдется в 59 рублей в месяц.
iCloud Drive для Windows
Как выгрузить фото из iСloud на компьютер по управлением Windows и MacOS (2018)
4.8
Оценка
Выгружаем фото из icloud на ПК
9.3Экспертная оценка
Актуальность информации
9.5
Доступность применения
10
Раскрытие темы
8.5
Достоверность информации
9
0.2Оценка пользователей
Актуальность информации
1
Доступность применения
Раскрытие темы
Достоверность информации
|
Удаление файлов из Google Drive и Gmail
Любой файл или документ, резервное копирование которого вы выполнили Google Drive, также занимает место в учётной записи Google. Если вы хотите освободить дополнительное пространство в Google Фото, нужно удалить файлы из Google Drive.
Можно перенести файлы с основного аккаунта Google Drive на вспомогательный без того, чтобы повторно загружать их. Это позволит быстрее сэкономить место.
Это же относится к почтовому сервису Gmail. Хранящиеся здесь файлы расходуют место в учётной записи Google. Вы можете удалить старые письма с большими вложениями и освободить дисковое пространство. Можно произвести локальное резервное копирование Gmail, прежде чем удалять крупные письма.
Бесплатное хранилище данных Облако Mail.Ru
Данный сервис появился совсем недавно — буквально на днях я его увидел и тогда то и мне пришла в голову мысль написать эту статью. Для того, чтобы его завести, нужно сначала зарегистрироваться в почте от Mail.Ru. Изначально дается 10 ГБ места, которое можно увеличить аж до 100 гигов путем совершения нескольких простых действий.
Жмем на кнопку «Попробовать облако»
И через несколько секунд получаем на почтовый ящик письмо с извещением о создании вашего бесплатного облачного хранилища.
Интерфейс здесь очень логичный, поэтому сориентироваться совсем просто. Можно создавать неограниченное вложенное количество папок, загружать и удалять файлы. Но для начала давайте посмотрим, как увеличить место с 10 до обещанных 100 гигибайт.
Жмем на копку «Получить больше места».
- Установка на компьютер — +10Гб. Скачав и установив приложение на свой комп, вы сможете автоматически синхронизировать заданную папку в компе с облачным файловым хранилищем, что позволит автоматически делать резервную копию файлов. Есть версии на Windows, MacOS и Linux.
Я выбрал и скачал для винды. Устанавливаем приложение и запускаем на компе. Первое окно попросит ввести логин и пароль от вашей почты Mail.Ru.
Далее выбираем папку на компьютере, которая будет автоматически синхронизироваться с облачным хранилищем.
После этого ссылка на хостинг файлов появляется в левой колонки проводника Windows, а выбранная папка начнет синхронизироваться с аккаунтом.
Посмотрим, как это работает на примере смартфона на Android. Качаем из Play Market приложение Cloud Mail Ru. Авторизуемся под логином-паролем от почты.
Принимаем соглашение, пропускаем приветственный экран и обязательно включаем галочкой автозагрузку фотографий, она прибавит нам еще 10 Гб. После чего жмем «Начать работу».
Начнется перенос фотографий с телефона на хостингЮ, а в телефоне получим каталог всех облачных файлов.
Для начала загрузим файл. Для этого пока закроем окошко со способами расширения места и нажмем на ссылку «Загрузить». Откроется окно, в которое просто нужно перетащить все файлы, которые надо разместить в облачном хранилище данных.
Когда файлы загружены, кликаем по одному из них и в правой колонке нажимаем на иконку галочки, чтобы под ней появилась ссылка на файл — теперь он доступен для скачивания, а ссылку можно дать друзьям или разместить на сайте.
Скачивание фото и видео
Для начала рекомендую очистить все лишнее в приложении Фото, чтобы не копировать мусор. Далее на iPhone/iPad идем в Настройки — Apple ID — iCloud — Фото.
Здесь должен быть включен переключатель Фото iCloud. Ниже выбираем параметр сохранения оригинала. Теперь ваши данные будут храниться локально на смартфоне, и работа iCloud на это не повлияет.
После того, как все данные синхронизируются, подключаем iPhone по кабелю к компьютеру и скачиваем файлы через любое платное или бесплатное приложение, которое является альтернативой iTunes (iTools, iFunBox).
Яндекс предлагает безлимитное хранилище для фото с автоматической выгрузкой ваших изображений. Для активации этой опции, установите Яндекс Диск, перейдите во вкладку Лента (внизу слева), далее в настройки (шестеренка вверху справа) — Автозагрузка и активируйте опции:
Загружать видео можно только по подписке
Можно скачать фото и напрямую с iCloud на компьютер без стороннего софта. Для этого перейдите на iCloud.com, авторизуйтесь, откройте Фото и выберите нужные файлы. Жмем на загрузку и ждем скачивания.
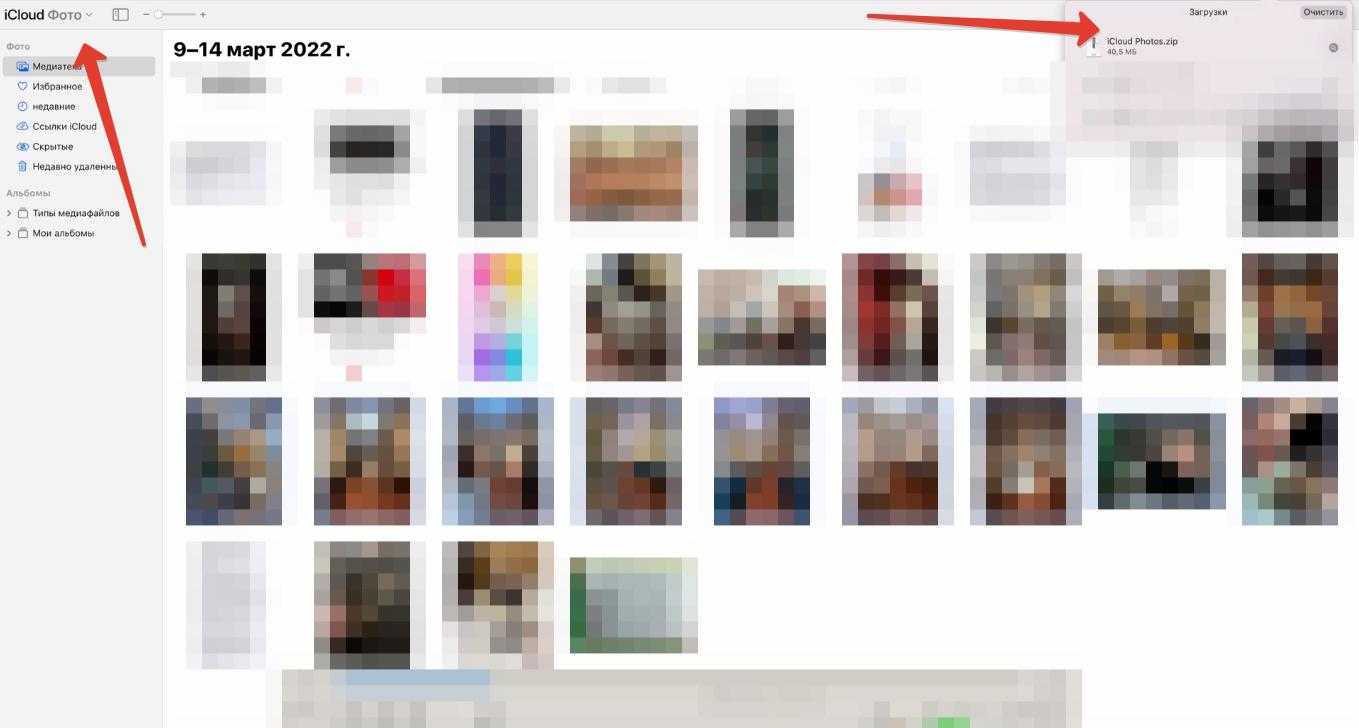
Чтобы скачать фото напрямую из iCloud на Mac, запустите приложение Фото. В строке меню перейдите в Фото — Настройки. В разделе iCloud должна быть включена опция «Фото iCloud» и «Загружать оригиналы на этот компьютер Mac».
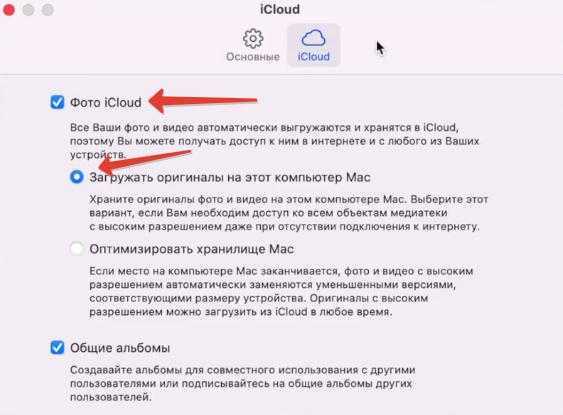
После синхронизации все файлы будут локально храниться на Мак. В любой момент вы сможете перекинуть эти файлы на флешку или карту памяти.
Чтобы скачать фото напрямую из iCloud на Windows PC, установите приложение iCloud (сайт icloud.com), авторизуйтесь и выберите пункт Фото — Параметры — Фото iCloud (вкл).
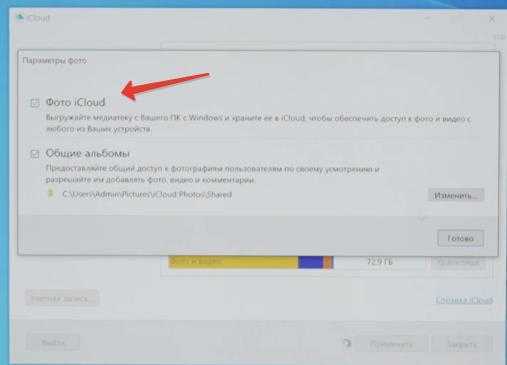
Начнется синхронизация данных. Чтобы посмотреть фото и видео, откройте Проводник, и в боковом меню появится новый пункт Фото iCloud.
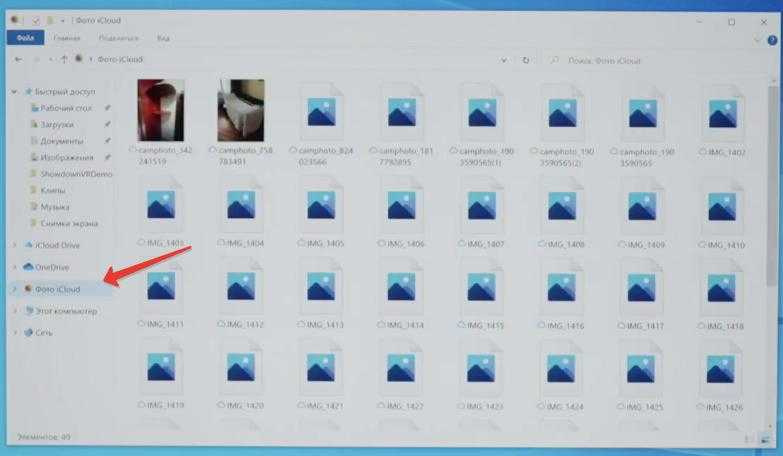
Далее файлы можно перенести на любой внешний носитель.
Резервное копирование Android-смартфона в облако Google
Создание полной резервной копии на устройствах Android в основном не удается из-за отсутствия root-прав. Если вы не получали рут-доступ на своем устройстве, то создать резервные копии вы сможете только для своих файлов, например, собственных изображений и видео. Android предлагает пользователям сохранять резервные копии своих данных на Google Диске. Как это работает:
- Откройте настройки.
- Выберите пункт меню «Резервное копирование и сброс/восстановление».
- Нажмите «Резервное копирование Google».
- Резервные копии можно будет найти на Google Диске в привязанном аккаунте, в разделе «Резервные копии». Однако от некоторых приложений сохраняются только настройки, а не сами программы.
Установка приложения Google Drive
Вам нравится звук методов резервного копирования, которые стали возможными благодаря приложению Google Drive, но на вашем компьютере еще не установлен Google Drive? Вот краткое руководство по установке приложения «Диск» на ваш компьютер:
- Перейдите на страницу https://www.google.com/drive/download/ и выйдите из своей учетной записи Google.
- После этого нажмите «Загрузить диск для рабочего стола», чтобы начать загрузку вашей операционной системы.
- После завершения загрузки откройте установочный файл и позвольте Google внести изменения в ваш компьютер.
- В первом появившемся окне будет задан вопрос, хотите ли вы установить Google Диск, что вы, очевидно, делаете. Также будет два флажка: один спросит, хотите ли вы ярлык Диска на рабочем столе, а другой спросит, хотите ли вы также ярлыки для Google Документов, Таблиц и Слайдов. Вам решать, какие ярлыки вам нужны.
- Нажмите «Установить», затем, когда Диск Google будет «успешно установлен», нажмите «Закрыть», чтобы завершить загрузку и установку.
- Нажмите «Войти с помощью браузера», после чего вас спросят, какую учетную запись Google вы предпочитаете использовать. Выберите соответствующую учетную запись Google.
- Наконец, нажмите «Войти», и процесс будет завершен.
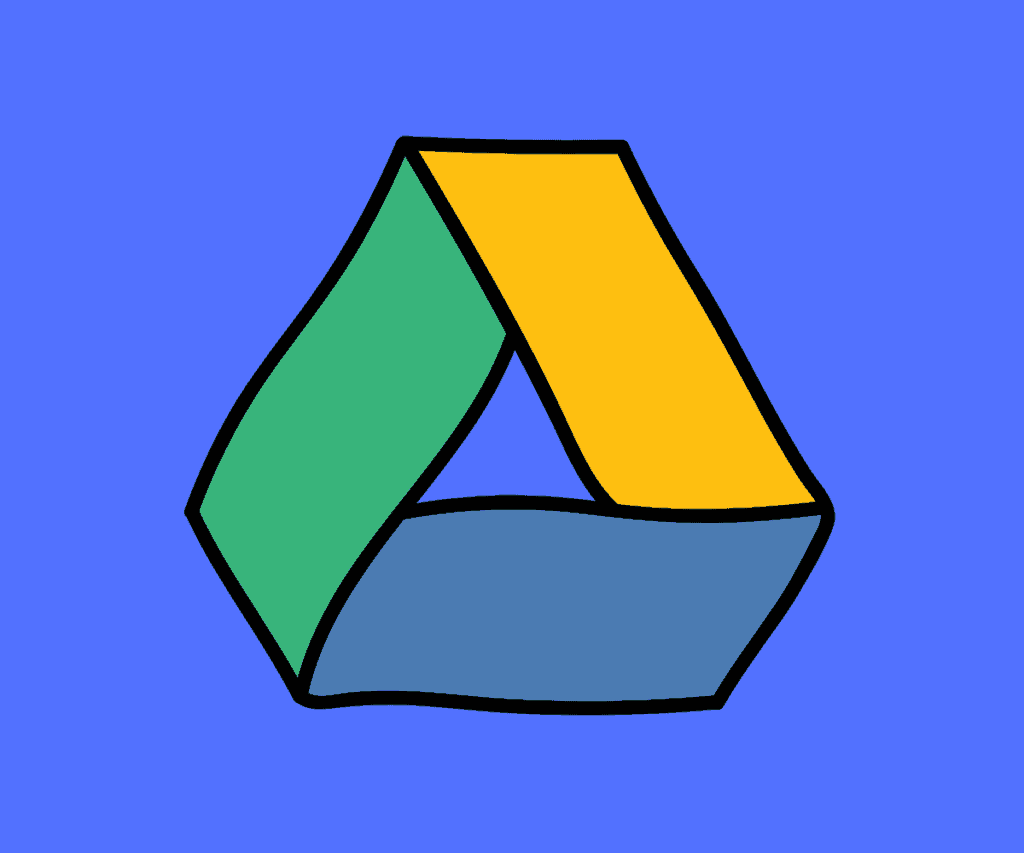
Центр ресурсов Google Диска: все основы + советы профессионального уровня для Диска

Джейк Макэвой
Джейк — профессиональный копирайтер, журналист и давний поклонник технологий. Он освещает новости и руководства пользователя KnowYourMobile.
В каких случаях медиа сохранится в Айклауде
Для того чтобы данная функция работала, изначально её необходимо активировать. Следует убедиться, что вы настроили облачное хранилище на своём гаджете или же на ПК.
В дальнейшем следует произвести следующие действия:
- Загрузите iCloud на компьютер, работающий под управлением Windows OS.
- Откройте приложение и убедитесь в том, что вход в систему выполнен с помощью вашего идентификатора.
- Нажмите на вкладку «Параметры».
- Выберите раздел «Фото iCloud».
- Нажмите на «Готово» и «Применить».
- Активируйте «Фото iCloud» на каждом устройстве от яблочного бренда.
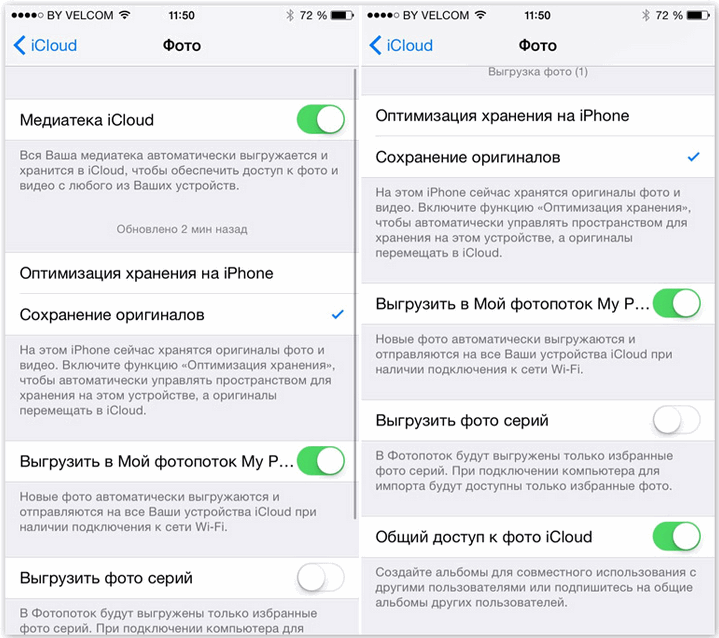
На своём персональном компьютере вы можете выбрать разные параметры и настройки, расположение папок, общие альбомы и прочее. Таким образом вы синхронизируете весь медиаконтент и сможете обмениваться им между подвязанными к сервису гаджетами.

![[инструкция] как выгрузить фото из icloud на компьютер](http://aksakovufamuseum.ru/wp-content/uploads/8/3/7/837068169fe31ec45d72c432636c9738.jpeg)