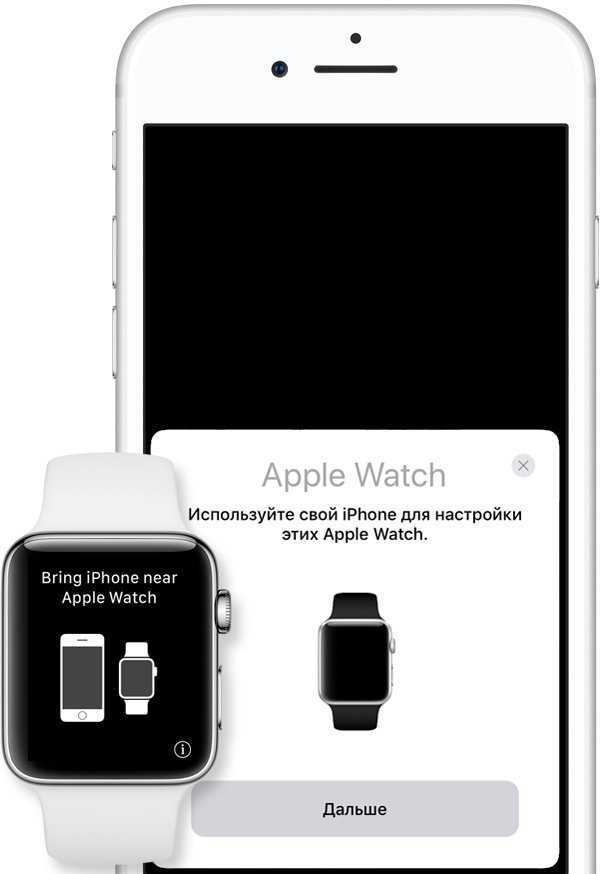Что такое экранное время в iOS?
Итак, экранное время — это новая функция iOS, которая отслеживает время, проведенное за использованием тех или иных программ. Теперь вы точно будете знать, сколько часов, минут и секунд вы сидели на своем айфоне ВКонтакте. А также смотрели фотки в Инстаграм или изучали видео на нашем канале YouTube.
Для того, чтобы установить экранное время, идем в iOS 12 в соответствующий раздел «Настроек»
На главной странице отображается, сколько было потрачено времени в каких типах приложений. Главной удобной фишкой функции является возможность отключить работу тех или иных программ на определенный отрезок времени. Например, когда вы работаете и не хотите отвлекаться на свой телефон.
Для этого имеется сразу несколько режимов.
- В покое — здесь вы указываете, в какие именно часы не будут работать приложения, не включенные в белый список. Вы не будете получать никаких уведомлений, кроме телефонных вызовов.
- Лимиты программ — здесь производится выбор программ по категориям, для которых будет применяться обозначенное ранее ограничение. Например, соцсети, игры, развлечения и т.д.
- Разрешенные всегда — белый список приложений, которые будут работать даже в режиме покоя.
Сравнительные характеристики
У строителей часто возникает вопрос: что лучше использовать при возведении зданий – газобетон или пенобетон? Решить эту задачу поможет сравнительный анализ технических и эксплуатационных характеристик изделий из ячеистого бетона
Основными показателями, на которые следует обратить внимание, являются:
- Прочность.
- Теплоизоляция.
- Устойчивость к воздействию огня.
- Экологическая безопасность.
- Усадка.
- Специфика кладки.
Остановимся подробнее на каждом.
Следует обратить внимание на качество материала, пенобетон может быть токсичным, так как в его производстве задействованы химические процессы
Экспериментальные функции в Android 12
Следующие функции находятся в разработке и по умолчанию скрыты. Не все перечисленные ниже функции дойдут до финальной сборки, которую Google надеется выпустить во второй половине года. Имея это в виду, взгляните на потенциальные функции Android 12 ниже
Система оформления на основе обоев
Google работает над системой создания тем на основе обоев под кодовым названием Monet для Android 12. Новая система тем изменяет акцент на основе ваших обоев и применяет их ко всему интерфейсу. Однако его нет в первой бета-версии Android 12.
Поскольку компания уже анонсировала эту функцию на Google I / O как часть дизайна Material You, в будущих сборках она должна быть включена по умолчанию. Сначала он появится на устройствах Google Pixel, а затем в течение года будет внедрен на другие OEM-устройства. Вы можете увидеть изменения в GIF ниже:
Панель конфиденциальности и индикаторы конфиденциальности
Google упрощает пользователям отслеживание приложений, у которых есть доступ к разрешениям, включая камеру, микрофон, местоположение и т. Д. В Android 12 компания добавляет «Панель конфиденциальности», которая показывает все приложения, которые недавно обращались к вашим данным, вместе с отметками времени. В настоящее время он не находится в бета-версии, но должен появиться в следующих сборках.
Впервые обнаруженный на просочившихся снимках экрана, Google представит индикаторы конфиденциальности, которые помогут вам определить, когда ваша камера или микрофон используются. Вы также получите два новых переключателя QS для удаления доступа приложений к этим датчикам. Пока этого не произошло, вы можете использовать такие приложения, как Access Dots, чтобы воспроизвести эту функцию на своем устройстве Android прямо сейчас.
Прокрутка скриншотов
Google также работает над внедрением встроенной поддержки прокрутки скриншотов на Android 12. Это означает, что вы наконец можете перестать полагаться на одно из этих приложений для прокрутки скриншотов на Android, чтобы делать длинные скриншоты. По умолчанию он скрыт во всех выпущенных сборках.
Индикатор установки приложения на главном экране
В шаге, который напрямую копирует iOS, Google может начать показывать значки ожидающих установок приложений на главном экране. Эта функция не является широко доступной и была впервые замечена пользователем Twitter Брэ (через разработчиков XDA).
Оповещения о доступе к буферу обмена
Как и в случае с предупреждением о доступе к буферу обмена в iOS 14, Google работает над добавлением всплывающего уведомления, которое будет уведомлять вас, когда приложение обращается к вашему буферу обмена.
Панель управления игрой
Во втором превью для разработчиков Google, похоже, добавил виджет Game Dashboard. Эта функция поможет геймерам начать прямую трансляцию через YouTube Live, делать снимки экрана, записывать экран, просматривать счетчик FPS и активировать режим DND.
Виджеты People Space
Google продолжает работу над виджетом разговора / людей, который можно увидеть в просочившемся документе Android 12. С помощью этих виджетов вы можете отслеживать последние сообщения, пропущенные вызовы и статусы активности для выбранных вами контактов. Вот как этот виджет выглядит во второй предварительной версии Android 12 для разработчиков:
Автоповорот на основе лица
Функция Android 12, которая мне нравится, — это автоповорот на основе лица. Он использует переднюю камеру, чтобы определять, когда вы смотрите на экран, и соответствующим образом регулирует ориентацию экрана. Это пригодится, когда вы используете телефон в постели, и, надеюсь, избавит от нежелательного автоповорота в альбомный режим. Это может сильно раздражать.
Жесты двойного касания назад
Google может добавить жесты двойного касания назад в Android 12, по крайней мере, на Pixel 5. Если вы используете Pixel 5, вы можете получить доступ к этой функции из «Настройки -> Система -> Жесты». После включения вы можете использовать жест двойного касания, чтобы открыть Ассистента, делать снимки экрана, управлять воспроизведением мультимедиа, открывать переключатель недавних приложений и проверять уведомления.
Переключить на последние уведомления
Еще одна функция для уведомления – Недавнее уведомление. Если вы включите его для текстовых сообщений, ваш центр уведомлений упорядочится с самым последним уведомлением в верхней части заблокированного iPhone. Кроме того, они не будут уволены, пока вы их не уволите.
Ниже приведена инструкция по включению последних уведомлений в настройках iPhone.
Депозит Настройки приложение на домашнем экране iPhone.
Прокрутите вниз, чтобы найти Сенсорный идентификатор и пароль.
Введите свой пароль в интерфейсе для доступа Защита паролем раздел.
Прокрутите вниз, и тогда вы можете увидеть Последние уведомления, включите его.
Если вы не можете скользить, чтобы управлять iPhone, пожалуйста, проверьте как разблокировать отключенный айфон.
Центр управления доступ ко всему в одно касание
Центр управления — удобное место, чтобы быстро менять песни, включать режим полета, подключаться к Wi-Fi или запускать таймер, но это еще не все. Вы можете быстро включить фонарик, проверить таймер или начать запись экрана, быстро проведя пальцем по экрану и коснувшись его.
Настройте, какие приложения и функции доступны в Центре управления, открыв «Настройки» > «Центр управления» > «Настроить элементы управления». Удалите вариант, нажав красную кнопку «минус», или добавьте вариант, нажав зеленую кнопку добавления. Перетащите объекты вверх или вниз, используя трехстрочный значок в правой части экрана. Если у вас есть iPhone с кнопкой «Домой», например новый iPhone SE, вы можете провести вверх от нижней части экрана, чтобы открыть Центр управления. Если у вас iPhone с Face ID, например iPhone X, XS или 11, вам нужно провести вниз от правого верхнего угла экрана, где находится значок батареи.
Теперь необходимые настройки изменены, а ваш iPhone 12 работает лучше, чем когда-либо.
На каких iPhone работает Поднятие для активации?
Увы, но оценить достоинства функции «Поднятие для активации» смогут владельцы только ограниченного числа моделей гаджетов, поддерживающих iOS 10 (и более новых версий ПО).
Согласно официальной информации Apple, вышеописанный функционал доступен только на iPhone 6s и более новых устройствах. Купертиновцы не раскрывают причин столь существенного ограничения, однако у журналистов и экспертов есть свое мнение на этот счет.
Не исключено, что ограничение связано с наличием сопроцессора M9 (и выше), встроенным непосредственно в микрочип Apple А9. Таким процессором стали оснащать смартфоны Apple с выходом iPhone 6s. Именно благодаря ему цифровой помощник Siri на «яблочных» смартфонах текущего поколения всегда активен.
Прочностные характеристики
Как понять, что прочнее – газоблоки или пеноблоки? Все зависит от качества компонентов. На предприятиях, где поставки осуществляются под контролем, а лаборатории проводят анализ сырья, можно рассчитывать на качественную продукцию. Вспененные составы, как правило, производят полукустарным образом. Термическая автоклавная обработка, также повышает прочностные показатели. Что лучше для застройщика, пенобетон или газобетон, решать придется самостоятельно. Главное – получить надежное строение.
Благодаря обработке термическим способом при высоком давлении газоблоки приобретают ряд эксплуатационных преимуществ перед пеноблоками
Сочетания клавиш для подкастов
Компании Apple Подкасты приложение для IPad имеет множество новых комбинаций клавиш. Раньше единственным сочетанием клавиш в приложении было Command + R для обновления каналов, но теперь существует 17 сочетаний клавиш.
Некоторые из новых сочетаний клавиш включают пробел для паузы, Command + стрелка вправо для перехода к следующему эпизоду, Shift + Command + стрелка вправо для перехода на 30 секунд вперед и Option + 4 для установки воспроизведения с двойной скоростью. Чтобы увидеть все доступные сочетания клавиш, как в любом приложении «iPad», удерживайте нажатой клавишу Command .
Добавить отзыв или поделиться полезной информацией.
Поднятие для активации (“Raise to Wake”) — новая функция iOS 10, которая автоматически включает экран вашего iPhone, каждый раз когда вы берете его в руку и наклоняете на себя. Это очень полезная функция, если вы часто берете телефон только для проверки уведомлений или времени. Вместо того чтобы использовать кнопку Home, вы можете просто брать телефон в руку и наклонять его на себя, тем самым активируя экран.
“Поднятие для активации” одна из моих любимых функций iOS 10, так как нажатие на кнопку блокировки или кнопку Home для просмотра уведомлений или времени не всегда удобно. К тому же учитывая особенности TouchID, не всегда получается просто нажать Home, чтобы посмотреть время, т.к. телефон автоматически разблокируется и вы попадаете на домашний экран.
Главное, что стоит знать о новой функции “Поднятие для активации” это то, что она работает только на определенных моделях iPhone:
- iPhone SE
- iPhone 6s и iPhone 6s Plus
- iPhone 7 и iPhone 7 Plus
Если вашего iPhone нет в этом списке, то, к сожалению, это означает, что “Поднятие для активации” не поддерживается на вашем устройстве. Если же вы обладаете одним из вышеперечисленных устройств, то ознакомьтесь с руководством, чтобы узнать как включить или отключить “Поднятие для активации” на iPhone.
Функция “Поднятие для активации” по умолчанию включена, но если вам она мешает или не нравится, то вы можете отключить ее в Настройках.
Как отключить “Поднятие для активации”
Шаг 1: Зайдите в Настройки.
Шаг 2: Найдите пункт Экран и яркость и зайдите в него.
Шаг 3: Переключите “Поднятие для активации”, если хотите отключить его, в противном случае включите.
Если вы решили отключить “Поднятие для активации”, то экран вашего iPhone больше не будет включаться, когда вы берете его в руку и наклоняете. Если же она включена, устройство будет автоматически просыпаться, как только вы его возьмете в руку.
Что вы думаете об этой функции? Полезна она или только расходует аккумулятор?
Не пропускайте новости Apple – подписывайтесь на наш Telegram-канал, а также на YouTube-канал.
Начиная с iOS 10 смартфоны Apple получили функцию Поднятие для активации (Raise to wake), которая позволяет «разбудить» экран iPhone, когда пользователь возьмет его в руки.

Настройка, обновление и очистка устройства
- На экране «Приложения и данные» устройства выберите «Настроить как новый», а не «Восстановить из резервной копии». Если вы уже выбрали «Восстановить из резервной копии», нажмите кнопку «Назад», чтобы вернуться на экран «Настроить».
- Выполните оставшиеся действия. В этом случае действия с идентификаторами Apple ID, Touch ID и паролем можно пропустить.
- Когда настройка будет завершена, обновите устройство до последней версии iOS или iPadOS.
- Дождитесь окончания обновления и перезагрузки устройства.
- Удалите все данные и настройки с устройства: нажмите «Настройки» > «Основные» > «Сброс» > «Стереть контент и настройки». После этого устройство перезагрузится и отобразится экран приветствия в Ассистенте настройки.
Поднятие для активации — отключить
Когда iPhone находится в режиме ожидания, и вы его поднимаете, — загорается дисплей. Эта функция сильно расходует заряд батареи и часто приводит к том, что экран загорается «не по делу» (например, когда я несу смартфон в руке).
Для отключения перейдем в Настройки — Экран и яркость — Поднятие для активации (выкл).

В этом же разделе можно уменьшить время автоблокировки устройства. Т.е. это время, когда гаснет экран вашего iPhone и блокируется. Благодаря этому вы сэкономите заряд аккумулятора и уменьшите вероятность того, что положите телефон в карман не заблокированным, и он начнет всем названивать.
Используйте автоматический перевод в приложении «Переводчик».
С помощью приложения «Переводчик» вы можете произнести фразу вслух и перевести ее на другой язык. В режиме разговора эта возможность позволяет вам общаться в чате с кем-то, кто говорит на другом языке, потому что «iPhone» слушает оба языка и может переводить между ними.
Раньше вам приходилось нажимать значок микрофона, прежде чем вы начинаете говорить фразу, которую хотите перевести, а затем другой человек нажимал тот же значок, прежде чем он мог говорить на другом языке. Однако в iOS 15 Apple добавила опцию автоматического перевода, которая означает, что ни один человек не должен взаимодействовать с экраном, чтобы перевести свою часть разговора. Чтобы включить автоматический перевод, коснитесь вкладки «Разговор», затем коснитесь значка с многоточием (три точки) и выберите «Автоперевод».
Перенос данных с Айфона на Айфон
Бывает такое, что сервисных центров IVEstore нет рядом или не присутствуют в вашем городе, а необходимо быстро перенести данные с Айфона на Айфон
, при этом сохранить ценную информацию. Обращаться в непонятные центры не очень хочется, так как там могут и копию всех ваших данных сделать, и устроить перенос с потерями или ошибками, и при этом еще возьмут за всю процедуру кругленькую сумму. Например, некоторые центры, не только по ремонту техники Apple, но и по продаже, на переносе данных с Айфона на Айфон берут по 5000 рублей, что выглядит грабительски по отношению к клиенту. В центра IVEstore такая услуга стоит от 500 до 1000 рублей, цена варьируется от акций, более того, очень часто для постоянных клиентов эта услуга не стоит ничего. Поэтому мы с радостью готовы поделиться с вами о том, как самостоятельно перенести все данные с одного Айфона на другой.

Перенос данных на новый Айфон
Для начала нужно разобраться какой Айфон у вас в руках, если вы хотите перекинуть данные со старого Айфона на новую модель, то при условии, что на старом смартфоне у вас стоит версия iOS не ниже 11, процедура упрощается до безумства, просто нужно поднести два устройства друг к другу и вуаля, магия:
Кстати, начиная с 12.4 версии iOS эту процедуру можно произвести еще быстрее, просто выбрав перенос данных по кабелю, для этого вам придется подсоединить Айфоны друг-к-другу. Единственно, для данного способа потребуется переходник Lightning с USB и кабель USB-Lightning, который идет в комплекте к новому Айфону. Кстати, советуем вам купить переходник Lightning с USB для iPhone в IVEstore, так как данный аксессуар незаменим, к нему можно подключать флешки и остальные аксессуары, ну и в нашей сети центров Apple цена на него очень хорошая.
Перенос данных на Айфон с помощью iCloud

Данный способ является одним из самых неудобных, особенно, если вы используете технику Apple на все 100%. Когда у вас очень много приложений, данных, фотографий и так далее, в «облако» резервная копия просто может и не влезть. Обычно по незнанию некоторые, того не подозревая, активируют платную подписку на облако и у них ежемесячно списывается кругленькая сумма за использование дополнительного места только под хранение резервных копий, так как этим самым облаком мало кто пользуется в целом. Но если вдруг, у вас не так много данных и все влезает в бесплатный тариф iCloud, то делаем следующее:
Настройте стартовую страницу Safari.
Обновленная стартовая страница Safari в iOS 15 представляет собой универсальный магазин для всех ваших закладок, избранного, часто посещаемых сайтов, предложений Siri , вкладок iCloud, списка чтения и отчета о конфиденциальности. также имеет несколько настраиваемых параметров, таких как возможность выбирать собственные обои для начальной страницы. Вы даже можете при желании синхронизировать внешний вид стартовой страницы на всех своих устройствах через «iCloud».
В представлении «Вкладки» нажмите значок «+» в нижнем левом углу, чтобы открыть новую вкладку, затем прокрутите страницу до конца и нажмите кнопку «Изменить» . Используйте переключатели для управления тем, что вы хотите отображать на стартовой странице. Варианты: «Избранное», «Часто посещаемые», «Доступные вам», «Отчет о конфиденциальности», «Предложения Siri», «Список чтения» и «Вкладки iCloud» .
Чтобы синхронизировать настройки стартовой страницы с другими устройствами, связанными с тем же Apple ID , включите переключатель рядом с «Использовать стартовую страницу на всех устройствах» . Вы также можете включить параметр «Фоновое изображение» и выбрать один из существующих обоев iOS или выбрать свой собственный из фотографий, нажав большую кнопку «+» .
На этом iPhone активировано предельное количество бесплатных учетных записей
Замечательное сообщение, которое может встретиться уже на этапе активации учетной записи. То есть создание проходит успешно, но при входе все равно происходит сбой. Чаще всего, подобную надпись можно увидеть в том случае, если устройством кто-то пользовался до Вас ().
Почему вообще это происходит? Потому что «яблочная» компания установила ограничение на количество учетных записей, которые можно активировать с одного iOS-устройства. Зачем она это сделала непонятно, но факт остается фактом — больше трех нельзя. Но выход есть и вот что надо сделать:
- Если пользуетесь компьютером с операционной системой Mac, то исправить это можно в настройках iCloud на самом ПК. Вводите данные учетки — она успешно активируется, теперь можно использовать ее на iPhone или iPad.
- Искать другое iOS-устройство. Как найдете, выходите на нем из учетной записи (настройки — iTunes Store, App Store — выход). Вводите свои данные, Apple ID активируется и его можно использовать уже на том гаджете, где ранее было «достигнуто предельное количество бесплатных учетных записей».
Пожалуй, это основные моменты, которые могут помешать созданию Apple ID. И как правило, если их учитывать, то все пройдет «без сучка и задоринки» и зарегистрируется без сбоев. Однако, если даже после прочтения у Вас по-прежнему не получается это сделать, то напишите в комментарии, разберемся!
Здравствуйте всем! Мы с Вами уже познакомились с идентификатором в системе яблочной компании (). В завершении статьи, пришли к выводу, что нам необходима регистрация Apple ID, для создания своей, уникальной учетной записи. А раз нужно, то будем делать! Тем более, если в точности следовать данной инструкции, это не займет много времени, а усилия вообще будут минимальными.
Кстати, в статье будет рассмотрена регистрация Apple ID без карты (кредитки). Почему именно без нее? Имеется несколько причин:
- Самая простая — не у всех она есть.
- Многие опасаются вводить данные своей карты (хотя это совершенно безопасно).
- Некоторым достаточно только бесплатных приложений в App Store.
Если же все эти три пункта к Вам не имеют отношения, то на определенном этапе (на каком? все подробности — ниже по тексту), необходимо будет внести данные «пластика».
Вообще, зарегистрировать Apple ID можно абсолютно в любой момент, как при первом включении устройства, так и после его . Схема везде практически одинакова. Здесь мы будем рассматривать второй вариант, а именно создание учетной записи на айфон или айпад, которым некоторое время уже пользовались.
То есть нам необходимо:
- Активированный iPhone, iPod, iPad – тут инструкция универсальна, независимо от гаджета.
- Подключение по Wi-Fi или вставленная сим-карта (без интернета ничего не получится).
Все готово? Начинаем!
Берем Ваше устройство, разблокируем его и находим в меню значок App Store, нажимаем.
Выбираем любую бесплатную игру или приложение – установить
Внимание! Требуется именно бесплатное приложение
Затем нам нужен пункт меню создать Apple ID.
Появится окно создания новой учетной записи. Видим выбор страны или региона, оставляем Россию.
«Положения и условия…» — просто принимаем. Мне трудно представить человека, кто будет это читать — 60 страниц все-таки:) Хотя возможно, у меня недостаточно богатая фантазия:)
Открывается окно ввода данных.
Несколько важных уточнений:
- Обязательно вводите реально существующую электронную почту.
- Пароль необходимо придумать минимум из 8 символов: цифр, букв английского алфавита, и обязательно хотя бы одну заглавную букву. Запишите или запомните пароль!
- Возраст — нужно указать, что Вам не менее 18-ти лет. Если еще не достигли совершеннолетия — нагло врите.
Запомните, эти данные — Ваша учетная запись и единственное доказательство того, что устройство принадлежит именно Вам
Чтобы понять всю серьезность ситуации советую прочитать (особенно обратите внимание на последние абзац). Все сделали? Идем дальше..
Сведения об оплате — выбираем нет (если нет намерения использовать кредитную карту). Или же (при желании пользоваться магазином App Store на полную «катушку») указываем платежную систему, после заносим всю необходимую информацию. Пункт «подарочные карты iTunes …» не является обязательным. Заполняем остальные данные.
Обновлено! Появилась статья, которая обобщает все ошибки, которые могут мешать созданию Apple ID. Поэтому если что-то не получается, .
Как создать айди?
Если ты хочешь быть полноценным пользователем iPhone (Айфон), первым делом заведи Apple ID (Апл айди), ибо без него будет невозможно управлять многими функциями различных i-сервисов.
Создать ID можно двумя способами — с помощью iTunes или посредством самого iPhone. Разберем оба метода.
Службы геолокации
В iPhone огромный перечень системных служб геолокации, которые необходимо отключить. Перейдем в Настройки — Конфиденциальность — Службы геолокации.
Конкретно по каждой службе, что можно отключать:
- Геопредложения — рекламная служба, отвечает за поисковые рекомендации в зависимости от вашего месторасположения.
- Геопредупреждения — выводит напоминания в зависимости от вашего месторасположения. Например, если добавили напоминалку при подходе к магазину «Купить молоко».
- Данные и беспроводные сети — повышает производительность bluetooth, wi-fi и чипа UWB. Не отключайте!
- Идентификация продавца ApplePay — нужна только если пользуетесь платежной системой Apple.
- Калибровка компаса — используя карты, при вращении отображается направление, куда вы смотрите. Благодаря калибровке компаса будет меньше задержка, и для отображения направлений не нужно куда-то идти, чтобы записался трек. Функция очень полезна для навигации. Не отключайте!
- Калибровка учета движения — нужна для корректной работы шагомера или высотомера. Если занимаетесь спортом со смартфоном или есть AppleWatch, то отключать не надо. Если вы не спортивный человек, и разные метрики вам не нужны, то смело отключайте.
- Найти iPhone — нужен, чтобы дистанционно отключить смартфон в случае утери. Не отключайте!
- Настройка системы — ваш iPhone будет персонализировать интерфейс, функции и настройки, используя вашу геолокацию. Например, для автоматического включения smart-зарядки, когда вы находитесь дома. Не отключайте!
- Поделиться геопозицией — можно отправить 1 раз или постоянно передавать свою текущую геопозицию другим пользователям в определенных приложениях. Например, в Сообщениях или Локаторе. Отключение никак не влияет на функцию «Найти iPhone».
- Поиск сотовой сети — собирает данные о сотовых вышках с уровнем сигнала и вашим месторасположением, после чего эти данные отправляются в Apple, а затем к операторам для улучшения покрытия сети. Отключаем!
- Установка часового пояса — сервис при помощи GPS узнает ваше местоположение и правильно устанавливает часовой пояс. Можно отключить.
- Экстремальные вызовы и SOS — функция нужна для передачи вашего точного месторасположения при звонке спасателям или выбранным контактам на случай чрезвычайного происшествия. Если ее отключить, то определить ваше месторасположение получится, но уже только по ближайшей вышке сотовой сети, что может увеличить радиус поиска в разы. Не отключать!
- DeviceManagement.framework — позволяет администраторам удаленно настраивать зарегистрированное устройство. Функция нужна для школ и организаций. Отключаем!.
- HomeKit — телефон будет использовать вашу геопозицию для включения/отключения аксессуаров в момент вашего прибытия в определенное место. Например, для включения света, когда вы приходите домой. У меня нет HomeKit — отключаю!
- Важные геопозиции (функция защищена паролем). Ваш iPhone и устройства, подключенные к iCloud, будут отслеживать, какие места вы посетили недавно. А также как часто вы бываете в определенных местах и сколько времени там проводите, чтобы знать, какие геопозиции значимы конкретно для вас. Отключаем!
Далее весь раздел «Совершенствование продукта» можно смело отключать. Это данные, которые собираются компанией Apple.




![Сбой активации iphone. что делать? [обновлено. решение есть!]](http://aksakovufamuseum.ru/wp-content/uploads/b/9/b/b9bdb0ac741d1f6d7d61c3a99cff667d.webp)

















![На этом iphone активировано предельное количество бесплатных учетных записей [решение]](http://aksakovufamuseum.ru/wp-content/uploads/3/e/8/3e83606e90ed2749962a486292183dda.jpeg)