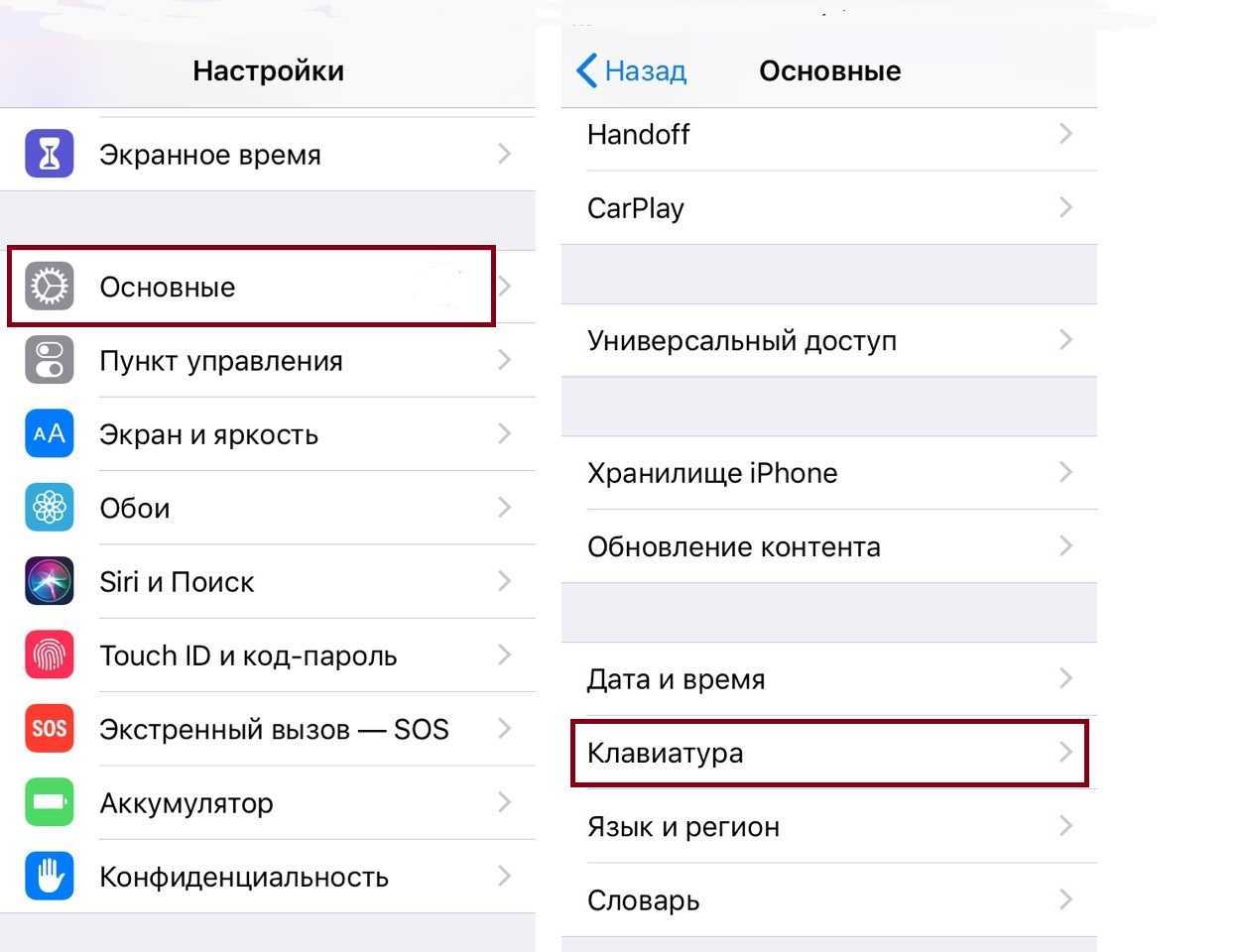Удалите фоновый шум и эхо из записи голоса iPhone.
Apple представила функцию Enhanced Recording в приложении Voice Memos на iOS 14 и iPad OS 14. Итак, если вы записали любой звук с помощью встроенного диктофона на вашем iPhone, то есть приложения Voice Memos, вы можете легко удалить фоновый шум. и эхо несколькими простыми нажатиями.
Все, что вам нужно, это убедиться, что на вашем iPhone / iPad установлена последняя версия iOS 14 или iPad OS 14. Если нет, перейдите в «Настройки»> «Основные»> «Обновление программного обеспечения» и обновите свой iPhone до последней версии. После этого вы можете выполнить следующие действия, чтобы удалить фоновый шум из записи голоса iPhone.
Шаги по использованию улучшения записи голоса в голосовых заметках на iOS 14
- Открыть Голосовые заметки на вашем iPhone. Не можете найти? Найдите его в библиотеке приложений.
- Проведите пальцем влево по записи, которую хотите отредактировать.
- Нажмите на три точки, чтобы открыть меню.
- Теперь выберите Редактировать запись из доступных вариантов.
- На экране редактирования щелкните значок Усилить (похожая на волшебную палочку) кнопку в верхнем левом углу.
- Теперь вы можете прослушать запись, чтобы заметить разницу, поскольку эффект применяется в реальном времени.
- Затем нажмите на Готово в правом нижнем углу, чтобы сохранить запись.
Вот и все. Теперь вы успешно удалили фоновый шум и эхо из записанного звука. Мы опробовали эту функцию, и она отлично работает для удаления незначительных шумов и шипения на протяжении всего клипа. Он также убивает эхо, делая звук более четким.
Как уже отмечалось, функция улучшенной записи голоса доступна на всех iPhone под управлением iOS 14. Это включает в себя iPhone 12-й серии, iPhone 11-й серии, iPhone XS и XS Макс, iPhone XR, iPhone X, iPhone 8, iPhone 8 Plus, iPhone 7, iPhone 7 Plus, iPhone 6s, iPhone 6s Plus, iPhone SE (2020 г.), и iPhone SE (2016 г.).
Заметка: По умолчанию голосовые заметки перезаписывают исходный файл, когда вы применяете улучшенный эффект записи и сохраняете. Если вы хотите, чтобы исходная запись оставалась нетронутой, обязательно создайте копию перед редактированием.
Сторонние приложения для удаления фонового шума на iOS

Существует множество сторонних приложений, которые способствуют снижению звукового шума на iOS. Некоторые из популярных включают Denoise (2,49 доллара), Mauvio, AudioFix, Редактор аудио Lexis, и больше. Вы можете попробовать их, чтобы увидеть, работают ли они лучше для вас.
Эти приложения могут быть полезны, если вы используете более старую версию iOS или устаревший iPhone, на котором не было обновления iOS 14. Однако, если результаты не такие, как вы ожидаете, вы всегда можете использовать профессиональные инструменты, такие как Audacity или Adobe Audition на компьютере, для редактирования звука.
Советы по записи лучшего звука на iPhone
Приведенные ниже советы помогут вам лучше записывать звук с вашего iPhone, будь то запись подкастов, голоса за кадром или аудио для любых проектов и заданий.

открыто Настройки> Голосовые заметки и изменить Качество звука к Без потерь.
Убедитесь, что объект, который вы снимаете, находится недалеко от вашего iPhone. Подойдите ближе, если можете, особенно во время публичной записи.
Убедитесь, что микрофоны не заблокированы пальцами, футляром или любыми другими принадлежностями
Обычно они расположены в нижней части телефона и у задней камеры.
Обратите внимание на среду, в которой вы записываете. Если вы записываете закадровый голос, старайтесь делать это в закрытом, хорошо изолированном помещении.
Перед началом записи переведите iPhone в беззвучный режим
Так вы не испортите запись звуками уведомлений и раздражающей вибрацией.
Попробуйте использовать внешние микрофоны. Они значительно улучшат качество звука.
Как определить причины тихого звука на Iphone 8 X XS
Чтобы начать действовать и устранить поломку, необходимо сначала установить источник проблемы со звуком.
| Проблема | Действие |
| Если вы плохо слышите голос с определённым абонентом | Попробуйте позвонить другому. Возможно он единственный, чью речь вы едва разбираете. И в данном случае вам и нечего устранять. Проблемы либо в его телефоне, либо в сотовом операторе, услугами которого он пользуется. Свяжитесь с ним другим способом и уведомите своего знакомого о том, что неполадки на его стороне. |
| Если вы плохо разбираете речь всех абонентов, кому пытаетесь дозвониться | Необходимо для начала перезагрузить своё мобильное устройство. Для этого на корпусе сверху или сбоку есть специальная кнопка. Её необходимо нажать и удерживать до тех пор, пока не появится окно с подтверждением выключения. |
Попробуйте регулировать звук не только кнопками на корпусе телефона, но и опционально.
Данная таблица подойдет для всех моделей iPhone включая последние X и XS
Удаление шума
В этом разделе речь пойдет о негромком монотонном и непрерывном шуме, сопровождающем всю запись. Это может быть шелест вентилятора ноутбука или гул кондиционера, работающего неподалеку. Для чистки звука нам понадобится небольшой (3-10 сек) участок только с этим шумом (без голоса).
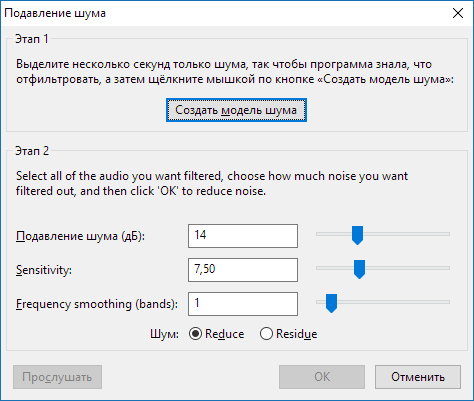 Удаление шума в Audacity
Удаление шума в Audacity
Программа проанализирует полученные характеристики, составит модель шумодава и попробует безболезненно изъять составляющие шума из общего спектра. Выделяем небольшой участок с шумом (и только с ним), далее запускаем плагин Эффекты-Подавление шума. Нажимаем Создать модель шума. Теперь можно применить фильтр на всей записи. Снимаем выделение (или выделяем весь файл целиком) и повторно запускаем плагин, но на этот раз выполняем саму чистку, нажав ОК. Дать конкретные рекомендации сложно. Сделайте несколько попыток с разными параметрами. Ползунок Подавление шума указывает насколько сильно снижать шум, а Sensivity указывает чувствительность – чем она выше, там сильнее может пострадать голос после чистки
Важно понимать, что предыдущий фильтр Компрессор поднимает слабые звуки, в том числе и шум. Поэтому запускать шумодав нужно перед компрессором
Как усилить тихий звук динамика на айфоне 4s
Существует несколько простых, но при этом действенных способов, как увеличить громкость разговорного динамика на ай-устройстве модели 4s:
- Чистка. Это самый рабочий вариант. Надо просто почистить сетку динамика от накопившейся пыли. Особенно это актуально для тех, кто уже давно использует одно и то же мобильное приспособление.
- Смена настроек. Нужно залезть в эквалайзер, там найти основные настройки, касающиеся звука и воспроизведения. Отрываются «Настройки», затем раздел «Музыка», а после «Эквалайзер». Можно самому поработать с представленными возможностями или подключить функцию «Поздняя ночь», это самый громкий вариант из всех представленных.
Чтобы увеличить звук рингтона, следует также перейти и изменить настройки. Можно просто выбрать более громкую мелодию и увеличить звучание.
Если ни один из вариантов не устраивает или не дает эффекта, всегда можно обзавестись дополнительными аксессуарами. В продаже имеются специальные чехлы с накладными динамиками.
Важно! Случаются ситуации, когда тихий динамик является не более чем заводским браком. В таком случае, можно попробовать вернуть устройство по гарантии, если срок еще не вышел
Убираем звук с использованием программ и приложений
Выбирая для Айфонов программу по удалению аудиозаписи из видеороликов, нужно использовать предоставляемые возможности при работе со звуковой дорожкой, а именно:
- обрезание, кадрирование, объединение видеофрагментов;
- применение эффектов: фильтрации, наложений, пр.;
- просмотр измененного видеоролика, не выходя из программы;
- простота интерфейса.
Movavi Video Editor
Программа скачивается с интернета и устанавливается на компьютер. Порядок действий при использовании Movavi:
- Запуск.
- Перемещение видеоролика. Нажать «Файл» – «Добавить медиафайлы» или перенести с помощью мышки.
- Удаление звука. Нажать левой кнопкой мыши на иконку звука. Она станет красной и перечеркнутой.
- Сохранение видеофайла. Кликнуть «Файл» – «Сохранить фильм в медиафайл», выбрать формат, в котором будет воспроизводиться клип и сохранить ролик на компьютер.
iMovie
Алгоритм действий при данном способе следующий:
- Запустить приложение iMovie и создать новый проект.
- Нажать «Фильм» и выбрать видео.
- Кликаем по шкале времени – появляется желтая рамка. Сдвигаем ползунок громкости до упора влево, чтобы удалить на видео звук, и нажимаем «Готово».
- Сохраняем готовый фильм без звука в любую папку.
Начните с простого теста и осмотрите микрофон iPhone
В iPhone есть несколько микрофонов для улучшения звука. На современных моделях они расположены внизу (возле решетки динамика), сзади (возле задней камеры) и спереди (внутри решетки разговорного динамика).
В приведенном ниже списке указано точное число.
- iPhone 8, X и новее — 3 микрофона
- iPhone 6s, 6s +, 7 и 7 plus — 4 микрофона
- iPhone 5, 5c, 5s, 6, 6 plus и SE (1-го поколения) — 3 микрофона
- iPhone 4 и 4s — 2 микрофона
- Оригинальный iPhone, iPhone 3G, 3GS — 1 микрофон
Теперь давайте проведем несколько быстрых тестов микрофона.
1. Проверьте основной нижний микрофон
Предположим, другая сторона плохо слышит вас при стандартных вызовах и FaceTime. Чтобы решить эту проблему, позвольте нам проверить, работает ли нижний микрофон iPhone или нет.
Откройте встроенное приложение «Диктофон» и нажмите красную кнопку записи. Теперь поднесите iPhone горизонтально ко рту и говорите снизу (возле отверстия для микрофона).
Через 10-15 секунд нажмите ту же красную кнопку, чтобы остановить запись. Теперь сыграйте голосовую заметку. Если вы четко слышите то, что записали, примите наши поздравления, ваш основной микрофон работает правильно.
2. Проверьте передний и задний микрофоны
Откройте приложение «Камера» и проведите до ВИДЕО. Нажмите кнопку спуска затвора, чтобы начать запись. Теперь говорите в верхней части iPhone. Через несколько секунд остановите запись.
Теперь нажмите на крошечную кнопку выбора камеры и переключитесь на переднюю камеру iPhone. Запишите новое видео, обычно разговаривая на верхней стороне устройства.
Затем воспроизведите оба видео. Если вы слышите свой звук, это означает, что передний и задний микрофоны работают правильно.
Ваш iPhone прошел оба указанных выше теста микрофона? Если да, продолжайте читать. Скорее всего, мы решим проблему. Если какой-либо тест не прошел, возможно, вам придется обратиться в службу поддержки Apple и проверить устройство (подробнее об этом позже).
Рекомендации по громкости звука
Apple к вопросам здоровья подходит основательно, а потому в «Настройках» iOS предлагает впечатляющую коллекцию функций «Универсального доступа», включающих контроль операционной системы голосом, технологию распознавания звуков, аудиовизуализацию, специальные жесты. Кроме специальных инструментов для пользователей с ограниченными возможностями в iPhone предусмотрен тематический раздел с рекомендациями, посвященными подвижности, сну, питанию и даже слуху.
В последнем случае советы вполне обоснованы: по статистике каждый год встречается больше жителей планеты с нарушениями слуха. Виной всему – частое прослушивание музыки в наушниках на громкости, превышающей рекомендуемые значениями. Зависимость между количеством басов в наушниках и скоростью снижения остроты слуха прямая и давно доказанная, но вполне исправимая – достаточно соблюдать правила.
Встречаются и сторонние причины проблем со слухом: несоблюдение гигиены, старение и воспроизведение громкой музыки (речь не о разовом прослушивании, а о систематическом). Каждый из факторов равномерно влияет на состояние волосков внутреннего уха, необходимых для преобразования звуковых волн в привычные для человеческого мозга импульсы. Специалисты из Apple рекомендуют периодически обращаться в клиники для проверки слуха. Альтернативный способ оценить состояние НПС (нижнего порога слуха) – воспользоваться специальными настройками в iOS 14. Если при выставлении лимита выше 75 дБ громкости недостаточно, то наблюдаются тяжелые и почти неисправимые проблемы.
Если же попытаться вывести закономерность потери слуха в цифрах, то исследования Всемирной Организации Здравоохранения гласят следующее: прослушивание музыки на громкости в 75 дБ допустимо в течение 127 часов в неделю. Если превысить лимит, то сильный вред здоровью начнет проявляться, в тех случаях, когда музыка воспроизводится чуть громче:
- 40 часов на громкости 80 дБ;
- 4 часа при максимальном уровне звука в 90 дБ;
- 24 минуты при 100 дБ;
- 14 секунды на громкости в 120 дБ.
Ставить рекорды и рисковать слухом ради «индивидуальных» рекордов бессмысленно – человеческий организм выдержит лишнюю нагрузку, но с какими последствиями – подскажет лишь время.
Apple улучшила дизайн сводки уведомлений в iOS 15.2. Оповещения выглядят, как мини-виджеты
В закладки

В новой бета-версии iOS 15.2 Apple переработала интерфейс сводки уведомлений. Теперь все сообщения отображаются плавающими значками, а не списком, как это было в предыдущих версиях iOS 15. Внешне они чем-то напоминают виджеты с рабочего стола.
Принцип работы сохранился. Включив опцию «Доставка по расписанию» в настройках уведомлений, вы сможете получать оповещений от разных приложений в отведённое время. Это помогает не отвлекаться в течение дня и при этом быть в курсе событий.
Более подробно о том, как правильно настроить уведомления в iOS 15, мы рассказывали в отдельном материале.
В закладки
Компрессия
Обработка голоса всегда включает в себя выравнивание записи по громкости. В принципе можно вручную выделять кусочки и применять к каждому Нормировку. Это достаточно эффективный способ, но весьма долгий. Да и не зря же люди придумали такую полезную штучку, как Компрессор. Им то мы и воспользуемся ![]()
Выделяем всю запись и переходим в меню Эффекты => Компрессоры…
Такие настройки должны подойти большинству. Смысл компрессора в том, что тихие моменты он усиливает а громкие ослабляет и тем самым выравнивает громкость. Посмотрим на результат работы компрессора:
Запись явно преобразилась. Начало записи можно сделать еще громче. Выделим отдельно и повторим компрессию либо нормировку — на Ваш вкус.
Как выключить или включить звук камеры на Айфоне и Айпаде?
В устройствах Apple с iOS для решения этой проблемы можно применить некоторые хитрости. Ниже приведены несколько способов как выключить/включить звук затвора камеры на Айфоне.
Эти советы универсальные и подходят для всех моделей, поэтому вы можете использовать их для любого смартфона и планшета от Apple вне зависимости от версии iOS, которая на нем установлена.
Переведите телефон в беззвучный режим
Самый простой способ убрать звук затвора камеры на Айфоне – это воспользоваться переключателем перехода в беззвучный режим, расположенной в левом верхнем углу. При его активации вы почувствуете вибрацию телефона, а на кнопке появится оранжевая полоса. Имейте ввиду, что в беззвучном режиме, также отключены звуки уведомлений, входящих звонков и другие функции.
Если вы не можете найти переключатель, то возможно на вашей модели нет такой функции или она находится под чехлом. В таком случае снимите защитный чехол/крышку с телефона. Как ни странно, это самый примитивный способ отключить звук затвора камеры на Айфоне и Айпаде.
Уменьшите уровень звука
Что вы будете делать, если кнопка перехода в беззвучный режим не работает? В этом случае наиболее очевидным решением видится уменьшение уровня звука, но, если вы попробуете сделать это в приложении «Камера», то включите режим ускоренной съемки.
Намереваясь сделать снимок, уменьшите уровень громкости телефона до открытия приложения. Это можно сделать, нажав соответствующую кнопку на левой стороне телефона. Она расположена под переключателем перехода в беззвучный режим.
Если вы уже запустили приложение «Камера», то уменьшить уровень звука можно следующим образом. Проведите по экрану снизу вверх для того, чтобы открыть Панель управления (Control Center), затем проведите влево для открытия регулятора уровня громкости. С его помощью вы можете отключить звук камеры на Айфоне.
Отключить звук эффекта затвора с помощью приложения музыки
Был обнаружен еще один метод как отключить звук затвора камеры на iPhone, который работает с iOS 7, iOS 8, iOS 9 и более новыми, не завися от переключателя «Mute». Это обходное решение, которое включает в себя воспроизведение песни, вот как это работает:
1
Откройте приложение «Музыка» и включите песню, неважно, какую
2. Теперь, используйте кнопки громкости на боковой панели iPhone и полностью опустите громкость песни до нуля.
3. После этого, используйте приложение «Камера» в обычном режиме – поле этого, при съемке, камера не будет издавать звук.
Также есть и другие способы убрать звук камеры на iPhone и iPad. Они немного труднее, но все равно стоит упомянуть о них.
Используйте функцию Using Assistive Touch (вспомогательное касание)
Включите функцию «Assistive Touch» и настройте управление уровнем звука. Для этого перейдите в «Настройки приложений» → «Основные» → «Доступ» → «Функция Assistive Touch» («Settings App» → «General» → «Accessibility» → «Assistive Touch»).
Для удобства добавьте кнопку активации выключателя звука (Mute control) в меню верхнего уровня (Customise Top Level). Теперь вы сможете отключить звук затвора перед включением камеры или во время ее использования, просто нажав на картинку на Айфоне или Айпаде (iOS).
Также существуют альтернативные способы убрать звук камеры iPhone:
● Первый способ является довольно смешным, если бы не вызывал слезы. Суть его заключается в том, чтобы делать фото во время записи видео. Вы не услышите звук затвора, однако получите снимок в меньшем качестве (в том же разрешении, что и записанное видео) и ненужный видео файл, который в будущем придется удалить.
● Второй способ не уберет звук при съемке, однако, его не услышат окружающие. Все, что нам понадобится, это подключить наушники (не имеет значения стандартные проводные или bluetooth) и делать снимки.
Не думаю, что ношения наушников станет проблемой, так как большое количество людей не могут заниматься своими делами без музыки или аудиокниги. Однако если вы находитесь в компании друзей, заткнутые уши могут оказаться плохим тоном.
● Третий вариант является самым безобидным и эффективным. Ведь он уберет не только звук щелчка при съемке камеры на Айфоне, но и выключит весь звук в принципе. Просто отключите звук у аудиоплеера.
Увы, все эти способы не отключают звук камеры, не неся при этом последствий для других систем. Единственный способ отключить звук камеры на Айфоне и Айпаде, это скачать джейлбрейк.
iOS 15: как блокировать фоновый шум в FaceTime с изоляцией голоса
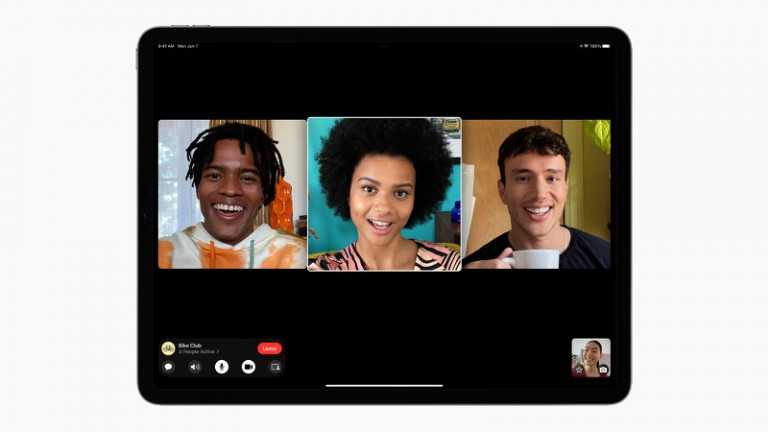
В iOS 15 и iPadOS 15 Apple постаралась и еще больше усовершенствовала свою платформу видеозвонков FaceTime, добавив несколько новых функций, которые призваны сделать ее альтернативой приложениям-конкурентам для видеоконференцсвязи. Однако одна из этих функций, называемая изоляцией голоса, также может использоваться со сторонними приложениями, такими как, например, WhatsApp и Teams, чтобы собеседникам было легче слышать и распознавать ваш голос во время всего спектра многозвучия вашего видеозвонка.
Когда вы разговариваете по телефону, микрофон вашего устройства обычно улавливает широкий спектр звуков в окружающей среде, но с изоляцией голоса машинное обучение распознает эти звуки, блокирует любой окружающий шум и устанавливает приоритет для вашего голоса, чтобы он звучал как можно четче.
Однако иногда вам может потребоваться широкий диапазон звука для видеозвонка, поэтому Apple также представила Wide Spectrum, функцию, которая, по словам компании, может улавливать «целую симфонию звука – ваш голос и все, что вас окружает». Как и Voice Isolation (та самая изоляция голоса), Wide Spectrum (широкий спектр) можно использовать с любым приложением для видеозвонков на вашем устройстве.
Следующие шаги вам покажут, как включить голосовую изоляцию и широкий спектр во время видеовызова на iPhone или iPad под управлением iOS 15 или iPadOS 15:
1) Начните видеозвонок FaceTime или воспользуйтесь сторонним приложением с функцией видеозвонка.
2) Во время разговора потяните вниз Control Center по диагонали от правого верхнего угла экрана.
3) Нажмите на кнопку режима микрофона вверху.
4) Выберите Standard, Voice Isolation, или Wide Spectrum.
Теперь будет активирован выбранный вами режим микрофона, и вы сможете в любое время его отключить, просто зайдя в Control Center еще раз и выбрав Standard.
Выделяем голос на записи — Эквализация
Так как нас интересует именно речь, то можно дополнительно выделить ее при помощи эквалайзера. Переходим Эффекты→Эквалайзер…
Если уж совсем в двух словах, то речь, как мужская так и женская укладываются в диапазон 200-7000 Гц. Большинство шумов, как правило, лежит выше это диапазона, а гудение — ниже. Поэтому громкость остальных частот стоит снизить ввиду их неинформативности и даже паразитности.
Подобная форма эквалайзера возможно подойдет при обработке на скорую руку. Но все очень сильно зависит от того, как и на что производилась запись. Поэтому рекомендую все-же заглянуть в статью про эквализацию.
Убираем звук с видео на iPhone
В iPhone имеется встроенный инструмент для редактирования роликов, но он не позволяет убрать звук, а значит, вам в любом случае потребуется обратиться к помощи сторонних приложений.
Способ 1: VivaVideo
Функциональный видеоредактор, с помощью которого можно быстро убрать звук из видео
Обратите внимание на то, что в бесплатной версии можно экспортировать ролик длительностью не более 5 минут
- Загрузите VivaVideo бесплатно из App Store.
- Запустите редактор. В левом верхнем углу выберите кнопку «Редактировать».
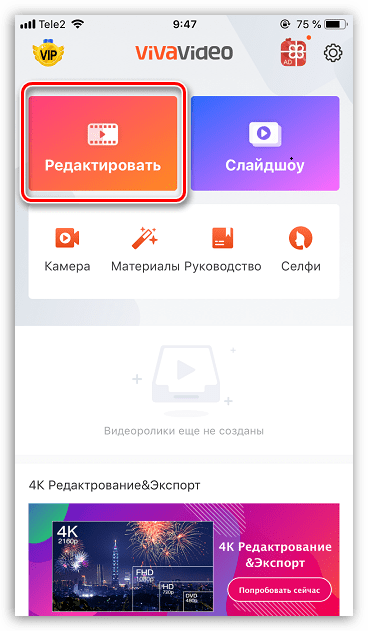
На вкладке «Видео» выберите из медиатеки ролик, с которым будет проводиться дальнейшая работа. Тапните по кнопке «Далее».
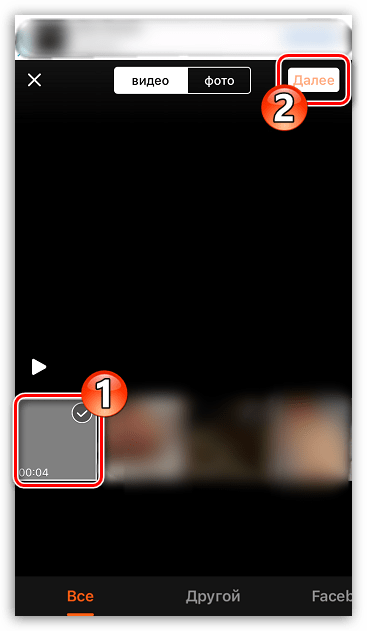
На экране отобразится окно редактора. В нижней части, на панели инструментов, выберите кнопку «Без звука». Для продолжения выберите в правом верхнем углу пункт «Отправить».
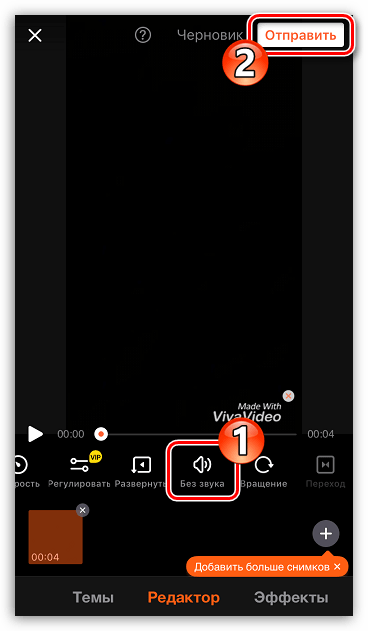
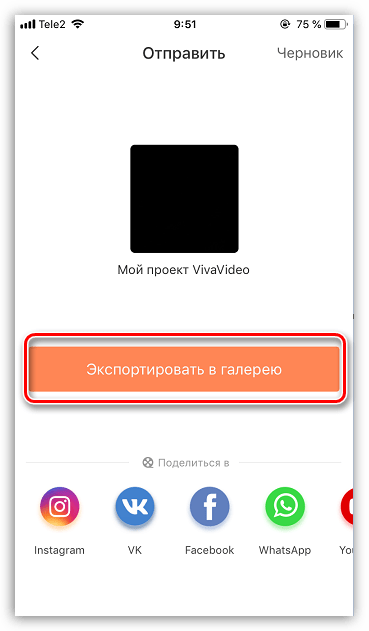
При сохранении видео в память смартфона у вас есть возможность сохранить его или в формате MP4 (качество ограничивается разрешением 720p), или экспортировать в виде GIF-анимации.
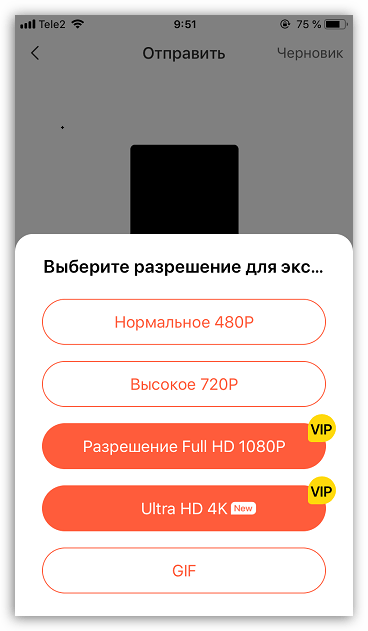
Начнется процесс экспорта, во время которого не рекомендуется закрывать приложение и отключать экран Айфона, поскольку сохранение может быть прервано. По окончании видео будет доступно к просмотру в медиатеке iPhone.
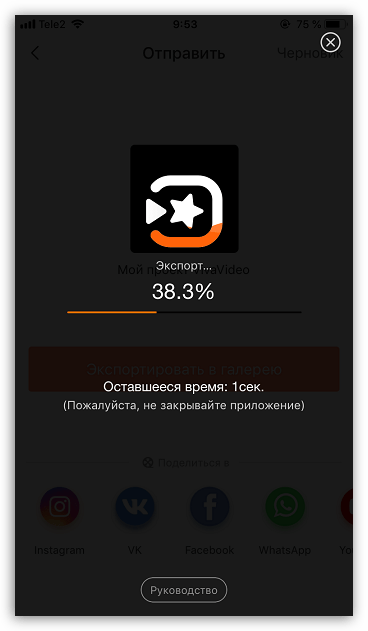
Способ 2: VideoShow
Еще один функциональный видеореактор, с помощью которого можно убрать звук из видео буквально за одну минуту.
- Загрузите приложение VideoShow бесплатно из App Store и запустите.
- Тапните по кнопке «Редактирование видео».
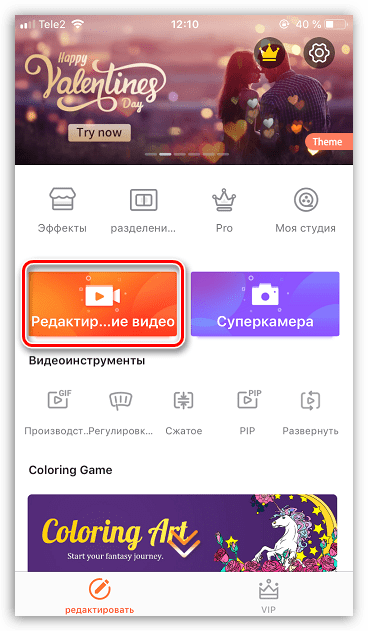
Будет открыта галерея, в которой потребуется отметить видео. В правом нижнем углу выберите кнопку «Добавить».
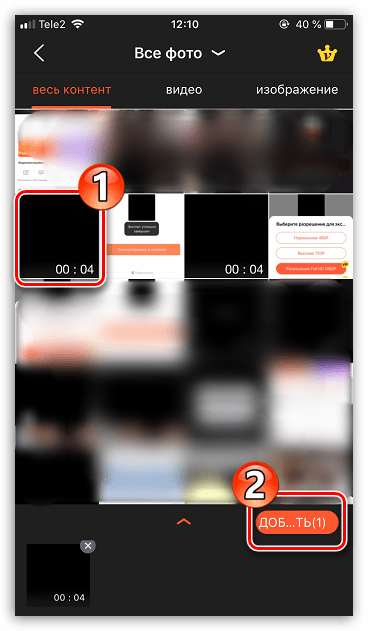
На экране появится окно редактора. В левой верхней области тапните по иконке звука — появится ползунок, который потребуется перетащить в левую часть, установив на самый минимум.
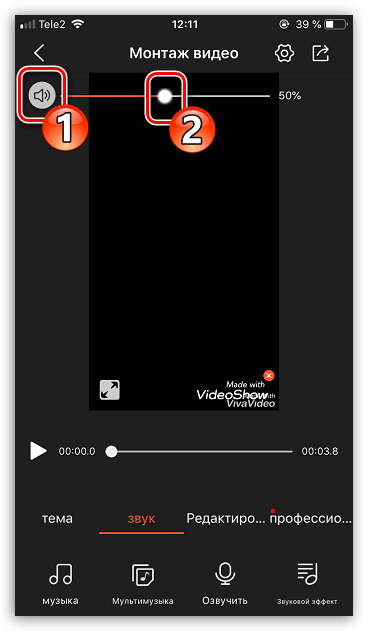
После внесения изменений можно переходить к сохранению ролика. Выберите иконку экспорта, а затем отметьте желаемое качество (в бесплатной версии доступны 480p и 720p).
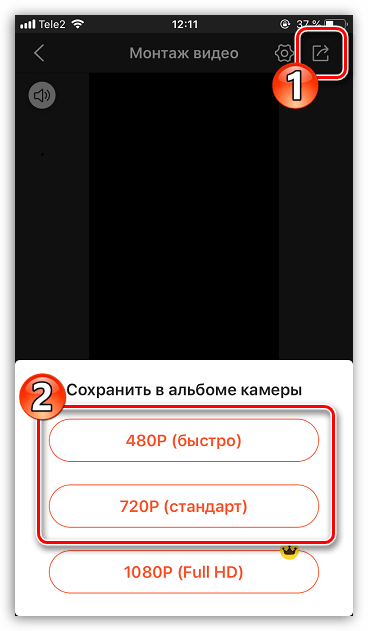
Приложение перейдет к сохранению ролика. В процессе не выходите из VideoShow и не выключайте экран, иначе экспорт может прерваться. По окончании видео будет доступно к просмотру в галерее.
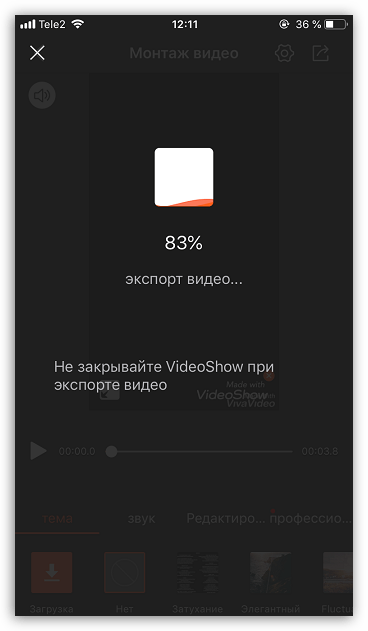
Аналогичным образом можно убрать звук из ролика и в других приложениях-видеоредакторах для iPhone.
Здравствуйте, телефон был куплен неделю назад, заметил странную особенность — при записи видео на заднюю камеру в звуке присутствует посторонний шум, который довольно отчетливо слышно. КАК УБРАТЬ ШУМ НА ВИДЕО Богдан Маск — videoforweb.ru Бесплатный курс — DEclips — Быстрый запуск — videoforweb.ru Появились шумы и потрескивания при записи видео на заднюю камеру Iphone 5s. Может у кого-то такая же ПРОБЛЕМА. Снижение фонового шума. Фоновый шум в аудио- или видеоклипе можно уменьшить. В браузере проектов дважды нажмите видео- или аудиоклип, который нужно изменить (цветной прямоугольник, обозначающий наложение голоса, звуковой эффект или музыку, добавленную в.
Как отключить звук затвора камеры на iPhone с джейлбрейком?
На «джейлбрейкнутом» Айфоне можно отключить щелчок затвора, не оказав воздействия на другие системные звуки. Но для этого понадобится воспользоваться компьютерным ПО – одним из следующих файловых менеджеров: iFile, iFunBox, iMazing. Мы рекомендуем iFunBox, потому что эта программа имеет наиболее понятный интерфейс и проста в обращении.
Как же отключается звук затвора камеры через файловый менеджер iFunBox?
Шаг 1. Запустите утилиту и перейдите во вкладку «Файл браузера».

Шаг 2. Среди корневых папок отыщите ту, которая имеет название «Необработанная файловая система» («Raw File System»), и выделите её курсором.

Шаг 3. Проследуйте по пути /System/Library/Audio/UISounds. В последней подпапке вы найдёте файл photoShutter.caf.
Шаг 4. Измените название этого файла каким-либо образом. Вы можете, например, добавить цифру 1, чтобы получилось «photoShutter1», либо поменять местами буквы. Удалять файл photoShutter.caf не рекомендуется. Иначе, если вы позже захотите вернуть звук затвора, перед вами встанет задача поиска этого файла в интернете.
Шаг 5. Сохраните изменения и закройте утилиту iFunBox.
Отключение звука камеры iPhone при помощи разных файловых менеджеров происходит практически одинаково. Незначительные различия могут быть только на первых этапах.
Если пользователь «джейлбрейкнутого» Айфона не хочет вносить изменения в системные файлы, ему следует прибегнуть к иному способу отключения щелчка затвора – скачать и установить предназначенный для этого твик из Cydia. Твик называется Silent Photo Chill – доступен он в репозитарии ModMyi.