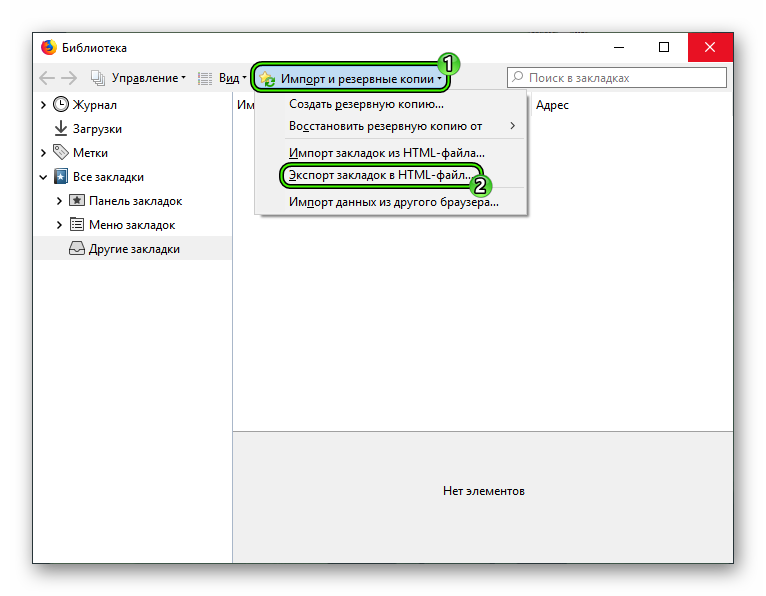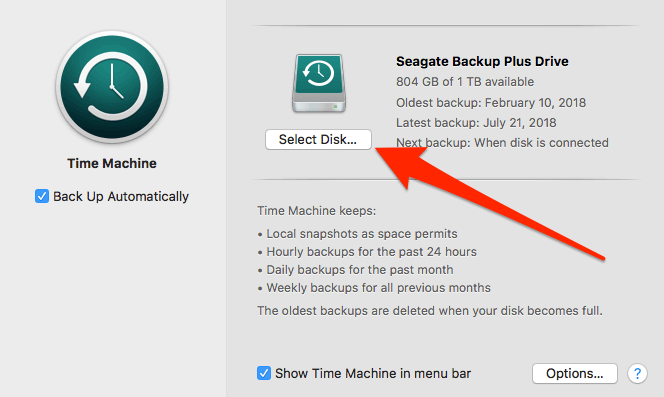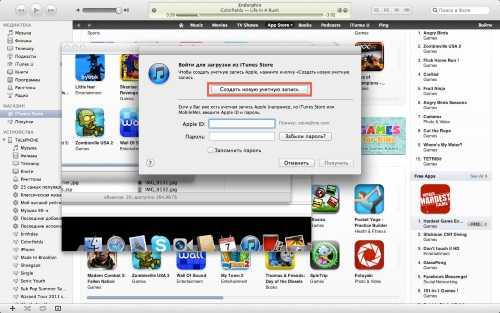Что такое PDF?
Как и следовало ожидать, фраза «PDF» является аббревиатурой от Portable Document Format. Но есть вероятность, что вы видели один или два PDF-файла за время работы с компьютерами, поскольку это стало де-факто способом изменения форм или цифровой подписи контрактов.
При использовании PDF вы получаете немного больше контроля над содержанием документа. Например, вы или работодатель можете подписать контракт, включая все файлы изображений и текст, а также строки внизу для подписи.
Затем, используя приложение, такое как ручка PDF или приложение Adobe на вашем Mac, вы можете открыть и просмотреть документ. После того, как контракт был рассмотрен и / или отредактирован, вы можете подписать его внизу, а затем отправить. По сути, PDF просто обеспечивают большую гибкость, чем файлы PNG или JPG.
Как сохранить вложения в iCloud на iPhone и iPad
Сохранять вложения электронной почты в iCloud Drive очень просто, потому что iCloud встроен в iOS.
- Запустите Почту с главного экрана.
- Нажмите на письмо, содержащее вложение.
- Сильное нажатие откроет лист «Поделиться». Если у вас нет устройства с 3D-Touch, то нажимайте на вложение.
- Нажмите кнопку общего доступа в нижней левой части страницы. Это квадрат со стрелкой вверх.
- Нажмите «Сохранить в файлах».
- Нажмите iCloud Drive для сохранения в iCloud Drive или нажмите «На моем iPhone«, чтобы сохранить его прямо на свой телефон.
- Выберите папку.
- Нажмите «Добавить» в правом верхнем углу экрана.
Как сохранять любые документы в свои файлы на iPhone и iPad с iOS 11
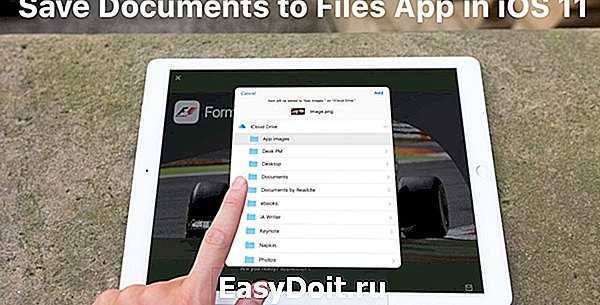
Приложение Файлы на iOS 11 – качественное хранилище для документов на вашем iPhone или iPad. Им можно пользоваться так же, как и Finder на Mac. Вы можете создать разные папки для скачивания и хранения разных типов файлов: фотографий, PDF-файлов, текстовых документов и т.д.
Раньше фотографии можно было сохранять только в Фото, а текстовые документы – в Заметки. Но теперь вы можете создать разные папки для вдохновляющих фотографий, PDF с рецептами и др. Кроме того, приложение Файлы можно подключить к iCloud и Dropbox, и ваши документы будут синхронизованы на всех устройствах.
Сохранение в Файлы на iOS 11 тоже было улучшено. Оно включено по умолчанию, предлагается как вариант везде и работает намного лучше, чем «Сохранить в iCloud» на iOS 10. На iPad файлы даже можно перетягивать, и они моментально сохранятся в приложение.
Documents 5
Documents 5 — это приложение компании Readdle, той же компании, которая создала PDF Expert 5. Основное отличие Documents заключается в том, что он предназначен для просмотра документов и управления файлами. Работать с PDF вы не сможете, но просматривать файлы с любого хранилища — без каких-либо проблем.
ПДФ сегодня – один из самых популярных форматов. В некоторых областях он даже стал своеобразным стандартом. Особенно часто этот файловый формат применяется для инструкций, договоров и других рабочих документов. Читать их на ПК или ноутбуке легко. Но многие не знают, как загрузить, сохранить и открыть PDF на айпад.
Эта утилита позволяет скопировать файлы очень просто. Она распространяется бесплатно.
Делается процедура в несколько простых шагов:
- Закачка и установка iTools.
- На iOS-гаджете установить Adobe Acrobat Reader. Делается это через магазин Apple – прямо с девайса.
- После делается загрузка и сохранение файла. А затем – установка.
- Планшет подсоединить к ПК и запустить утилиту.
- Щелкнуть по пункту «Application», сделать выбор приложения iPad.
- Найти недавно загруженный софт и щелкнуть по «File Share»
- Выбрать папку с документами, а после – функцию импорта, затем – файл (выбрать тот, который хотим сохранить). Щелкнуть по функции открытия.
- Копирование осуществиться на автомате. После этого вы можете зайти в программу на своем девайсе – документ должен быстро открываться. Теперь можно его читать.
А как насчет других почтовых клиентов iOS?
Как известно многим опытным пользователям, клиент Mail.app по умолчанию просто не покрывает счета за нужды многих. Несмотря на то, что были внесены значительные обновления и дополнения к функциям, некоторые другие функции все еще отсутствуют.
Вот где проявляется красота App Store, ведь есть из чего выбирать. Один из фаворитов фанатов — Spark by Readdle, созданный компанией, которая делает такие приложения, как PDF Expert и Calendars 5.
Поскольку эти сторонние разработчики могут добавлять и удалять функции по своему усмотрению, это открывает двери для дополнительных встроенных возможностей. Когда дело доходит до Spark, это именно то, что вы получаете, поскольку процесс сохранения в PDF намного проще.
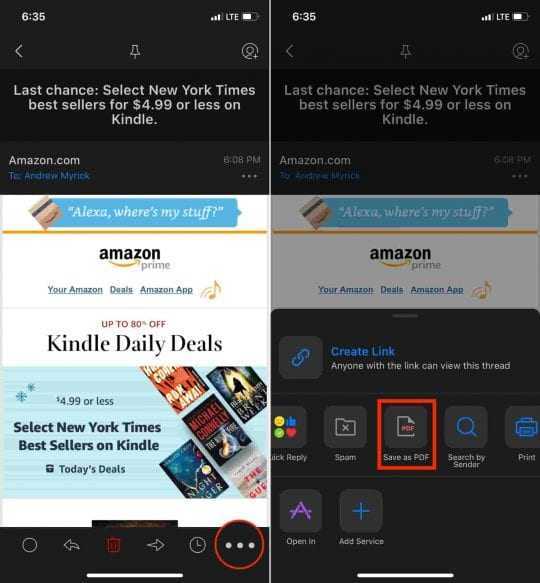
- Открыть Искра приложение на вашем iPhone
- Найдите сообщение, которое хотите сохранить, и откройте его.
- Нажмите кнопку меню с тремя точками внизу
- Прокрутите и выберите Сохранить как PDF
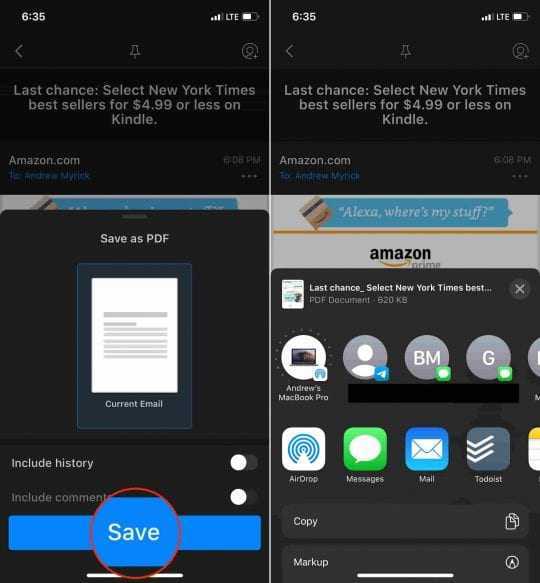
Отсюда вы можете добавлять комментарии (еще одна функция Spark для совместной работы) и историю электронного письма. Затем просто коснитесь Сохранить и он предоставит вам меню «Поделиться» для отправки или сохранения нового файла PDF на вашем iPhone.
Как скачать PDF на iPhone
Скачать PDF на iPhone не сложно, если пользователь действует в рамках стандартной парадигмы Apple. Документы PDF, как и другие файлы, синхронизируются с компьютером или облаком через iTunes или iCloud. После этого их можно открывать на iPhone. Смотрите соответствующие статьи на нашем сайте.
Другое дело, если файл PDF пришел по почте или попался в интернете.
Во-первых, не нужно паниковать. Приложение Mail и браузер Safari, равно как и любые другие браузеры для iOS, позволяют просматривать PDF. Однако при этом сами файлы не сохраняются на накопителе смартфона или в облаке. Чтобы открыть PDF в следующий раз, придется открывать почту, искать нужное письмо или вспоминать ссылку на страницу в интернете.
Чтобы скачать PDF в браузере Safari, нужно тапнуть один раз по документу. Появится дополнительное меню. PDF можно открыть в приложении iBooks или нажать пункт еще.
Если выбрать iBooks, то iPhone предложит в первый раз выбрать местоположение для PDF. Можно сразу сохранить его в iCloud, а можно отказаться от этой опции, тогда он будет добавлен в библиотеку встроенной читалки электронных книг от Apple. Мы рекомендуем выбирать iCloud, так как в этом случае PDF потом будет доступен большему числу сторонних приложений. Если ограничится использованием библиотеки iBooks, то другие приложения могут и не найти документ автоматически. Придется его переносить.
Допустим PDF пришел по почте. В приложении Mail также есть встроенный просмотрщик файлов этого формата. Он же позволяет и рецензировать документы PDF. Чтобы запустить режим разметки, нужно нажать на замок в правом нижнем углу.
В режиме разметки PDF можно подчеркивать и выделять текст, писать текст поверх документа и даже подписать его от руки на экране iPhone. Если есть iPad Pro, то это можно сделать и стилусом. Правда, одна незадача, режим разметки строго привязан к Mail. После завершения работы будет автоматически сформировано ответное письмо, с прикрепленным к нему PDF с пометками. Сохранить его на накопителе фактически нельзя.
Итак, чтобы сохранить PDF на iPhone в браузере Safari нужно нажать на ссылку Еще рядом с Открыть в iBooks, а в просмотровщике Mail эту функцию выполняет кнопка Поделиться в левом нижнем углу. После нажатия откроется меню с возможными действиями. Здесь можно скопировать, распечатать документ, отправить его в iCloud, либо открыть/импортировать в любом из приложений для работы с PDF. На них и остановимся далее. В итоге PDF будет либо добавлен в облачное хранилище, откуда его можно открыть любым совместимым приложением, либо добавлен в библиотеку iBooks или другого приложения. При этом в зависимости от функционала приложения и его настроек PDF будет недоступен или доступен для других программ.
Часть 3: электронная почта PDF-документов на iPhone
Предположим, у вас есть что-то полезное и вы хотите поделиться PDF-документом с вашим другом, который также использует iPhone, что проще всего? Ну, приложите PDF и отправьте по электронной почте на iPhone. Не вставляйте длинные абзацы в текстовое поле, потому что это слишком сложно.
Шаг 1
Найдите веб-страницу PDF.
Откройте PDF, который хотите поделиться с iPhone, и выберите Просмотр Reader вариант. Похоже на три ссылки справа от адресной строки.
Шаг 2
Почтовый PDF для iPhone.
Нажмите Действие , а затем нажмите почта вариант, чтобы заполнить информацию получателя и нажать Отправить в конце концов.
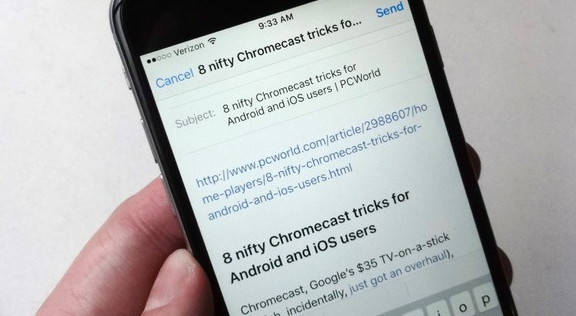
Это весь процесс сохранения вложений электронной почты на iPhone. Или вы можете нажать «Добавить в iCloud Drive», чтобы сохранить PDF в iPhone.
Как сохранить вложения в Почте для iPhone и iPad
Вы можете сохранять свои вложения электронной почты в iCloud, Dropbox, Google Drive, OneDrive и многих других местах!
Вы получили электронное письмо с прикрепленным к нему файлом, может быть, это электронная таблица или презентация, PDF или фотография. Однако вы не просто хотите открыть и посмотреть его в приложении. Вы хотите сохранить его где-то, чтобы у вас был к нему доступ и с любого из ваших устройств. В этом случае нужно воспользоваться функцией сохранения вложений. С ее помощью вы можете сохранить любое вложение, которое вы получаете, в любое облачное хранилище, включая iCloud, Dropbox, Google Диск или OneDrive. После, чего у вас будет доступ к этому файлу с любого устройства.
Как скачать PDF файлы из Safari на Mac
Когда вы нажимаете на ссылку на PDF-файл в Safari на Mac, он открывается автоматически. Чтобы сохранить просматриваемый PDF-файл, нажмите «Файл» Меню в верхней части экрана и выберите «Сохранить как.»
В открывшемся диалоговом окне назовите PDF и укажите место, где вы хотите сохранить PDF. Затем нажмите «Сохранить».
Это Загрузив файл, вы можете просмотреть его в любое время, открыв его в том месте, где вы решили его сохранить.
Если вы хотите загрузить связанный PDF-файл в Safari на Mac, это работает так же, как и загрузка любого другого связанного элемента в Safari на ваш Mac:
Щелкните правой кнопкой мыши ссылку на файл PDF и выберите Msgstr «Скачать файл, связанный с». Затем назовите PDF и сохраните файл в нужной папке назначения.
Стильный трюк загрузки для Safari Нажмите и удерживайте кнопку OPTION Затем нажмите Ссылка на PDF или обновление Текущая страница, если PDF уже открыт в Safari.
Это также приведет к загрузке документа PDF непосредственно в папку предустановленных загрузок.
Заставьте Safari загружать PDF-файлы вместо того, чтобы открывать их
Обычно вы можете открыть PDF-файлы в Safari при попытке их загрузки. Если вы хотите избежать этого Сохранить PDF прямо из Safari на Mac, Вы можете попробовать следующие трюки:
Если это открываемая ссылка для открытия PDF-файла, просто нажмите на нее ВАРИАНТ / ALT Ключ при нажатии на URL-адрес загрузки PDF мгновенно на сайте загрузки по умолчанию. Это мгновенно загрузит файл PDF в папку «Загрузки», если вы не измените место загрузки в Safari.
Другой вариант загрузки PDF-файла вместо его открытия в Safari – это загрузить PDF-файл на вкладке и затем щелкнуть строку URL-адреса. Нажмите и удерживайте клавишу OPTION / ALT и нажмите Назад (или обновите отображаемый файл PDF), чтобы загрузить PDF.
Упаковка …
Как видите, загружать и сохранять PDF-файлы в Safari на iPhone и Mac очень просто. Вы можете получить к нему доступ позже из папки «Загрузки», даже если вы не в сети. Если у вас есть какие-либо вопросы или идеи по этому поводу, поделитесь комментариями ниже.
Просмотр файлов колонками и быстрые действия (только на iPad)
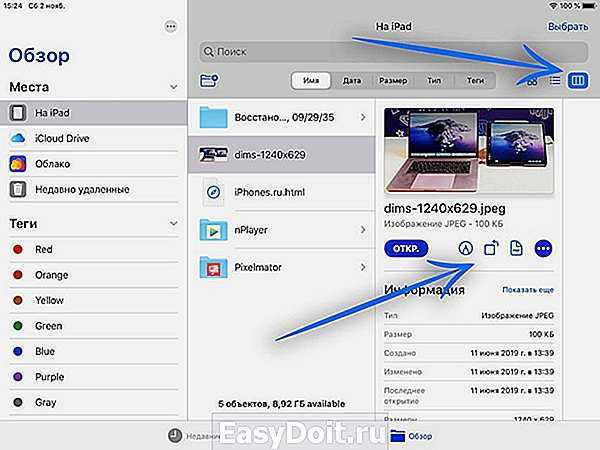
Планшеты Apple нынешней осенью получили много эксклюзивных фишек, которых нет на iPhone. Купертиновцы даже переименовали операционную систему для планшетов в iPadOS.
Не стало исключением и приложение Файлы, в котором для iPad добавили две опции.
Первая возможность – это просмотр файлов в виде колонок. Довольно удобный способ управляться c файлами, которым давно пользуются все обладатели компьютеров Mac.
Вторая фишка – быстрые действия с распространенными типами файлов прямо в приложении. Например, для вращения фотографии или конвертации снимка в PDF предусмотрены специальные кнопки.
Вот так можно использовать приложение Файлы на iPhone или iPad с iOS 13.
(4.78 из 5, оценили: 23)
www.iphones.ru
PDF на iPhone без iTunes
Стандартным способом «доставки» PDF на смартфон является синхронизация с помощью iTunes, однако загрузить PDF на iPhone можно и другими способами. Их существует несколько.
- Загрузить PDF на iPhone без iTunes можно с помощью iCloud. iBooks уже достаточно давно поддерживает облачное хранилище Apple. Также с ним совместимы и сторонние приложения для чтения и редактирования PDF. Инструкция простая: сначала нужно с компьютера отправить PDF в iCloud, а затем в настройках iBooks указать облако в качестве одного из источников файлов. Также можно использовать и другие облачные хранилища, например, Dropbox или OneDrive.
- Приложение Acrobat Reader и FoxIt Reader, а также некоторые другие предлагают пользователям собственные облака. Если Acrobat используется для работы с PDF-файлами на офисном компьютере и на iOS, то синхронизировать документы можно в рамках одного приложения, не прибегая к помощи iTunes.
- В условиях, когда пользователь находится на чужом компьютере, на помощь придет функция загрузки по Wi-Fi, которая есть в FoxIt Reader. Приложение создает FTP-сервер, который доступен по прямому IP в локальной сети. Нужно набрать указанный приложением адрес в браузере на декстопе и далее следуя инструкциям загрузить PDF на iPhone без iTunes.
- Чтобы загрузить PDF на iPhone без iTunes можно также воспользоваться и почтой. Достаточно просто послать файл самому себе. Далее его можно будет выгрузить из Mail в нужное приложение.
Вывод
PDF – незаменимый формат, который позволяет легко передавать документы с одной платформы на другую, сохраняя их отображение, а также дает возможность распечатать их на любом принтере.
Встроенные инструменты iOS позволяют сохранить и открыть PDF на iPhone, однако их функциональность далека от идеальной.
PDF Expert 5
Этот софт – продукт фирмы Readdle. У программы привлекательный дизайн и богатый функционал. В ней весьма удобный менеджер файлов, позволяющий легко сортировать и управлять документами.
Допускается подключение аккаунтов различных хранилищ и обмен файлами с помощью Air Drop.
Единицы контента легко перемещаются, добавляются в избранное, помечаются тэгами для упрощения операции поиска в будущем.
Текст читается и исправляется легко в любой из выбранных ориентаций – ландшафтной либо портретной. К нему легко добавить вои комментарии и заметки.
Большой интерес представляет функция комментирования, позволяющая оставлять заметки без перемены структуры и вида текста.
Microsoft Edge
Microsoft Edge, один из последних браузеров, дебютировавших на iOS, обладает отличными функциями и довольно приличен по сравнению с Safari. И чтобы еще больше улучшить ситуацию, у вас есть два способа, которыми вы можете воспользоваться, чтобы открыть общий лист с функцией копирования PDF-файла в приложение «Книги».
На iPhone коснитесь значка с тремя многоточиями по горизонтали в правом нижнем углу экрана. В появившемся меню нажмите значок «Поделиться».
Нажмите «Сохранить PDF в Книги» в «Листе совместного доступа», и файл PDF следует скопировать в приложение «Книги».
На iPad значок горизонтального многоточия расположен в верхнем правом углу экрана.
В качестве альтернативы, кратко коснитесь экрана, и вы увидите опцию Открыть с помощью … в верхнем правом углу экрана, которую вы можете затем нажать, чтобы открыть общий лист.
Часть 1: сохранить PDF в iPhone из браузера iPhone
В большинстве случаев люди предпочитают использовать Safari или Chrome в качестве браузеров для iPhone. И также очень легко сохранить PDF на iPhone из Safari и Chrome на самом деле. Это часто применяемый метод для загрузки PDF-файлов для сохранения в iPhone.
Получить PDF из Safari
Шаг 1
Найдите документ PDF на iPhone.
Откройте приложение Safari на iDevice и найдите файл PDF, который хотите загрузить.
Шаг 2
Сохраните PDF в iPhone из веб-сайта Safari.
Если вы нажмете файл PDF, вы увидите названия ссылок Открыть в iBooks. Нажмите, чтобы сохранить PDF-файл на iPhone в iBooks. Или вы можете нажать «Открыть в», чтобы загрузить PDF в iCloud или открыть в других программах для чтения PDF.
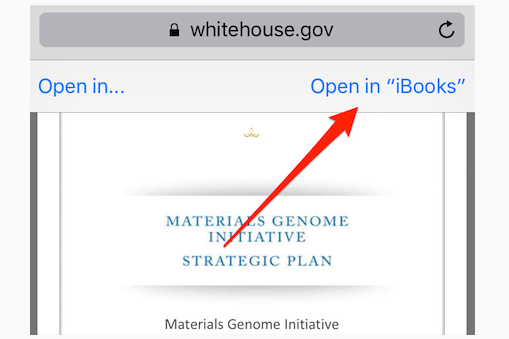
Внимание: печать с разделение Меню также может загружать PDF в iPhone с помощью жестов увеличения
Сохранить файл PDF в Chrome
Шаг 1
Откройте страницу PDF на iPhone.
Используйте Chrome для загрузки PDF-документа.
Шаг 2
Загрузите PDF на iPhone из Chrome.
Найдите Действие квадратную кнопку в правом верхнем углу экрана, затем выберите Сохранить PDF для получения веб-страницы PDF. Или нажмите Сохранить в Dropbox в раскрывающемся меню или выберите Сохраните напрямую загрузить PDF в iOS.
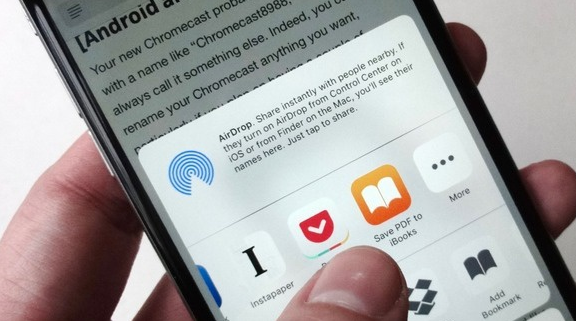
Внимание: Вы можете добавить PDF для многих других приложений для загрузки и сохранения на iPhone
Страницы Apple на iPhone
Если вы всегда в пути, вы также можете сохранить Apple Pages в формате PDF на iPhone. Те же шаги применимы к приложению Apple Pages для iPad. Выполните указанные ниже действия, чтобы внести изменения.
Шаг 1. Откройте приложение Apple Pages на iPhone.
Шаг 2: Выберите документ, который вы хотите преобразовать в PDF на iPhone.
Шаг 3: Вы можете использовать кнопку «Изменить» вверху, чтобы внести необходимые изменения.
Шаг 4: После внесения изменений нажмите на трехточечное меню вверху.
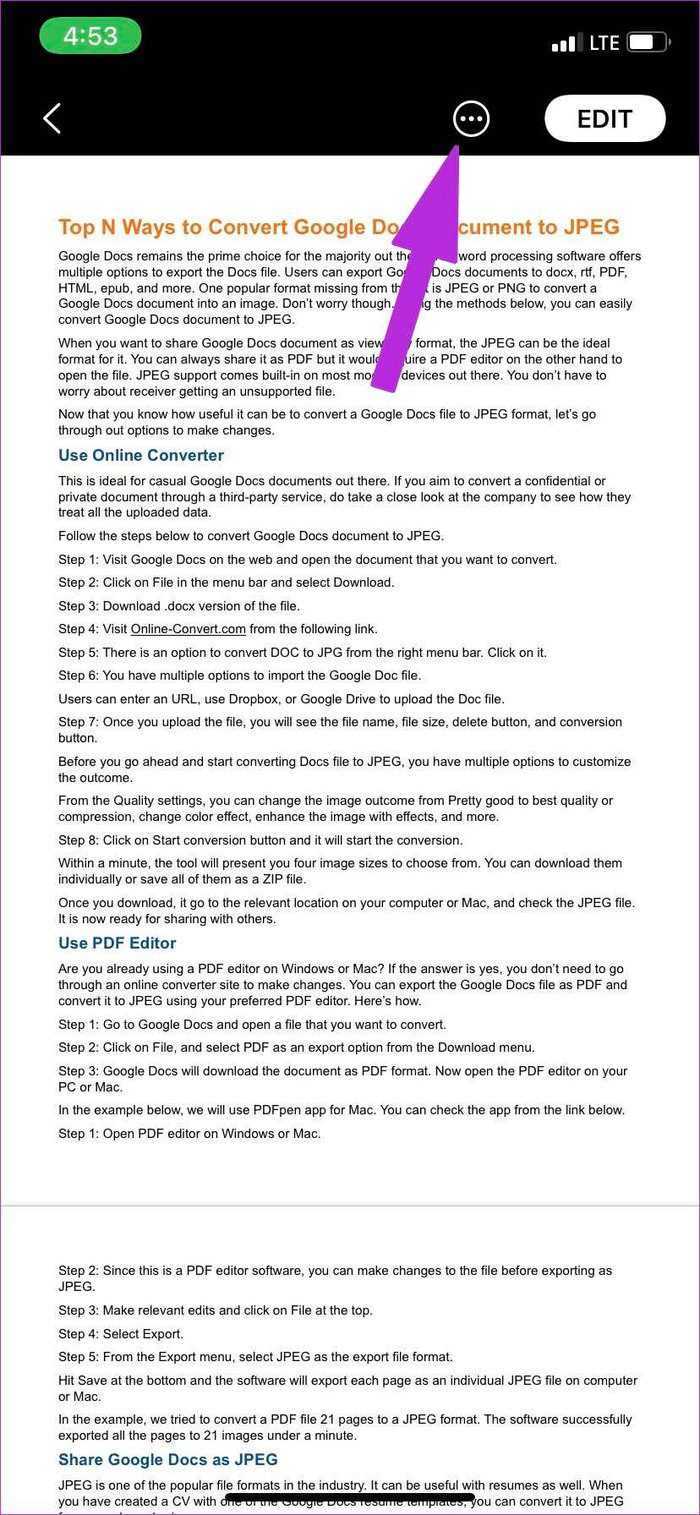
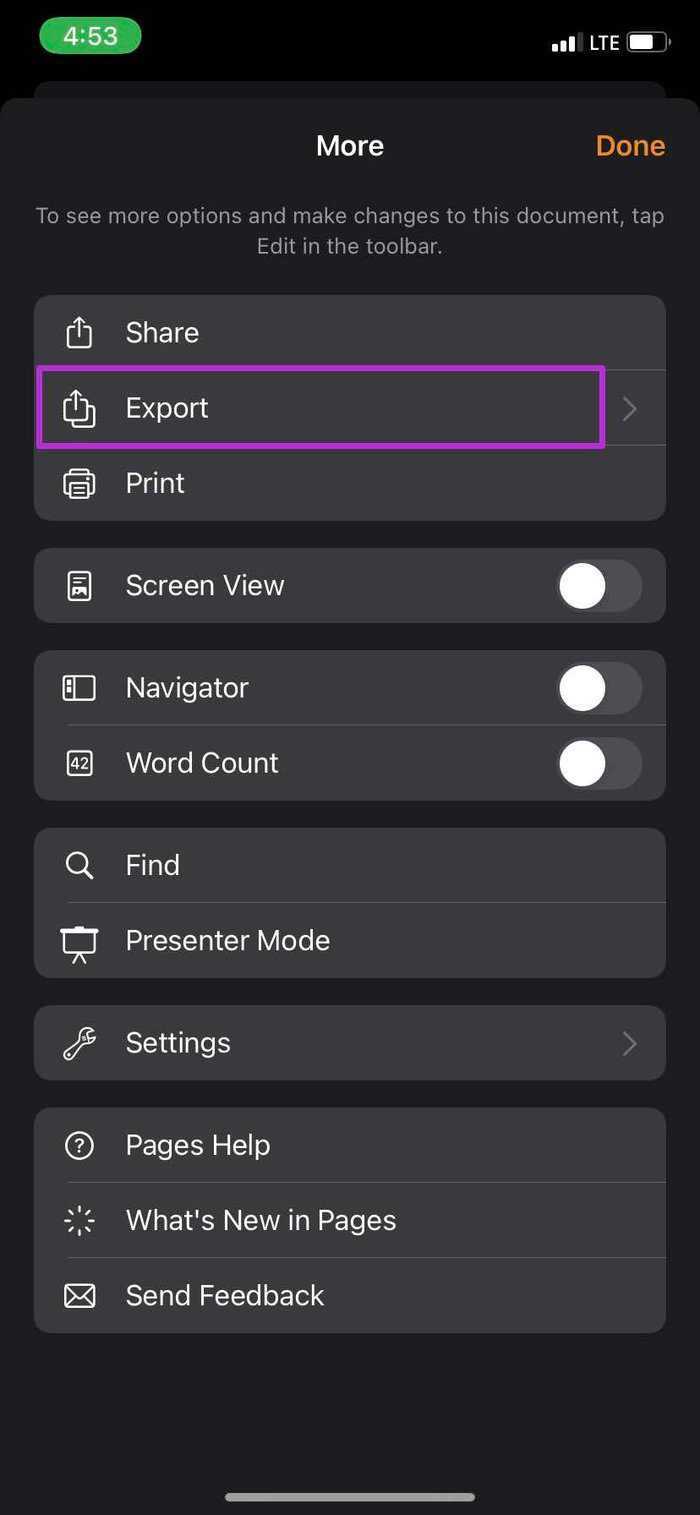
Шаг 5: Выберите «Экспорт» в следующем меню.
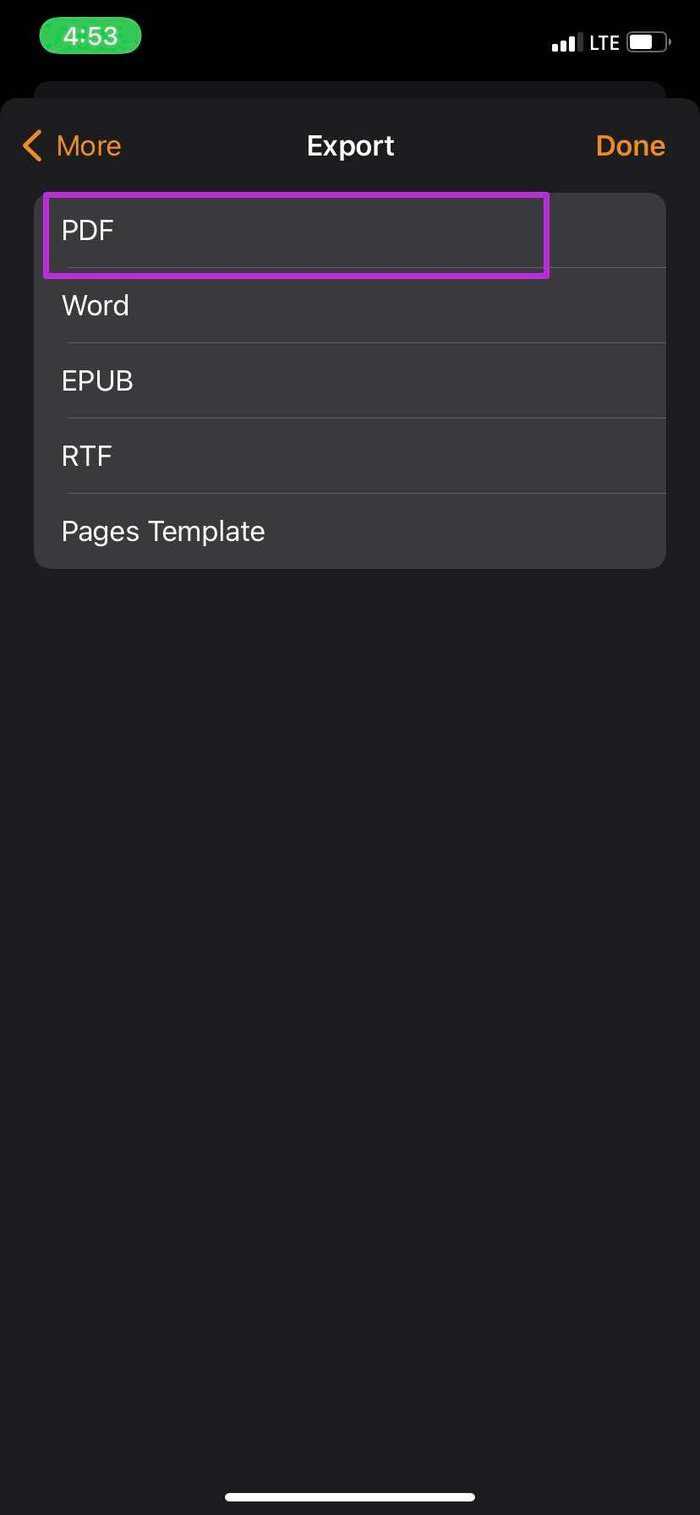
Шаг 6: Нажмите на PDF, и откроется меню общего доступа iOS.
Шаг 7: Вы можете поделиться PDF-файлом Apple Pages с контактами или приложением для обмена мгновенными сообщениями или сохранить файл непосредственно в приложении «Файлы».
С помощью приложения «Файлы» вы также можете сохранять PDF-файлы в OneDrive, Google Drive или iCloud.
Как скачивать файлы
Сохранение файлов в галерее телефона
Как скачать прикрепленное фото
- Скачайте приложение Gmail.
- Откройте приложение Gmail на iPhone или iPad.
- Откройте письмо.
- Нажмите на файл, чтобы его открыть.
- Ещё раз нажмите на файл.
- В правом верхнем углу нажмите на значок «Поделиться» .
- Нажмите Сохранить изображение.
Не удается скачать фото
Если фотография добавлена в тело письма, её не удастся сохранить в галерее. Сохранить можно только прикрепленное фото.
Не удается сохранить фото
Проблемы с сохранением картинок в галерее могут возникать, если вы не предоставили приложению Gmail доступ к фотографиям. Вот как это исправить:
- Откройте настройки устройства.
- Выберите Конфиденциальность Фото.
- Включите доступ для Gmail.
Как сохранить файл на Google Диске
- Скачайте приложение Gmail.
- Откройте приложение Gmail на iPhone или iPad.
- Откройте письмо.
- Нажмите на файл, чтобы его открыть.
- В правом верхнем углу выберите сохранение на Диск .
- По завершении отобразится уведомление «Сохранено на Диске».
Используйте Apple Pages на Mac
Благодаря сотням встроенных и сторонних шаблонов вы можете легко создать резюме, брошюру, листовку или деловое письмо в Apple Pages. Когда дело доходит до обмена, кажется более профессиональным делиться такими документами, как PDF-файлы.
Кроме того, большинство современных устройств имеют встроенный редактор PDF. У получателя не будет проблем с открытием и доступом к файлу на устройстве.
Когда вы делитесь обычным текстовым документом, редактирование может быть затруднено и выглядеть беспорядочно при открытии в другом программном обеспечении, а не в Apple Pages. Преобразование документов Apple Pages в формат PDF устраняет все эти препятствия и сохраняет возможность редактирования.
Теперь, когда вы знаете, зачем нужно делиться документами Apple Pages в формате PDF, выполните следующие действия, чтобы сохранить Apple Pages в формате PDF на Mac.
Шаг 1. Вы можете либо создать новый документ, либо использовать шаблоны Apple Pages для его создания. Вы также можете использовать меню Finder и открыть существующий документ из папки Apple Pages в iCloud.
Шаг 2: Внесите необходимые изменения в редакторе Apple Pages.
Шаг 3: Когда вы будете удовлетворены окончательным результатом, нажмите «Файл» в строке меню.
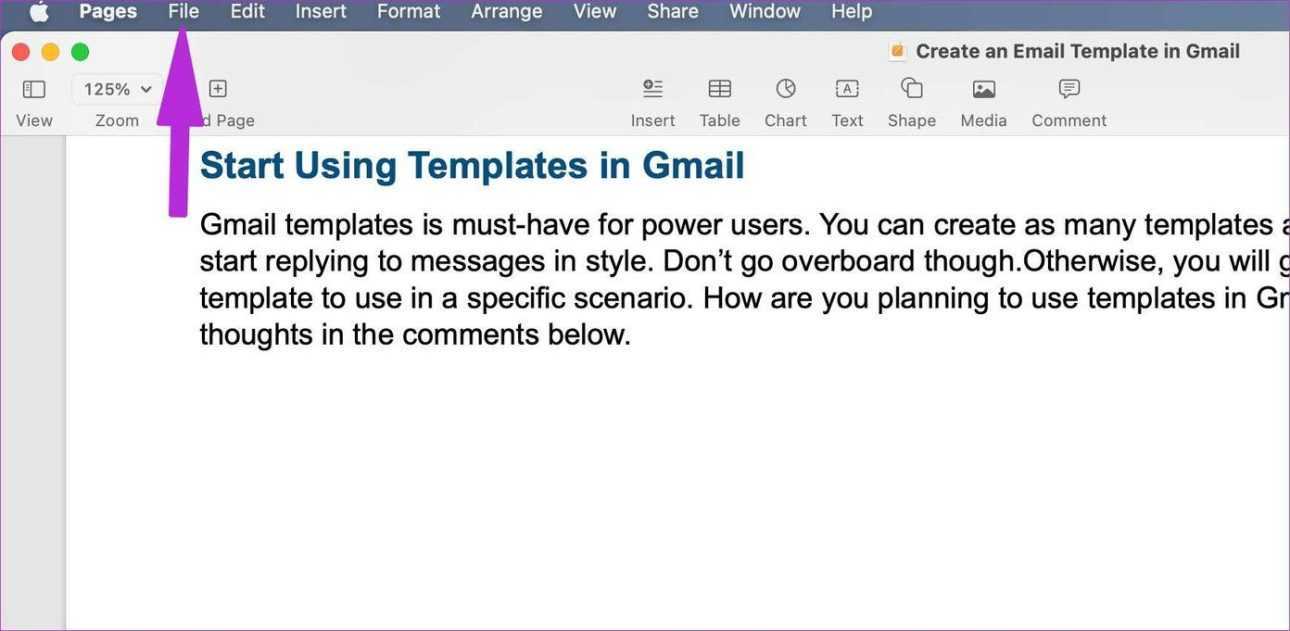
Шаг 4: Выберите опцию «Экспортировать в».
Шаг 5: Нажмите PDF в меню «Экспорт».
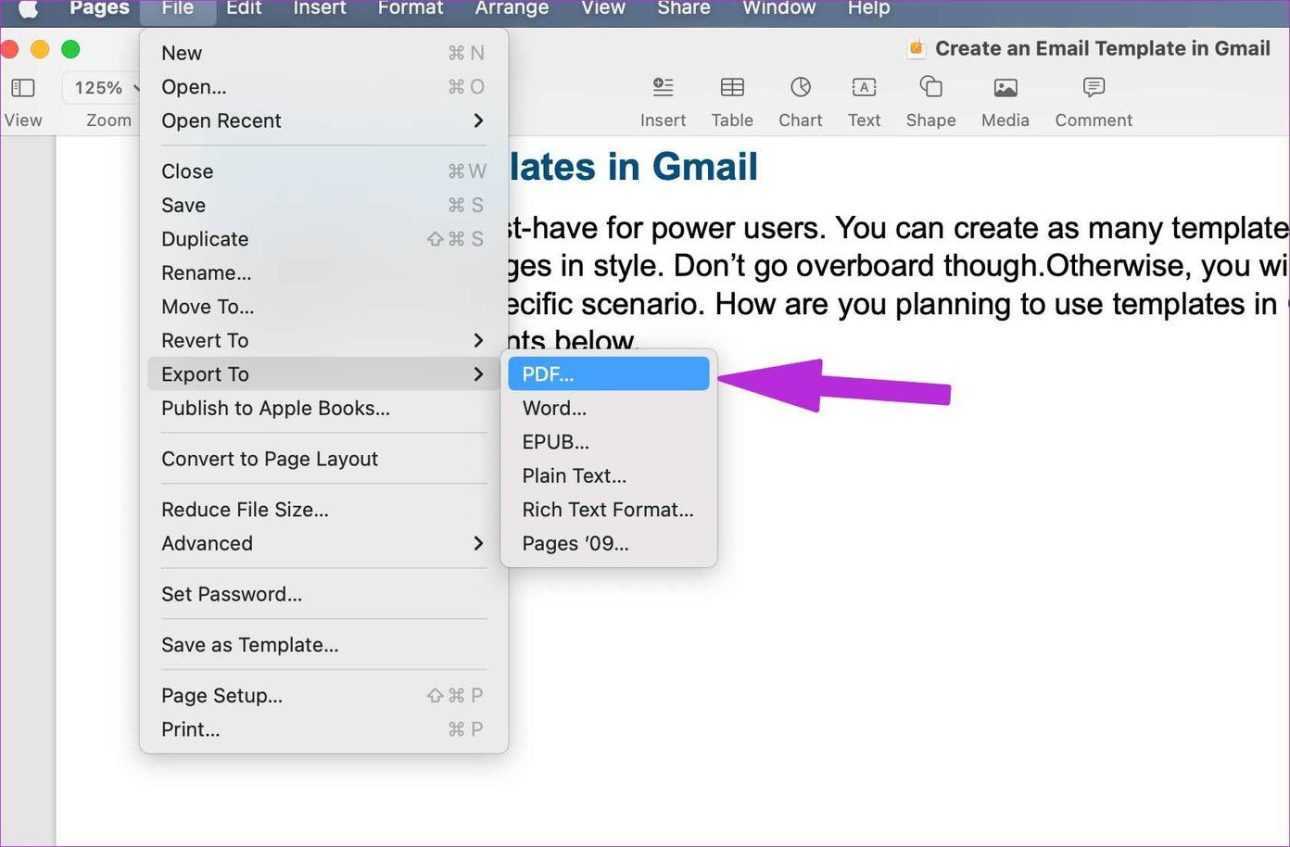
Шаг 6: Переименуйте экспортированный файл и сохраните его.
Теперь все готово, чтобы поделиться файлом PDF с другими по электронной почте или в приложении для обмена мгновенными сообщениями.
Программы PDF на iPhone
Все приложения для PDF, существующие на iOS, можно разделить на три вида. Первый, как и iBooks, позволяет только читать документы в данном формате. Второй поддерживает возможности разметки и рецензирования документов, третий – создает PDF с помощью фотокамеры и фактически является сканером для документов.
На приложениях-аналогах iBooks подробно останавливаться мы не будем. Смотрите наш обзор читалок для iPhone. Практически все из них поддерживают PDF и могут заменить iBooks.
Подробнее поговорим о приложениях для полноценной работы с PDF.
Adobe Acrobat Reader
- Скачать Adobe Acrobat Reader.
- Разработчик: Adobe.
- Оценка: 4,5.
Начинаем с классического приложения. Формат PDF был разработан в Adobe еще в начале девяностых именно для того, чтобы документы могли корректно отображаться и распечатываться на любых платформах. Разумно и сегодня для работы с PDF пользоваться Adobe Acrobat Reader.
Adobe Acrobat Reader поддерживает локальное хранилище для документов PDF, кроме того, у него есть и свое облако, но также приложение работает с iCloud, правда, ссылку на хранилище Apple надо найти в пункте Другие расположения.
Версия Acrobat Reader для iOS поддерживает все инструменты для рецензирования, разметки и утверждения формата, что и десктопная. Можно оставлять примечания к документу, выделять, подчеркивать, зачеркивать текст, рисовать произвольные фигуры на страницах и т.д. Отметим еще и двойные жесты, когда в режиме разметки действия выполняются одним пальцем, а пролистывание страниц – двумя. Кроме того, можно добавить картинку с камеры.
Отредактированный документ можно подписать, а также отправить в другие приложения или загрузить в облако.
У приложения есть встроенный сканер, а также возможность создать PDF из поддерживаемых форматов, например, Word.
Foxit PDF Reader & Converter
- Скачать Foxit PDF Reader & Converter.
- Разработчик: Foxit Corporation.
- Оценка: 4,5.
Foxit PDF Reader & Converter – еще один мощный инструмент для работы с PDF. Он также совместим с iCloud, при этом ссылку на облако Apple не приходится искать. Она находится на виду. Также приложение поддерживает передачу файлов через Wi-Fi, что позволяет закачать их без помощи iTunes. Доступ к файловой системе с компьютера идет через браузер, с помощью FTP.
Приложение также отличают более широкие возможности по оформлению примечаний, в том числе по разметке страницы. Здесь больше цветов, шрифтов, линий и даже иконки примечаний можно настроить под себя – очень полезно, когда документ рецензируется несколькими людьми, каждый может выбрать себе собственный стиль. Поддерживаются все функции, что есть у Acrobat, в том числе работа с фотокамерой.
У приложения есть и свое облако.
В целом не удивляет, что оно имеет чуть лучшие отзывы, чем Adobe Acrobat Reader.
PDF Pro 3
- Скачать PDF Pro 2.
- Разработчик: Dominic Rodemener.
- Оценка: 4,5.
PDF Pro 3 – еще одно популярное приложение для работы с PDF. Оно, безусловно, имеет достоинства, хотя и не лишено недостатков. Так, сразу отсутствует связь с iCloud, зато поддерживаются другие облачные хранилища. Возможен экспорт PDF в другие приложения.
Приложение позволяет редактировать и содержимое многостраничного документа, например, выбрасывая оттуда отдельные страницы.
Polaris Office
- Скачать Polaris Office.
- Разработчик: nfraware Co.,Ltd.
- Оценка: 3,5.
Совладать с PDF поможет и любой бесплатный или условной бесплатный офисный пакет для iPhone. Мы взяли в качестве примера Polaris Office.
Здесь есть встроенный функционал чтения и рецензирования PDF. Пакет понимает iCloud, позволяет прямо из окна чтения отправить документ коллеге любым удобным способом. Кроме того, здесь есть режим рецензирования PDF, где можно рисовать поверх текста, оставлять заметки, примечания и т.д.
Polaris Office способен также преобразовать PDF в редактируемый формат, например, doc, но эта опция доступна только в премиальной версии, за которую придется заплатить.
Если офисный пакет уже стоит на iPhone или iPad, то можно обойтись и без отдельного приложения для работы с PDF.