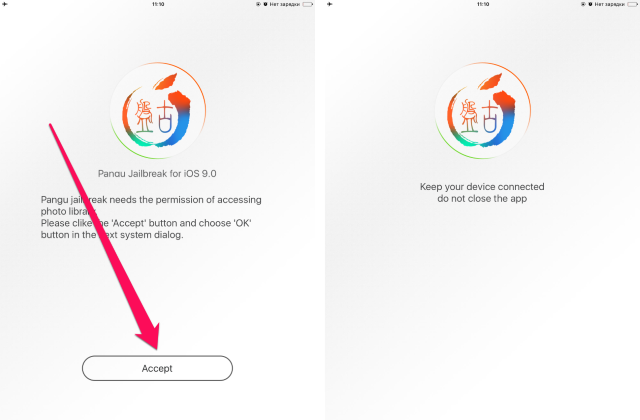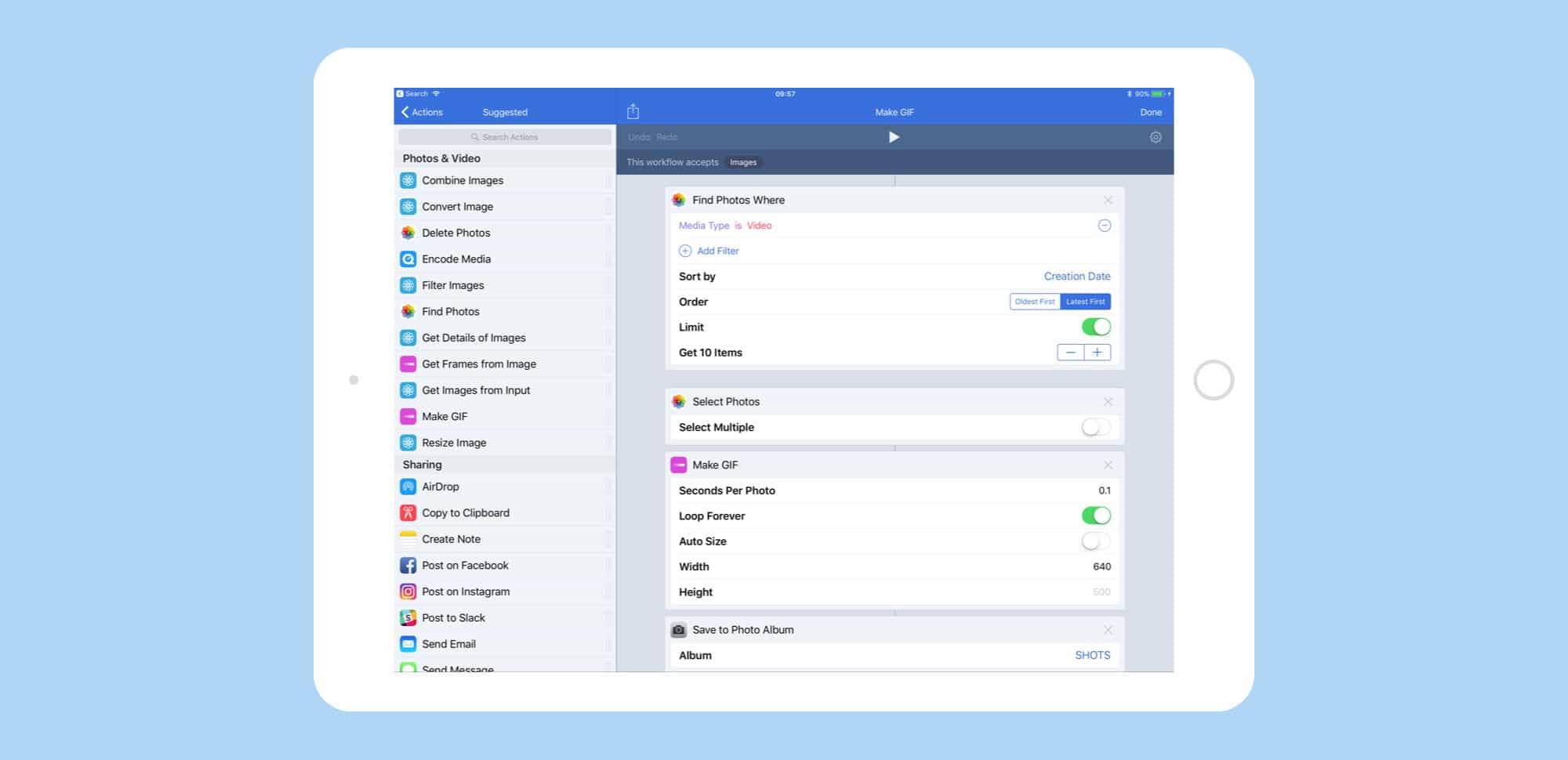Голограммы действительно полезны?
В принципе, мне так кажется. Голографическая реальность — это то, что уже работает, но всегда может работать лучше. Однако, если вы закроете глаза и думаете о будущем, вы повсюду будете воображать голограммы. Они могут быть полезны для технического образования и обучения, для государственного управления, полезны для инженеров и дизайнеров, которым требуется трехмерная визуализация продукта, который они создают. Я говорю не о самодельной голограмме, а о лазерных голограммах, требующих больших затрат на создание и производство. Также для 3D-печати. В этих промышленных приложениях чрезвычайно полезны дополненная реальность и голографические технологии.
«Коллаборативный» голографический стол от Евклидон Индастриз
Работа с пленкой
Итак, у вас почти готова голограмма. Как сделать ее более светлой? После снимка нужно обработать отбеливающей смесью пленку. Готовится такое вещество очень просто. Для этого нужно смешать 900 миллилитров воды с 30 граммами сернокислого железа и таким же количеством бромистого калия. После приготовления объем состава нужно довести до одного литра.
Проявлять пленку следует при зеленом освещении. Для сушки готового фотоматериала можно использовать обычный фен для волос. Вот и все. Теперь вы знаете, как сделать 3D-голограмму.
Продолжаем пристальное изучение коробочек от Простой Науки . Сегодня представляю вашему вниманию «Голограмму».
Пару месяцев назад в одной из социальных сетей мне прислали ссылку на видео (люди знают что я люблю), где была показана голограмма. Мне показалось, что сделать самому такое изображение просто невозможно. И я благополучно забыла об этом видео. Потом опять мне присылают ссылку уже о том как самому сделать голограмму.
И теперь имея подробное руководство, мы принялись за изготовление. Надо отметить, что я мама двух торопыг (третий пока еще не в теме экспериментов), да и сама торопыга. Хочется сделать побыстрее и тут же получить результат.
Можно ли сохранить луч света?
Сколько голограмм в вашем кошельке? Если у вас есть какие-то деньги, ответ, вероятно, будет: «довольно много.» Голограммы – это блестящие металлические узоры с призрачными изображениями внутри банкнот, которые помогают бороться с фальшивомонетчиками, так как их очень трудно воспроизвести. На кредитных картах тоже есть голограммы. Но для чего еще можно использовать голограммы?
Еще в 19 веке гениальные изобретатели помогли решить эту проблему, открыв способ захвата и хранения изображений на химически обработанной бумаге. Фотография, как известно, произвела революцию в том, как мы видим мир и взаимодействуют с ним – и она дала нам фантастические формы развлечений в 20-м веке в виде фильмов и телевидения. Но как бы реалистично или художественно ни выглядела фотография, о ее реальности не может быть и речи. Мы смотрим на фотографию и мгновенно видим, что изображение – это застывшая история: свет, который захватил объекты на фотографии, исчез давным-давно и никогда не может быть восстановлен.

Голограмма безопасности на банкноте помогает остановить фальшивомонетчиков – их труднее воспроизвести, чем другие устройства безопасности.
Голограмма-радар
Microsoft — не единственные разработчики голограмм. Исследователи из Технологического университета Мюнхена применили Wi-Fi роутеры, чтобы получить голограммы помещений. Сигналы будут обновляться со скоростью до 10 кадров в секунду, что позволит видеть изменения в помещении, то есть «видеть сквозь стены».
Ученые создали голограмму с помощью гигагерцового излучения роутеров. Для этого один роутер разместили внутри помещения, а другой использовали как антенну, которая принимает волны, и двигались с ней снаружи. Они зафиксировали и сигнал устройства, и отражение предметов внутри помещения. Благодаря этому удалось визуализировать полную 3D-структуру комнаты.
Как пользоваться Capture: 3D Scan Anything?
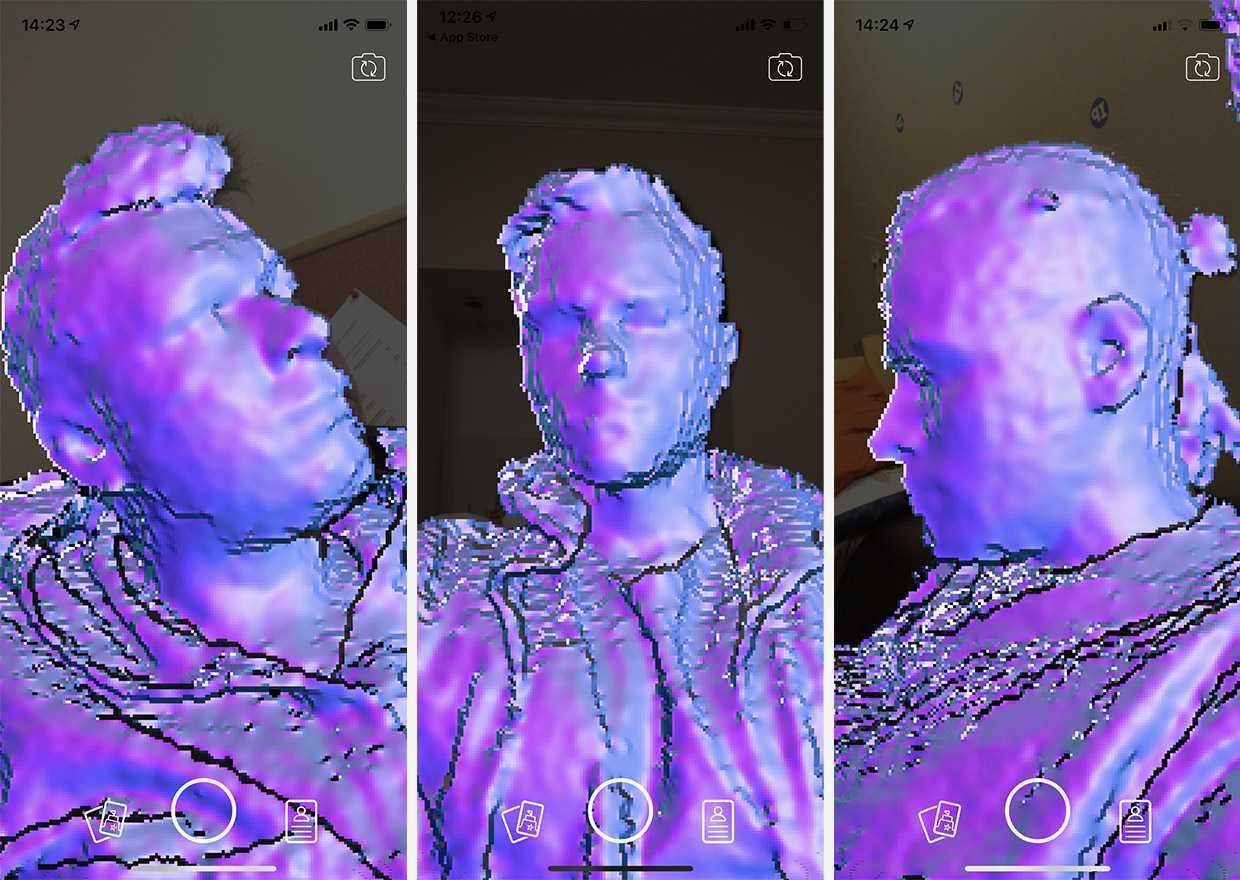 Так вас видит iPhone через камеру TrueDepth.
Так вас видит iPhone через камеру TrueDepth.
Приложение сканирует объекты через инфракрасный бластер в «горбике». То есть используется только фронтальная камера, задняя вообще не поддерживается.
Так что запускаете видоискатель. IR-излучатель начинает без перерыва стрелять вперёд, а айфон – собирать из полученных данных объёмную картинку. Процесс мгновенный, своё лицо увидите сразу в формате «карты глубины»: чем дальше от излучателя, тем холоднее цвет.
Собственно, так вас видит айфон каждый раз, когда вы используете Face ID. Но у программы есть ещё одна фича.
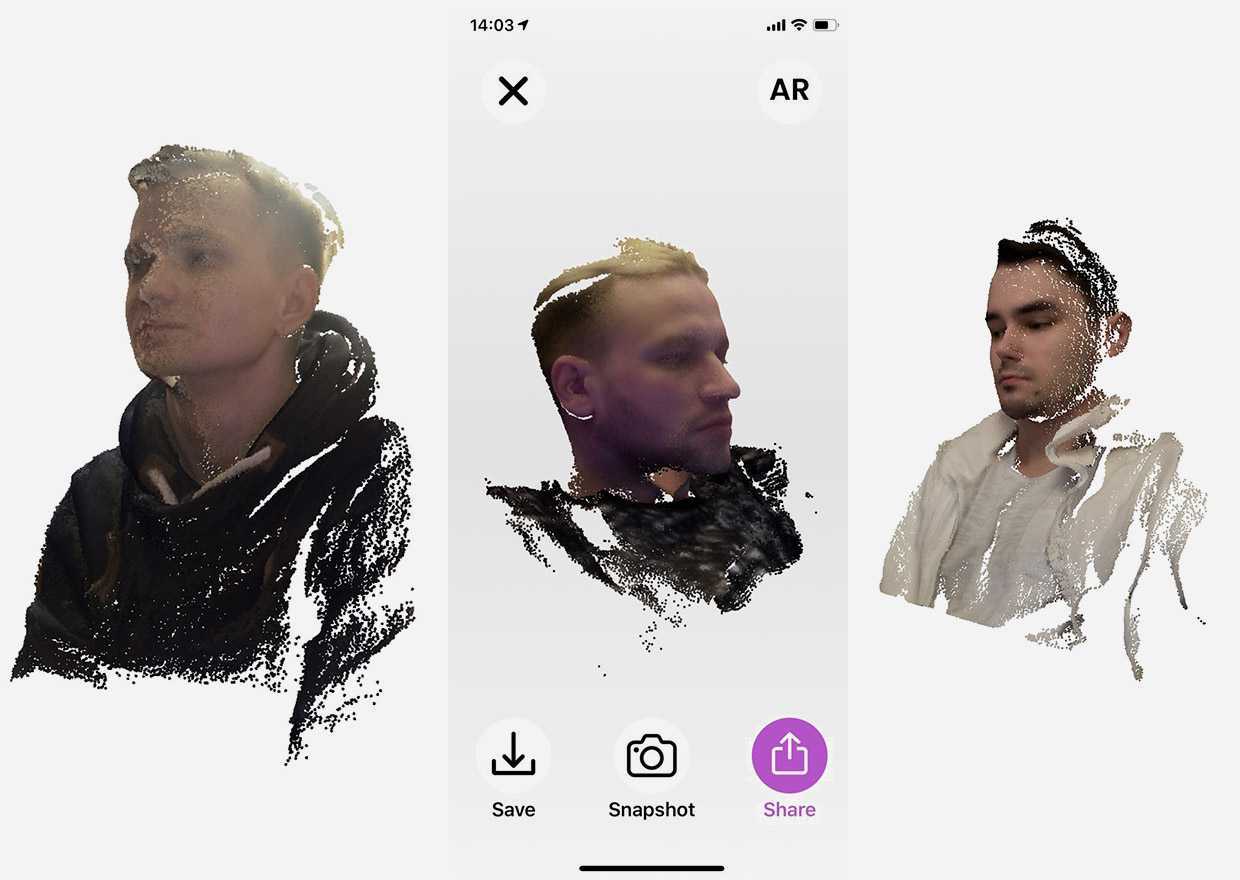 Три первых попытки на разных людях.
Три первых попытки на разных людях.
Нажимаете на кнопку записи, и через три секунды Capture начинает сохранять показания инфракрасной камеры, постепенно формируя 3D-объект. Одновременно с этим сохраняется картинка с обычной фронтальной камеры, которая затем накладывается и превращается в текстуру.
В результате получается 3D-модель вашего лица. Зацените детали, особенно одежды – ничего себе точность.
Конечно, в App Store полно программ, которые воссоздают ваше лицо в 3D. Но Capture может то, на что другие не способны: «простреливать» даже до самых мелких деталей одежды и лица, включая малейшие складки на одежде или форму ушей.
В идеальных условиях Capture может создать невероятно детальную копию вас.
Подготовительные шаги перед началом
Шаг 1: Устанавливаем качество
Начнём с того, что ваш телефон должен более-менее хорошо записывать видео.
- К примеру, 4К — отлично подойдёт
- 1080p — приемлимо
- А вот 720p в 2022-2023 году будет уже маловато … !!!
Так как установить качество съемки в 4k ?:
В настройках переходите к «камере»

Жмете по «Записи»

Готово — вот вам и 4k

К счастью сейчас даже в средне-бюджетные модели устанавливают очень хорошие объективы (не говоря уже о айфон 11 и 12, где камера может посоревноваться с недорогими профессиональными видеокамерами).
Мы сразу же рекомендуем отключить автоматический режим, так как по-настоящему киношную картинку можно получить лишь вручную устанавливая определённые параметры. Параметров, которые можно регулировать — много, и мы каждый подробно разберём…
Шаг 2: Настраиваем фокус
В современном кино, фокус должен изменяться прямо во время съемки сцены фильма. Этим видеооператор как бы подчёркивает 3d-эффект в картине (объёмность). Для этих целей нужен Фоллоу-фокус на объектив. Но так как специального видео-оборудования для айфона не существует, мы можем регулировать его с помощью параметров камеры.

Также, фокусировка на определённом объекте необходима для того, чтобы сконцентрировать внимание зрителя на чём-либо. Ручная фокусировка в каждой модели смартфона называется по-разному (в самсунге, к примеру — «Живой фокус».)
Также эта функция может называться «Боке» или «Диафрагма»
Ручная фокусировка в каждой модели смартфона называется по-разному (в самсунге, к примеру — «Живой фокус».). Также эта функция может называться «Боке» или «Диафрагма».
Чтобы правильно настроить фокус, нужно навести камеру телефона так, чтобы соответствующий объект находился строго по центру экрана. Затем, если объект находится близко, то изменяйте параметр диафрагмы в меньшую сторону, если далеко — в большую. Вы найдётё правильной фокус, как только изображение станет максимально резким.
Шаг 3: Правильно установите ISO
Ещё один показатель, который очень важен для создание киношной картинки. ISO отвечает за то, сколько света нужно пропускать через матрицу. Чем выше это значение, тем светлее будет итоговое изображение.

Но тут есть и обратная сторона. При увеличении яркости, качество фотографии значительно ухудшается (фото становятся «зернистым».).
Подбирать ISO нужно исходя из внешних условий. Если света много , то значения 100 будет достаточно. При плохом освещении лучше повысить его до 1600. Изменяйте данный параметр не выходя за эти границы.
Внимание: настроить Фокус и Iso и многое другое вам помогут бесплатное приложение FILMIC pro



«Рулетка» — быстрое измерение человеческого роста

В стандарте приложение «Рулетка» должно быть установлено на iPhone 12 Pro. Тем не менее, если вы удаляли его на предыдущем смартфоне и использовали восстановление данных для перехода на новый, велика вероятность, что его снова придется загружать из App Store. Благо, это бесплатно.
«Рулетка» определяет размеры объектов с помощью дополненной реальности. Если запустить ее на iPhone 12 Pro и навести видоискатель на человека, приложение тут же покажет его рост. Причем, оно должно справиться с этой задачей, даже если испытуемый сидит.
Остальные возможности программы можно попробовать на любых других смартфонах: рост также получится измерить на них, но лишь вручную.
? Скачать «Рулетка» (бесплатно)
Жесты
Как открыть App Switcher
Свайпните вверх и продолжайте вести палец в этом направлении. Так вы откроете App Switcher и сможете переключаться между открытыми приложениями.
Как зайти в «Пункт управления»
Для этого проведите пальцем вниз от значка батареи в правом верхнем углу экрана. Длительное нажатие на находящиеся в «Пункте управления» иконки позволит увидеть дополнительные параметры и настройки. Вы можете изменить элементы управления, открыв «Настройки» → «Пункт управления» → «Настроить элементы управления».
Как проверить системные уведомления
Чтобы увидеть последние уведомления iPadOS, свайпните вниз в левой части экрана. Окно с данными появится в его центре.
Как найти информацию на iPad
На домашнем экране свайпните вниз. Это откроет панель поиска и «Предложения Siri». Если к iPad подключена клавиатура, с той же целью можно нажать Cmd + пробел.
Как быстро переключиться между приложениями
Если вы работаете на iPad Pro 2018 года, то можете переключаться между приложениями, проводя пальцем снизу вверх по длинной белой полосе в нижней части экрана, — точно так же, как и на моделях iPhone без кнопок. В других моделях iPad для этого понадобится дважды нажать домашнюю кнопку Touch ID.
Как закрыть окна и приложения
Запустите App Switcher (см. выше) или свайпните вверх, находясь в приложении или окне, которое вы хотите закрыть.
Как вернуться на домашний экран
В iPad Pro для этого нужно быстро свайпнуть вверх, в других iPad — нажать домашнюю кнопку Touch ID.
Как разбудить iPad
Если у вас iPad Pro 2018 года, то просто нажмите на экран. В других моделях iPad для пробуждения понадобится нажатие на домашнюю кнопку Touch ID.
Как вернуться на предыдущую страницу
Если вы читаете документ в iBooks, нажмите на левую часть экрана iPad, и вы вернетесь на предыдущую страницу. В других приложениях, в том числе в Safari, для этого нужно свайпнуть вправо.
Как изменить ориентацию экрана
Просто переверните iPad по горизонтали для альбомной ориентации или по вертикали — для книжной. Если вы хотите, чтобы экран iPad не вращался, откройте «Пункт управления», а затем коснитесь значка со стрелкой вокруг замка.
Как узнать, какой экран на вашем смартфоне
Для большинства современных мобильных телефонов требуется стилус, который будет проводить электричество. Такой нужен, если у вас смартфон Android, iPhone, iPad. Если речь идёт об устройстве, вроде Nintendo и других подобных, достаточно простого нажатия. То есть вы может использовать любую ручку или карандаш, при условии что не поцарапаете экран. Эти типы экранов называют резистивными.

Проверка экрана планшета или телефона
Определить их очень просто: вам нужно взять шариковую ручку, надеть на неё колпачок и провести по экрану. Если он реагирует на прикосновения — значит экран резистивный. В таком случае продолжайте пользоваться шариковой ручкой с колпачком. Или найдите подобный предмет с гладким концом. В том случае, если экран не реагирует на обычные нажатия, то, скорее всего, для этого потребуется специальные устройства, которые будут имитировать нажатие человеческого пальца. Рассмотрим, каким же образом можно смастерить стилус для своего смартфона самостоятельно.
Неоновое свечение
Этот эффект используют довольно редко, так как в неправильных пропорциях он может превратить вашу вёрстку в один световой меч из «Звёздных войн». Если вы уверены, что вашу задачу может решить неон, то рекомендуем не делать его слишком насыщенным.
Этого эффекта в Figma можно добиться с помощью градиентов, и делается он в три этапа: плашка с рамкой, дополнительный свет и внешнее освещение.
Плашка с рамкой
- Создайте любую фигуру. Лучше всего для неоновой плашки подходит квадрат или прямоугольник со скруглёнными углами.
- Нажмите на образец цвета заливки этой фигуры и в появившемся окне вместо Solid выберите Linear.
- Настройте градиент: вместо первого цвета укажите 3A81BF с непрозрачностью 8%, а вместо второго — 261E33 с непрозрачностью 3%. Точки получившегося градиента перетащите на противоположные углы фигуры.
- В настройках обводки (Stroke) нажмите на плюс и укажите толщину обводки в 35 пикселей.
- Нажмите на образец цвета обводки и в появившемся окне вместо Solid выберите Linear.
- Равномерно расположите на градиенте следующие цвета и укажите их непрозрачность: FB37FF — 100%, 9B6FEE — 0%, 7B7FEA — 0%, 18B2DE — 100%.
- В блоке Effects нажмите на плюсик. У появившегося эффекта вместо Drop shadow укажите Layer blur. Нажмите на иконку и задайте размытие 6.
Дополнительный свет
Скопируйте получившуюся фигуру.
В новой фигуре удалите заливку фона, а в настройках Layer blur вместо 6 укажите 69.
Скопируйте предыдущую фигуру и в настройках обводки укажите толщину в 11 пикселей.
Нажмите на образец цвета обводки и в появившемся окне вместо всех цветов в градиенте укажите белый
Обратите внимание, что сам градиент удалять не надо, иначе у вас не получится добиться нужного эффекта.
В блоке Effects в настройках Layer blur вместо 69 укажите 15.. Внешнее освещение
Внешнее освещение
- В розовом углу получившейся плашки создайте круг и поместите его под эту плашку, чтобы он не перекрывал основной эффект.
- Нажмите на образец цвета заливки этого круга и в появившемся окне укажите цвет FB37FF, а его непрозрачность — 10%.
- В блоке Effects нажмите на плюсик. У появившегося эффекта вместо Drop shadow укажите Layer blur. Нажмите на иконку и укажите размытие на 500.
- Скопируйте получившийся круг, поместите его в противоположный синий угол и поменяйте цвет заливки на 18B2DE.
Голограмма: как сделать карточку дома
Приступаем к работе:
Самое сложное — это выбрать подходящее место. Таким должна быть темная комната, где нет вибраций, сквозняков и даже скрипучих половиц. Проверить пригодность помещения можно, поставив на стол прозрачную бутылку с водой. Просветите через 5 минут верхний уровень воды фонариком, чтобы он отобразился на ближней стене — нет движений, значит, можно начинать.
Для работы выберите нешатающийся стол или же расположитесь на полу.
Предмет для будущей голограммы уложите в лоток с песком или на коврик для компьютерной мыши.
Теперь в 30 см от героя изображения разместите лазерную указку, воткнув ее прищепкой в стакан с солью, как на фото. Рекомендуется использовать красные голографические диоидные лазеры с регулируемой линзой.
Снимите регулируемую линзу — луч обязательно должен расширяться, принимая в конце форму эллипса, и полностью освещать предмет.
Выключите свет — на вашу систему не должны попадать прямые лучи
Для работы поставьте ночник под столом или немного приоткройте дверь — должны быть сумерки, в которых невозможно читать.
Расположите книгу между лазером и предметом — она должна полностью скрывать последний от луча.
В самом темном месте комнаты откройте одну голографическую пластинку, перпендикулярно установите ее рядом с предметом, как на изображении.
Осторожно уберите книгу-заслонку, чтобы не вызвать вибраций, луч лазера должен освещать предмет и картинку в течение 10 секунд.
Верните заслонку на место.
Осталось обработать пластину: развести сухой светочувствительный порошок с дистиллированной водой в 2 емкостях, получив проявитель и осветлитель. Продержите пластину в первом 20 секунд, промойте ее в емкости с чистой водой 30 секунд, потом опустите в осветлитель на 20 секунд и снова полминуты промывайте в чистой воде.
Высушите пластинку феном, держа ее в вертикальном положении, но не перегревайте ее.
После полного высыхания можно ознакомиться с результатом при помощи точечного освещения
Ни в коем случае не используйте для этого люминесцентные лампы и матовые колбы, чтобы не испортилась голограмма.
Как сделать голографическое изображение, мы полностью рассказали. Выбор за вами: сотворить проекцию или обрести в своей коллекции «волшебную» картинку.
Голографический эффект
К сожалению, такую иллюзию нельзя назвать голограммой, т.к. здесь используются 2-D картинки и видео , чтобы создать нужный эффект.
Настоящая голограмма создает 3-D изображение, и использует технологию, разделяющую лазерные лучи.
Прогресс не стоит на месте. И вот, доступно такое новшество, как просмотр голограммы на обычном телефоне. Затратив всего лишь за 5 минут, вы получите возможность увидеть 3D изображение, которое удивит не только детей, но и взрослых.
Необходимые элементы
Чтобы увидеть 3D изображение на смартфоне для начала понадобится изготовить 3D пирамидку. Какие же элементы необходимы для её изготовления:
- простой карандаш;
- маркер;
- линейка (необязательно длинная);
- бумага (желательно в клетку, чтобы не использовать транспортир);
- ножницы (чтобы вырезать трафарет);
- нож (идеально подойдёт канцелярский);
- скотч (прозрачный, неширокий) или клей для пластмассы;
- пластиковые контейнеры от CD дисков (прозрачные).
Чертим трапецию
После того как подготовлены все необходимые элементы, следует приступить к черчению трапеции (трафарета). Для этого берём лист бумаги и с помощью линейки и карандаша чертим трапецию с такими сторонами:
- низ – 6 сантиметров;
- верх – 1 сантиметр;
- высота – 3,5 сантиметра.
После окончания берём ножницы и вырезаем получившуюся трапецию. Это будет трафарет с помощью которого будут сделаны стены будущей пирамидки.
Вырезать трапеции из коробочек от CD (4 штуки)
Это самый трудоёмкий этап изготовления пирамидки, требующий повышенного внимания. Причина трудоёмкости в том, что пластик, из которого изготовлена коробка CD диска очень хрупкий и при сильном давлении может начать трескаться.
- Разбираем контейнер от диска.
- Прикладываем получившийся трафарет.
- Обводим трапецию маркёром.
- Берём линейку и нож.
- Приложить линейку по линии маркёра и аккуратно провести по ней ножом.
- После появления бороздок линейку можно убрать.
- Вырезать трапецию.
- По образцу получившейся трапеции вырезать ещё 3 штуки. Всего должно быть 4.
Скрепить 4 детали

После подготовки деталей можно приступить к их соединению. Для этого следует взять всё 4 детали и собрать их в пирамиду, где низом будет сторона в 1 сантиметр. Их можно скрепить полосками скотча или проклеить клеем для пластмассы. А можно сделать и то, и то, для надёжности конструкции: скрепить скотчем, чтобы не распадалась и швы закрепить клеем.
Загрузить на телефон специальное видео
После того как 3D пирамидка готова осталось подготовить смартфон. Есть несколько доступных вариантов:
- Скачать специальное видео с YouTube.
- Скачать программу для воспроизведения голограмм. В такой программе уже имеется видео и можно с её помощью скачать ещё.
Делитесь тем, что у вас на экране, с помощью Siri
В iOS 15 одним из результатов повышения контекстной осведомленности «Сири» является его способность помогать вам делиться всем, что находится на экране «iPhone», с кем-то еще с помощью сообщения, будь то веб-сайт в Safari, песня в Apple Music , фотография или просто местный прогноз погоды.
Чтобы поделиться чем-то в любое время, скажите «Привет, Сири», а затем «Поделись этим с ». «Сири» начнет действовать и подтвердит ваш запрос, спросив: «Вы готовы его отправить?» На этом этапе вы можете либо сказать да / нет, либо добавить комментарий к сообщению, используя поле ввода, а затем нажать «Отправить». Если это что-то, чем нельзя поделиться напрямую, например прогноз погоды, «Сири» сделает снимок экрана и отправит его вместо этого.
Как сделать голограмму?
Создать голограмму можно отражая лазерный луч от объекта, который вы хотите захватить. На самом деле, вы разделяете лазерный луч на две отдельные половины, просвечивая его через полузеркало (кусок стекла, покрытый тонким слоем серебра, так что половина лазерного света отражается и половина проходит через него). Одна половина луча отражается от зеркала, попадает на объект и отражается на фотопластинке, внутри которой будет создана голограмма. Это называется объектным лучом. Другая половина луча отражается от другого зеркала и попадает на ту же самую фотопластинку. Это – опорный луч. Голограмма образуется там, где два луча в пластине встречаются.
Восстановите верхнюю адресную строку Safari
Благодаря отзывам на этапе бета-версии iOS 15, Apple сделала расположение адресной строки Safari в нижней части экрана необязательным.
Если вы не можете продолжить работу с адресной строкой в нижней части экрана и предпочитаете, чтобы она находилась в исходном положении вверху, как это было в iOS 14, нажмите значок «aA» в левой части экрана. адресной строке, затем выберите Показать верхнюю адресную строку во всплывающем меню. Вы также можете управлять этим изменением дизайна в Настройках -> Safari в разделе «Вкладки». Чтобы переместить строку URL-адреса в верхнюю часть интерфейса Safari, выберите «Одна вкладка» .
Настройка функции «Адаптация касания»
Существует четыре основных параметра, которые можно использовать для настройки сенсорной адаптации, чтобы сделать ваше устройство более чувствительным к прикосновениям.
Время фиксации
Используйте параметр «Тайм-аут», чтобы указать, как долго вам нужно нажимать на экран, прежде чем прикосновение будет распознано. Если выбрано время ожидания более 0,3 секунды, прикосновение к экрану отобразит время цикла. По истечении таймера устройство распознает ваше прикосновение как особый жест.
Чтобы включить параметр «Тайм-аут», выполните следующие действия.
- Зайдите в меню «Настройки» и выберите «Специальные возможности».
- Выберите «Сенсорный», а затем «Адаптивный сенсорный».
- Включите параметр «Установить время».
- Изменить время можно кнопками «+» и «–».
Жесты смахивания
Чтобы использовать функцию «Жесты смахивания», на вашем устройстве должны быть включены функции «Блокировка времени» и «Помощь при касании». Если жесты смахивания включены, вы можете выполнять жесты смахивания, не дожидаясь истечения таймера. Вы также можете указать продолжительность смахивания, необходимую для распознавания жеста. Для этого включите параметр «Требуется движение», который появляется, когда включены жесты смахивания».
Чтобы включить функцию жестов смахивания.
- Зайдите в меню «Настройки» и выберите «Специальные возможности».
- Выберите «Сенсорный», а затем «Адаптивный сенсорный».
- Включите параметр Жесты смахивания».
Пропуск повтора
Вы можете настроить несколько случайных или непреднамеренных касаний, чтобы они распознавались как одно касание. Для этого выберите время несколькими касаниями. Чтобы включить эту функцию, выполните следующие действия.
- Зайдите в меню «Настройки» и выберите «Специальные возможности».
- Выберите «Сенсорный», а затем «Адаптивный сенсорный».
- Включите опцию «Пропустить повтор».
Помощь при касании
Если вспомогательное касание включено и вы случайно провели пальцем, ваше устройство может определить, было ли первое или последнее касание преднамеренным.
Если вы выберете первую точку касания в качестве предпочтительной настройки, вы можете касаться экрана и проводить пальцем, пока не истечет таймер задержки жеста Touch Assist»».
Если вы выберете «Последняя точка касания» в качестве предпочтения, вы можете нажать в любом месте экрана и провести пальцем к нужной точке касания до истечения времени.
Чтобы активировать вспомогательное касание, сделайте следующее.
- Перейдите в «Настройки» > «Универсальный доступ» > «Touch» и выберите «Настроить Touch».
- Нажмите «Первая точка контакта» или «Последняя точка контакта».
После включения вспомогательного сенсорного управления ваше устройство будет реагировать на прикосновения, когда вы убираете палец с экрана в течение определенного периода времени, что называется задержкой жестов. Устройство может реагировать на другие жесты, такие как перетаскивание, если они выполняются по истечении этого времени.
Вы можете изменить задержку жеста с помощью кнопок «+» и «–».

Задержка для жеста «Помощь при касании»
Этот параметр доступен, если вы используете одну из настроек Assistive Touch. При использовании в сочетании с настройкой тайм-аута таймер задержки вспомогательного касания начнет обратный отсчет сразу после истечения таймера тайм-аута».
Доступ к Spotlight с экрана блокировки
Если вы проведете пальцем вниз по экрану блокировки «iPhone», вы сможете перейти к интерфейсу поиска Spotlight, не разблокируя «iPhone».
Поиск в центре внимания, выполняемый, когда «iPhone» заблокирован, не отображает личную информацию, такую как ваши собственные фотографии, текстовые сообщения и контакты, вместо этого фокусируется на общем контенте из Интернета, «Знаниях Siri», новостях, акциях, словаре и многом другом. Все персонализированные результаты появляются только тогда, когда «iPhone» разблокирован, поэтому, если кто-то завладеет вашим «iPhone», он сможет использовать его для целей поиска, но не сможет увидеть вашу информацию.
Преимущества хорошей организации на iPhone и iPad
На айфоне без приложений в итоге нет полноценной утилиты. Проблема возникает, когда из App Store установлено слишком много приложений, что в конечном итоге может привести к тому, что вы не сможете легко найти их при разблокировке устройства
Вот где важно иметь iPhone как можно более организованным. удобство знания того, где именно находится приложение, которое вам нужно использование жизненно важно, чтобы быть более продуктивным в повседневной жизни
Это главное преимущество, которое может иметь наличие нескольких приложений или размещение наиболее важных приложений на первых страницах устройства.
Несмотря на то, что iOS или iPadOS не являются гибко настраиваемыми операционными системами, правда в том, что они предоставляют необходимые инструменты для идеальной организации всех значков приложений. Конечная цель — избежать визуального оформления, которое в конечном итоге может возникнуть из-за наличия большого количества полностью загроможденных значков и без какой-либо логики на вашем iPhone. Вот почему, помимо повышения производительности, вы можете избавить себя от визуального стресса, который может повлечь за собой совершенно грязный iPhone.
Включите iCloud + Private Relay
Наряду с iOS 15 Apple представила услугу «iCloud» +, которая добавляет новые функции в ее платные планы «iCloud» (обновленные уровни хранения «iCloud» начинаются с 0,99 доллара США). Одной из этих функций является «iCloud» Private Relay, которая предназначена для шифрования всего трафика, выходящего с вашего устройства, чтобы никто не мог его перехватить или прочитать.
Чтобы включить его в настройках , коснитесь баннера «Apple ID» вверху, затем выберите iCloud -> Private Relay и включите переключатель рядом с iCloud Private Relay. При включенной частной ретрансляции, нажав «Местоположение IP-адреса», вы можете использовать параметр «Сохранить общее местоположение» по умолчанию, чтобы сохранить локальный контент при просмотре, или переключиться на менее географически привязанный и более конфиденциальный вариант «Использовать страну и часовой пояс» .
Голограммы в современном мире
В современном мире оптическую голографию уже используют в медицине, создавая 3D визуализацию органов. Так, в настоящее время уже существует множество проектов, которые основываются на оптической голографии в 3D. Кроме того, ученые из Великобритании уже ведут активную разработку голограмм, которые можно будет не только рассмотреть со всех сторон, но также к ним можно будет прикоснуться и выглядеть они будут полностью трехмерными.
Как сообщает портал Science101.com, технология создания голограмм основана на использовании полистироловой бусины шириной в два миллиметра, которая способна левитировать за счет использования множества ультразвуковых преобразователей, генерирующие звуковые волны. Такие ультразвуковые преобразователи способны поднять полистирольный шарик со скоростью до 30 км в час. С такой скоростью шарик может очертить форму шириной до десяти сантиметров менее чем за десятую долю секунды.

Мозг человека не способен уловить движение шарика, движущегося с очень высокой скоростью
Необычный подход для создания подобной иллюзии был выбран потому, что движение гиперактивного шарика изначально не может предполагать связь с голограммой. Но, благодаря такой скорости, ученым все-таки удалось создать множество голографических форм. Поскольку валик создает полностью трехмерную форму, то человек способен просмотреть голограмму со всех сторон и под любым углом, которые, при этом, не теряют свои детальные очертания и формы.
Несмотря на такой инновационный подход при создании новой технологии, ученые также продумали и звуковое сопровождение изображения. Обладая способностью к генерации звуковых волн, которые с легкостью воспринимаются человеческим ухом, позволяя общаться с голограммой напрямую.

Голограмму будущего можно будет даже потрогать и почувствовать
Предусмотрев возможность видеть и слышать голограмму, человек сможет ее потрогать и ощутить прикосновение к ней. Несмотря на утверждения ученых о том, что прикосновения к голограмме не будут представлять точные фактурные ощущения, голограмма сможет дать понять вам, что она из себя представляет. К примеру различить живую голограмму бабочки от неживой вы точно сможете.
На данном этапе развития технологий, такой способ создания и визуализации голографии не совсем развит для создания различных голографических конференций и использования их в быту. Но такой способ, безусловно, является прорывом в мультимедийной сфере при создании наиболее усовершенствованных и инновационных моделей в мире голографических технологий. Известно, что технология голограмм уже дебютировала на чемпионате мира League of Legends в начале этого года, сумев покорить зрителей своей зрелищностью. Быть может, будущее уже рядом с нами?