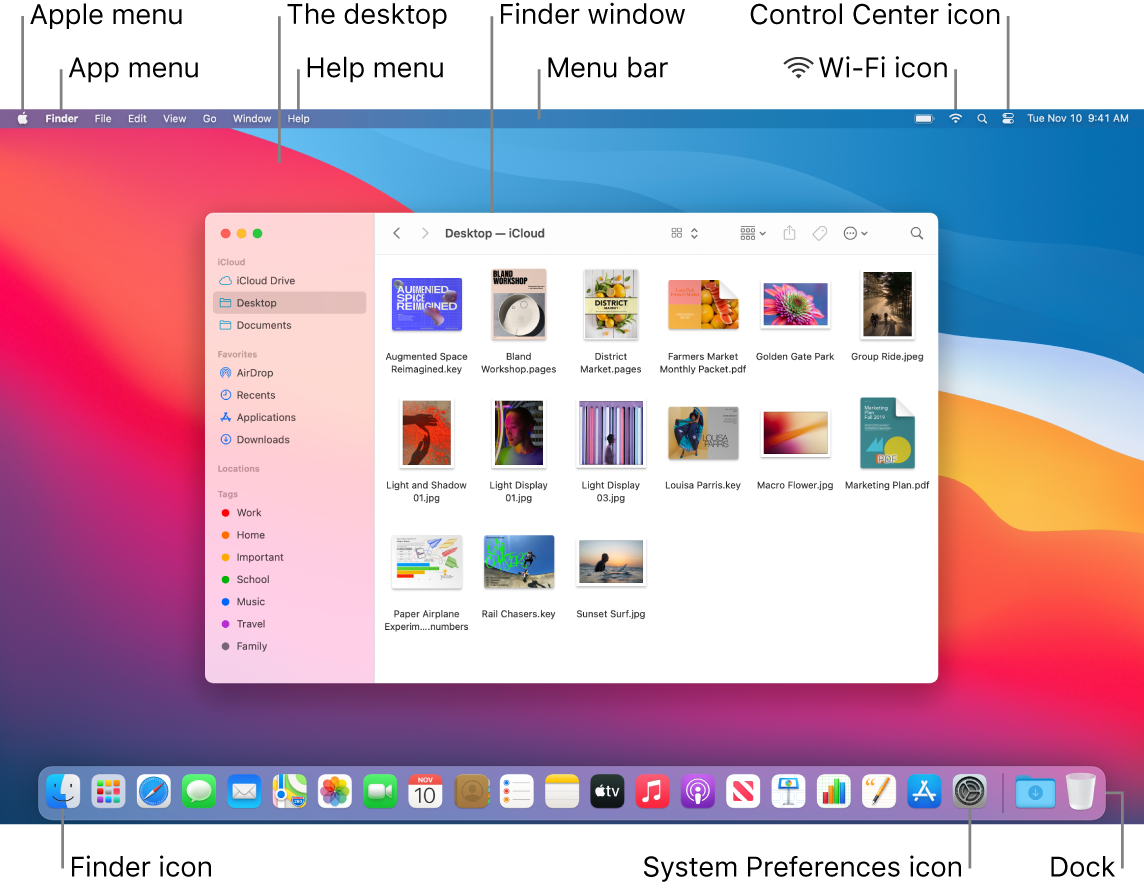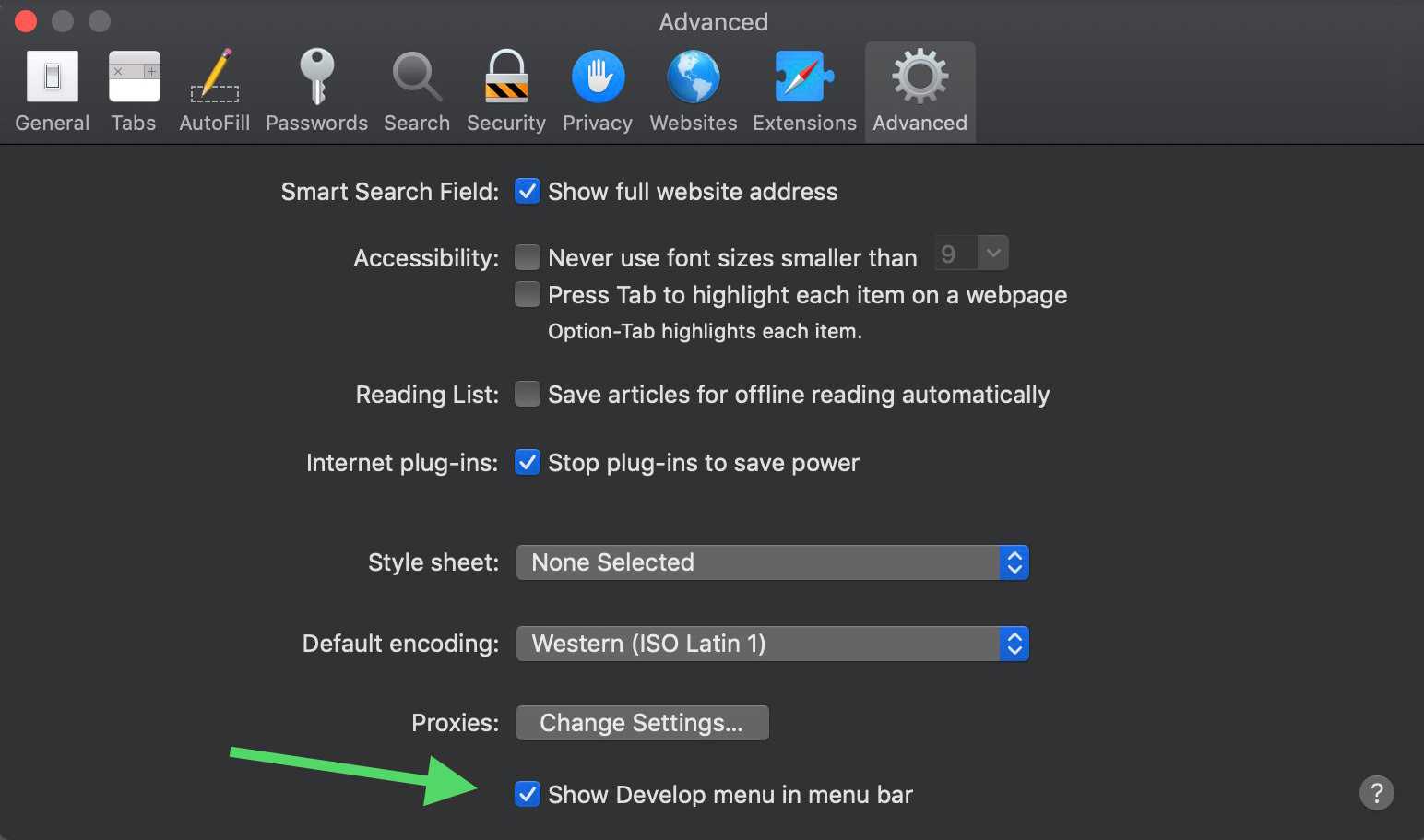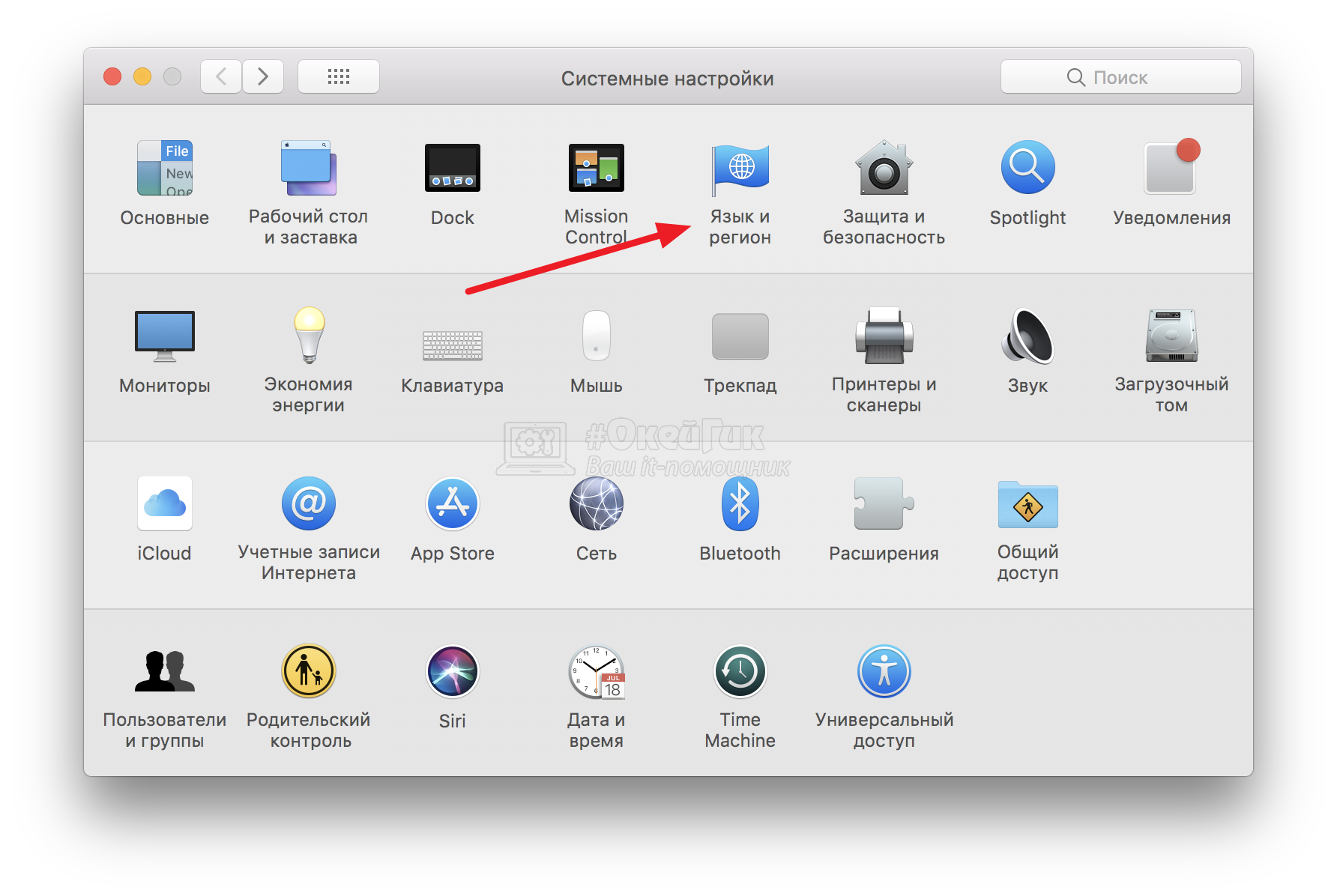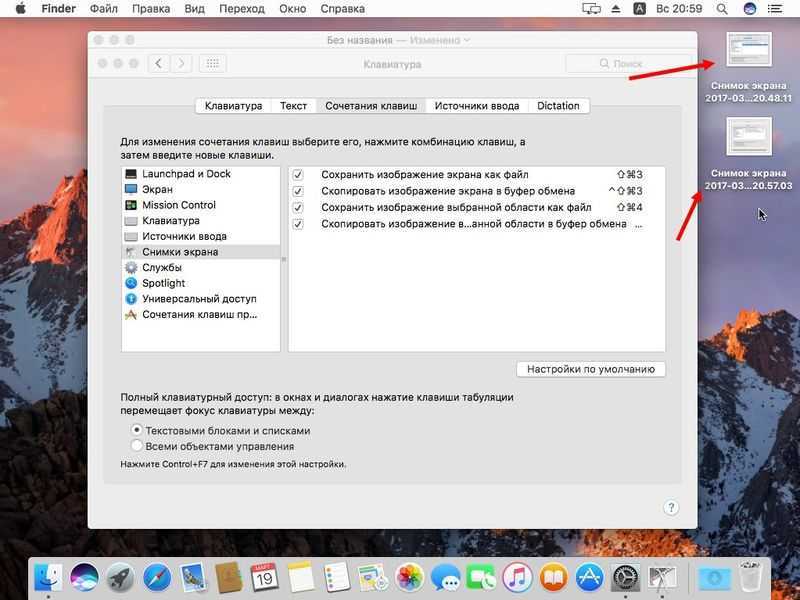Ограничения этих приложений в macOS
После того, как вы установили приложение или игру iOS или iPadOS на свой компьютер Mac, вы заметите явный недостаток по сравнению с другими собственными приложениями, у которых есть версия для macOS: формат приложения. Вы увидите, что он открывается в окне с уже определенным размером и что его нельзя расширить на весь экран, потому что определенным образом вы будете использовать своего рода виртуальный iPhone или iPad, на котором запущено это приложение. Понятно, что лучше иметь приложение, посвященное операционной системе, но, безусловно, этот метод загрузки по-прежнему хорош, чтобы вы могли пользоваться приложениями, которые в настоящее время можно использовать только на мобильных устройствах.
Делитесь тем, что у вас на экране, с помощью Siri
В iOS 15 одним из результатов повышения контекстной осведомленности «Сири» является его способность помогать вам делиться всем, что находится на экране «iPhone», с кем-то еще с помощью сообщения, будь то веб-сайт в Safari, песня в Apple Music , фотография или просто местный прогноз погоды.
Чтобы поделиться чем-то в любое время, скажите «Привет, Сири», а затем «Поделись этим с ». «Сири» начнет действовать и подтвердит ваш запрос, спросив: «Вы готовы его отправить?» На этом этапе вы можете либо сказать да / нет, либо добавить комментарий к сообщению, используя поле ввода, а затем нажать «Отправить». Если это что-то, чем нельзя поделиться напрямую, например прогноз погоды, «Сири» сделает снимок экрана и отправит его вместо этого.
10 Камтазия
Многие люди предпочитают Screenflow Camtasia из-за его магнитной временной шкалы и естественного ощущения, но я предпочитаю Camtasia.
Camtasia — лучший инструмент для скринкастинга, независимо от того, используете ли вы Windows или Mac.
Маска, прожектор и другие замечательные функции доступны в Camtasia для Mac.
Кроме того, я могу попросить члена моей команды отредактировать проект на компьютере с Windows, используя записи с моего iMac. Для меня это был самый важный фактор.
Версия 3 Camtasia изменила Screenflow на Camtasia.
Бесплатная альтернатива: функцию записи экрана Quick Time можно использовать для записи экрана, который затем можно редактировать в iMovie.
4. клавиатура Maestro
Следующей моей покупкой приложения была Keyboard Maestro. Помимо экономии часов утомительной работы, это стоило всего 36 долларов. Я никогда не видел лучшего приложения для автоматизации макросов.
На данный момент на моем компьютере 94 макроса. Набрав комбинацию клавиш или строку, я могу запустить макрос.
На Keyboard Maestro я как блогер установил несколько макросов.
- Макрос превращает скопированный текст в гиперссылку, когда я набираю текст триггера на веб-странице. В этом случае этот скопированный текст вставляется в текстовый редактор, Chrome получает запрос на копирование URL-адреса, текстовый редактор предлагает вставить эту ссылку, я нажимаю кнопку возврата, он копирует гиперссылку, а затем возвращается в Chrome, ожидая добавления мной гиперссылка. Когда я вставляю повторяющиеся ссылки на ресурсы в свои сообщения, этот инструмент значительно повышает производительность.
- Когда я набираю строку триггера, мне предлагается сделать снимок экрана, и этот макрос позволяет автоматически изменять его размер и сжимать.
- Набрав «; перетащить;», я открываю рабочий стол в правой части экрана, а Chrome остается слева.
- Я могу использовать макрос «; взгляд;» чтобы открыть все URL-адреса, такие как статистика моего блога, Gmail, партнерские информационные панели, чтобы начать свой день или взглянуть на все, что имеет значение. Один из моих макросов создает файл CSV с именем сегодняшняя дата и содержит все данные, которые мне нужны для охвата.
- Другой макрос позволяет мне загружать изображения в фоновом режиме через FTP и копировать URL-адрес для использования в редакторах WordPress.
- Я хочу использовать редактирование HTML для автоматического обслуживания моей веб-страницы Thrive Architect (поиск и замена на стероидах).
На моем компьютере 94 таких макроса. Этот список продолжает расти по мере того, как я над ним работаю.
Поиск фотографий в центре внимания
Apple сделала поиск Spotlight более мощным, интегрировав его с большим количеством приложений, включая приложение «Фотографии». Проведите пальцем вниз по «Домашнему экрану», чтобы вызвать поиск Spotlight, введите «Фото», затем начните поиск своих изображений, указав места, людей, сцены или даже объекты на ваших фотографиях, например растения или домашних животных, благодаря Visual Lookup.
«Фотографии» также могут отображаться в результатах поиска как предложения. Так, например, если вы введете «кошки», вы увидите, что ваши фотографии отображаются рядом с результатами из приложения «Файлы», Интернета, Siri Knowledge и других источников. Вы можете контролировать, что будет отображаться в поиске, перейдя в « Настройки» -> «Siri и поиск» -> «Фотографии» .
7. Чистый выстрел
В Mac есть встроенная функция моментальных снимков, которую я использую чаще всего. Чтобы выбрать область для захвата, я нажимаю Cmd + Shift + 4.
Я нажимаю клавишу пробела после того, как нажимаю ярлык выше, чтобы сделать снимок экрана одного окна. Повернув курсор, вы увидите значок камеры. Большинство людей не знают, что это встроенная функция.
Я также пользуюсь CleanShot. С его помощью вы можете накладывать скриншоты Mac, редактировать их и записывать видео / гифки.
С этой функцией моментальные снимки выполняются намного быстрее. Как только вы начнете использовать его, вы почувствуете, что это функция Mac!
Записки
В сохранении вырезок помогут Записки. Это старое штатное приложение macOS. О нем многие забывают. Установите сочетание клавиш: создать записку. Если выделить текст и нажать клавиши, то созданная записка уже будет содержать текст, который выбрали. При повторных нажатиях появляются новые записки. Даже если закрыть программу, записки никуда не денутся.
Есть форматирование текста, возможность вставки изображений.
Сочетанием клавиш cmd+M записки сворачиваются, но не в Dock, а схлопываются на экране в тонкую полоску на которой остается текст первой строки.
Можно менять цвет записок, упорядочить их по цвету, дате, содержанию и размещению на экране. А также вывести на передний план, сделать записку полупрозрачной.
Есть поиск в по одной записке, так и по всем.
Работает импорт и экспорт. Экспортировать можно как в файл с обычным текстом, так и с форматированным.
В отличие от Конспекта копируется не только текст, но и картинки. В правом верхнем углу картинки есть «галочка», нажав которую вызовете подменю.
Если выбрать Разметка, то картинка откроется в Просмотре (Preview). Внесенные в нее изменения тут же появятся в Записке.
Заметки
Заметки есть и для macOS, и для ios. Большинство владельцев айфонов ограничиваются только этим заметочником. Со своими задачами он справляется более чем. Десктопная версия также оправдывает свое название.
Отправить вырезку текста в Заметки через: контекстное меню ▸ поделиться с указанием папки куда сохранить.
Заметки размещаются по папкам, папки можно вкладывать друг в друга.
Быстро что-то черкнуть, набросать схему, можно в мобильной версии заметочника.
Важную заметку защитите паролем.
Или наоборот, поделитесь заметкой с друзьями, чтобы редактировать вместе.
В заметку можно вложить не только изображения, но и:
- ссылки на веб-сайты,
- аудио,
- документы pdf,
- docx и rtf.
Reskin Ваш рабочий стол Linux как macOS сегодня
Linux чрезвычайно гибок — если вам не нравится то, что вы видите, у вас есть возможность изменить это. Делаете ли вы свои собственные настройки или устанавливаете темы, пакеты значков и другие надстройки — решать только вам.
Однако если вы хотите самый простой способ сделать Linux похожим на Mac, мы рекомендуем использовать рабочий стол Xfce.
Но это означает, что вы можете выбрать из большого выбора настольных сред и дистрибутивов. Некоторые дистрибутивы Linux даже выглядят как macOS. И если вы хотите сохранить обе операционные системы, посмотрите, как установить двойную загрузку Linux на вашем Mac. Linux с двойной загрузкой на вашем Mac. Linux с двойной загрузкой на вашем
Базовая доступность
Простота Launchpad сродни превращению вашего Mac в импровизированный домашний экран iPad. Когда вы щелкаете значок Launchpad, вам открывается аналогичный экран, состоящий из сетки хорошо расположенных значков и их заголовков.
Чтобы открыть приложение, которое вы видите, щелкните его один раз. Это все, что вам нужно сделать.
Как и на привычных домашних экранах iPad и iPhone, значки приложений можно хранить в папках, которые вам нужно будет щелкнуть и развернуть, прежде чем щелкнуть сам значок приложения.
Внизу экрана расположены точки, которые покажут вам, сколько страниц приложений включено в Launchpad, а также какую страницу вы просматриваете. Используйте колесо прокрутки мыши для переключения страниц или щелкайте точки.
Если вам нужно выйти из Launchpad, просто щелкните в любом месте фона, кроме значка приложения или другого экранного элемента, или нажмите клавишу Escape на клавиатуре.
Do Not Disturb по календарю
В последней версии операционки от Apple был представлен новый центр сообщений с возможностью отключения всплывающих аллертов до определенного времени. Эта функция получила название Do Not Disturb. Она позволяет до конца текущего дня отключить все отвлекающие факторы. Но что, если ты хочешь, чтобы эта функция включалась по расписанию? Этот воркфлоу придет тебе на помощь.
Для начала создадим новый Calendar Workflow, так как мы хотим уже потом в календаре настроить расписание запуска нашего скрипта.
Добавим действие Run AppleScript и в поле скрипта заменим следующим содержанием:
Этот скрипт пишет в настройки центра уведомлений о включении DND, а потом перезапускает его, чтобы новые настройки возымели эффект.
Готово, теперь сохраняем наш воркфлоу. Автоматор сам поместит его в нужное место на диске для данного типа, ~/Library/Workflows/Applications/Calendar, запустит приложение Calendar и создаст в нем событие, в котором уже можно будет настроить время запуска, периодичность и так далее. Сохраняем событие и наслаждаемся тишиной и спокойствием в нужные часы.
Кстати, если тебе нужен аналогичный скрипт, который, наоборот, отключает DND, то придется создать второй воркфлоу, такого же типа, но со следующим скриптом:
После этого также необходимо будет настроить расписание его включения.
PopClip и Alfred
Помимо автоматора, пользователям OS X доступны и другие средства автоматизации. Одно из них — PopClip, небольшое приложение, позволяющее производить различные манипуляции с выделенным текстом, второе — Alfred, приложение, функциональностью напоминающее стандартный Spotlight, с кучей различных дополнений, позволяющих переключать музыку в iTunes, выдавать результат поиска в Wolfram Alpha или писать простенький To-Do-список.
PopClip
Сайт программы: pilotmoon.com/
PopClip — утилита платная, но стоит всего 4,99 доллара. Впрочем, попробовать ее можно бесплатно, с ограничением на 150 запусков. После установки в системе и запуска программы, при выделении текста будет появляться небольшой pop-up, позволяющий произвести различные операции с выделением, подобно тому как это происходит с редактируемым текстом в iOS. По умолчанию это поиск выделенного текста в Google, стандартные операции: вырезать, копировать, вставить, а также, если было выделено одно слово, поиск его значения в словаре.
Но вся мощь PopClip кроется в множественных и качественных его дополнениях (pilotmoon.com/popclip/extensions). Там есть и переводы выделения в верхний регистр, и шаринг ссылки через Droplr, и создание твита. Кроме того, без лишних сложностей ты можешь расширить библиотеку расширений чем-то самописным, набросав скрипт на любимом ЯП и оформив его в виде экстеншна. Подробности по оформлению и примеры можно найти в гитхабе проекта github.com.
Alfred
Cайт программы: www.alfredapp.com
Довольно продвинутые ресурсы, на которых собрано большое количество материала по автоматору:
- www.automatedworkflows.com
- automator.us
- www.macosxautomation.com
Также есть твиттер робота Отто (персонажа из логотипа автоматора)
Заключение
Сегодня существует множество инструментов, позволяющих избавиться от рутинных действий и наслаждаться тем, как все происходит словно по взмаху волшебной палочки. И было бы глупо игнорировать все новые и новые возможности, которые предлагают различные разработчики.
Изменение настроек в разделе «Строка меню и Dock» на Mac
С помощью раздела «Строка меню и Dock» в Системных настройках на Mac можно изменить внешний вид Dock и выбрать объекты, отображаемые в строке меню и Пункте управления.
Чтобы изменить эти настройки, выберите меню Apple
> «Системные настройки», затем нажмите «Строка меню и Dock» .
Строка меню и Dock
Переместите бегунок для изменения размера Dock.
Увеличение значков при наведении указателя. Переместите бегунок для выбора увеличенного размера.
Расположение на экране
Выберите местоположение панели Dock: вдоль левого, нижнего или правого края экрана.
Убрать в Dock c эффектом
Выберите визуальный эффект при сворачивании окна.
Двойное нажатие на заголовок окна
Выберите действие, которое будет выполняться при двойном нажатии строки заголовка в окне приложения.
Свернуть: свернуть окно приложения в Dock.
Масштаб: расширять окно для заполнения пространства между Dock и строкой меню. Если Dock находится на боковой стороне экрана, окно разворачивается и заполняет пространство ниже строки меню и сбоку от Dock.
Убирать окно в Dock в значок приложения
Сворачивать окно приложения до значка приложения в Dock. Если этот флажок снят, окно сворачивается до области в Dock.
Анимация открывающихся приложений
Скачкообразное движение значков при открытии приложений.
Автоматически показывать или скрывать Dock
Скрывать Dock, когда Вы его не используете. Чтобы отобразить скрытую панель Dock, наведите указатель на ту сторону экрана, где расположена панель Dock.
Показывать индикаторы открытых программ
Показывать небольшую точку под значком приложения в Dock, если приложение открыто.
Показывать недавние программы в Dock
Показывать приложения, которые недавно открывались (если они еще не добавлены в Dock), в одном из концов Dock.
Автоматически скрывать/показывать строку меню на рабочем столе
Показывать строку меню только при перемещении указателя к верхнему краю экрана. Чтобы всегда показывать строку меню, снимите флажок.
Автоматически скрывать/показывать строку меню в полноэкранном режиме
Когда приложение открыто на весь экран, строка меню отображается только при перемещении указателя к верхнему краю экрана. Чтобы всегда показывать строку меню, снимите флажок.
Пункт управления
Список объектов, которые всегда отображаются в Пункте управления и которые можно также отобразить в строке меню
Нажмите объект в списке, например «Wi‑Fi» или «Фокусирование», чтобы просмотреть и настроить соответствующие параметры справа.
Чтобы отобразить объект в строке меню, установите флажок «Показывать в строке меню» (снимите флажок, если не хотите отображать объект).
Для некоторых объектов, например «Фокусирование» или «Повтор экрана», можно выбрать отображение в строке меню только тогда, когда этот объект активен.
Другие модули
Список объектов, которые можно отобразить в Пункте управления или строке меню
Нажмите объект в списке, например «Команды Универсального доступа» или «Быстрое переключение пользователей», чтобы просмотреть и настроить соответствующие параметры справа.
Чтобы отображать объект в строке меню, Пункте управления или обоих местах, установите соответствующие флажки (или снимите их, чтобы не отображать объект).
Если у Вас ноутбук Mac и Вы включили показ статуса аккумулятора в строке меню, Вы также можете включить отображение заряда аккумулятора в процентах (если статус аккумулятора показан в Пункте управления, он всегда отображается вместе с зарядом в процентах).
Только строка меню
Список объектов, которые можно отобразить только в строке меню
Нажмите объект в списке, например Spotlight или Time Machine, чтобы просмотреть и настроить соответствующие параметры справа.
Чтобы отобразить объект в строке меню, установите флажок «Показывать в строке меню» (снимите флажок, если не хотите отображать объект).
Для часов можно настроить параметры отображения даты и времени в строке меню. Для объявления времени вслух установите флажок «Произносить время», затем выберите время объявления и голос, который будет использоваться для объявлений.
Захват и редактирование видео в QuickTime
Современному QuickTime Player в плане развесистости далеко до классического QuickTime, не говоря уже про версию Pro. Однако и здесь есть несколько интересных штуковин. В первую очередь, это возможность записывать звук, видео или даже происходящее на экране компьютера. Впрочем, последнее в macOS Mojave перенесут в системную утилиту для захвата скриншотов.
Секретными эти функции можно назвать разве что с натяжкой: это первые три пункта в меню «Файл». Выбирай нужный, и откроется окно с предпросмотром
Обрати внимание: рядом с кнопкой записи есть небольшая стрелка. Она открывает настройки источников ввода, причем аудио и видео можно задать отдельно
Если ты подключишь к компьютеру устройство на iOS, откроешь новое окно для записи видео в QuickTime и в качестве источника ввода выберешь свой девайс, то… нет, не угадал, его камера не будет задействована для записи. Вместо этого ты увидишь экран своего айфона или айпада и сможешь записать видео с демонстрацией какой-нибудь программы. Странно, что для этого выбрали «видеозапись», а не «запись экрана», но круто, что такая функция вообще есть.
Записав видео, ты всегда можешь подрезать его, не выходя из QuickTime. Соответствующие инструменты ты найдешь в меню «Правка». Впрочем, вряд ли этим сейчас кого-то удивишь — те же функции с выходом Mojave появятся даже в QuickLook.
Окончательные результаты
Как видите, независимо от рабочего стола, все они довольно похожи на macOS.
Единство
Цвет и выравнивание дока выдает тот факт, что это не совсем macOS, к сожалению. Использование Plank было не лучшим вариантом — это слишком усложняло бы запуск программ.
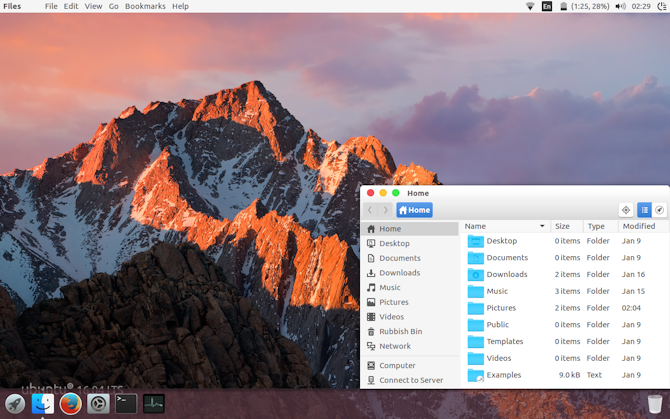
В отличие от Unity, это строка меню, которая немного отличается.
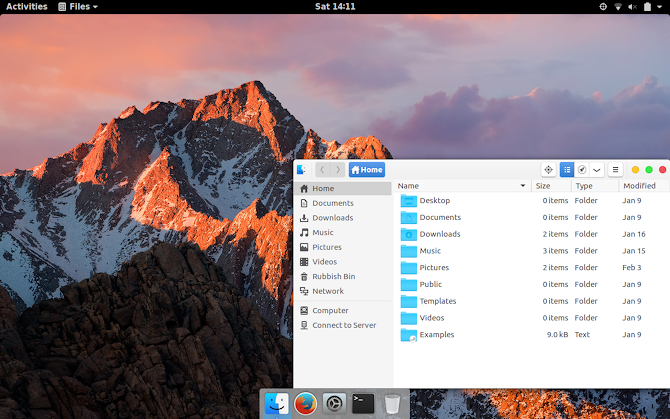
Тема значков в Plasma не совсем подходит, но, тем не менее, производит хорошее впечатление на Mac.
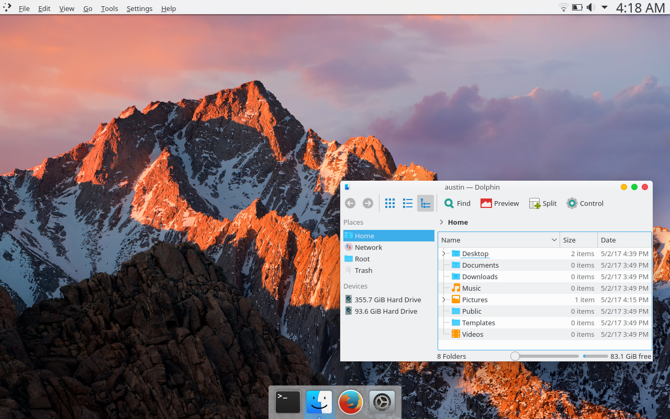
корица
Возможно, именно рабочий стол Cinnamon наиболее близок к ощущениям macOS.
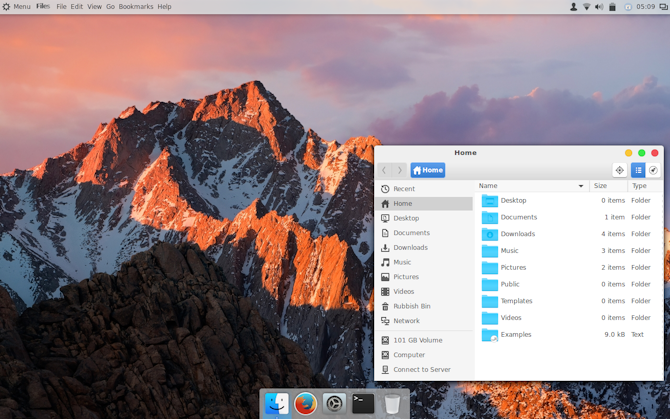
Linux чрезвычайно гибок — если вам не нравится то, что вы видите, у вас есть возможность изменить это. Или даже найти то, что вам нравится
без необходимости делать всю эту работу. Несмотря на то, что рабочий стол macOS не для всех, настраиваемые возможности настройки означают, что идеальный рабочий стол Linux для вас
просто ждет, чтобы быть найденным.
Что вы хотели бы изменить на своих рабочих столах Linux? Есть ли что-то, что вы хотели бы изменить, но не можете?
6.Хейзел
Я установил его на свой Mac в качестве домашнего приложения. Как будто это поставили и забыли.
На каждом компьютере разбросано множество файлов. Однако Хейзел перемещает ваши файлы в соответствии с заданными вами настройками.
Ниже приведены некоторые правила, которые я установил для своего приложения Hazel.
- Те файлы, которые я скачал из Интернета, и те, которые я скачал из DMG, должны быть помещены в папку «Программное обеспечение».
- В моих документах есть папка «Снимки экрана», в которой должны находиться все мои файлы, начинающиеся с «Снимок экрана».
- Переместите файлы DOCX UpWork (oDesk) в папку с названием «Статьи UpWork».
- Проверяется, что файл docx поступает с адреса источника, который содержит ключевые слова «odesk and upwork».
Организовать мой Mac легко с моим набором из 30 правил. Это помогает мне достичь гораздо большего в сочетании с Keyboard Maestro.
Стоимость этого приложения составляет 32 доллара.
Вы можете использовать автоматические функции Maid или Mac. Ваше устройство Mac также оснащено функцией смарт-папок.
Щелчок правой кнопкой мыши на панели запуска
Если все, что вам нужно, это быстрый доступ к приложениям, но без красивого пользовательского интерфейса, вы можете сделать это, щелкнув правой кнопкой мыши значок Launchpad. Это отобразит контекстное меню, содержащее список всех приложений, содержащихся в Launchpad, который можно прокрутить и щелкнуть, чтобы открыть, как любое другое контекстное меню.
Щелкните правой кнопкой мыши панель запуска в Dock, чтобы отобразить прокручиваемый список, не открывая все приложение.
Есть также варианты удалить Launchpad из Dock, если вы больше не хотите, чтобы он там был, или вызвать обычный интерфейс Launchpad, нажав Показать Launchpad.
Используйте автоматический перевод в приложении «Переводчик».
С помощью приложения «Переводчик» вы можете произнести фразу вслух и перевести ее на другой язык. В режиме разговора эта возможность позволяет вам общаться в чате с кем-то, кто говорит на другом языке, потому что «iPhone» слушает оба языка и может переводить между ними.
Раньше вам приходилось нажимать значок микрофона, прежде чем вы начинаете говорить фразу, которую хотите перевести, а затем другой человек нажимал тот же значок, прежде чем он мог говорить на другом языке. Однако в iOS 15 Apple добавила опцию автоматического перевода, которая означает, что ни один человек не должен взаимодействовать с экраном, чтобы перевести свою часть разговора. Чтобы включить автоматический перевод, коснитесь вкладки «Разговор», затем коснитесь значка с многоточием (три точки) и выберите «Автоперевод».
Включите пространственное стерео
Apple включила в iOS 15 звуковую функцию под названием «Spatialize Stereo», которая берет любой стереомикс и создает из него виртуальную пространственную звуковую среду. Spatialize Stereo отличается от Spatial Audio, который использует Dolby Atmos для создания трехмерного ощущения, перемещая звук вокруг вас.
Spatialize Stereo только имитирует эффект, когда звук приближается к вам с разных направлений в виртуальной среде. Он не использует Dolby Atmos, но, с другой стороны, он работает практически с любым контентом, хотя для доступа к нему вам нужны наушники AirPods Pro или AirPods Max . Подключите наушники и воспроизведите на своем устройстве звук, не относящийся к Dolby, затем откройте Центр управления, нажмите и удерживайте ползунок громкости и нажмите «Пространство стерео».
Открытие Launchpad без нажатия
Хотя меню «Пуск» Windows всегда находится в углу экрана, и к нему легко получить доступ без проблем, переместив мышь в крайнее положение в углу и щелкнув, это не то же самое для Launchpad. Поскольку он расположен на док-станции, он находится не в углу, поэтому для доступа к нему требуется больше внимания.
Один из способов исправить это — воспользоваться функцией Hot Corners, встроенной в macOS, где вы можете назначать действия, которые будут выполняться, когда вы нажимаете мышь в один из углов.
Hot Corners может дать вам то самое открывание Launchpad прямо в углу, которое вам действительно нужно.
Как добавить Launchpad в Hot Corner в macOS
Щелкните логотип Apple в строке меню и выберите «Системные настройки».
Выберите раскрывающийся список для активного угла экрана, который вы хотите использовать для активации Launchpad.
Объединение нескольких PDF-файлов
В стандартной библиотеке автоматора есть ряд действий с PDF-документами. Что ж, оформим небольшой воркфлоу, который позволит в будущем объединять несколько отдельных файлов в один.
Оформим его в виде отдельного приложения, выбрав соответствующий тип в первом диалоге автоматора. Далее последовательно перетащим в наш скрипт такие действия: Ask for Finder Items — диалог выбора файлов, Combine PDF Pages — собственно действие компоновки в один файл и Open Finder Items — действие, открывающее сохраненный PDF-файл в дефолтном ридере.
Вот и все, можно запустить скрипт, нажав на кнопку Run в правом верхнем углу окна автоматора.
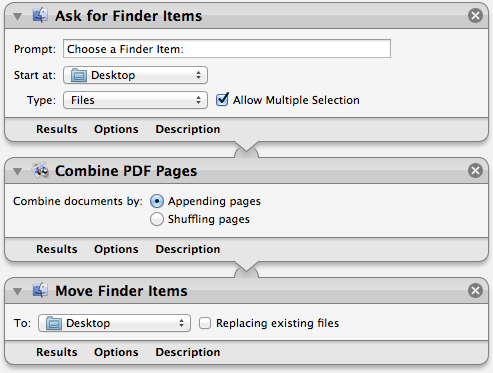
Добавление приложений на Launchpad
Самое простое, что нужно знать о Launchpad, — это список приложений, установленных на Mac. В частности, это список приложений, которые вы либо загрузили из Mac App Store на свой Mac, либо приложение, которое вы поместили в папку «Приложения».
Новые приложения, которые вы установили из Mac App Store или загрузили и поместили в эту папку, появятся автоматически. Однако не все приложения появятся в списке.
Предположим, у вас есть приложение, установленное на Mac, которое не загружается из Mac App Store, и вы не хотите по какой-то причине переместить его в папку «Приложения». Он не появится на Launchpad автоматически, но вы можете разместить его там.
Как добавлять приложения на Launchpad в macOS
Перетащите приложение на значок Launchpad в Dock и отпустите.
Откройте Launchpad, чтобы проверить, добавлено ли приложение.
При необходимости перетащите значок приложения в нужное место на Launchpad.
21.Обратите внимание:
С помощью этого приложения для учета рабочего времени вы можете отслеживать как свои действия в Интернете, так и на рабочем столе. Это приложение не взимает ежемесячную плату, как самое популярное приложение RescueTime.
Все, что вам нужно сделать, это внести единовременный взнос в размере 42 долларов, чтобы начать работу. Помимо того факта, что он имеет больше функций и хранит отслеживаемые данные на компьютере, я считаю, что он превосходит RescueTime.
В результате ваши личные данные не будут скомпрометированы. Это приложение, которым я пользуюсь постоянно. Приложения для учета рабочего времени — отличный способ повысить производительность. Только позже я узнал, что самое маленькое имеет значение.
Сочетания клавиш для подкастов
Компании Apple Подкасты приложение для IPad имеет множество новых комбинаций клавиш. Раньше единственным сочетанием клавиш в приложении было Command + R для обновления каналов, но теперь существует 17 сочетаний клавиш.
Некоторые из новых сочетаний клавиш включают пробел для паузы, Command + стрелка вправо для перехода к следующему эпизоду, Shift + Command + стрелка вправо для перехода на 30 секунд вперед и Option + 4 для установки воспроизведения с двойной скоростью. Чтобы увидеть все доступные сочетания клавиш, как в любом приложении «iPad», удерживайте нажатой клавишу Command .
Добавление песен Apple Music в фото-воспоминания
Вот как вы можете выбрать песни из «Apple Music», чтобы добавить их в свои воспоминания в iOS 15. В «Фото» выберите память, которую вы хотите отредактировать, на вкладке «Для вас» и коснитесь воспроизводимой памяти, чтобы отобразить наложение элементов управления.
Коснитесь сверкающей музыкальной ноты , затем проведите пальцем влево или вправо, чтобы увидеть рекомендуемые музыкальные миксы, или коснитесь значка «Добавить музыку» (музыкальная нота со знаком +), чтобы добавить свою. Теперь вы можете просмотреть «Лучшие рекомендуемые песни Apple Music» и другие категории или нажать значок «Поиск» вверху, чтобы найти определенную песню в своей музыкальной библиотеке и добавить ее в свою память.
Как просмотреть исходный код страницы в Safari на Mac
После того, как вы включили меню «Разработка», есть несколько способов просмотреть исходный код страницы в Safari.
Откройте любой веб-сайт в Safari и щелкните правой кнопкой мыши пустое место на странице. Теперь выберите «Показать источник страницы». Вы также можете попасть в это меню с помощью сочетания клавиш Option + Command + u.
Если вы ищете изображения или другие элементы мультимедиа с любой веб-страницы, Safari позволяет легко их найти. На левой панели вы увидите различные папки, такие как изображения, шрифты и т. Д. Щелкните папку «Изображения», чтобы быстро найти нужные фотографии.
После выбора изображения вы можете легко просмотреть его детали, открыв боковую панель с деталями. Кнопка для открытия находится в правом верхнем углу консоли, чуть ниже значка шестеренки. Вы также можете открыть это с помощью сочетания клавиш Option + Command + 0.
Щелкните «Ресурс» в верхней части боковой панели с подробностями, чтобы просмотреть подробные сведения, такие как размер изображения и его полный URL-адрес.
Вы также можете легко изменить положение исходной консоли страницы. В левом верхнем углу этой консоли, рядом с кнопкой X, есть две кнопки. Щелкните значок прямоугольника, чтобы переместить консоль на другую сторону в окне браузера.
Если вы хотите открыть консоль исходного кода страницы в отдельном окне, вы можете щелкнуть значок с двумя прямоугольниками. Это отсоединит консоль и откроет ее в отдельном окне.
Чтобы проверить код любого конкретного элемента на странице, вы можете щелкнуть этот элемент правой кнопкой мыши и выбрать «Проверить элемент». Это приведет вас прямо к коду для выбранного вами элемента.
Закончив просмотр кода, нажмите кнопку X, чтобы закрыть консоль исходного кода страницы и вернуться к просмотру в Safari. Вы также можете узнать, как просмотреть исходный код страницы веб-сайта в Google Chrome здесь.
Сделать KDE Plasma похожим на macOS
С выпуском Plasma 5.9 можно сделать рабочий стол KDE очень похожим на Mac.
Предложение KDE гордится своей мощью и гибкостью. Таким образом, он может соответствовать внешности macOS чуть больше, чем GNOME. Тем не менее, это займет немного больше работы.
Панель меню плазмы
Начиная с Plasma 5.9, теперь у вас есть глобальное меню, как у macOS. Для начала щелкните правой кнопкой мыши на рабочем столе и выберите « Добавить панель»> «Строка меню приложения» . Вы получите пустую панель в верхней части экрана. Нажмите на знак опасности внутри него. Откроется окно настроек, которое позволит вам изменить способ отображения строк меню приложения.
Перейдите в Fine Tuning> Menubar style> Виджет меню приложений . После того, как вы применили этот параметр, знак опасности должен исчезнуть, а меню приложения должно появиться сверху. По какой-то причине, хотя строка меню была видна в Firefox, она не работала. Ваш пробег может отличаться!
Когда вы закончите с этим, заполните панель несколькими подходящими виджетами, щелкнув по ней правой кнопкой мыши и выбрав опцию Добавить виджеты . Я предлагаю использовать похожие виджеты на нижней панели. После этого удалите нижнюю панель, щелкнув меню гамбургера и выбрав Дополнительные параметры> Удалить панель .
Автоматический запуск доски
В «Системных настройках» выберите « Рабочая область»> «Запуск и остановка»> «Автозапуск»> «Добавить программу» . Вы должны быть в состоянии найти Планка под Утилитами. Это не позволяет вручную запускать док-станцию при каждом входе на рабочий стол.
Регулировка внешнего вида
Интересно, что Plasma помещает свои темы значков в другое место. Из-за этого вам нужно переместить папку темы значков macOS в другое место. Используйте эти команды терминала, чтобы сделать это:
Теперь, когда вы откроете настройки вашей системы, зайдите в Внешний вид> Значки и выберите тему значков Yosemite Icons .
Сделав это, вернитесь в меню настроек и выберите Внешний вид> Стиль приложения> Стиль приложения GNOME . В разделе « Темы GTK » выберите macOS-Sierra-master. Затем измените тему значков на Yosemite Icons .
Затем перейдите к Оформлению окон и выберите опцию Получить новые украшения . Найдите тему под названием Breezemite и установите ее. Установите его в качестве темы оформления.
Наконец, чтобы скрыть панель инструментов в углу рабочего стола, нажмите на нее и выберите « Настроить рабочий стол» . В появившемся всплывающем меню отключите параметр Показать панель инструментов рабочего стола .