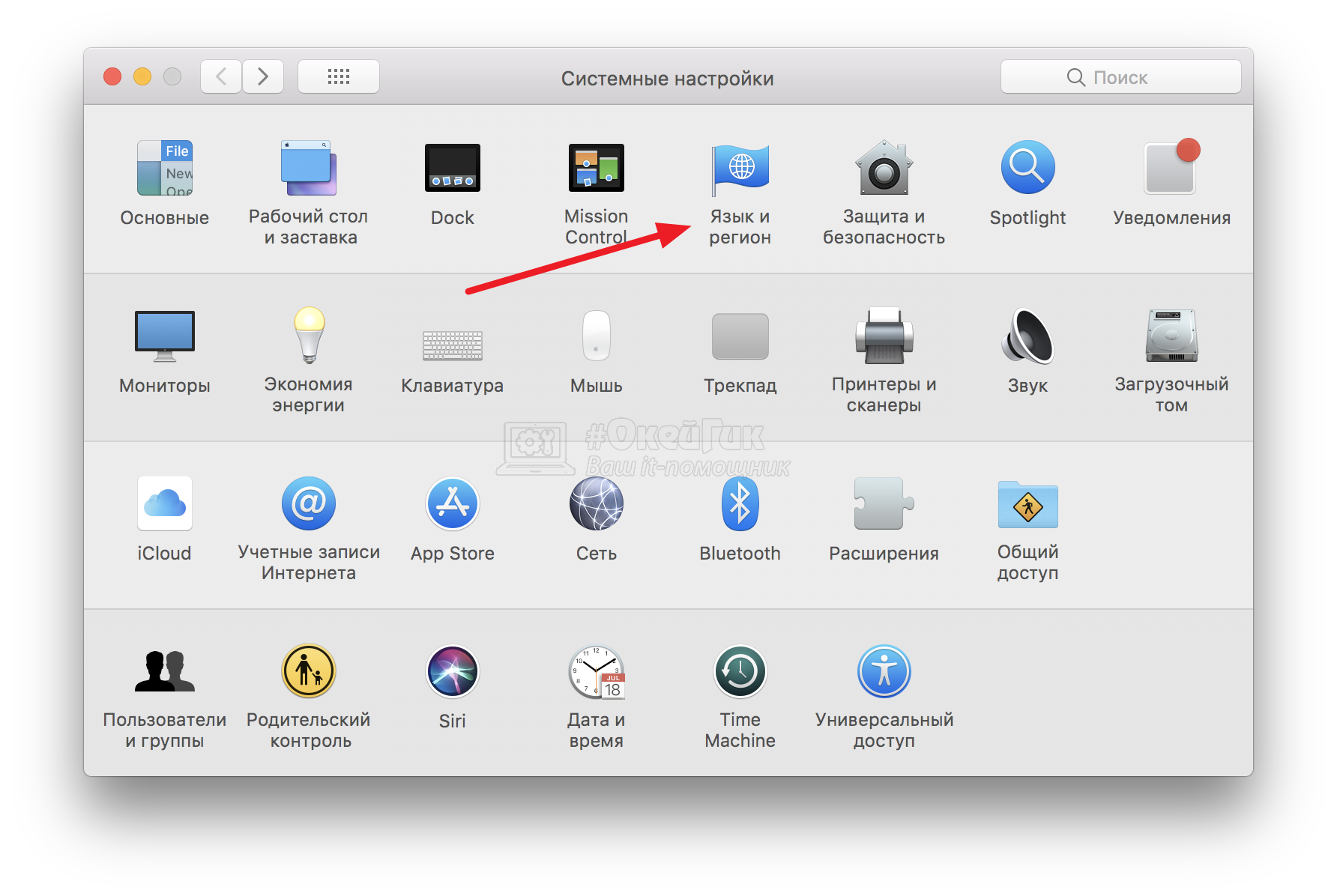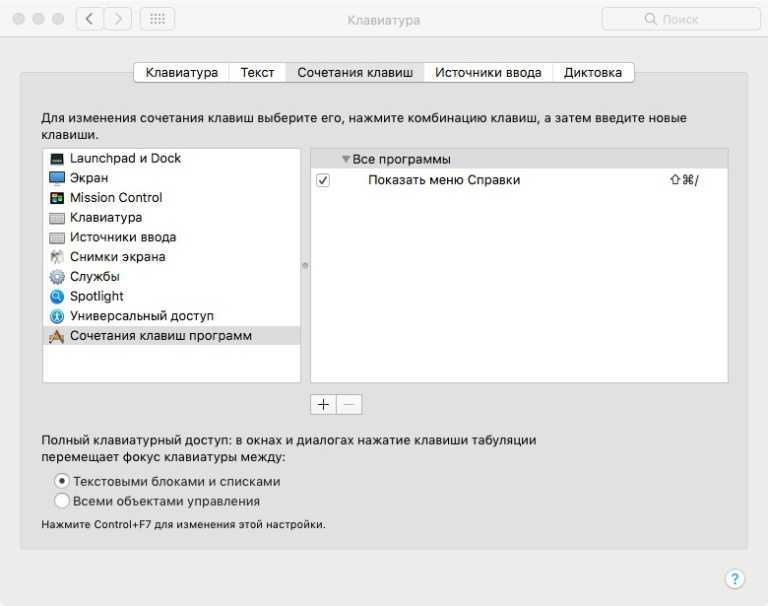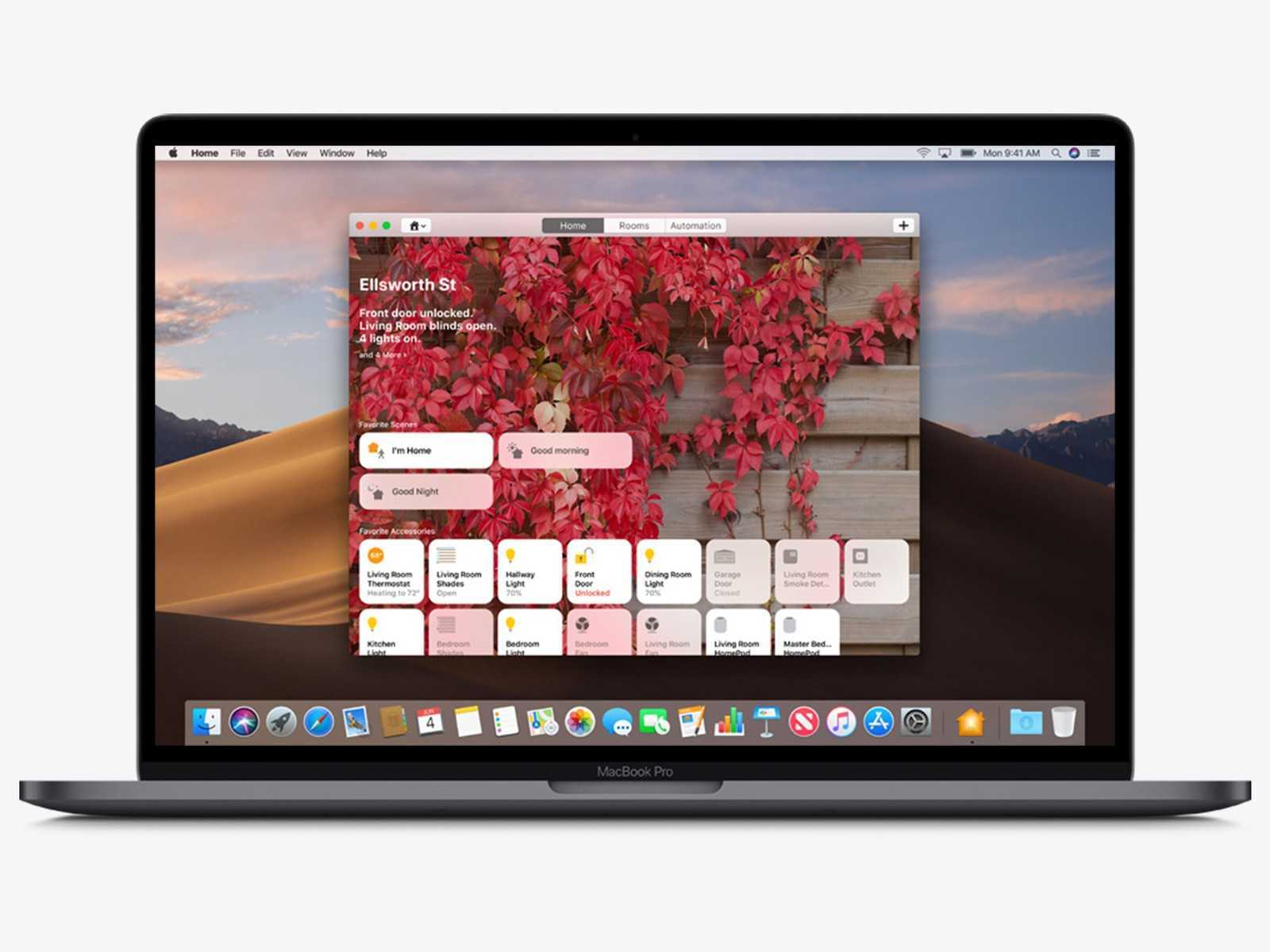Плюсы: что стало лучше после перехода?
Интерфейс и работа системы. Об этом я уже писал выше, но отдельно повторю и здесь.
macOS интуитивно понятнее и проще Windows.
Внутри меньше настроек и опций, что облегает процесс освоения. Меню любых приложений находится в одном месте — на полоске сверху, не надо ничего искать. Отдельный кайф — установка приложений. Перетащил иконку в «программы» — и все, никакого выбора директорий и длительного ожидания. А если устанавливать какие-то драйвера (например, чтобы подружить мак с файловой системой NTFS), то они отдельным пунктом отображаются в настройках. И ты всегда знаешь, что у тебя на компе работает, как оно работает и где это искать. Короче, все просто и максимально понятно. Windows такого ощущения лично у меня не создавал.

Все это положительно сказалось и на повседневных задачах, и на рабочем процессе.
Тут еще надо отметить «яблочные» аксессуары, которые тоже облегчают жизнь.
Например, оригинальная Magic Mouse с сенсорной поверхностью. Тачпад на мышке вместо колесика — это, оказывается, круто и гораздо сподручнее. А тап двумя пальцами выводит юзера на экран смены рабочих столов — тоже удобно. Можно сказать, что периферия не имеет никакого отношения к системе — но это не так. Она ведь под нее и создавалась. И взаимодействует с macOS на высшем уровне.
Организация приложений. В Windows у нас куча пространств, куда может попасть программа после установки: это может быть не рабочий стол или «пуск», а просто папка в файловой системе (и нередко — очень глубокая). Такое бывает редко, но случается. В macOS места всего два — это launchpad и «программы» в Finder. То есть, найти нужное приложение проще. Удалить также легко, просто перетащив значок в корзину. В Windows так удалится только иконка, и для полной деинсталляции надо лезть в «панель управления».

Горячие клавиши. На «винде» я почти не использовал сочетания кнопок, кроме самых популярных — потому что не хотел разбираться в этой горе комбинаций. На маке, во-первых, горячих клавиш в разы меньше (просто загуглите списки на официальных сайтах Microsoft и Apple), так что их проще усвоить и использовать. А еще процесс облегчается благодаря символам: запомнить рисуночки типа ⌘ и⌥ мне легче, чем комбинации с F1-F12 или чем-то еще.
Быстрый просмотр. Нажал «пробел» — и любая фотка или файл моментально открылись в окошке просмотра без привлечения нужных программ.
Это одна из самых классных функций macOS, не имеющая аналогов.
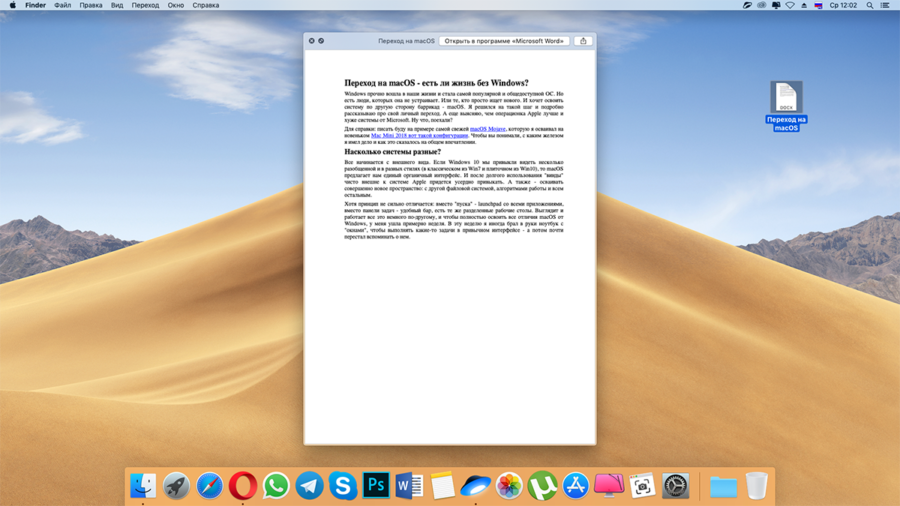
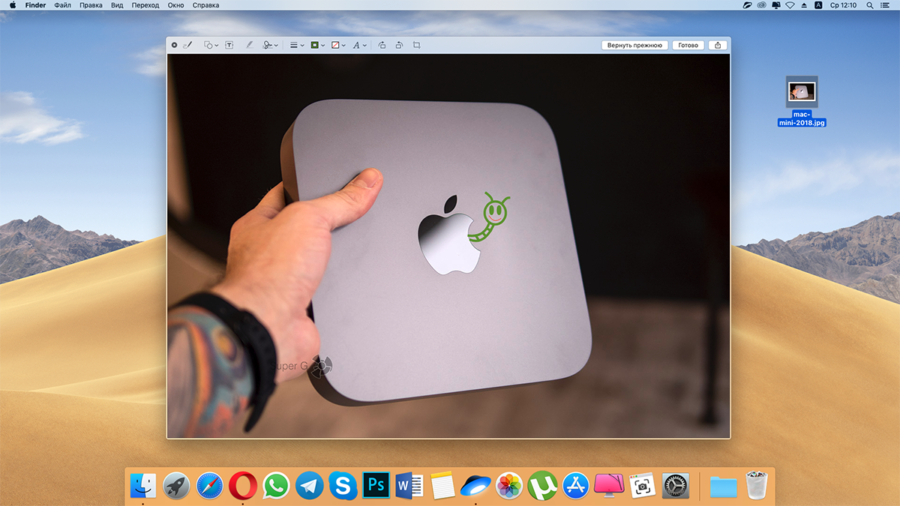
Быстрый просмотр удобен, когда нужно просмотреть что-то на лету или из чего-то выбрать. Пользователь не переключается между кучи окошками, а орудует только «пробелом» и стрелками. А еще в быстром просмотре можно делать правки и сразу отправлять кому-то файл, не закрывая окна.
Более того! Прямо из окна быстрого просмотра можно заверить документ своей подписью (при помощи тачпэда) и переслать партнёру. Никаких специальных, громоздких и, скорее всего, платным программ не нужно.
Дзен системы и железа. Одна из главных проблем Windows — оптимизация. Ибо она используется на куче компьютеров, с самым разным железом. Отсюда и возникают проблемы в работе системы, особенно на слабых ПК. Да и с драйверами могут быть контры. У Apple ситуация иная: немалая часть их железа (если не брать продукцию Intel и AMD) создается специально под macOS. Так что и работает яблочная «ось» гораздо стабильнее, быстрее и лучше. Если, конечно, не пробовать ставить последнюю версию системы на ноутбук 2009 года — но это не наш случай.
«Терминал»
«Терминал» открывает доступ к тем настройках операционной системы, которые почти никогда нельзя активировать ни одним другим образом.
36. Заставить свой Mac говорить
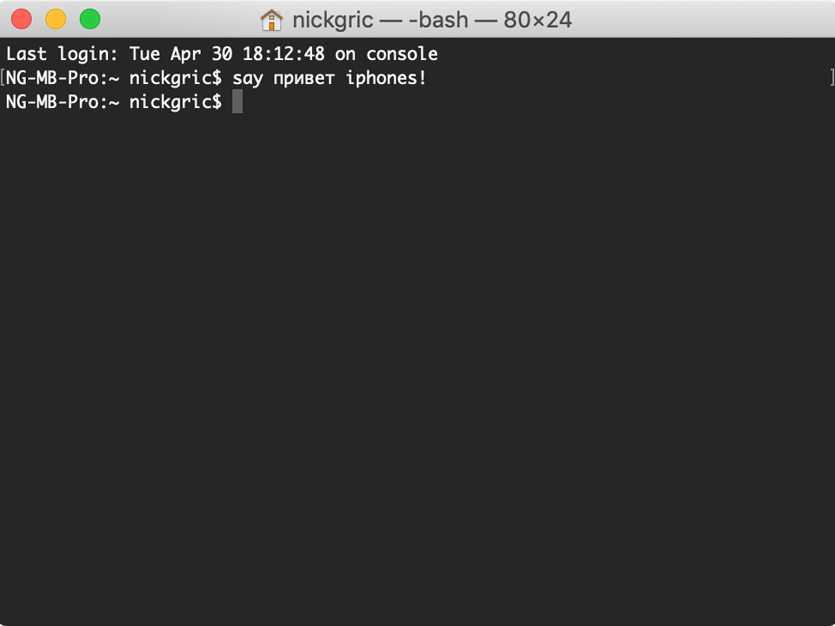 Для этого введите фразу после команды Say
Для этого введите фразу после команды Say
«Терминал» говорит голосом Siri и прекрасно справляется с русским языком.
Вот только превратить его в аудиокнигу не выйдет. Он читает ровно один абзац, а второй и дальше воспринимает как отдельные команды, поэтому на них останавливается.
37. Запретить Mac переходить в режим сна
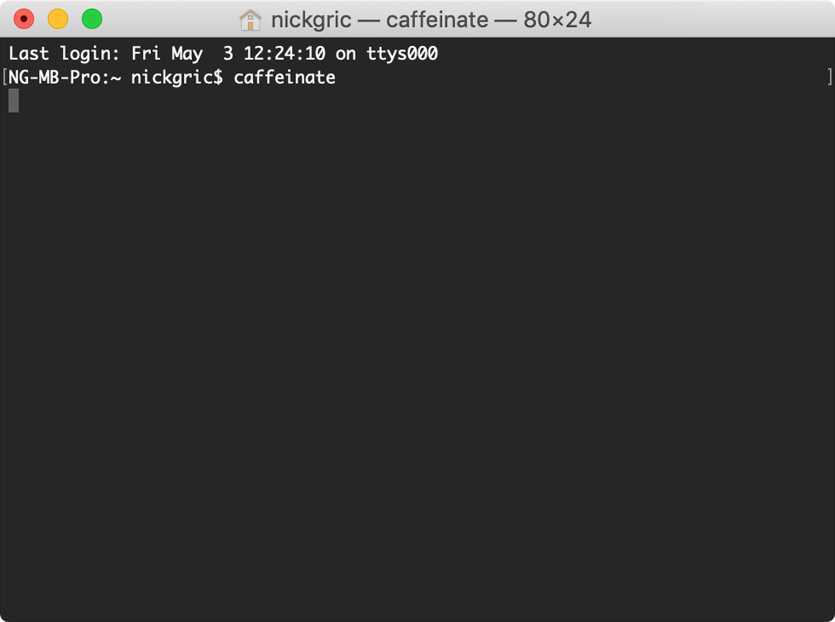 Включить запрет можно командой Caffeinate
Включить запрет можно командой Caffeinate
Когда macOS переходит в режим сна, ставит на паузу многие активные приложения — особенно при работе Mac от аккумулятора.
Чтобы избежать этого можно использовать специальную команду для «Терминала», когда будет активна до его выключения.
38. Показать скрытые файлы в Finder
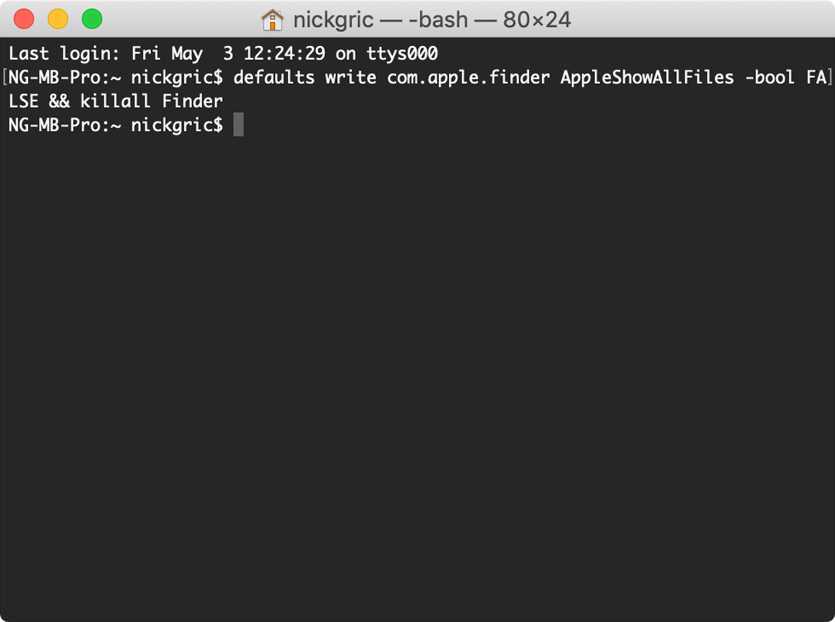 Показать: defaults write com.apple.finder AppleShowAllFiles -bool TRUE && killall Finder; скрыть: defaults write com.apple.finder AppleShowAllFiles -bool FALSE && killall Finder
Показать: defaults write com.apple.finder AppleShowAllFiles -bool TRUE && killall Finder; скрыть: defaults write com.apple.finder AppleShowAllFiles -bool FALSE && killall Finder
Редактирование скрытых файлов системы может понадобиться для её более гибкой настройки.
39. Скрыть папки от посторонних глаз
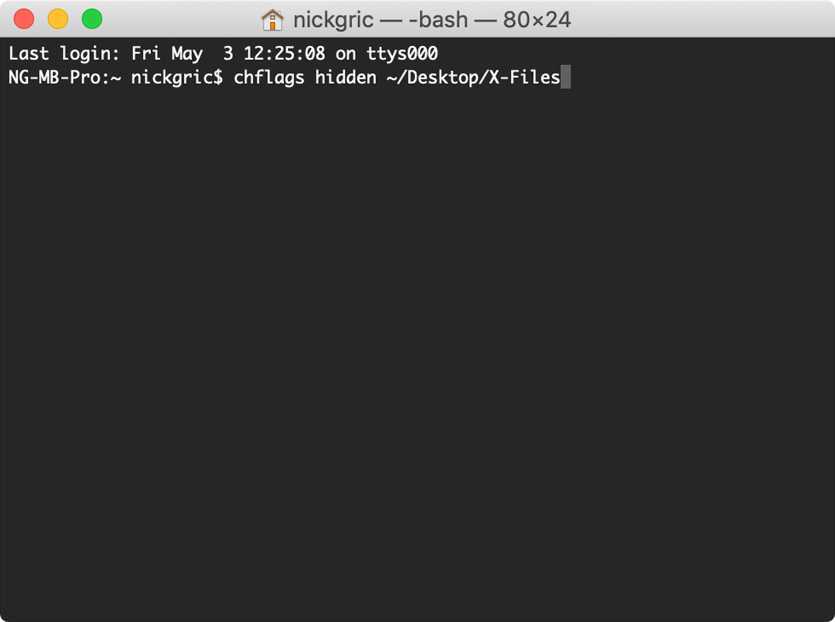 Введите команду chflags hidden ~/Desktop/X-Files, чтобы скрыть папку, и chflags nohidden ~/Desktop/Secret, чтобы снова показать её. ~/Desktop/X-Files — путь и название папки
Введите команду chflags hidden ~/Desktop/X-Files, чтобы скрыть папку, и chflags nohidden ~/Desktop/Secret, чтобы снова показать её. ~/Desktop/X-Files — путь и название папки
Таким образом можно скрыть с компьютера какие-то тайные документы, получить доступ к которым не получится.
40. Отключить тень для скриншотов
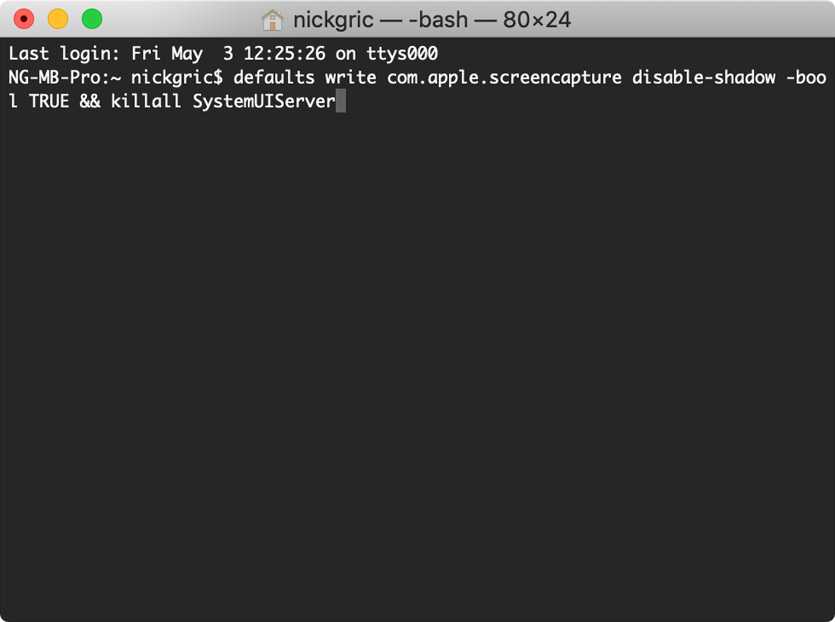 Отключить: defaults write com.apple.screencapture disable-shadow -bool TRUE && killall SystemUIServer; вернуть: defaults write com.apple.screencapture disable-shadow -bool FALSE && killall SystemUIServer
Отключить: defaults write com.apple.screencapture disable-shadow -bool TRUE && killall SystemUIServer; вернуть: defaults write com.apple.screencapture disable-shadow -bool FALSE && killall SystemUIServer
По умолчанию снимки экрана создаются с нелепой тенью, которая только мешает их использовать. Советую отключить её.
41. Поменять формат снимков экрана
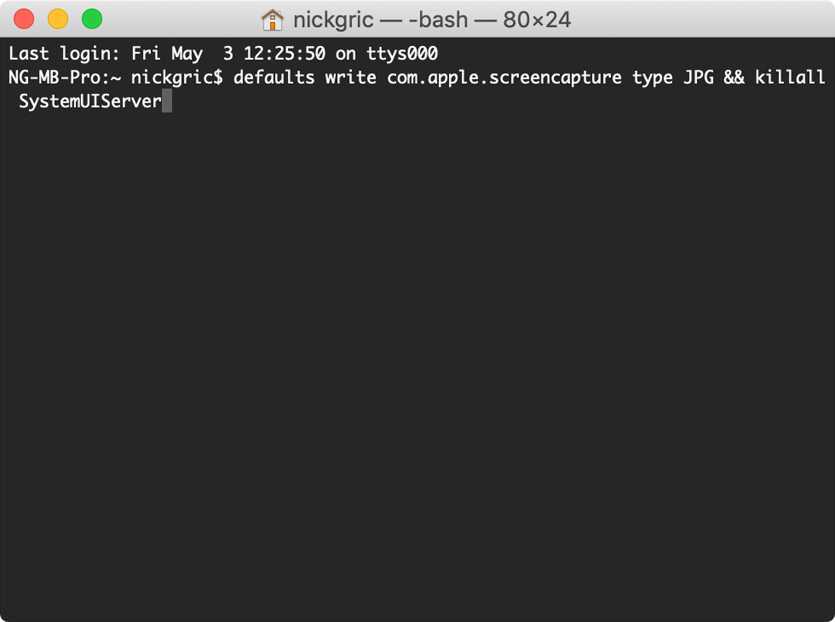 На JPG: defaults write com.apple.screencapture type JPG && killall SystemUIServer
На JPG: defaults write com.apple.screencapture type JPG && killall SystemUIServer
Стандартный формат для снимков экрана — PNG. Он отличается высоким качеством, но большим объёмом. Вместо него можно использовать JPG, который не такой чёткий, но весит заметно меньше.
42. Изменить место сохранения скриншотов
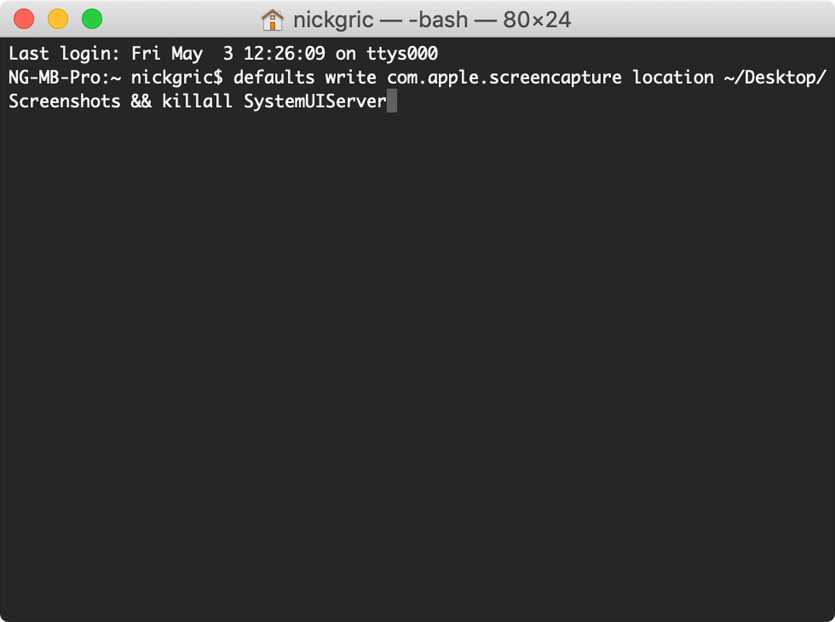 Вот команда: defaults write com.apple.screencapture location ~/Desktop/Screenshots && killall SystemUIServer, ~/Desktop/Screenshots — путь и имя папки
Вот команда: defaults write com.apple.screencapture location ~/Desktop/Screenshots && killall SystemUIServer, ~/Desktop/Screenshots — путь и имя папки
По умолчанию снимки экрана сохраняются на рабочий стол. Но это можно изменить с помощью данной команды.
43. Проверить доступность сервера
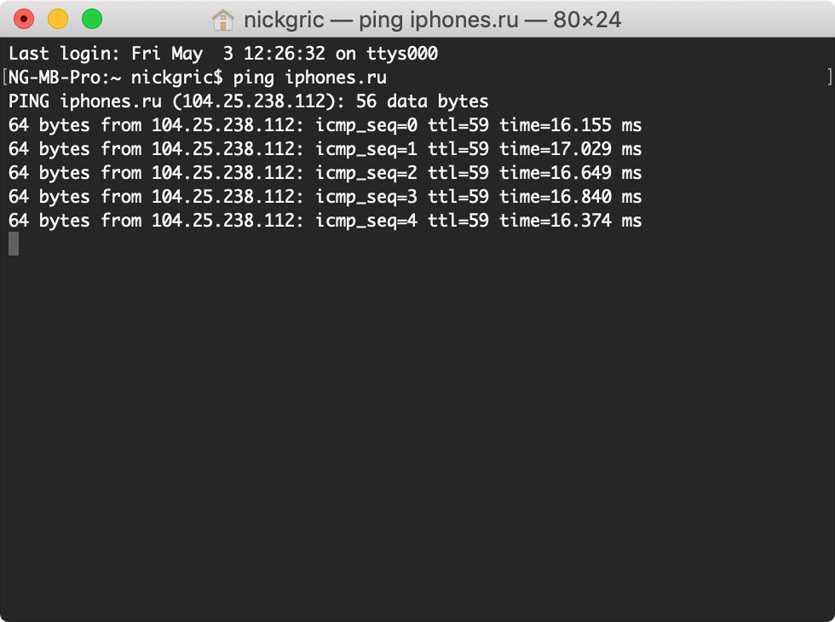 Просто введите команду Ping, а потом необходимый домен сайта
Просто введите команду Ping, а потом необходимый домен сайта
С помощью этой команды можно проверить, есть связь с каким-то конкретным сайтом или сервером или нет, а также проанализировать его задержку.
44. Добавить текст на экран входа
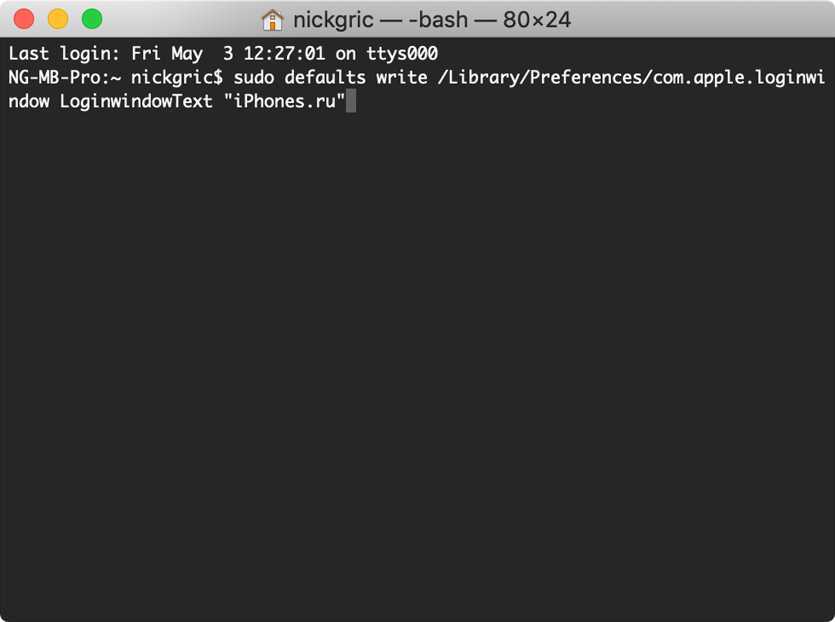 sudo defaults write /Library/Preferences/com.apple.loginwindow LoginwindowText «iPhones.ru», где «iPhones.ru» — надпись внутри кавычек для экрана входа
sudo defaults write /Library/Preferences/com.apple.loginwindow LoginwindowText «iPhones.ru», где «iPhones.ru» — надпись внутри кавычек для экрана входа
Вы можете добавить надпись на экран входа Mac. Она может стать подсказкой для пароля учётной записи.
Кейкапы
Кейкапы в MacBook и MacBook Pro сделаны из ABS-пластика, на который лазерной гравировкой нанесены символы. Со временем такие кнопки начинают «блестеть» и даже протираться.
У WhiteFox кейкапы на порядок лучше, и сделаны из износостойкого PBT-пластика, с «шершавой» текстурой, устойчивой к вытиранию. Стенки кейкапов толще аналогов. С ABS, что также положительно сказывается на «мелодичности» клика.
Легенда нанесена методом термической сублимации (dye-sublimated). Это когда краска ложится не слоем на кейкапы, а проникает внутрь его пластика.
Плюсы такого метода в том, что символ никак не ощущается под пальцем и его нереально затереть. Минус — четкость символов, которые получаются немного размытыми, как будто не в фокусе.
Круче только кейкапы двойного литья (double-shot), где легенда сделана из пластика другого цвета. Надписи на таких кейкапах контрастные и долговечные. Правда цена кусается и может доходить до 100$ за набор.
Кейкапы бывают разных профилей. Профиль влияет на ощущения от печати и на звук клавиатуры. У WhiteFox использует классический Cherry-профиль.
Обратите внимание, что кейкапы этого профиля отличаются по форме, в зависимости от ряда. Поэтому нельзя просто так взять и поменять их местами на клавиатуре
Менять их можно только в пределах одного ряда, иначе все будет выглядеть неуклюже.
Именно поэтому дополнительные кейкапы WhiteFox идут в специальном пластиковом кулечке, чтобы было понятно для какого ряда подходят те или иные дополнительные кейкапы.
Конечно же, никто не мешает вам купить набор кейкапов другого профиля, цвета и качества. Главное убедиться, что в наборе есть короткий Backspace и Shift под раскладку The True Fox.
Подробнее о выборе и замене кейкапов можно узнать из видео Люка:
Конечно же, все кейкапы имеют латинские буквы. Кириллицу заказать нельзя. Если вам нужно кириллица, то кейкапы точно придется менять, либо же научится печатать вслепую.
Обновления
OS X, в отличие от Windows, никогда не скажет при выключении или, что ещё важнее, при включении компьютера: «Эй, пользователь, мне плевать на твои дела, мне тут надо обновиться, так что подожди минутку. Или 10 минуток. Или полчаса, ну ты понял, да? Иди, погуляй». Разумеется, автоматические обновления Windows можно отключить, но зачем, ведь иметь всегда актуальную ОС — это удобно и безопасно?
Перезагрузка — это крайний метод при завершении обновления системы
Большинство обновлений OS X ставятся в фоновом режиме и даже не требуют перезагрузки. А если перезагрузка всё-таки потребуется — ОС поинтересуется, не желаете ли вы её выполнить прямо сейчас или ей подождать, пока вы завершите свою работу.
В конце концов, ОС для пользователя, а не наоборот.
Насколько системы разные?
Все начинается с внешнего вида. Если Windows 10 мы привыкли видеть несколько разобщенной и в разных стилях (в классическом из Win7 и плиточном из Win10), то macOS предлагает нам единый органичный интерфейс. И после долгого использования «винды» чисто внешне к системе Apple придется усердно привыкать. А также — осваивать совершенно новое пространство: с другой файловой системой, алгоритмами работы и всем остальным.

Интерфейс
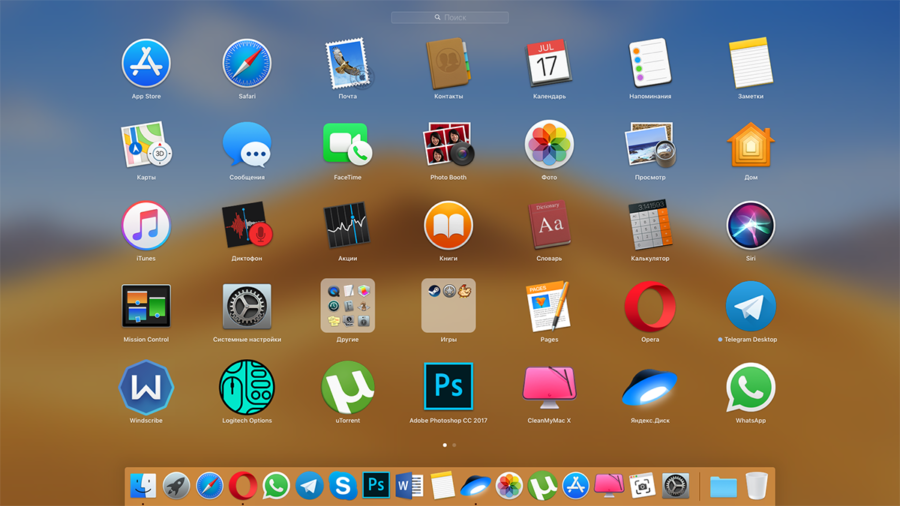
Launchpad

Рабочие столы
Хотя принцип не сильно отличается: вместо «пуска» — launchpad со всеми приложениями, вместо панели задач — удобный бар с отдельными рабочими столами. Выглядит и работает все по-другому, и чтобы полностью освоить все отличия macOS от Windows, у меня ушла примерно неделя. В эту неделю я иногда брал в руки ноутбук с «окнами», но потом почти перестал вспоминать о нем.
Это не значит, что macOS безоговорочно уделывает Windows — просто лично мне она показалась удобнее для работы.
Хотя порой я понимаю, что операционка от Apple не может полностью заменить мне «винду». Ниже я подробно расскажу обо всех нюансах использования. Думаю, они станут универсальными для большинства юзеров.
Первый опыт
Если вы просто подключите случайным образом выбранную клавиатуру Windows к порту USB на вашем Mac, то велика вероятность того, что работать она будет. Правда, стоит сказать, что и неудобств вы при этом тоже испытаете немало. Печатать вы сможете, но в поведении клавиатуры будет немало странностей. Чтобы Mac OS X распознала такую клавиатуру, необходимо открыть окно параметров предпочтительной настройки системы (System Preferences). Откройте панель Keyboard and Mouse (System Preferences → Keyboard & Mouse) и выберите опцию Keyboard. Затем щелкните по кнопке Change Keyboard Type (рис. 8.24).
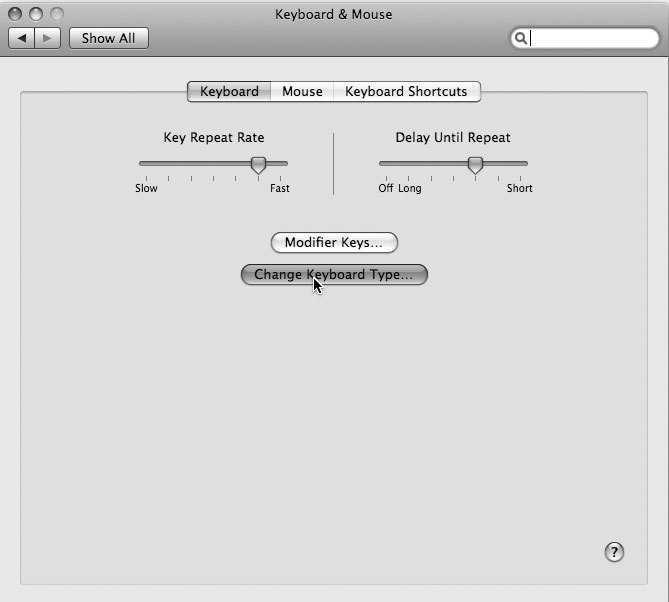
Запустившаяся программа Assistant предложит вам нажать несколько клавиш, после чего Mac OS X сможет распознать тип новой клавиатуры (рис. 8.25).
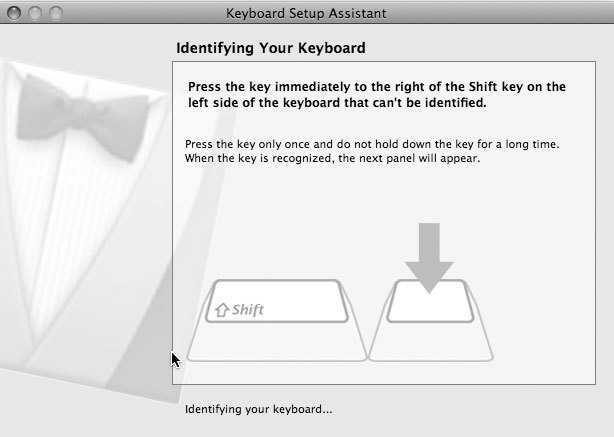
На данном шаге вы можете увлечься заменой раскладки клавиатуры и переразметить ее так, чтобы добиться наибольшего сходства с поведением клавиатуры Mac. Это достигается за счет модификации клавиатурных комбинаций — здесь вы вольны делать все, что вам угодно. Процесс этот несложен, но довольно длителен. На панели Keyboard and Mouse щелкните мышью по кнопке Keyboard Shortcuts, и вы увидите длинный список клавиатурных комбинаций. Вы можете модифицировать этот список, наведя курсор на нужную вам запись в этом списке и выполнив на ней двойной щелчок мышью. После этого вы сможете переназначить данной операции другую клавиатурную комбинацию.
Если вы хотите, чтобы подключенная клавиатура Windows вела себя в точности так же, как и клавиатура Mac, вам придется пройтись по всем позициям этого списка и заменить клавишу Alt на клавишу Command. Когда все это будет проделано, вы сможете работать с клавиатурой Windows точно так же, как и с привычной клавиатурой Mac (рис. 8.26). Возможно, вы уже заметили, что функциональных клавиш на клавиатурах Apple существенно меньше, чем новых функций, которые Apple продолжает добавлять. Это особенно справедливо для клавиатур ноутбуков. Но не беспокойтесь: если вы хотите вернуть ваши функциональные клавиши, вы можете сделать это точно так же, как это осуществляется при модификации клавиатур Windows.
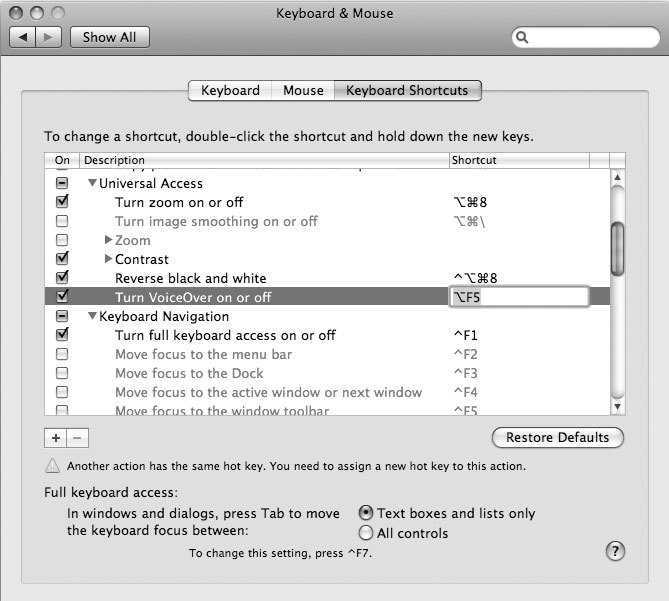
Некоторые клавиатуры, разработанные для Windows, демонстрируют большую совместимость с Mac OS X, по сравнению с остальными. Например, клавиатуры Logitech (это всего лишь один из известных брендов) имеют привязки к клавишам, управляющим громкостью звуков на вашем Mac. Если эти клавиши работают, то единственной клавишей, которой вам будет действительно не хватать, окажется клавиша Eject. На клавиатурах Mac эта клавиша есть, но на клавиатурах Windows она отсутствует.
Вполне возможно, что существует какой-нибудь хитрый трюк, позволяющий добавить аналог клавиши Еject для извлечения съемных носителей на клавиатуру Windows. Но если вы уже устали от всей этой возни с переразметкой и переназначением клавиатурных комбинаций, то есть и другой путь более простой и короткий. Просто добавьте опцию Eject на строку меню. Это делается даже не просто, а очень просто. Просмотрите свою папку System, пройдя по следующему пути: System/Library/Core Services/Menu Extras. Перейдя в нужный каталог, выполните двойной щелчок мышью по файлу Eject.menu, и дополнительное меню Eject появится в вашей строке меню (рис. 8.27).
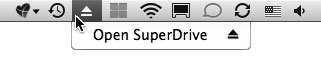
Примерно год назад я с удивлением обнаружил, что существуют десятки тысяч людей, которые сами собирают клавиатуры и тратят на это сотни долларов. Кажется, теперь я стал одним из них.
Все эти люди — сенсорики, которые хотят, чтобы их клавиатура звучала, выглядела и ощущалась именно так, как им хочется. Они экспериментируют с материалами корпусов, формой клавиш и типами свичей, чтобы получить заветный ASMR эффект.
Чтобы собрать такую клавиатуру, понадобится шесть элементов: корпус, печатная плата, свичи, панель для крепления свичей, кейкапы и стабилизаторы для некоторых кнопок.
Полный набор обычно обходится в районе 200$. Но можно сильно превысить бюджет, если озаботиться редкими и качественными кейкапами, которые сами по себе могут стоить как бюджетный смартфон. Что уже говорить о кейкапах ручной работы по 50$ за штуку .
Конструкция
У клавиатуры «открытый» дизайн. Это когда свичи и кейкапы выступают из корпуса. Как по мне, выглядит очень симпатично. Да и корпус кажется не таким массивным, как у моей прошлой клавиатуры Filco Minila Air.
Конструкция типична для всех кастомных клавиатур. Сверху находится крышка (top plate), в которую вставляются свичи. В свою очередь все свичи припаиваются к печатной плате (PCB) и весь этот бутерброд вставляется в корпус. Корпус и верхняя крышка — алюминиевые.
Клавиатура состоит из двух основных частей: корпуса и верхней панели со свичами и печатной платой Чтобы поменять свичи или стабилизаторы, нужно выпаять каждый свич
Открыть клавиатуру можно, если открутить 8 винтиков (TORX T6H или HEX 1.5). Затем снять верхнюю крышку со свичами и печатной платой. Для полного разбора уже понадобится паяльник.
Чтобы клавиатура стояла немного под углом, у нее есть две сферически ножки из алюминия, которые по умолчанию прикручены к корпусу.
Алюминивые ножки уже прикручены к корпусу. Для них даже есть специальные углубления в кейсе
Если ножки не нравятся, то их можно свинтить. Правда, винты крепления находится внутри клавиатуры, поэтому её придется предварительно разобрать. Вместо алюминиевых ножек клеятся небольшие резинки, которые также идут в комплекте.
Если вы переходите с клавиатуры MacBook или iMac, то высота любой механической клавиатуры, с непривычки, может показаться неудобной. Поэтому сразу рекомендую обзавестись какой-то подставкой под запястья. Я использую простенькую с Aliexpress. Но недавно заказал себе деревянную подставку на Massdrop.
Как видите, конструкция проста как пень. Если у вас сломается порт USB-C, то его можно перепаять. Переломанный провод — поменять. Залитые кока-колой свичи — заменить поштучно. Это же касается стабилизаторов кнопок и кейкапов.
Клавиатура Apple — чем она отличается?
Хотя буквы и основные символы находятся в одних и тех же местах, клавиатура Apple немного отличается от того, к чему привыкли пользователи Windows или Linux. Некоторые клавиши устроены по-другому, а некоторые просто выполняют разные функции. Наиболее проблемными являются:
«Option» эквивалентен клавише «Alt» — она выполняет ту же функцию, но размещается не рядом с пробелом, а на одну клавишу дальше, что может быть проблематичным при изменении хотя бы в начале.
«Command» эквивалентна клавише «Ctrl» — она имеет ту же функцию, что и ее аналог в Windows / Linux, но находится в немного другом месте — по обе стороны от пространства. Он также отвечает за некоторые функции клавиши «Windows», которой по понятным причинам нет на клавиатуре Apple.
«Control» — это дополнительная функциональная клавиша, которая используется с некоторыми сочетаниями клавиш, в основном связанными с работой системы.
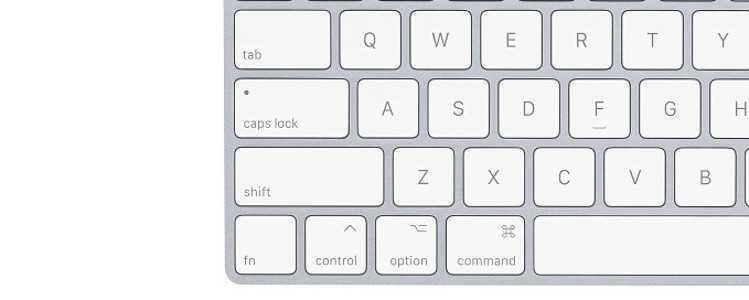
«F1-F12» — выполняют ту же функцию и размещаются на том же месте, но для их активации необходимо дополнительно нажать клавишу «Fn» в нижнем левом углу. По умолчанию они активируют назначенные им специальные функции.
«Пробел», помимо своей стандартной функции, также позволяет активировать быстрый предварительный просмотр выбранного элемента.
«Enter», с другой стороны, используется для переименования, а не для открытия файлов. Последнее достигается с помощью сочетания клавиш Command + O.
Расширенный набор сочетаний клавиш для Windows

Вооружившись данным набором скрытых возможностей и взяв его в работу, вы удивитесь, насколько легче и быстрее вам станет использовать свой ПК или ноутбук. Вы уже узнали основные сочетания клавиш, которые должны помогать вам, так как они нужны чуть ли ни ежеминутно, и вот настало время для второго списка полезных подсказок:
- Alt + Tab – это сочетание клавиш позволит вам переключаться между открытыми окнами различных программ. Это могут быть разные таблицы или документы, а также любые другие программы.
- Alt + F4 – закрыть активное окно программы. Учитывайте, что если вы закрываете браузер, документы Word в одном окне или Excel, то закроются все вкладки и документы. Иными словами, закрываются все окна.
- Ctrl + W – а вот это сочетание клавиш позволит вам закрывать исключительно активные вкладки/документы, не закрывая при этом соседние, в том же окне. Используйте его для закрытия вкладок в браузерах, документов и таблиц, которые не нужны сейчас, когда вы все еще работаете с другими документами и таблицами.
- Esc – остановить запущенное действие, выполнение какой-то программы. Эта клавиша является неким стоп-краном для большинства процессов.
- Windows + D – невероятно полезное сочетание клавиш. Вы удивитесь, как часто вы хотели бы свернуть что-то и выйти на рабочий стол, но не имели такой возможности или же долго искали кнопку «свернуть» или «закрыть». Данное сочетание клавиш сворачивает все открытые окна и отображает рабочий стол. Повторное нажатие возвращает все в исходное состояние.
- Windows + L – для всех тех, кто имеет пароль для своей учетной записи и работает, например, в офисе или другой форме открытого пространства, где мимо вашего компьютера могут ходить посторонние, это сочетание очень поможет. Даже отходя на 5 минут, и перед уходом нажимая его, вы переводите ваш компьютер в заблокированное состояние, выйти из которого можно лишь введя ваш пароль учетной записи, который запрашивается у вас при запуске Windows.
- Windows + Пробел – очень удобно, если вы вдруг сели временно за чужой компьютер и не знаете как переключается раскладка клавиатуры или язык. Данное сочетание клавиш по умолчанию практически всегда сработает и переключит язык.
- Ctrl + колесико мыши – это нехитрое сочетание клавиши и колеса прокрутки мыши позволит вам увеличивать и уменьшать размеры значков в папках и рабочем столе, масштаб страниц в интернет-браузерах, а также других программах. Вращая колесо мыши вверх и удерживая клавишу Ctrl, вы увеличиваете масштаб, а вращая вниз – уменьшаете его.
- F11 – интересная возможность, о которой не все знают. Она раскрывает окно интернет-браузера или проводника на весь экран, скрывая панель задач внизу и лишние панели вверху окна. В результате, в зависимости от приложения, которое вы открыли, у вас получается максимально открытое содержимое окна без лишней информации. Это особенно удобно при использовании в браузерах, когда на маленьком мониторе практически не отображается большой и красивый сайт целиком. Повторное нажатие возвращает исходный вид.
Похожий набор клавиш для macOS:
- Shift + Command + ( ~ ) тильда – позволяет переключаться на недавно используемую программу, следующую по счету, если ее окно еще открыто.
- Command + Tab – переключение на предыдущую программу, недавно использованную и еще открытую.
- Command + W – закрывает окно/вкладку активной программы.
- Command + Option + W – это сочетание позволяет закрыть все окна и вкладки у активного приложения.
- Shift + Command + Q – выходит из активной учетной записи пользователя macOS.
- Command + Q – выход из приложения.
Как поменять местами кнопки Ctrl, Cmd, CapsLock и Option в macOS
Пользователи, которые перешли на Mac с Windows-компьютеров часто задаются вопросом: «Как переназначить некоторые кнопки на клавиатуре?». Больше всего их интересует возможность поменять местами ⌘Cmd и Ctrl. Многие пользователи даже за месяцы работы на Mac так ие могут привыкнуть к шорткатам с кнопкой ⌘Cmd.
Для быстрого копирования, вставки, вырезания или выделения на Windows вы использовали известные всем сочетания Ctrl+C, Ctrl+V, Ctrl+X и Ctrl+A, тогда как на Mac по привычке, мизинец левой руки при этом тянется в угол клавиатуры. В итоге приходится опускать взгляд на кнопки и зажимать ⌘Cmd большим пальцем.
Видимо, разработчики macOS знакомы с подобными проблемами и претензиям пользователей. В системе имеется стандартный механизм переназначения некоторых клавиш.
Как изменить назначение клавиш Ctrl, ⌘Cmd, CapsLock и ⌥Option (Alt) в macOS
Для того, чтобы изменить нужные кнопки выполняем следующие действия:
1. Открываем Системные настройки macOS;
2. Переходим в раздел Клавиатура;
3. В первом разделе меню нажимаем кнопку «Клавиши модификации…»;
4. В открывшемся окне переназначаем нужные кнопки.
Как видите, в этом диалоговом меню можно изменить назначения для пяти кнопок: CapsLock, Ctrl, ⌘Cmd, ⌥Option (Alt) и Fn (Function). Для нашего случая, чтобы изменить назначение Ctrl и Command устанавливаем для Ctrl значение ⌘Cmd и наоборот
Обратите внимание, что можно не менять кнопки местами, а просто продублировать одну из них. Например, указать для кнопки Ctrl значение ⌘Cmd, а саму кнопку ⌘Cmd не переназначать
Кроме того, в данном меню можно отключить любую из этих клавиш. Для этого следует выбрать пункт «Никакого действия».
Все внесенные в параметрах macOS изменения сразу же вступают в силу.
Язык не переключается с первого раза, что делать
Последнее обновление ОС Mac вызвало со стороны пользователей много жалоб, что переключение не происходит при единичном нажатии горячих сочетаний. Смена языка на macbook происходит только после второго раза. Стоит разобраться, как поменять язык в таком случае быстро.
Важно!Основная причина такой ситуации в том, что происходит конфликт комбинаций. Основным нововведением ОС является добавление голосового помощника Siri, он по умолчанию вызывается нажатием горячих кнопок Command+ «пробел»
Новый программный продукт вызывает конфликтные ситуации
Основным нововведением ОС является добавление голосового помощника Siri, он по умолчанию вызывается нажатием горячих кнопок Command+ «пробел». Новый программный продукт вызывает конфликтные ситуации.
Решают проблему двумя способами: потребуется менять язык и раскладку клавиатуры на макбуке или голосового помощника. Как сменить язык и горячие комбинации, было прописано выше.
Устраняем конфликт сочетаний в настройках
Для того чтобы отыскать проблемное сочетание и понять, как на макбуке переключить язык, разработчики ОС продумали систему оповещения. В левой части окна следует обратить на наличие восклицательных знаков напротив нужной команды. Именно они свидетельствуют о проблеме. При этом в правом окошке будут перечислены повторяющиеся сочетания.
Для того чтобы переключение языка проходило быстро нужно выбрать комбинацию, что не используется для других команд.
Меняем параметры вызова Siri
Разработчик после добавления голосового помощника Siri присвоил ему сочетание «Command-Space». В ОС используют это же сочетание клавиш для смены языка, поэтому происходит конфликт.
Если использование этого приложения не планируется, то проще всего вообще отключить его в настройках.
- В системных настройках находят Siri.
- С правой стороны есть переключатель «Включить Siri». Если значок снять, то приложение вообще работать не будет.
- Здесь же изменяют набор кнопок, вызывающих голосовой помощник. Новое значение устанавливают напротив строки «Сочетание клавиш».
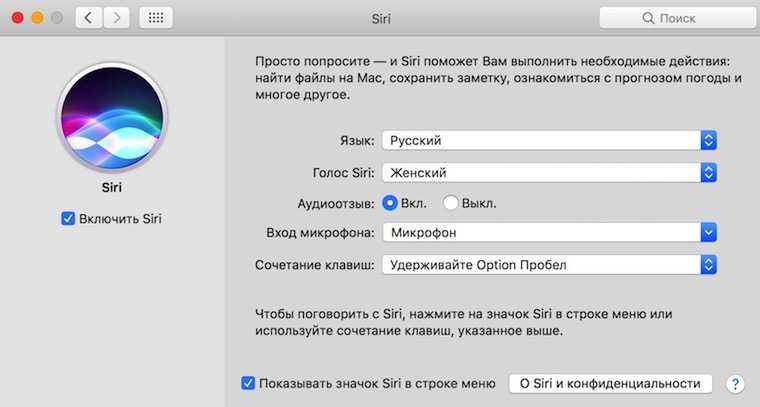
Если использование Siri не планируется на постоянной основе, то следует предложению присвоить любую другую комбинацию.