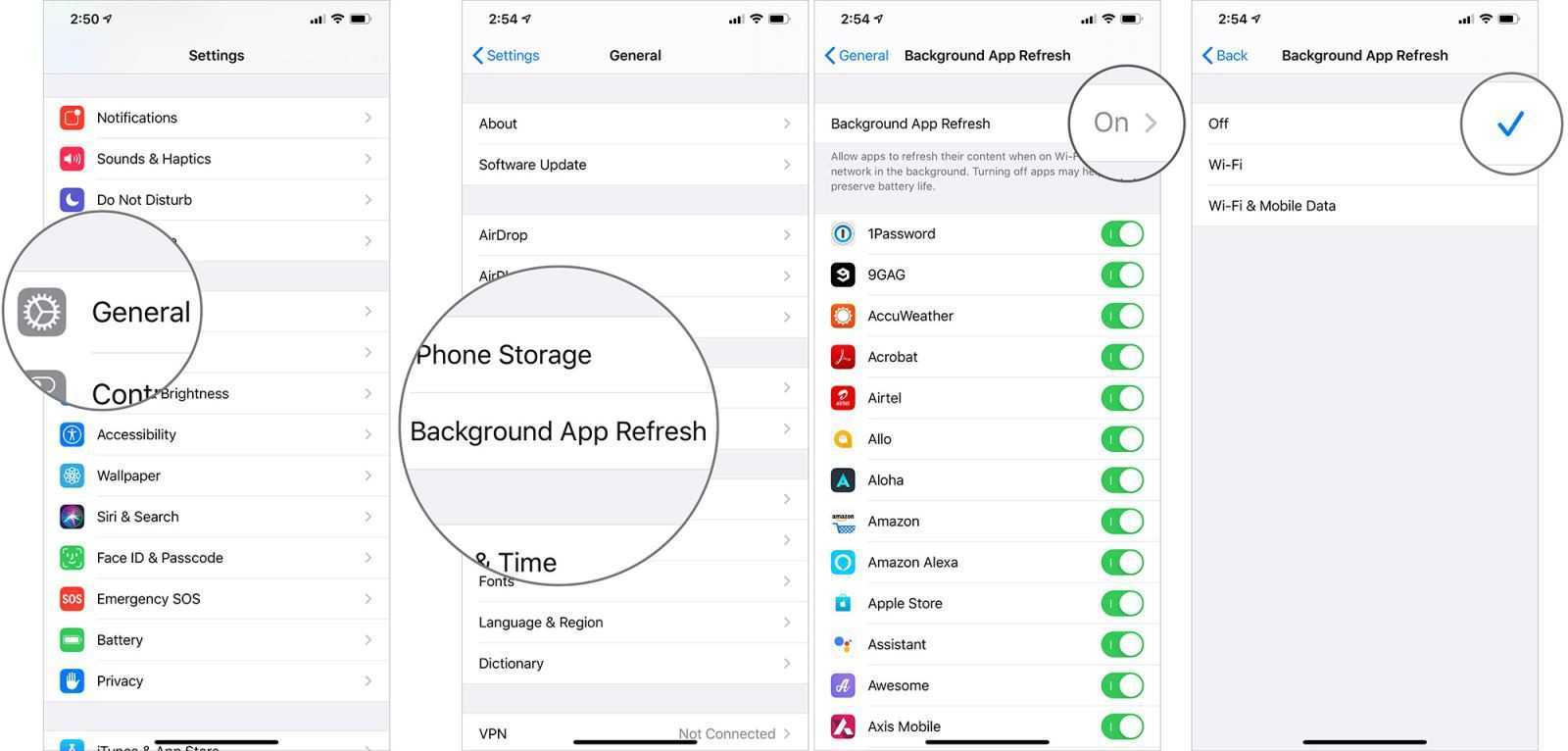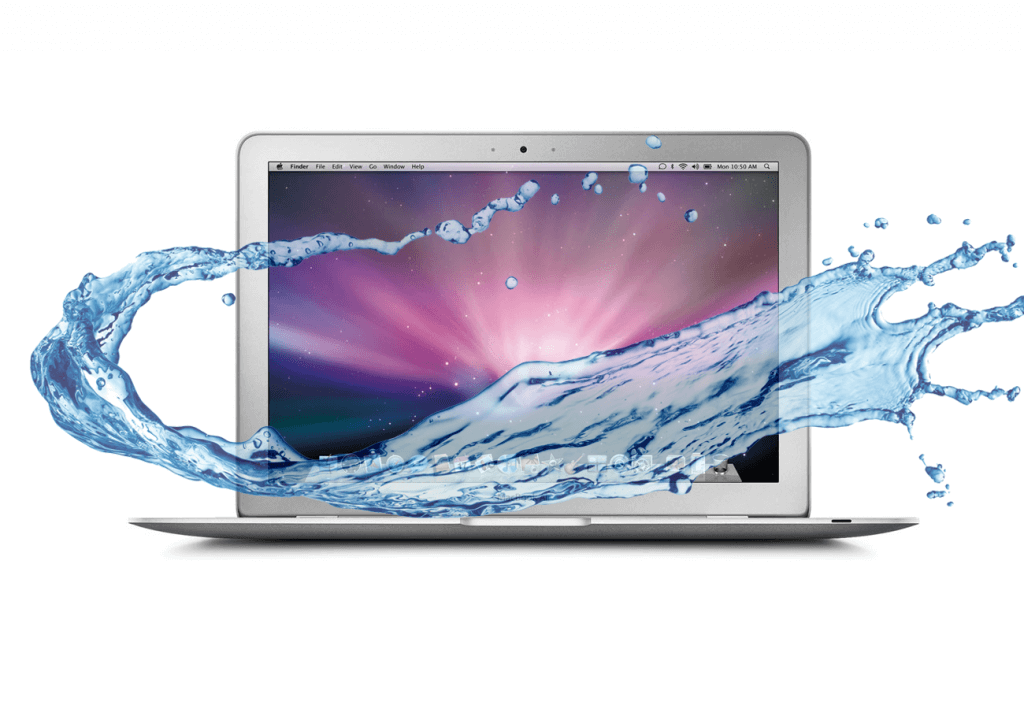Ужасно! USB-порт не работает!
USB, что означает универсальная последовательная шина, является отраслевым стандартом для передачи цифровых данных на короткие расстояния. Порт USB — это стандартный интерфейс кабельного соединения для компьютеров и бытовых электронных устройств.
С помощью порта USB вы можете подключать USB-накопители к компьютеру или электронному устройству, а затем передавать цифровые файлы. Кроме того, порт USB также можно использовать для подачи электроэнергии через кабель USB для устройств USB, которым это необходимо.
Обычно на машине имеется несколько USB-портов, и они являются важными интерфейсами для вас. Однако не все идет гладко, когда вы используете компьютер. USB-порт не работает Проблема с Windows 10/8/7 может возникнуть внезапно.
Например, некоторые пользователи с форума Microsoft сообщили, что их USB-порты Surface Book 2 не работают, и им по-прежнему необходимо использовать USB-порт для передачи файлов между USB-накопителями и компьютером. Можно ли исправить проблему с неработающим USB-разъемом?
 Резервное копирование Windows 10 на USB-накопитель: два простых способа!
Резервное копирование Windows 10 на USB-накопитель: два простых способа!
В этом посте показано, как легко создать резервную копию Windows 10 на USB-накопитель: создать образ системы на USB и создать диск восстановления Windows 10.
Читать больше
Безусловно, ДА. Вы также можете столкнуться с этой проблемой. В следующей части мы покажем вам несколько возможных способов эффективного решения этой проблемы с портом USB.
Переустановите приложение, которое вы пытаетесь использовать
Если у вас есть проблема с веб-камерой в конкретном приложении, которая не была устранена путем обновления ваших разрешений в разделе «Проверка разрешений веб-камеры» выше, возможно, проблема в самом приложении.
Иногда приложения просто перестают работать. Старые не всегда хорошо работают с системой разрешений, которую Apple включает в новые версии macOS. Попробуйте удалить приложение из папки «Приложения», перетащив его на значок корзины в доке или выделив его, а затем нажав сочетание клавиш «Command» + «Удалить».
Далее загрузите и переустановите приложение
Обратите внимание, сколько лет приложению, о котором идет речь, так как это может объяснить причину возникновения проблемы. Если вы переустанавливаете приложение и оно не запрашивает доступ к камере, оно может быть несовместимо с последней версией macOS
Посмотрите, есть ли обновленная версия приложения. Может, кто-то разветвил приложение и продолжил работу разработчика? В качестве альтернативы вы можете посмотреть, есть ли подобное приложение Вы можете использовать вместо этого.
Клавиатура все еще не работает? Знай, когда смириться с поражением
Как и при любой попытке для устранения неполадок Хорошо знать, когда смириться с поражением. Если вы пробовали описанные выше решения, но ни одно из них не работает, возможно, пришло время проконсультироваться с персоналом в вашем местном магазине Apple Store (особенно, если устройство находится на гарантии).
Вы также можете попробовать поискать вашу конкретную проблему в Интернете, чтобы найти других пользователей, которые ее решили. Например, если клавиатура Macbook не работает, см. Наше руководство по устранению неполадок. для клавиатуры MacBook Butterfly. Вы также можете рассмотреть мощную альтернативу клавиатуре Mac.
Сегодня зарядка выпадает из USB-C не вовремя

Проблема оказалась по-банальному простой. С кабелем USB-C все нормально, порт такого же формата также чувствует себя отлично. Но первый не всегда хорошо держится во втором и постоянно теряет контакт.
Ребята, это провал! Фотография выше реальная. В ситуации слева все заряжается, а справа — уже нет. На снимке кажется, что кабель вышел из порта более чем на 1 мм, но в жизни — до 0,5.
Почему кабель вылетает из порта? Всему виной достаточно толстый и сравнительно тяжелый шнурок USB-C на 2 м.
В большинстве случаев розетка у меня или близко под столом или рядом с диваном, и он немного на весу. Не сказал бы, что прямо в натяжении, но даже минимального давления ему хватает, чтобы выпасть.
Кабель чуть-чуть выходит из порта, и зарядка прекращается. В напряженной работе этого не замечаешь, а потом оказываешься у кирпича с неактивным экраном. Жесть же!
Конечно, чаще всего у меня с собой зарядная банка ZMI 10, поэтому я легко могу запитать MacBook Pro, но она спасает не всегда. Бывает, она разряжена, а часто нужно срочно уехать налегке, и она остается дома или в офисе.
Прежде чем выполнять сброс SMC
Сбрасывать уставки управления системой Макбука разумно лишь в том случае, когда любые иные методы наладки девайса не помогают устранить неисправность.
Поэтому рекомендуется выполнить ряд определённых последовательных действий и посмотреть, каким будет результат.
Если изменений в работе устройства не отмечается (дефекты актуальны), остаётся только сбросить SMC.
Последовательность действий до сброса SMC
- Использовать комбинацию кнопок «Command-Option-Escape» с целью принудительного завершения работы «зависшего» приложения.
- Выбрать в меню Apple режим «Сон» и активировать его. Выждать некоторое время (10-15 минут), затем вывести Макбук из режима «Сон».
- Перезагрузить компьютер соответствующей опцией главного меню.
- Выключить компьютер из главного меню.
- При включении Макбука 10 секунд не отпускать кнопку включения.
Блок питания (зарядное уст-во) и аккумулятор
Если в процессе пользования компьютером возникают сбои в работе аппарата по причине дефектов блока питания или аккумулятора:
- Отключить адаптер блока питания от MacBook на некоторое время (5 -15 минут) и затем подключить вновь.
- Извлечь аккумуляторную батарею из отсека установки на некоторое время и затем вставить вновь.
- Перезагрузить компьютер в каждом отдельном случае отключения питания.
Возможно, извлечение аккумуляторной батареи макбука на короткое время поможет устранить проблему
Только после производства всех этих действий в указанной последовательности допустимо переходить к процессу сброса уставок SMC, когда ни один из шагов не привёл к исправлению проблемы.
Индикаторы на сброс системы
Индикаторы, показывающие, что SMC нуждается в сбросе позволяют определить состояние и предпринять соответствующие действия. Ниже рассматривается симптоматика техники, как правило, указывающая на необходимость выполнения операции сброса. Обычно после выполнения такого рода мероприятия работа компьютерной системы приводится в норму.
Вовсе необязательно разбирать корпус компьютера, чтобы сбросить уставки SMC
Следующие симптомы обычно указывают на необходимость сброса SMC:
- Вентиляторы охлаждения крутятся с высокой скоростью, но при этом нагрузочные параметры компьютера держатся на минимальном уровне и процессор не требует интенсивного охлаждения.
- Наблюдается некорректная работа системы подсветки клавиатуры.
- Некорректны показания индикатора состояния SIL.
- Неправильны показания индикатора зарядки аккумулятора.
- Нет реакции подсветки дисплея на изменения уровня внешнего освещения.
- Нет никакой реакции компьютера после нажатия кнопки питания.
- Закрывание и открывание панели дисплея не дают никакого эффекта.
- Макбук непроизвольно уходит в режим «Sleep» либо отключается без причины.
- Нет достаточного заряда аккумуляторной батареи.
- Индикатор мощности адаптера показывает неточно.
- Работа компьютера крайне медленная, несмотря на малую нагрузку.
- Наблюдается эффект «прыгания» иконок рабочего стола в течение продолжительного времени после запуска компьютера.
- Нет запуска приложений либо есть, но они не исполняют своих функций.
- Не включается режим работы внешнего дисплея, если таковой поддерживается.15. Нет активации подсветки портов ввода-вывода.
USB-порт работает нормально?
Когда дело доходит до аксессуаров, которые подключаются через физические порты Mac, необходимо учитывать, что это может быть неисправностью. Случаев может быть много, одним из самых распространенных является проблема с кормлением. Имейте в виду, что для правильной работы аксессуаров требуется питание, которое подается через порты подключения. Наряду с энергией также осуществляется обмен информацией, необходимой для его работы. Вот почему это соединение имеет решающее значение во всех случаях, и если оно выйдет из строя, аксессуары не будут распознаны.
Для этого вы должны сначала проверить, что аксессуар хорошо подключен, вставив разъем USB и убедившись, что в порту нет грязи, чтобы он не вышел из строя. Хотя, это также может быть связано с отказом самого оборудования, которое не может быть связано с программным обеспечением. Это не вызывает абсолютно ничего, что вы подключаетесь к работе, и это можно быстро проверить. Вам придется подключить любой другой аксессуар, чтобы знать, работает он или нет. Если второй подключенный аксессуар не работает, вероятно, порт поврежден, а если он работает, скорее всего, проблема в самом аксессуаре.
В первом случае стоит взвесить идею посещения Appleтехническая служба для ремонта USB-порта или даже перезагрузка операционной системы или системы SMC, которая обрабатывает все эти соединения. Таким образом, вы сможете сделать все необходимое, чтобы он снова заработал правильно.
Проблемы с внешней веб-камерой
MacBook, iMac и iMac Pro имеют внутренние камеры. Однако вам может понадобиться купить внешнюю веб-камеру для некоторых моделей Mac, таких как Mac mini или Mac Pro. Также можно использовать превосходные внешние камеры в качестве веб-камер, если вы хотите повысить качество видео.
Если вы используете веб-камеру USB, убедитесь, что она подключена. Если она есть, отсоедините ее, а затем снова подключите. Попробуйте использовать другой порт USB и шнур, просто чтобы убедиться, что ни одна из них не вызывает проблемы.
Если ваша веб-камера подключена через концентратор, убедитесь, что она получает достаточно энергии. Попробуйте удалить концентратор из уравнения и подключить веб-камеру непосредственно к вашему Mac. Есть ли у веб-камеры какие-либо светодиоды, которые указывают, что она используется?
Обновите BIOS до последней версии или убедитесь, что USB 3.0 включен в BIOS
Во многих случаях ваша материнская плата будет
отвечает за проблемы программного обеспечения, связанные с вашими портами USB 3.0 или любым другим
порты на материнской плате. По этой причине обновление до последней версии BIOS может исправить
вещи.
Для этого вы должны сначала найти свой
название материнской платы, чтобы вы могли найти новейшие драйверы BIOS на
интернет.
Во-первых, вы можете найти название вашей материнской платы по
следуя инструкциям ниже.
- Откройте меню «Пуск»
- Поиск CMD
- Нажмите Командная строка, когда она появится
- В командной строке введите wmic baseboard получить продукт, производитель
- Принять к сведению результаты
В моем случае вы можете увидеть, какой продукт и
производитель у меня есть. Итак, мне нужно искать новый драйвер для MS-16P7
материнская плата от Micro-Star International (MSI). Это довольно просто сделать — каждый
у производителя будет свой сайт для своей продукции и будет
страницы поддержки для каждой материнской платы.
В моем случае мне пришлось искать конкретные
ноутбук, который использовал мою материнскую плату при поиске MS-16P7, но это не заняло много времени
найти.
Перед загрузкой еще раз убедитесь, что вы
щелкните значок блокировки, чтобы убедиться, что вы подключены к веб-сайту производителя.
Загрузите BIOS.
Перед установкой нового BIOS, вы должны проверить
чтобы убедиться, что у вас еще нет последней версии BIOS. Для этого следуйте
шаги ниже.
- Откройте меню «Пуск»
- Поиск CMD
- Поиск информации о системе
- Нажмите Информация о системе, как только она появится
- На вкладке Сводка системы посмотрите
для версии / даты BIOS
В ценности
поле, обратите внимание на указанную дату и сравните ее с датой в BIOS
сайт производителя. Если последняя версия BIOS на сайте более поздняя,
Вы можете установить его
Настало время установить новый BIOS. За
На этом этапе вам понадобится USB-накопитель.
Найдите на вашем ПК недавно загруженное обновление BIOS. Извлеките его, если это
заархивировать и перетащить содержащие файлы на ваш USB.
Это
важно: вы должны убедиться, что файлы находятся на
корневой уровень. Они не могут быть ни в одной папке
Когда вы загрузите обновление BIOS, вы будете
предоставленный файл PDF или .txt, в котором объясняются шаги по установке нового обновления.
Как вы можете видеть на изображении выше, это
файл, включенный в архив BIOS, предоставил мне необходимые шаги.
причина, по которой вам нужно это прочитать, состоит в том, что каждый BIOS будет иметь разные шаги,
но в целом процесс похож.
Вы должны выключить компьютер, а затем снова включить его
на. Во время загрузки войдите в BIOS, нажав определенную клавишу, так как ваш компьютер
включите, затем найдите вариант обновления BIOS. Вы можете найти правильный ключ в
материал поддержки или на экране при загрузке. Если вам нужно руководство, пожалуйста,
прочитайте материалы, предоставленные вашим производителем.
Начало творческого пути и любимые женщины писателя
У Бунина с детства была тяга к литературе, он много читал и сочинял сам. Он начал свой творческий путь с поэзии, в которой был так же хорош, как позже в своей знаменитой прозе. Литературная жизнь закипела у писателя, когда ему было шестнадцать лет, он увлекся поэзией и много писал сам. В 1888 году впервые были опубликованы стихи Бунина в газете патриотической направленности «Родина».
В 1889 году Иван переехал в город Орёл, где устроился на работу в местную газету. В редакции он познакомился со своей первой любовью, которая так и не стала его женой, Варварой Пащенко. Их отношения складывались до 1894 года, когда они разошлись, так и не связав себя узами брака. 1898 год стал для Бунина и Анны Николаевны Цакни – новой любви писателя, годом их свадьбы. Избранница литератора была дочерью редактора одного из местных журналов.

Анна Бунина (Цакни), первая жена Бунина
Анна была девятнадцатилетней красавицей с греческими корнями. Отношения новой семейной пары поначалу были наполнены страстью и любовью, но со временем страсть перегорела. Они разошлись спустя три года после свадьбы, и уже после расставания у Анны родился сын от Бунина. Ребенка Иван Алексеевич очень любил, это был его первенец, названный Николаем. К сожалению, любимый сын дожил лишь до четырех лет, умерев от скарлатины. Горечь этой утраты писатель пронесет через всю жизнь, более детей у Бунина не будет.
Иван Алексеевич Бунин был очень красивым мужчиной с аристократическими чертами. Он имел прекрасное чувство юмора, был остёр на слово, умел красиво говорить, его взгляд был мягким и теплым. Многие женщины влюблялись в него и потом всю свою жизнь не могли забыть этого импозантного творческого мужчину.
Можно сказать, что он был красавцем как в те времена, так и по сегодняшним меркам. Второй раз Бунин женится уже в 1906 году на Вере Николаевне Муромцевой, официально зарегистрированы они будут лишь после эмиграции во Францию в 1922 году.

Иван Бунин со второй женой Верой Муромцевой, 1907 год
Смерть
В конце 1940-х врачи диагностировали у Бунина эмфизему легких. По настоянию медиков Иван Алексеевич отправился на курорт на юге Франции. Но состояние здоровья не улучшилось. В 1947 году 79-летний Иван Бунин в последний раз выступил перед аудиторией литераторов.
Нищета заставила обратиться за помощью к русскому эмигранту Андрею Седых. Тот выхлопотал больному коллеге пенсию у американского филантропа Фрэнка Атрана. До конца жизни Бунина Атран выплачивал писателю 10 тысяч франков ежемесячно.

Иван Бунин в последние годы
Поздней осенью 1953 года состояние здоровья Ивана Бунина ухудшилось. Он не поднимался с постели. Незадолго до кончины писатель попросил жену почитать письма Чехова.
8 ноября доктор констатировал смерть Ивана Алексеевича. Ее причиной стала сердечная астма и склероз легких. Похоронили нобелевского лауреата на кладбище Сен-Женевьев-де-Буа, месте, где нашли упокоение сотни российских эмигрантов.
Отсутствие или некорректная установка драйверов USB
Причины, связанные с программными неисправностями в Windows 7/10, можно выявить с помощью Диспетчера устройств. Если вы замечаете, что не работает конкретно одно или несколько устройств вне зависимости от используемого порта, то это может говорить о том, что проблема в самом устройстве. Откройте Панель управления и перейдите в раздел Диспетчер устройств. Там будут отображаться все подключенные устройства. Если в списке имеются пункты, возле которых стоит желтый восклицательный знак или вместо названия стоит Неизвестное устройство, то проблема в этом самом устройстве. Здесь может быть несколько вариантов неполадок.
Часто USB-входы перестают работать после переустановки Windows 7/10. Причиной является неправильная установка драйверов или же необходимые драйвера могут быть вообще не найдены. Придется осуществлять подбор и инсталляцию вручную.
Нередко для устранения неисправности требуется просто обновить драйвера. Так, если отключено автоматическое обновление Windows, да и сама система была установлена достаточно давно, то теряется актуальность программного обеспечения, могут появляться системные ошибки. Устройство при этом начинает работать некорректно, а то и вовсе перестает функционировать. Для обновления (переустановки) драйверов контроллера USB можно воспользоваться CD/DVD-диском с драйверами для материнской платы или скачать необходимые драйвера с сайта производителя системной платы.
Также с помощью Диспетчера устройств можно выключить функцию экономии электропитания для всех портов. Раскройте список использующихся USB устройств, скрытых в разделах «Контроллеры USB», «Мышь и иные указывающие устройства», «Клавиатуры». Кликаем дважды мышкой по нужному устройству, чтобы открыть окно свойств. Теперь переключаемся на вкладку «Управление электропитанием» и убираем галочку «Разрешить отключение этого устройства для экономии электропитания». Таким образом, устройство будет задействовано всегда и при любых обстоятельствах.
Если же какое-то оборудование не опознано, то тут может быть как уже известная нам проблема с драйверами, так и аппаратная проблема, заключающаяся в отсутствии контакта, повреждении кабеля или неисправности контроллера. Причем нередко бывает ситуация, когда при подключении неисправного устройства остальные перестают нормально работать. Клавиатура начинает зависать, так же как и мышка, а принтер перестает печатать. Проблема схожа с нехваткой питания, то есть потребление всей мощности уходит на неисправное устройство, в котором может быть обыкновенное короткое замыкание или другая неисправность.
Что делать, если сброс SMC не помог?
Если один или несколько USB-портов не работают, а остальные функционируют в штатном режиме, то необходимо продиагностировать внутренние аппаратные компоненты компьютера, используя штатную программу Apple «Диагностика Apple» или «Apple Hardware Test». Все подробности вы сможете прочитать на этой странице.
- Если некоторые устройства, подключаемые по USB к Mac, функционируют, а некоторые нет, то скорее всего возникли проблемы с совместимостью. Попробуйте установить драйвер.
- Если доступны некоторые системные обновления macOS, то обязательно установите их.
Если ничего не помогло, то смело берите денежку и топайте в сервисный центр.
Как сделать сброс SMC на MacBook с несъёмным аккумулятором?
К ноутбукам Apple с несъемным аккумулятором относятся все модели MacBook Air, MacBook, выпущенные начиная с осени 2009 г.) и MacBook (с дисплеем Retina, 12 дюймов, начала 2015 г. и более новых моделей)

1. Выключите компьютер.
2. Подсоедините адаптер питания Apple MagSafe или USB-C к сети и самому MacBook.
3. Зажмите на клавиатуре комбинацию клавиш ⇧Shift + Ctrl + ⌥Option (Alt) слева, а затем одновременно нажмите кнопку питания.
Продолжайте удерживать клавиши и кнопку питания нажатыми в течение 10 секунд. На ноутбуках Apple, оснащенных датчиком Touch ID, кнопка Touch ID является также кнопкой питания.
4. Одновременно отпустите все клавиши.
5. Включите MacBook нажатием кнопки питания.
Как исправить неработающие USB порты на ПК
Если вы проделали выше описанные методы и уверены, что USB порт(ы) на самом компьютере или ноутбуке рабочие, также само подключаемое устройство работает, то ниже будут способы, которые могут решить проблему программного или системного характера.
1. Стороннее ПО
Некоторое программное обеспечение, особенно по безопасности, может блокировать подключение устройств через USB. Если установлен сторонний антивирус, брандмауэр, файервол или программы для флешек, то удалите их. Также, рекомендую просканировать систему на вирусы именно сканером, как Zemana или DrWeb.
2. Управление питанием
Система Windows 11/10 отключает питание порта для экономии энергии в батареи ноутбука. В некоторых ситуациях этот параметр может быть настроен неправильно и для настольных компьютеров. Проверим.
Нажмите Win+R и введите , чтобы быстро открыть параметры электропитания. Найдите и разверните графу «Параметры USB» и задайте значение «Запрещено» для временного отключения USB-порта.
3. Питание для USB-контроллера и устройства
Шаг 1. Нажмите Win+X и выберите «Диспетчер устройств». Если вы подключаете к USB-порту компьютера устройство как Bluetooth, то нажмите по нему два раза, чтобы открыть свойства и перейдите во вкладку «Управление электропитанием». Уберите галочку с пункта «Разрешить отключение этого устройства для экономии энергии».
Шаг 2. Далее разверните графу «Контроллеры USB» и дважды нажимайте на все контроллеры по очереди, и снимайте галочку отключения электропитания.
4. Конфликт со старыми драйверами
Старые драйвера могут конфликтовать с текущими. Вы не увидите старые драйвера, так как они скрыты, но мы удалим их. Для этого:
- Нажмите Win+X и выберите «Диспетчер устройств».
- Нажмите сверху на вкладку «Вид» и выберите «Показать скрытые устройства».
- Если вы подключили клавиатуру и подключение по USB порту не функционирует, то разверните графу «Клавиатуры» и удалите все, что имеет полупрозрачный вид.
- Также, разверните графу «USB контроллеры» и тоже удалите все, что имеет полупрозрачный вид.
- Перезагрузите компьютер или ноутбук, и проверьте, работает ли USB порт.
5. Переустановить драйвер
- Нажмите Win+X и выберите «Диспетчер устройств».
- В диспетчере устройств выберите подключаемое как флешка, клавиатура или мышь.
- Нажмите по нему правой кнопкой мыши и выберите «Удалить устройство».
- Далее нажмите на вкладку «Действие» и «Обновить конфигурацию оборудования».
6. Правка фильтров для USB
Перед выполнением этого пункта, рекомендую создать точку восстановления системы. Нажмите Win+R и введите regedit, чтобы открыть редактор реестра. В реестре перейдите по пути:
- Справа, если имеются два параметра UpperFilter и LowerFilters, то удалите их.
- Перезагрузите ПК, и USB порты должны работать.
7. Реестр и расширенное питание
Шаг 1. В диспетчере задач выберите устройство, которое не работает при подключении к USB порту и нажмите по нему два раза. В свойствах перейдите во вкладку «Сведения» и выберите «Путь к экземпляру устройства». Не закрывайте окно, или запишите значение, оно нам будет нужно.
Шаг 2. Открываем редактор реестра и переходим по пути:
- Далее вручную переходим по пути, добавляя значение из диспетчера устройств.
- В моем случае это VID_1131&PID_1001\6&e9bcfe3&0&12.
- Раздвигаем графу конечной папки устройства и выделяем одним нажатием папку Device Parameters.
- Справа, если есть параметр EnhancedPowerManagementEnabled, то нажимаем по нему два раза и задаем значение .
- Перезагружаем компьютер или ноутбук, и USB порт должен нормально инициализировать устройство.
Смотрите еще:
- Компьютер не видит телефон через USB, но заряжает
- USB подключается и снова отключается в Windows 10
- Компьютер не видит флешку через USB в Windows 10
- Как снять защиту от записи с USB флешки и карт памяти
- Телефон как веб-камера через USB, WiFi или Интернет
Решения возможных проблем
Даже macOS не застрахована от сбоев, в том числе и во время подключения флешек. Рассмотрим самые частые из проблем.
Макбук не распознаёт флешку
Самой частой неполадкой является отсутствие реакции системы на подключение накопителя. Причин этого может быть много, как программных, так и аппаратных. Рассмотрим оптимальную последовательность действий в такой ситуации.
- Первым делом переподключите флешку в другое гнездо USB на устройстве или на концентраторе.
- Проверьте, работает ли накопитель на другом компьютере, под управлением Windows или Linux. Заодно проверьте, в какой формат файловой системы отформатирована флешка – macOS не работает с накопителями, отформатированными в системах Linux-based (ext*).
- Проверьте разъёмы USB на МакБуке, подключив к ним другие гаджеты.
Если накопитель работает в других системах, скорее всего проблема в вашем устройстве либо концентраторе. Последний можно заменить без особого труда, тогда как устранить неисправности ноутбука Apple самостоятельно не выйдет, и придётся обратиться в сервисный центр.
Флешка открывается, но файлы на неё не копируются
Порой пользователь MacBook сталкивается с проблемой, когда USB-накопитель открывается без проблем, файлы на нём можно запустить или скопировать, но вот поместить туда данные из macOS не выходит. Это означает, что подключённая флешка отформатирована в файловую систему NTFS, извлекать из которой файлы «яблочная» операционка может, но записывать в неё – нет.
Выходов из этой ситуации существует два. Первый – воспользоваться компьютером с Windows, на котором накопитель следует отформатировать в систему FAT32 или exFAT, с которыми macOS может работать без проблем.
Второй способ заключается в загрузке специальной утилиты, которая позволяет полноценно манипулировать с носителями в NTFS. Самой известной из них является Paragon NTFS for Mac.
Утилита позволяет проводить операции монтирования и размонтирования накопителей в формате НТФС, а также проверку дисков на наличие ошибок.
Заключение
Открыть флешку на MacBook не сложнее, чем на любом другом компьютере, пусть и возникают сложности с определением некоторых файловых систем.
МакБуки являются очень популярными компьютерными устройствами. Но с ними часто могут происходить проблемы, которые связаны с операционной системой. Почему МакБук не видит флешку, и что с этим делать?
17 тыс. рублей за решение проблемы
Пользователю Reddit buro91 в итоге все же удалось побороть новый недуг своего MacBook, но это стоило ему сравнительно больших денег. По его словам, он перепробовал четыре различных концентратора из верхнего ценового сегмента, и лишь на последнем все заработало, как требовалось.
Решить проблему ему помог концентратор CalDigit TS3 Plus с интерфейсом USB 3.0 стоимостью $240 на Amazon (16,7 тыс. руб. по курсу ЦБ на 19 июня 2020 г.). Для сравнения, в российской рознице за 17 тыс. руб. можно приобрести полноценный Android-смартфон Xiaomi Redmi Note 9.
Между тем, дело по-прежнему было не в хабе, а непосредственно в ноутбуке – устройства USB 2.0 перестали выходить из строя лишь потому, что в macOS при подключении через CalDigit TS3 Plus определяла их как USB 3.0, подключенные через фирменный хаб Apple.
Юрий Соснин, «Астра»: С февраля мы испытываем на себе лавинообразный рост запросов на миграцию
Бизнес

По итогу характер проблемы MacBook, связанной с USB 2.0, так и не был установлен. Как пишет ресурс Tom’s Guide, если она связана с программной частью, то Apple сможет решить ее путем выпуска патча для macOS. В случае если она кроется в аппаратной составляющей, то это может обернуться для Apple крупными расходами в связи с необходимостью запуска отзывной кампании по ремонту пользовательских ноутбуков или замене их на новые.
Плотная посадка — это хорошо
Еще одна причина, по которой ваш Mac не распознает внешние диски, — это грязное или слабое соединение между вашим кабелем, мультиадаптером USB-C, Thunderbolt 3 , Или другие соединительные порты.
Поэтому проверьте кабель, ключ (если используется), любые дополнительные адаптеры и порты на обоих компьютерах и диске, чтобы убедиться, что они чистые, чистые, плотно прилегающие и плотно прилегают друг к другу.
Убедитесь, что кабель, соединяющий порты действительно связано. Плохое соединение часто приводит к тому, что внешние диски не распознаются. Или, даже если они распознаются, они случайным образом отключаются без предупреждения или запроса. Похожая проблема — изношенные или изношенные кабели, поэтому убедитесь, что ваш кабель в хорошем состоянии. 
Если вы используете концентратор для своих подключений, по возможности попробуйте подключить внешние диски напрямую к Mac — без посредника..
Установите последние версии драйверов
Существует небольшая вероятность того, что вам может понадобиться обновить
ваши драйверы USB 3.0. Во-первых, вы должны выяснить, какие драйверы на самом деле ваш компьютер
необходимо. Вы можете посетить диспетчер устройств, чтобы узнать. Следуйте инструкциям ниже для
руководство.
- Нажмите клавишу Windows
- Поиск диспетчера устройств
- Нажмите Диспетчер устройств, как только он появится
- В диспетчере устройств найдите контроллеры универсальной последовательной шины
- Нажмите на маленькую стрелку рядом с
текст, чтобы расширить его - Затем найдите ваш USB 3.0 или 3.1
имя водителя
В моем случае это был расширяемый хост-контроллер Intel USB 3.1. Теперь, когда у нас есть имя драйвера, мы можем найти его в Google. Это привело меня к веб-сайту Intel со ссылкой для загрузки Windows 7.
Обратите внимание, что вы загружаете правильный драйвер для правильной операционной системы. Перед загрузкой нажмите значок замка в верхней части рядом с адресом веб-сайта, чтобы убедиться, что он является правильным источником
Если нет доступной ссылки для вашего
операционной системы, это может быть потому, что этот производитель не предлагает драйвер
загружает и ожидает, что вы получите его через вашу операционную систему. В этом
В этом случае вы можете проверить наличие обновлений, выполнив следующие действия.
- Нажмите клавишу Windows
- Поиск диспетчера устройств
- Нажмите Диспетчер устройств, как только он появится
- В диспетчере устройств найдите контроллеры универсальной последовательной шины
- Нажмите на маленькую стрелку рядом с
текст, чтобы расширить его - Щелкните правой кнопкой мыши драйвер USB 3.1,
и нажмите Свойства - Нажмите вкладку Драйвер
- Нажмите Обновить драйвер
- Нажмите Поиск автоматически для обновления программного обеспечения драйвера
Windows 10 может вернуть поиск нового
драйвер, или он может сказать вам, что у вас уже установлен лучший драйвер. В
В этом случае перейдите к следующему шагу ниже.
Что делать, если сброс SMC не помог?
Если один или несколько USB-портов не работают, а остальные функционируют в штатном режиме, то необходимо продиагностировать внутренние аппаратные компоненты компьютера, используя штатную программу Apple «Диагностика Apple» или «Apple Hardware Test». Все подробности вы сможете прочитать на этой странице.
- Если некоторые устройства, подключаемые по USB к Mac, функционируют, а некоторые нет, то скорее всего возникли проблемы с совместимостью. Попробуйте установить драйвер.
- Если доступны некоторые системные обновления macOS, то обязательно установите их.
Если ничего не помогло, то смело берите денежку и топайте в сервисный центр.
Источник
Проверьте разрешения веб-камеры
Когда вы открываете приложение, которое хочет получить доступ к веб-камере в первый раз, macOS предложит вам сделать это. Поначалу легко (и часто разумно) отказать в доступе, но это может создать проблему, когда речь идет о видеовызовах или записях.
Вы можете дать любому приложению разрешение на доступ к веб-камере, перейдя в «Системные настройки»> «Безопасность и конфиденциальность»> «Камера». Все приложения, которые запросили доступ, будут перечислены здесь. Если рядом с ними есть флажок, они одобрены. Если поле пусто, разрешению было отказано.
Вы можете изменить любую из этих настроек, щелкнув по замку внизу экрана, а затем войдя в систему с паролем администратора (или Touch ID, или Apple Watch). Затем вы можете утвердить (поставить галочку) или отозвать (снять галочку) приложения и повторить попытку.
















![[решено] usb-порты не работают на ноутбуке](http://aksakovufamuseum.ru/wp-content/uploads/a/7/7/a7766e2ca3c0a81bf026a1af2e8678fd.jpeg)
![[видео] как сбросить пароль mac и как от этого защититься - appleinsider.ru](http://aksakovufamuseum.ru/wp-content/uploads/0/6/3/063b2696e4fca6d7c6903b8bac930193.jpeg)










![[решено] usb-порты не работают на ноутбуке](http://aksakovufamuseum.ru/wp-content/uploads/e/1/d/e1d6f45840632c278103863f4457437e.png)