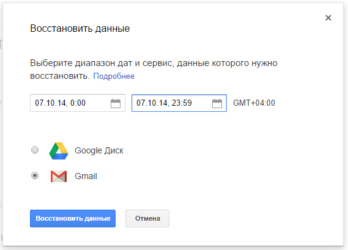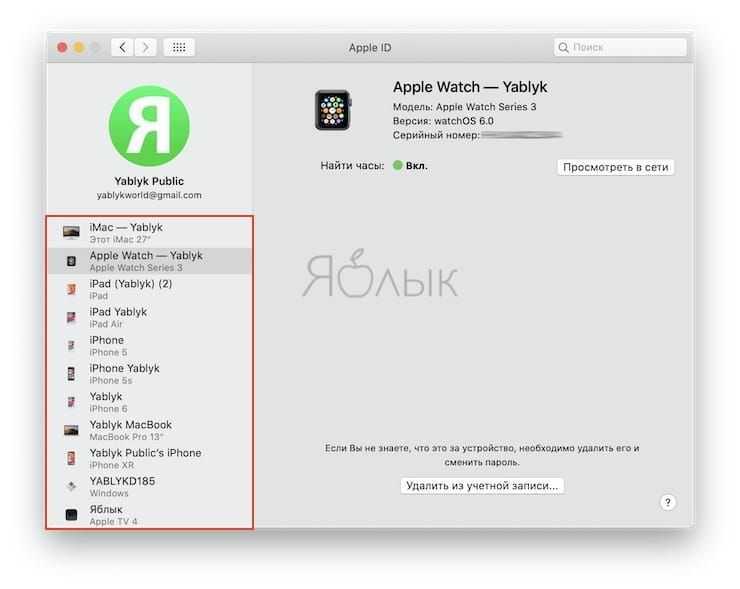Использование метки «Вся почта» для поиска заархивированных писем в Gmail
Как мы уже упоминали, заархивированные электронные письма исчезают из обычного вида Gmail. Один из вариантов поиска заархивированных писем в Gmail — переключиться в режим просмотра папки «Вся почта».
При этом будут перечислены все ваши электронные письма Gmail в одном длинном списке, включая приоритетные письма, а также все письма, которые были автоматически классифицированы по категориям. Вы можете просмотреть этот список, щелкнув ярлык просмотра «Вся почта» в левом меню Gmail на веб-сайте Gmail.
Для этого в приложении Gmail коснитесь значка гамбургер-меню в верхнем левом углу. Отсюда прокрутите вниз и коснитесь метки «Вся почта».
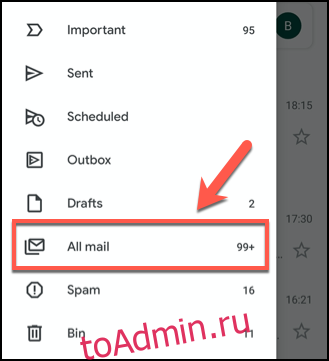
У этого есть очевидная обратная сторона, особенно если у вас большое количество писем — огромное количество писем, которые вам придется пройти. Этот вариант подходит, если вы только недавно заархивировали электронное письмо, но вместо этого вам может потребоваться использовать панель поиска Gmail, чтобы специально найти заархивированные электронные письма.
Возможности настройка почты Mail.ru: работа с письмами
- Все сервисы Mail.ru
- Регистрация в почте mail
- Вход в почтовый ящик
- Восстановление пароля
- Обзор
- Написать письмо
- Оформление письма
- Оформление письма, дополнительно
- Горячие клавиши
- Контакты, адресная книга
- Редактирование и удаление контактов
- Настройки, личные данные
- Настройки, подпись
- Настройки, темы
- Настройки, пароль и безопасность
- Настройки, папки — создание, редактирование и удаление
- Настройки, автоответчик
- Настройки, фильтры — автоматическое распределение писем по папкам и защита от спама
- Добавить почтовый ящик — получать письма с других почтовых ящиков, через почту mail
- Удалить почтовый ящик
Этот раздел настроек предназначен для настройки внешнего вида заголовков писем, внутренней функциональности при работе с письмами и дополнительная функция при работе с адресной книгой.
В раздел настроек можно войти из своей электронной почты mail.ru, входим в почту, нажимаем в правом верхнем углу «Настройки», рядом с кнопкой «Выход» или нажимаем кнопку «Еще» и выбираем «Настройки».
Переходим в раздел «Работа с письмами» — можно выбрать в меню слева или справа с иконкой в виде запечатанного конверта.
В пункте «Размер списка», можно выбрать количество писем на странице — 5, 10, 15, 25, 50, 100 или 200 (по умолчанию 25 писем на странице). Для изменения количества показываемых писем на странице кликаем по кнопке с числом писем (например, «25 писем на странице») и в выпадающем меню выбираем нужное количество.
Флажок в графе «Показывать начало письма», означает, что в списке писем будут видны первые слова из текста письма, если убрать, то будет показана только тема письма.
«Компактный вид письма» — если поставить флажок в эту графу, то цветных иконок и фото не будет видно в заголовках писем.
в графе уведомления, можно разрешить показывать оповещения о новом письме в браузере Google Chrome. Но чтобы эти оповещения были видны, необходимо войти в настройки браузера, выбрать дополнительные настройки, в разделе «личные данные» нажать кнопку «Настройка контента». После чего, находим «Оповещения» и выбираем «Разрешить всем сайтам показывать оповещения». После всех этих действий, оповещения должны показываться на рабочем столе (я правда не увидел оповещения).
Графа «Включать содержимое исходного письма в ответ» означает, что если Вы отвечаете на какое либо письмо, то автоматически снизу будет прикрепляться текст того письма, на которое Вы отвечаете. Незаменимая вещь, при деловой переписке (особенно, если эта переписка длится не один месяц). Если текст исходного письма не нужен, убираем флажок.
Для примера, я нажал ответить, на первое попавшееся письмо. Под моей подписью находится текст предыдущего письма.
«Очистка папок» — установив флажок в пункт «Очищать папку «Корзина» при выходе», соответственно все письма из «Корзины» будут удалены. Принцип «Корзины» в электронной почте mail.ru такой же, как, например, в ОС Windows — все удаленные письма помещаются в «корзину» и при необходимости их можно восстановить. Если «Корзину» очистить, то электронные письма удалятся без возможности восстановления.
«После удаления письма» — то действие, которое будет если Вы откроете письмо и удалите. Вы можете перейти в следующее письмо по списку, либо перейти к списку всех писем (то есть в папку «Входящие», «Отправленные» или тому подобное, в зависимости от того, какое письмо удаляете).
В пункте «Адресная книга», по умолчанию, все новые адреса автоматически сохраняются в адресную книгу и потом, при написании письма, можно выбирать нужный адрес из этой книги. В адресную книгу будут добавляться те адреса электронной почты, на которые Вы отправляли письма. Это очень помогает, если надо написать письмо уже добавленному адресату. В поле «Кому» просто кликаем левой клавишей мышки и выбираем нужного адресата из выпадающего меню.
Рассылки — все рассылки обо всех событиях Mail.ru. То есть это оповещения не только от электронной почты Mail, но и от сервисов Ответы@Mail, соц сети «Мой мир» и других проектов Mail. Чтобы отключить, убираем флажок в этом пункте.
Ну и самое основное — после всех изменений, нажать кнопку «Сохранить», иначе все эти действия будут напрасны.
Для возвращения к работе с письмами нажимаем «Перейти ко входящим» в правой части.
Настройки, тема.
Действия по восстановлению удаленных писем из вашего почтового ящика Gmail
Вы, вероятно, ищете сообщение в вашей учетной записи и помните, что оно было удалено ранее, Это заставит вас попытаться применить некоторые методы восстановление этой информации, содержащейся в почте.
Для этого выполните каждый из шагов, которые мы научим вас ниже:
Из мусора
Если вы знаете, что искомое сообщение было ранее удалено, необходимоили искать прямо из корзины. В этом случае Вам необходимо выполнить следующие шаги:
- Первым будет Войдите в свою учетную запись Gmail.
- Когда вы вошли на платформу в меню, расположенном в левой части экрана, нажмите «Корзина».
- Иногда эта опция не отображается на экране таким образом. Если это произойдет, вам придется войти в раздел «Настройка» расположен в верхней правой части окна.
- Появится новое окно с различными вкладками, в этом случае мы выбираем «Метка».
- В разделе «Метка» вы увидите все параметры системы, а также возможность скрыть или показать их, Здесь мы ищем ярлык «Мусор» и нажмите на опцию «Показать».
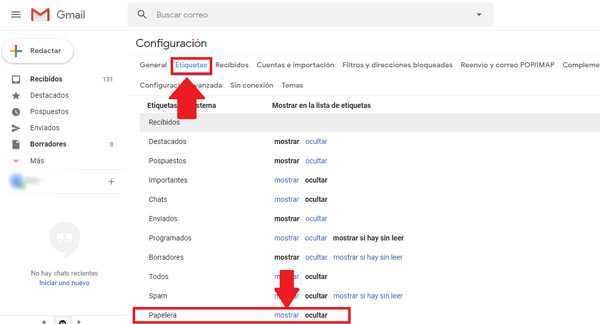
Затем вы вернетесь в главное окно и там увидите ярлык «Избирательные» на стороне, расположенной на левой стороне экрана.
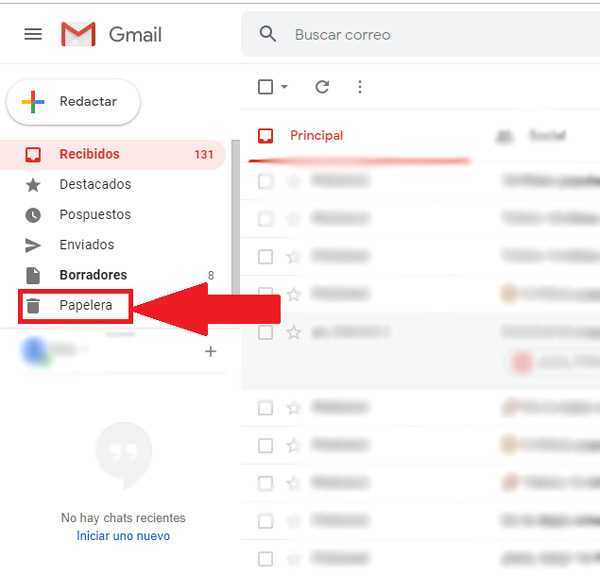
- Теперь мы входим в этот раздел и Мы ищем письмо, которое мы хотим восстановить.
- В этом случае его можно сохранить, если он сам Он был удален менее 30 дней назад и не был удален навсегда.
- Если эти два требования соблюдены и электронная почта найдена, вам просто нужно установите флажок рядом с отправителем а затем нажмите на «Переместить» показано в верхней части окна. Там вы выбираете метку «Получено» так что он вернулся в папка Входящие.
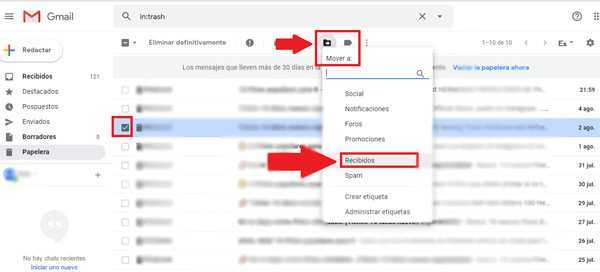
Отчетность по счету
Если случайно ваше сообщение уже имеет более 30 дней или вы удалили его навсегда Вы можете использовать другой метод, чтобы попытаться сохранить информацию, которую вы ищете. В данном случае речь идет о сообщить об аккаунте, утверждая, что другой пользователь ввел его для вас, и удалить его навсегда,
Это требует, чтобы изменить пароль доступа и позже Вы просите Google попытаться получить электронную почту которые были удалены из аккаунта.
В этом случае необходимо войти в портал Поддержка Google, Там мы указываем процедуру, которую необходимо выполнить, и отправляем запрос на поиск информации. Если вам повезет, Google свяжется с вами где вы должны будете идентифицировать себя, чтобы они могли сказать вам, если восстановление удаленных писем в Gmail,
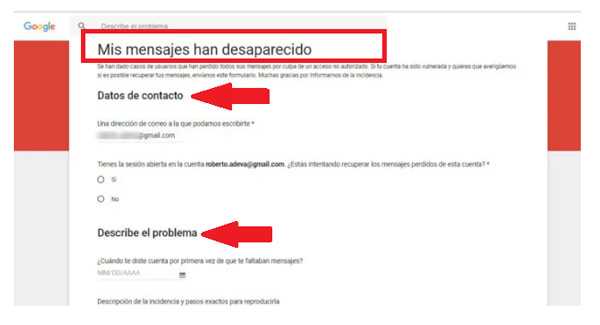
Пользователи G Suite
Этот последний метод, который мы представляем вам, предназначен только для всех Пользователи G Suite. Поэтому, если вы случайно удалили любую из входящих или исходящих электронных писем, вы можете попытаться восстановить ее следующим образом.
Имейте в виду, что если вы администратор аккаунта G SuiteВы можете спасти информацию только для одного пользователя, просто перейдя на консоль администрирования:
- Первый Войти в вашем аккаунте Администратор G Suite.
- Затем перейдите к консоль администрирования
- Там вам придется нажать на «Пользователи«Таким образом, вы можете увидеть всех пользователей организации.
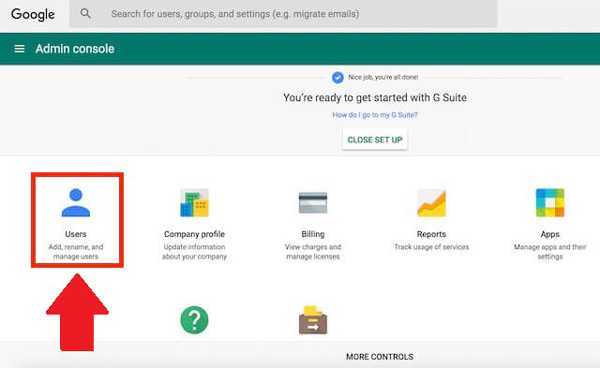
Следующее будет нажмите на пользователя в списке Вы хотите спасти данные.
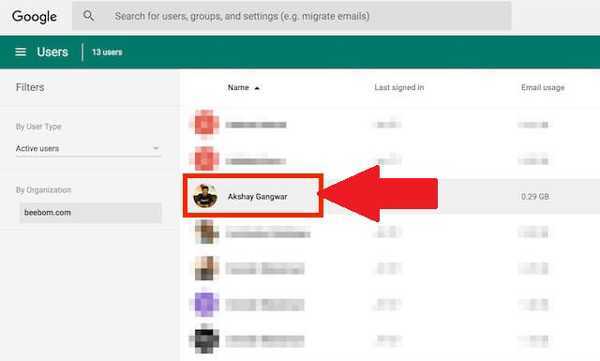
После входа на страницу пользователя, вам нужно будет нажать на значок три точки расположен в правом углу и выберите вариант «Восстановить данные».
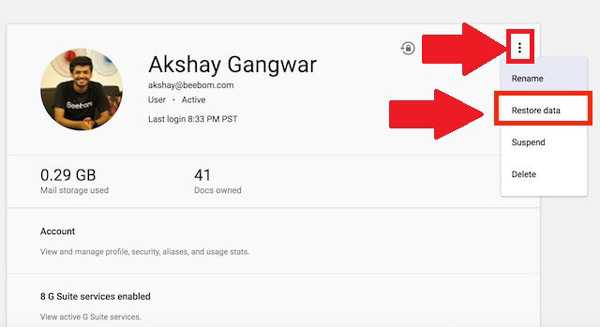
Теперь появится новый страница, запрашивающая дату и пункт назначения, здесь вам нужно будет заполнить эти интервалы, которые вы хотите восстановить и выбрать аккаунт Gmail, Обратите внимание, что вы не можете выбрать даты до 25 дней назад,
Наконец нажмите на «Восстановить данные».
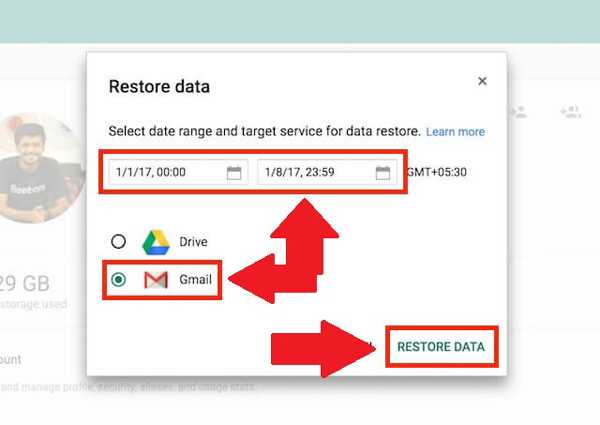
Как восстановить удалённые письма в Gmail в течение 30 дней
Если вы удалите письмо, оно останется в папке «Корзина» в течение 30 дней. Или, если вы пометите электронное письмо как спам, оно также останется в папке «Спам» в течение 30 дней. В этот период вы можете восстановить удаленные электронные письма в Gmail следующими способами.
Метод 1. Восстановить удаленное письмо с помощью «Почты, спама и корзины»
Параметр Gmail «Почта, спам и корзина» может быть очень полезен при поиске писем среди спама. Лучше искать электронные письма на компьютере, чем через мобильное приложение, поскольку в последнем некоторые функции недоступны.
Шаг 1. На вашем компьютере откройте Gmail. В поле поиска щелкните стрелку вниз.
Шаг 2. Щелкните раскрывающееся меню «Вся почта», затем выберите «Почта, спам и корзина».
Шаг 3. Введите информацию, которая указана в пропавшем электронном письме. Например, «От кого» или «Кому». (Здесь мы берем Google в качестве примера.) Если вы не уверены в точных словах или деталях, оставьте поля пустыми.
Шаг 4. Внизу окна нажмите «Искать». Будут показаны все ваши удалённые электронные письма. Вы можете легко их вернуть.
Способ 2. Извлечение удалённых писем Gmail с помощью фильтра редактирования/удаления
Возможно, вы создали фильтр, который автоматически архивирует или удаляет определённые электронные письма. Вы можете проверить свой фильтр, выполнив следующие действия:
Шаг 1. Откройте Gmail в браузере. В правом верхнем углу щелкните значок «Настройки» и выберите «Все настройки».
Шаг 2. Вверху нажмите вкладку «Фильтры и заблокированные адреса». Ищите фильтры со словами «Удалить» или «Пропустить входящие».
Шаг 3. Справа нажмите «Изменить» или «Удалить». Если вы выбрали «Изменить», нажмите «Продолжить», чтобы отредактировать фильтр.
Шаг 4. Снимите флажок «Пропустить входящие» (архивировать) и «Удалить > «Обновить фильтр».
Шаг 5. Если вы выбрали «Удалить», нажмите «Удалить» > нажмите «ОК» для подтверждения.
Способ 3. Восстановление удалённых писем из корзины Gmail
Некоторые пользователи могли скрыть корзины Gmail, и этот способ поможет вам отобразить их и восстановить удаленные электронные письма в Gmail из корзины.
Шаг 1. Откройте свою учетную запись Gmail и войдите в систему > нажмите «Настройки» > «Ярлыки» > «Показывать в списке ярлыков» > «Корзина» > «Да». В результате на левой панели окна Gmail отобразится ваша папка «Корзина».
Шаг 2. Теперь вы можете видеть все удаленные файлы электронной почты в папке «Корзина». Выберите или отметьте нужные сообщения электронной почты и файлы, затем щелкните значок почты в верхней части окна со словами «Переместить в», чтобы переместить удаленные сообщения электронной почты в папку «Входящие».
Как правильно настроить почту на iPhone?
Обходим ограничение на количество вложений фото
По умолчанию операционная система iPhone и iPad позволяет отправлять фотографии с помощью электронной почты. Сделать это можно прямо из приложения «Фото» — выделяете необходимые фотографии, нажимаете иконку «Отправить» и выбираете пункт «Mail» из выпадающего меню. Но этот способ имеет одно ограничение – количество объектов, которые можно прикрепить к письму, ограничено пятью файлами.
Обойти это ограничение можно следующим образом. При создании нового письма зажмите пальцем на свободном пространстве в области ввода текста письма, в появившемся меню «Копировать / Вставить» нажмите на стрелку вправо и выберите пункт «Вставка фото/видео». Далее Вы будете перенаправлены в медитеку устройства, где можно выбрать объекты для вложения. В этом случае ограничение на количество вложений не действует. Единственный минус этого способа – процедуру вставки нужно делать для каждого вложения отдельно.
Открываем сохраненные черновики
Часто бывает, что при наборе сообщения, есть необходимость сохранить промежуточный вариант письма для того, чтобы вернуться к просмотру входящих сообщений или запустить другое приложение. Устройство учтиво предлагает сохранить черновик и это, конечно же, можно сделать одним нажатием пальца.
Но как можно вернуться к черновику в дальнейшем, когда это потребуется? Все просто. Длительное нажатие кнопки создания нового письма открывает список всех сохраненных черновиков, что позволяет оперативно перейти к продолжению работы с ними.
Настраиваем превью писем и размеры шрифта
Все используют электронную почту по разному
Кому-то удобно видеть большее количество писем в списке входящих или исходящих сообщений, кому-то важно оперативно определить содержание письма без непосредственного открытия сообщения. И используя почту на iPhone или iPad, можно легко адаптировать отображение списков сообщений, а также размер шрифтов, под свои потребности
Заходим в «Настройки», выбираем пункт «Почта, Контакты, Календари», далее – параметр «Просмотр». Здесь можно выбрать, как будут отображаться превью всех сообщений внутри почтового клиента. Значение «5 строк» делает предпросмотр максимально удобным с точки зрения быстрого ознакомления с содержимым письма, но уменьшает количество писем, помещающихся на экране устройства. Значение «Нет» позволяет уместить в рамках одного экрана уместить максимальное количество писем, но не загружает ни слова из содержимого письма.
Настроить шрифты в электронной почте можно, используя настройки универсального доступа iOS (Настройки – Основные – Универсальный доступ). Здесь можно увеличить размер букв для всех приложений, поддерживающих масштабирование, что, безусловно, будет очень удобно для людей с плохим зрением.
Помечаем все сообщения маркировкой «Прочитано»
В iOS 7 впервые появилась функция, позволяющая поставить маркер «Прочитано» сразу для множества входящих сообщений. Напомним, что в предыдущих версиях iOS такой функции не было, хотя она, безусловно, очень востребована среди активных пользователей электронной почты.
Итак, чтобы обработать сразу все входящие письма, достаточно зайти в почтовый ящик, нажать кнопку «Изменить» (в правом верхнем углу экрана). Сейчас Вы можете отметить те письма, которые необходимо переместить или пометить как прочитанные или важные. Чтобы выбрать сразу все сообщения следует нажать кнопку «Маркир. все» в правом нижнем углу экрана.
Используем «умное цитирование» текста
Пользуясь электронной почтой, очень часто бывает необходимо в ответе на большое входящее письмо указать к какой именно фразе или части из текста, присланного собеседником, относится Ваш ответ. Здесь нам поможет функция «умного цитирования» в почтовом клиенте iOS.
Выделите необходимый отрывок текста и во всплывающем меню выберите пункт «Ответить» или «Переслать», в зависимости от того, какое действие необходимо сделать. Созданное новое исходящее письмо будет содержать цитату именно с тем фрагментом, которые Вы выделили.
Безусловно, все эти функции почтового клиента iPhone и iPad не являются чем-то недоступным для простых пользователей. Наверняка, многие знают и успешно используют их ежедневно. Но так же очень многие даже не подозревают об их существовании. Надеемся, что эта статья будет полезна, и использование iPhone или iPad станет для Вас еще более удобным.
Если у Вас есть какие-то вопросы или Вам необходимо настроить почту на iPhone, либо разобраться с программами для iPad, звоните, либо приходите к нам в гости. Мы всегда будем рады помочь Вам!
Как восстановить навсегда удаленные письма из Gmail через 30 дней
Как было сказано выше, если вы удалите электронное письмо, оно попадет в папку «Корзина» на 30 дней. Через 30 дней электронные письма безвозвратно удаляются из корзины. Можно ли восстановить окончательно удаленные письма в Gmail? Да, если удаленные письма не находятся в папке «Корзина». У вашего почтового хоста могут быть копии ваших писем. Узнайте, как это сделать, с пошаговыми инструкциями ниже.
Способ 1. Восстановить навсегда удаленные электронные письма с сервера Gmail
Внимание:
Если ваши электронные письма удалены с сервера, Gmail (бесплатная версия) не сможет их восстановить. Если вы являетесь пользователем Google Apps, они предлагают такую возможность.
У каждого письма Gmail имеется только одна копия
Если вы удалили письмо из одного места, например ярлыка или устройства, оно полностью удаляется из Gmail.
Gmail группирует все ответы на исходное письмо в одну беседу. Когда вы кликаете или нажимаете «удалить», вся беседа удаляется, включая исходное электронное письмо и все ответы.
Шаги, о которых мы говорим, аналогичны из первой части. Вы можете вернуться, чтобы получить доступ к подробным инструкциям.
Способ 2. Восстановление навсегда удаленных писем в Gmail с помощью службы поддержки Gmail
Еще один способ восстановить окончательно удаленные электронные письма в Gmail — это отправить запрос в службу поддержки Gmail с просьбой восстановить удаленные электронные письма. Этот метод не эффективен на 100%. Обычно это работает для атакованных аккаунтов Gmail.
Шаг 1. Войдите в свою учетную запись Gmail. Затем откройте следующую форму.
Шаг 2. Заполните форму, указав все необходимые данные. Обязательно подробно опишите свою проблему.
Шаг 3. После того, как вся информация будет заполнена, нажмите «Отправить».
Метод 5: Поиск писем на почтовом клиенте
Вероятно, вы заходите на свой почтовый ящик как через веб-интерфейс, так и через компьютер, посредством программ Outlook, THE BAT!, Тhunderbird, Postbox, Spark и т.п. Если вы удалили письмо с сервера через мобильное приложение, но предварительно скачали его почтовой программой, у вас должна остаться локальная копия письма. Поищите ее на компьютере.
Бывает и наоборот: в конфигурациях почтовой программы запрещено удаление писем с сервера. При этом, вы удалили письмо из папки, находящейся в почтовике на компьютере. В этом случае оно сохранится на сервере и вы можете найти его через веб-интерфейс.
И в первом, и во втором случае важно, чтобы синхронизация почтовой программы с сервером была отключена
Как архивировать электронные письма в Gmail
Чтобы заархивировать электронное письмо в Gmail, вам просто нужно выбрать электронное письмо (или несколько писем), а затем нажать кнопку «Архивировать».
Когда вы выбираете электронные письма на Сайт Gmail, кнопка «Архивировать» появится в меню прямо над списком писем.
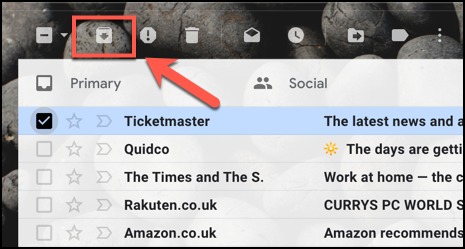
В приложении Gmail для iPhone, iPad, или же Android, нажмите кнопку «Архивировать» в появившемся верхнем меню. Кнопка «Архив» имеет такой же дизайн, как и кнопка на веб-сайте Gmail.
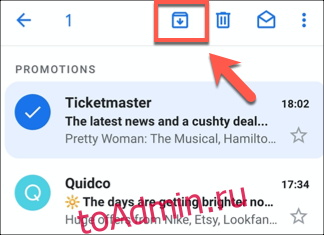
Любое письмо, которое вы заархивируете, исчезнет из вашего основного почтового ящика Gmail, в том числе из любой из выбранных вами категорий.
Однако вы по-прежнему сможете просматривать их в любой отдельной папке, созданной с помощью ярлыков Gmail.
Как найти заархивированное письмо в Gmail
К сожалению, нет отдельной архивной папки Gmail, в которой хранятся электронные письма. Однако есть два способа найти заархивированные электронные письма. Во-первых, если вы помните тему или отправителя, вы можете найти письмо с помощью панели поиска Gmail.
Если вы не помните какие-либо ключевые термины, вот как вы можете найти заархивированные электронные письма на ПК или Mac:
- Откройте свой почтовый ящик Gmail.
- В левом боковом меню выберите «Еще».
- Щелкните Вся почта.
- В этом почтовом ящике хранится вся ваша почта, заархивированная или нет. Прокрутите, чтобы найти архивную почту, которую вы ищете.
Примечание. Вы также можете выполнять поиск, используя импровизированную метку «Вся почта». Для этого введите «-in: Отправленные -in: Черновик -in: Входящие» в строке поиска.
Чтобы найти заархивированные сообщения Gmail на iPhone или Android:
- Откройте приложение Gmail.
- Выберите значок гамбургера в верхнем левом углу, чтобы открыть боковое меню.
- Коснитесь папки «Вся почта».
- Прокрутите, пока не найдете заархивированное электронное письмо.
К сожалению, если вы не помните какие-либо ключевые термины, поиск по всем вашим электронным письмам может занять некоторое время. Вот почему может быть полезно использовать более продвинутая стратегия сортировки чтобы уменьшить количество спама и упорядочить электронную почту, особенно если вы используете рабочую электронную почту (и вам необходимо соблюдать правила безопасного обращения с электронной почтой).
Другие советы и приемы Gmail, которые помогут лучше управлять электронной почтой и систематизировать ее, как эксперт
Этот почтовый сервис скрывает множество уловок, которые помогают оптимизировать продуктивность его пользователей, а также улучшить управление и организацию почтового ящика, чтобы ваш опыт максимально эффективен.
Один из лучших способов убедиться в этом – следующие три основных показания:
Создавайте фильтры для своих писем
Предлагаемая фильтрация Gmail это жизненно важно для автоматизировать часть управления учетной записью электронной почты, потому что он позволяет предварительно классифицировать отправителя определенного сообщения или происхождения письма как такового. Что помогает сэкономить время и повысить производительность
Чтобы создать фильтры в соответствии с вашими потребностями и предпочтениями, вам необходимо действовать следующим образом:
- Войдите в свою учетную запись Gmail и Войдите в раздел конфигурации. Если это веб-версия, нажмите значок шестеренки и нажмите «Просмотреть все настройки». Если это делается через мобильное приложение, коснитесь трех горизонтальных линий в верхнем левом углу и выберите «Настройки».
- Найдите раздел “Фильтры” (или Фильтры и заблокированные адреса) и нажмите опцию, которая указывает «Создать фильтр».
- Сверху появится окно, и там вам нужно определить параметры для фильтрации. Либо «От», «Кому», «Тема», «Содержит слова», «Не содержит», «Размер», «Содержит вложения», «Не включать чаты».
- После того, как вы выполните процесс фильтрации в соответствии с вашими требованиями, вы должны нажмите «Создать фильтр» снизу.
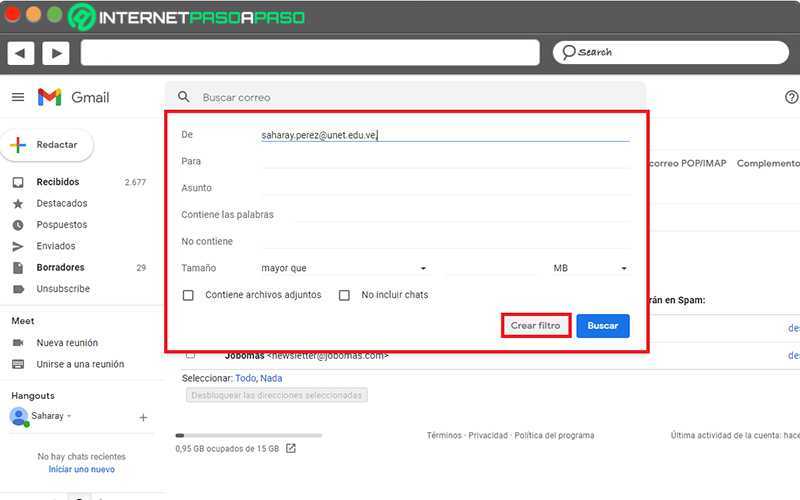
потом установите флажок и укажите действие, которое необходимо выполнить при обнаружении записи электронной почты с установленными характеристиками. Например: звездочка, вперед, никогда не отмечать как спам и т. Д.
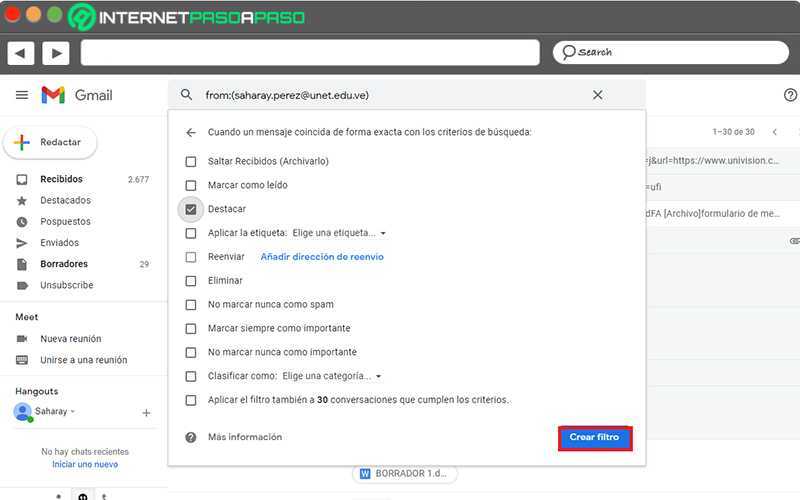
Вернуться к нажмите кнопку «Создать фильтр» и появится сообщение «Фильтр создан».
Используйте ярлыки
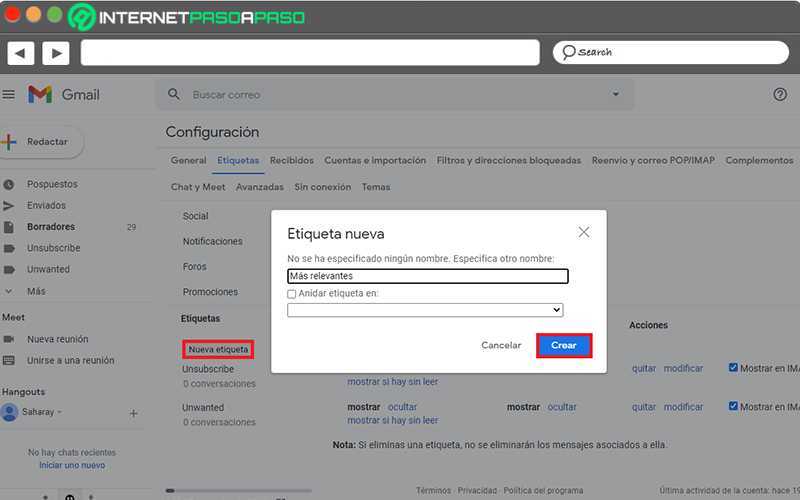
В ярлыки Gmail они являются идеальным инструментом для простой организации ваших электронных писем, поскольку позволяют идентифицировать важные сообщения. во всем твоем почтовом ящике.
Чтобы создать их, необходимо выполнить следующие шаги:
- Через комп (чтобы было удобнее), введите свой аккаунт Gmail из его веб-версии.
- Щелкните значок шестеренки в правом верхнем углу и выберите «Просмотреть все настройки».
- Перейдите в раздел Теги и внизу, нажмите кнопку «Новый ярлык».
- В соответствующем поле напишите имя вашего нового тега.
- Если вы хотите установить его в определенном месте, установите флажок «Вложить тег в» и выберите нужный вариант в раскрывающемся меню.
- Нажмите кнопку «Создать». и готово.
Чтобы добавить этот тег к определенному сообщению, необходимо найти соответствующее электронное письмо, выбрать его в соответствующем поле и выберите значок Теги вверху. Из списка «Отметить как», нажмите на созданный вами и нажмите на “Подать заявление”.
Запланируйте отправку ваших писем
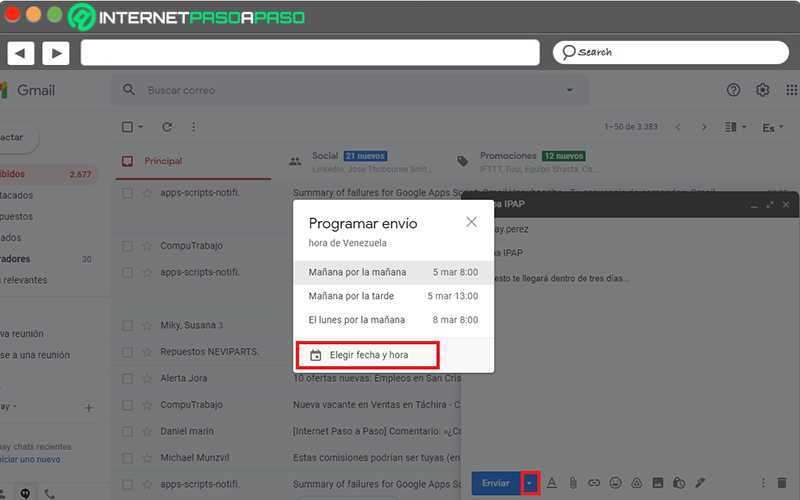
Еще одна из самых полезных функций для повышения производительности в отношении Управление Gmail, это основано на запланировать рассылку писем. Потому что это практично для лучше организовать свой день ото дня без необходимости знать об отправке определенных писем в определенное время.
Чтобы сделать это, выполните следующие действия:
- Войдите в свою учетную запись Gmail и на главной странице нажмите кнопку «Написать» чтобы начать новое сообщение.
- В поле “Новое сообщение”, создайте свой адрес электронной почты, указав адрес электронной почты получателя, тему и текст сообщения.
- Как только он будет завершен, перейдите туда, где находится кнопка “Отправить”, но не нажимайте на нее.
- Нажмите маленькую стрелку или вкладку рядом с этой кнопкой и выберите опцию «График отгрузки».
- В коробке График доставки, выберите один из доступных вариантов или нажмите «Выбрать дату и время» чтобы указать, когда вы хотите осуществить отгрузку.
- Сделано все это, нажмите кнопку «Запланировать отгрузку» а внизу система укажет дату отправки указанного электронного письма.
Метод 3: Сервис «Поиск Почты, Спама и Мусора»
Письма могут попадать в спам случайно, вследствие настроек вашего почтового ящика. А могут быть помечены как Junk лично вами. При этом они перемещаются в папку «Спам», хранятся там в течение месяца и затем удаляются автоматически.
Чтобы извлечь из спама важное письмо, необходимо:
- Открыть папку «Спам».
- Выбрать нужное сообщение, установив на нем флажок.
- Вверху экрана найти кнопку «Не спам» (Not spam) и кликнуть на нее. Или переместить письмо непосредственно во Входящие (Inbox).
Найти письма в среди спама поможет сервис Gmail «Mail & Spam & Trash» (Поиск Почты, Спама и Мусора).
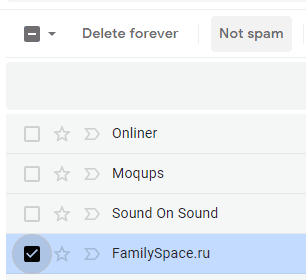
Действия по поиску писем лучше проводить на компьютере, а не в мобильном приложении, поскольку в последнем некоторые из функций недоступны.
- Войдите в Gmail.
- В поле поиска при помощи стрелки «вниз» найдите вкладку «Все письма» (All Mail), а затем «Mail & Spam & Trash».
- Заполните информацию о письме, которую помните (например, от кого) и нажмите Ввод.
- Появятся все удаленные письма.
Способы решения проблем с настройкой Mail на iPhone
Если с настройкой почты на «яблочном» гаджете ничего не получилось, выполните следующие действия, которые должны на 100% помочь:
- Зайдите в почтовые настройки вашего девайса.
- Дальше перейдите к настройкам недавно созданного ящика.
- В разделе о серверах исходящих писем щелкните по SMTP.
- Если в почтовике уже присутствуют ваши ящики, которые настроены, щелкните по smtp.mail.ru в разделе первичного сервера. Если таковых нет – по «не сконфигурировано», а в разделе наименования узла следует указать smtp.mail.ru, затем сохранить действие и вновь щелкнуть по smtp.mail.ru.
- Посмотреть, активирован ли переключатель «Использовать SSL», а также, насколько верны данные о порте сервера (должно быть написано 465). Но бывает, что все отлично функционирует и с портом 587.
- Последовательно щелкнуть по кнопкам готово и назад, а затем остановить свой выбор на вкладке с дополнительными параметрами.
- Заново перепроверить настройки входящих, в т.ч. положение переключателя. Но порт сервера должен быть 993.
После того, как вы точно сделать все, что описано выше, почта заработает. Кроме этого, другие почтовики вы сможете настроить аналогичным образом. И все они будут находиться в единой стандартной программе
Важно, что процесс переключения между ящиками разных компаний очень легкий и удобный