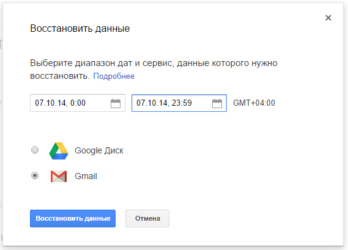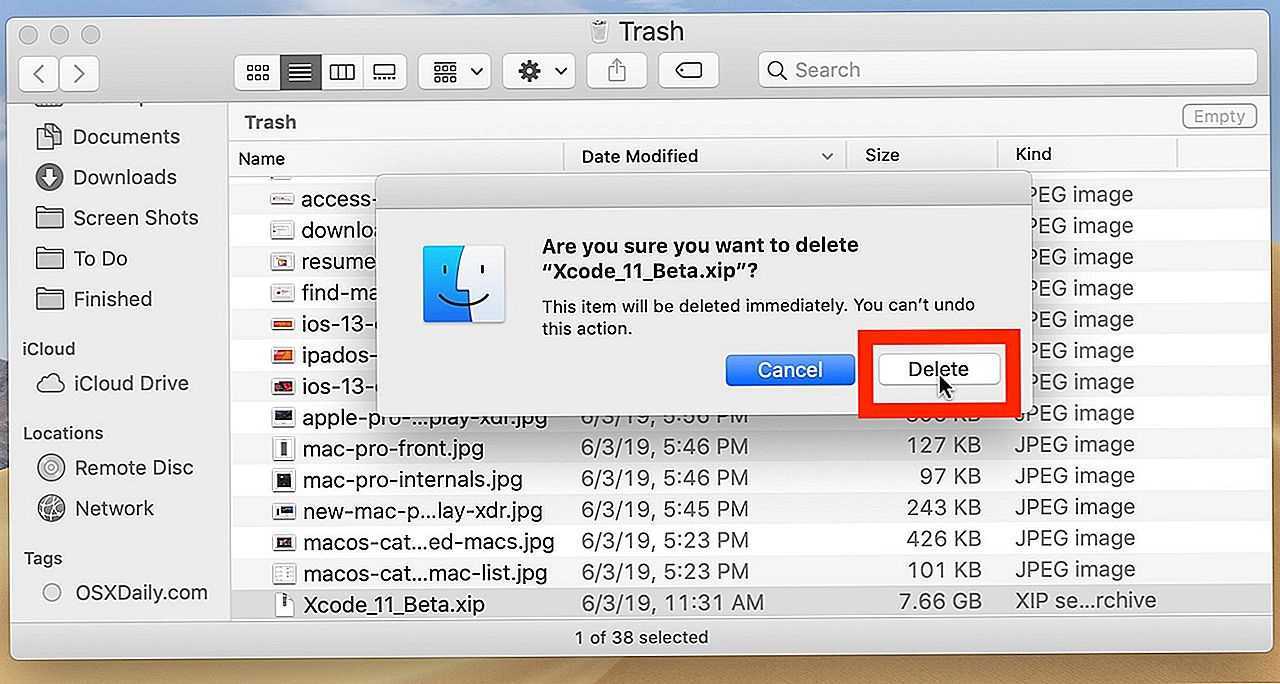Низкоуровневый доступ к ФС и восстановление данных
По восстановлению информации в MacOS HFS и HFS+ написано гораздо меньше мануалов, чем для других систем, да и выполнить это восстановление сложнее. Трудности появляются из-за того, что HFS+ используются B-деревья для хранения метаданных о размещении файлов. После того как какой-то файл удален, B-дерево тут же обновляется, и информация о размещении удаленного файла теряется. С выпуском Mac OS X 10.2 в августе 2002 года Apple усовершенствовала HFS+, добавив журнал, который хранит все изменения файловой системы в блоках транзакций.
Журналирование может быть разрешено или запрещено пользователем в процессе работы. В Mac OS X версии 10.2 по умолчанию журналирование запрещено. В Mac OS X 10.3 и более поздних оно по умолчанию разрешено. То есть, на всей современной технике с Mac OS X изменения файловой системы журналируются. Однако журнал был добавлен в HFS+ не для восстановления утраченных данных, а для поддержания целостности ФС в случае исключительных ситуаций. Простое действие пользователя порождает множество изменений в файловой системе.
Так, при создании файла, например, происходит следующее:
- В Catalog file добавляется нода нового файла.
- Bitmap тома изменяется, чтобы корректно отразить информацию о занятых блоках.
- Также записи будут добавлены в Extent overflow, если файл сильно фрагментирован.
- Файл атрибутов обновляется.
- Заголовок тома обновляется, чтобы зафиксировать факт изменения файловой системы.
Все эти изменения могут привести к тому, что файловая система будет повреждена, поскольку в процессе этих действий может произойти отключение питания или извлечение съемного носителя. Журналирование как раз и помогает решить эту проблему.
Транзакция в журналируемой HFS+ включает следующие шаги:
- Начать транзакцию копированием всех предполагаемых изменений в файл журнала.
- Записать журнал из буфера на диск.
- Записать факт транзакции в заголовок журнала.
- Провести запланированные изменения.
- Пометить транзакцию завершенной.
При монтировании файловой системы HFS+ система проверяет журнал на предмет незавершенных транзакций. Если таковые есть, то файловая система будет исправлена.
↓ 08 — мусоросжигательная печь | Файлы | $ 1
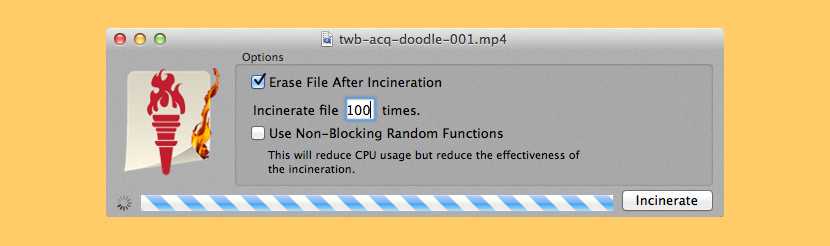
У вас есть файлы, которые являются чувствительными? У вас есть документы, которые должны оставаться подальше от посторонних глаз? Ну, вы должны знать, что когда вы обычно стираете файл на вашем Mac, файл иногда может быть восстановлен. Избегайте этой проблемы с помощью Incinerator, безопасного ластика файлов. Как измельчитель бумажных файлов в вашем доме или офисе, Incinerator делает файлы нечитаемыми, прежде чем окончательно удалить их; используя специальную технику, Incinerator может перезаписывать каждый байт вашего файла перед его удалением, чтобы любой, кто копает ваш жесткий диск на предмет удаленных данных и обнаруживает, что ваш файл не сможет открыть его.
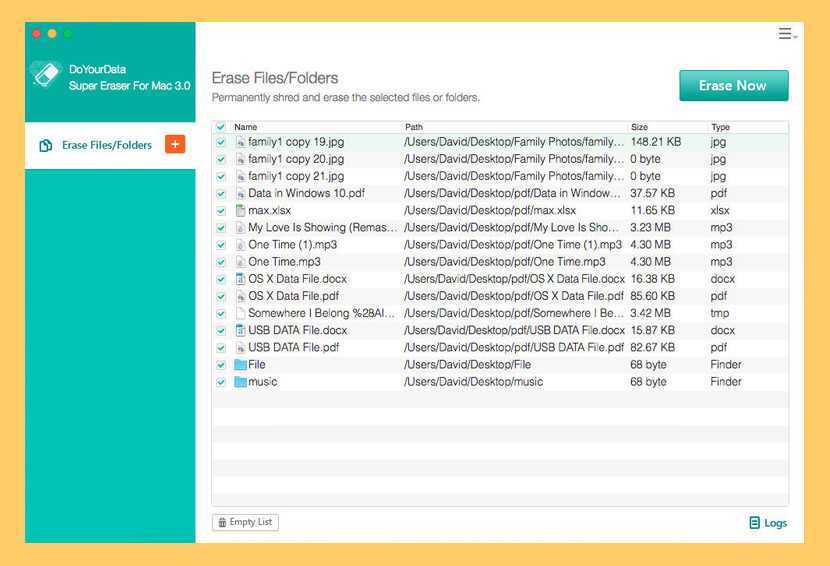
DoYourData Super Erase для Mac — постоянное удаление или стирание данных на Mac — это мощное программное обеспечение для удаления данных Mac, которое может полностью и полностью удалить файлы, папки и данные на жестком диске Mac или на устройстве хранения. Он уничтожит / сотрет выбранные данные и заменит место на диске нулями / единицами или случайными битами. После стирания стертые данные будут потеряны навсегда и не могут быть восстановлены никаким программным обеспечением или службой восстановления данных. Поддерживаются все типы файлов, такие как фотографии, видео, электронные письма, документы, папки, архивы, аудио и т. Д.
- Стирание выбранных файлов / папок в Mac OS X — выборочно и безвозвратно удаляйте выбранные файлы или папки с компьютера Mac или с носителя хранения в OS X. Вам не нужно стирать весь жесткий диск.
- Полное стирание жесткого диска Mac или носителя — Полное и удобное стирание жесткого диска Mac или устройства хранения для уничтожения и удаления всех существующих данных, потерянных данных, данных истории на жестком диске или носителе.
- Безопасное удаление неиспользуемого дискового пространства — одним щелчком мыши стереть неиспользуемое дисковое пространство на Mac или носителе для окончательного удаления потерянных данных или следов на неиспользуемом дисковом пространстве. Это приводит к более чистому, безопасному и более эффективному жесткому диску.
- Методы / стандарты стирания — HMG Infosec Standard 5, базовый уровень, DOD 5220.22-M и армия США AR380-19
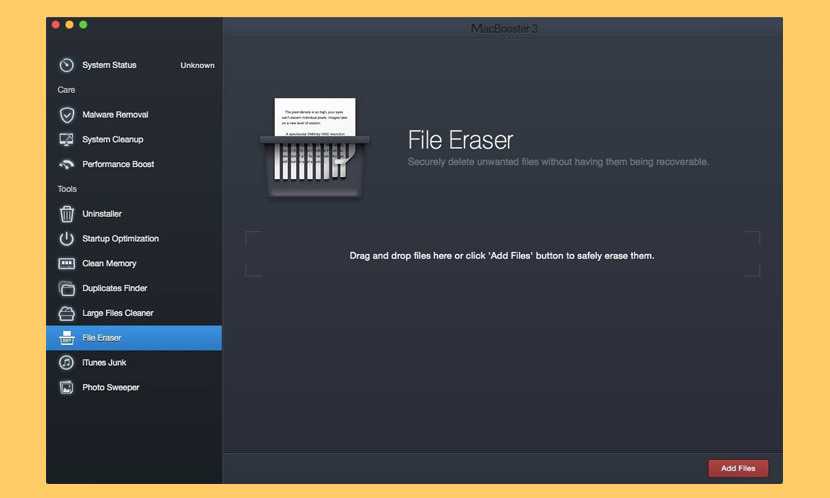
Это поможет вам удалить любые ненужные файлы без возможности их восстановления. Вы можете перетащить файлы сюда или нажать кнопку «Добавить файлы», чтобы безопасно удалить их. После выбора файла, пожалуйста, нажмите кнопку «Стереть» в нижней центральной части окна. Он будет удален без каких-либо следов. Важные файлы с вашей личной или финансовой информацией могут быть похищены, даже если вы удалите их со своего Mac. Ластик файлов — это более безопасный способ удаления ваших файлов, и он делает ваши удаленные файлы полностью невосстанавливаемыми.
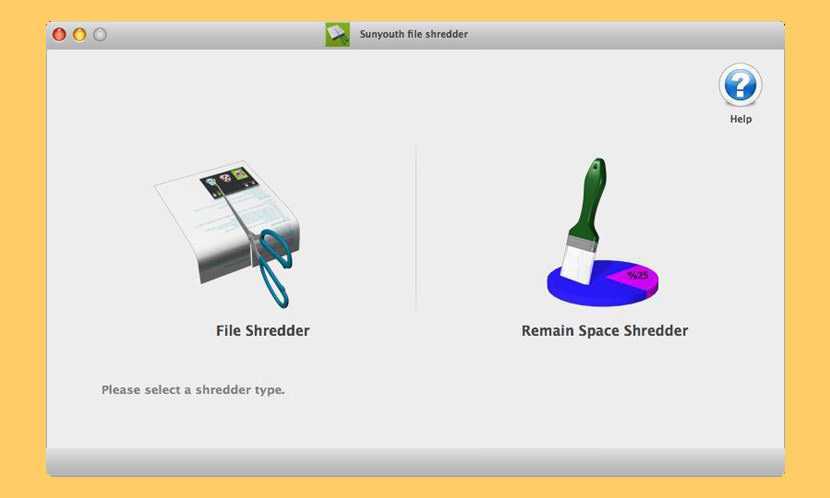
Возможно, вы не знаете, когда вы перемещаете данные в MAC в корзину и очищаете весь мусор, они все равно могут передать некоторое программное обеспечение для восстановления данных для восстановления и восстановления; Возможно, вы не знаете, что ваша SD-карта, USB, мобильное дисковое устройство хранения данных, например, данные, перемещены в корзину и очищена вся корзина, они все равно могут передать некоторое программное обеспечение для восстановления данных для восстановления и восстановления; Возможно, вы не знаете, в разделе MAC-диска или на SD-карте USB, устройства хранения на мобильных дисках и т. Д. Оставшееся место можно восстановить с помощью некоторого программного обеспечения для восстановления данных, которое вы удалили.
Уважаемый, когда однажды вы хотите продать свои старые компьютеры MAC, мобильный диск и т. Д., Вы когда-нибудь задумывались, есть ли ваши важные данные? Вы не должны раскрывать свой секрет? Не стоит ли сталкиваться с какой картиной «скандал»? Sunyouth File Shredder — ваш лучший выбор, он может помочь вам уничтожить нужные вам куски данных, он может помочь вам уничтожить свободное место на диске, которое можно восстановить с помощью некоторого программного обеспечения для восстановления данных.
Как восстановить удаленные файлы с Mac
К данным на компьютере следует относиться внимательно и ответственно. Вроде бы это знают все, но случаи, когда с устройства внезапно пропадают важные документы или фотографии с последнего отпуска, встречаются ежедневно. Нечаянно удалили, повредился накопитель, ошибка системы — причин может быть множество. Например, после обновления до macOS Catalina я случайно удалил папку с перемещенными объектами, а там оказались важные файлы. И на такой случай просто необходимо иметь на компьютере инструмент для восстановления необходимой информации.
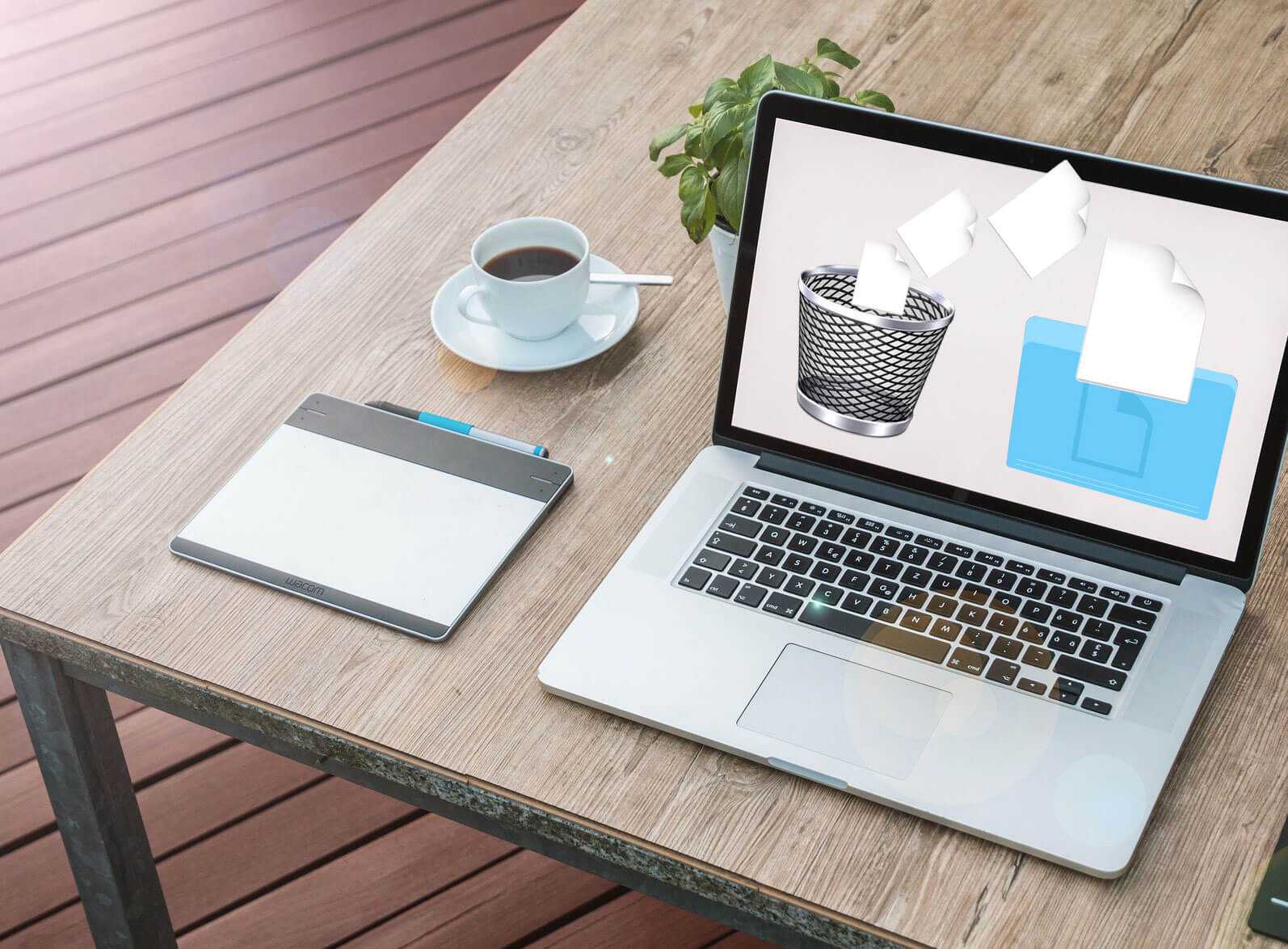
Мы вообще за бэкапы, но иногда файлы случайно удаляются
Не станем скрывать, программ для этого существует великое множество. Нам вот пригляделась StellarDataRecovery. Почему? Во-первых, поддержка не только OS X, но и Windows: если у вас iPhone, это вовсе не означает, что вы пользуетесь Mac. Во-вторых, у этой утилиты есть хорошая бесплатная версия, которую можно попробовать перед покупкой.
Чтобы вернуть потерю, не обязательно знать все тонкости этого процесса. Как восстановить файлы, программа разберется сама, нужно только выбрать те файлы, которые нужно восстановить. StellarDataRecovery имеет простой и понятный интерфейс, удобный даже для самого неопытного пользователя, впервые столкнувшегося с необходимостью использования ПО подобного рода. Можно сразу выбрать все файлы с помощью тумблера «Восстановить все» или отметить конкретный тип файлов, которые нужно вернуть.
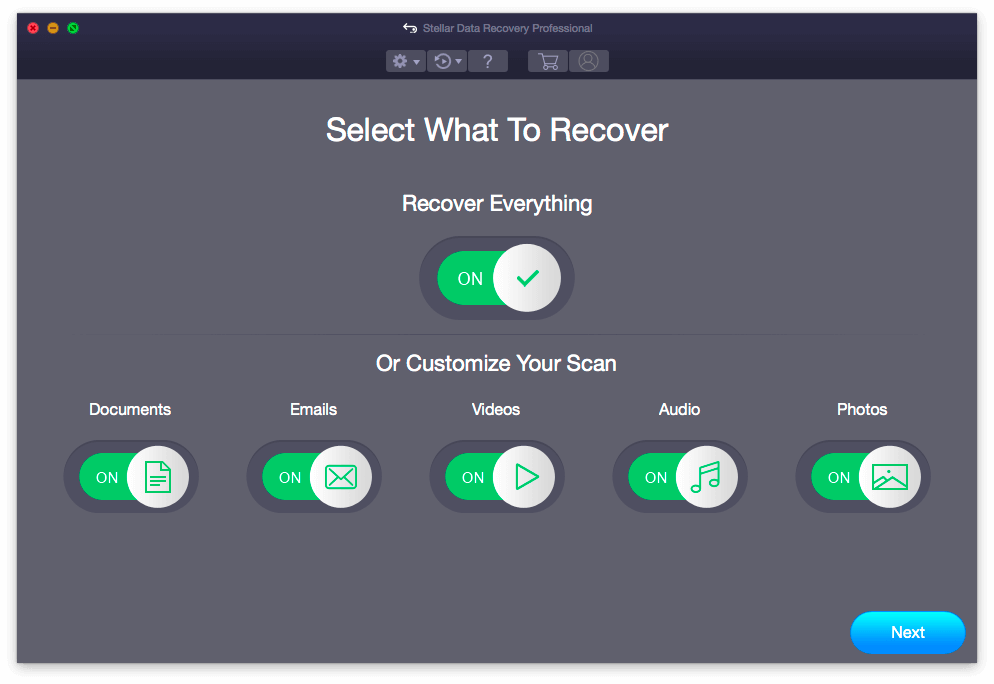
Интерфейс приложения очень простой
При помощи двух видов сканирования (обычное и расширенное) приложение находит даже те файлы, о существовании которых вы, возможно, и не подозревали. Нам же было достаточно обычного сканирования, чтобы найти случайно удаленные видеофайлы и фотографии, которые были необходимы для написания обзора.
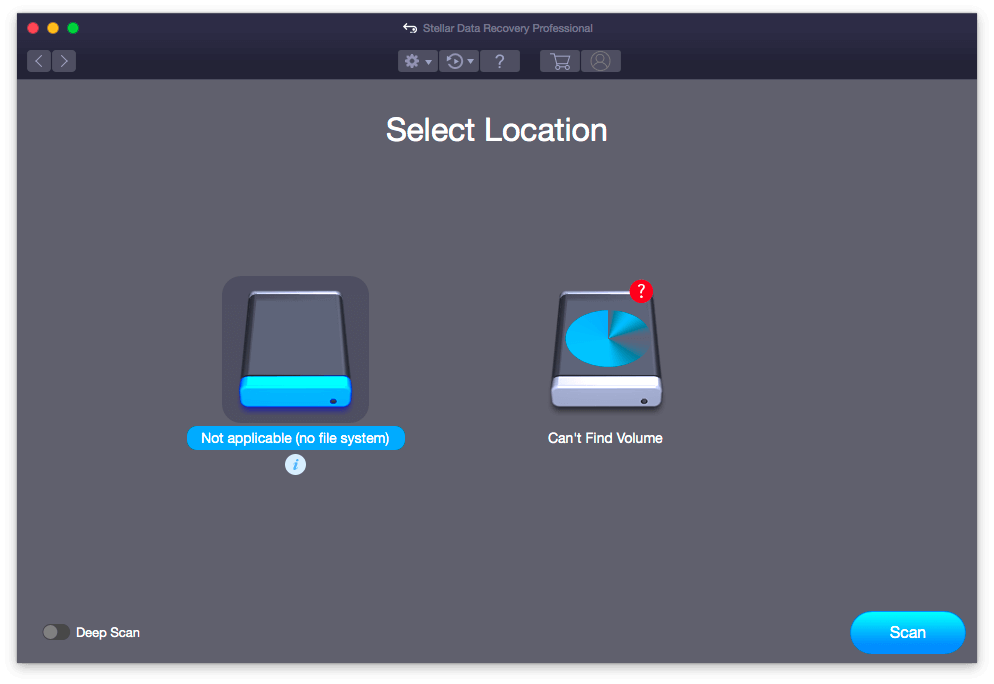
Есть как обычное сканирование, так и продвинутое (глубокое)
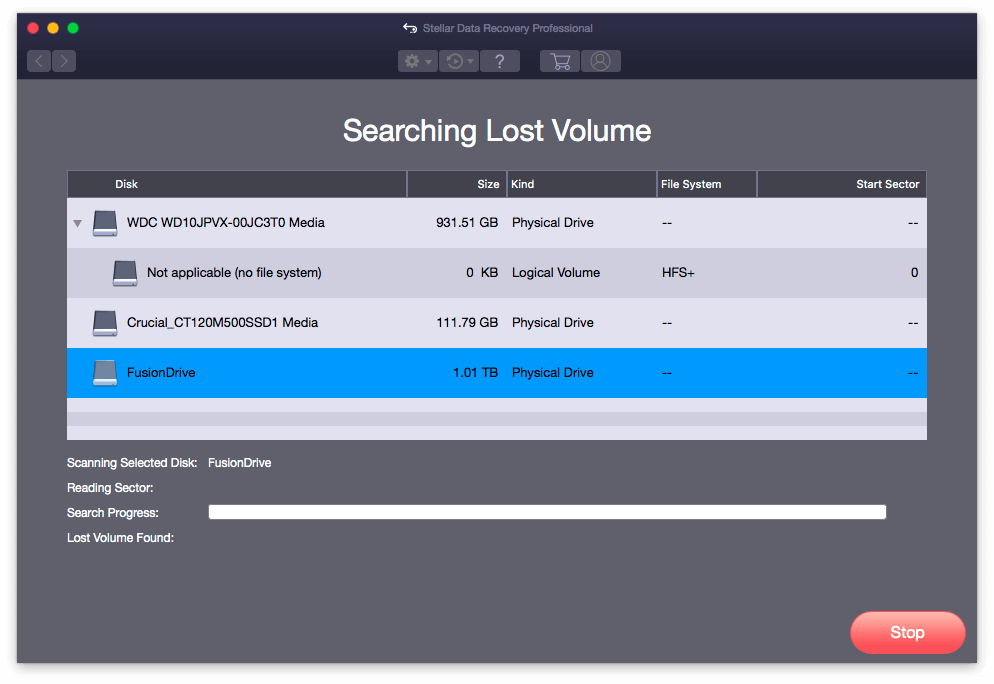
Если файлы утеряны на конкретном диске или флешке, можно сразу выбрать его — так время сканирования сократится
Утилита доступна и на Mac, интерфейс немного адаптирован в стиле Windows. Алгоритм действий очень похожий: выбор диска — тип файлов — расширенное сканирование. Удаленные файлы помечены соответствующим значком: вам остается только выбрать нужные данные, нажать кнопку «Восстановить» и выбрать способ и путь сохранения.
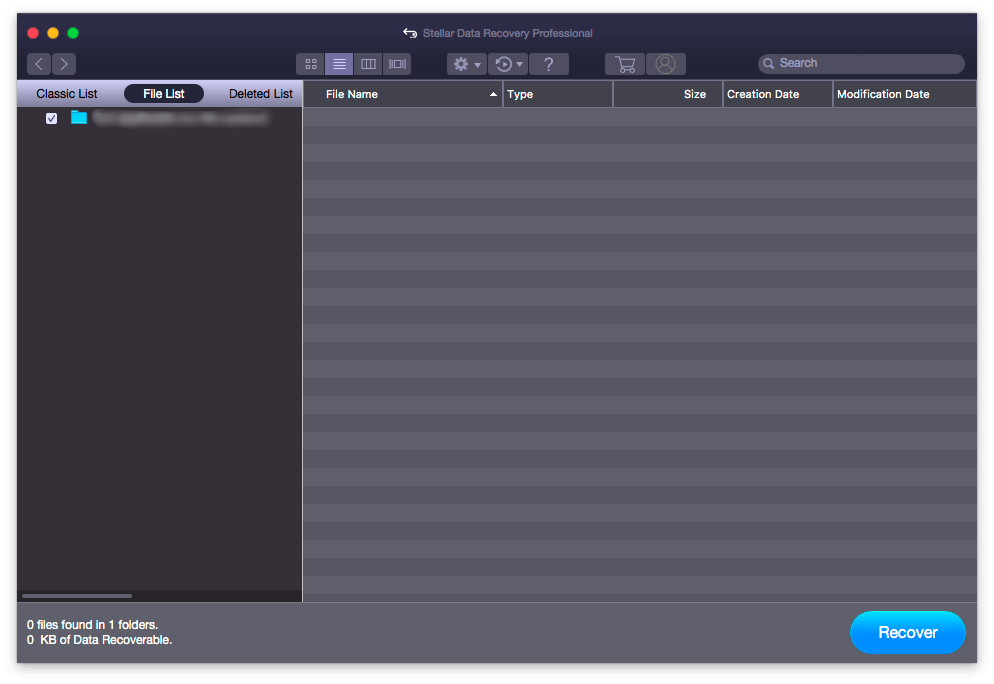
Чтобы восстановить файлы, достаточно нажать на одну кнопку
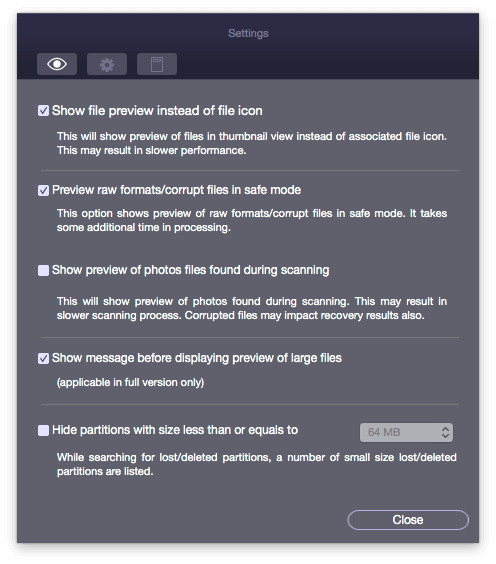
В настройках можно настроить ограничения по томам, включить отображение превью и многое другое
StellarDataRecovery восстанавливает практически любые данные — от случайно удаленных и поврежденных при копировании или обновлении системы до исчезнувших в случае повреждения диска и ошибки накопителя. Причем работает это не только с накопителем компьютера: восстановить данные можно но и с внешнего диска, флешки, карты памяти или Time Machine.
Кстати, данная утилита представляет собой не только инструмент для восстановления удаленных файлов. Это также программа для контроля за состоянием накопителя (жесткого диска/SSD). Разработчики могли и не прикручивать такую функциональность, так что можно считать ее своего рода бонусом. Все же приложение не из дешевых, но если уж возникла необходимость вернуть утерянные данные (особенно важные), отдашь и большую сумму.
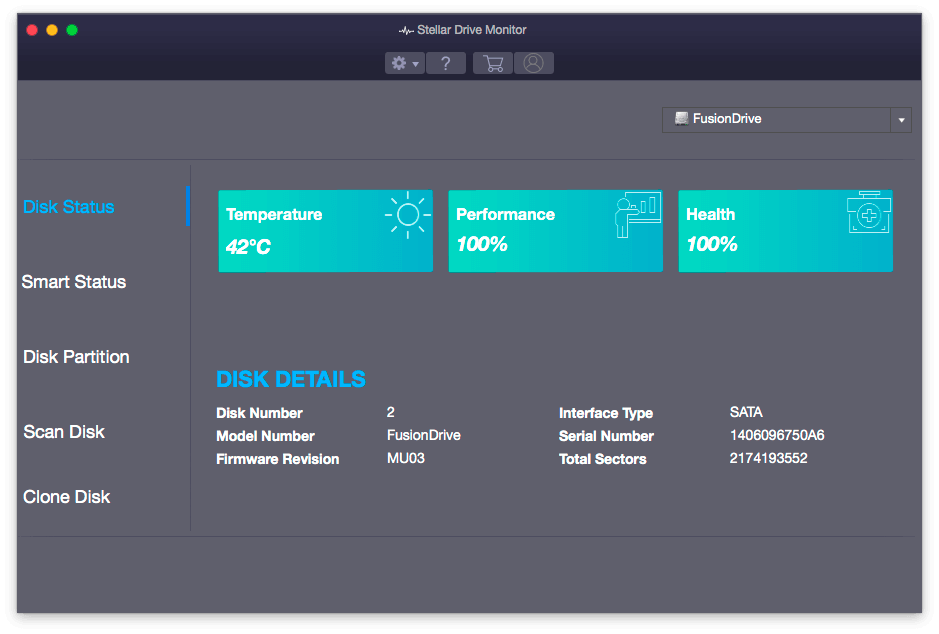
Это еще и приложение для контроля за здоровьем диска
Чтобы понять, нужна вам профессиональная версия или нет, попробуйте бесплатную версию для Windows или Mac. Кстати, у этих разработчиков также есть и приложения для восстановления удаленных фото и видео по отдельности.
Конечно, чтобы не ломать голову при случайном удалении файлов, лучше архивировать данные и выполнять резервное копирование. При этом резервную копию лучше хранить на отдельном носителе. Последний, кстати, также нужно подбирать с умом. Но если уж важный документ, фото или видео пропали, такие приложения очень выручают.
Как восстановить данные с внешнего жесткого диска на Mac
FoneLab Data Retriever поддерживает большинство популярных марок внешних жестких дисков, включая Seagate, Western Digital, LaCie, Samsung, Maxtor и т. д. Вы можете восстановить практически все типы файлов и форматов с удаленного, отформатированного или поврежденного внешнего жесткого диска.
Программное обеспечение для восстановления внешнего жесткого диска Mac предлагает бесплатные функции сканирования и предварительного просмотра. Таким образом, вы можете проверить, можете ли вы восстановить данные с внешнего жесткого диска на Mac или нет, прежде чем активировать полную версию. Весь интерфейс чистый и интуитивно понятный. Даже новички могут выполнить восстановление данных с внешнего жесткого диска за короткое время.
2. Как восстановить удаленные данные с внешнего жесткого диска на Mac
Бесплатно скачать, установить и запустить Mac внешний жесткий диск программного обеспечения, Подключите внешний жесткий диск к Mac. Убедитесь, что ваш подключенный диск был обнаружен. Для начала нужно нажать Start под Mac Восстановление данных войти в режим восстановления Mac.
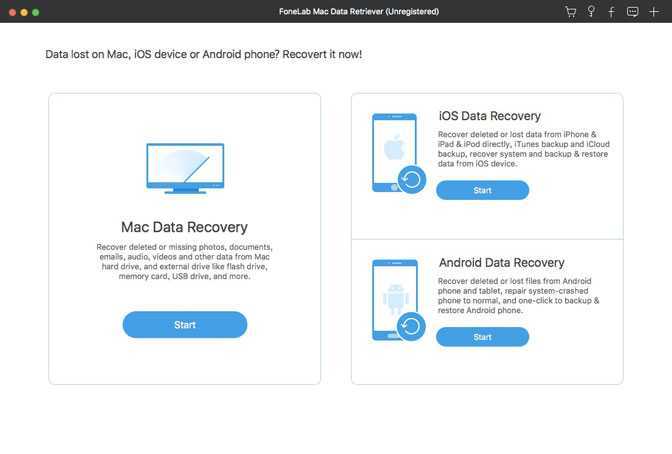
Выберите, какой тип файла вы хотите восстановить. Затем выберите подключенный внешний жесткий диск под Съемные диски, В результате программа восстановления данных с внешнего жесткого диска для программного обеспечения Mac будет сканировать только выбранный том диска.
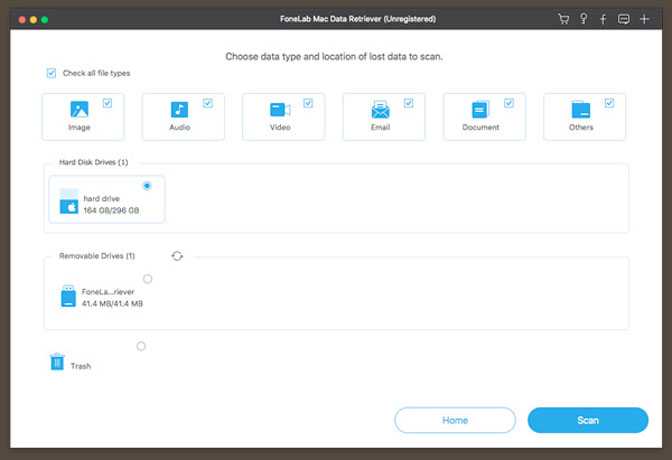
Нажмите Сканирование начать по умолчанию Быстрое сканирование Режим. Если вы хотите начать всестороннее сканирование, вы можете приостановить режим сканирования и нажать Глубокий анализ вместо. Программа покажет больше возможных файлов с немного большим временем.
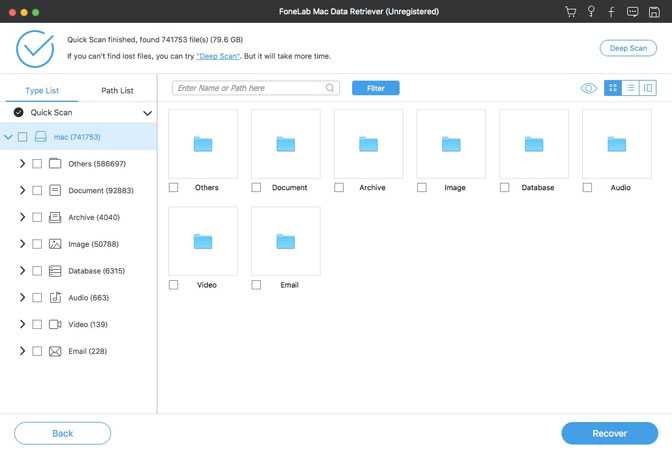
Откройте одну папку на левой панели. Вы можете просмотреть и проверить файл. Кроме того, вы можете искать удаленные или потерянные данные с помощью поисковой системы или функции фильтра в верхней части. После выбора файлов нажмите Восстанавливать восстановить данные с внешнего жесткого диска на Mac.
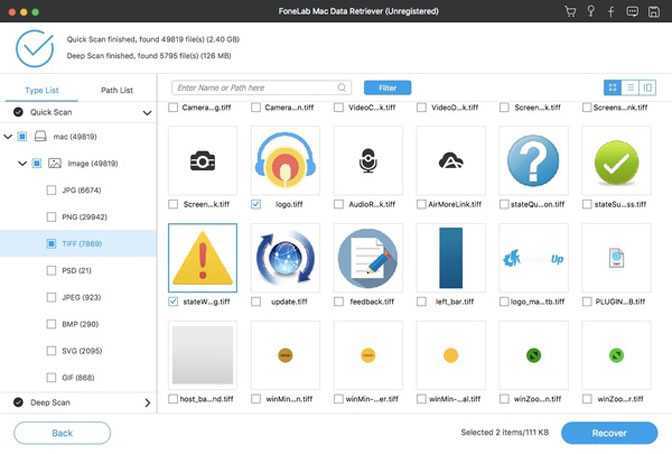
3. Маленькие советы по восстановлению данных с внешнего жесткого диска на Mac
- Чтобы избежать перезаписи данных, лучше сохранить восстановленные файлы внешнего жесткого диска на Mac, а не на тот же диск.
- Не все файлы поддерживаются для предварительного просмотра. Возможно, вам придется завершить восстановление внешнего жесткого диска на Mac, чтобы получить более подробную информацию.
- Нет гарантии 100%, что вы можете восстановить файлы с внешнего жесткого диска Mac во всех сценариях. Восстановление после сбоя внешнего жесткого диска Mac может быть вызвано многими факторами.
Бесплатное восстановление данных с внешнего жесткого диска для программного обеспечения Mac такое же, как и в полной версии. Вам не нужно платить, пока вы не примете окончательное решение для восстановления данных с внешнего жесткого диска на Mac. Нечего терять, чтобы попробовать FoneLab Data Retriever бесплатная версия.
Кстати, вы можете использовать эту программу для найти скрытые или исчезнувшие файлы тоже быстро
После восстановления удаленных файлов вы можете бесплатно восстановить внешний жесткий диск на Mac с помощью Дисковой утилиты или Терминала. Нет необходимости беспокоиться о дальнейшем повреждении данных.
Если у вас все еще есть проблемы с восстановлением данных с внешнего жесткого диска, вы можете связаться с нами.
FoneLab Data Retriever
FoneLab Data Retriever — восстанавливайте потерянные / удаленные данные с компьютера, жесткого диска, флэш-накопителя, карты памяти, цифровой камеры и многого другого.
- С легкостью восстанавливайте фотографии, видео, контакты, WhatsApp и другие данные.
- Предварительный просмотр данных перед восстановлением.
- Восстановите данные с устройства, iCloud и iTunes.
Скачать СкачатьЗагрузить сейчасЗагрузить сейчас
Восстановление данных из резервной копии Time Machine
Из резервной копии Time Machine можно восстановить или .
Восстановление всех файлов
- Убедитесь, что диск резервного копирования с помощью Time Machine подключен к компьютеру Mac и активен. Затем включите компьютер Mac.
- Откройте Ассистент миграции из вложенной папки «Утилиты» папки «Программы».
- Если при запуске компьютера Mac открывается ассистент настройки, который запрашивает сведения, например о стране, клавиатуре и сети, просто перейдите к следующему шагу. Ассистент миграции входит в состав ассистента настройки.
- Если компьютер Mac не запускается надлежащим образом или необходимо восстановить macOS, которая использовалась при создании резервной копии, следуйте инструкциям по .
- Если будет предложено выбрать вариант переноса данных, выберите перенос с компьютера Mac, из резервной копии Time Machine или с загрузочного диска. Затем нажмите кнопку «Продолжить».
- Выберите резервную копию Time Machine и нажмите кнопку «Продолжить».
- Если будет предложено выбрать вариант из списка резервных копий, упорядоченных по дате и времени, сделайте это и нажмите кнопку «Продолжить».
- Выберите данные для переноса и нажмите кнопку «Продолжить», чтобы начать перенос. Экран компьютера Mac может отличаться.
- При большом объеме содержимого перенос может занять несколько часов. По окончании переноса перезагрузите компьютер Mac и войдите в перенесенную учетную запись, чтобы просмотреть находящиеся в ней файлы.
Восстановление macOS и файлов
Удалите все данные с жесткого диска, а затем восстановите их из резервной копии вместе с версией macOS, в которой выполнялось резервное копирование. Для этого выполните следующие действия.
- Убедитесь, что диск резервного копирования с помощью Time Machine подключен и активен.Если диск резервного копирования недоступен, продолжайте: файлы можно восстановить из локальной моментальной копи на загрузочном диске.
- Включив компьютер Mac, сразу нажмите и удерживайте клавиши Command (⌘)-R, чтобы выполнить загрузку из раздела восстановления macOS. Отпустите клавиши при появлении логотипа Apple или вращающегося глобуса.
- Когда откроется окно macOS «Утилиты», выберите вариант восстановления из резервной копии Time Machine.
- Нажимайте кнопку «Продолжить» до тех пор, пока не будет предложено выбрать источник восстановления, а затем выберите диск резервного копирования с помощью Time Machine. Или же выберите загрузочный диск (Macintosh HD), где может находиться локальная моментальная копия, из которой можно выполнить восстановление.
- Нажмите кнопку «Продолжить». Если диск зашифрован, его потребуется разблокировать: введите пароль администратора, который использовался при настройке Time Machine, и снова нажмите «Продолжить».
- Выберите резервную копию, если она доступна, и нажмите «Продолжить».
- Выберите целевой диск, на который будет перенесено содержимое резервной копии. При восстановлении из локальной моментальной копии выбирать целевой диск не потребуется.
- Нажмите «Восстановить» или «Продолжить». Если на компьютере Mac включена функция FileVault, потребуется ввести пароль администратора, чтобы разблокировать диск.
- По завершении этого процесса перезагрузите компьютер Mac.
Часть 3. Как заставить пустой мусор с помощью терминала
В некоторых случаях могут возникнуть проблемы с папкой «Корзина», и она не позволит вам выполнить какой-либо процесс, например, очистить его. Тем не менее, терминал – лучший способ, которым вы опираетесь в такие моменты. Иногда вы получите сообщение об ошибке «элемент все еще используется» или папка заблокирована. В каком бы сценарии вы ни находились, выполните следующие действия, чтобы выполнить навигацию и вызвать пустой мусор через терминал:
Откройте терминал на Mac. Вы можете использовать поиск Spotlight Введите в команду: sudo rm –Rбез нажатия Enter
Обратите внимание, что после буквы R есть пробел, иначе он не будет работать Нажмите Control + нажмите на значок корзины, чтобы открыть Выделите все файлы в папке «Корзина» Перетащите все файлы в окно терминала и нажмите Enter Введите пароль администратора и нажмите Enter Подождите, пока процесс не будет завершен
Для завершения действия терминала может потребоваться некоторое время.
Как восстановить удаленные данные MAC
Восстановить удаленные из корзины файлы
В контекстном меню выберите пункт «Вернуть назад» или «Put Back». Теперь объект отобразится на рабочем столе или в той директории, из которой он был удалён.
Disk Drill
Восстановленный файл поврежден. Что делать?
Если в результате восстановления файлов в MAC OS вам удалось вернуть нужный файл, папку или архив, но они не открываются или содержимое файла неточное – такой документ считается повреждённым.
Причина повреждения программной структуры документа заключается в ошибках работы сторонних программ или в некорректном сохранении бэкапа операционной системой. К сожалению, контролировать эту деталь пользователи никак не может.
Если вы всё же получили повреждённый файл, попробуйте открыть его в нескольких программах. К примеру, мультимедийные объекты всегда без проблем открываются плеером VLC, даже если они не имеют целостной структуры. Текстовые документы можно попробовать восстановить для чтения с помощью онлайн-сервисов. Или же можно открыть документ с помощью стандартного блокнота в кодировке UTF-8.
Также, «исправить» поврежденные файлы в MAC OS можно с помощью следующих программ:
RS File Recovery.
Как восстановить файлы после удаления из корзины в Mac OS X: kpomosh — LiveJournal
Пространство, занимаемое удаленными файлами помечено как «доступен для повторного использования», так что удаленные данные остаются нетронутыми физически на диске, пока они не будут заменены другими файлами.Файлы будут удалены только тогда, когда они заменяются новыми файлами.Для того, чтобы предотвратить удаление, мы должны прекратить использовать Mac
Для восстановления удаленных файлов мы рекомендуем программу Wondershare. Она проста в использовании для пользователей Mac, и совместима с MacOSXMavericks.С дружественным интерфейсом, вы можете восстановить корзины Mac с помощьювсего лишь нескольких щелчков мыши.
WonderShare позволяет осуществлять следующие действия:
- Восстановить 550 различных форматов, которые теряются в различных ситуациях
- Восстановление данных, утраченных в результате форматирования и удаления и при отсутствии доступа
- Восстановление различных типов файлов, таких как изображения, записи, документы, песни, видео и многое другое
- Это позволяет сохранять данные с рабочего стола MacBook, IPod, Mac, USB-накопителей, цифровых фотоаппаратов, мобильных телефонов и других средств массовой информации
- Читать и восстанавливать данные, с защищенных хранилищ
- Вы можете загрузить и установить любую программу и не бояться потерять ваши данные, так что вы можете заменить потерянные данные и установить программу на другой раздел.
Шаг 1 Выберитережим«Lost File Recovery
«
Эта опция позволяет восстановить информацию из раздела или съемных носителях, независимо от того, как они были удалены – с помощью «Ctrl + Delete
Шаг 2 Сканирование мусора на Mac
Выберите устройство или носитель, с которого вы удалили файлы.Затем нажмите кнопку «Scan
Шаг 3Обзор и восстановления файлов с Mac
Когда сканирование завершено, вся информация, которую вы удалили, перечислена в таблице с датами и местом удаления (рабочий стол или библиотека).Несомненно, данные, удаленные из корзины, находятся в «Корзине».
До восстановления, вы можете просмотреть файл, чтобы убедиться, что это нужный файл и проверить его размер.
Шаг 4
При проверке восстановления файлов нажмите на «Восстановить».Что нужно иметь в виду: не сохранять восстановленные файлы в том же месте, где вы их потеряли, иначе можно их затереть.
Советы:Перед «очисткой корзины» внимательно проверьте корзину.Если вы нашли что-то ценное, вы можете выделить те файлы, которые поошибке удалены, и перетащить их из корзины,
Для восстановления информации с жесткого диска HDD обратитесь в сертифицированный сервис.
Дополнительные возможности приложения
Простой инструмент S.M.A.R.T. для контроля дисков
Состояние диска. В Disk Drill встроен так называемый «S.M.A.R.T. Мониторинг». Его можно включить в разделе S.M.A.R.T. «Настроек» утилиты. В строе меню Mac тут же появится значок для контроля конкретного диска.
Кроме прочего приложение следит за температурой встроенного в компьютер SSD. Когда писал данный материал, мой разогревался не больше +40°C. Для подобных накопителей нагрев до +60°C норма, поэтому не переживаю.
Инструмент очистки диска, который поможет избавиться от лишней информации
Очистка диска и поиск дубликатов. Чтобы запустить данный инструмент, откройте приложение и нажмите на кнопку «Чистка». После этого нужно определить конкретный диск, выбрать возможность «Сканировать» и дождаться окончания процесса.
Утилита покажет структуру каталогов с указанием объема памяти, который занимает конкретный контент. В моем случае больше всего места на диске требуют фотографии и документы.
Процесс поиска дубликатов на диске, который поможет еще более эффективно его очистить
Чтобы очистить место можно использовать инструмент «Дубликаты». Он дает возможность выбрать каталоги для сканирования наличия одинаковых файлов. После этого от них можно быстро избавиться с помощью кнопки «Удалить».
Первые шаги в создании загрузочного диска через Disk Drill
Загрузочный диск. Disk Drill даст возможность создать флешку, с которой получится запуститься для восстановления информации на SSD. Эта возможность полезна, если потеряны максимально важные данные, которые нужно вернуть.
Выбор диска для создания точно побайтовой копии нестабильного диска
Защита и резервное копирование данных. Утилита дает возможность создать точную побайтовую копию диска для его дальнейшего восстановления. Это фишка пригодится, если используемый диск кажется нестабильным.
Процесс извлечения данных из iPhone для их дальнейшей обработки
Восстановление данных на iPhone. Да, у вас также есть возможность работать с накопителями своих мобильных устройств. Утилита может сканировать память устройства напрямую или восстанавливать файлы из резервной копии гаджета.
Специализированный софт для реанимирования стертых данных на Mac OS
При удалении файлов на Mac OS они не пропадают бесследно. Просто система видит место, которое раньше занимали данные, как свободное. То есть на него можно записывать новую информацию. И пока новые данные не перезаписали старые, их можно восстановить посредством специализированного ПО.
Самыми эффективными программами-реаниматорами, разработанными специально для ОС Mac OS, являются:
- Disk Drill;
- FileSalvage;
- PhotoRec;
- Data Rescue.
Весь софт работает по схожей схеме. Поэтому, осилив одну утилиту, вы без труда сможете разобраться и с остальными. В качестве примера рассмотрим принцип восстановления удаленных с диска данных на Mac OS с помощью Disk Drill. Эта программа прекрасно сочетается со всеми файловыми системами и позволяет возвратить доступ не только к утраченным файлам, но и к целым разделам.
Последовательность действий будет следующей:
За процессом восстановления можно проследить в соответствующем окне.
Вы когда-нибудь думали над тем, что делать в случае удаления системных файлов на Mac? Или даже как восстановить эти файлы? Обычным пользователям вообще не стоит каким-то образом взаимодействовать с системными файлами, поскольку это может привести к удалению чего-то важного и, соответственно, к проблемам. Обычно после такого перестают работать некоторые функции
Так что делать в такой ситуации, и как их восстановить? Что же, об этом мы расскажем вам ниже.
У вас есть два варианта: восстановить устройство из резервной копии или же переустановить систему полностью.
Если у вас настроена программа Time Machine, лучше всего восстановить данные через неё. Однако стоит учитывать, что, если копия была создана уже после того, как вы удалили файлы, данный способ будет бесполезным.
Также можно переустановить Mac OS. При этом вы не должны потерять никаких данных, но это не гарантировано, поскольку в процессе переустановки могут возникнуть какие-либо проблемы.
Как пользоваться Disk Drill
По умолчанию Disk Drill сканирует ваш накопитель и показывает всю удаленную информацию, которую удалось найти. Если файл был удален только что, то с этим справится функция Быстрого сканирования
(Quick Scan). Если нет, то в ход идет Детальное сканирование
(Deep Scan).
Поскольку удаленные файлы теряют всю метаинформацию, то у всех найденных файлов будут неправильные (случайные) названия, иерархия и дата создания/изменения. Чтобы найти нужный файл, надо отсортировать информацию по типу и размеру, а затем функцией быстрого просмотра найти нужный файл.
Чтобы так не мучаться, Disk Drill предлагает несколько интересных функций. Именно их я и забыл предварительно включить, так что не повторяйте мою ошибку.
-
Recovery Vault
— хранит копию метаданных всех удаленных файлов. В случае чего, при восстановлении сохранятся названия, даты создания и их иерархия. Функция вообще неприхотлива к ресурсам. Архив метаданных на 10 000 файлов занимает примерно 60 мегабайт. -
Guaranteed Recovery
— хранит невидимые копии всех файлов, которые попадают в корзину. Если вы удалили что-то нужное, а затем пожалели, то Guaranteed Recovery без проблем восстановит любой файл. В настройках Disk Drill вы можете сами задать, сколько места вам не жалко под скрытые копии файлов из корзины и как долго их нужно хранить.
Обе эти функции работают даже в бесплатной версии Disk Drill. Так что, добавить дополнительный слой защиты к файлам можно просто поставив пробную версию. Но вот за саму функцию восстановления придется заплатить.
Единственное что надо помнить, Recovery Vault и Guaranteed Recovery работают только с разделами HFS & HFS+ и FAT. Для других разделов их включить нельзя.
Backup Your Mac to Prevent File Deletion
Backing up your files is one of the best ways to ensure your files are never permanently lost. You should make it a regular practice to back up the data on your computer to keep it safe. Here are two methods with which you can make backups and protect your valuable data.
Disk Drill provides you with the ability to create byte-level backups of your Mac’s folders and files. This feature can be used for regular backups or to make special backups of failing disks. The byte-level backup will include deleted files that can be recovered by Disk Drill.
Time Machine is the backup facility that is built into the Mac OS X operating system. It’s a free solution that only requires you to use an external storage device to hold the backup. It allows you to easily recover deleted files as long as they have been backed up.
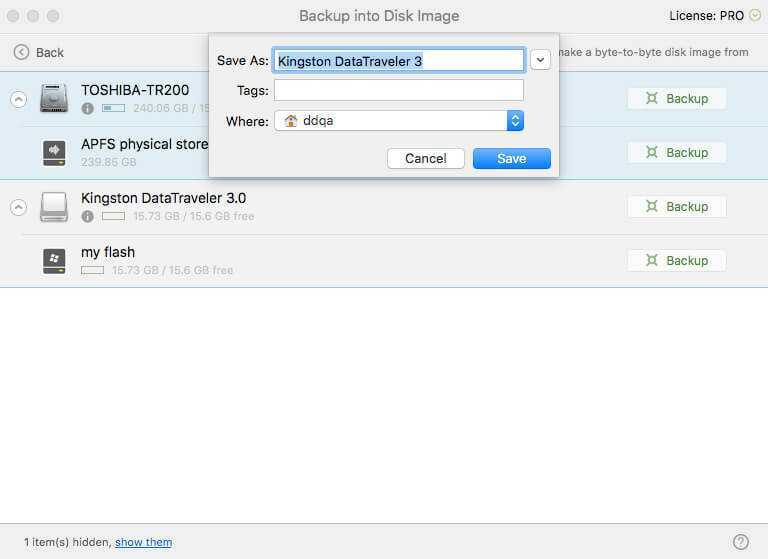
Восстановление данных в Disk Drill
Перед восстановлением закройте все программы, запущенные в данный момент на компьютере. При восстановлении сохраняйте данные на другом диске, для повышения шансов в положительном результате. Помните, что восстановить файлы получается не всегда, потому что файлы могут быть повреждены, или полностью перезаписаны.
Особую трудность представляет восстановление файлов большого размера из-за фрагментации диска. Фрагменты большого файла расположены в разных местах диска. После удаления файла, на место фрагментов записываются новые данные. Поэтому программы для восстановления данных часто не могут восстановить файл целиком. Следите за состоянием компьютера, регулярно выполняйте дефрагментацию.
Выберите диск компьютера, или внешний накопитель для восстановления файлов. Жесткий диск компьютера может иметь несколько разделов. Для того, чтобы не сканировать весь жесткий диск, а сразу выбрать нужный раздел, нажмите на кнопку в виде треугольника, расположенную справа от названия диска. Выберите нужный раздел жесткого диска.
Для запуска восстановления файлов, нажмите на кнопку «Recover», в этом случае, будут использованы все методы восстановления. Если необходимо самостоятельно выбрать режим восстановления, нажмите на стрелку, расположенную около кнопки «Recover». В открывшемся контекстном меню выберите нужное действие:
- Run all recovery methods — запустить все методы восстановления (по умолчанию).
- Undelete protected data — отмена удаления файлов при помощи режима Recovery Vault.
- Quick Scan — быстрое сканирование.
- Deep Scan — глубокое сканирование.
После выбора метода, начнется поиск удаленных данных на выбранном диске. Для сканирования я выбрал внешний USB накопитель (флешку). Состояние процесса сканирования отображается на панели в окне программы.
В окне программы Disk Drill появится список обнаруженных файлов, которые размещены в папках. Сканирование можно остановить при помощи кнопки «Pause», или отменить, нажав для этого на кнопку «Cansel». При помощи кнопки «Save Sessions» сохраняются данные о сеансе сканирования.
Если на сканируемый диск большого размера, то процесс сканирования займет длительное время.
После завершения сканирования, в окне программы вы увидите папки с найденными файлами. По умолчанию отображается список всех найденных файлов (All files). Полученные результаты можно фильтровать по типу файла: картинки (Pictures), видео (Video), документы (Documents), аудио (Audio), архивы (Archives), по размеру (…by size), или по дате (…by date).
Далее откройте папку, для ознакомления с обнаруженными файлами. Обнаруженные файлы в программе Disk Drill могут быть под другими именами, отображается размер и формат файла.
К сожалению, не все файлы могут быть восстановлены, или восстановлены полностью. Это необходимо учитывать при восстановлении информации.
Нажмите на изображение лупы для просмотра файла. Файлы, подлежащие восстановлению, например, изображения, вы увидите в просмотрщике.
Например, это изображение можно восстановить без проблем.
Я выбрал папку «Pictures» с изображениями. По умолчанию, программа сохраняет восстановленные данные в папку «Documets» (Документы) профиля пользователя. При необходимости, можно изменить директорию для сохранения восстановленных файлов. Для этого нажмите на кнопку в виде папки, которая находится на панели, напротив «Recover to:».
Вам также может быть интересно:
- Recuva — программа для восстановления данных
- EaseUS Data Recovery Wizard Free — восстановление удаленных файлов
Для запуска процесса восстановления и сохранения данных, нажмите на кнопку «Recover» на панели.
После завершения процесса восстановления, войдите в папку «Документы» (или в другую папку). В папке «Pictures» находятся папки, названные по имени формата изображения, в данном случае «jpg». Открыв папку, вы увидите восстановленные картинки.
Заключение и часто задаваемые вопросы по Disk Drill
На этой странице мы собрали 6 лучших бесплатных альтернатив Disk Drill, которые помогут вам бесплатно восстановить данные Mac и потерянные файлы в нескольких случаев потери данных.
Для 100% бесплатного и функционального программного обеспечения для восстановления данных Mac лучше всего подойдет EaseUS Data Recovery Wizard для Mac Free Edition. Объем бесплатного восстановления данных 2 ГБ превосходит все другие аналогичные утилиты.
Для бесплатного восстановления фотографий вам подойдут PhotoRec и Exif Untrasher.
Помимо бесплатной альтернативы Disk Drive, у некоторых из вас могут возникнуть вопросы о Disk Drill. Ознакомьтесь с ответами на часто задаваемые вопросы по Disk Drill ниже и сразу же найдите ответы, если у вас возникнут те же проблемы:
1. Как использовать Disk Drill бесплатно?
Как вы заметили из приведенного выше обзора Disk Drill — Disk Drill Basic Free против Disk Drill Pro, Disk Drill не имеет бесплатной опции восстановления данных для пользователей Mac, чтобы восстановить файлы, восстановить данные с Mac или внешних устройств хранения.
Вы можете использовать Disk Drill Basic только для бесплатной защиты или резервного копирования данных на Mac. Но для реального восстановления данных вам нужно будет обновить это программное обеспечение до профессиональной версии, купив лицензию.
Если вам нужна 100% бесплатная утилита для восстановления данных для Mac, EaseUS Data Recovery Wizard для Mac Free Edition может помочь вам с легкостью вернуть все потерянные файлы.
2. Как восстановить потерянные данные Mac без Disk Drill?
Если вы потеряли данные на Mac, вы можете попробовать три способа восстановить потерянные данные без использования Disk Drill:
Способ 1. Восстановите файлы из корзины Mac, выполнив восстановление из корзины Mac.
Способ 2. Восстановите потерянные данные из резервной копии Time Machine.
Способ 3. Используйте альтернативное бесплатное программное обеспечение Disk Drill, такое как EaseUS Data Recovery Wizard для Mac, для восстановления.
Если вы потеряли файлы на внешнем жестком диске, вы можете попытаться восстановить данные из резервной копии, если вы создали ее заранее.
Обычно восстановление данных с внешнего жесткого диска на Mac можно выполнить с помощью восстановления корзины, резервного копирования Time Machine/Cloud, программного обеспечения для восстановления данных с диска Mac и услуг ручного восстановления данных. Полное руководство по восстановлению файлов с внешнего жесткого диска смотрите в восстановление данных с внешнего жесткого диска на Macдля помощи.








![Disk drill - программа для восстановления данных на macos [обзор]](http://aksakovufamuseum.ru/wp-content/uploads/c/1/6/c1699dc8e7dd304789e5959bfc6bbe29.jpeg)