Добавить учетную запись электронной почты с двухфакторной аутентификацией
Двухфакторная аутентификация (2FA) — это метод безопасности, который обеспечивает дополнительную безопасность при входе в онлайн-аккаунты. При его использовании вы должны подтвердить свою личность двумя способами. Одним из них является обычный пароль, который может быть взломан несколькими способами
,
Второй уровень безопасности вашей учетной записи в 2FA требует, чтобы вы не только знали что-то (пароль), но и что-то, например, свой телефон. Это усложняет взлом вашего аккаунта.
Если вы добавляете учетную запись электронной почты с включенной двухфакторной аутентификацией, например учетную запись Gmail, вы должны получить пароль для конкретного приложения перед добавлением учетной записи электронной почты в Mail.
Пароль приложения — это код, сгенерированный службой электронной почты или поставщиком. Этот код используется вместо вашего обычного пароля при добавлении учетной записи электронной почты в Mail или любой другой сторонний почтовый клиент. Ваш провайдер электронной почты должен иметь инструкции о том, как получить пароль для приложения для вашей учетной записи электронной почты.
iTunes
Эти способы предназначены для тех пользователей, которые получают уведомления об ошибке во время использования приложения iTunes на своем персональном компьютере или MacBook.
Способ 1: Проверка соединения
В случае с iTunes, примерно половина проблем появляется из-за плохого интернет-соединения. Нестабильность сети может вызвать различные ошибки при попытке подключения к сервису.
Способ 2: Отключение антивируса
Антивирусные утилиты могут нарушать работоспособность приложения, тем самым провоцируя появление ошибок. Для проверки следует на время выключить весь антивирусный софт, после чего совершить попытку входа в аккаунт.
Способ 3: Проверка версии iTunes
Наличие актуальной версии приложения необходимо для нормальной работы. Проверить наличие новых обновлений iTunes можно, если:
- Найти в верхней части окна кнопку «Справка» и нажать на нее.
- Нажать во всплывающем меню на пункт «Обновления», после чего проверить наличие новой версии приложения.
Все описанные методы помогут при появлении ошибки подключения к серверу Apple >
Для всех сервисов от Apple действует единый аккаунт — Apple > запись Apple ID, вы можете синхронизировать все свои устройства, использовать сервис «Найти IPhone» и остальные полезные функции. Но, при попытке авторизации в системе, у вас может возникнуть ошибка, связанная с проблемами при входе, проверке устройства или серверами Apple.
Убедитесь, что ваш Apple ID безопасен
Защитите себя от кражи личных данных Хакеры с надежным паролем
Мы всегда ищем наших читателей и предлагаем способы обеспечения безопасности ваших устройств и защиты от хакеров. Один простой шаг, который вы можете предпринять, чтобы сохранить свой новый Apple ID в безопасности, — это создать надежный пароль. Apple уже требует, чтобы ваш пароль был длиной не менее восьми символов и включал хотя бы одну цифру, а также заглавные и строчные буквы.
Кроме того, убедитесь, что не используете тот же пароль, который вы используете для других учетных записей, или что-либо легко угаданное или общеизвестное, например, ваше имя, любимую футбольную команду, или всегда популярный «123456» или «Пароль».
Вопросы безопасности, двухэтапная проверка, двухфакторная аутентификация
Apple предлагает вам выбрать вопросы безопасности, чтобы защитить свою учетную запись при входе в систему через Интернет или в службу поддержки Apple. Если вы решите включить вопросы безопасности, убедитесь, что на них не так легко ответить или угадать. Если вы предпочитаете пропустить эту опцию, Apple предлагает другие варианты; двухэтапная проверка или двухфакторная аутентификация. Двухэтапная проверка предназначена для устройств, которые не могут быть обновлены до iOS 9 или OS X El Capitan, а двухфакторная проверка подлинности — для более новых устройств. Оба варианта не позволяют другим пользователям получить доступ к вашему устройству, даже если у них есть ваш пароль.
Вернуться к началу
Восстановление Apple ID на рабочем iPhone и iPad
В том случае, если пользователь хотя бы раз скачивал на гаджет рингтон, аудиофайл, понравившуюся игру, любую программу, логин остается открытым внизу страницы каждого подменю.
- На вкладке «Подборка» в приложении App Store логин расположен внизу страницы.
- На вкладках «Фильмы», «Звуки», «Музыка» в приложении iTunes Store.
- На странице «Подборка» в приложении «Подкасты».
Apple ID отображается в настройках устройства и в меню таких программ:
- iCloud (и в учетной записи хранилища);
- iTunes Store;
- App Store;
- FaceTime;
- Game Center;
- Почта, календари;
- Сообщения (вкладка «Отправка»);
- Музыка, Видео (вкладка «Домашняя коллекция»);
- Приложение «Найти iPhone».
Возможные проблемы из-за интернета
И синхронизация iCloud, и все остальное, что связано с Apple ID, выполняется через Интернет, поэтому это соединение может быть причиной проблем. Ниже мы расскажем, что вы можете сделать, чтобы это исправить.
Хорошо проверьте все, что связано с вашим подключением
Первое, что вам следует знать, это то, что получить максимум возможная скорость интернета, желательно, чтобы вы были подключены через кабель Ethernet к роутеру. Насколько это возможно, попробуйте подключить Mac к Интернету таким способом, а если это невозможно, убедитесь, что Wi-Fi связи Это хорошо, держите компьютер как можно ближе к маршрутизатору.
Возможно, даже если у вас есть подключение к Интернету, оно недостаточно быстрое. Вот почему желательно провести тест скорости интернета. Если после этого вы обнаружите, что у вас слишком медленное соединение, вам следует связаться со своим оператором, чтобы проинформировать его и указать возможное решение, поскольку в вашем регионе или в самом маршрутизаторе может быть какая-то неисправность.
Попробуйте мобильное соединение
Хотя это может показаться немного странным, вполне возможно, что с вашим интернет-соединением все в порядке, но возникает какой-то неизвестный конфликт, который мешает ему работать должным образом. Рекомендуется попробовать подключиться к другой сети, но, поскольку у вас может не быть больше, вы можете использовать мобильную.
Для этого мы рекомендуем вам полностью выключите ваш Mac прежде всего, а затем, как только вы его включите, переведите свой мобильный телефон в режим обмена мобильными данными и подключите Mac к этой сети. Не имеет значения, используете ли вы iPhone или Android, В случае iOS устройств, этот параметр находится в разделе «Настройки»> «Мобильные данные». После подключения попробуйте еще раз выйти из своего Apple ID.
На этом iPhone активировано предельное количество бесплатных учетных записей
Замечательное сообщение, которое может встретиться уже на этапе активации учетной записи. То есть создание проходит успешно, но при входе все равно происходит сбой. Чаще всего, подобную надпись можно увидеть в том случае, если устройством кто-то пользовался до Вас ().
Почему вообще это происходит? Потому что «яблочная» компания установила ограничение на количество учетных записей, которые можно активировать с одного iOS-устройства. Зачем она это сделала непонятно, но факт остается фактом — больше трех нельзя. Но выход есть и вот что надо сделать:
- Если пользуетесь компьютером с операционной системой Mac, то исправить это можно в настройках iCloud на самом ПК. Вводите данные учетки — она успешно активируется, теперь можно использовать ее на iPhone или iPad.
- Искать другое iOS-устройство. Как найдете, выходите на нем из учетной записи (настройки — iTunes Store, App Store — выход). Вводите свои данные, Apple ID активируется и его можно использовать уже на том гаджете, где ранее было «достигнуто предельное количество бесплатных учетных записей».
Пожалуй, это основные моменты, которые могут помешать созданию Apple ID. И как правило, если их учитывать, то все пройдет «без сучка и задоринки» и зарегистрируется без сбоев. Однако, если даже после прочтения у Вас по-прежнему не получается это сделать, то напишите в комментарии, разберемся!
Здравствуйте всем! Мы с Вами уже познакомились с идентификатором в системе яблочной компании (). В завершении статьи, пришли к выводу, что нам необходима регистрация Apple ID, для создания своей, уникальной учетной записи. А раз нужно, то будем делать! Тем более, если в точности следовать данной инструкции, это не займет много времени, а усилия вообще будут минимальными.
Кстати, в статье будет рассмотрена регистрация Apple ID без карты (кредитки). Почему именно без нее? Имеется несколько причин:
- Самая простая — не у всех она есть.
- Многие опасаются вводить данные своей карты (хотя это совершенно безопасно).
- Некоторым достаточно только бесплатных приложений в App Store.
Если же все эти три пункта к Вам не имеют отношения, то на определенном этапе (на каком? все подробности — ниже по тексту), необходимо будет внести данные «пластика».
Вообще, зарегистрировать Apple ID можно абсолютно в любой момент, как при первом включении устройства, так и после его . Схема везде практически одинакова. Здесь мы будем рассматривать второй вариант, а именно создание учетной записи на айфон или айпад, которым некоторое время уже пользовались.
То есть нам необходимо:
- Активированный iPhone, iPod, iPad – тут инструкция универсальна, независимо от гаджета.
- Подключение по Wi-Fi или вставленная сим-карта (без интернета ничего не получится).
Все готово? Начинаем!
Берем Ваше устройство, разблокируем его и находим в меню значок App Store, нажимаем.
Выбираем любую бесплатную игру или приложение – установить
Внимание! Требуется именно бесплатное приложение
Затем нам нужен пункт меню создать Apple ID.
Появится окно создания новой учетной записи. Видим выбор страны или региона, оставляем Россию.
«Положения и условия…» — просто принимаем. Мне трудно представить человека, кто будет это читать — 60 страниц все-таки:) Хотя возможно, у меня недостаточно богатая фантазия:)
Открывается окно ввода данных.
Несколько важных уточнений:
- Обязательно вводите реально существующую электронную почту.
- Пароль необходимо придумать минимум из 8 символов: цифр, букв английского алфавита, и обязательно хотя бы одну заглавную букву. Запишите или запомните пароль!
- Возраст — нужно указать, что Вам не менее 18-ти лет. Если еще не достигли совершеннолетия — нагло врите.
Запомните, эти данные — Ваша учетная запись и единственное доказательство того, что устройство принадлежит именно Вам
Чтобы понять всю серьезность ситуации советую прочитать (особенно обратите внимание на последние абзац). Все сделали? Идем дальше..
Сведения об оплате — выбираем нет (если нет намерения использовать кредитную карту). Или же (при желании пользоваться магазином App Store на полную «катушку») указываем платежную систему, после заносим всю необходимую информацию. Пункт «подарочные карты iTunes …» не является обязательным. Заполняем остальные данные.
Обновлено! Появилась статья, которая обобщает все ошибки, которые могут мешать созданию Apple ID. Поэтому если что-то не получается, .
Как создать айди?
Если ты хочешь быть полноценным пользователем iPhone (Айфон), первым делом заведи Apple ID (Апл айди), ибо без него будет невозможно управлять многими функциями различных i-сервисов.
Создать ID можно двумя способами — с помощью iTunes или посредством самого iPhone. Разберем оба метода.
Управление устройствами в Apple ID на Mac
Последняя область в левой навигационной панели предназначена для ваших устройств. Все они будут собраны в едином списке. Щелкните по любому для получения дополнительной информации и возможных действиях.
Например, если вы просматриваете свой iPhone или iPad, то можете увидеть такую информацию, как модель устройства, версию ОС и серийный номер, а также, если включен параметр «Найти», время создания последней резервной копии и какие карты вы настроили в Apple Pay.
Параметры различаются в зависимости от устройства, но для них тут еще есть полезная кнопка «Удалить из учетной записи» внизу окна. Она не относится к вашему Mac.
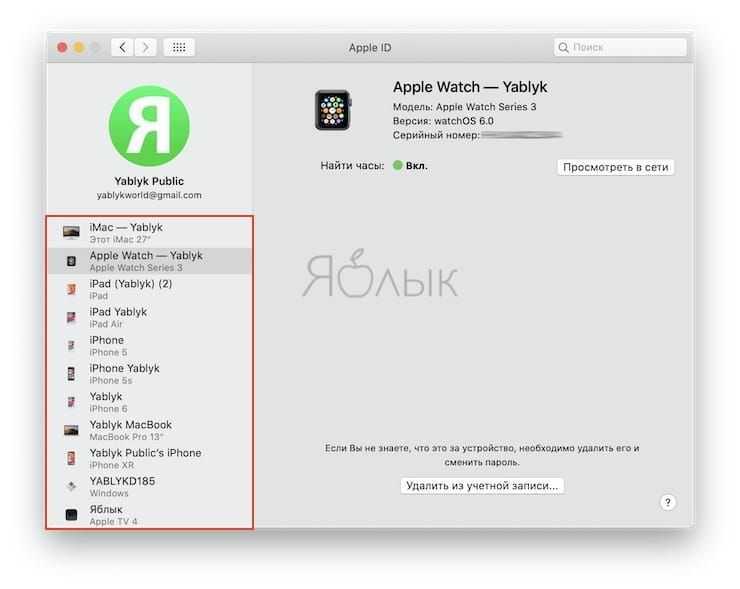
Добавить или удалить адрес электронной почты или номер телефона из вашего Apple ID
Если вы добавили другую учетную запись электронной почты и хотели бы включить ее в свой Apple ID, чтобы больше людей могли найти вас в «Найти моих друзей», FaceTime и iMessage, это займет не больше минуты. Удалить номер телефона или адрес электронной почты так же просто. Начать:
- Войдите на страницу учетной записи Apple, как вы делали, когда сбрасывали свой Apple ID, пароль или оба.
-
Нажмите редактировать рядом с разделом учетной записи.
- Прокрутите вниз и нажмите Добавить больше в доступном разделе.
-
Выберите адрес электронной почты или номер телефона, введите свои данные и нажмите «Продолжить».
- Вы получите подтверждающее сообщение на указанный вами адрес электронной почты или номер телефона. Введите код в поле, которое появляется на странице учетной записи Apple ID, нажмите проверить, и ваша новая контактная информация будет связана с вашим Apple ID.
- Если вы хотите удалить номер телефона или адрес электронной почты, нажмите на Кнопка X рядом с элементом, который вы хотите удалить, затем нажмите удалять подтвердить.
Вернуться к началу
Дополнительная информация
- Чтобы просмотреть сведения об учетной записи Apple ID и управлять ею через Интернет, выполните вход на веб-сайте appleid.apple.com.
- Узнайте больше о том, где можно использовать идентификатор Apple ID.
- Узнайте, как управлять своими подписками на такие сервисы, как Apple Music или Apple TV+.
- Если у вас есть несколько идентификаторов Apple ID, их нельзя объединить.
Информация о продуктах, произведенных не компанией Apple, или о независимых веб-сайтах, неподконтрольных и не тестируемых компанией Apple, не носит рекомендательного или одобрительного характера. Компания Apple не несет никакой ответственности за выбор, функциональность и использование веб-сайтов или продукции сторонних производителей. Компания Apple также не несет ответственности за точность или достоверность данных, размещенных на веб-сайтах сторонних производителей. Обратитесь к поставщику за дополнительной информацией.
Apple ID вход во все возможные сервисы компании «Apple». То есть это единый идентификатор ко всем «яблочным службам». Создается он при первой настройке нового гаджета, независимо от его типа. В процессе эксплуатации можно его менять, если есть необходимость откорректировать. Используя ID можно:
- сразу восстановить данные при переходе на другое устройство, работающее на iOS;
- активировать режим поиска смартфона в iCloud и дистанционно его заблокировать;
- получить 5 Гб свободной памяти;
- совершать покупки;
- переписываться и использовать устройство для видеосвязи.
Вход в систему для настройки Apple ID на Mac
Войдите в систему, чтобы изменить настройки своего Apple ID. Войдя в систему, в разделе Системных настроек «Apple ID» Вы можете изменить имя своей учетной записи, контактные данные, пароль, настройки безопасности, платежные данные, сведения для доставки и другие параметры.
Если у Вас еще нет Apple ID и Вы хотите его создать, см. раздел Создание Apple ID.
Если Вы продаете или передаете свой Mac другим пользователям, Вам следует выйти из своего Apple ID, чтобы другие пользователи не смогли использовать учетные записи, связанные с Вашим Apple ID. См. статью службы поддержки Apple Действия перед продажей, передачей или сдачей компьютера Mac и раздел Если Вы выйдете из своего Apple ID.
Важно! Если Вы забыли или хотите сбросить свой Apple ID или пароль, см. статью службы поддержки Apple Если Вы забыли свой идентификатор Apple ID или Если Вы забыли пароль учетной записи Apple ID
Вход в систему для настройки Apple ID
На Mac выберите меню Apple
> «Системные настройки», затем нажмите «Вход».
Введите свой Apple ID и пароль, затем следуйте инструкциям на экране.
Информация о том, как изменить данные учетной записи Apple ID на веб-сайте Apple ID, приведена на странице Вашей учетной записи Apple ID.
Об изменении настроек учетной записи Apple ID на устройстве iOS или iPadOS см. в разделе «Настройка параметров Apple ID и iCloud» в руководстве пользователя iPhone, iPad или iPod touch.
Выход из настроек Apple ID
Выйдите из учетной записи Apple ID, чтобы другие пользователи не смогли получить доступ к информации Вашей учетной записи и службам Apple на Вашем компьютере Mac. Подробнее о выходе из Apple ID см. в разделе Если Вы выйдете из своего Apple ID.
На Mac выберите меню Apple
> «Системные настройки», нажмите «Apple ID» , затем в боковом меню выберите «Обзор».
Следуйте инструкциям на экране для копирования и загрузки Ваших данных, которые хранятся в iCloud.
Управляйте хранилищем iCloud, медиа и покупками
Следующие два раздела навигации позволят вам настроить iCloud, а также позаботиться о медиафайлах и покупках.
iCloud. Вместо выделенной опции iCloud на главном экране «Системных настроек» вам понадобится переходить сюда для управления своей учетной записью iCloud. Синхронизируйте свои приложения, установив флажки, как раньше. Нажатие кнопки «Управлять» даст возможность настройки управления хранилищем iCloud.
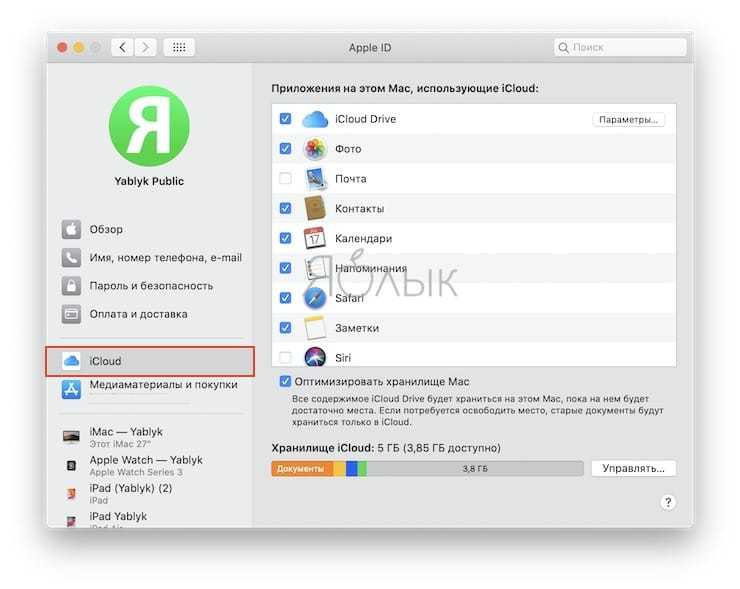
Медиаматериалы и покупки. Здесь можно настроить параметры покупок для App Store, магазина книг, бесплатных загрузок и покупок в приложении. Если вы нажмете кнопку «Управлять» для своей учетной записи или подписок, то откроется Магазин приложений в котором и можно будет продолжить работу.
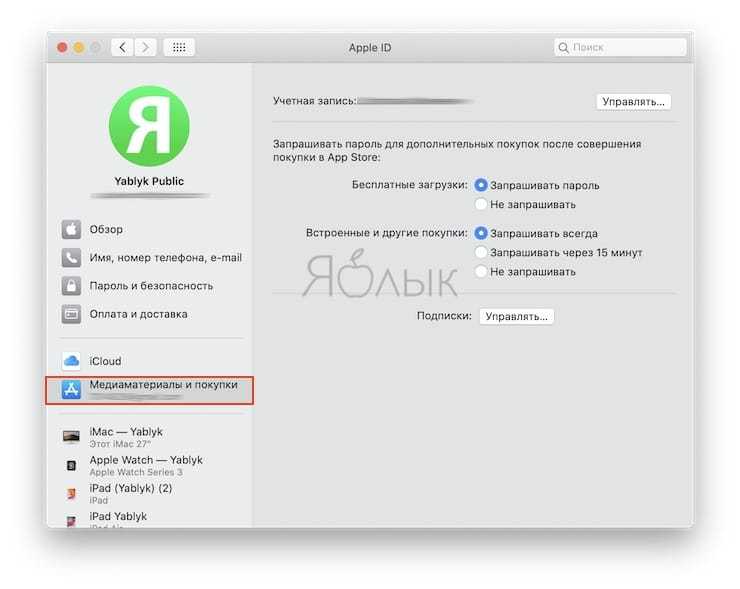
Как узнать Apple ID на iPhone/iPad?
- Если вы хотя бы раз загружали игру, программу, музыку, рингтон или фильм из магазинов Apple, идентификатор Apple ID в открытом виде отображается в:
-
Программе App Store на странице «Подборка» (прокрутите страницу донизу).
-
Программе iTunes Store на странице «Музыка», «Фильмы» или «Звуки» (прокрутите страницу донизу).
-
Программе «Подкасты» на странице «Подборка» (прокрутите страницу донизу).
-
- Если вы подключали свой Apple ID в Настройках iPhone/iPad, найти ваш идентификатор Apple ID можно в:
-
Меню «iCloud».
-
Меню «App Store, iTunes Store».
-
Меню «Почта, адреса, календари» в учетной записи iCloud.
-
Меню «Сообщения -> Отправка/Прием».
-
Меню «FaceTime».
-
Меню «Музыка» в разделе «Домашняя коллекция».
-
Меню «Видео» в разделе «Домашняя коллекция».
-
Меню «Game Center».
-
-
Если вы хотя бы раз входили в свою учетную запись в программе «Найти iPhone», ваш идентификатор Apple ID доступен в окне авторизации.
Если ваш iPhone или iPad заблокирован паролем, не включается или вы активируете устройство, ваш идентификатор Apple ID можно определить с помощью компьютера Windows, Mac или Linux.
Как узнать Apple ID на компьютере Mac?
Если выполнен вход в вашу учетную запись в программах iTunes и Mac App Store:
-
Запустите iTunes и перейдите в меню «Магазин». Ваш идентификатор Apple ID будет отображаться в строке «Посмотреть учетную запись (ваш идентификатор)».
Или в главном окне iTunes слева от строки поиска нажмите на иконке с аватаром и стрелкой вниз. В появившемся окне вы увидите свой идентификатор Apple ID.
-
Запустите программу Mac App Store и перейдите в меню «Магазин». Ваш идентификатор Apple ID будет отображаться в строке «Посмотреть учетную запись (ваш идентификатор)».
Или на странице «Подборка» в боковом меню «Быстрые ссылки» нажмите на надписи «Учетная запись» — увидите ваш идентификатор в окне авторизации.
Если вход в вашу учетную запись в iTunes не выполнен:
-
Запустите iTunes, перейдите в меню «Программы» и выберите «Мои программы» — будет выведен список программ загруженных в iTunes. Правой кнопкой мыши щелкните на значке любого приложения и в контекстном меню нажмите на «Сведения».
-
Перейдите на вкладку «Файл». Идентификатор, с помощью которого было загружено данное приложение будет отображаться в строке «Покупатель», например, «Александр Варакин (i4negeek@gmail.com)».
Также, Apple ID можно найти в:
-
«Системные настройки -> iCloud» (если подключен iCloud).
-
«Системные настройки -> Учетные записи Интернета -> Учетная запись iCloud» (если подключена).
-
В Safari на странице http://icloud.com, если включено Автозаполнение веб-форм и вы хотя бы раз входили в веб-интерфейс iCloud с помощью Safari.
Если вы не входили в iTunes и Mac App Store с вашим Apple ID, а также не подключали iCloud в Системных настройках OS X, определить идентификатор Apple ID можно по специальному запросу. Для этого:
Как узнать Apple ID на компьютере Windows?
-
Запустите iTunes, в главном меню программы перейдите на строку «iTunes Store» (если главное меню iTunes не отображается, нажмите клавишу Alt). Если выполнен вход в вашу учетную запись, идентификатор Apple ID будет отображаться в строке «Посмотреть учетную запись (ваш идентификатор)».
-
Запустите программу iCloud для Windows. Если выполнен вход в вашу учетную запись, идентификатор Apple ID будет отображаться в главном окне программы слева.
Если вы не входили в свою учетную запись в iTunes и iCloud для Windows:
-
Запустите iTunes, перейдите в меню «Программы» и выберите «Мои программы» — будет выведен список программ загруженных в iTunes. Правой кнопкой мыши щелкните на значке любого приложения и в контекстном меню нажмите на «Сведения».
-
В окне с описанием приложения перейдите на вкладку «Файл». Идентификатор, с помощью которого оно было загружено будет отображаться в строке «Покупатель», например, «Александр Варакин (i4negeek@gmail.com)».
На случай, если ничего не выходит
Если ваш iPhone/iPad:
- заблокирован паролем;
- неисправен;
- не включается;
- не активирован;
- на компьютере Windows или Mac, с которым он синхронизировался, не выполнен вход вашу учетную запись в iTunes и Mac App Store;
- в iTunes нет загруженных приложений;
- ваш взломали Apple ID
Заключение
Из всего вышесказанного можно сделать следующие выводы:
- Если использовать Apple ID для загрузки игр, программ, музыки, фильмов, в iCloud, iMessage и FaceTime, вы либо его не забудете, либо легко его найдете.
- Даже если ваш iPhone/iPad не включается, заблокирован паролем или не активирован, найти Apple ID можно с помощью компьютера в iTunes.
- Поиск Apple ID по Имени, Фамилии и адресу электронной почты на странице «Найти Apple ID» бесполезен.
- Если у вас официальный iPhone/iPad и есть чек на покупку, служба поддержки Apple поможет вам восстановить Apple ID.
Как сменить Apple ID на Айфоне
Перед тем как начать смену, нужно понять, что номер идентификатора был привязан прежде все к таким электронным почтам, как Яндекс, Mail.ru или же Рамблер. Только при этом условии можно проверить, что провести смену в целом возможно.
Если же идентификатор кончается на почтовые индексы, из-за которых нельзя сменить запись пользователя, то процедуру выполнить невозможно в любом случае. Стоит отметить, что можно применять различные способы, более подробно о которых стоит поговорить далее.
С компьютера
Идентификационный номер можно сменить и при помощи компьютера, и при помощи телефона. Для этого пользователю потребуются в целом одинаковый номер данных, а также знание того, куда нужно кликнуть, чтобы активировать правильную страничку.
- Для начала необходимо на рабочем столе отыскать специальный раздел, который посвящен управлению именами, идентификаторами и адресами;
- Теперь стоит открыть вспомогательную вкладку, которая понадобится для введения идентификатора от Эппл, а также электронный адрес почты;
- Далее остаётся только кликнуть на специальную клавишу «Изменить»;
- Вести те значения, что пользователю необходимы, в строку с электронной почтой. Ему автоматически придет инструкция с ходом действий; Открыть это письмо, нажать на активную ссылку.
После этого понятно, что в целом идентификатор сменился. Далее необходимо использовать телефон, чтобы активировать этот решим и на устройстве, на Айфоне.
С телефона
Следующий этап – это использование телефона. Чаще всего номер приобретается именно в тот момент, когда человек приобретает его себе, а смена происходит в том случае, когда устройство поддержанное. На Айфон остается определенная информация, от которой хотелось в целом избавиться. Сделать это можно проверенным способом.
Чтобы избежать неприятного случая, когда пользователь не может полностью обладать девайсом, нужно выполнить следующие манипуляции:
- Разблокировать телефон при помощи пароля, после чего на рабочем столе найти такой пункт, как официальный магазин App Store. Нужно найти специальный ярлычок от него;
- После этого стоит отыскать в магазине на главном экране пункт с авторизованной учетной записью;
- Появится окно для входа в систему;
- Войдите в аккаунт при помощи пароля, выданного другим пользователем;
- Кликаем на кнопку, которая отвечает за изменение ID- номера. Она находится в пункте «настройки»;
- Вводим все данные, которые хотелось поменять, жмем на изменения при помощи кнопки «Сохранить».
С помощью iTunes
Еще один уникальный сервис, благодаря которому можно быстро изменить идентификатор на Айфон. Суть его заключается в том, чтобы изменить данные, закодированные в программе. В общем, все то же самое, что и в предыдущем методе.
Главное – убедиться, что Айтюнс установлен и обновлен до последней версии. Если же продукт не обновлённый, то у могут возникнуть некоторые проблемы во время использования. Если все соответствует требованиям, подготовлена вся информация, пользователь может приступать:
- Для начала необходимо войти в сам магазин. Это можно сделать при помощи клика на значок в верхнем углу экрана;
- Авторизоваться в учетной записи. Для этого нужно ввести логин и пароль, чтобы приступить к дальнейшей смене;
- Нужно указать опцию, которую человек будет использовать в своей учетной записи;
- Теперь стоит выбрать информацию для аккаунта в целом;
- Кликнуть кнопку «Изменить»;
- Ввести адрес электронной почты, который принадлежит новой учетной записи;
- Подождать, пока на почту придет нужно информация о девайсе;
- Пользователь не должен ответить на письмо. Ему нужно всего лишь перейти на ссылке, что прилагает к нему.
Если забыл Apple ID
Иногда даже может возникнуть такая ситуация, что пользователь вовсе не помнит свой идентификатор. Для этого нужно предпринимать меры, чтобы в дальнейшем с легкостью восстановить доступ. Меры следующие:
- Для начала ннужно открыть веб-браузер на ноутбуке или же компьютере. Также действует можно выполнять на мобильном устройстве;
- Разворачивается строка резерва. В ней стоит запись такие значения, как – iforgor.apple.ru. Подтверждается действие при помощи клика;
- Пользователь увидит меню, которое отвечает за сброс всех данных. В нем стоит указать свой идентификатор или же адрес электронной почты;
- Теперь стоит пройти специальную проверку. Для этого можно использовать один из четырех системных вариантов.
Такая система позволяет сбросить идентификатор. При этом учётная запись девайса никуда не пропадает. Она также дальше продолжает исправно функционировать.
Можно ли удалить Apple ID полностью?
Полностью удалить свой Apple ID невозможно. Но вы можете убрать всю свою личную информацию с серверов компании. Для этого сначала надо отвязать ID от всех своих устройств. Как это делается на Макбуке, вы уже прочитали в первом разделе этого руководства. На мобильных устройствах (iPad, iPhone, iPod touch) этот процесс выполняется следующим образом.
- Выберите настройки (Settings).
- Войдите в iCloud.
- Выберите свою учётную запись в верхней части.
- Введите пароль.
- Откройте Devices («Устройства»).
- Нажимайте на каждое устройство и выбирайте Remove From Account («Удалить из учётной записи»).
- Если у вас настроена опция «Семья» (Family), войдите в неё и удалите из списка каждого члена своей семьи.
- Щёлкните на Sign out — «Выйти» и Delete from my iPhone — «Удалить из моего iPhone».
- Теперь снова выберите настройки и откройте вкладку iTunes & App Store.
- Выберите свой ID и затем Sign out.
- Через настройки выберите Music — «Музыка».
- Прокрутите в самый низ и нажмите Apple ID под вкладкой Home Sharing. И также щёлкните Sign out.
- Вернитесь к настройкам и выберите Mail, Contacts, Calendars (Почта, Контакты, Календарь).
- Войдите в свою учётную запись iCloud в списке Accounts («Аккаунты») и нажмите уже привычное Sign out.
- Откройте через настройки вкладку Messages («Сообщения») — Send & Receive («Отправка и получение»). И также выберите ID и Sign out.
- Теперь через настройки откройте Game Center. Аналогичным образом выберите ID и Sign out.
- И последняя служба, из которой нужно удалить ваши данные, это FaceTime. Войдя в неё, точно так же щёлкните на своём ID и покиньте службу с помощью Sign out.
Теперь, когда Apple ID удалён со всех ваших устройств, сделайте следующее.
- Зайдите на apple.com
- Введите свой ID и пароль.
- Вам требуется опция Manage («Управление»).
- Щёлкните на Unlock Account («Разблокировать учётную запись»), если такая опция будет предложена.
- Откройте Edit («Редактировать») рядом с названием учётной записи.
- Измените имя на произвольное и щёлкните Save («Сохранить»).
- Выберите опцию Edit («Редактировать») рядом с надписью Payment («Платежи»).
- Удалите свой адрес и данные банковской карты. Нажмите Save.
- Откройте поле с телефонным номером, введите новый произвольный номер и снова нажмите «Сохранить».
- Теперь осталось щёлкнуть на Sign out («Выйти») в верхнем правом углу окна.
Теперь ID, которым вы пользовались, не содержит никакой личной информации и вы как бы не имеете к нему отношения
Обратите внимание, что все покупки, сделанные вами через этот ID, также станут недоступны. Это единственный способ избавиться от ненужного вам Apple ID
Что такое Apple ID на Айфоне
Apple ID – это идентификационный номер для всех устройств Apple, который представляет собой единый аккаунт, позволяющий получить доступ к девайсу.
Для учетной записи обязательно задается пароль. Он позволяет защитить доступ, чтобы посторонний человек не мог ознакомиться с персональными данными владельца.
Альтернатива Apple ID есть практически у каждого производителя смартфонов. Самый известный аналог – Google-аккаунт. По сути учетная запись Apple представляет собой тот же самый функционал, имея минимальное количество отличий.
Какие данные хранятся в Apple ID
Как и любая учетная запись, аккаунт хранит в себе много различной информации о пользователе. Некоторые могут подумать, что это нарушает конфиденциальность человека, однако все предоставляемые данные используются исключительно для удобства владельца iPhone.
Apple ID хранит в себе следующую информацию:
- ФИО пользователя;
- сам идентификационный номер;
- контрольные вопросы для доступа к аккаунту;
- пароль;
- дата рождения;
- адрес электронной почты;
- физический адрес.
Заключение
Быстрый доступ к Apple ID и данным учетной записи – хорошая возможность Mac. Едва ли эту новую функцию macOS Catalina можно назвать потрясающей, но временами явно окажется полезной.
Статью нашли по запросам:
где найти на macbook pro apple id в настройках
По теме: ( Статьи )
Россиянин создал уникальную гитару из 107 корпусов от iPhone и снял процесс изготовления на видео
Как скачать все свои фото и видео из Instagram в пару кликов
Полезные команды Siri для компьютера Mac (macOS) на русском языке
Как скачать видео из ВК (ВКонтакте) на iPhone или iPad и смотреть без Интернета
Как сохранить здоровье при работе за ноутбуком? 5 полезных советов































