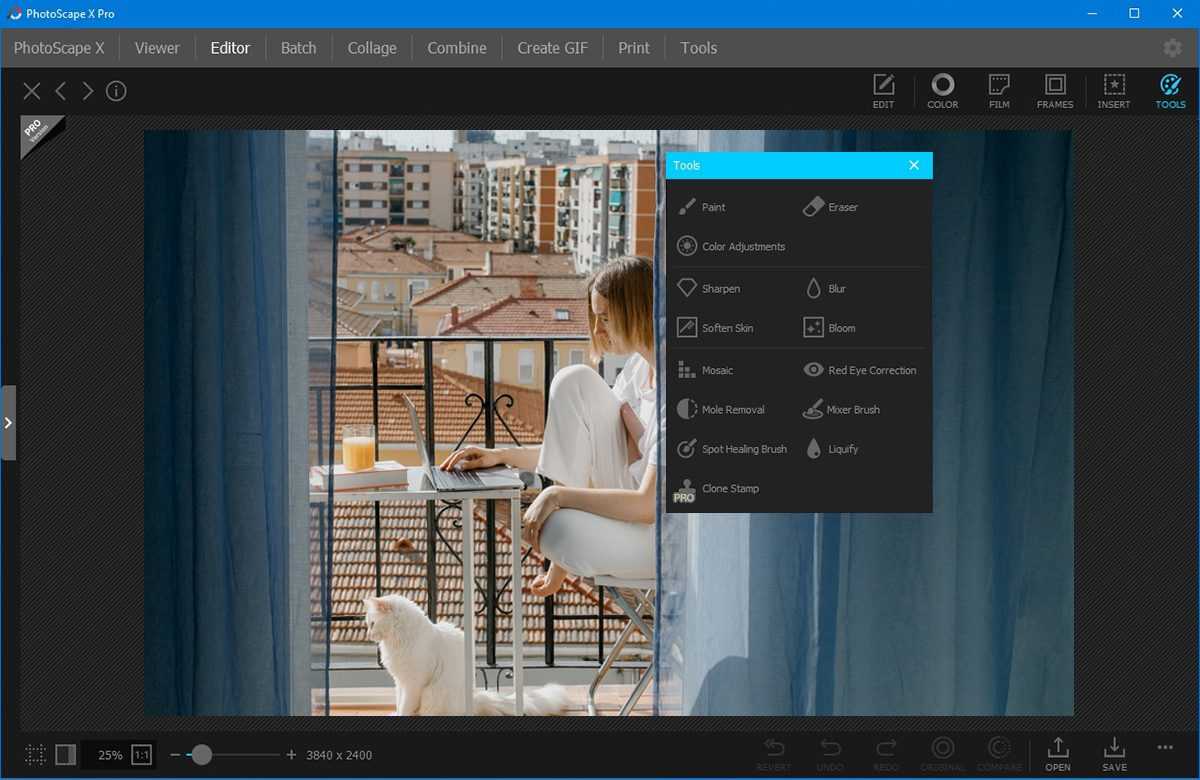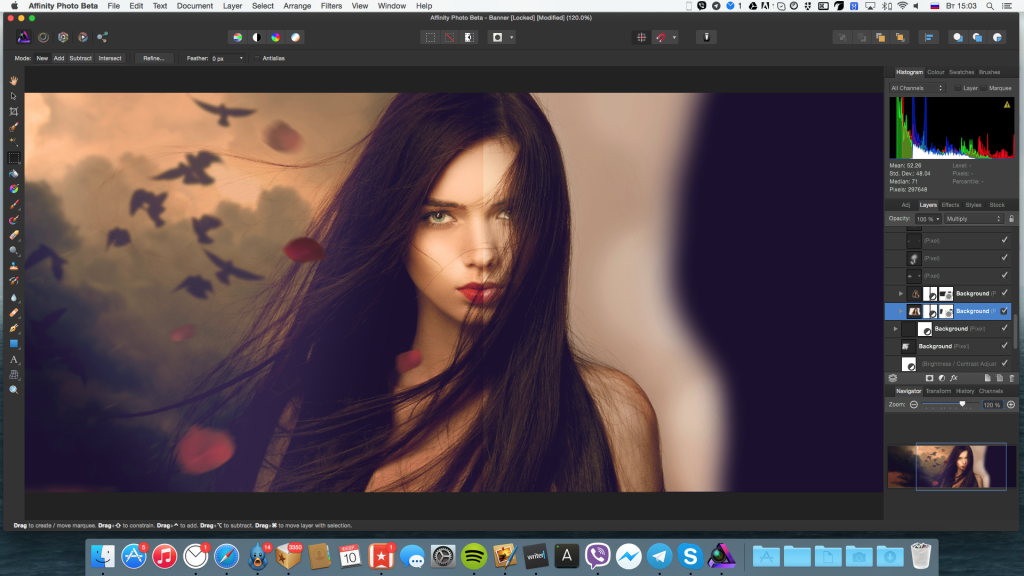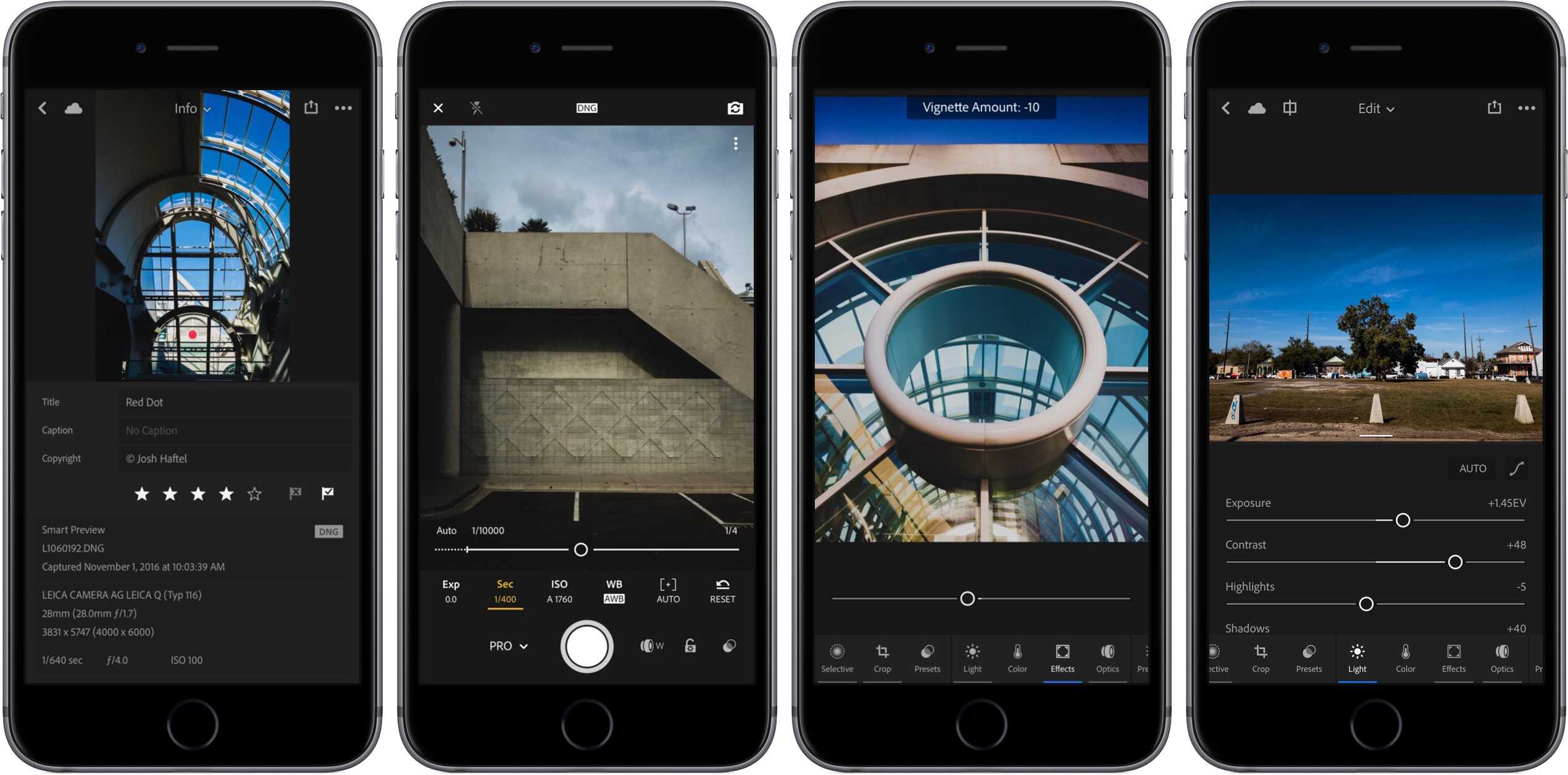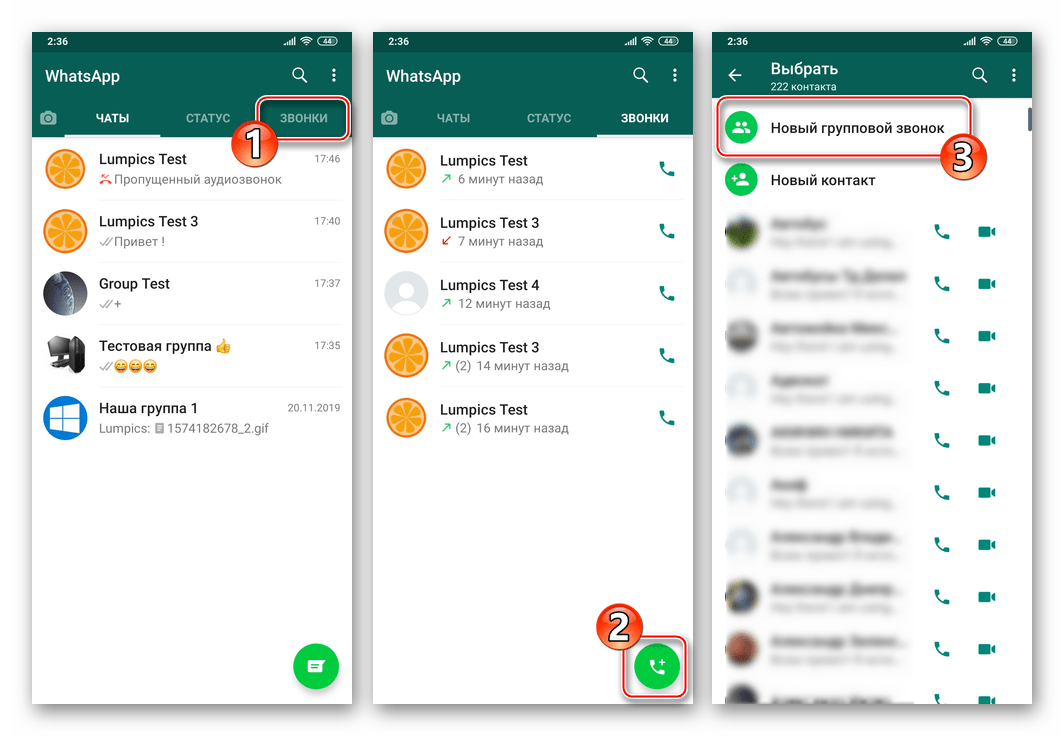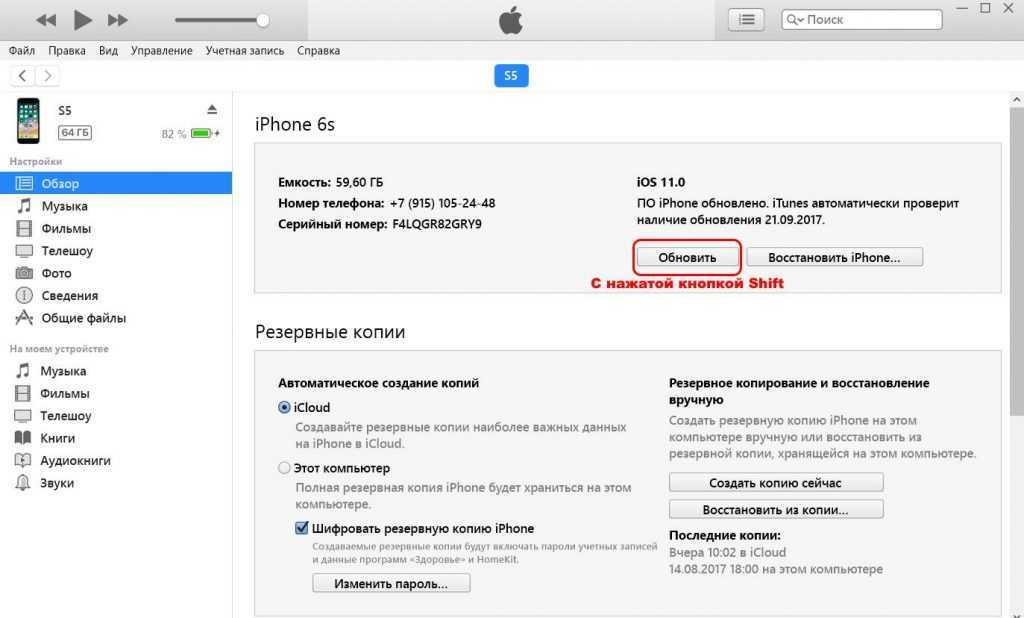Какими приложениями пользоваться
Вот вы выбрали фильтры, ракурсы и цвета, подобрали сетку и не знаете, что делать дальше. Я сейчас все расскажу.
Прежде всего, добро пожаловать в контент план. Посты нужно планировать хотя бы на неделю вперед. Тогда и внезапных накладок с нужным типом поста не будет и вообще лента станет более стройная и красивая.
Теперь преступим к обработке фотографий. У каждого свои предпочтения, вот просто пара крутых фотошопов для смартфонов.
- Snapseed. Фотошоп и много фильтров.
- VSCO. Это почти компьютерный фотошоп! Но помещаете он в смартфоне, пусть и по подписке. В общем, эту программу точно рекомендую.
- PicsArt. Более простой фотошоп. Для тех, кто не любит слишком сложный интерфейс.
Дьявол в деталях? Есть программы, которые работают с деталями.
- TouchRetouch. Вы просто выделяете внезапного голубя на своем фото и приложение как может его исключает из кадра. С фотов природы уберет незаметно практически любой объект, здания придется немного подретушировать, а с людей убирайте только лишние прыщи.
- Facetune. Фотошоп для селфи, как он есть. Сделает зубы белее, глаза краснее и прочие детали, которые отличают селфи от профессионального фото. Пара штрихов и качественная картинка у вас в галерее.
- Canva. А этот «дьявол» отвечает за оформление под Instagram. Иконки, одинаковые шрифты и прочие шаблоны именно для создания качественных постов.
Снимаете видео? Даже на телефоны уже есть очень крутые приложения для редактирования видео.
- InShot. Видеоредактор с детальной настройкой под формат Instagram.
- Quik. Видеоредактор с шаблонами на все случаи жизни.
- Splice. А это редактор для профессионалов. Он делает практически все то же, что и его более мощные братья на компьютеры.
А как, например, спланировать сетку или сделать мозаику?
- Griddrawingtool.com
- Iimgonline.com.ua
- GRID, приложение.
И даже не нужно ничего устанавливать. Это приложения для мозаики. Сетку в большинстве случаев все же придется планировать самим. Но с простыми комбинациями это и не сложно.
Вот простые планировщики сетки:
- SNUG
- PREVIEW
- PLANOLY
Перетаскивайте посты в разные места, чтобы увидеть, как они будут выглядеть.
Какой редактор выбрать?
Несмотря на схожесть приложений для обработки фотографий между собой, выбор сделать непросто. Каждое имеет свои плюсы и минусы, которые следует учитывать.
На что нужно обратить внимание при выборе?
Доступный функционал.
Этот фактор — один из важнейших. Он определяет, что вы сможете делать со своими фотографиями. Если вам нужен фоторедактор на долгое время, тогда рекомендуется выбирать многофункциональные приложения. Это позволит не тратить лишнее время на поиск подходящей программы при появлении новой задачи/цели.
Стоимость программного обеспечения.
Не каждый готов платить за использование тех или иных приложений. Поэтому, следует сортировать доступные фоторедакторы и по данному критерию. Для каждого платного редактора есть бесплатный аналог от других разработчиков, однако это не гарантирует, что вы получите те же функции.
Для чего нужен?
При активном использовании социальных сетей рекомендуется устанавливать специальные приложения. Они настроены на то, чтобы создавать картинки именно для соц.сетей. Также в них вы найдёте множество фильтров, эффектов. Для профессиональных блогов лучше всего использовать продвинутые программы по типу Photoshop.
Для личного использования можно применить любой фоторедактор — всё зависит от вашего желания и цели. Можно поэкспериментировать в использовании художественных эффектов с помощью Prisma, попробовать цифровое искусство через Glitché, а может даже профессионально отредактировать фотографию с помощью Affinity Photo. Не бойтесь экспериментировать!
Отзывы.
Не все программы идеальные, это стоит понимать. Перед выбором программного обеспечения рекомендуется ознакомиться с отзывами о нём. Это позволит получить максимальное понимание о том, подходит ли вам приложение. Также можно просмотреть детальные видеообзоры на YouTube, где чаще всего рассматриваются все детали.
CorelDraw
Платформы: Windows
CorelDraw включает в себя все инструменты, необходимые графическому дизайнеру. С ее помощью можно отрисовывать макеты для печати и веб-интерфейсы, создавать сложные фотоманипуляции, графику для рекламы и социальных сетей и рисовать через графический планшет. В программе можно также редактировать проекты других схожих приложений, к примеру, вектор из Adobe. Присутствует большая библиотека шрифтов, в том числе русскоязычных, которые можно свободно настраивать под свои запросы. Присутствует модуль трассировки растровых изображений в вектор, благодаря чему можно создавать реалистичные векторные картины. Корел включает в себя несколько отдельных приложений для растра и вектора, которые свободно интегрируются друг с другом.
 Особенности CorelDraw:
Особенности CorelDraw:
Просмотр в Mac OS X — пакетная обработка
В прошлый раз вы узнали, как можно с его помощью выполнить базовую коррекцию — подправить яркость, контрастность, цветовой баланс; скадрировать снимок и даже попытаться сделать простейший фотомонтаж.
Нет! Тут нам вновь поможет Просмотр (и опять — вопреки своему обманчивому названию). Действуем так:
Шаг 1
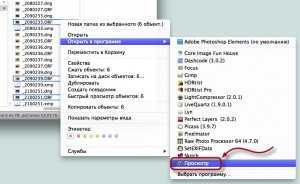
- выбрать все файлы в папке (Cmd+A);
- выбрать идущие подряд файлы, щелкнув на первом и последнем при нажатой клавише Shift;
- выбрать любые файлы, щелкая на них при нажатой клавише Command.
Затем открываем их с помощью программы Просмотр.
Шаг 2
Отмечаем нужные снимки (либо все — если отбор был произведен на прошлом шаге) и выбираем команду
Инструменты > Настроить размер.
Шаг 3

После щелчка на «ОК» фотографии будут уменьшены. (Естественно, если снимков много, придется подождать окончания процесса)
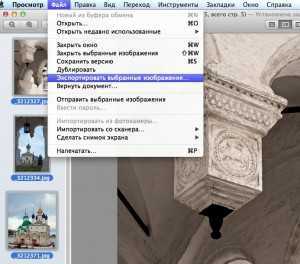
Файл > Экспортировать выбранные файлы
Готово!
На самом деле, весь процесс преобразования гораздо проще, чем его описание
Однако, если подобной обработкой вы занимаетесь часто, ее можно еще более упростить (и практически полностью автоматизировать). Для этого в Mac OS X есть еще одно, не слишком известное, но чрезвычайно простое и мощное средство. Однако об этом речь в следующих заметках. Как говорят ведущие телепрограмм, «Оставайтесь с нами!»
iMovie
Данное приложение разрабатывается самой компанией Apple, поэтому предназначено эксклюзивно для запуска на «яблочной» технике и не имеет аналогов, поддерживающих работу в других операционных системах. На iPhone программа имеет практически такой же функционал, как и в версии для Mac, но при этом интерфейс приспособлен для работы с сенсорными дисплеями.
Существуют встроенные режимы обработки ролика, позволяющие подогнать его под параметры популярных потоковых сервисов, таких как Vimeo или YouTube. Сохранять можно как итоговую версию проекта путем обработки видео, так и промежуточную, над которой можно продолжить работать в любое удобное время.
Доступны режимы наложения собственных звуковых эффектов и дорожек, присутствуют предустановки, позволяющие разнообразить переходы между разными кадрами и роликами.
Spice Up Average Stock Photos
In addition to being a great application for photographers and graphic designers, Topaz Impression would also make a fantastic addition to any marketer’s toolbox.
For instance, if you manage a Facebook or Google Plus Business Page, you’re probably all too familiar with the hassle it takes to find good quality, unique pictures to share on your page. Not only do you have to worry about the subject of the photo, but you need to find something that has the right lighting, colors, contrast… the list goes on and on.
The above image shows a photo I found on Pixabay, a great site for finding free public domain pictures. Even though the original photo (shown on the left) is quite nice, it took less than a minute to make the scene look more spring-like with Topaz Impression. You could then take the resulting image and use Canva or another free online tool to add a text overlay or other elements, and post the final image to your social media pages.
[Mac App Store] PhotoBulk — пакетная обработка изображений
Программа, о которой пойдет речь сегодня, имеет все шансы обосноваться на всех компьютерах редакции, поскольку работой, которую она выполняет, мы все занимаемся с завидной регулярностью. Речь идет о пакетной обработке изображений, а программа называется PhotoBulk. Кстати, разработали ее в компании Eltima, давно зарекомендовавшей себя хорошими решениями.
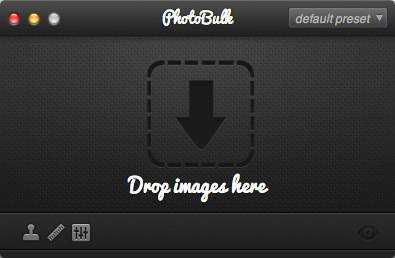
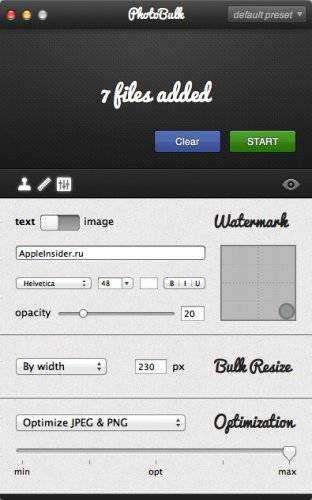
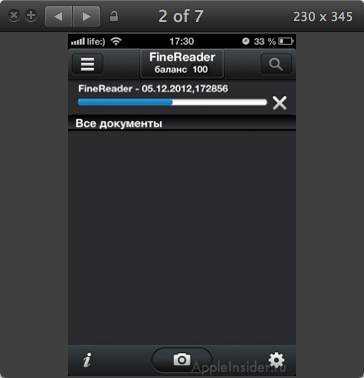
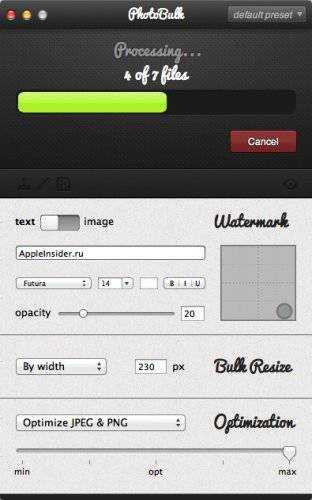
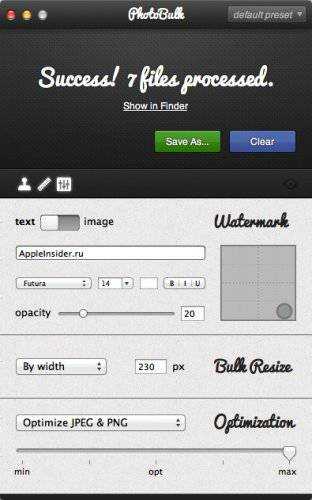
Название: PhotoBulk Разработчик: Vitaliy Golubenko Цена: 269 руб. Встроенные покупки: Нет Скачать: Для OS X
Парочка промо-кодов: 3XFY3EYJR6N4 3EEW9EAEEKXK

Новости, статьи и анонсы публикаций
Свободное общение и обсуждение материалов
Лонгриды для вас

В App Store продолжается распродажа игр и приложений, которые становятся бесплатными или распространяются с большой скидкой. Причины не совсем понятны, хотя и есть одно предположение. Сегодня раздают Samorost 3, Машинариум и много других игр. Если хотите посмотреть все бесплатные игры и приложения со скидкой, в конце статьи найдете ссылку на наш телеграм-канал со скидками. На
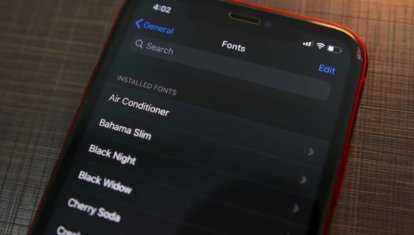
Официальная поддержка пользовательских шрифтов появилась на iPhone и iPad с выходом iOS 13 и iPadOS 13, однако не все знают, как добавить на айфон сторонние шрифты без покупки дополнительных приложений или оформления платной подписки Adobe Creative Cloud. Совсем недавно в App Store появилось бесплатное приложение с открытым исходным кодом, которое позволяет добавлять пользовательские шрифты на
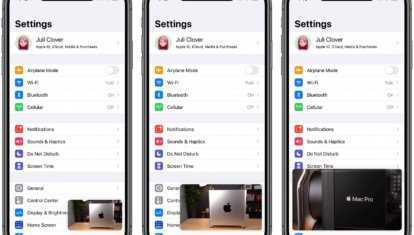
В iOS 14 появилась поддержка режима «Картинка в Картинке» на iPhone — ранее эта функция была доступна только на планшетах Apple. Она позволяет одновременно просматривать видео в небольшом окне в углу экрана и при этом запускать какое-нибудь другое приложение. Например, можно смотреть ролик в Safari, свернуть его с помощью режима «Картинка в Картинке» и затем
Как сделать изображение теплее
Если вы сделаете фотографию ранним утренним или вечерним закатом, вы можете получить прекрасные теплые оттенки оранжевого или едва уловимого красного свечения. Если вы хотите, чтобы часть этого «тепла» попала на вашу общую фотографию, вы можете воспользоваться инструментами в Фото.
Фотографии на самом деле предлагает ряд инструментов, которые вы можете использовать. Вы можете попробовать параметры «Кривые», «Цвет» и «Фильтр», чтобы получить нужные вам эффекты.
Использование цветового фильтра
Простейшим вариантом будет использование фильтра Auto Color.
В Настройке выделите Цвет и рядом с этим нажмите на Авто.
Это внесет некоторые очень тонкие изменения в насыщенность, контраст и оттенок изображения. Вы можете почувствовать, что их достаточно, чтобы выделить цвета на изображении. (Если вам не нравятся изменения, нажмите значок отмены рядом с «Авто» или выберите «Вернуть к оригиналу»).
Если вы хотите увеличить цвет на изображении, вы можете перетащить слайд в разделе цвета вправо. Вы увидите, что красные стали краснее. Вы можете разогреть его еще больше, перетащив слайд Cast вправо.
Использование кривых
В качестве альтернативы вы можете использовать инструменты Кривые в Фото.
Регулировка цветовых кривых позволяет настроить тональный диапазон изображения. Он немного сложнее в использовании, чем некоторые другие инструменты, но вы можете использовать его, чтобы осветлить темную сцену, повысить контрастность и цвет или сделать цветовые сдвиги.
Кривые, прокрутите вниз список и щелкните его раскрывающий треугольник, чтобы открыть инструменты и график. Тональность изображения представлена линией, основные моменты изображения находятся в правом верхнем углу графика, нижние источники света находятся в левом нижнем сегменте.
Вы можете выбрать RGB или сфокусироваться на красном, зеленом и синем по отдельности, перетаскивая опорные точки на графике, пока не получите нужный эффект.
Например, чтобы сделать изображение ярче, щелкните линию внизу слева и перетащите ее вверх, пока не увидите кривую форму. Изображение будет меняться в реальном времени, поэтому вы можете решить, когда вы достигнете заданного эффекта.
Вы также можете создать S-образную кривую, перетаскивая одну опорную точку вверх в бликах, а другую опорную точку вниз в тени. Это повысит контраст и насыщенность цвета.
Вы также можете использовать пипетки, чтобы выбрать цвет, который будет установлен как черная точка, серая точка и белая точка, как в Photoshop. Вы также можете выбрать цвет на изображении, чтобы установить в качестве точки на кривой.
Вы также можете подогреть свое изображение, выбрав некоторые фильтры, которые Apple предлагает в Фото. Мы объясним, как ниже.
VSDC
В запросах поиска о бесплатном видеоредакторе ссылки на эту программу неизменно будут находиться на первых позициях. VSDC – простое и надежное решение для выполнения базовых задач редактирования видео. Программа наверняка подойдет тем, кто хочет работать с понятными инструментами. Интерфейс VSDC кажется устаревшим, напоминая чем-то MS Office. Может сбить с толку и оригинальная терминология.
Приложение предлагает немало сложных и креативных стилей перехода. Тут есть видеоэффекты, некоторые из которых весьма интересны: старый телевизионный сигнал, фильтры в стиле Instagram. Функции работы со звуком довольно стандартные: добавление звуковой дорожки, эффектов задержки, высоты тона. VSDC имеет несколько интересных функций, ориентированных на семейное видео. Приложение может работать с 4К-видео, дает возможность накладывать текст (плоский и без эффектов вращения). VSDC поддерживает множество форматов ввода-вывода, в том числе новый H.265. Файлы можно как сохранять на диске, так и отправлять на различные устройства и в социальные сети. В тестировании скорости рендеринга VSDC показала себя среди лидеров, уступив немного iMovie и Shotcut.
Бесплатной является базовая версия программы, с ограниченным набором инструментов, отсутствием аппаратного ускорения, визуализации аудио и инструментов масок. К тому же там присутствует реклама. Профессиональная версия на год обойдется уже в 20 долларов.
Преимущества:
- поддержка 4К-видео;
- разнообразие стильные встроенных эффектов, переходов и аудио-фильтров;
- инструменты захвата экрана для записи видео рабочего стола.
Недостатки:
- старомодный своеобразный интерфейс;
- отсутствие работы с 360-градусным видео, отслеживанием движения, редактирования мультикамер;
- отсутствие версии для Mac.
ФотоМАСТЕР
Платформы: Windows
Простой в управлении многофункциональный фоторедактор с большим набором ручных и автоматических настроек. Среди инструментов
есть как базовые опции вроде обрезки и поворота, так и продвинутые профессиональные функции: цветовые каналы, обработка отдельных
фрагментов, автоматические функции улучшения. Присутствует специальный режим обработки RAW, который подбирает оптимальные настройки
сразу после открытия файла. Особенно следует отметить набор инструментов для мгновенной ретуши, которые помогают обработать
портреты буквально за несколько минут. Также в редакторе можно свободно менять погоду на фото, тонировать снимки и смешивать слои.
 Преимущества ФотоМАСТЕРа:
Преимущества ФотоМАСТЕРа:
Люминар
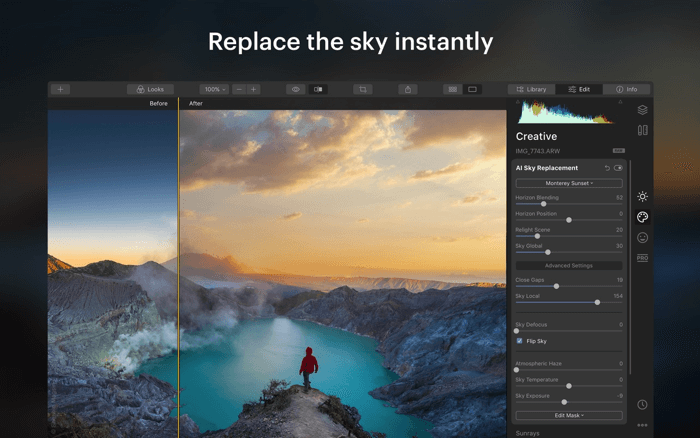
Оцените это инновационное приложение для редактирования фотографий, в котором создавать фотоискусство увлекательно. У него интуитивно понятный интерфейс и инструменты на базе искусственного интеллекта, которые ускорят процесс редактирования, чтобы вы могли сосредоточиться на том, что вам нравится.
Вы можете быстро улучшить свои портретные снимки с помощью уникальных и революционных инструментов без маскировки. Сделайте десятки важных корректировок одним движением и мгновенно улучшите фотографию с помощью Accent AI, чтобы получить впечатляющие, но естественные результаты.
Цена: бесплатно (ежемесячная подписка $ 8,99).
11 комментариев к “Просмотр в Mac OS X — пакетная обработка”
Век живи — век учись =) Разочаровавшись в ACDSee для Mac из-за ее задумчивости, стал пользоваться встроенными средствами, но о пакетном изменении разрешения без помощи сторонних решений не знал.
На 10.6.8 не работает. Команды «Файл > Экспортировать выбранные файлы» просто нет. А при других вариантах сохраняется с нужными параметрами сжатия только одно изображение, несмотря на то, что выбраны все.
Проверено на тех версиях Просмотра, что входят в 10.7 и 10.8 (скриншоты — с 10.7). В более старых версиях функционал более ограниченный.
Чтобы бросать файлы на иконку и получать папку с преобразованными? Воспользоваться Automator’ом. Подробнее, возможно, напишу в ближайшее время.
Супер, спасибо огромное.
Чем я только не пользовался и всего были какие-то неудобные примочки.
А оказывается есть простое аппаратное решение.
Специалисту фотографу или начинающему, который стремится постичь азы создания удивительных фотографий, всегда понадобятся и всевозможные аксессуары для работы, и всяческие фотопредметы, которые позволяют улучшить весь процесс фотографий. Главное, когда есть и качественные объективы, и штативы, а также фотопринтеры, на которых быстро и просто можно отпечатать много фоторабот.
Где все эти товары лучше приобрести? Конечно же, в фото магазине, где в наличии качественный товар из громадного ассортимента. Интернет-портал shop.foto35.net предлагает вам изделия из всех категорий, которые не только могут помочь вам организовать достойную работу фотостудии; здесь по необходимости вы всегда сможете купить все самые совершенные принадлежности, которые позволят создавать настоящие фотоработы.
Сайт также предоставляет много интересной информации, которая особенно будет важной для начинающих фотографов. Самые различные аспекты: история открытия фотографии, как научиться фотографировать, секреты, которыми делятся опытные мастера – все это имеется на нашем вебсайте
Добрый день всем! Прошу пояснить, почему при передаче фото с фотоаппарата на Mac фалы JPEG сильно сжимаются? Например, с Canon D7 при максимально возможном размере 18МВ файл оказывается не более 8МВ. Что с этим делать? Где-то происходит «оптимизация»?
1. Не знаю, каким образом Вы переносите файлы. При использовании стандартных средств (то есть копирования с флеш-карты с помощью Finder или Захват изображений) происходит именно копирование без каких-либо изменений.
2. Вы уверены, что файлы на карте действительно имели размер 18 мегабайт? Вставьте карту в кард-ридер, посмотрите размер файла, потом скопируйте файл на Мак — и снова посмотрите его размер.
Добрый день! Про 18 может я и загнул, но тем не менее. Ведь программа «Фото» на Маке экономит место на диске и, например, преобразовывает RAW в JPEG, «для оптимизации просмотра на компьютере». Может она и JPEG преобразует для оптимизации просмотра на Маке с экраном в 13 дюймов — я с Мак недавно, отсюда и вопросы. А какие нестандартные средства переноса фото есть — мне кажется, что кроме медиатеки и «захватчика» фотографий там и нет ничего. Как только появится возможность проверю фотки на старом компьютере.
Я не пользуюсь программой Фото, поэтому не интересовался, что и как она там оптимизирует. В macOS давным-давно есть простенькая программа — Захват изображений (Image Capture).
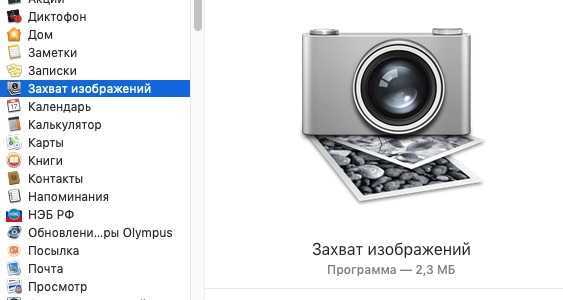
Ее функция — просто взять файлы с подключенной камеры (или вставленной карточки) и скопировать в заданную папку. Вот она точно ничего не «оптимизирует».
Можно (прямо в ней) указать, чтобы при подключении камеры и/или вставке карточки автоматически открывалась именно она.
А Фото — явный просчет Apple, на мой взгляд. Попытавшись сделать одно приложение на замену двух (откровенно любительского iPhoto и профессионального Aperture), в итоге получили программу ни для кого.
Dash

Dash всегда придет на помощь тем, кого не вдохновляет перспектива запоминать синтаксис каждого из существующих языков программирования. Это прикладной программный интерфейс, служащий браузером документации и менеджером фрагментов кода (сниппетов). Собирает документацию по HTML5, CSS3, jQuery, Sass, LESS и некоторым другим языкам программирования, а также помогает организовать хранение сниппетов и мгновенный поиск документации по любому прикладному интерфейсу программирования, нужному вам в работе. Дополнительно имеется возможность оффлайн доступа к более чем 200 комплектам документации API.
Pricing & Overall Recommendation
Topaz Impression retails for $99.99, and it’s also part of the Complete Collection, which includes all 15 of Topaz Labs’ photo-editing tools for $429.99. That may sound a bit steep for some budgets, but Impression’s capabilities make it worth every penny – especially if you do a lot of work with images. In addition, there’s a free trial of the software available so you can try it out for yourself and then decide if it’s worth your investment.
At the very least, I recommend downloading the free trial and testing Impression out. Fair warning, though – be prepared to lose track of time when you’re experimenting with all the different possibilities. Impression is not only extremely useful, it’s also a lot of fun.
PixBuilder Studio
Платформы: Windows
Простой в освоении редактор фото, в котором можно работать со слоями, рисовать на изображении и накладывать фильтры. По функционалу PixBuilder Studio мало отличается от других похожих бесплатных программ. Картинку можно обрезать и повернуть на любой угол, скорректировать цветовой баланс и работать сразу с несколькими файлами сразу. Отдельным преимуществом можно назвать функцию выделения, с помощью которой можно удалить и отредактировать любой предмет на фото. Софт сохраняет всю историю правок, так что пользователь может откатить изменения файла практически к самому началу редактирования.
 Преимущества PixBuilder Studio:
Преимущества PixBuilder Studio:
GIMP

Более 20 лет GIMP неизменно является одним из лучших редакторов необработанных изображений для Mac. Эта программа GNU Image Manipulation была разработана для Linux, но вы можете использовать ее инструменты на своих компьютерах Mac, поскольку она имеет открытый исходный код. Если вы занимаетесь творческой деятельностью, такой как цифровые медиа и реклама, вы можете использовать свое воображение для создания самых элегантных изображений.
Это программное обеспечение поддерживает несколько языков, таких как C, C ++, Perl, Python, Scheme и другие. Независимо от того, работаете ли вы с цифровыми или печатными носителями, вы всегда можете получить высококачественную цветопередачу, используя высококачественные функции управления цветом.
Цена: Бесплатно
Tower

Простой в использовании Git-клиент для Mac, который легко интегрируется с другими инструментами разработчика Mac OS и управляется из командной строки. Git Tower просто незаменим для тех, кто хочет иметь доступ к репозиториям на Planio через интуитивно понятный графический интерфейс. Также в нем есть и дополнительные опции, например возможность индексирования отдельных строк, поддержка подмодулей и сохранение истории файлов. С этим приложением можно больше не бояться ошибаться, ведь можно просто воспользоваться функцией “отмена”, создать новую ветку или откатить код до одной из предыдущих версий.
Clips
Еще одно полностью бесплатное приложение, разработанное компанией Apple для фанатов фирменной техники. Оно предназначается в первую очередь для создания забавных или шуточных видеороликов, действующими лицами в которых становятся люди, чьи фото или видеозаписи есть в смартфоне.
В программу входит множество фонов, анимаций и действий, позволяющих сделать по-настоящему веселое видео. Есть возможность наложения музыки и звуковых эффектов как из встроенной библиотеки, так и из файлов пользователя.
Готовые работы легко экспортируются для последующей пересылки друзьям по электронной почте или выгрузки в социальные сети и на потоковые сервисы.
Основные особенности плагина Topaz Clarity
- Контраст и глубина. Плагин позволяет добавить дополнительный контраст и глубину для изображений архитектуры, свадебных фотографий, портретов, пейзажей и макроснимков
- Готовые пресеты. Более 100 заранее подготовленных и проверенных пресетов для всех видов изображений, применение пресета обработки буквально за пару щелчков мыши
- Отличный результат. Бережное и аккуратное повышение контраста: детали в светах не теряются, результат – натуральные и яркие фотографии
- Нет орелов. Можно забыть о появлении артефактов и ореолов вокруг объектов, которые как правило появляются при повышении контраста
- Гибкость. Различные части изображения можно обработать по-разному благодаря умным и удобным инструментам выделения Magic Brush и Smart Feather
- Эргономика. Удобный в работе интуитивно понятный пользовательский интерфейс плагина – в лучших традициях всех программ компании Topaz Labs
Adobe Photoshop
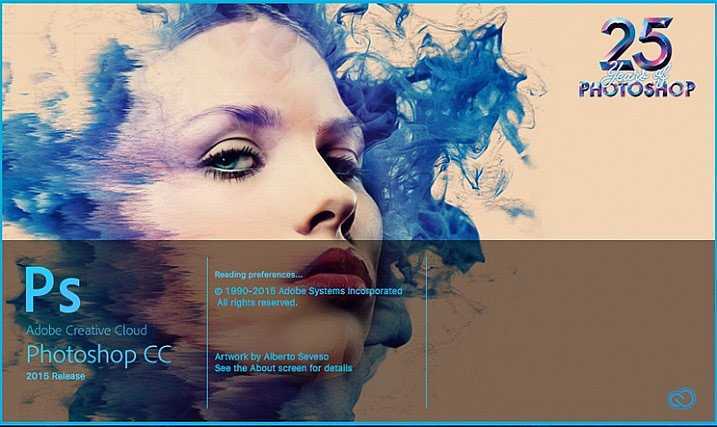
Lightroom может быть лучшим стартом для новичка, а Photoshop идет сразу за ним. Единственная причина, по которой я разместил его на второе место в этом списке, является его сложность. Вы по-прежнему имеете большое сообщество профессиональных фотографов, которые могут обучить вас быстрее, и вы обнаружите множество Операций для ускорения рабочего процесса, но изучение кривых в Photoshop гораздо сложнее, чем в Lightroom, поэтому эту программу труднее рекомендовать начинающему пользователю.

Платформа Adobe’s Creative Cloud – это модель, основанная на подписке, которая дает вам доступ как к Photoshop, так и к Lightroom за $10/месяц. Причина платить дополнительно за продукты Adobe помимо перечисленных выше не в том, что у вас появятся улучшенные возможности для редактирования, а из-за того, что они интегрируются с другими частями программы, а также доступа к обучающему материалу.
Splice
Бесплатная программа, позволяющая достичь профессионального уровня при редактировании видеоклипов. Имеет такие же возможности, как и многие редакторы для настольных компьютеров, но при обработке использует только мощный процессор iPhone.
Благодаря хорошей оптимизации процесса создания готового ролика из проекта делает это довольно быстро и с минимальными затратами энергии аккумулятора.
Позволяет не только обрезать и склеивать отрезки между собой, но и пользоваться послойными масками, подчеркивающими отдельные части изображения и добавляющими элементы, совмещать оригинальный видеоряд с музыкальным сопровождением из своей коллекции, дополнять ролик надписями и использовать широкий ассортимент эффектов, полностью меняющих стиль видеоматериала.
Используйте расширения и плагины в Фото на Mac
Фотографии в El Capitan решают проблему отсутствия обширных инструментов редактирования в приложении, позволяя разработчикам приложений создавать надстройки, которые появляются под заголовком «Расширения» при нажатии кнопки «Редактировать» при просмотре фотографии. Просто посмотрите внизу списка инструментов в правой части экрана и щелкните заголовок «Расширения», чтобы сделать свой выбор.
Некоторые разработчики решили создать специальные расширения. Хорошим примером является Noiseless от MacPhun, целью которого является улучшение изображений, снятых в темноте. Другие разработчики, такие как люди, работающие в приложении для редактирования изображений Pixelmator, позволяют пользователям получать доступ к одной или нескольким функциям из своего приложения в Фото.
Как со всеми расширениями OS X, те для Фотографий могут быть активированы, деактивированы и перечислены в Системных настройках. Просто щелкните значок «Расширения», а затем запись «Фотографии» в списке. Снимите галочку рядом с любой, которую вы хотите отключить в Фото. Расширения устанавливаются либо путем загрузки установочного пакета непосредственно с веб-сайта разработчика, как и для любого приложения, либо путем загрузки предложений, найденных в Mac App Store.
К сожалению, расширения, используемые с фотографиями, несовместимы с расширениями, используемыми в других приложениях для редактирования изображений, таких как Adobe Photoshop.
Adobe Lightroom
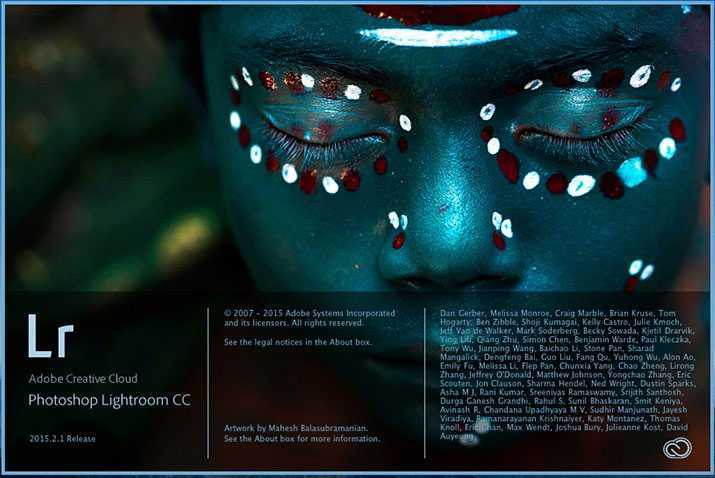
Lightroom является самым популярным инструментом для постобработки изображений. Он может быть использован как решение «все-в-одном» для редактирования, хранения и печати. Благодаря своей многофункциональной природе Lightroom становится удобным и мощным вариантом как для новичков, так и для профессионалов.

Одним из наибольших отличительных факторов Lightroom относительно других инструментов для постобработки является то, что он широко поддерживается другими разработчиками. Это означает, что вы можете найти ряд других плагинов для Lightroom, что позволит вам расширить свой рабочий процесс за рамки основной программы. Вы также можете найти множество пресетов для Lightroom, которые помогут ускорить процесс обработки, экономя время на утомительных правках. Такие сайты, как Smugmug и Zenfolio позволяют вам работать напрямую с Lightroom, что дает возможность делиться фотографиями на вашем сайте прямо из каталога Lightroom.
Наконец, ввиду популярности программы Lightroom, для вас нет недостатка в поддержке в сети. Если у вас возникает вопрос относительно обработки изображения в Lightroom, то издано довольно много книг по обработке фото в этом чудном редакторе. Так же есть множество видеокурсов по Lightroom, вот один из лучших. Lightroom — незаменимый инструмент современного фотографа.
Этот целый пакет функций, распространенность и ресурсы являются причинами, по которым я предлагаю Lightroom в качестве первой программы для фотографа-новичка, который желает окунуться в постобработку. Вы получаете не только качественную программу для редактирования и хранения изображений, но имеете возможность расширить свои навыки. У вас также есть бесконечная поддержка посредством множества обучающих уроков, написанных в течение многих лет.
Обучающие материалы
Поскольку программа содержит множество функций, то для использования всех возможностей рекомендуется изучить некоторые обучающие материалы. К ним относится:
- Видеокурс от Сергея Патина. Она находится на сайте patin-kurs.ru, позволяя любому пользователю получить подробную информацию о том, как правильно пользоваться утилитой для создания профессиональных, ярких и неповторимых фотографий.
- Канал на Ютуб LEVIOSO. Здесь Pixelmator Pro уроки на русском, объединенные в видеокурс, позволяющий узнать об основных функциях приложения.
- Руководство пользователя Pixelmator на русском языке. Оно создано разработчиками, поэтому является актуальным, а также содержащим наиболее значимую информацию о софте.
- Изучение полезной информации на официальном сайте разработчика – pixelmator.com. Здесь можно всегда узнавать об обновлениях, задавать вопросы, а также прочитать полезные статьи.
Если изучить доступные уроки Pixelmator, а также внимательно просмотреть сайт разработчика, то можно легко разобраться в правилах применения ПО. Поэтому у пользователя не возникнет сложностей с теми или иными инструментами.
FaceTime и Continuity Manager
Apple добавила новую функцию Continuity Camera, которая работает с FaceTime. Т.е. теперь можно использовать iPhone в качестве внешней веб-камеры.
Шаг 1. При помощи подставки (уже продаются на сайте Apple, есть решения от Belkin) крепите смартфон к монитору и делаете FaceTime вызов на своем Mac.
Шаг 2. Идем в настройки вызова (меню сверху) и в качестве источника выбираем iPhone.
Шаг 3. Видеосигнал переключится на камеру iPhone.
Далее в Пункте управления на Mac можно настроить различные видеоэффекты: В центре внимания, Портрет или Студийный свет.
Таким образом без каких-либо вложений вы получаете крутую внешнюю веб-камеру.
Преврати живое фото в гифку
Одной из новых функций в Фото в macOS High Sierra была возможность превращать эти живые фотографии в Gif-подобный повторяющийся цикл.
Вы также можете вручную изменить типичное изображение Live Photo на другой сегмент видео, обрезать видео Live Photos и, в дополнение к новому Gif-подобному циклу, вы можете установить один из трех других эффектов: традиционное живое фото, эффект отскока вперед-назад или изображение с длинной выдержкой, которое имитирует фотографию, сделанную с открытым затвором в течение длительного времени.
Чтобы превратить живую фотографию в зацикленный «Gif», откройте свою живую фотографию в режиме редактирования. Под фотографией вы увидите слайдер (это позволяет изменить неподвижное изображение, связанное с Live Photo, а также изменить начальную и конечную точки Live Photo).
Рядом с этим есть выпадающий список с опциями: Live, Loop, Bounce и Long Exposure. Выберите Loop. Сразу изображение начнет зацикливаться. Если вы надеялись изменить начальную и конечную точки, к сожалению, вы не можете, но вы можете снова включить звук (по умолчанию он отключен в режиме Loop).
Другой подобный вариант — Bounce. Там, где петлевая сортировка заполняет промежуток между различными движениями, в Bounce выборка короче, а одно движение повторяется снова и снова. Вы не можете воспроизводить аудио в Bounce.
У нас есть полное руководство по превращению живых фотографий в гифки здесь: Как сделать GIF на iPhone.
Экспорт изображений
Когда вы закончите редактировать изображение в Фото, вы захотите экспортировать их для просмотра. В зависимости от причин, по которым вы хотите получить изображение из фотографий, вам, возможно, придется делать разные вещи.
Если вы хотите экспортировать отредактированное изображение, вы можете выполнить обычный процесс экспорта. Для этого выберите в меню «Файл», а затем «Экспорт», а затем «Экспорт 1 фотографии».
При переходе по этому маршруту появятся параметры для вывода отредактированного изображения в разных размерах, форматах файлов, качестве и других параметрах.
Вы также можете экспортировать JPEG с настройками по умолчанию, просто перетащив изображение из Фото на рабочий стол macOS.
Однако ни один из способов не позволит вам экспортировать исходное изображение RAW, только версии с внесенными изменениями.
Убедитесь, что вы используете правильный вариант для экспорта изображения RAW из фотографий.
Вы можете экспортировать файл RAW, выбрав «Файл», затем «Экспорт» в меню, затем выбрав «Экспорт неизмененного оригинала». Это вызовет другое окно, предлагающее настройки для имени файла, формата подпапки и дополнительных опций.
«Экспортировать IPTC как XMP» — это опция, позволяющая экспортировать два файла: исходное изображение и второй в формате XMP. Этот второй файл содержит метаданные, которые могли быть добавлены к файлу с момента его включения в фотографии, такие как добавленные данные о местоположении и ключевые слова.
Поскольку «Фото» — это неразрушающий редактор, использование двух файлов позволяет пользователям сохранять эти добавленные метаданные, вообще не затрагивая исходный файл.
Если вы импортируете экспортированный файл RAW в другую совместимую программу редактирования вместе со вторым файлом, метаданные будут загружены и добавлены к его записям для фотографии. Фактически, метаданные сохраняются.