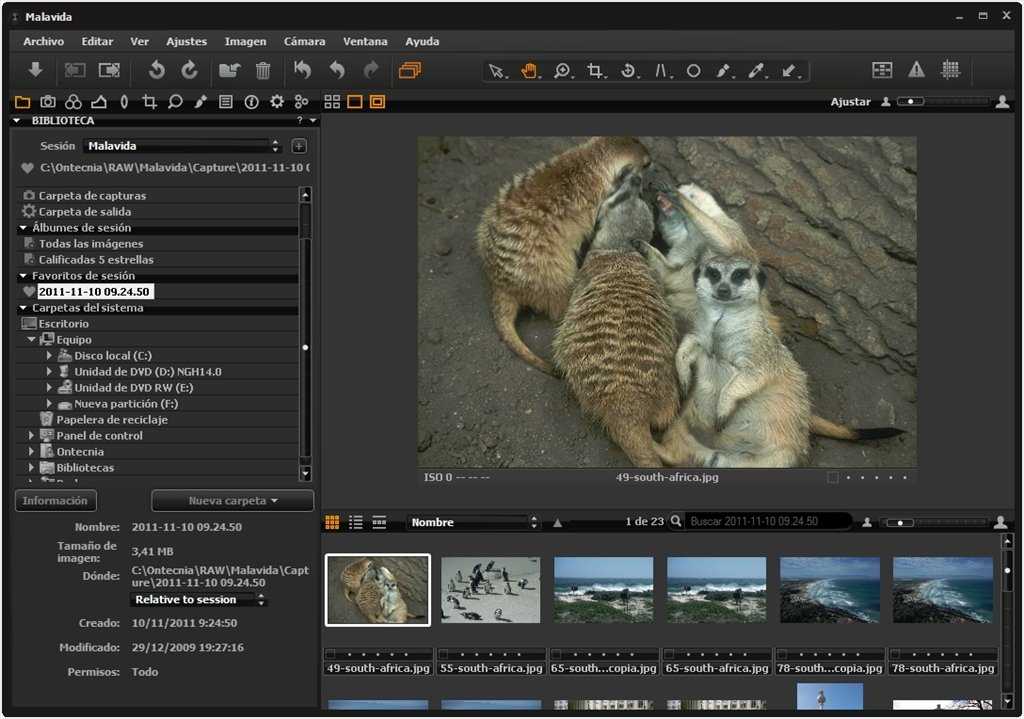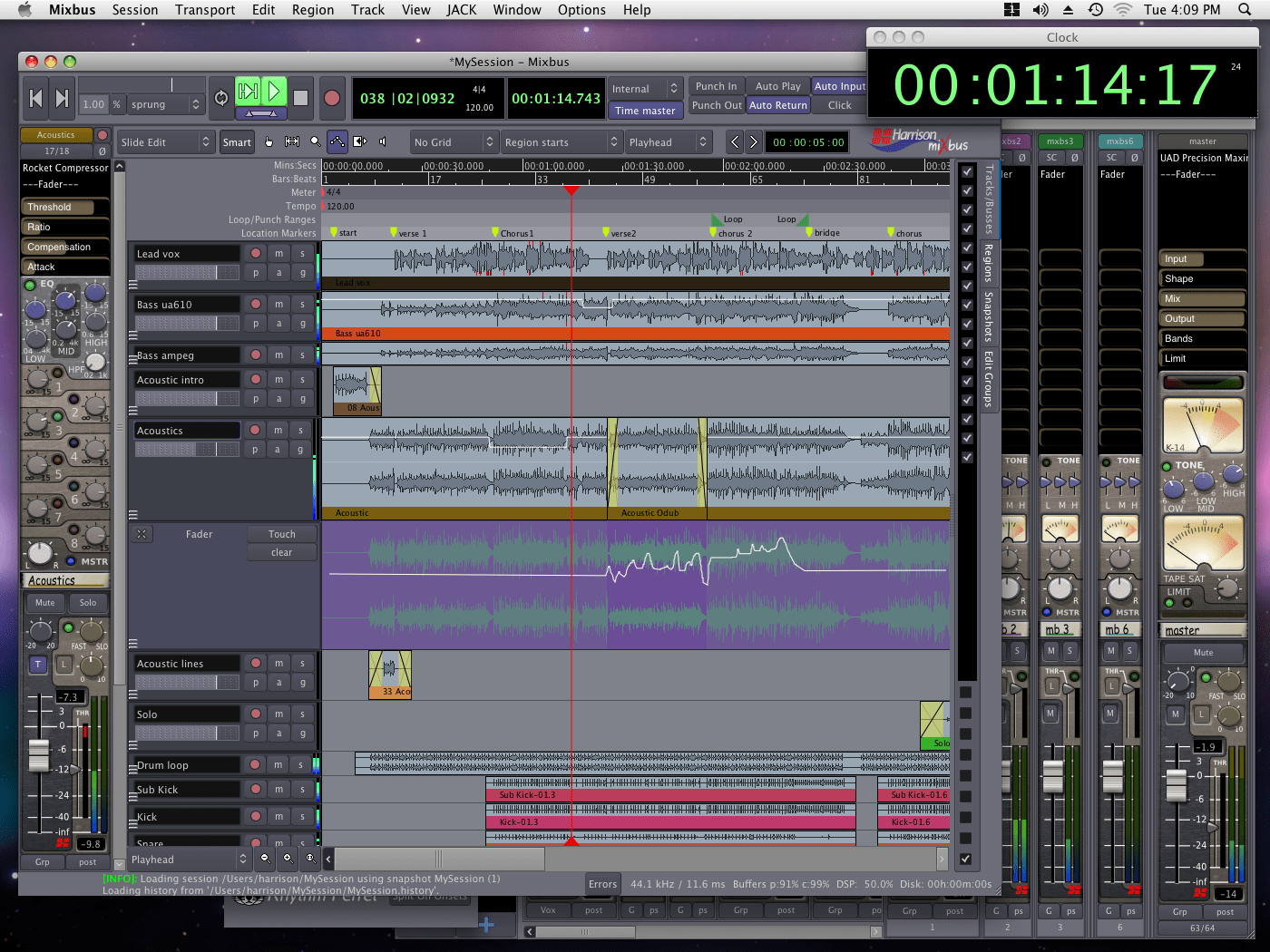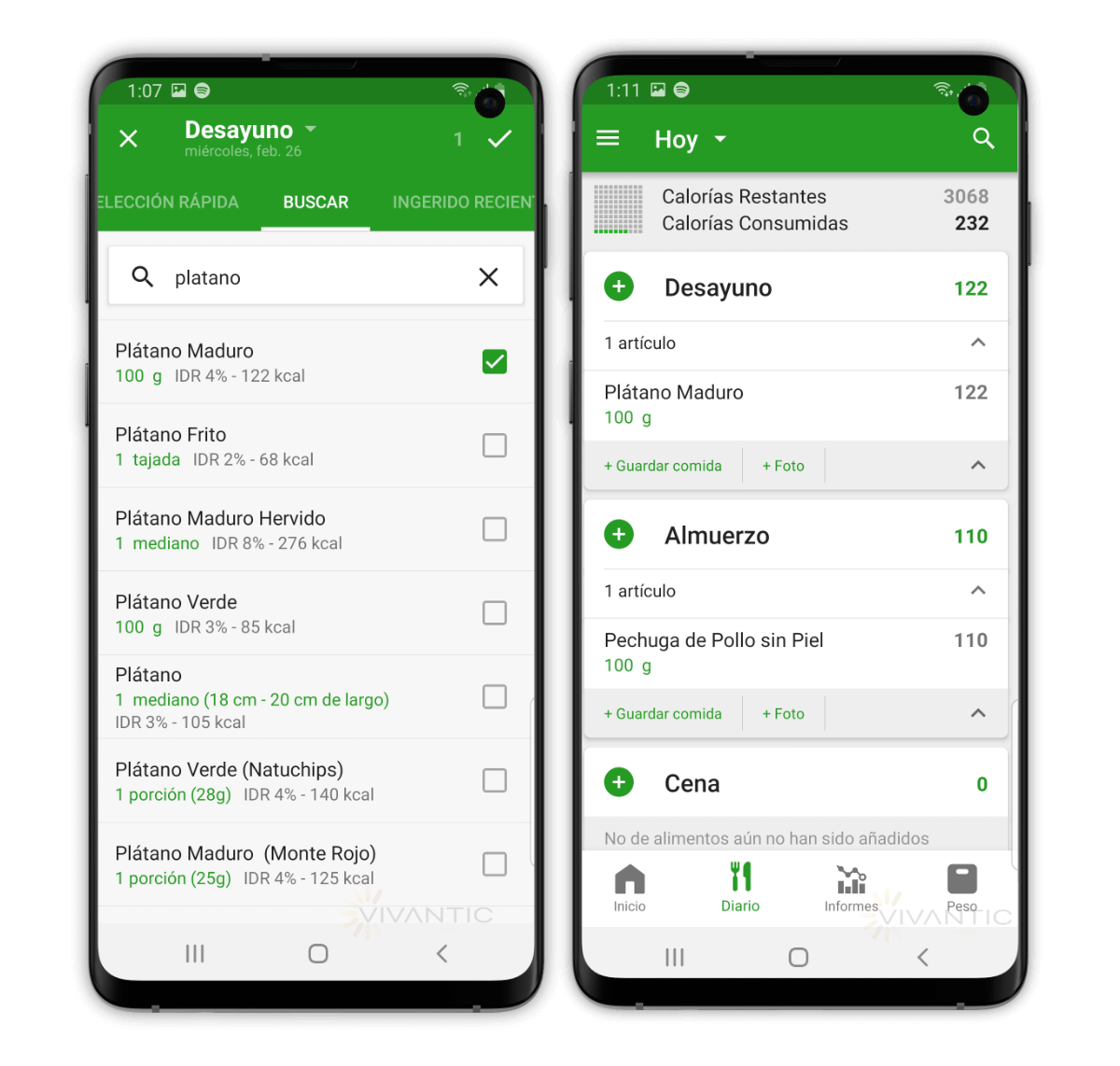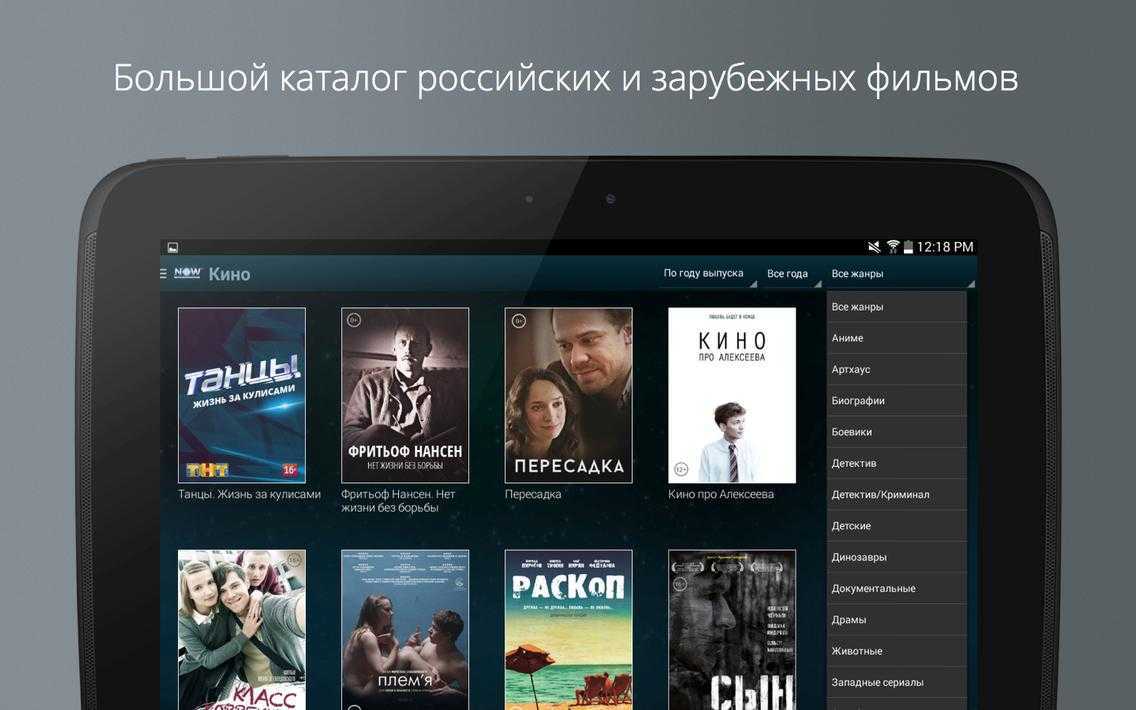Afterlight
Поддерживаемые платформы: iPadOS, iOS
Цена: 1390 рублей в год
Один из наиболее быстро развивающихся фоторедакторов для мобильных операционных систем Apple. Afterlight содержит в себе наиболее полный инструментарий для редактирования фото. С помощью него можно скорректировать цвет, освещение, тени, экспозицию и т.п. Также здесь есть функция вставки текста поверх фото и огромная коллекция авторских фильтров.
Главным преимуществом редактора разработчики Afterlight 2 считают систему фильтров Fusion. Ее смысл заключается в возможности объединять существующие пресеты с ручными настройками пользователя в разных пропорциях для достижения наиболее подходящего эффекта.
Плюсы и минусы
-
Легкий в освоении интерфейс.
-
Большой выбор фильтров и эффектов.
-
Полный набор инструментов для редактирования каждой детали снимка.
Из недостатков можно выделить лишь слабую поддержку RAW-файлов (они экспортируются, но доступные детали формата не используются).
Footej Camera
Footej Camera — еще один хороший вариант, который вы можете попробовать. Он предлагает простой, но многофункциональный интерфейс.Вы можете выполнять самые разные действия, такие как изменение скорости затвора, настройки ISO, фокусировки, баланса белого, силы фокусировки и экспозиции.
Приложение также использует API-интерфейс Android 2 для камеры (если ваше устройство поддерживает его) , режим серийной съемки, подсветка селфи, режим панорамы (если ваше устройство поддерживает его), а также позволяет делать снимки во время записи.
Если вы обновитесь до Premium, вы можете получить лучшее качество JPEG, интервалы серийной съемки приведены ниже. 500 мс, видео более пяти минут, анимированные GIF с высоким разрешением и антибандинг в 50 Гц. Это приложение стоит попробовать, поскольку оно дает вам высококачественные изображения и интуитивно понятное.
TouchRetouch
Поддерживаемые платформы: macOS, iOS
Цена: 1098 рублей
Один из лучших редакторов фото для удаления со снимков лишних объектов. Touch Retouch – узкоспециализированный продукт, но зато со своей задачей он справляется практически идеально. Он использует возможности машинного обучения для удаления лишних элементов с фона любой сложности – будь то градиент, мозаика или боке.
При желании Touch Retouch можно использовать для ретуши лиц (удалить прыщи, родинки, бородавки и т.п.) или же для удаления целого человека, которому по какой-то причине не место на фото (будь то случайный прохожий или бывший супруг).
Плюсы и минусы
-
Мощный алгоритм удаления объектов с фото.
-
Функция восстановления фона любой сложности.
-
Невысокая стоимость.
-
Простейший интерфейс, не требующий даже базовых навыков работы с фоторедакторами.
Минусов у программы как таковых нет. С заявленной задачей Touch Retouch справляется на ура.
Мы знаем, что Adobe Acrobat Pro DC хорош, но…
Уже довольно долго Adobe Acrobat Pro DC считается «стандартной» программой для редактирования PDF-документов. Учитывая, что создала этот формат именно Adobe, такое положение вещей совсем не удивляет. Тем не менее, далеко не все аргументы «за» использование Acrobat Pro.
Хорошо: без сомнений, это один из самых мощных PDF-редакторов на сегодняшний день, и занимает этот трон уже третье десятилетие. Acrobat Pro DC также является частью экосистемы Adobe, что также имеет свои преимущества: если вы пользуетесь Adobe Reader для открытия PDF-файлов, работать с единым интерфейсов будет куда удобнее.
Плохо: тем не менее, интерфейс Adobe трудно назвать лучшим. Да, он выполняет свою работу, но мы не советуем выбирать этот редактор, если вы планируете редактировать несколько документов одновременно и хотите, чтобы управлять и переключаться между ними будет удобно и легко.
Отвратительно: цена. Все мы знали, к чему это идет, правда? Все продукты Adobe стоят дорого, но редкий пользователь готов платить 966 рублей в месяц (или 1610 рублей, если вы выбираете не годовую подписку, а месячную) за… редактор PDF.
GIMP
Поддерживаемые платформы: Windows, macOS, Linux
Цена: Бесплатно
Еще одна замена Фотошопу, но на этот раз полностью бесплатная. GIMP разрабатывается сообществом независимых разработчиков в лучших традициях Linux, то есть с открытой лицензией. И это главное преимущество фоторедактора.

Функционально он действительно близок к платным конкурентам, но до них не дотягивает. На профессиональном уровне GIMP используется редко. Встроенные в него алгоритмы цветокоррекции и ретуши заметно отстают от таковых в Photoshop или Lightroom.
Но для решения базовых задач GIMP более чем подходит. Он особенно хорош для тех, кто только начинает заниматься обработкой фото.
Плюсы и минусы
-
Бесплатность.
-
Низкие системные требования.
Главный минус GIMP заключается в том, что он не Фотошоп. Сложно использовать его в качестве полноценной замены продукта Adobe. Рано или поздно придется перейти на более распространенное и «серьезное» ПО.
Экспорт изображений
Когда вы закончите редактировать изображение в Фото, вы захотите экспортировать их для просмотра. В зависимости от причин, по которым вы хотите получить изображение из фотографий, вам, возможно, придется делать разные вещи.
Если вы хотите экспортировать отредактированное изображение, вы можете выполнить обычный процесс экспорта. Для этого выберите в меню «Файл», а затем «Экспорт», а затем «Экспорт 1 фотографии».
При переходе по этому маршруту появятся параметры для вывода отредактированного изображения в разных размерах, форматах файлов, качестве и других параметрах.
Вы также можете экспортировать JPEG с настройками по умолчанию, просто перетащив изображение из Фото на рабочий стол macOS.
Однако ни один из способов не позволит вам экспортировать исходное изображение RAW, только версии с внесенными изменениями.
Убедитесь, что вы используете правильный вариант для экспорта изображения RAW из фотографий.
Вы можете экспортировать файл RAW, выбрав «Файл», затем «Экспорт» в меню, затем выбрав «Экспорт неизмененного оригинала». Это вызовет другое окно, предлагающее настройки для имени файла, формата подпапки и дополнительных опций.
«Экспортировать IPTC как XMP» — это опция, позволяющая экспортировать два файла: исходное изображение и второй в формате XMP. Этот второй файл содержит метаданные, которые могли быть добавлены к файлу с момента его включения в фотографии, такие как добавленные данные о местоположении и ключевые слова.
Поскольку «Фото» — это неразрушающий редактор, использование двух файлов позволяет пользователям сохранять эти добавленные метаданные, вообще не затрагивая исходный файл.
Если вы импортируете экспортированный файл RAW в другую совместимую программу редактирования вместе со вторым файлом, метаданные будут загружены и добавлены к его записям для фотографии. Фактически, метаданные сохраняются.
Affinity Photo
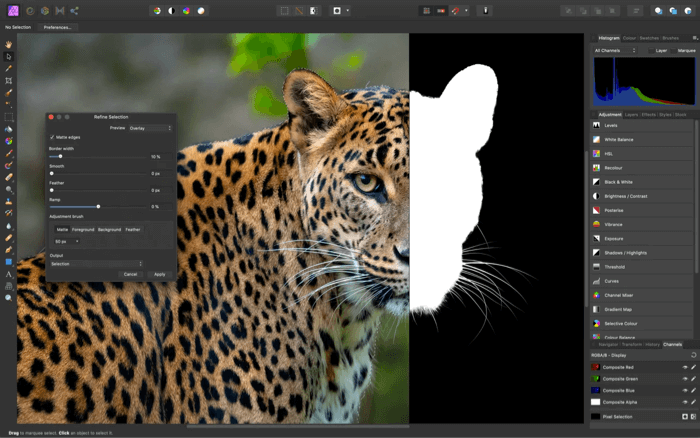
Вот приложение, которое расширяет границы редактирования фотографий, предоставляя возможности профессионального уровня в простом в использовании пакете. Он может похвастаться обширным набором инструментов, в основном созданным для творческих профессионалов. С легкостью редактируйте и ретушируйте изображения, создавайте многослойные композиции и многое другое.
Он предлагает полную поддержку неограниченного количества слоев, групп слоев, корректирующих слоев, слоев фильтров и масок. Более того, вы можете редактировать живые фильтры, настройки, эффекты, режимы наложения и маски неразрушающим образом, чтобы ваша исходная фотография всегда была доступна. С легкостью настраивайте и сохраняйте пресеты!
Цена: 49,99 долларов США
PhotoScape X
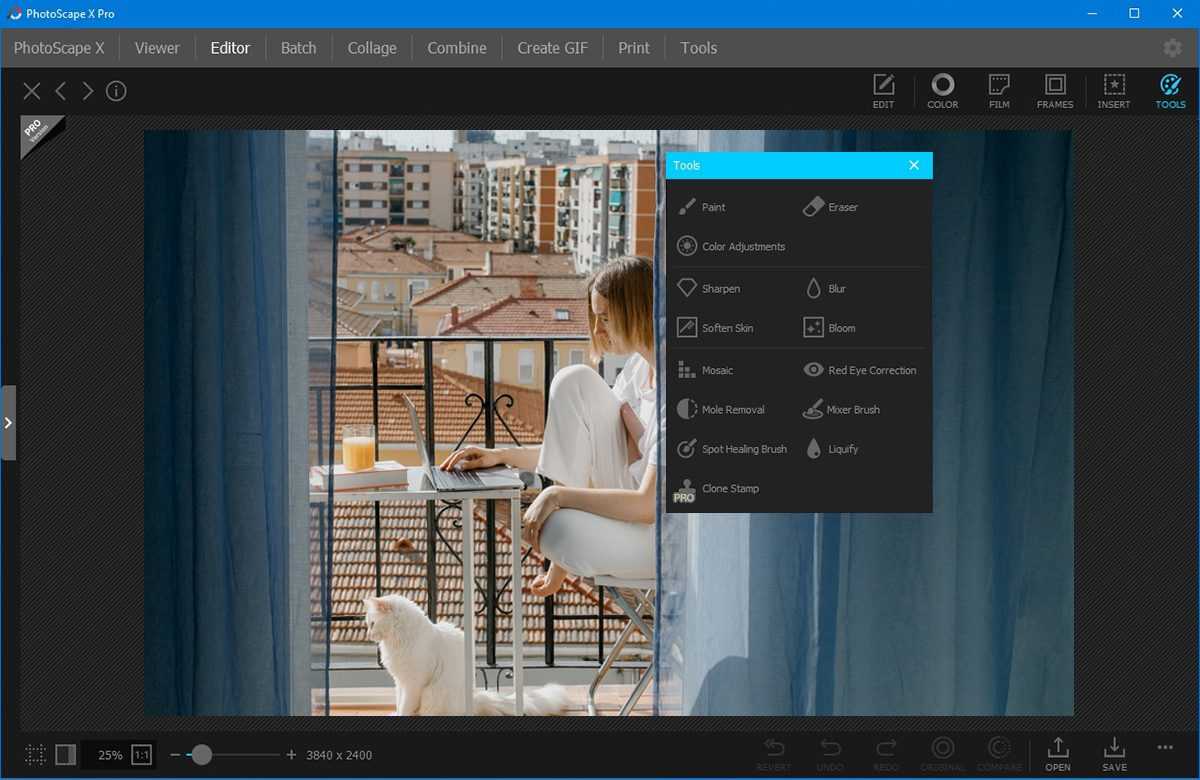
Попал в ТОП фоторедакторов на ПК за умение корректировать снимки, трансформировать кадр, работать со слоями и текстом. Фотографии в PhotoScape X можно обрабатывать пакетом — конвертировать в другой формат, менять размер и название у десятков изображений одновременно. Цветокоррекция есть ручная и автоматическая, т.е. через фильтры.
Интересно устроен монтаж кадров. «Лассо», «Кисти» и «Ластика» позволяют вырезать отдельные части изображения, а с помощью маски можно изменить задний план и сделать круговую обрезку. Саму фотографию тоже можно разделить и расположить в виде мозаики. Количество «кусочков» этой мозаики пользователь задает самостоятельно.
Особенности:
-
1000+ современных фильтров и эффектов;
-
создание гифок из изображений;
-
коллажи с настраиваемыми рамками;
-
фокусировка на конкретном объекте переднего плана;
-
встроенный скриншотер.
Плюсы:
-
1000 наклеек и 240 иконок в базе;
-
кисти для рисования и блюра (цензурирования);
-
градиентная заливка всего кадра;
-
заливка цветом отдельного элемента.
Минусы:
-
не поддерживает русский язык;
-
только для Windows 10.
Adobe Photoshop
Поддерживаемые платформы: Windows, macOS, iPadOS, iOS, Android
Цена: 1535 рублей в месяц
Продукт, не нуждающийся в представлении. Фотошоп – это буквально синоним фоторедактора, поэтому с него и начнем. Приложение Adobe универсально – оно подходит как для художников с дизайнерами, так и для фотографов.
Здесь по умолчанию есть все необходимое для профессиональной обработки изображений. Причем речь не только о ретуши или цветокоррекции, но и о реализации более сложных художественных решений.
А еще функциональность и без того мощного редактора можно расширить с помощью огромного количества плагинов, разработанных для приложения Adobe.
Плюсы и минусы
-
Огромное количество функций.
-
Поддержка сторонних плагинов.
-
Большое количество видеоуроков по Фотошопу в сети.
Из минусов стоит выделить высокие системные требования. Приложения Adobe не отличаются хорошей оптимизацией, поэтому тормозят даже на относительно мощных ПК. А еще они дорого стоят и требуют взаимодействия с сервисами Creative Cloud.
Комьюнити теперь в Телеграм
Подпишитесь и будьте в курсе последних IT-новостей
Подписаться
Когда стоит снимать в RAW
Пейзажная съемка. При фотографировании пейзажей часто приходится сталкиваться с широким динамическим диапазоном, включающим очень яркое небо и темные тени. Формат JPEG «обрезает» все тона, которые выходят за пределы возможностей сенсора камеры. Тут в первую очередь нужно использовать RAW.
HDR-съемка. Причиной снова выступает динамический диапазон. HDR нужен когда динамический диапазон снимка превышает допустимые пределы сенсора камеры. Для использования этой техники нужно сделать несколько фотографий с разной экспозицией и затем объединить их в одну. Если брать JEPG, которые уже были сжаты и обработаны, получится меньше деталей.
Печать в большом формате. Когда нам нужны снимки для печатных материалов большого размера, использование RAW просто необходимо. Если у меня есть 24-мегапиксельный файл с разрешением 6000 х 4000, я могу распечатать его на листе размером 50 см с разрешением 300 точек/дюйм. Когда мне нужен еще больший размер, я могу масштабировать исходный файл при помощи специального ПО. JPEG-изображения плохо переносят увеличение в размере и часто создают компрессионные артефакты.
Сложные условия освещения. У каждой камеры есть настройки баланса белого. В зависимости от условий освещения (солнечная погода, облачность, искусственный свет, смешанный свет от природных и искусственных источников) нужно регулировать баланс белого (White Balance — WB) камеры для получения реалистичный фотографий.
Превосходство RAW заключается в том, что с ним баланс белого можно изменить после съемки без потери качества. Когда вы не уверены в условиях освещенности, просто сделайте снимок и откорректируйте его позже.
RAW может скрыть ошибки новичков. RAW-снимки не так критично относятся к вашим ошибкам. Если во время съемки не удалось запечатлеть правильную экспозицию, намного проще спасти снимок во время постобработки.
Художественная фотография. Для такого жанра не нужно снимать реальность в ее естественном состоянии. Фотохудожники пытаются показать окружающий мир, пропустив его через свое видение и талант. RAW-снимки предоставляют больше свободы и контроля для достижения художественного результата.
Предварительный просмотр и фотографии
дон’не обращайте внимания на бесплатные приложения для просмотра и редактирования фотографий, включенные в macOS — они’хорошо продуман и мощен, как любое программное обеспечение Apple
Это’Легко пропустить приложения, которые у вас уже есть. Предварительный просмотр isn’т просто зритель: если вы нажмете на значок разметки вы’Вы увидите инструменты, которые вы можете использовать для редактирования или добавления вашего изображения, и в меню Инструменты вы’найду варианты, чтобы настроить цвета и размеры. Вы также можете экспортировать в несколько форматов файлов.
яблоко’Приложение «Фотографии» также содержит несколько удобных инструментов. Вы можете поэкспериментировать с автоматическим улучшением, которое пытается угадать наилучшие настройки для вашего изображения, вы можете устранить эффект красных глаз и незначительные пятна, вы можете применить фильтры спецэффектов или настроить параметры цвета, а также можете поворачивать и обрезать изображения..
Предварительно установлено с macOS
![]()
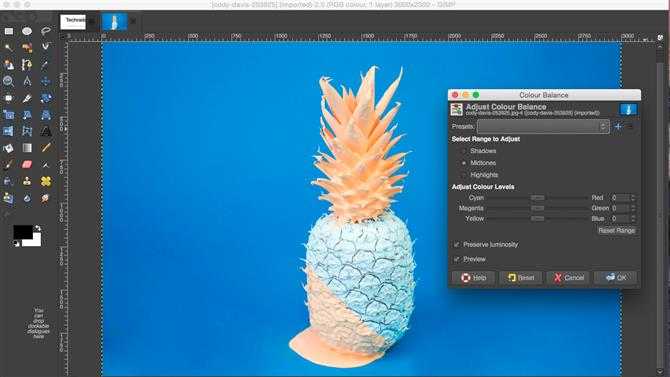
Требуется некоторое время, чтобы ознакомиться с рабочим процессом GIMP, но как только вы освоите его, вы обнаружите, что это невероятно мощный программный продукт
Apple Фото
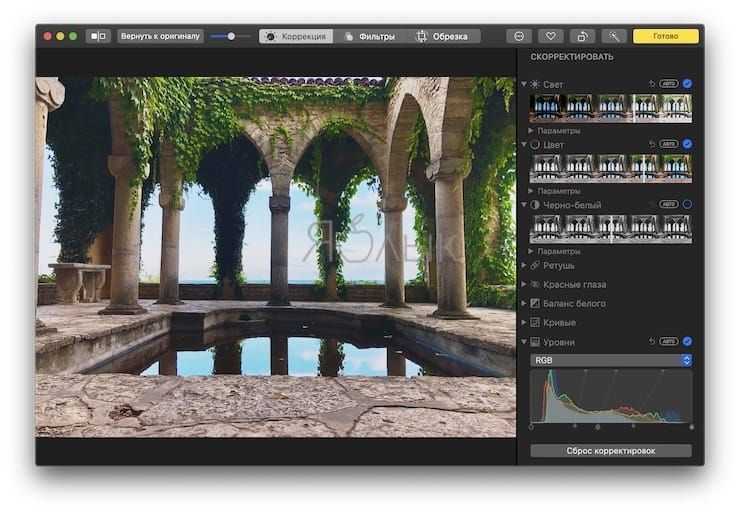
Если говорить о программном обеспечении, которое у вас уже имеется в наличии, то не забудьте об Apple Фото. Это приложение установлено на каждом Mac и само по себе оно является довольно приличным редактором RAW.
Основная функция Фото – организация фотографий. Особенно полезным оказывается приложение, если вы делаете много фотографий на свой iPhone. Тем не менее, функции редактирования в Фото присутствуют тоже, и они лучше, чем вы могли бы ожидать. Приложение немало заимствует из старой альтернативы Lightroom от Apple, Aperture, чья поддержка была прекращена некоторое время назад.
Программа отлично подходит для быстрого редактирования и может работать с большими библиотеками. Если вас интересуют базовые настройки – яркость и контрастность, выравнивание горизонта и т.д., то вам не нужно искать альтернативу Фото. Есть также инструменты Кривые и Уровни для более практических сценариев.
Недостатки
- RAW-файлы намного больше, чем аналогичные файлы формата JPEG, и потому быстрее заполняют карту памяти.
- Обработка RAW-файлов занимает больше времени, поскольку они могут потребовать ручной работы на каждом этапе преобразования.
- RAW-файлы часто дольше пишутся на карту памяти, что приводит к меньшему количеству кадров в секунду, чем при использовании формата JPEG.
- RAW-файлы не могут быть незамедлительно предъявлены зрителям и заказчикам, поскольку они требуют специальных программ для своей загрузки, а следовательно их сперва необходимо преобразовать в JPEG.
- RAW-файлы требуют более мощного компьютера с большим количеством оперативной памяти (RAM).
Raw Photo Processor
Поддерживаемые платформы: macOS
Цена: Бесплатно
Простейший бесплатный инструмент для «проявки» RAW-файлов в операционной системе Apple. Это не полноформатный редактор. Здесь нет даже возможности обрезать кадр или добавить фотографии четкости. Только инструменты для изменения цвета и теней.
Это конвертер DNG-документов, чтобы выжать максимум из RAW-файла, а потом экспортировать его в условный Фотошоп, чтобы продолжить редактировать, изменяя мелкие детали, добавляя более сложные эффекты и т.п.
Преимущества:
-
Бесплатность.
-
Поддержка любых форматов RAW-файлов.
-
Интеграция с редакторами компании Adobe.
Недостатки:
-
Отсутствие множества функций, имеющихся в других популярных фоторедакторах.
-
Устаревший интерфейс.
Darktable
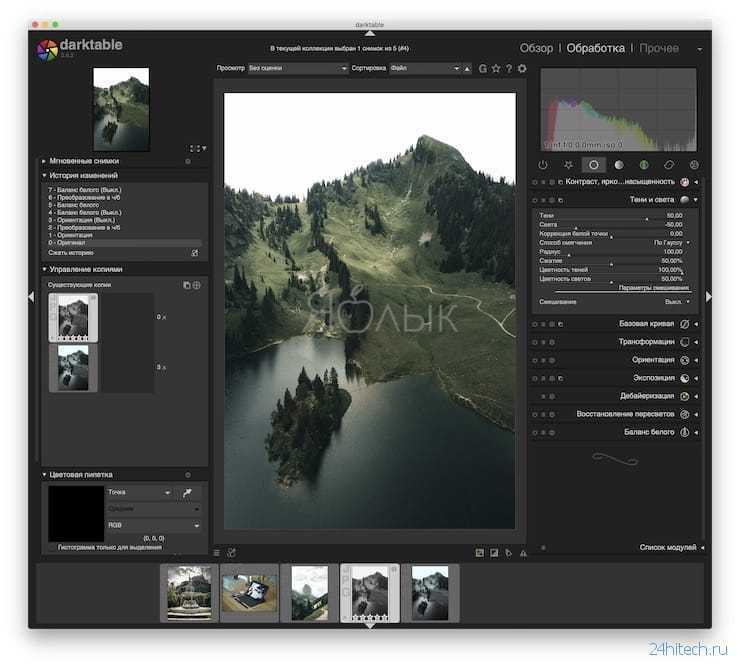
Darktable является одним из самых популярных бесплатных RAW-конвертеров фотографий с открытым кодом для Mac. Но есть варианты версий и для Linux, Windows.
Приложение может считаться полной заменой Lightroom. Оно позволяет отлично сортировать фотографии и управлять ими. Darktable включает в себя профессиональный режим печати, а также режим карты, который использует данные о местоположении, встроенные в ваши фотографии.
Как редактор RAW, darktable показывает себя наилучшим образом. Он включает в себя все функции, которые вы ожидаете для настройки цвета и контраста или уменьшения шума. Одним из интересных инструментов является эквалайзер тона, который предоставляет графический способ задания вашим снимкам общего настроения.
Как это часто бывает с приложениями с открытым исходным кодом, мощность достигается за счет совершенства и удобства использования. Хотя основы в darktable и легко понять, но при необходимости применить более серьезные инструменты, вы обнаружите, что это потребует некоторого обучения.
Adobe Lightroom
Данный редактор является полноценным аналогом одноименного приложения, предназначенного для ПК. Его можно устанавливать бесплатно, чтобы пользоваться базовыми функциями, а также докупать опции из премиального сегмента. Среди бесплатных функций выделяется возможность выполнять цветокоррекцию снимков, что может быть необходимо, если фотография была сделана при плохом освещении.
Существует сообщество, созданное компанией-разработчиком Adobe, где можно искать уроки по использованию тех или иных опций. Если есть желание, приложение можно использовать вместо стандартной программы для камеры. В таком режиме оно позволяет активировать такие профессиональные настройки, как сохранение снимков в формате RAW или поддержка режима HDR.
CorelDraw
Платформы: Windows
CorelDraw включает в себя все инструменты, необходимые графическому дизайнеру. С ее помощью можно отрисовывать макеты для печати и веб-интерфейсы, создавать сложные фотоманипуляции, графику для рекламы и социальных сетей и рисовать через графический планшет. В программе можно также редактировать проекты других схожих приложений, к примеру, вектор из Adobe. Присутствует большая библиотека шрифтов, в том числе русскоязычных, которые можно свободно настраивать под свои запросы. Присутствует модуль трассировки растровых изображений в вектор, благодаря чему можно создавать реалистичные векторные картины. Корел включает в себя несколько отдельных приложений для растра и вектора, которые свободно интегрируются друг с другом.
Особенности CorelDraw:
Какой RAW фоторедактор лучше
Существует несколько вариантов редактирования файлов RAW. Они включают:
Adobe Photoshop Lightroom Classic CC
Capture One
Luminar
Darktable (бесплатно, Mac и ПК)
RAWtherapee (бесплатно, Mac и ПК)
Программное обеспечение для редактирования RAW, которое поставляется с вашей камерой (бесплатно)
Мой любимый инструмент для редактирования моих файлов RAW — Adobe Lightroom. Это потому, что он предлагает полный рабочий процесс фотографии, то есть я могу управлять всеми своими фотографиями, а также редактировать файлы RAW. Я также считаю, что интерфейс и редактирование RAW лучше всего подходят для моей работы. Я считаю, что это также продукт с большинством руководств в Интернете, поэтому его легко освоить.
ФотоМАСТЕР
Платформы: Windows
Простой в управлении многофункциональный фоторедактор с большим набором ручных и автоматических настроек. Среди инструментов
есть как базовые опции вроде обрезки и поворота, так и продвинутые профессиональные функции: цветовые каналы, обработка отдельных
фрагментов, автоматические функции улучшения. Присутствует специальный режим обработки RAW, который подбирает оптимальные настройки
сразу после открытия файла. Особенно следует отметить набор инструментов для мгновенной ретуши, которые помогают обработать
портреты буквально за несколько минут. Также в редакторе можно свободно менять погоду на фото, тонировать снимки и смешивать слои.
Преимущества ФотоМАСТЕРа:
Quick View, Просмотр и Finder
Открытие изображения в проводнике Finder запускает приложение «Просмотр». Но все-таки существует возможность перелистывания фото стрелочками (влево и вправо) на клавиатуре. Тут есть два варианта выхода из ситуации:
1. Выделите первое (или любое другое) изображение в папке и нажмите Пробел (или сочетание клавиш Command (⌘) + Y) на клавиатуре. Наверняка вы знаете, что пробел запускает стандартное приложение «Быстрый просмотр» (Quick View), которое позволяет просматривать практически любые файлы без запуска специализированных программ с которыми они ассоциированы. В «Быстром просмотре» можно переключать фотографии стрелками на клавиатуре (верх, низ или лево, право).
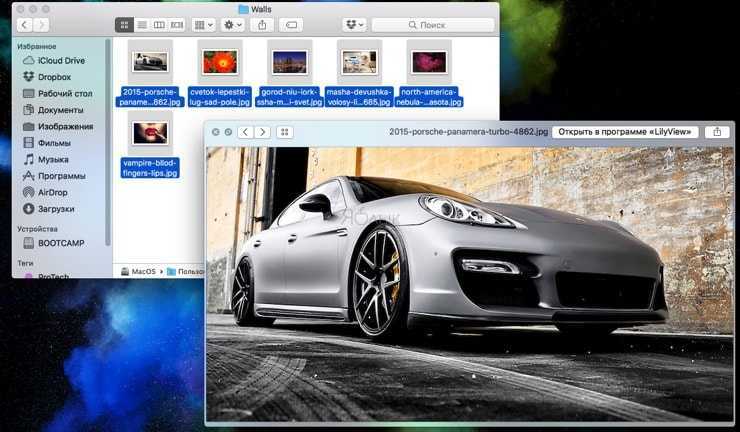
А если в режиме «Быстрого просмотра» (когда изображения были выделены) нажать сочетание клавиш Command (⌘) + Enter (Return), то вы сможете открыть превью всех выделенных изображений для быстрой навигации и переключения между ними.
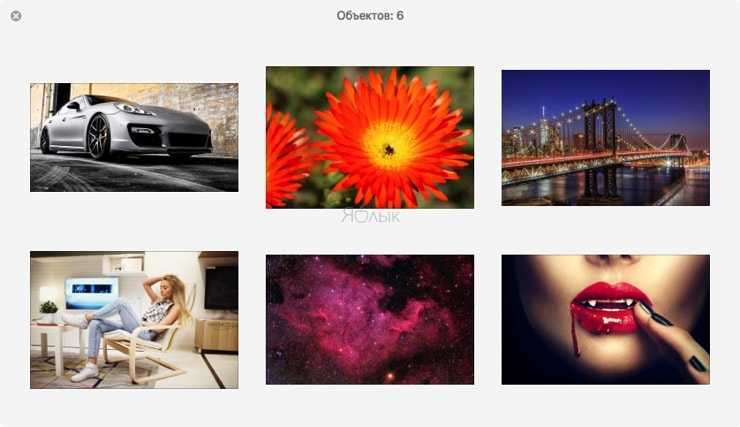
2. Выделить все или требуемые для просмотра изображения и запустить режим слайдшоу. Для этого зажмите клавишу Alt (Option ⎇) и откройте меню Файл → Слайд шоу объектов… или просто запомните сочетание клавиш Command (⌘) + Alt (Option ⎇) + Y. Если вы захотите вручную переключать изображения, то просто поставьте слайдшоу на паузу и используйте стрелки на клавиатуре или трекпад.
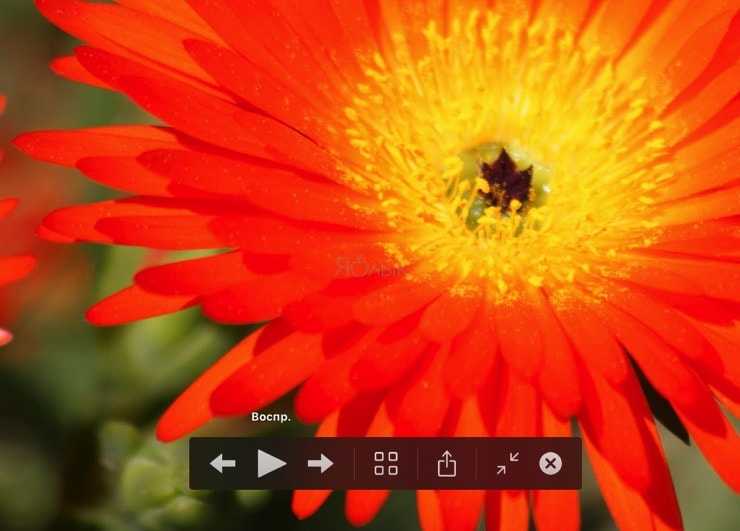
А ещё тут есть очень удобная опция «Индекс-лист» (иконка с квадратиками). Кликнув по ней вы сможете увидеть сетку из всех изображений и быстро найти и переключиться на требуемое.
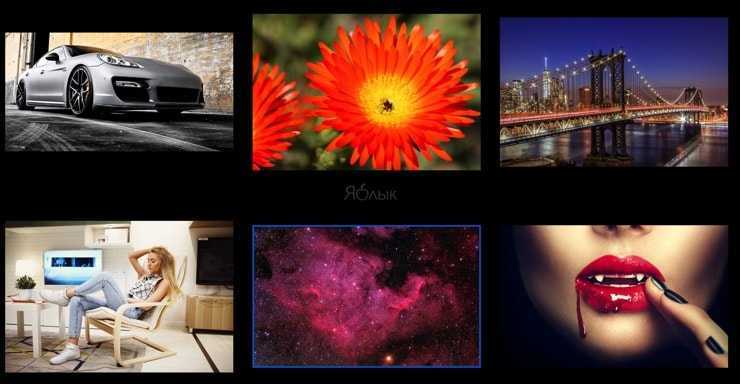
Если все описанные способы решения вопроса просмотра изображений штатными средствами вам покажутся слишком сложными, мы предлагаем скачать и наслаждаться софтом от сторонних разработчиков.
ПО ТЕМЕ: Как вызывать и работать с Dock в macOS при помощи горячих клавиш.
Стандартные горячие клавиши, о которых не все знают
Самый простой и быстрый способ организовать удобный просмотр снимков на Mac – это стандартная утилита Быстрый просмотр. Нужно лишь запомнить несколько полезных клавиатурных сокращений.
◉ Command + A для выделения всех объектов в текущей папке
◉ Alt (Option) + Пробел для запуска просмотра в полноэкранном режиме
◉ Command + Return (Enter) для просмотра миниатюр в режиме сетки
Эти три полезных шортката позволят моментально перейти к просмотру нужных снимков в полноэкранном режиме или запустить слайд-шоу без дополнительного ПО.
Еще в операционной системе Apple есть утилита Фото. Могу сказать по своему опыту и отзывам знакомых владельцев Mac, что использовать программу в качестве основного просмотрщика снимков неудобно. Если нужно банально просмотреть фото из папки или съемного накопителя при использовании программы Фото приходится делать слишком много ненужных действий.
Теперь вам будет легче и комфортнее пересматривать любимые фото на экране компьютера Mac.
iPhones.ru
Есть бесплатные сторонние утилиты и встроенный малоизвестный способ.
Рассказать
Adobe Lightroom
Представлять фирму Adobe не нужно никому. Её продукция всем известна: они выпускают одни из лучших программ для работы с музыкой, видео, фотографиями. В данном случае это специально созданное обеспечение, направленное на редактирование снимков, сделанных в RAW-формате. Помимо этого, программа запросто может работать и с JPEG, и с TIFF. Это, что называется, обеспечение «полного цикла». Другими словами, после работы с данной программой, вы уже сможете распечатать готовое изображение.
Программный движок предоставляет вам возможность корректировки шумов, цветовую коррекцию, повышение/снижение яркости или контраста. В любой момент можно отменить последние действия и вернуться к первоначальному изображению, за это отвечает специальный служебный файл, предназначенный для неразрушающего редактирования. Работать можно абсолютно не опасаясь потерять первоначальный снимок. Измененный вариант можно просто сохранить отдельным файлом. Кроме того, программа привлекательна мощной системой каталогизации, впечатляющим набором инструментов и возможностью интеграции с графическим редактором Adobe Photoshop.
RawTherapee

RawTherapee является еще одним популярным редактором с открытым исходным кодом, доступным как для Mac, так и для Windows, Linux. Приложение невероятно мощное, при первом его открытии интерфейс может даже немного ошеломить. Но RawTherapee стоит того, чтобы настойчивого учиться работе с ним.
Здесь есть огромное число инструментов. Но даже относительно простое действие, например, повышение резкости изображений, может показаться намного сложнее, чем в других программах. Зато если вам нужен точный контроль, то это наилучший вариант.
К счастью, вы можете скачать или сохранить свои собственные профили разработки. Как только вы найдете стиль, который вам нравится, это позволит значительно упростить весь рабочий процесс. И сложность программы на самом деле означает, что здесь есть практически все функции, которые вам нужны: уменьшение мутности, коррекция дисторсии и многое другое.
В целом RawTherapee не подходит для пользователей-новичков. Еще один его главный минус состоит в том, что он не очень подходит для управления файлами. Если вам надо именно это, то лучше поискать другой способ организовать ваши снимки.
Скачать: RawTherapee (бесплатно)
Pixelmator Pro
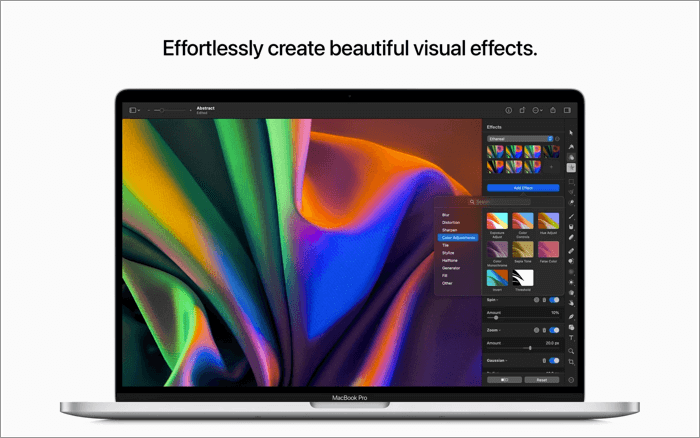
Оцените этот многофункциональный и простой в использовании редактор изображений, который может похвастаться широким набором инструментов для редактирования изображений профессионального уровня. Он идеально подходит для того, чтобы показать лучшее на ваших фотографиях и добавить потрясающие эффекты, текст и многое другое.
У него интуитивно понятный и доступный дизайн, который легко использовать как новичкам, так и профессионалам. Вы даже можете выбирать из красивых предустановок и редактировать их без разрушения, чтобы исходное изображение всегда было под рукой.
Цена: $ 19.99
Как открыть файл RAW
Чтобы открыть файл RAW, вам необходимо просмотреть программное обеспечение, которое специально поддерживает файл RAW, созданный вашей камерой.
Как упоминалось выше, файлы RAW не являются общепризнанными типами файлов, и они варьируются от производителя к производителю. Чтобы получить максимальную отдачу от файла RAW, вам необходимо отредактировать его, а затем преобразовать в нечто вроде JPEG, чтобы вы могли распространять его.
Обычно камеры камера поставляются с программой для просмотра и редактирования файлов RAW, и многие популярные программы просмотра файлов изображений также поддерживают различные файлы RAW, хотя поддержка зависит от производителя и модели вашей камеры.
Если у вас нет программы просмотра файлов RAW, мы можем предложить в качестве отправной точки Microsoft Photos, Fast RAW viewer или один из перечисленных ниже редакторов.
Сжатие видео до «грамма»
ВАРИАНТ 1
Рассмотрим работу с конвертером по шагам.
1) После установки и запуска программы, перейдите в меню «Файл» и добавьте видео, которое хотите сжать.
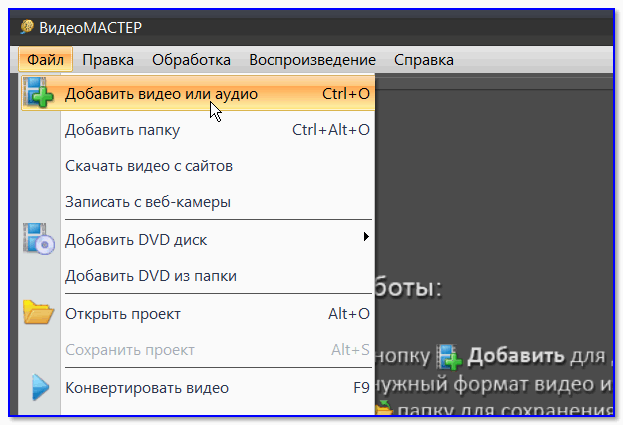
Добавить видео (Видео-Мастер)
2) Если вам нужна только определенная часть видео (т.е. не все, а только один момент) — то кликните по инструменту «Обрезать/Обрезать видео» (сочетание Ctrl+S). Кстати, отрезка лишних частей видео — может существенно уменьшить размер файла!
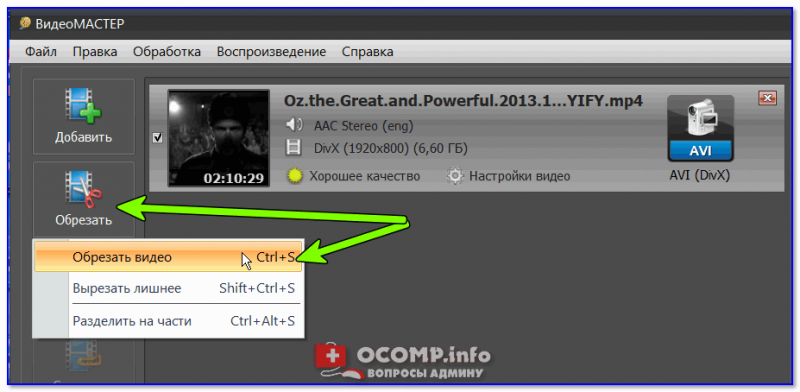
Обрезка в программе выполняется очень просто: выделяете начало и конец того участка, который вам нужен, а после нажимаете на «Сохранить обрезку». Все! Теперь «Видео-Мастер» будет конвертировать только отмеченный участок!
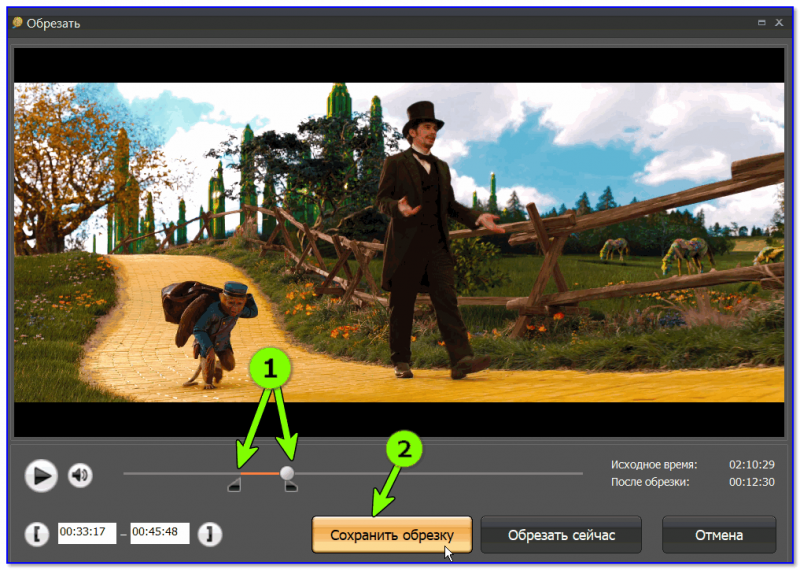
Выделение области, сохранение обрезки (кадры из фильма «Оз: Великий и Ужасный»)
3) Далее нужно указать формат, в который будет сжато видео. Для просмотра на большинстве ПК, видео-плееров — подойдет AVI (DivX)/AVI (XviD). Впрочем, в программе есть и другие варианты: MP4, MKV.
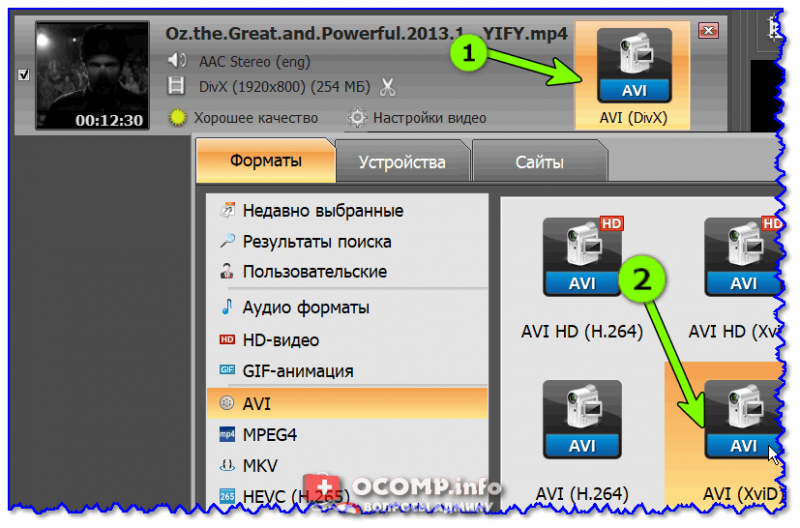
Выбор формата — AVI (DIVX)
4) Теперь ключевой момент!
Нажмите на ссылку настройки качества ролика (см. стрелку 1 на скрине ниже) и передвиньте ползунки «Разрешение» и «Качество» под нужный вам размер видео (он задается в МБ)
Обратите внимание, желательно дать небольшой «зазор»: например, если вам нужно видео в 200 МБ — поставьте в программе значение в 195-198 МБ

Подбираем качество видео под нужный размер
5) После осталось только выбрать папку, куда будет сохранено обработанное видео, и нажать на кнопку «Конвертации» . Пример см. на скрине ниже.
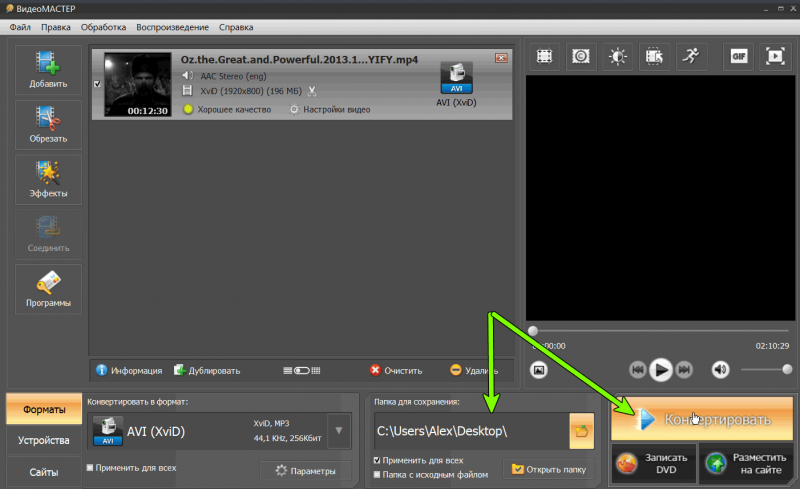
6) Собственно, на выходе видео нужного размера. Удобно? Вполне!
Видео точь-в-точь под заказываемый размер.
ВАРИАНТ 2
Есть еще одна довольно удобная программа (особенно для начинающих) — Freemake Video Converter (ссылка на офиц. сайт). Хотел бы сразу отметить меню программы: оно выполнено так, чтобы пользователь по шагам и без труда мог самостоятельно во всем разобраться. К тому же, Freemake Video Converter поддерживает русский язык на 100%!
Рассмотрю в ней выполнение аналогичной обработки видео.
1) Сначала нажимаем по вкладке «Видео» и добавляем нужный ролик/фильм. Если вам нужна только определенная часть видео — кликните по инструменту «Ножницы» .
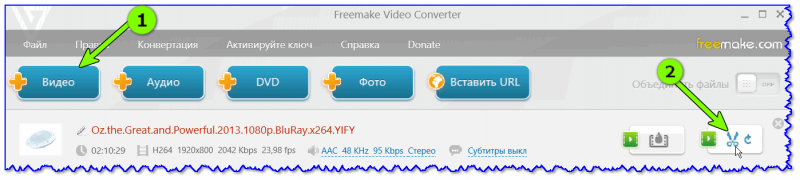
Добавление видео, отрезка ненужного
2) Далее «отрежьте» все лишнее с помощью подраздела «Вырезка» : там есть несколько инструментов, которые помогут удалить ненужные части.
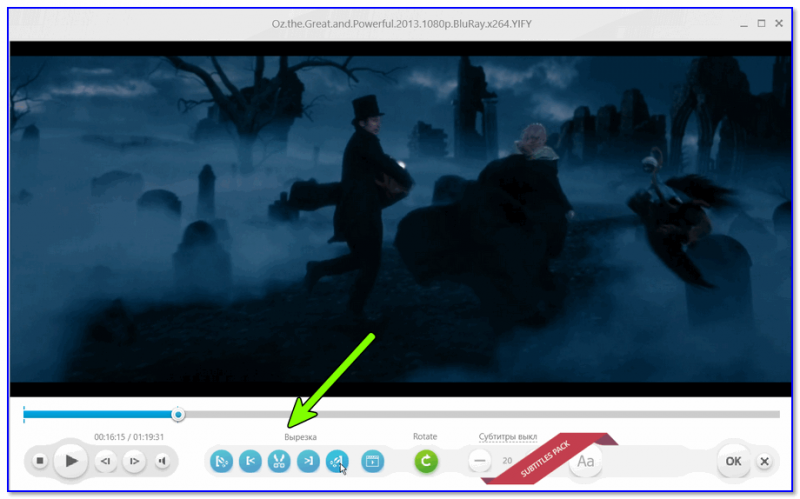
При помощи ножниц отрезаем лишние куски / Кадр из фильма «Оз: Великий и Ужасный».
3) После, в нижней части окна программы укажите формат, в который вы хотите конвертировать видео. Наиболее распространенный — AVI, именно его и рекомендую выбрать для просмотра видео на ПК (впрочем, его поддерживают и большинство смартфонов) .
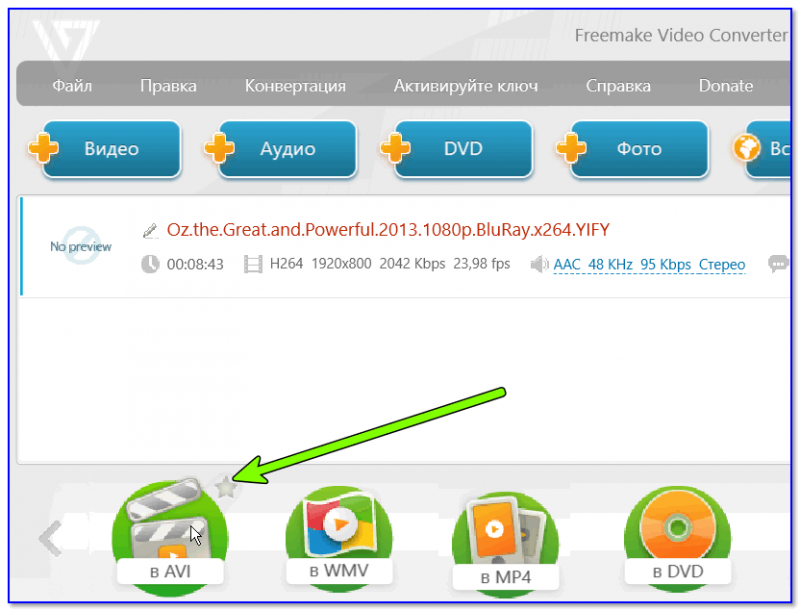
Отправляем в AVI
4) Теперь нужно задать параметры конвертирования:
- выбрать профиль (можно оставить по умолчанию, который подберет сама программа);
- указать папку для сохранения видео;
- задать определенный размер (в моем примере 100 МБ). Рекомендую задавать размер чуть меньше, чем вам нужен (скажем, если ваше видео не должно превышать 105 МБ — указывайте 100 МБ).
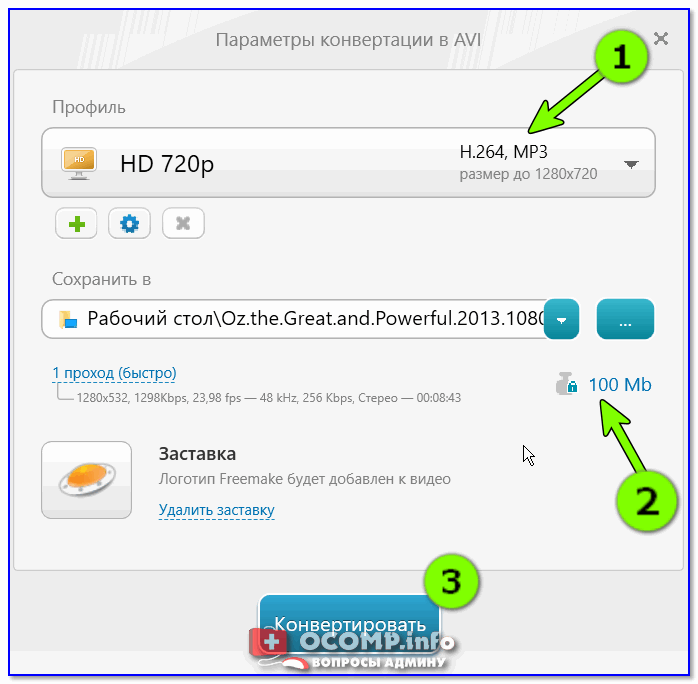
Выбор формата и размера итогового видео
Далее останется только дождаться завершения конвертации.
На сим пока всё. Дополнения были бы кстати.
RawTherapee
Настоящий монстр кросс-платформенного редактирования, RawTherapee доступен в 64- и 32-битных версиях для Mac OS X, Windows и Linux (включая двоичные файлы для Ubuntu и Gentoo, и многие другие). Программа включает в себя множество бесплатных пакетов, в том числе очень качественный обработчик, многопоточность и огромный выбор поддерживаемых камер и типов файлов производителя.
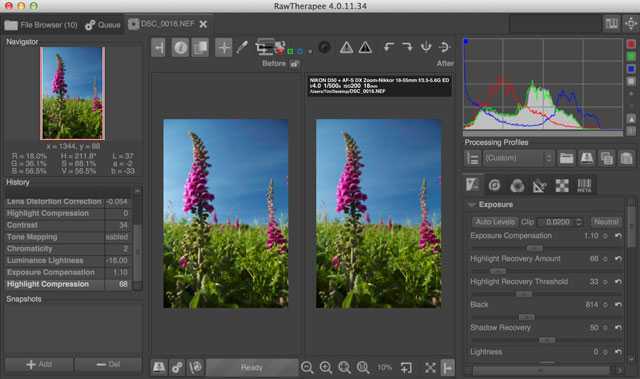
Также представлены некоторые довольно специальные инструменты демозаики, удаления шума и улучшения, хотя вы должны ожидать, что потратите некоторое время в руководстве, чтобы разобраться со всем. Здесь удивительно много глубины, и хотя интерфейс выглядит немного загроможденным по сравнению с тем, что используется в Adobe Raw Camera от Adobe, стоит лишь ознакомиться с огромным количеством вещей, с которыми вам придется поиграть здесь.
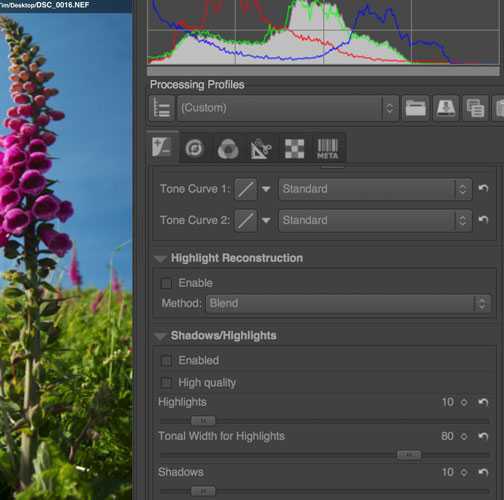
Другие основные моменты включают в себя функцию тонального отображения для создания HDR-подобных фотографий с одной экспозиции, ряд инструментов для коррекции искажений объектива и приятное соседство до и после просмотра, чтобы вы могли увидеть, чего достигли все эти настройки. Вы даже можете пакетно редактировать, и есть исчерпывающий список пресетов, которые можно использовать (и вы можете создать свои собственные). Просто слишком много для меня, чтобы вписаться в это описание, скачайте RawTherapee и погрузитесь в его бесплатность и открытость!
Итоги
Так что же лучше, RAW или JPEG? Однозначного ответа нет, поскольку это зависит от типа съёмки. В большинстве случаев RAW-файлы представляют собой лучшее решение в связи со своими техническими преимуществами и падением стоимости больших карт памяти. RAW-файлы предоставляют фотографу намного больше контроля, но за счёт скорости обработки, занимаемого места и простоты использования. Порой для спорта и журналистики морока с обработкой RAW того не стоит, притом пейзажные и художественные фотографы часто выбирают RAW, чтобы выжать максимум потенциального качества из своей цифровой камеры.


Выводы
Мой выбор — это . Выгодное сочетание удобства и минимализма.
Отсутствие русского языка в программах с узким функционалом, лично для меня, вообще не заметно. Так что я бы не назвал это серьезным недостатком.
Если вам нужен расширенный функционал по gps тегам фотографий — поможет.
Встроенный в windows функционал также справится с простыми ежедневными задачами., гиковское решение, но при частой работе вы можете написать bat файлы, и по удобству утилита не будет уступать конкурентам с графической оболочкой.
Все эти программы бесплатные, легки в использовании и часто даже не требуют установки. Однако если вы всё-таки скучаете по Adobe и вам хочется иметь множество настроек и преимущества работы с raw-файлами, тут я пишу про способ получить Adobe Photoshop бесплатно, а тут — 25 советов по обработке фото для начинающих.