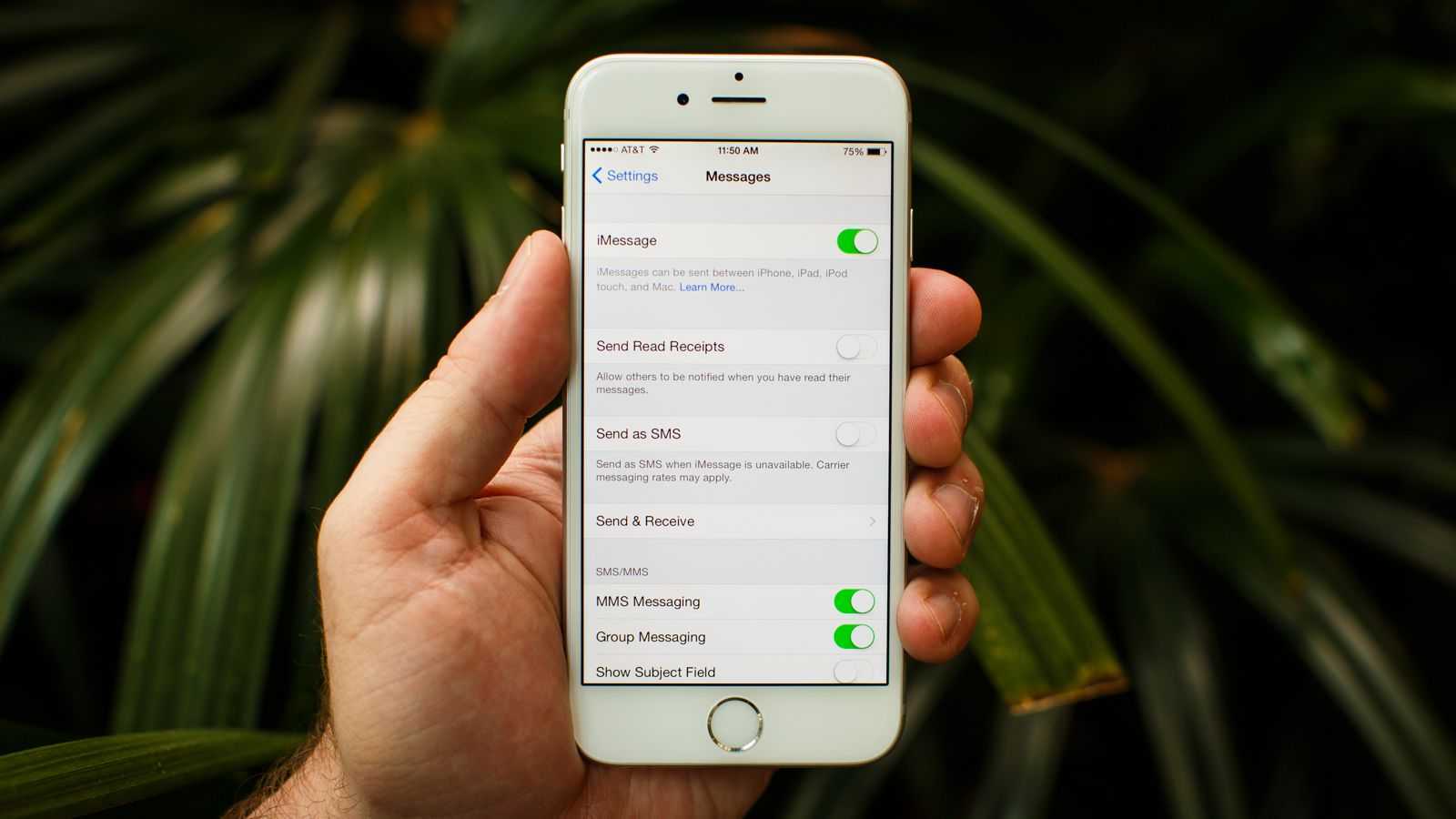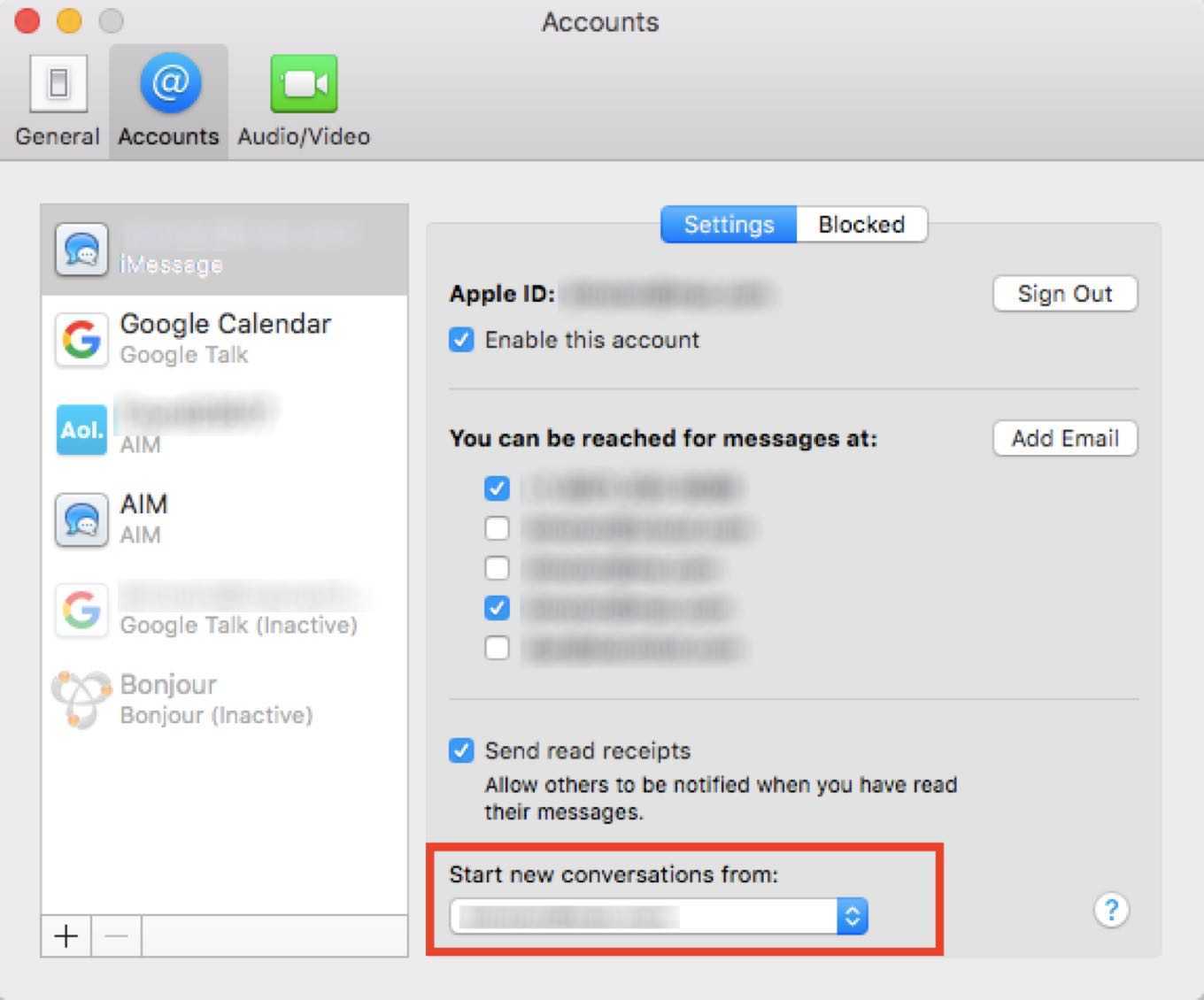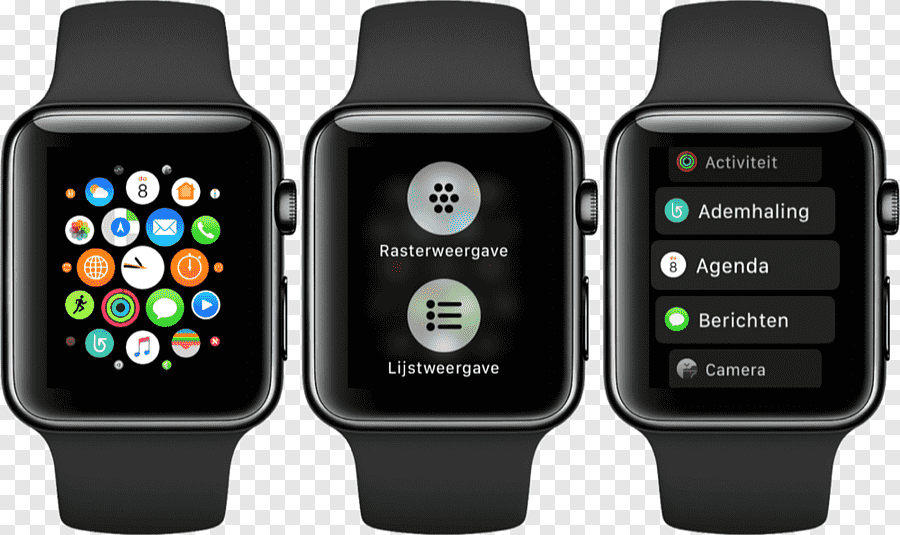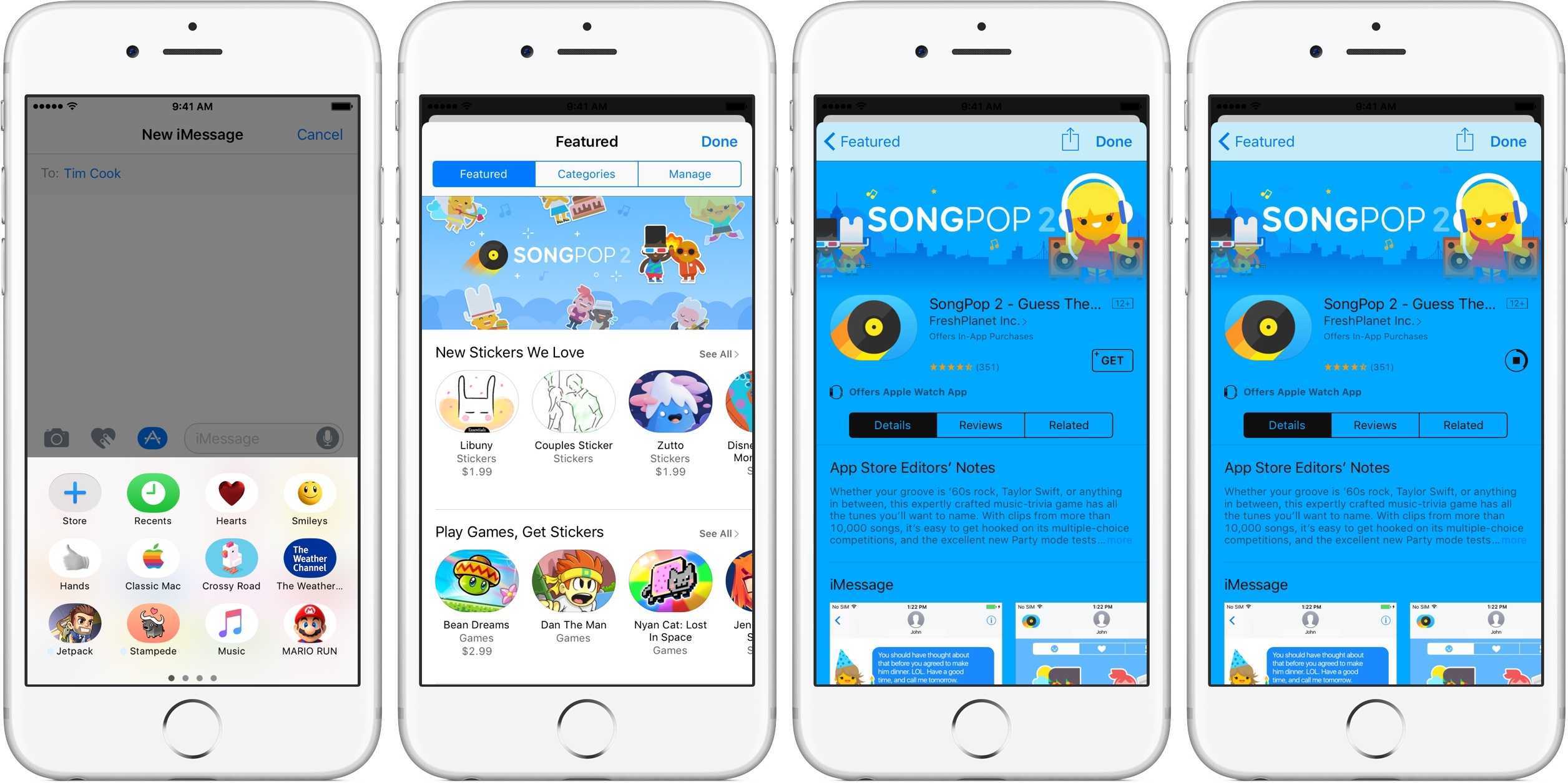Сообщения iMessages и тексты, появляющиеся в неправильном порядке на вашем iPhone, iPad, iPod или Mac?
- Отключите iMessage, подождите 20–30 секунд, а затем снова включите iMessage, чтобы обновить подключение к серверам Apple.
- Проверить наличие обновления оператора связи, перейдя в Настройки> Общие> О программе. Если доступно обновление, есть возможность обновить настройки вашего оператора связи. Нажмите Обновить , чтобы изменения были применены к вашему устройству
- Перейти выберите Настройки> Общие> Дата и время и отключите параметр Установить автоматически . Затем перезагрузите устройство и снова включите Установить автоматически .. Если вы тоже используете Mac, перейдите в Системные настройки> Дата и время и выполните те же действия по выключению и автоматическому включению.
- Если вы используете тот же Apple ID на своих устройствах и Mac, включите Сообщения в iCloud
- Для iDevices перейдите в Настройки> Профиль Apple ID> iCloud> Сообщения
- Для Mac откройте Приложение для сообщений> Настройки> вкладка iMessage> отметьте поле для Включить сообщения в iCloud
- Убедитесь, что Дата и время на каждом из ваших iDevices и Mac совпадают. Лучше всего использовать функцию Установить автоматически для каждого устройства, но если это не соответствует, измените время на каждом устройстве вручную. Установка одного и того же времени на всех подключенных устройствах Apple ID помогает исправить отметки времени в ваших сообщениях
- На Mac снимите флажок « Установить дату и время автоматически , ”Щелкните сегодняшнюю дату в календаре, перетащите стрелки часов, чтобы показать правильное время (или введите время), затем нажмите
- На iDevices выключите Установить автоматически и нажмите Часовой пояс , введите название города по буквам с нужным часовым поясом и нажмите «Поиск». Если iOS не может определить ваш город, выберите ближайший город в том же часовом поясе. Если это не вариант, нажмите «Дата» и выберите свое текущее время с помощью инструмента выделения.
Выключите и снова включите iPhone.
Попробуйте выключить iPhone, а затем снова включить. Одно только это может устранить случайные ошибки или сбои, которые мешают нормальному функционированию приложений, таких как Сообщения.
- Если ваш iPhone использует Face ID, быстро нажмите и отпустите кнопку увеличения громкости, нажмите и отпустите кнопку уменьшения громкости и нажмите и удерживайте боковую кнопку. Затем смахните вправо по запросу «Сдвинуть для выключения», чтобы выключить iPhone. Подождите несколько секунд, затем снова нажмите и удерживайте боковую кнопку, чтобы включить его.
- Если ваш iPhone использует Touch ID, нажмите боковую кнопку, чтобы отобразить запрос Slide to Power Off. Выключив iPhone, снова нажмите и удерживайте боковую кнопку, чтобы включить его.
Как пользоваться iMessage на iPhone
С подключением и отключением Аймесседж на Айфоне, а также что это, мы разобрались. Теперь поговорим о том, как его использовать и какие функции тут есть. В плане отправки сообщений тут нет отличий от обычных платных СМС:
- Открыть штатный раздел “Сообщения”.
- Выбрать диалог или нажать на “Новое сообщение” (и тогда еще добавить получателя).
- Ввести текст в поле внизу экрана, а затем нажать на “Отправить”.
Если ваш собеседник использует iMessage, то переписка в диалоговом окне будет подсвечена синим. В случае, когда этот сервис не подключен, или телефон оппонента работает не на iOS (т. е. это не Айфон), то сообщение будет подсвечено зеленым и отправится как простая СМС-ка, платно.
Как пользоваться iMessage, другие функции:
| Быстрый ответ на сообщение | Потянуть вниз шторку уведомления → ввести ответ в окошко для текста или надиктовать аудиосообщение → Отправить |
| Вставка готового фото и видео | Иконка “Фотокамера” → выбрать файлы для вставки в сообщение → Отправить. |
| Съемка фото или видео непосредственно из приложения | Долгое нажатие на иконку “Фотокамера” → кнопка “Фото” или “Видео” → Отправить. |
| Запись аудиосообщений | Иконка “Микрофон” → надиктовать сообщение → Отправить. |
| Отправка данных о вашем местоположении | Подробно* → Отправить мою текущую геопозицию. |
| Отправка данных о вашем местоположении с установкой срока доступа к этой информации | Подробно* → Поделиться геопозицией → выбрать срок. |
| Скрыть оповещения о сообщениях от абонента или включить отчет о прочтении | Подробно* → выбрать соответствующий пункт. |
| Управление групповыми чатами | Диалоговое окно группы → Подробно → выполнить нужное действие.** |
| Просмотр точного времени отправки и получения сообщений | Сдвинуть диалоговое окно влево. |
*В правом верхнем углу диалогового окна.
** Добавить контакт, изменить название группы, выйти из разговора, отключить уведомления и т. д.
Способ 1: Как настроить профиль iMessage на iPhone и iPad
Поскольку функция доступна только в iOS 13, убедитесь, что на вашем устройстве стоит именно эта версия. Когда вы впервые откроете приложение Сообщения после обновления, вам сразу будет предложено настроить профиль. В таком случае переходите сразу к третьему шагу.
- Откройте приложение Сообщения и нажмите на кнопку в виде трёх точек (…) в правом верхнем углу.
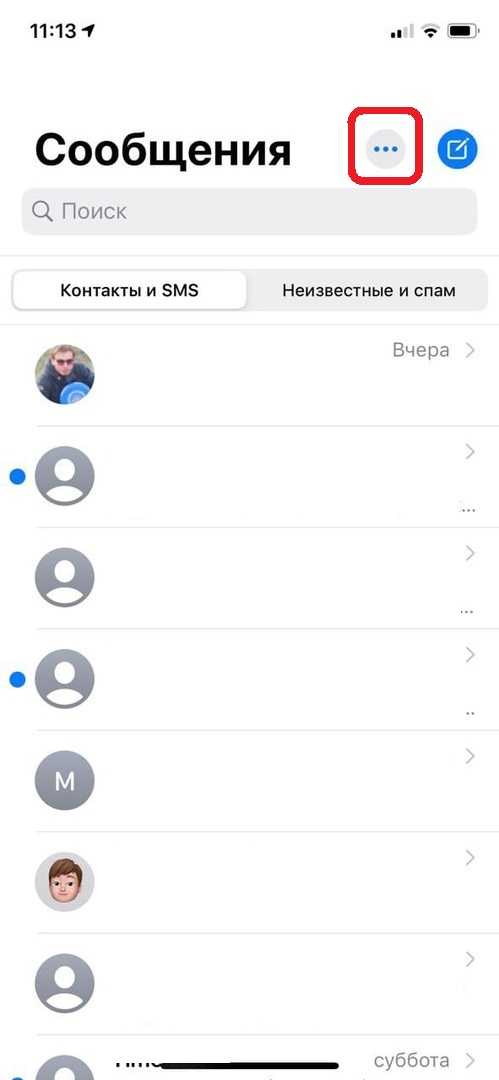
- Теперь выберите Редактировать имя и фото.
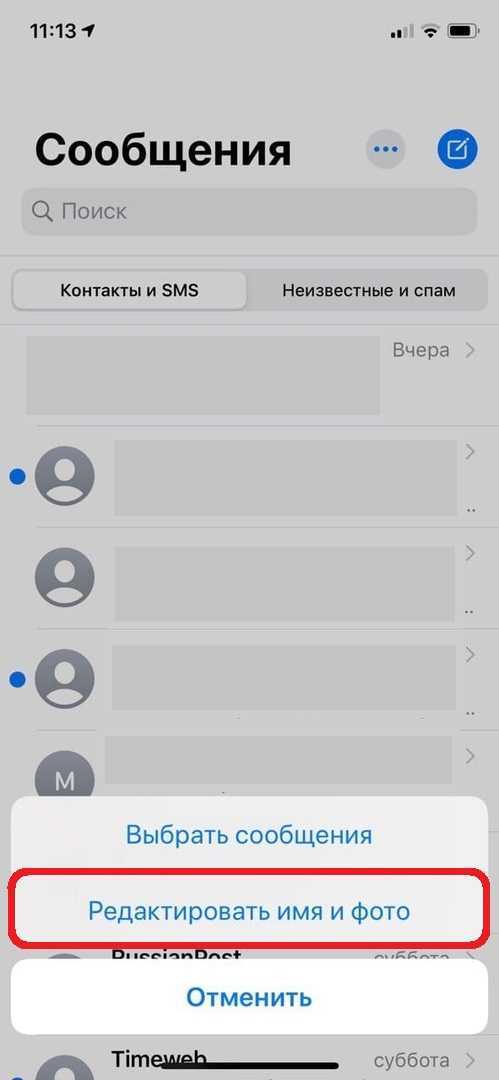
- Этот экран появляется при первом открытии Сообщений после обновления до iOS Нажмите Выбрать имя и фото.

- В этой секции вы можете установить фото профиля. Чтобы продолжить, нажмите на значок в виде трёх точек.
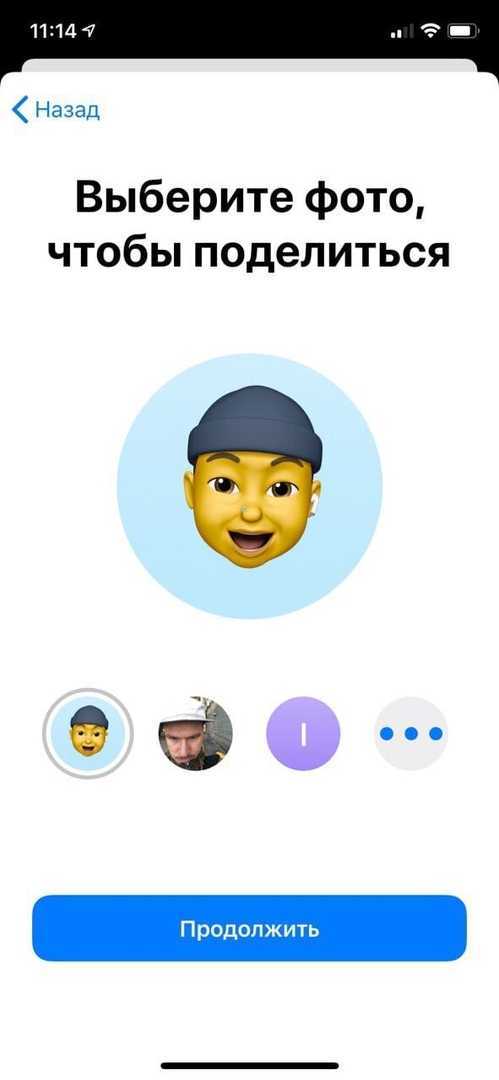
- Вы можете установить любой фото со своего устройства как фото профиля. Также можно использовать Memoji и Animoji.
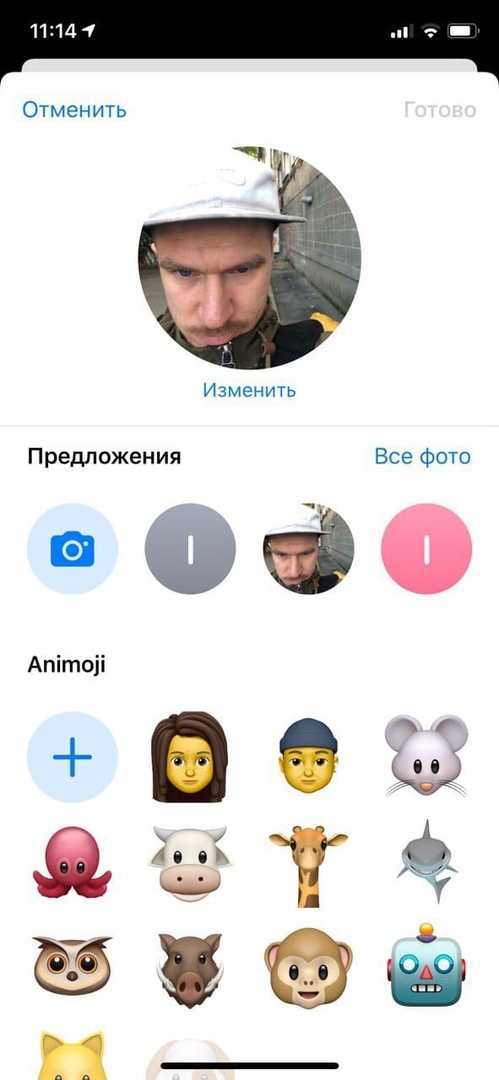
- Когда вы выберите фото профиля, нажмите «Продолжить».
7. Это последний шаг. Здесь нужно настроить имя и фамилию. Также можно настроить, кто будет видеть ваш профиль. Вы можете делиться профилем с контактами автоматически или же с вашего согласия.
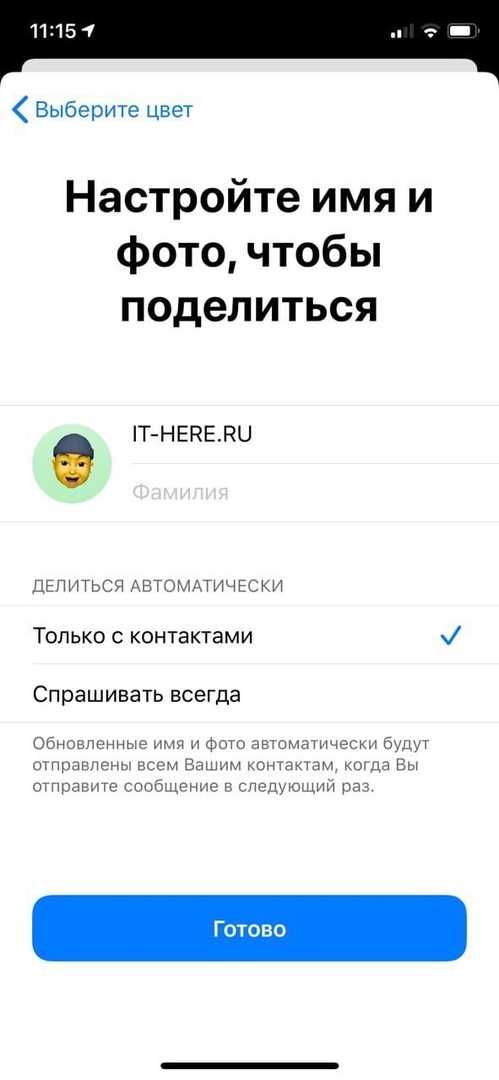
На этом всё, вы настроили свой профиль iMessages простым способом. Теперь его будут видеть другие пользователи. Переходим ко второму способу через приложение Настройки.
Как отправлять не только текст в iMessage?
Недавно Apple расширила возможности сообщений, добавив возможность отправлять больше, чем просто текст в сообщении. В приложении «Сообщения» теперь если вы коснетесь сердца двумя пальцами, сможете нарисовать сообщение другу. Это действительно классный способ выразить свои чувства, рисуя сердце или ваше разочарование, нарисовав хмурое лицо.
Вы также можете нажать кнопку «A», чтобы отправить анимированные GIF, музыку или другие наклейки, приобретенные вами через App Store. Раздел #images содержит анимированные GIF-файлы, которые идут с iPad. Там достаточно много возможностей, чтобы вы могли выражать почти любые эмоции.
[dzs_videogallery id=”kak-otpravit-imessage-a-ne-sms/kak-nastroit-imessage-na-iphone” db=”main”]
Повторный запуск важных компонентов
Следующее, что стоит сделать при возникновении ошибки активации данного сервиса, — это перезагрузить его и общее соединение смартфона с мобильным оператором и интернетом. Для этого необходимо повторить следующий алгоритм:
- Запустите на телефоне стандартное приложение настроек.
- Найдите и откройте раздел сообщений.
- Отключите функцию iMessage, переключив тумблер.
- Теперь вернитесь в общий перечень параметров и зайдите в соседний подраздел FaceTime.
- Здесь также переключите ползунок, отключив опцию.
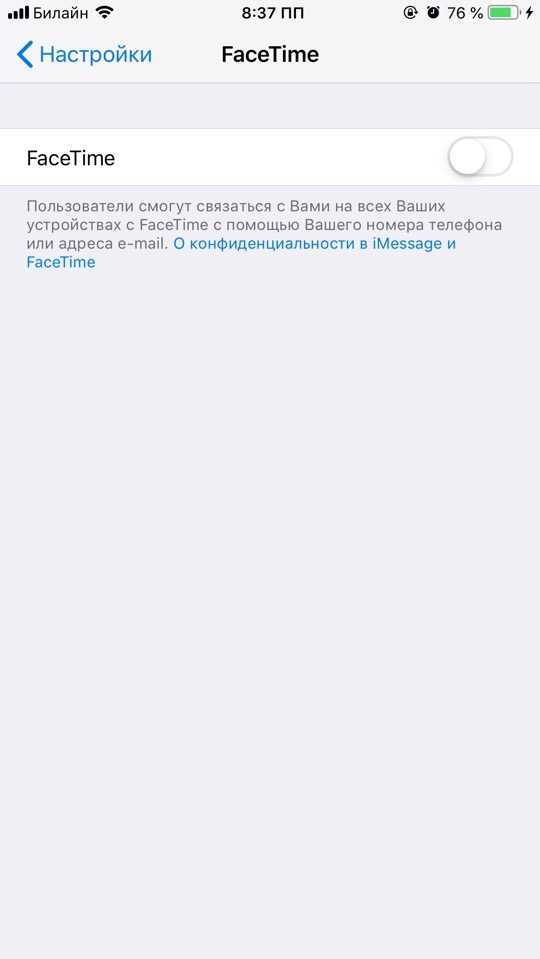
- Далее снова проследуйте в общее меню настроек и активируйте режим полета. Примерно на десять минут. Пока он выключен, продолжим разбираться с тем, что делать с очень долгим ожиданием активации iMessage.
- Следующим шагом вы должны отключить и включить соединение с Wi-Fi и мобильным интернетом.
- Теперь вы должны выполнить повторный запуск обоих сервисов. Как это сделать, вы уже знаете.
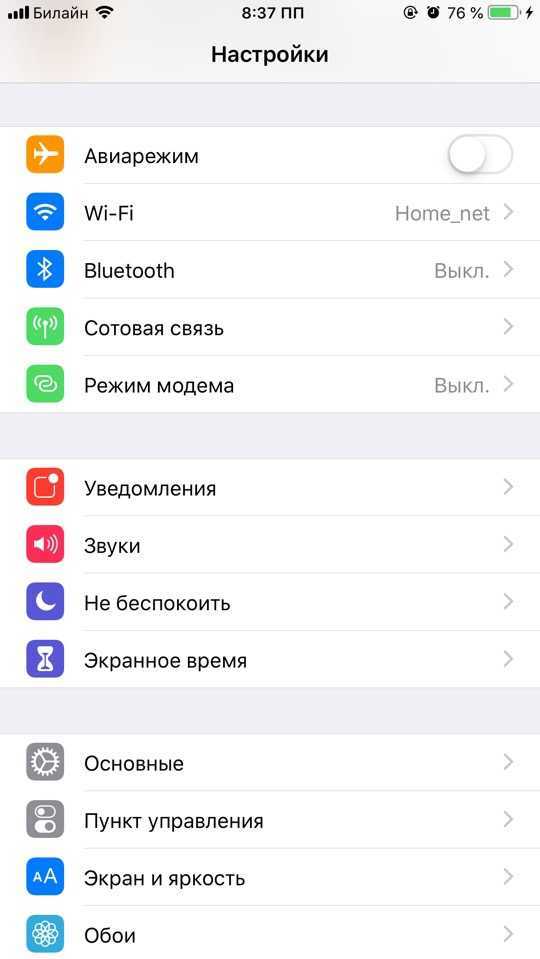
- Далее можно вернуться к режиму полета и отключить его. После этого у вас должно появиться предупреждение о том, что за отправку смс может взиматься плата. Подтвердите предупреждение.
- В том случае, если этого не произошло, повторите процедуру.
Перейдем к еще одному варианту, что делать, ожидание активации iMessage очень долго длится.
Как быстро и грамотно отключить iMessage на iPhone и других Apple-девайсах
Сервис iMessage, как известно — это решение удобное своей универсальностью и качеством работы. Потому большинство Apple-юзеров и предпочитают его другим приложениям для обмена текстовыми и мультимедийными сообщениями, притом до такой степени, что вопрос, а как отключить iMessage, даже не возникает.
И нравится всё юзеру ровно до тех пор, пока у него не возникнет желание (или необходимость) перейти с iOS на другую мобильную платформу.
И вместе с этим возникают вопросы. Какие вопросы?
Неприятные, в основном. Оказывается, что все входящие сообщения от iOS-пользователей вдруг начинают исчезать где-то в глубинах сервиса iMessage и на новое устройство просто не доходят, а их отправители об этом даже не догадываются.
В этой связи, вот прямо сейчас мы и расскажем вам, как отключить iMessage более-менее грамотно. Просто, чтобы потом такого рода вопросов было поменьше и у вас, и у тех людей с которыми вы переписывались. Алгоритм действий на самом деле прост.
Однако есть нюанс: применять его нужно до перехода на новый смартфон, то бишь до того, как вы извлекли SIM-карту из своего iPhone. Повторимся: ДО ТОГО, как вы переставили карту с iPhone на другой смартфон.
Итак, как правильно отключить iMessage на iPhone:
#1 — как отключить iMessage на Mac-е и iPad-е
Это тоже важно. Прежде чем отключать iMessage на iPhone, сервис сначала следует отключить на всех вашим Apple-устройствах, где он был прописан и использовался ранее
Предположим, что кроме iPhone, iMessаge вы юзали также на своем Mac и/или Macbook-е, а также — на планшете iPad.
Значит, начинаем с Mac. На Apple-компах выключатель iMessage находится в настройках приложения «Сообщения«. Открываем его, заходим в «Настройки«, жмём вкладку «Учетные записи» и находим свою учетную запись «iMessage«. Затем удаляем из нее свой номер телефона (снимаем галочку в соответствующем чек-боксе, для этого, возможно, придется включить один из адресов электронной почты). Далее снимаем галочку в чек-боксе «Включить эту учетную запись«, кликаем «Выйти» и в следующем окошке еще раз подтверждаем свое намерение выйти из iMessage еще одной кнопкой «Выйти«.
Процедура выхода из iMessage на iPad еще проще. Заходим в «Настройки«, тапаем «Сообщения«, в самом верху экрана находим «iMessage» и переводим выключатель рядом в положение «Откл«.
#2 — как отключить iMessage на iPhone
Только после того, как таким же образом выйдете из iMessage на всех своих Mac-ах, MacBook-ах и iPad-ах, можно приступать к отключению этого сервиса и на смартфоне. Поскольку в нём — тоже iOS, то делаем всё точно так же, как и на iPad. Открываем «Настройки«, тапаем «Сообщения«, вверху экрана в строке «iMessage» переводим выключатель в положение «Откл«.
После этого ждём пару минут и пробуем отправить сообщение кому-нибудь из имеющегося списка контактов. Желательно тому, с которым раньше вы переписывались через iMessage, и который, вы знаете, точно продолжает пользоваться этим сервисом и теперь. Если iMessage вы отключили, то кнопка «Отправить«, а также ваши отправленные сообщения в поле диалога должны стать зелеными (в iMessage, напомним, они были голубыми).
#3 — можно вынимать SIM-карту с iPhone
Как видим, ничего сложного. Все описанные действия занимают на самом деле всего несколько минут времени (если Apple-техники у вас не много).
И в завершение еще пара важных моментов:
первый — в случае, когда вы забыли отключить iMessage, не имеет доступа к своему iPhone (утерян, к примеру) или вынуждены по какой-то причине пользоваться Android-смартфоном, то, возможно, особо переживать и не стоит. В iOS 10 появилась новая фича, которая автоматически удалят номер телефона в настройках iPhone, как только из него извлекается SIM-карта.
второй — если после отключения iMessage описанным способом, сообщения от ваших контактов вы по-прежнему не получаете, попросите этих людей отправить вам еще пару-тройку контрольных сообщений именно в текстовом виде. Для этого им надо перед отправкой каждого сообщения выбрать опцию «Отправить как текст» (длинный тап по сообщению, пока не появится меню). И таких сообщений нужно отправить 2-3 подряд. чтобы их Apple-девайсы смогли уяснить, что iMessage вы больше не пользуетесь. Немножко хлопотно, конечно, но иначе пока никак.
Фейстайм не видит номер
Если возникает такая проблема, то воспользуйтесь сбросом пользовательских данных. Если это не помогло, рекомендуем обратиться к специалистам технической поддержки.
Возможные причины неполадки:
- на балансе недостаточно средств;
- тарифный план не поддерживает отправку сообщений и звонки за рубежом;
- в настройках iOS указаны неверные данные о часовом поясе и дате;
- технические работы или сбои в работе серверов Apple.
Примечательно: чтобы всегда правильно указывать часовой пояс, и не делать это каждый раз вручную, рекомендуем в настройках активировать функцию автоматического обновления по сети.
Как пользоваться
Первым делом необходимо активировать спящую функцию iMessage на вашем устройстве. Это просто.
- Зайдите в Настройки.
- Выберите пункт Сообщения.
- Найдите там переключатель iMessage и включите его.
После этого вам будет предложено зарегистрироваться при помощи своего Android ID. Введите ID и запустите процесс активации. Через некоторое время ваше устройство подключится и отправит последнее платное SMS для подтверждения вашего согласия использовать сервис на своем номере.
Как работает iMessage iPhone
Что больше всего радует в современных технологиях, так это стремление к максимальной автоматизации процессов. Так и в iMessage, ничего специально вам делать не придется.
- Когда вы набираете текстовое сообщение на смартфоне, система автоматически проверит, есть ли возможность применить сервис вместо отправки оплачиваемого SMS.
- Если между вами и вашим абонентом доступна связь по iMessage, индикатор статуса сообщения изменится с зеленого на синий. В данном случае синяя подсветка означает, что будет отправлено именно iMessage, а не SMS.
- Если же по каким-либо причинам воспользоваться сервисом невозможно, подсветка останется зеленой и сообщение будет отправлено как обычное SMS.
Полезное: Как настроить iMessage
Ну а если вы не желаете больше никогда платить сотовым оператором, нужно опять зайти в Настройки и запретить отправку iMessage как SMS при невозможности воспользоваться интернет-сервисом.
Таким образом, теперь вы в курсе, iMessage iPhone что это такое и немедленно начнете экономить на SMS-сообщениях.
Полезная информация:
Что такое iMessage?
iMessage — это услуга передачи сообщений от фирмы Apple. Благодаря ей вы можете отправлять и принимать текстовые сообщения неограниченной длины, видео, фотографии, геолокационные метки, контакты записной книги пользователям, которые используют iPhone, iPad, iPod Touch и даже Mac. Для того, чтобы вы могли воспользоваться iMessage на iPad, iPod Touch или Mac вам нужен действующий идентификатор Apple ID. Для того, чтобы вы могли воспользоваться iMessage на iPhone вам нужен действующий идентификатор Apple ID или номер телефона.
Как мне включить iMessage?
Для того, чтобы вы могли воспользоваться iMessage на iPhone, iPad, iPod Touch или Mac вам нужен действующий идентификатор Apple ID. После того, как вы его создадите и залогинитесь с его помощью на вашем iPhone, iPad или iPod Touch можно включить iMessage.Для того, чтобы это сделать в iPhone вам нужно зайти в Настройки -> Сообщения.
Для того, чтобы это сделать в iPad вам нужно зайти в Настройки -> Сообщения.
С кем я могу общаться при помощи iMessage?
При помощи iMessage вы сможете отправлять текстовые сообщения, видео, фотографии, геолокационные метки и контакты адресной книги пользователям, у которых iPhone, iPad или iPod Touch или Mac.
Как я пойму, что сообщение отправляется при помощи iMessage а не SMS или MMS?
Если сообщение отправляется при помощи iMessage, то в диалоге ваши сообщения и кнопка «отправить» будет отображаться синим цветом. Если же сообщение отправляется при помощи SMS или MMS, то в диалоге ваши сообщения и кнопка «отправить» будет отображаться зеленым цветом.
Что можно отправлять при помощи iMessage?
При помощи iMessage вы сможете отправлять текстовые сообщения, видео, фотографии, геолокационные метки и контакты адресной книги.
На основе какой технологии работает iMessage?
iMessage работает на базе пакетной передачи данных. Для того, чтобы вы могли отправлять или принимать сообщения iMessage необходимо подключение к сотовой сети (наличие интернет подключения GPRS/EDGE/3G) или Wi-Fi.
Могу ли я по прежнему пользоваться SMS и MMS с включенной iMessage?
Да, конечно. Программа Сообщения автоматически определяет абонентов, у которых работает iMessage. Всем другим собеседникам будет отправляться либо же SMS сообщение либо же MMS в зависимости от того, что вы хотите отправить.
Могу ли я отправить обычное сообщение SMS или MMS вместо iMessage?
Да, можете. Если вы видите, что сообщение долго не доставляется абоненту вы можете повторно отправить его в качестве обычного SMS или MMS сообщения. Для этого нужно нажать на сообщение и удерживать его до тех пор, пока не появится кнопка «отправить как SMS».
Если у вас возникли какие-то вопросы, ответов на которых вы здесь не нашли приходите в наш сервисный центр. и мы с готовностью поможем разобраться с вашей проблемой.
Если вы еще не знаете, что такое технология iMessage, то вы зашли на правильную статью. Будем разбираться, что это и как можно включить или отключить аймесседж на ваше айфоне.
На сегодня существует много способов обмениваться сообщениями, но Apple никогда не отставала в этом плане. У них есть свой ответ современным Viber, WhatsApp и другим.
Почему не работает iMessage на iPhone и iPad
К распространенным причинам нерабочего состояния приложения относят:
- Авиарежим. Ммногие пользователи случайно активизируют режим полета, вызывающий автоматическую остановку работы всех беспроводных соединений на устройстве. При отсутствии связи с Вай-Фай в первую очередь проверяют его работу.
- Неправильные настройки – случайные ошибки, отключение отдельных функций приводит к неработоспособности утилиты.
- Устаревшее ПО. На функциональность приложения влияет не только операционная система iMessage, но и состояние iOS. Для устранения неполадок достаточно проверить наличие обновлений и закачать их на гаджет.
- Слабый сигнал или отсутствие связи. Аймесседж не функционирует на сотовом при недостаточной мощности сигнала, которого не хватает для нормальной работы приложения. Программа зависает и информация не отправляется, если гаджет находится в сети GPRS. Другой вариант – это поездка в метро, где чаще всего случаются неполадки со связью.
- Сбои на сервере компании встречаются редко, но могут доставить массу неудобств, особенно при необходимости постоянной связи. Для проверки достаточно посетить официальную страницу фирмы и просмотреть вывешенные на ней объявления о технических работах, которые проводятся в этот момент.
Важно! Если сотовый не может отправить информацию адресатам, то можно провести сброс данных сети. После переподключения проблема решается в половине случаев
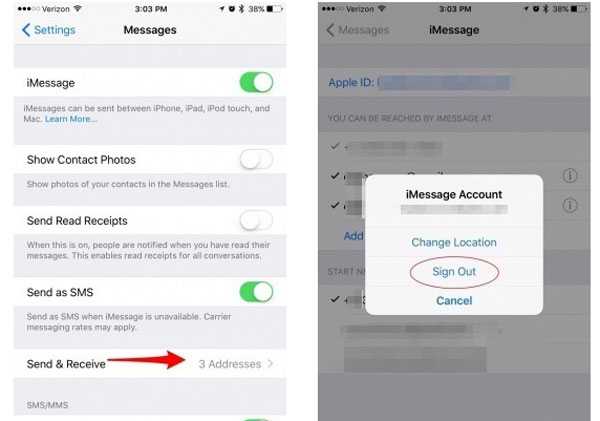
Сбой в работе приложения
Как настроить сообщения в iCloud для macOS High Sierra
Сообщения в iCloud сохраняют ваши сообщения в синхронизации между вашим Mac и вашими устройствами iOS, а также позволяют загружать ваши сообщения при настройке нового устройства.
Вам нужно будет синхронизировать свой iPhone и Mac через свою учетную запись iCloud. Обязательно зарегистрируйте оба устройства под тем же адресом электронной почты, чтобы сделать этот процесс максимально простым – это означает, что вы будете использовать тот же идентификатор Apple для обоих.
1. Откройте iMessage»
2. Нажмите «Сообщения» в строке меню

3. Нажмите «Настройки»
4. Перейдите на вкладку «Аккаунты»
5. Нажмите на свою учетную запись «iMessage»

6. Установите галочку «Включить сообщения в iCloud»
7. Нажмите кнопку «Синхронизировать сейчас»
Таким нехитрым способом включается синхронизация устройств, но есть один нюанс – на iPhone или iPad должна быть установлена iOS 11 или выше.
Как в профиле iMessage установить свое имя и картинку
Эту функцию настроить довольно просто. Откройте приложение «Сообщения» с активированной функцией iMessage и в правом верхнем его углу нажмите на кнопку с тремя точками. Затем нажмите на пункт меню «Редактировать имя и фото» для доступа к новым настройкам.
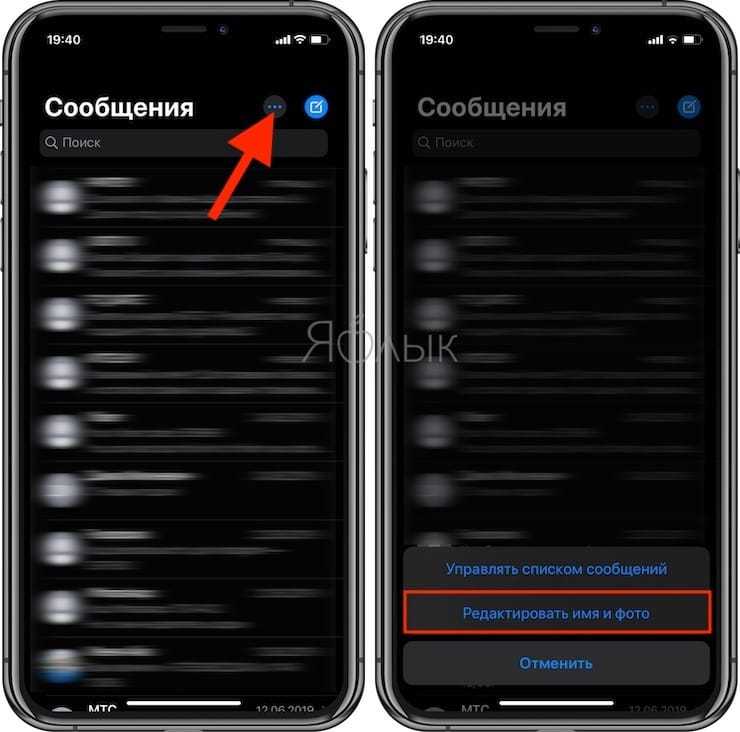
В этом меню вы сможете выбрать имя и фамилию, которыми хотите поделиться со своими контактами, а также изображение для своего профиля. Чтобы указать имя, просто заполните нужные поля. Именно этот текст и увидят ваши контакты, когда вы отправите им сообщение, поэтому убедитесь в возможности точно идентифицировать вас на основе введенной информации.
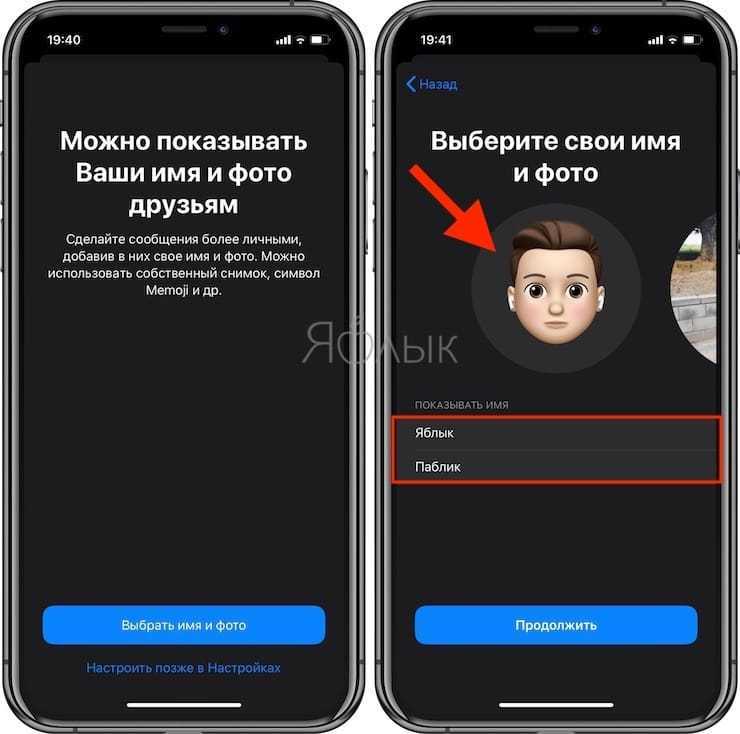
Но самой узнаваемой вашей особенностью сможет стать размещенное в профиле изображение. Оно будет отображаться в кружочке рядом с вашим именем. Вы имеете возможность установить различные изображения в качестве аватара, в том числе простой цветной круг с вашими инициалами или любое изображение из галереи. Если вы предпочитаете более индивидуальный подход, то можете быстро сделать свое селфи и использовать его. В iOS есть возможность использовать в качестве картинки профиля мимоджи или анимоджи.
ПО ТЕМЕ: Как в iOS 13 на iPhone включить экономию мобильного трафика.
iMessage не синхронизируется с Mac и iPhone или iPad? Вот исправление
Это многоэтапный процесс, чтобы исправить некорректную синхронизацию iMessage между Mac и устройством iOS. Часть разрешения связана с использованием вашего iPhone или iPad, а другая часть связана с Mac. Наконец, вы также можете подтвердить номер телефона с помощью iMessage и Apple ID, что иногда также может быть источником проблем. Давайте начнем:
Исправить iMessage, который не синхронизируется, часть 1: на iPhone или iPad
На устройстве (ах) iOS сначала сделайте следующее:
- Откройте «Настройки» на устройстве iOS и нажмите «Сообщения».
- Убедитесь, что iMessage включен и включен
- Нажмите «Отправить и получить» (или «Получить в» на старых устройствах)
- Нажмите, чтобы убедиться, что вы используете свой Apple ID для iMessage, и что номера и адреса электронной почты, используемые iMessage, включены
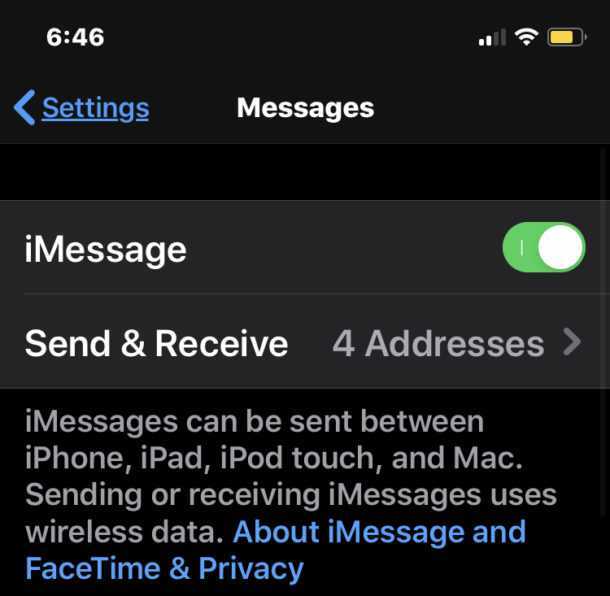
Это гарантирует, что ваш Apple ID используется для iMessage, вам нужно убедиться, что номер телефона и адрес электронной почты, на которые вы собираетесь получать iMessages, верны.
Выйдите из настроек и ненадолго вернитесь в Mac.
Исправить iMessage не синхронизируется, часть 2: на Mac
Теперь на Mac выполните следующие действия:
- Откройте «Сообщения» на Mac и перейдите в меню «Сообщения», затем выберите «Настройки» и перейдите в раздел «Учетные записи».
- Убедитесь, что Apple ID, используемый в Сообщениях для Mac, совпадает с настройкой iMessage в iOS.
- Убедитесь, что для Apple ID установлен флажок «Включить эту учетную запись», и что с вами можно связаться по тому же номеру телефона и электронной почте, которые настроены на iPhone или iPad.
По завершении выйдите из настроек учетной записи в приложении «Сообщения».
Теперь попробуйте отправить новое сообщение на Mac, iPhone или iPad. Он должен правильно синхронизироваться между
Эта проблема, по-видимому, в основном затрагивает пользователей, которые настраивали iMessage на устройстве iOS некоторое время назад, но основывали доставку и идентификатор вызывающего абонента на своем номере телефона, а не на идентификаторе Apple ID. Поскольку в Сообщениях для Mac используется Apple ID, а не номер телефона, сообщения не синхронизируются. Простая причина, простое решение.
Точно так же, если вы обнаружите, что iMessages не синхронизируются между несколькими устройствами iOS, обязательно используйте свой адрес электронной почты и Apple ID в качестве идентификатора вызывающего абонента, и все они должны работать должным образом.
iMessage все еще не синхронизируется? Подтвердите номер телефона Apple ID
Если вы выполнили вышеуказанные шаги и обнаружили, что iMessage по-прежнему не синхронизируется должным образом, вы можете войти в Apple ID и подтвердить, что правильный номер телефона привязан к используемому Apple ID.
Как подтвердить номер мобильного телефона Apple ID
Другое возможное решение — подтвердить номер мобильного телефона с помощью Apple ID. Сообщается, что это исправление для некоторых пользователей, у которых возникают постоянные проблемы после того, как указанные выше последовательности оказываются пустыми.
- Перейти к https://appleid.apple.com и войдите со своим Apple ID
- В разделе «Номера телефонов» убедитесь, что в разделе «Мобильный телефон» установлен правильный сотовый телефон, если нет, введите его и выберите «Сохранить изменения».
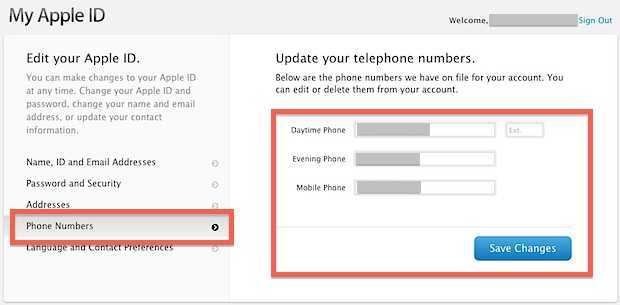
Попробуйте отправить новое сообщение iMessage, теперь оно должно безупречно синхронизироваться между всеми устройствами iOS, независимо от того, отправлено ли оно на iPhone, Mac, iPad или с него.
Обратите внимание, что в некоторых версиях iOS также есть опция «Использовать Apple ID как iMessage», которая помогает разрешить синхронизацию iMessage между Mac и iPhone, но этот параметр отличается от последних выпусков iOS
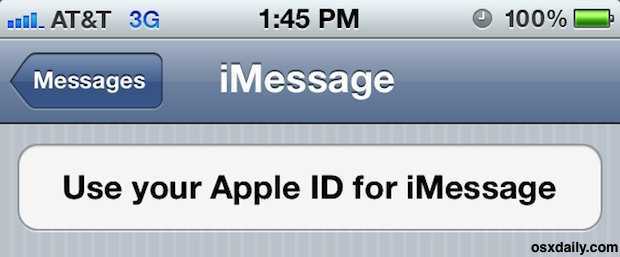
Спасибо Тейлору за то, что он оставил этот последний совет в наших комментариях, похоже, он решает некоторые упрямые проблемы, поэтому попробуйте!
Как использовать Memoji на iPhone X, XR, XS и XS Max
Шаг 2. Создайте новое сообщение или перейдите в существующий диалог.
Шаг 3. Нажмите на значок Animoji и выберите возможность «Новый Memoji».
Шаг 4. Настройте параметры Memoji: выберите цвет кожи, определитесь с прической, формой головы, цветом глаз, типом бровей, носа, губ и ушей. При необходимости используйте очки и головные приборы.
Шаг 5. Сохраните полученный результат с помощью кнопки «Готово».
Memoji можно использовать в «Сообщениях» и FaceTime. Они сделают ваше общение более эмоциональным и разнообразным.
Как использовать Memoji в «Сообщениях»
Шаг 1. Откройте «Сообщения».
Шаг 2. Создайте новое сообщение или перейдите в существующий диалог.
Шаг 3. Нажмите на значок Animoji и выберите необходимый Memoji.
Шаг 4. Вы можете использовать Memoji как стикер, наклейку или записать целый ролик с его участием.
Стикер Memoji. Посмотрите на свой iPhone, создайте необходимое выражение лица и нажмите на получившийся Memoji.
Наклейка Memoji. Посмотрите на свой iPhone, создайте необходимое выражение лица и, удерживая его, перетащите Memoji на сообщение.
Ролик Memoji. Нажмите кнопку начала записи, посмотрите на свой iPhone и создайте веселый ролик с активным использованием своей мимики. После этого нажмите кнопку стоп и отправьте сообщение с Memoji. Длительность подобных записей не может превышать 30 секунд.
Как использовать Memoji в FaceTime
Шаг 1. Откройте FaceTime и сделайте вызов.
Шаг 2. После начала разговора нажмите на кнопку со звездочкой в левом нижнем углу экрана.
Шаг 3. Выберите Memoji, который хотите использовать.
Шаг 4. Продолжайте разговор вместе с Memoji или уберите его, закрыв нижнее меню.
Вы можете свободно переключаться между Memoji во время разговора неограниченное число раз.
Как использовать Memoji с эффектами камеры
Шаг 1. Откройте «Сообщения».
Шаг 2. Создайте новое сообщение или перейдите в существующий диалог.
Шаг 3. Перейдите в меню съемки.
Шаг 4. Нажмите на кнопку со звездочкой в левом нижнем углу экрана, а затем перейдите в меню Animoji и выберите необходимый Memoji.
Шаг 5. Перейдите в меню фильтров и выберите наиболее подходящий.
Шаг 6. Сделайте снимок и отправьте его собеседнику.
Обратите внимание: вы не сможете использовать Memoji в «Камере», но легко сохраните отправленный снимок после отправки в диалоге «Сообщений»
Как изменить свои Memoji
Шаг 1. Откройте «Сообщения».
Шаг 2. Создайте новое сообщение или перейдите в существующий диалог.
Шаг 3. Перейдите в меню Animoji и нажмите на кнопку «. » возле Memoji, который необходимо изменить.
Шаг 4. Нажмите на кнопку «Изменить», произведите необходимые манипуляции и выберите «Готово», чтобы сохранить их.
В этом меню вы также можете избавиться от Memoji с помощью кнопки «Удалить» или сделать его копию через «Дублировать», чтобы создать еще один подобный Memoji.
Как в профиле iMessage установить свое имя и картинку
Эту функцию настроить довольно просто. Откройте приложение «Сообщения» с активированной функцией iMessage и в правом верхнем его углу нажмите на кнопку с тремя точками. Затем нажмите на пункт меню «Редактировать имя и фото» для доступа к новым настройкам.
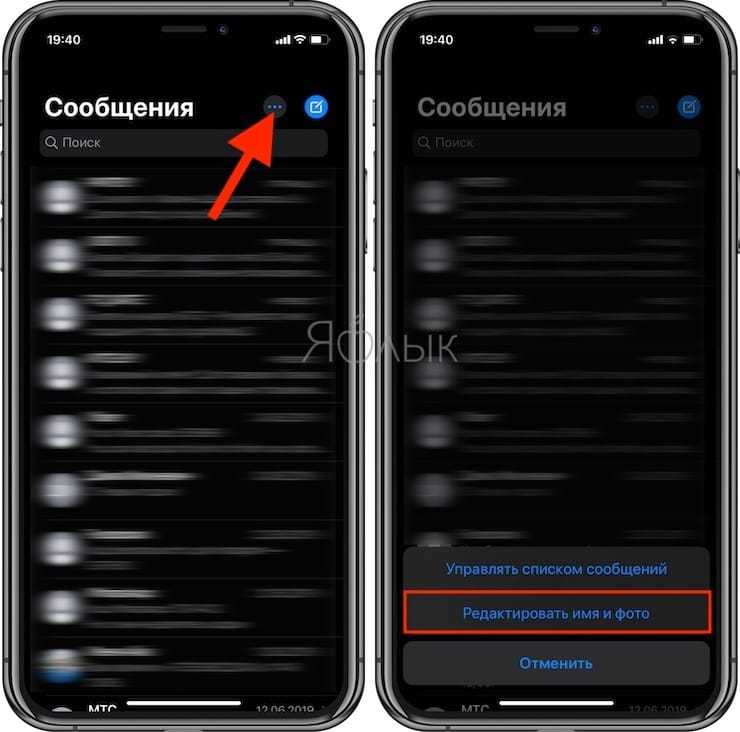
В этом меню вы сможете выбрать имя и фамилию, которыми хотите поделиться со своими контактами, а также изображение для своего профиля. Чтобы указать имя, просто заполните нужные поля. Именно этот текст и увидят ваши контакты, когда вы отправите им сообщение, поэтому убедитесь в возможности точно идентифицировать вас на основе введенной информации.
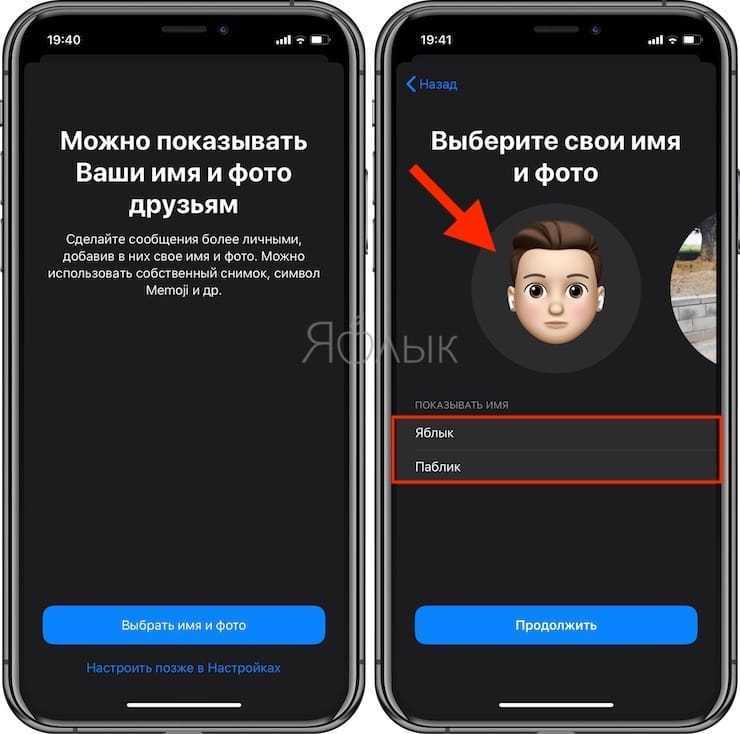
Но самой узнаваемой вашей особенностью сможет стать размещенное в профиле изображение. Оно будет отображаться в кружочке рядом с вашим именем. Вы имеете возможность установить различные изображения в качестве аватара, в том числе простой цветной круг с вашими инициалами или любое изображение из галереи. Если вы предпочитаете более индивидуальный подход, то можете быстро сделать свое селфи и использовать его. В iOS есть возможность использовать в качестве картинки профиля мимоджи или анимоджи.
ПО ТЕМЕ: Как в iOS 13 на iPhone включить экономию мобильного трафика.