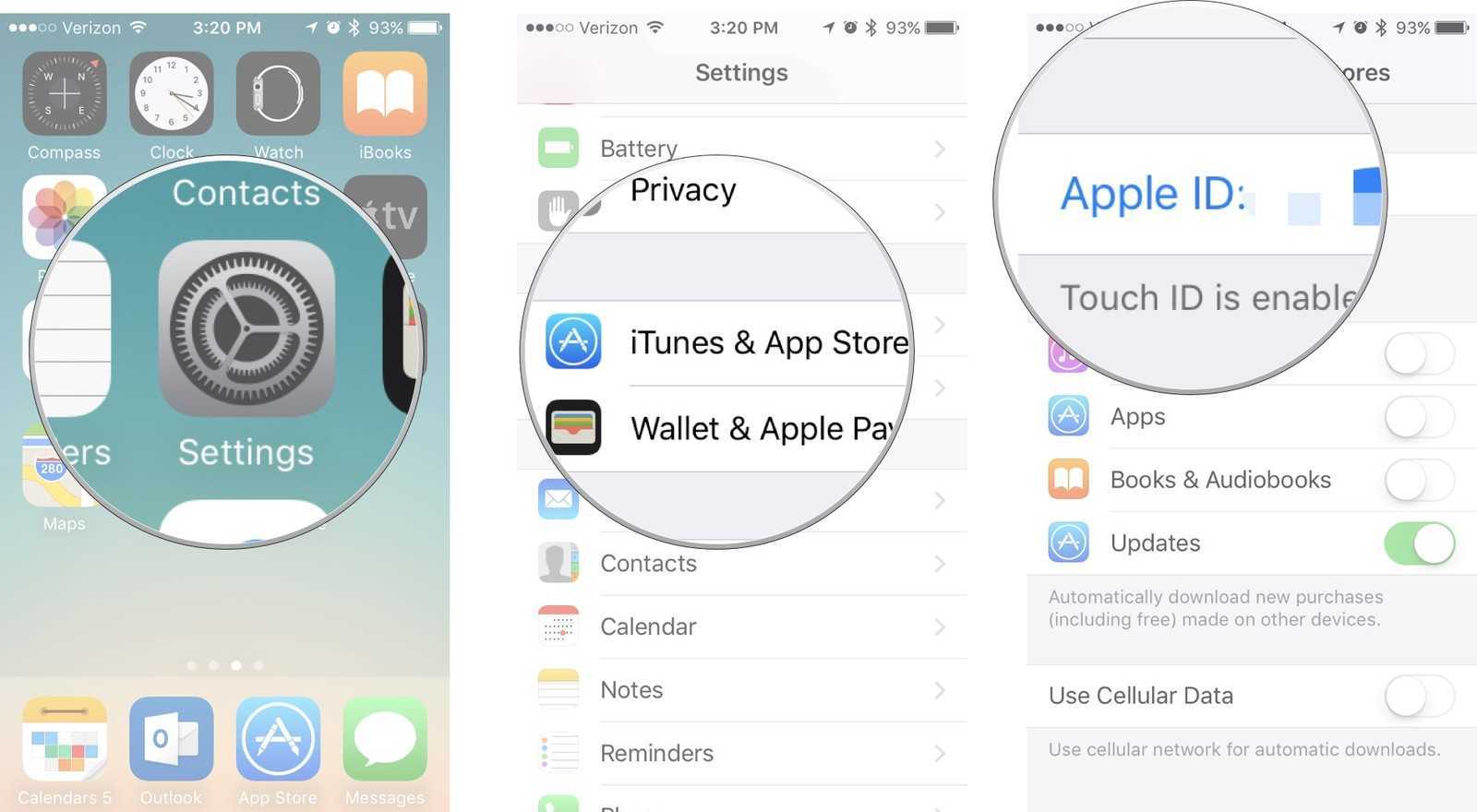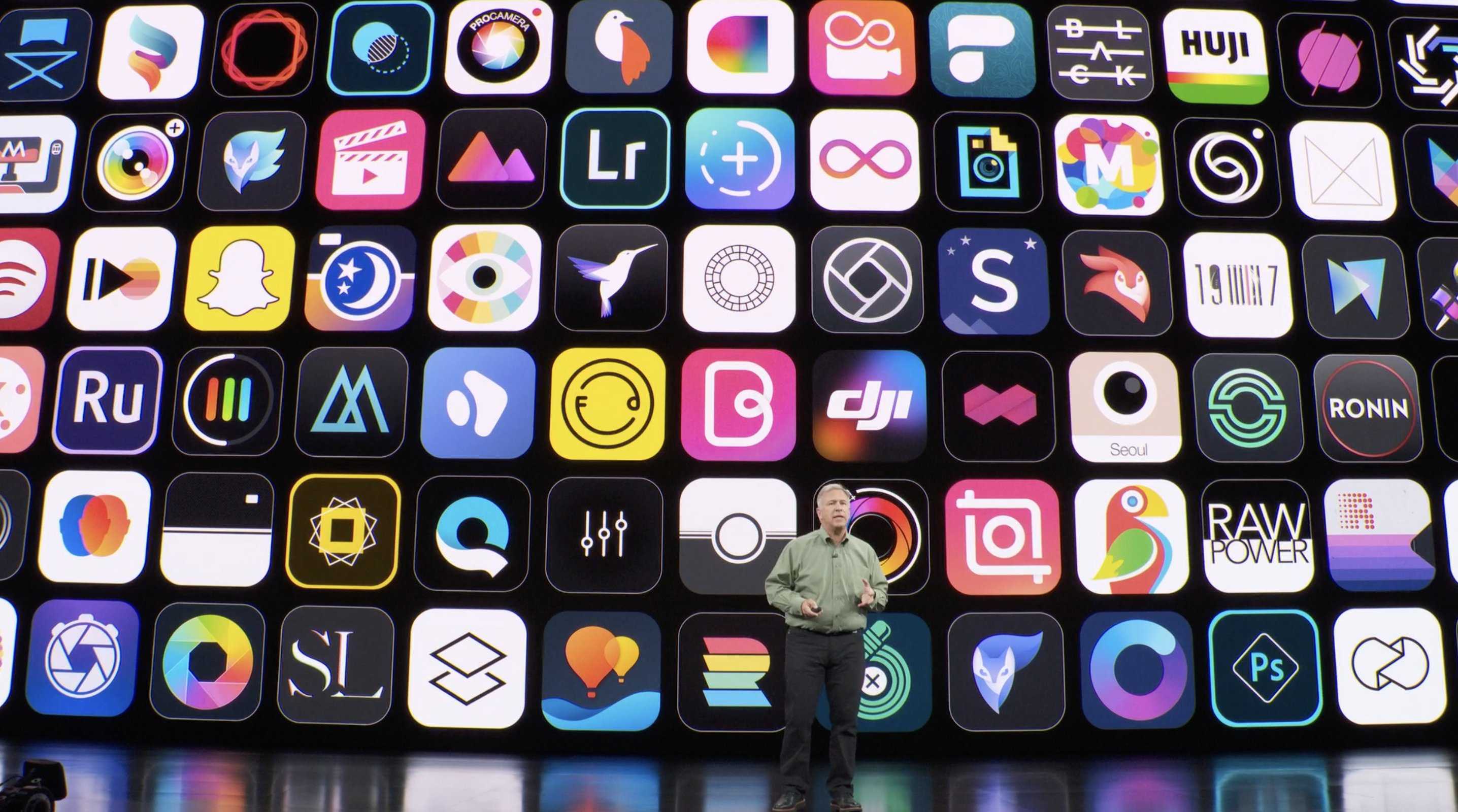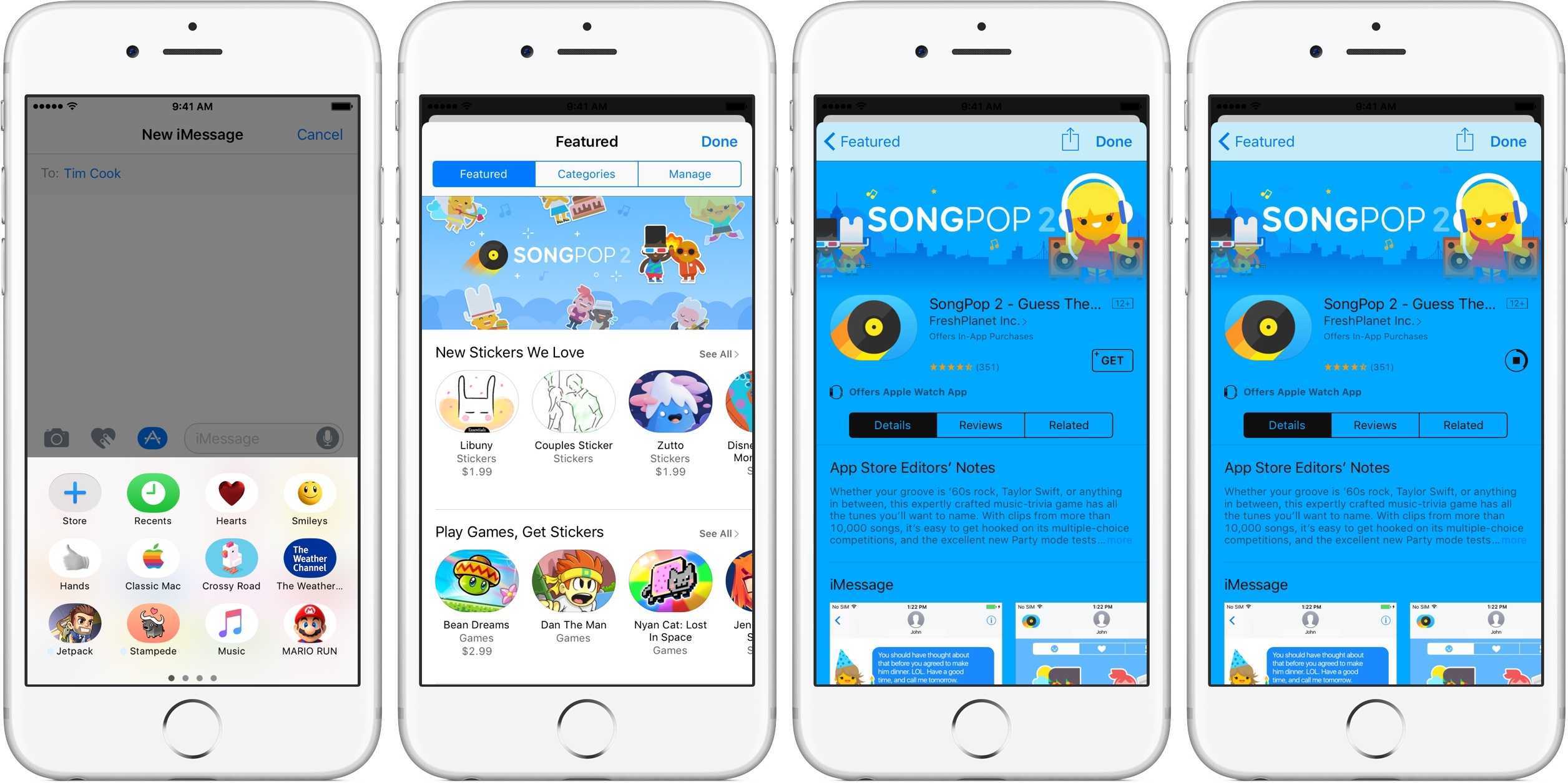Включение и отключение
Сразу стоит отметить, что пользователь может вручную активировать автоматическое обновление всех приложений или каждого по-отдельности. После того как вопрос “что это, обновление контента на айфоне?” решен, можно переходить к практике.
Вот пошаговая инструкция о том, как включить или отключить автоматическое обновление контента для всех приложений:
- Зайдите в настройки вашего iPhone.
- Пролистайте вниз и найдите пункт “iTunes Store и App Store”.
- Найдите раздел “Сотовые данные”.
- Передвиньте ползунок на пункте “Автоматические загрузки” в положение “Вкл” или “Выкл” в зависимости от вашего желания включить или отключить обновление контента на айфоне.
- Также вы можете передвигать ползунки в автоматических загрузках на отдельных пунктах: “Музыка”, “Приложения”, Книги и аудиокниги”, “Обновление ПО”.
Чтобы настроить обновление каких-либо конкретных приложений, необходимо следовать нижеприведенной инструкции:
- Зайдите в настройки.
- Выберите пункт “Основные”.
- Найдите пункт “Обновление контента” и переведите его в положение “Вкл”, если он отключен.
- Ниже представлены все приложения, установленные на iPhone. Чтобы активировать автоматическое обновление конкретного приложения, следует перевести ползунок напротив этой программы в активное положение.
Если же не получается сделать активным пункт “Обновление контента”, следует проверить, не включен ли на устройстве режим энергосбережения. Если включен, следует его на время деактивировать, чтобы настроить автообновление приложений.
Теперь пользователь имеет представление о том, что это – обновление контента, и как включить или отключить его автоматическое обновление.
Как обновить приложения на Айфоне с iOS 13
Как говорилось ранее, обновление приложений зависит от того, какая операционная система на данный момент установлена на Айфоне. Если ОС выше 13 версии, то обновление может происходить двумя способами:
- Через App Store;
- Через iTunes.
Более подробно о том, какие новые усовершенствования появились в операционной системе iOS 13 можно посмотреть в этом видео
Первый вариант делается через тот раздел, где ранее смотрелись сами усовершенствования. Каждый способ имеет как и свои плюсы, так и свои недостатки. Стоит отметить и то, что обновление в них не отличается. Скорее всего пользователю при выборе способа стоит ориентироваться на то, что удобнее. Обе утилиты имеют свои тонкости, о которых также стоит поговорить далее.
Через App Store
Обновления через App Store очень сильно отличаются от старой 12 версии. Проделывается все в самой утилите, которая располагается на стартовом экране устройства, где часто находятся и все другие стандартные программки.
Для того чтобы усовершенствовать ту или иную программу, нужно проделать следующий алгоритм:
- Заходим в сам AppStore, который, как говорилось ранее, располагается на стартовом экране. Напоминает иконка программы иероглиф на голубом фоне. Отыскать на экране её не так сложно. Кликаем на неё и переходим в утилиту;
- Далее открывается тоже начальный экран утилиты. Если пользователь не ориентируется в нем, то стоит взглянуть на верхний правый угол – там находится иконка аватара, то есть профиль пользователя, с которым он зарегистрирован в системе;
- Нужно кликнуть на эту иконку, чтобы перейти в профиль;
- После этого открывается список тех приложений, которые можно изменить. Если такое возможно, то в стирке утилиты будет кнопка «Обновить»;
- Чтобы начать процесс установки новой версии, кликаем на неё и дожидаемся того, чтобы программка начала установку;
- После окончания процесс система уведомит пользователя об этом.
Таким образом можно достаточно просто и быстро обновиться через стандартный Апп Сторе, который установлен на каждом Айфоне, даже несмотря на то, какая версия телефона.
Через iTunes
Второй способ – через iTunes. Этот способ в некотором плане сложнее, для многих пользователей он может показаться сложным, поэтому отдают предпочтение первому. Эта утилита – эффективный способ осуществлять управление своим устройством. Через него можно не только устанавливать дополнительные функции, но и также многое другое. Он необходим для того, чтобы также копировать информацию с Айфона на сам компьютер, а также обратно.
Алгоритм установки достаточно сложен, но понятен, если разобраться:
- Для начала необходимо установить iTunes на компьютер, дабы совершать дальнейшие манипуляции. Также необходим провод, с помощью которого будет подключаться телефон.
- После этого заходим в саму программу. И в верхней левой области находим раздел «программы», кликаем на него. После этого переходим в пункт «Мои программы» прямо из этого же раздела. Этот пункт отобразит все те программки, которые есть на телефоне;
- После этого будет показан список иконок тех программок, которые нуждаются в обновлении. Как правило, они помечены одноименной кнопкой;
- Если необходимо обновить все утилиты сразу, то кликаем на одну из них левой кнопкой мышки, а позже зажимаем сочетание клавиш Ctrl + A. Это выделяет все иконки сразу. После кликаем по выделению правой кнопкой мыши, выбираем пункт из контекстного меню «Обновить»;
- Если есть необходимость в изменении одного из приложений, то кликаем на него правой кнопкой мыши и нажимаем на пункт из контекстного меню «Обновить программу»;
- Если модернизация прошла успешно, то все их можно синхронизировать с устройством. Подключаем с помощью кабеля телефон и кликаем на миниатюрную иконку телефоне, которая располагается в правом верхнем меню боковой панели;
- Нажимаем в левой панели на кнопку «Программы» и находим кнопку «Синхронизация». Кликаем на неё.
Обновление приложений на айфоне через компьютер
Ответ на вопрос, как обновить игру на айфоне, тоже несложен. При отсутствии подключения к беспроводным сетям и недостаточном объеме мобильного трафика можно воспользоваться iTunes. Для преобразования устаревших данных проходят следующий путь:
- Запускают приложение на ПК.
- Открывают «Магазин» и выбирают подпункт «Авторизовать этот компьютер».
- Вводят пароль и Apple ID.
- На боковой панели ищут категорию «Программы».
В окне отразится список приложений, которые уже установлены на айфоне. Нужно нажать клавишу «проверить наличие обновлений», дождаться ответа системы. При их доступности на экране возникнет соответствующая информация.
В окне, заполненном апдейтами, можно установить общее обновление или проводить преобразование по одному файлу. Для последнего действия необходимо нажать кнопку с надписью ««Get Update» – она расположена рядом. Для общего обновления нажимают «Download all free updates» и ждут, пока файл перестанет грузиться и установится.
Важно! При хорошей скорости интернета файл обновится в минимально короткие сроки. Для отображения изменений на гаджете нужна синхронизация
В окне на компьютере нажимают значок «синхронизировать», но можно воспользоваться и другой методикой:
Для отображения изменений на гаджете нужна синхронизация. В окне на компьютере нажимают значок «синхронизировать», но можно воспользоваться и другой методикой:
- Подключить планшет, найти его в приложении на ПК в отделе «Устройства».
- Перейти в раздел «Программы».
- Нажать «Обновить» – кнопка расположена возле софта, для которого есть апдейт.
- Для синхронизации нажать кнопку «Применить».
Если обновления нет, то вместо предложения «Обновить» рядом будет гореть надпись «Удалить».
При доступности новых обновлений на иконке магазина приложений будет виден соответствующий значок. Для его отключения входят в «Настройки», переходят в «Уведомления», затем в App Store и переключают ползунок, расположенный рядом с файлом.
Обновление приложений на айфоне через компьютер
Неполадки работы устройства
Первым делом при появлении любого рода ошибки пользователь решается перезагрузить устройство. Чаще всего это действие позволяет устранить возникшие проблемы.
Такой способ может помочь, когда значок приложения на экране «Домой» имеет затемненный вид или закрашен белым цветом с полосами.
В этом случае стоит выполнить перезагрузку устройства одним из представленных методов:
- для iPhone X: зажать кнопку громкости и боковую кнопку до появления ползунка, который необходимо перетянуть;
для iPhone 8 и более ранних моделей: удерживать верхнюю (или боковую) кнопку до отображения бегунка, далее перетянуть его;
iOS 11 или более поздней версии: выключение можно осуществить через меню настроек, в котором следует выбрать пункт «Основные» → «Выключить».
Для лучшей эффективности стоит выполнять принудительную перезагрузку. Для этого одновременно зажать кнопки «Домой» и «Питание», удерживать в течение нескольких секунд. Для моделей 7-ой версии зажимать необходимо клавишу громкости вместо «Домой».
При необходимости после включения устройства потребуется вручную запустить процесс обновления или загрузки необходимого приложения.
Установка VK App в Apple ID через iTunes
Если мы попробуем установить на iPhone 4 программу Вконтакте, то у нас ничего не выйдет, мы получим ошибку Для данного контента (приложение) требуется iOS 8.0 и новее с предложением обновить аппарат до iOS 8.0
Но если мы перейдём по пути Настройки — Основные — Обновление ПО, то увидим, что у нас установлено «новейшее» ПО, а именно iOS 7.1.2, являющаяся последней для iPhone 4
Значит, придётся искать обходные пути.
На компьютер скачиваем с официального сайта Apple программу iTunes и устанавливаем её.
Запускаем iTunes и входим под той учётной записью, с помощью которой активирован ваш айфон.
Теперь в левом верхнем углу нажимаем на выпадающее меню и выбираем там пункт Править меню…
В появившемся списке ставим галочку напротив пункта Программы и жмём кнопку Готово
Далее в выпадающем списке переходим в добавленный нами раздел Программы.
В центральной части экрана нажимаем на вкладку App Store. В правом верхнем углу, в строке поиска, вводим название интересующей нас программы, пусть это будет клиент Вконтакте для iPhone. Под иконкой приложения нажимаем кнопку Загрузить, вводим пароль от своего Apple ID и жмём кнопку Купить (приложение бесплатно, беспокоиться не о чем)
Приложение загружено в нашу учётную запись, компьютер нам больше не нужен.
UPD! Если у вас в iTunes нет пункта Программы и Править меню… то необходимо откатить версию iTunes.
Это делается обычным скачиванием и установкой нужной версии приложения. Подробнее способ описан в статье: Возвращаем Программы App Store в iTunes
Зачем это нужно
Хоть в Apple и настаивают на необходимости обновлять ПО на устройстве до последней актуальный версии, мы ведь знаем, что это не всегда необходимо.
Например, iPad Air первого поколения до сих пор отлично справляется с поставленными задачами и бодро работает на последних версиях iOS. Но уже через пару апдейтов он начнет задумываться, лагать и подвисать. При этом устройство не получит все новые фишки системы, которые, как всегда, заработают только на топовых моделях.
Аналогичная ситуация и с iPhone 6. Смартфон еще довольно неплох, но к iOS 11 в Apple обязательно попытаются «убить» его, чтобы вынудить владельцев устройства на покупку новых моделей.
Так почему бы просто не перестать обновлять прошивку на устройстве?
Если раньше можно было не подключать iPhone или iPad к iTunes, то сейчас обновление Over The Air прилетает на устройство и ежедневно напоминает о необходимости апдейта. Приходится регулярно отказываться от новой прошивки, а файлы для обновления при этом уже скачаны и занимают место на устройстве.
Как отключить автоматическое обновление приложений на iPhone
Автоматическая загрузка и установка обновлений приложений может сэкономить вам время и много нажатий на телефон. Однако если вы хотите полностью контролировать программное обеспечение на своем телефоне и использование данных, вы можете отключить автоматическое обновление приложений, выполнив следующие действия:
Если вы хотите отключить обновления приложений на iPhone, выполните действия, которые будут описаны в разделе ниже:
- Прежде всего, необходимо открыть приложение «Настройки».
- После этого необходимо прокрутить страницу вниз, пока не найдете и не перейдете на вкладку App Store
- Для завершения процесса необходимо отключить переключатель Обновления приложений, который находится в разделе Автоматические загрузки.
Если у вас ограниченный объем данных, но вы хотите иметь актуальные приложения, есть еще один вариант. Держите Обновления приложений включенными (ползунок будет зеленым), но перейдите в раздел Загрузки на сотовом и переведите Автоматические загрузки в положение Выкл/белый. Таким образом, приложения будут автоматически обновляться только при использовании Wi-Fi.
Вы также можете переместить ползунок Приложения в положение Выкл/Белый. Когда приложение автоматически загружается на одном устройстве Apple, оно будет автоматически загружаться на все другие ваши совместимые устройства, которые подключены к той же учетной записи iCloud. Выключение этой настройки может помочь избежать загрузки приложений на других устройствах Apple и их автоматической загрузки на это устройство.
Даже если автоматическое обновление приложений отключено, вы можете открыть приложение App Store, нажать «Обновления» на панели в нижней части экрана и установить все доступные обновления приложений отсюда.
С этого момента вы сможете вручную обновлять приложения на вкладке «Обновления» в App Store.
Советы
Ниже приведены несколько советов для тех, кому интересен вопрос “Обновление контента на айфоне – что это?”, а также для тех, кто просто хочет упростить пользование своим смартфоном iPhone.

- Если не хочется тратить заряд батареи на автоматическое обновление приложений, но необходимо периодически обновлять все программы, то для этого есть отдельная функция. Следует перейти в AppStore, выбрать пункт “Сегодня”, нажать на иконку профиля в открывшемся окне и нажать на кнопку “Обновить все”, чтобы установить все имеющиеся свежие версии приложений.
- Обновления нужны лишь для тех, кто следит за трендами, а также желает получать новые функции. Если не требуется дополнительных функций в приложении, то можно отключить обновления для этого приложения.
Включение автообновления приложений
Если вы не хотите каждый раз вручную проверять наличие апдейтов для программ и самостоятельно их устанавливать, следует активировать функцию автообновления. Сделать это можно в настройках Apple ID.
- Перейдите в «Настройки» iPhone и, в зависимости от установленной версии iOS, выполните следующее:
- iOS 13: тапните по первому разделу в списке – своему Apple ID, а в нем выберите «iTunes Store и App Store».
- iOS 12: в основном списке настроек сразу перейдите к разделу «iTunes Store и App Store».
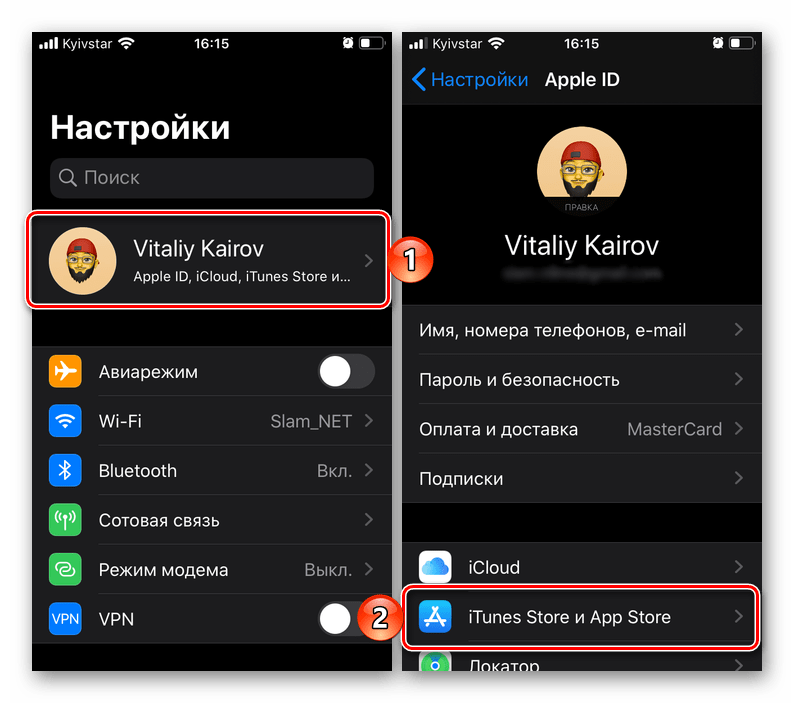
Переведите в активное положение переключатель напротив пункта «Обновление ПО».
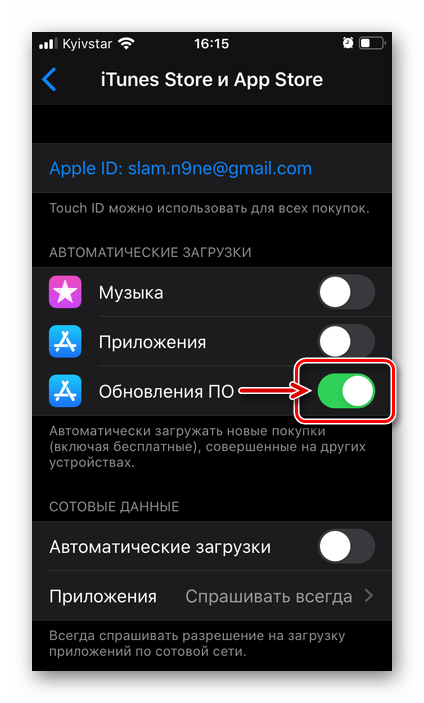
Далее, при желании, можно также настроить то, будут ли обновляться приложение посредством сотовых данных, и если да, то как именно это будет происходить. Подробнее обо всех нюансах читайте в следующей части статьи.
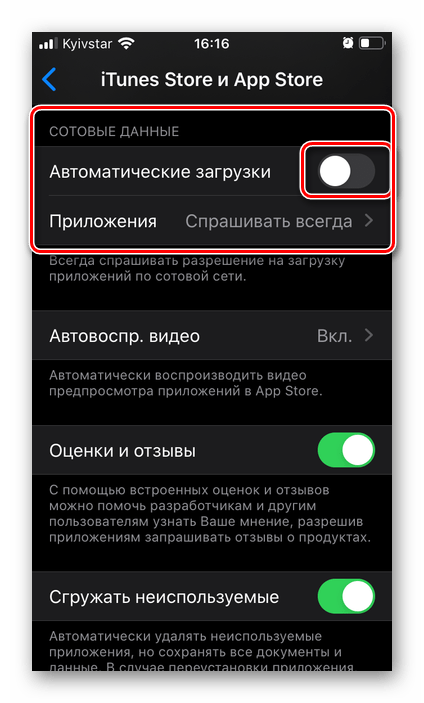
Как только вы активируете данную функцию, установка апдейтов программ будет протекать в фоновом режиме без необходимости обращения к App Store, но это не отменяет возможности их ручной загрузки, рассмотренной нами выше.
Удаление компонентов
Если Айфон не обновляет приложение, оно вам не нужно или вы попросту решили его удалить, то сделать это намного проще, нежели установить его.
Для этого просто зайдите в меню своего телефона, нажмите на иконку программы и задержитесь на ней до тех пор, пока все элементы списка не начнут дрожать. После, на них появятся крестики — кликните один из них на приложении, которое вы хотите удалить и, в появившемся меню вы увидите соответствующую функцию.
После возникнет вопрос, действительно ли вы хотите удалить программу, ведь с ней исчезнут данные, которые относились к утилите. Повторно выберите «Удалить», после завершения процесса иконка утилиты пропадёт из списка.
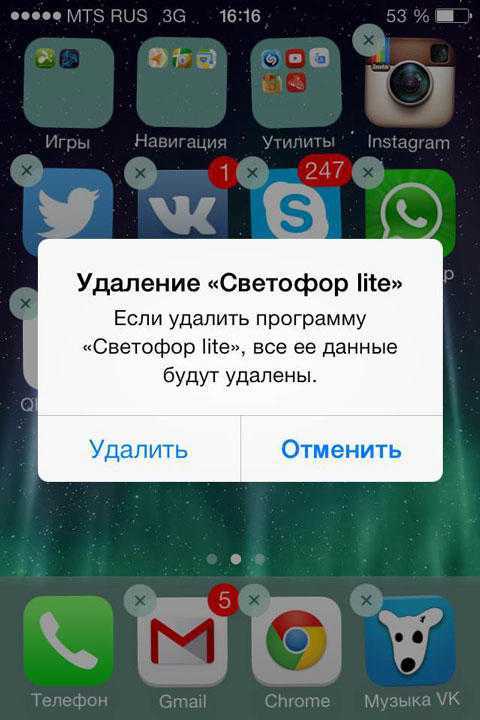
Теперь вы знаете, как установить приложение на iPhone с компьютера или другими способами, обновить или удалить его. Как видите, всё делается довольно просто, система iOS максимально приспособлена для комфортного пользования каждым покупателем техники Apple — вот почему у неё так много поклонников.
Как отключить iOS обновления на iPhone и iPad без джейлбрейка
В этом материале мы поэтапно расскажем как отключить/заблокировать уведомления и сами обновления iOS «по воздуху» (OTA) на iPhone, iPod Touch и iPad без джейлбрейка.

Ни для кого не секрет, что далеко не все iOS-обновления такие удачные и желанные, как об этом пишут купертиновские разработчики в описании. Некоторые из них могут уменьшить время автономной работы, некоторые — скорость работы устройства, что особенно актуально среди владельцев старых девайсов. Обновления iOS по воздуху (OTA — Over-the-Air) никто насильно заставлять устанавливать не будет, но навязчивые всплывающие уведомления могут приходить по несколько раз на день. Как же от них избавиться? Можно сделать джейлбрейк и заблокировать будущие апдэйты, а также удалить бейджик (кружок) на системной иконке настроек. А что делать если джейлбрейка нет? Благо существует способ и для таких устройств.
ПО ТЕМЕ: Как правильно придумывать сложные пароли и не забывать их — совет от хакера.

Суть описанного ниже метода заключается в том, чтобы установить новый системный профиль, который будет перенаправлять операционку не на сервера с iOS-апдэйтами, а на сервера с обновлениями для Apple TV (tvOS). Таким образом iPhone, iPod touch или iPad будут проверять обновления на сервере для Apple TV (кстати, отлично подходит на эту роль также и сервер для Apple Watch) и считать вашу текущую прошивку самой актуальной. В любом случае это безопасно и всегда можно удалить профиль и обновиться до самой актуальной прошивки. Единственный недостаток этого способа заключается в том, что невозможно убрать красный бейджик с единичкой на иконке настроек и аналогичный значок в меню Основные → Обновление ПО. С другой стороны — это куда лучше чем получать всплывающие системные уведомления или вообще — всё-таки случайно установить нежеланный апдэйт.
Как отключить/блокировать iOS обновления на iPhone, iPod touch и iPad без джейлбрейка
Внимание! Если обновление уже загружено на iPhone или iPad, предварительно пройдите в Настройки → Основные → Хранилище и iCloud → Управление (хранилище) и удалите скачанный апдэйт. Таким образом можно сэкономить от нескольких сотен мегабайт и до пары гигабайт свободного дискового пространства
ПО ТЕМЕ: Как удалить обновление iOS, загруженное на iPhone или iPad, освободив более 1 Гб.
1. Откройте штатный браузер Safari, вставьте в адресную строку следующую ссылку и нажмите на клавиатуре кнопку «Go«:
hikay.github.io/app/NOOTA.mobileconfig
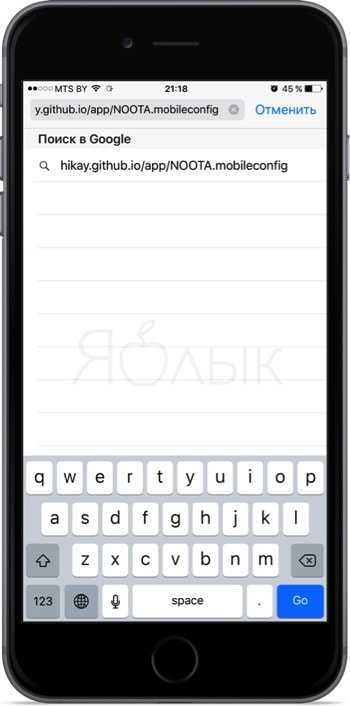
2. Дождитесь пока операционная система перебросит вас в системные настройки и отобразит профиль tvOS. В правом верхнем углу нажмите кнопку «Установить» и ещё дважды повторите это действие.
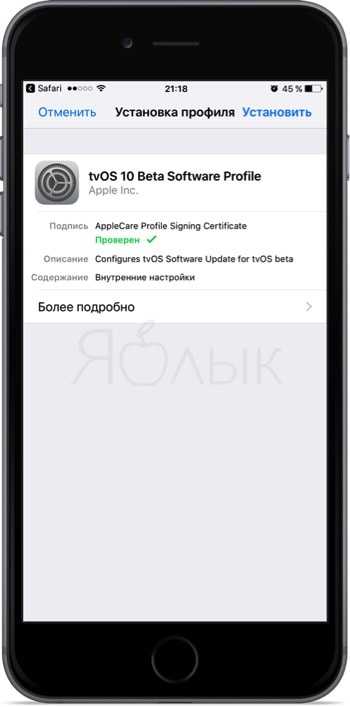
3. Во всплывающем сообщении нажмите кнопку «Перезагрузить» и дождитесь окончания процедуры ребута.
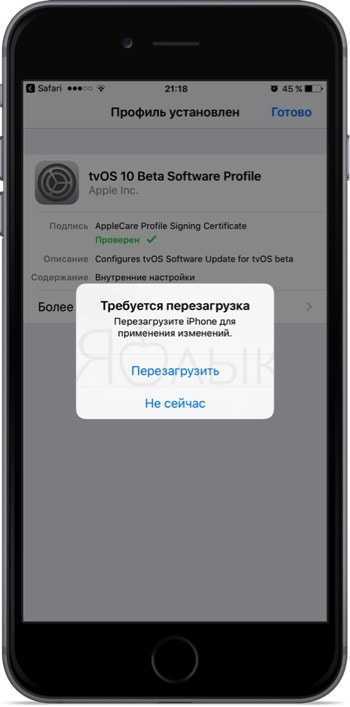
4. Проверьте работу профиля перейдя в Настройки → Основные → Обновление ПО. Ваша текущая прошивка должна быть актуальной, несмотря на то, что существует более свежая версия iOS.
Если вы всё-таки решите обновиться на текущую актуальную прошивку по воздуху (сделать это можно и через iTunes без дополнительных телодвижений), то просто удалите профиль tvOS пройдя в Настройки → Основные → Профиль.
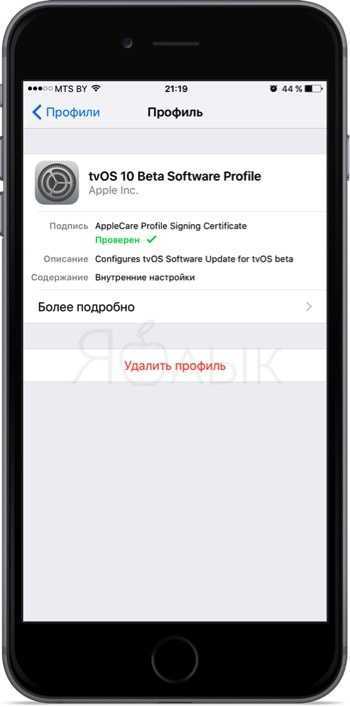
Включение и отключение
Сразу стоит отметить, что пользователь может вручную активировать автоматическое обновление всех приложений или каждого по-отдельности. После того как вопрос «что это, обновление контента на айфоне?» решен, можно переходить к практике.
Вот пошаговая инструкция о том, как включить или отключить автоматическое обновление контента для всех приложений:
- Зайдите в настройки вашего iPhone.
- Пролистайте вниз и найдите пункт «iTunes Store и App Store».
- Найдите раздел «Сотовые данные».
- Передвиньте ползунок на пункте «Автоматические загрузки» в положение «Вкл» или «Выкл» в зависимости от вашего желания включить или отключить обновление контента на айфоне.
- Также вы можете передвигать ползунки в автоматических загрузках на отдельных пунктах: «Музыка», «Приложения», Книги и аудиокниги», «Обновление ПО».
Чтобы настроить обновление каких-либо конкретных приложений, необходимо следовать нижеприведенной инструкции:
- Зайдите в настройки.
- Выберите пункт «Основные».
- Найдите пункт «Обновление контента» и переведите его в положение «Вкл», если он отключен.
- Ниже представлены все приложения, установленные на iPhone. Чтобы активировать автоматическое обновление конкретного приложения, следует перевести ползунок напротив этой программы в активное положение.
Если же не получается сделать активным пункт «Обновление контента», следует проверить, не включен ли на устройстве режим энергосбережения. Если включен, следует его на время деактивировать, чтобы настроить автообновление приложений.
Теперь пользователь имеет представление о том, что это — обновление контента, и как включить или отключить его автоматическое обновление.
Как обновить приложение на Айфоне с версией iOs 12 и ниже
Решение этой проблемы ранее было намного проще. Связано это прежде всего с изменениями самой операционной системы. На iOS 12 и ниже этот процесс представлял собой всего несколько действий, пользователю было гораздо проще отыскать тот или иной раздел в системе телефона.
Чтобы легко решить проблему с обновлениями, следуйте согласно алгоритму:
Запускается стандартный магазин от компании – App Store. Человек автоматически увидит те утилиты и апдейты, которые доступны для него. Следует перейти на раздел «Обновления», который располагается на нижней панели, четвертой по счету;
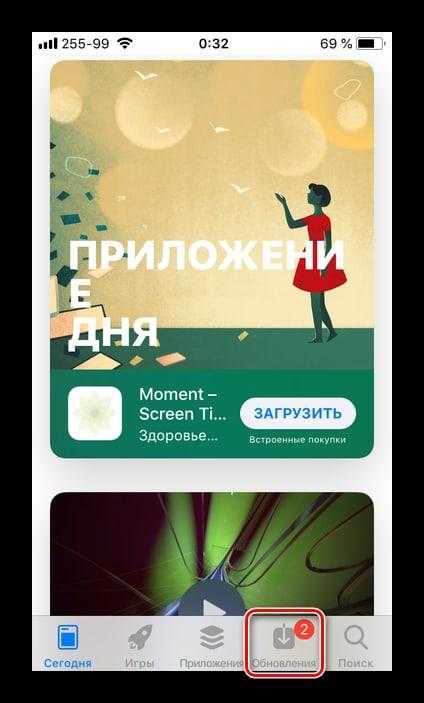
В этом пункте можно сделать все о, что необходимо. Пользователь может сделать апдейт как и всех программ из списка, так и конкретных. Кнопочка «Обновить» рядом с утилитами говорит о том, что нужно кликнуть на неё, дабы начать усовершенствование;
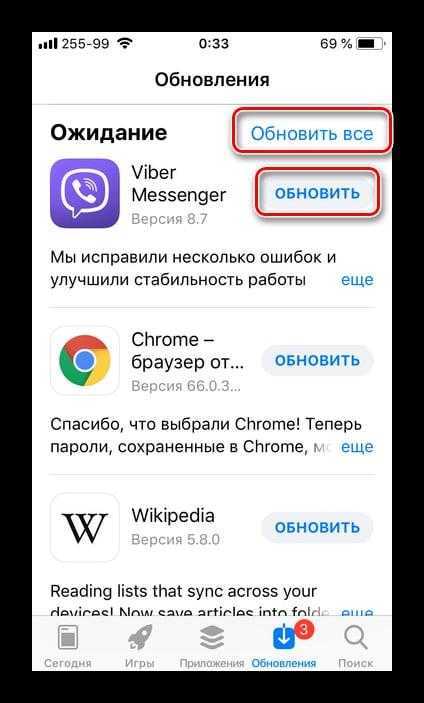
Также пользователь может ознакомиться со всей информацией о том или ином усовершенствовании. Достаточно только перейти на саму страницу с полным описанием программки, дабы полностью прочитать всю информацию о ней. На этой же страничке можно и обновить программу.
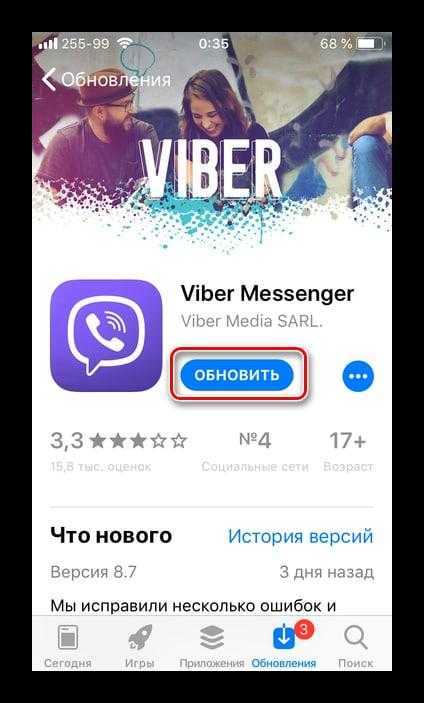
Начнется процесс усовершенствования. Система уведомит пользователя о том, что процесс завершен и утилитой можно пользоваться
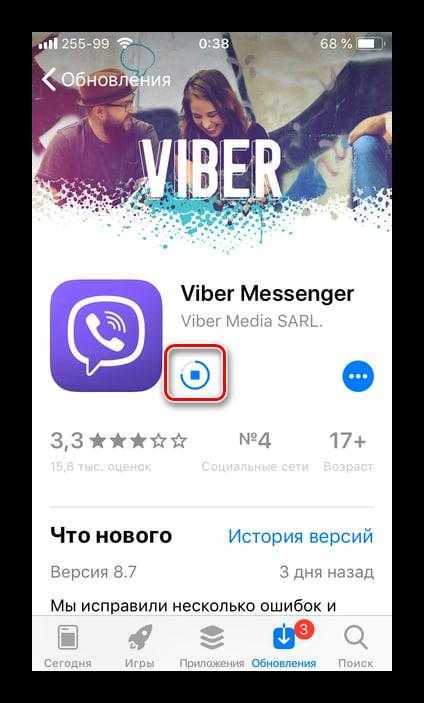
Можно было бы и включить установку всех апдейтов на автоматической основе. Чтобы это сделать, можно посмотреть это видео
Включение функции автообновление
Алгоритм действий будет следующим:
- iOS 13: нажимаем на строчку, в которой прописан наш Apple ID. После чего нам понадобится «iTunes Store и App Store».
- iOS 12: заходим в основное меню настроек и находим строку «iTunes Store и App Store».
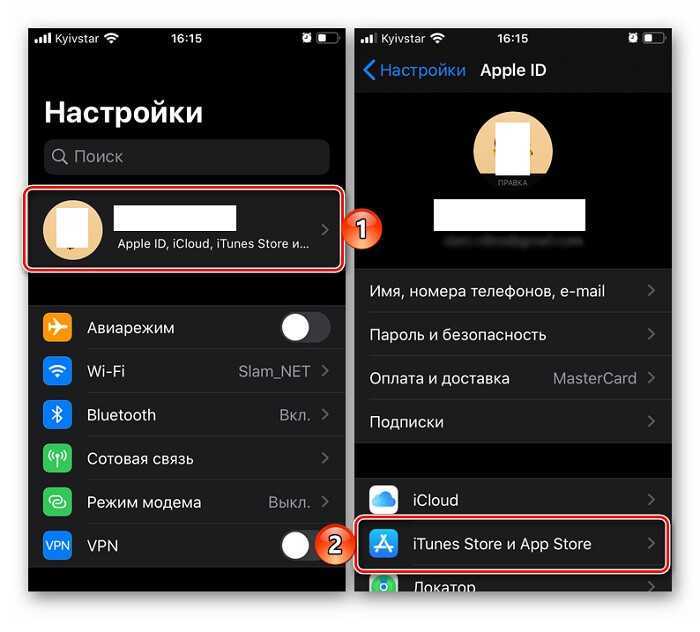
Следующим действием будет переход в подпункт «Обновление ПО». Ползунок рядом с ним нужно перевести в активное состояние.
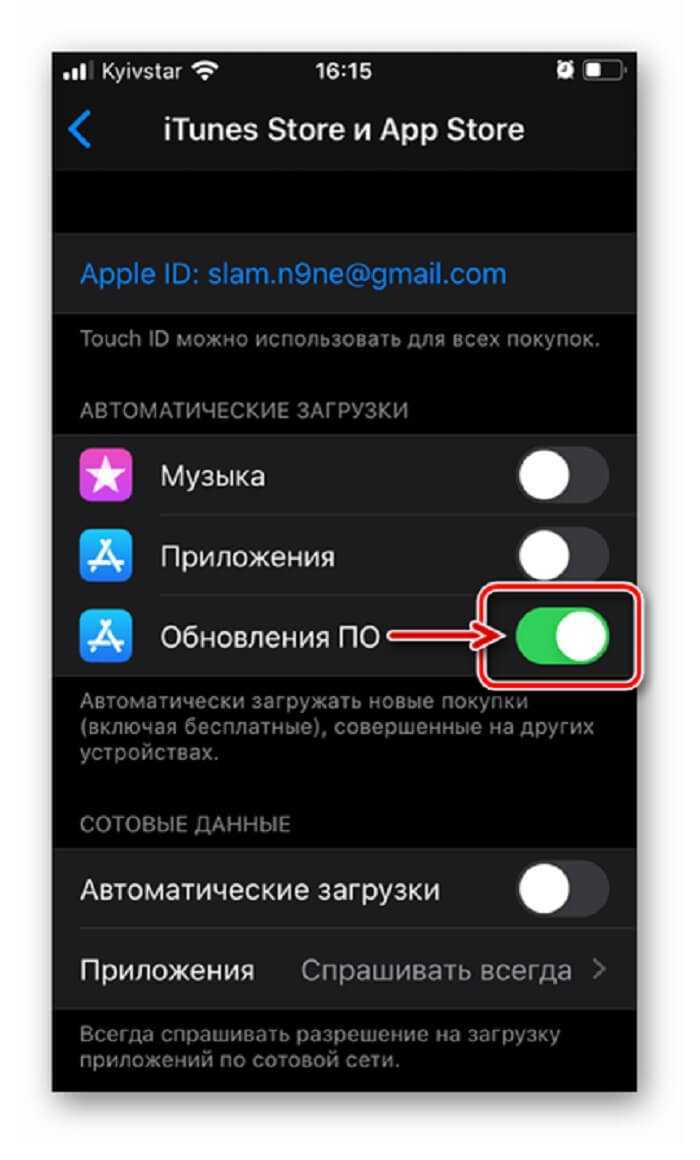
Тут можно настроить, откуда будет выполняться загрузка.
После того, как данный функционал будет включен, весь процесс будет проходить в фоновом режиме. При этом открывать App Store не нужно. Однако при таком решении вопроса вручную обновлять приложения не получится.
iOS 12 и ниже
В предыдущих версиях мобильной операционной системы от Apple решение нашей сегодняшней задачи осуществлялось еще более простым и очевидным путем.
- Запустив App Store, вы сразу же увидите, доступны ли апдейты для программ на iPhone, и если да, то в каком количестве — на значке «Обновления», расположенном в нижней панели, будет красная «наклейка» с цифрой. Если она там есть, переходите в эту вкладку.
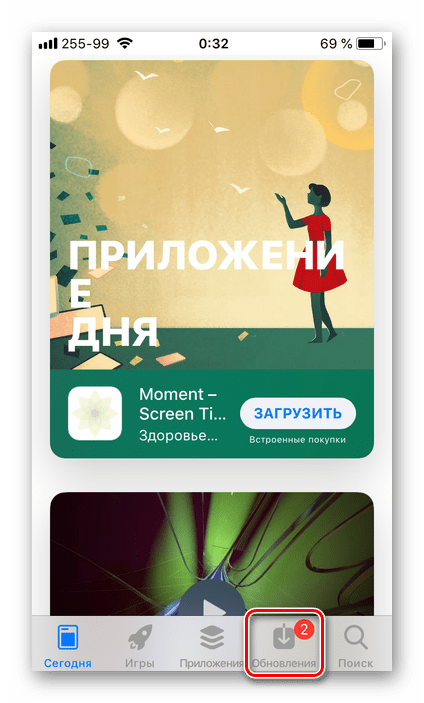
Здесь вы можете как «Обновить все», так и «Обновить» любое отдельное приложение или каждое, но по очереди.
Предварительно можно ознакомиться с описанием новой версии или их истории, перейдя на его страницу.
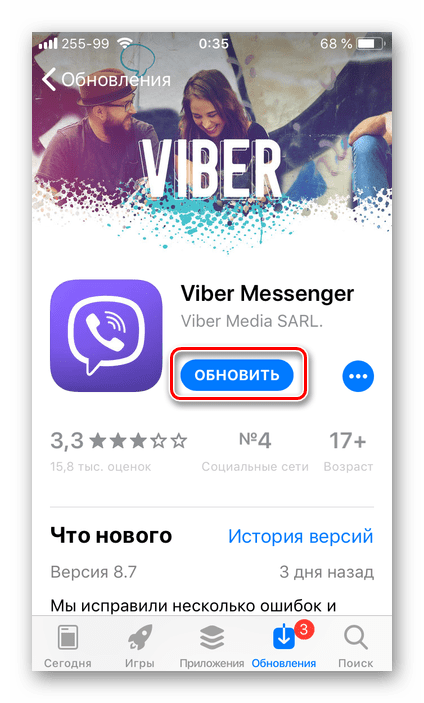
Ожидайте, пока обновления будут загружены и установлены, Магазин при этом можно свернуть.
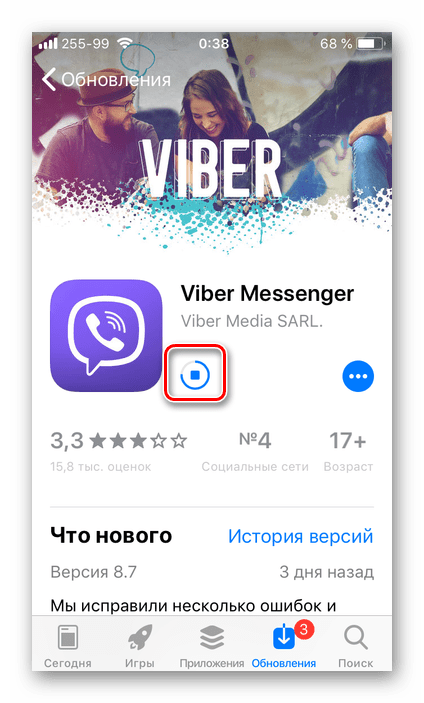
Ранее обновить приложение в iOS можно было еще более простым способом, чем это делается сейчас.
Определение
Что это – обновление контента на айфоне? Этот процесс представляет собой получение актуальных данных о каком-либо приложении на устройстве. Другими словами, обновление контента – это установка новых версий приложений айфона.

Впервые функция автоматического обновления была представлена в системе iOS 7. Далее стала распространяться на следующие системы. Автоматическое обновление – это установка новых версий приложений без ведома пользователя. То есть как только выходит обновление, устройство сразу начинает его установку, не требуя разрешения владельца айфона.
В любом случае следует разобраться, как включить обновление контента на айфоне или выключить его.
Что такое iOS 8?
iOS 8 — восьмая версия операционной системы, использующейся в устройствах семейства гаджетов Apple, таких как iPhone, iPad (в том числе Air и mini) и iPod Touch. Система разрабатывается так же компанией Apple, потому идеально оптимизируется подо все устройства и благодаря закрытому исходному коду может быть использована только на них.
Последняя (iOS 8.1.3) версия была выпущена в январе 2015 года, а в целом система доступна для пользователей с сентября 2014. Обновления системы бесплатны.
iOS 8: что нового?
Система претерпела незначительные изменения в дизайне интерфейса, в ней появились новые удобные и полезные как для пользователей, так и для разработчиков функции. По большей части новшества можно отметить программные, а не дизайнерские.
Для пользователей:
Фотографии. Появились новые возможности для редактирования фото, а так же возможность поиска снимков по месту и времени съемки. Новые смарт-альбомы отлично упорядочивают ваши снимки.
Для разработчиков:
- Настройки экспорта. Открыты для всех разработчиков.
- Персональные действия. Расширение возможностей позволяет разработчикам, например, добавить свой водяной знак.
- Клавиатура. Теперь разработчики могут создавать собственные виды экранных клавиатур.
Система совместима с семейством iPhone, начиная с 4S; семейством iPad, начиная с iPad 2 и включая iPad Air и mini; iPod Touch 5.
Возможностей много, новых приложений — тоже. Создатели iOS не дают системе стоять на месте, постоянно добавляя что-то новое и расширяя цифровые горизонты, которые позволяют каждому пользователю техники Apple идти в ногу со временем.
iOS 8 и iPad 2
После выхода системы пользователи планшетов iPad 2 наблюдали некоторую заторможенность работы iOS 8 на их устройствах. Долго загружался браузер Safari, притормаживала анимация, наблюдалась задержка при ответе на звонок. Прошивка 8.1 устранила многие недочеты, но владельцам iPad 2 от этого лучше не стало. Многие откатывались обратно на iOS 7. Другие, не успевшие обновиться, но начитавшиеся отзывов, не спешили переходить вообще.
Следующая версия системы — iOS 8.1.1 наконец оптимизировала работу на устройствах с процессором А5, для которых апдейт и предназначался. Улучшилась общая скорость работы, пропали ошибки, перестал тормозить скроллинг. Абсолютного быстродействия достичь не удалось, но большая часть лагов с экранов вторых айпадов ушла.
Апдейт 8.2, который доступен на данный момент только для разработчиков, обещает еще больше улучшить быстродействие системы на гаджетах с процессором А5, улучшить стабильность и исправить ошибки.
Как улучшить быстродействие на iPad 2
Заставить гаджет работать быстрее можно при помощи нескольких нехитрых манипуляций:
- Через основные настройки отключить поиск в SpotLight.
- Освободить место. У каждого найдется пара приложений, которые не используются, но занимают место.
- Отключить фоновое обновление приложений в «обновлении контента» через основные настройки.
- Включить функцию «уменьшение движения», которая отключит часть системной анимации.
iOS 8 и iPad Air 2
Операционная система iOS 8 и ваш айпад Air 2 вместе представляют собой идеальное сочетание. Система задействует все необходимые ресурсы планшета для того, чтобы оптимально и без торможения работать. Благодаря этой системе iPad Air 2 функционирует как лучшие швейцарские часы.
Если вы еще задаетесь вопросом о том, а стоит ли что-то менять и обновлять ваш iPad Air 2 до последней версии системы — не сомневайтесь и обновляйте: они созданы друг для друга.