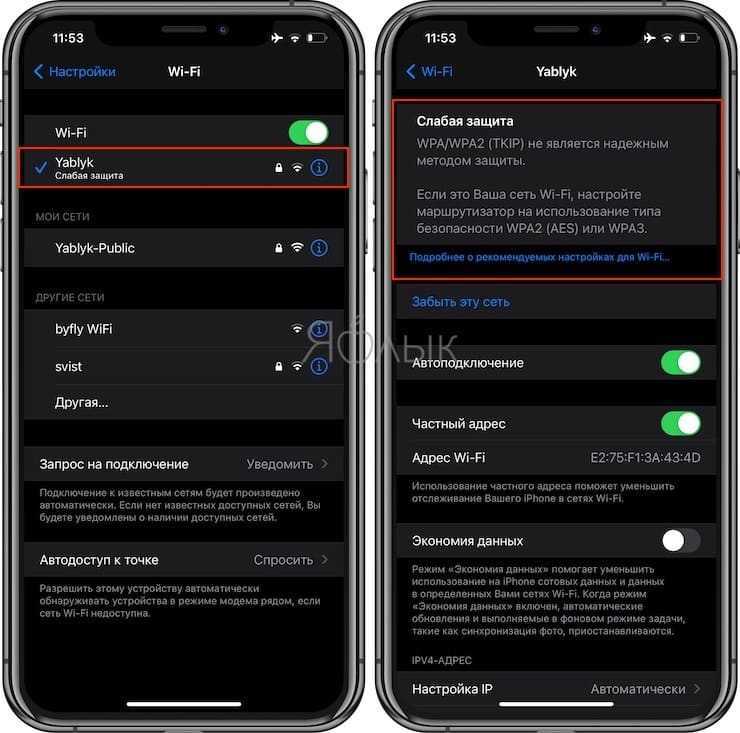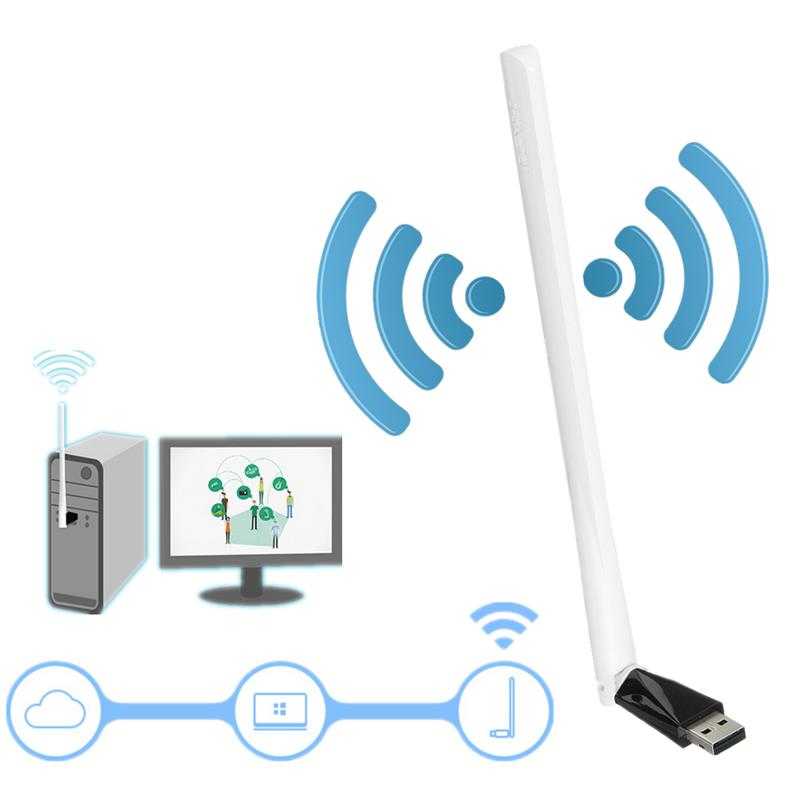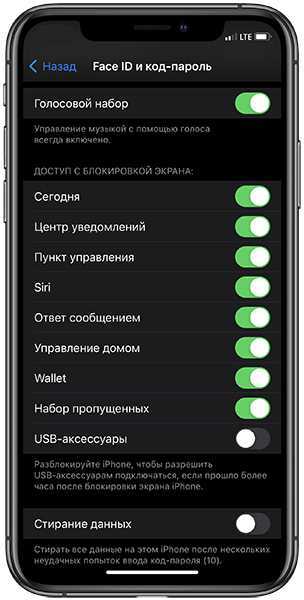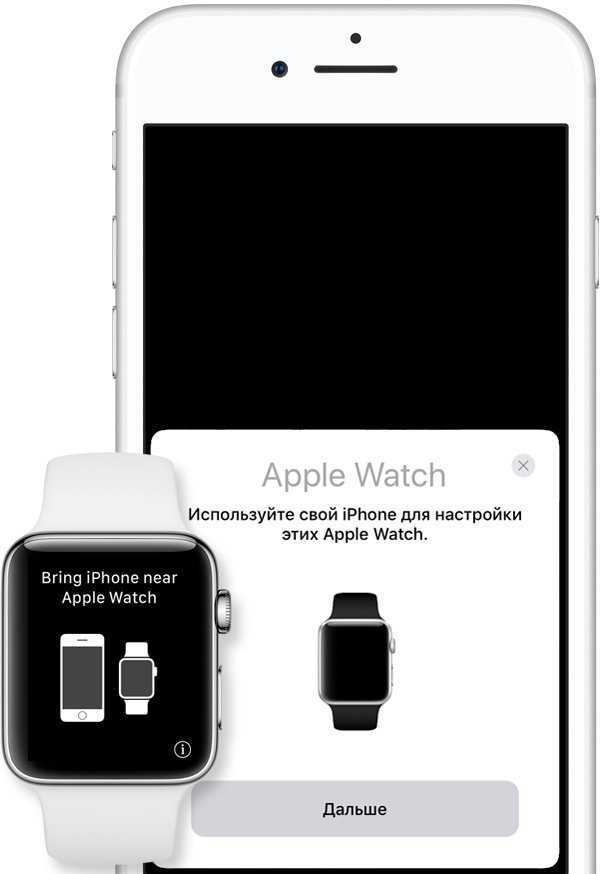Обновите iPadOS.
Проблемы, связанные с Wi-Fi, также могут возникать из-за ошибочной версии системного программного обеспечения iPad — iPadOS. Единственный способ исправить это — обновить его. Вы можете сделать это, перейдя в «Настройки»> «Основные»> «Системное программное обеспечение».
Если у вас нет других точек доступа Wi-Fi, к которым вы можете подключиться (или если вы вообще не можете подключиться к какой-либо сети), вы должны использовать Mac или ПК с активным подключением к Интернету.
1. Откройте приложение Finder на вашем Mac. Если вы используете ПК, вы должны открыть iTunes.
Примечание. Вы можете установить iTunes на свой компьютер через Магазин Microsoft или Сайт Apple.
2. Подключите iPad к компьютеру через USB. Если это первый раз, разблокируйте устройство iPadOS и нажмите «Доверять».
3. Выберите свой iPad в Finder или iTunes.
4. Нажмите кнопку Проверить наличие обновлений.
5. Выберите «Обновить», чтобы применить все ожидающие обновления.
Вопрос: Как вернуть забытое устройство блютуз на айфоне?
На устройстве перейдите в меню «Настройки» > Bluetooth и включите Bluetooth. Оставайтесь на этом экране, пока не выполните все шаги по созданию пары для аксессуара. Переведите аксессуар в режим обнаружения и подождите, пока он отобразится на экране устройства.
Как подключить забытое устройство Bluetooth?
- Проведите по экрану сверху вниз.
- Нажмите на значок Bluetooth. и удерживайте его.
- Нажмите Добавить устройство. Если вы не видите пункт Добавить устройство, проверьте список доступных устройств или нажмите «Ещё» …
- Нажмите на название Bluetooth-устройства, которое хотите подключить.
- Следуйте инструкциям на экране.
Как подключить забытое устройство Bluetooth на айфоне?
Создание пары между устройством и аксессуаром Bluetooth
- На устройстве перейдите в меню «Настройки» > Bluetooth и включите Bluetooth. …
- Переведите аксессуар в режим обнаружения и подождите, пока он отобразится на экране устройства. …
- Чтобы создать пару, нажмите имя аксессуара, когда оно появится на экране.
Что делать если iPhone не видит Bluetooth устройства?
Если не удается подключить аксессуар Bluetooth к iPhone, iPad или iPod touch
- Убедитесь, что аксессуар Bluetooth и устройство iOS или iPadOS находятся недалеко друг от друга.
- Выключите и снова включите аксессуар Bluetooth.
- Убедитесь, что аксессуар Bluetooth включен и полностью заряжен или подключен к источнику питания.
Как восстановить забытое устройство на айфоне?
Зайдите в настройки iPhone и перейдите в раздел «Bluetooth». В списке подключенных устройств найдите аксессуар и нажмите на кнопку «i» рядом с его названием. Выберите «Забыть». Попробуйте сбросить настройки сети на iPhone (Настройки – Основные – Сброс – Сбросить настройки сети).
Что делать если блютуз не находит устройство?
К причинам, по которым модуль Bluetooth не определяется другими устройствами относят следующее: Устройство находится в выключенном состоянии. В настройках отключено обнаружение по Bluetooth. Большое расстояние между приёмником и передатчиком.
Как подключить блютуз наушники если телефон их не видит?
Как подключить bluetooth-гарнитуру к телефону
Инструкция проста: Нажмите кнопку включения и подождите светового сигнала. Включите Bluetooth на телефоне и найдите в поиске устройство «Olmio BT». Подключите и пользуйтесь.
Как подключить беспроводные наушники к айфону не оригинал?
Чтобы подключить беспроводные наушники, нужно перейти в «Настройки» — «Bluetooth» и включить Bluetooth. Оставайтесь на этом экране, переведите наушники в режим обнаружения и нажмите на имя аксессуара, когда оно появится на экране. Если потребуется PIN-код, то изучите документацию из комплекта поставки наушников.
Почему телефон не находит блютуз наушники?
Чтобы разобраться, почему телефон не находит блютуз-гарнитуру, нужно исключить некоторые недочеты: Удостовериться, что аккумуляторы в обоих гаджетах заряжены. Убедиться в том, что аксессуар не используется другим устройством. Проверить, активирована ли синхронизация смартфона с гарнитурой.
Почему наушники не подключаются к телефону айфон?
Как правило, причиной того, что Айфон не видит проводные наушники — становится неисправный разъем. … Кроме проблемы с разъемом, причиной может стать также поломка аудиокодека (звуковой микросхемы Айфона). В таком случае звук пропадет не только в наушниках, но и в динамиках.
Что значит забыть устройство?
При использовании карты памяти для расширения основной памяти устройства (Android 6+), все данные на такой карте шифруются. Как только вы нажали кнопку «забыть устройство» и она отсоединилась, все данные на такой карте были безвозвратно потеряны, восстановить их теперь никак нельзя.
Можно ли к айфону подключить другие беспроводные наушники?
AirPods и прочие наушники от Apple не требуют дополнительных приложений при подключении к Айфону. Для многих качественных моделей от известных производителей (Sennheiser, Sony, Marshall и других) есть фирменные приложения для Айфона. Как и для Android. Но все модели могут работать и без специальных приложений.
Как перезапустить блютуз на айфоне?
Отключите Bluetooth и перезагрузите iPhone 7
Зайдите в «Настройки» > «Bluetooth» и отключите одноименную опцию. Зажмите одновременно кнопки Power уменьшения громкости для выключения девайса. Дождитесь появления логотипа Apple на экране. После загрузки гаджета активируйте Bluetooth.
Периодическое выключение Wi-Fi
Подключение iPhone к компьютеру и ноутбуку без кабеля через вай-фай
Иногда iPhone теряет wifi из-за дополнительных обязательных функций от производителя, иногда они очень полезны, но не всегда:
- Помощь вайфай. Зачем нужна эта функция? Для того, чтобы автоматически переподключатся между Wi-Fi и мобильным интернетом. Но и она же увеличивает возможность быстрее отключиться от нестабильной сети. Выключить помощь можно в меню «Настройки», пункт «Связь смартфона».
- «Автоподключение» также мешает для установления стабильного соединения. Функция настроена автоматически переподключаться между доступными сетями, даже если они более слабые. Отключить это возможно только по отдельности к каждой из доступных сетей.
Нужно вручную выбрать сеть или перезагрузить подключение к Wi-Fi
Бывает и такое, что соединение Wi-Fi по непонятным причинам работает некорректно (не расстраивайтесь, дело может быть в оборудовании на другом конце соединения, не вашем) и в списке доступных сетей нет той, что вам нужно. Если вы видите, что значок загрузки информации о доступных сетях крутится все время, возле надписи «Выбрать сеть» вы можете выключить и включить сеть Wi-Fi, а если это не поможет ввести вручную название необходимой вам сети.
Вот как вручную ввести необходимую сеть Wi-Fi:
- Откройте Настройки.
- Выберите Wi-Fi.
- Нажмите «Другие»…
- Введите точное имя сети (учитывая пробелы, цифры и заглавные буквы)
- Выберите тип защиты сети (обычно WPA2, WEP или Нет).

- Введите пароль сети, если необходимо.
- Нажмите Присоединиться.
Если это не сработает, то выключите и снова включите Wi-Fi адаптер.
- Откройте Настройки.
- Выберите Wi-Fi.
- Выключите Wi-Fi переключатель.
- Подождите десять секунд.

- Включите Wi-Fi.
Если это не сработает вы можете перезагрузить ваш iPhone или iPad полностью.
- Нажмите и удерживайте кнопку Вкл/Выкл до тех пор, пока вы не увидите надпись «Выключить».
- Проведите пальцем, чтобы выключить устройство.
- Затем подождите пока устройство выключится и включите его снова.
- Попытайтесь присоединиться к сети Wi-Fi как описано выше.
SSID или имя сети Wi-Fi
SSID (идентификатор набора служб) или имя сети служит для различения сетей Wi-Fi пользователями и другими устройствами Wi-Fi. В значении учитывается регистр.
Задайте значение: любое уникальное имя
Выбирайте уникальное для сети имя, которое не используется в близлежащих сетях и других сетях, с которыми может осуществляться взаимодействие
Если маршрутизатор поставляется с идентификатором SSID по умолчанию, крайне важно изменить его на другое уникальное имя. Распространенные стандартные имена SSID, которые не следует использовать: linksys, netgear, dlink, wireless, 2wire и default
Если SSID не является уникальным, на устройствах Wi-Fi возникнут проблемы с идентификацией сети. Это может привести к невозможности автоматического подключения к вашей сети или к подключению к другим сетям с таким же именем SSID. Кроме того, это может помешать устройствам Wi-Fi использовать все маршрутизаторы в вашей сети или все доступные диапазоны маршрутизатора.
![]()
Bluetooth и Wi-Fi Сам Включается на iPhone с iOS 11, 12, 13 — Что Делать?
С очередным обновлением мобильной операционной системы на айфонах от Apple появился такой баг, что WiFi в iOS 11, 12 и 13 не выключается, если деактивировать его в новой шторке с иконками управления. То же касается и Bluetooth. Еще одна особенность — когда перезагружаешь телефон, то ?wi-fi сам включается на iPhone, хотя до этого его вроде бы выключали. Что делать и как его отключить окончательно?
Напомню, что вот так выглядят иконки в включенном состоянии
А вот так, когда мы «выключаем» Wi-Fi на iOS 11.
На самом деле все просто. Не знаю, не досмотрели ли разработчики или это такая фишка новой ОС, но при отключении WiFi и Bluetooth с помощью иконок на этой шторке они лишь обрывают все текущие соединения и уходят в режим ожидания. Но при этом беспроводные модули продолжают работать и кушать заряд батареи iPhone.
3 Перейдите к WPA2-PSK + AES или WPA3
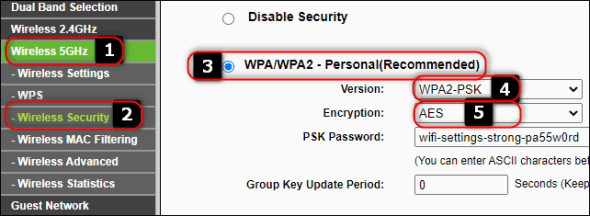
Это самый важный шаг, выберите WPA2 в качестве режима безопасности и AES в качестве типа шифрования. Именно по этой причине на iPhone и iPad появляется предупреждение «Слабая безопасность»
Обратите внимание, что вам следует выбрать использование «Только WPA2», а не встроенную опцию, которая обычно называется «WPA / WPA2»
Однако в некоторых настройках маршрутизатора вам может потребоваться выбрать «WPA / WPA2», после чего вы сможете выбрать WPA2 в отдельном появившемся меню.
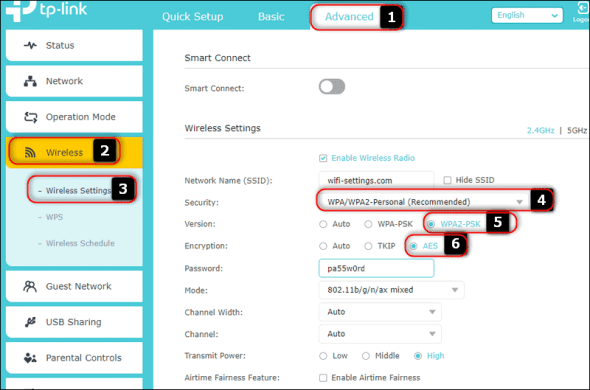
Это роутер LinkSys
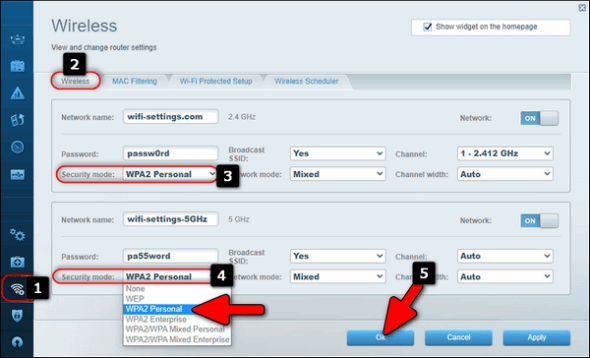
В устройстве Asus.
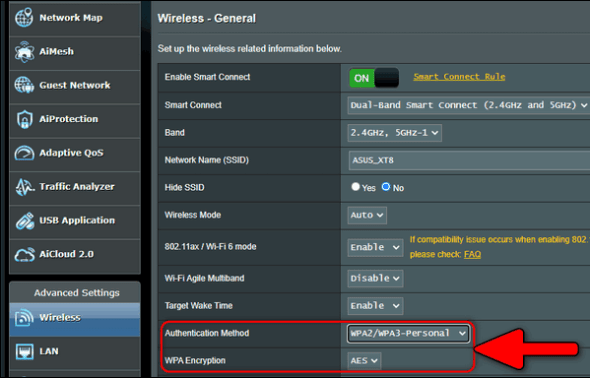
Кстати, если ваш маршрутизатор поддерживает стандарт WPA3, лучше всего выбрать «WPA3 / WPA2-Personal», чтобы все ваши устройства могли подключаться к сети Wi-Fi, как на предыдущем рисунке на устройстве Asus.
После этого сохраните настройки и не забудьте нажать «Сохранить настройки» или «Применить» в зависимости от кнопки на странице конфигурации маршрутизатора.
Работа с функциями Bluetooth и Wi-Fi в приложении «Пункт управления»
В этой статье описывается, как управлять функциями Wi-Fi и Bluetooth в приложении «Пункт управления» на iPhone, iPad и iPod touch.
Функции Wi-Fi и Bluetooth
При сдвиге переключателя Wi-Fi или Bluetooth в положение «Выключено» в приложении «Пункт управления» все подключения между вашим устройством и точками доступа к сети Wi-Fi, а также аксессуарами Bluetooth будут немедленно разорваны. Модули Wi-Fi и Bluetooth при этом продолжат работать. Это значит, что вы по-прежнему сможете использовать следующие функции и аксессуары.
- AirDrop
- AirPlay
- Apple Pencil
- Apple Watch
- Возможности функции «Непрерывность», например Handoff и Instant Hotspot
- Instant Hotspot
- Службы геолокации
- Разблокировка с помощью Apple Watch
![]()
Отключение от сетей Wi-Fi
Откройте «Пункт управления» на своем устройстве iPhone, iPod touch или iPad и нажмите кнопку Wi-Fi . Значок потускнеет, и устройство отключится от всех сетей, к которым было подключено.
Если вы выключите функцию Wi-Fi, устройство не будет автоматически подключаться к ближайшим сетям Wi-Fi, пока не произойдет любое из следующих событий.
- Вы включите функцию Wi-Fi в приложении «Пункт управления».
- Вы подключитесь к сети Wi-Fi в меню «Настройки» > Wi-Fi.
- Ваша геопозиция изменится.
- Наступит 05:00 по местному времени.
- Устройство будет перезапущено.
Разрыв связи с аксессуарами Bluetooth
Откройте Пункт управления на своем устройстве iPhone, iPod touch или iPad и нажмите кнопку Bluetooth . Значок потускнеет, и связь устройства со всеми подключенными аксессуарами, кроме Apple Watch и Apple Pencil, будет разорвана. Instant Hotspot, а также возможности функции «Непрерывность», например Handoff, будут доступны.
Если вы выключите функцию Bluetooth, ваше устройство с iOS или iPadOS не будет подключаться к аксессуарам Bluetooth, пока не произойдет любое из следующих событий.
- Вы включите функцию Bluetooth в приложении «Пункт управления».
- Вы подключитесь к аксессуару Bluetooth, выбрав «Настройки» > Bluetooth, либо нажав значок AirPlay или и выбрав аксессуар Bluetooth.
- Наступит 05:00 по местному времени.
- Устройство будет перезапущено.
Выключение функций Wi-Fi и Bluetooth
Чтобы полностью выключить функции Wi-Fi и Bluetooth для всех сетей и устройств, выполните следующие действия.
- Для выключения функции Wi-Fi перейдите в меню «Настройки» > Wi-Fi и деактивируйте параметр Wi-Fi.
- Для выключения функции Bluetooth перейдите в меню «Настройки» > Bluetooth и деактивируйте параметр Bluetooth.
Для обеспечения максимального удобства работы старайтесь не выключать функции Wi-Fi и Bluetooth на устройстве с iOS или iPadOS.
Авиарежим может также выключать функции Wi-Fi и Bluetooth, если они не были включены во время работы в авиарежиме. Дополнительные сведения об использовании функций Wi-Fi и Bluetooth в авиарежиме см. в этой статье.
Радиорежим 5 ГГц
Эта настройка управляет версиями стандарта 802.11a/b/g/n, используемыми в сети для беспроводной связи в диапазоне 5 ГГц. Более новые стандарты поддерживают более высокую скорость передачи, тогда как более старые обеспечивают совместимость с более старыми устройствами и дополнительным диапазоном.
Задайте значение: «Автоматически» или 802.11n/ac
Маршрутизаторы, поддерживающие стандарт 802.11n, должны быть настроены на режим 802.11n/ac для обеспечения максимальной скорости и совместимости. Разные маршрутизаторы Wi-Fi поддерживают разные радиорежимы, поэтому выбор настроек зависит от маршрутизатора. Как правило, следует включать поддержку всех режимов. Устройства также могут автоматически выбирать самый быстрый поддерживаемый режим для связи. Выбор подмножества доступных режимов предотвращает подключение более старых устройств. Например, устройства 802.11ac не могут подключиться к маршрутизатору Wi-Fi, работающему в режиме только 802.11n. Кроме того, выбор подмножества доступных режимов может стать причиной перекрестных помех с близлежащими сетями, а близлежащие существующие устройства могут вызывать помехи в работе вашей сети.
![]()
Отключение Wi-Fi, разрывы и невозможность подключения – общие причины
Чтобы иметь хороший Wi-Fi, вам необходимо подходящее оборудование. Так что возьмите роутер (или ячеистую систему), подходящий для вашего места, и настройте его должным образом.

Подсказка: по возможности используйте сетевые кабели, чтобы соединить части вашей сети вместе. Кроме того, если вы покупаете «дешёвый лимон», никакие меры по устранению неполадок не помогут – сначала убедитесь, что вы инвестируете в подходящее оборудование.
Однако, учитывая, что вы находитесь на этом веб-сайте, я бы предположил, что у вас уже есть один из лучших роутеров, что оставляет нам три других распространенных причины, которые вызывают падение вашего сигнала Wi-Fi или невозможность подключения некоторых устройств.
-
Несовместимость оборудования
Несовместимость, вероятно, является наиболее частой причиной – как упоминалось выше, Wi-Fi может быть сложным.
Есть так много поставщиков оборудования с большим количеством устройств. Трудно поддерживать их взаимодействие во всех сценариях. Это не говоря уже о качестве оборудования и программного обеспечения, а также о различных стандартах и уровнях Wi-Fi.
Но, по сути, эта проблема возникает из-за того, что ваш вещатель (роутер) и клиент, например, ваш ноутбук или IoT-устройство, плохо работают вместе из-за несовместимости аппаратного или программного драйвера.
-
Насыщение сигнала или помехи
Насыщение сигнала очень типично, особенно в городских условиях. Просто посмотрите на сканирование Wi-Fi вашего смартфона, и, скорее всего, вы увидите длинный список доступных сетей. Несмотря на то, что у вас нет доступа к большинству из них, все они находятся в одном пространстве, занимая драгоценное распределение спектра.
Таким образом, чем больше рядом вещателей разных типов, тем больше вероятность того, что вам придётся столкнуться с помехами. Это не говоря уже о других типах устройств (таких как микроволновые печи, беспроводные телефоны и т.д.), которые могут использовать те же частоты.
Дополнительно: любопытная ситуация с Bluetooth
Популярный метод подключения Bluetooth также использует диапазон 2,4 ГГц. Однако, это совсем другое дело и обычно не вызывает (сильных) помех.
Это потому, что Bluetooth предназначен для одноранговых соединений, которым не требуется фиксированный канал. В результате он может «переключаться между каналами», что означает, что он выбирает наиболее незанятый канал для использования в режиме реального времени. И это происходит 1600 раз в секунду.
В результате, Bluetooth не влияет на Wi-Fi. За исключением двух случаев:
- Полоса частот 2,4 ГГц полностью насыщена: теперь никакие переключения не могут помочь.
- Совместное использование оборудования: это относится только к клиентам. Многие (более старые) комбинированные чипы Wi-Fi / Bluetooth не работают должным образом при одновременном использовании обеих беспроводных функций. С более новыми чипами это случается редко, если вообще случается.
-
Примеры: проблемы с оборудованием, работа радара, толстые стены или даже глушилка возле вашего дома. Или тот факт, что ваш дом сделан из материалов, которые блокируют радиоволны.
Теперь, когда мы определили проблемы, давайте узнаем, как их исправить.
Нет подключения
Подключение вай-фай на айфоне: настройка Интернета на заблокированном устройстве
Специалисты утверждают, что проблема Wi-Fi-отключения, присутствующая у всех iPhone, является результатом установленного в них модуля. Решить неприятность можно следующим образом:
- Провести принудительную перезагрузку. В последних смартфонах потребуется по очереди понажимать клавиши громкости и боковую.
- Отметить автоматическое подключение к Сети. Для этого потребуется забыть его. Провести этот путь можно зайдя в меню «Настройки», выбрать пункт «Wi-Fi», а в нем строку «Потерять сеть». После ввести пароль заново.
- Провести общее удаление всех настроек в Айфон до заводских. Для этого также в меню «Настройки», в параграфе «Главные» и «Сброс», найти пункт «Сброс настроек сети».
- Деактивировать VPN. Эта функция телефона отключается также в «Настройках», пункт «VPN».
- Желательно постоянно обновлять операционку до последней версии.
Радиорежим 2,4 ГГц
Эта настройка управляет версиями стандарта 802.11n/ac, используемыми в сети для беспроводной связи в диапазоне 2,4 ГГц.
Задайте значение: «Автоматически» или 802.11n/ac
Маршрутизаторы, поддерживающие стандарт 802.11, должны быть настроены на режим 802.11n/ac для обеспечения максимальной скорости и совместимости. Разные маршрутизаторы Wi-Fi поддерживают разные радиорежимы, поэтому выбор настроек зависит от маршрутизатора. Как правило, следует включать поддержку всех режимов. Устройства также могут автоматически выбирать самый быстрый поддерживаемый режим для связи. Выбор подмножества доступных режимов препятствует подключению некоторых устройств. Например, устройства 802.11ac не могут подключиться к маршрутизатору Wi-Fi, работающему в режиме только 802.11n. Кроме того, выбор подмножества доступных режимов может стать причиной перекрестных помех с близлежащими сетями, а близлежащие существующие устройства могут вызывать помехи в работе вашей сети.
![]()
Как решить проблему «слабой безопасности»?
Проблема полностью связана с беспроводным маршрутизатором или точкой доступа выбранной точки доступа. Это означает, что вы можете избавиться от предупреждения о «слабой безопасности» на вашем iPhone и iPad только в том случае, если у вас есть доступ к странице настроек маршрутизатора, которая ссылается на него, и в этом случае вам необходимо выполнить следующие шаги:
1- Войдите в настройки вашего роутера
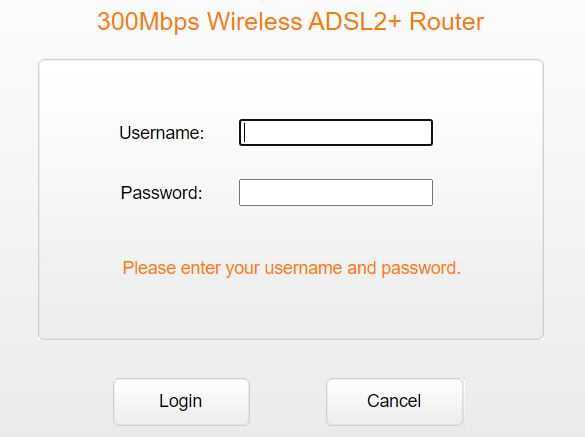
Шаги входа в настройки роутера различаются в зависимости от типа и производителя. Однако есть распространенные способы доступа к странице настроек маршрутизатора, введя IP-адрес, например 192.168.1.1, 192.168.0.1, или имя хоста, например tplinkwifi.net, в адресной строке браузера.
Сброс всех настроек
Последнее исправление включает сброс всех настроек на вашем iPad. Это не только восстанавливает все сложные сетевые конфигурации до значений по умолчанию, но и отменяет вредоносные изменения из множества других настроек в iPadOS.
1. Откройте приложение «Настройки» iPhone и нажмите «Основные»> «Сброс».
2. Нажмите «Сбросить все настройки».
3. Введите пароль устройства и Экранное время пароль. Затем нажмите «Сброс» для подтверждения.
Ваш iPad автоматически перезагрузится после завершения сброса настроек. Как только он закончит это, перейдите в «Настройки»> «Wi-Fi» и проверьте, можете ли вы снова подключить устройство к сети Wi-Fi.
Возможные причины возникновения проблемы
К основным проблемам, которые не связаны с эксплуатацией айфона или айпада можно отнести следующие:
- при обновлении на iOS 8 моделей айфон 5, iPad Air, iPad с дисплеем ретина замечено резкое падение скорости передачи данных. Ухудшение сигнала замечено также и на айфон 6.
- качество сборки телефона не вызывает нареканий, но в силу конструктивных особенностей бывают проблемы с передачей данных по WiFi, особенно это качается вопроса, почему плохо работает вай фай на айфоне 5. Это связано с тем, что на телефоне стоит слабый усилитель радиосигнала.
Если телефон падал, подвергался другому физическому воздействию или на него попадала вода, то здесь уже идут совершенно другие, чисто механические повреждения, которые могут привести к следующему:
- радиомодуль оторвался от материнской платы телефона;
- повредился шлейф модуля WiFi;
- физическая поломка антены;
- повреждение дорожек печатной платы.
После того как выяснилась причина того, что айфон не ловит вай фай что делать лучшее всего подскажут специалисты сертифицированного сервисного центра, однако прежде чем относить туда устройство, можно попробовать ряд способов решить проблему самостоятельно.
Видео:
Например, многие пользователи с удивлением вдруг узнали, что давно используемая ими на работе или дома Wi-Fi сеть считается небезопасной. Такое предупреждение стало появляться на устройствах с iOS 14 (и более новых). И это уведомление заметили многие. Что же делать в такой ситуации – спешно менять настройки сети или же просто игнорировать сообщение? Давай разберемся в этой ситуации.
Сообщение о том, что соединение по Wi-Fi имеет слабый уровень безопасности, появилось на устройствах с iOS, обновленных до версии 14. Увидеть подобное предупреждение можно, пройдя по пути Настройки → Wi—Fi. Ниже текущего соединения может появиться угрожающая фраза: «Слабый уровень безопасности» или «Слабая защита». Если же нажать на само подключение, то в открывшемся окне будет подробна описана причина предупреждения
Apple более не считает используемый вами протокол шифрования надежным, рекомендуя обратить внимание на другие варианты, более безопасные
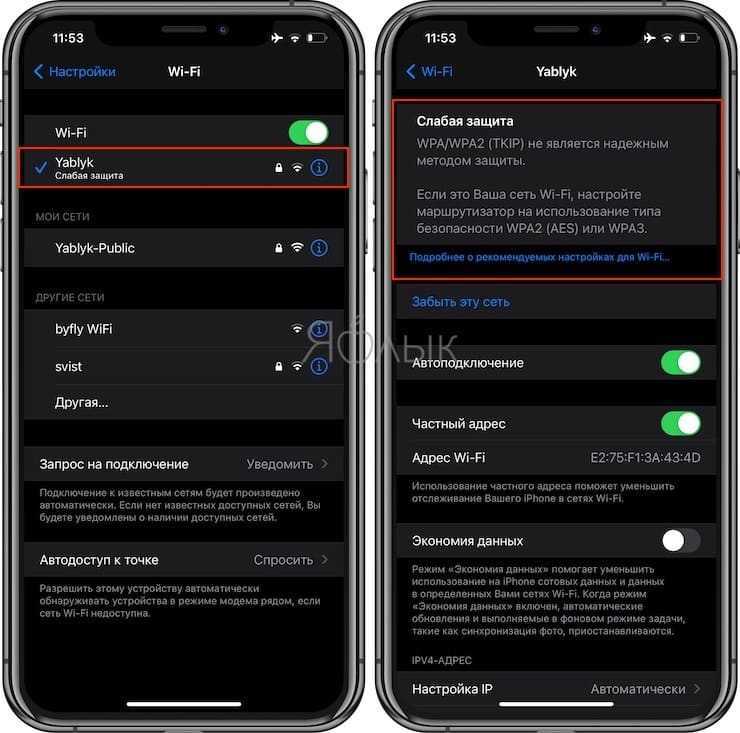
Шифрование трафика при работе в Wi-Fi сетях является необходимой мерой – ведь так осуществляется защита передаваемой информации. Шифрованные данные нет смысла перехватывать и хранить, да и подменить их не получится, если это захотят осуществить некие третьи лица. Если же работать в открытых беспроводных сетях, то злоумышленники смогут просмотреть историю поисковых запросов в браузере, список посещенных вами браузеров, увидеть запускаемые приложения и вообще получить немало ценной информации, в том числе и географическую позицию.
Именно поэтому были разработаны специальные протоколы шифрования. Наиболее известными из них являются:
- WEP
- WPA
- WPA2 TKIP
- WPA2 AES
- WPA3
В этом списке элементы расположились в порядке возрастания их надежности. Другими словами, пользоваться WPA можно уже с риском для себя, а вот WPA3 гарантирует наиболее высокий уровень защиты. Шифрование WEP настолько устарело, что пользоваться им точно не стоит. Имеются и другие промежуточные варианты, чаще всего это компромиссы относительно стандартных вариантов, например, WPA2 AES в Apple считают достаточно безопасным, тогда как WPA2 TKIP – нет.
Иногда приходится прибегать как раз к WPA2 AES, ведь многие старые роутеры просто не умеют работать с современными продвинутыми протоколами шифрования.
Изменение режима работы
Соединение зачастую отсутствует по причине того, что телефон, планшет или другая техника не поддерживает режим работы роутера. Существует три таких режима, все они называются латинскими буквами b, g, n. Если маршрутизатор установлен на работу в режиме n, а гаджет его не поддерживает, то вам не удастся их соединить.
Поэтому проведите эксперимент: измените способ работы устройства, для чего необходимо выполнить следующие действия:
- Зайдите в настройки оборудования, воспользуйтесь упомянутым ранее разделом Wireless, вкладка Wireless Settings.
- Остановитесь на строке под названием Mode.
- Теперь вам предстоит выбрать другой режим — используйте вариант с наличием всех трёх букв — b, g, n, чтобы вы могли подключаться к Wi-Fi со всех устройств, работающих, по крайней мере, в одном из этих режимов.
В моделях ASUS такие параметры вы увидите в меню «Беспроводная сеть», где есть вкладка с выбором режима — остановитесь на варианте Auto или Mixed.
Универсальные причины
Мы разделили причины, почему на Айфоне плохо грузит интернет, в зависимости от источника трафика, но есть и универсальные факторы, которые могут влиять на качество соединения.
- Использование VPN или прокси с невысокой скоростью.
- Недостаточная производительность смартфона.
Оба варианта возможны при использовании мобильного трафика и Wi-Fi. В первом случае есть два пути решения: отказаться от VPN/прокси или выбрать другие серверы. Если вы считаете, что смартфону не хватает производительности, из-за чего браузер работает некорректно и не загружает сайты, попробуйте почистить память и выполнить другие действия по оптимизации системы.
Ширина канала 2,4 ГГц
Настройка ширины канала определяет ширину полосы пропускания, доступную для передачи данных. Однако более широкие каналы в большей степени подвержены помехам и могут мешать работе других устройств. Канал 40 МГц иногда называют широким каналом, а канал 20 МГц — узким каналом.
Задайте значение: 20 МГц
Используйте каналы 20 МГц в диапазоне 2,4 ГГц. Если каналы 40 МГц используются в диапазоне 2,4 ГГц, в сети могут возникнуть проблемы с производительностью и надежностью, особенно при наличии других сетей Wi-Fi и других устройств, работающих в диапазоне 2,4 ГГц. Каналы 40 МГц могут также создавать помехи для других устройств, использующих этот диапазон, таких как устройства Bluetooth, беспроводные телефоны и соседние сети Wi-Fi. Маршрутизаторы, которые не поддерживают каналы 40 МГц в диапазоне 2,4 ГГц, поддерживают каналы 20 МГц.
![]()
Что означает слабое предупреждение системы безопасности?
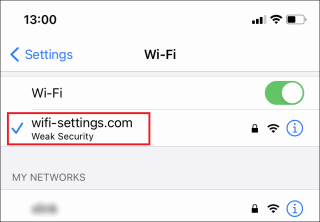
Это означает, что ваш маршрутизатор настроен на использование устаревшего режима безопасности и, следовательно, не является уязвимым или уязвимым, таким как стандарт WEP или WPA, и, кроме того, появляется предупреждение «Слабая безопасность» или «Слабая безопасность», если шифрование TKIP используется сокращенно от « Temporal Key. »Протокол целостности или« Протокол целостности временного ключа »известен тем, что небезопасность или слабость TKIP также значительно снижает скорость Wi-Fi.
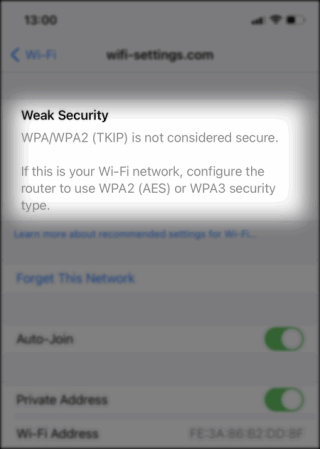
В результате iOS 14 и iPadOS 14 считают, что открытые точки доступа Wi-Fi небезопасны, и в этом случае ваш iPhone будет отображаться как «небезопасная сеть».
Действия по устранению зависания iPhone или iPad при выборе приглашения беспроводной сети
- Нажмите Настройки> Wi -Fi . Прокрутите вниз и убедитесь, что для параметра Запрашивать присоединение к сетям установлено значение Выкл. или Уведомлять. Многие рекомендуют отключить «Спрашивать о присоединении к сетям», установив его Выкл.
-
Вы также можете несколько раз переключить настройки «Спрашивать о присоединении к сетям»
-
- Несколько раз включить и выключить Wi-Fi
- Перейдите в Настройки> Сотовая связь > Прокрутите вниз и убедитесь, что функция WiFi Assist выключена
- Выберите Настройки> Конфиденциальность> Службы геолокации> Системные службы > и включите и выключите Сеть и беспроводная связь
-
Нажмите Настройки> Общие> Сброс> Сбросить настройки сети
Проверьте, есть ли ваш iPhone решил проблему после запуска.
Если нет, перейдите к шагу ниже и принудительно перезагрузите устройство