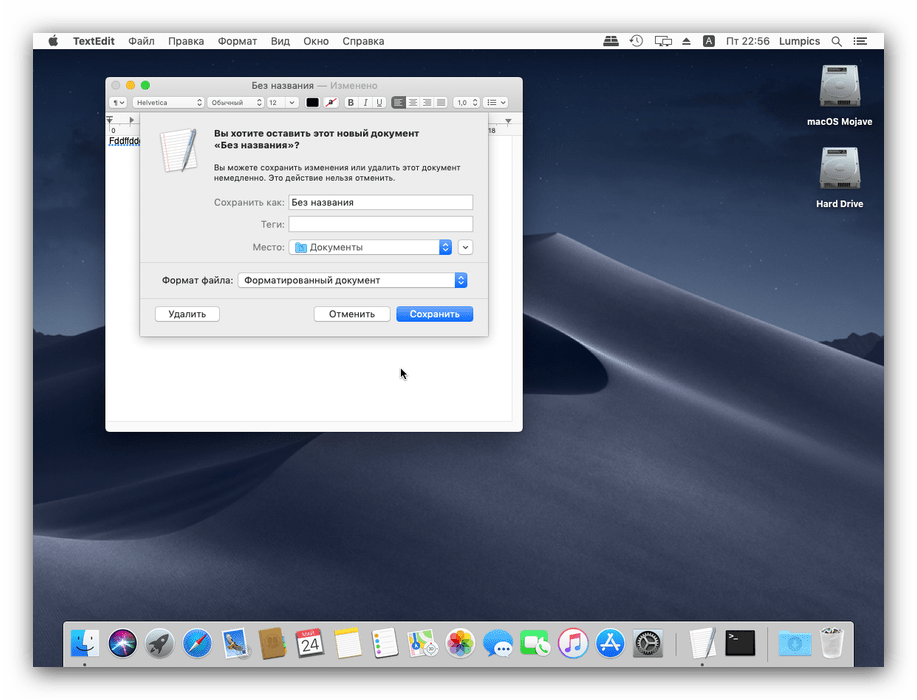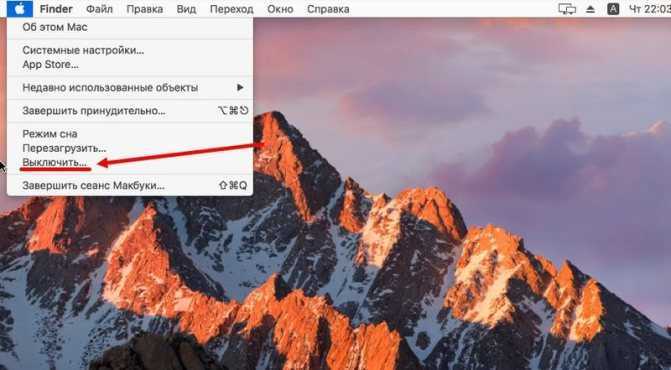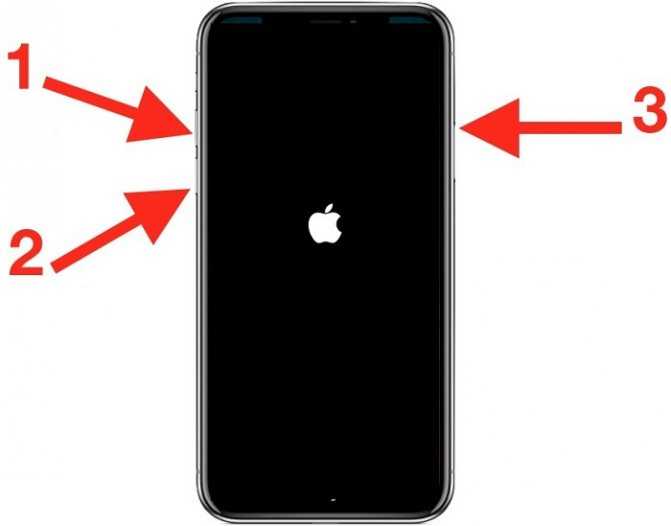Как исправить зависания на Mac: что делать, если зависло приложение
Простое закрытие и перезапуск приложения — это наилучший выход для MacOS, чтобы спокойно пережить вылет. Но порой бывает и так, что приложение глухо виснет и ни в какую не отвечает на действия пользователя, сколько бы тот не пытался взаимодействовать с программой. При этом вы будете видеть крутящийся радужный круг, который также называют волейбольным мячом. В англоязычном Интернете такой знак называют «spinning pizza of death»(крутящаяся пицца смерти) или же «SPOD».
- Переключитесь на другой участок в MacOS. Кликните на окошко другого приложения, или же переключитесь на другой рабочий стол. Также можете переключиться на другое приложение с помощью специальной команды.
- Вы можете завершить работу повисшей утилиты с помощью другой, предустановленной программы, которая называется «Мониторинг системы». Найдите в списке открытых процессов зависшую программу, выделите ее, нажмите крестик в интерфейсе и кликните на «Завершить принудительно».
- Завершить приложение также возможно с помощью специальной команды — Command + Option + Shift + Escape. Этот способ является одним из самых простых способов закрыть подвиснувшее приложение. Просто удерживайте эту комбинацию клавиш в течении трех секунд и приложение должно будет закрыться.
- В MacOS вы можете использовать особое меню, которое принудительно закрывает открытые программы. Собственно, меню так и называется — Принудительное завершение программ. Для его открытия этой утилиты, нажмите комбинацию клавиш Command + Option + Escape. Потом выберите из списку нужную программу и нажмите «Завершить принудительно».
- Принудительно закрыть приложение также возможно через меню Apple. Попросту нажмите на значок яблока в верхней панели и кликните на «Завершить принудительно».
Комбинации клавиш для перезагрузки устройства
Самым лучшим способом для перезагрузки устройства служит сочетание специальных клавиш. Оно позволяет безопасно и быстро совершить перезапуск устройства, а сами комбинации не являются чем-то сложным, и запомнить их не составит труда. Перезагрузить макбук комбинациями клавиш можно одним из следующих способов:
- Необходимо нажать одновременно клавишу Control и кнопку питания, а после в появившемся окне будут представлены три действия на выбор: выключение, перезагрузка, спящий режим. Необходимое действие выбираем с помощью курсора.
- Чтобы немедленно перезагрузить устройство, нужно зажать следующее сочетание клавиш Control-Command-Power (Power или Eject — правая верхняя кнопка на клавиатуре). Способ удобен тем, что система не запросит у пользователя действие, а сразу совершит перезагрузку.
- Сочетание клавиш Command-Option-Control-Power позволит выключить устройство, затем с помощью кнопки включения запустить макбук обратно. При этом методе автоматически закроются все программы, которые были открыты, а при работе с текстовыми документами будет произведено автоматическое сохранение файлов. Отключение устройства будет произведено без окна запроса.
- Чтобы совершить перезагрузку устройства, а также узнать причину проблемы, необходимо воспользоваться сочетанием Command+V, после чего устройство проведет диагностику и укажет на возникшую в системе проблему.
- Command-S — служит для перезапуска в однопользовательском режиме. Команда сама произведет устранение неполадок.
- Нередко бывают случаи, в которых причиной зависания макбука является работающая программа, и если пользователь сталкивается с ней, то не нужно спешить перезагружать макбук. Можно закрыть проблемную программу, воспользовавшись сочетанием клавиш Command+Q.
- При возникновении проблем с аудио или видео (подобная ситуация рассматривается последней, потому что является довольно-таки редкой) или некорректной работе кулеров (если пользователь слышит активную работу системы охлаждения при минимальной загруженности оборудования) необходимо произвести сброс настроек PRAM. Для этого нужно осуществить запуск макбука с зажатыми клавишами Option+Command+P+R, и устройство запустит сохранившиеся в базе последние настройки оборудования.
Аварийное выключение

Расположение кнопки питания
В крайних случаях (когда не помогают другие способы) можно прибегнуть к аварийному выключению. Чтобы это сделать, нажмите кнопку «Включения/выключения», расположенную в правом верхнем углу клавиатуры, и удерживайте ее до погасания экрана.
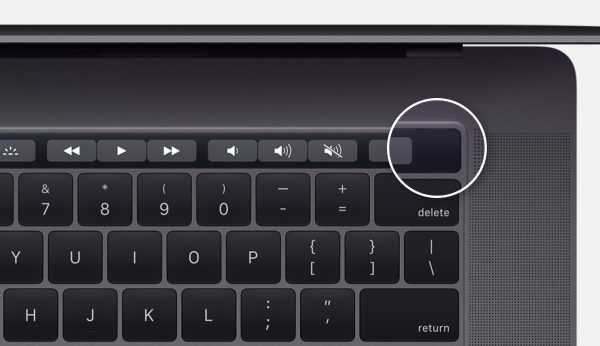
Расположение Touch ID на клавиатуре
Если у вас более новая модель ноутбука (2016 года и позднее), то необходимо нажать на Touch ID, удерживать его в течение примерно 5 секунд.
Перед включением обязательно закройте крышку MacBook и снова откройте ее.
Нельзя слишком часто пользоваться аварийным выключением, так как оно может стать причиной потери данных, нарушения работы операционной системы.
Механические проблемы и способы их решения
Если для определения программных неисправностей ноутбука часто необходим дополнительный софт, то механические проблемы могут быть выявлены в процессе визуального осмотра.
Неисправна батарея
Неисправность аккумулятора нередко становится причиной того, что ноутбук его не видит. Литиевые аккумуляторы имеют ограниченное количество циклов заряд-разряд, поэтому если лэптоп эксплуатируется много лет, то достаточно приобрести новый аккумулятор, чтобы операционная система начала определять батарею.
Новый источник питания также может быть виновником такой неисправности, но только в том случае, если переносной компьютер был укомплектован бракованным элементом.
Если ранее батарея подвергалась зарядке адаптером неподходящего типа, то такие действия также могли спровоцировать выход из строя этого элемента с отсутствием идентификации операционной системой. Замена аккумулятора, в этих случаях, полностью решает проблему обнаружения её компьютером.
Окисление контактов на батарее или ноутбуке
Окислившиеся контакты могут быть причиной того, что ОС не видит батарею. Кроме этого наличие плёнки, обладающей большим сопротивлением будет приводить к быстрому разряду аккумулятора. Определить такую неисправность не составит большого труда. Достаточно выключить ноутбук, извлечь батарею и осмотреть контакты батареи.
Налёт, препятствующий нормальному функционированию устройства может быть также и на контактах лэптопа. При обнаружении тёмной или зеленоватой плёнки следует зачистить контакты на батарее с помощью ластика или смоченной в спирте тряпочки.
Дурные советы или чего не стоит делать
В сети часто встречаются люди, которые, мягко говоря, дают не очень грамотные советы. Следуя этим советам вы можете попросту навредить и себе и своему устройству. Так вот, самые распространенные дурные советы и что я по этому поводу думаю я выделил ниже.
Дождаться пока разрядится аккумулятор и макбук сам выключится. Не надо этого делать. Для того чтобы выключить макбук, используйте один из методов описанных выше. Какой-то из них вам точно поможет.
Разобрать корпус макбука и отсоединить/извлечь аккумулятор. Вы же не хотите спалить что-то внутри корпуса или повредить батарею? Тогда не стоит играть в «супермена с отверткой». Используй один из методов описанных выше в этой статье.
P.S. Одна из следующих запланированных статей которые я планирую скоро написать будет “Создание сферической 3D панормаммы на iPhone”.
В ней я расскажу как просто в домашних условиях сделать панорамную головку для iPhone и какими приложениями я пользуюсь.
Компьютеры Mac известны своей стабильностью, благодаря чему их владельцы гораздо реже сталкиваются с аварийным завершением работы и зависанием системы. Тем не менее, иногда это, все-таки, происходит и с компьютерами Apple. Обычно к этому приводит приложение, которое аварийно завершает работу или подвисает.

Для восстановления работы иногда достаточно принудительно закрыть программу и запустить снова. Однако в редких случаях Mac зависает полностью, и macOS не отвечает ни на какую команду. Компьютер зависает до тех пор, пока пользователь не вмешается и не перезагрузит систему.
Перезагрузка МакБука
Перезагрузить лэптоп производства Apple можно точно так же, как и другие портативные ПК: программно или аппаратно. Традиционно, первый метод более предпочтительный, однако иногда не обойтись и без второго.
Способ 1: Перезагрузка из-под системы
Пользователи, которые перешли на macOS с Виндовс, часто перезагружали систему через меню «Пуск». В «яблочной» ОС роль этого средства исполняет пункт Apple в строке меню.
- Перейдите на основной рабочий стол МакБука и кликните по кнопке с логотипом яблока.
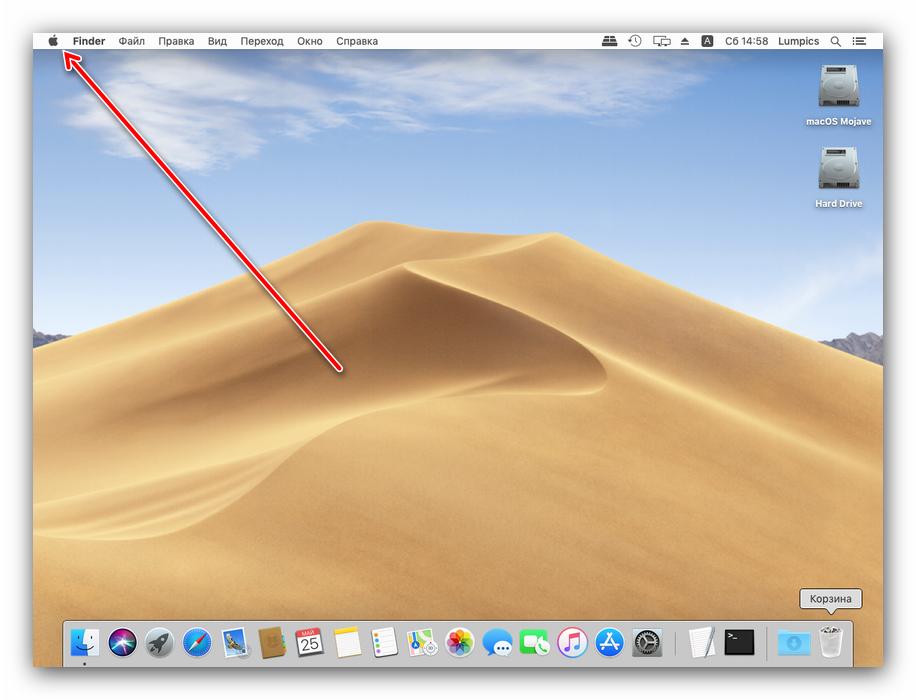
Выберите в меню пункт «Перезагрузить…».
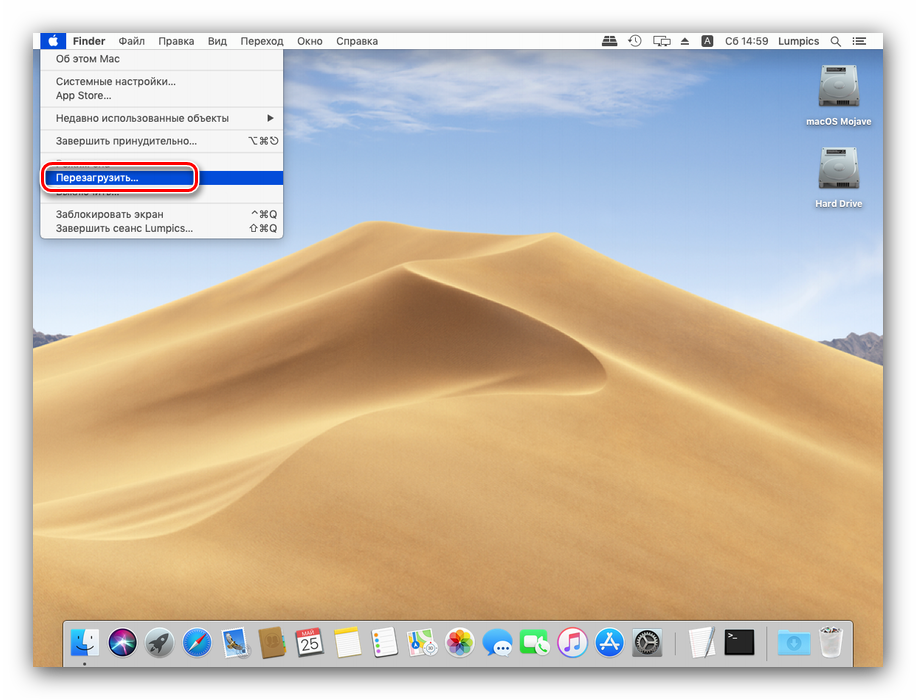
Если появится предложение закрыть открытые программы, закройте их, но перед этим убедитесь, что сделаны все изменения в запущенных файлах и они сохранены.
Дождитесь, пока система перезагрузится.
Также перезагрузить систему можно из окна выбора учётных записей.
- Откройте меню Apple и выберите пункт «Завершить сеанс…».
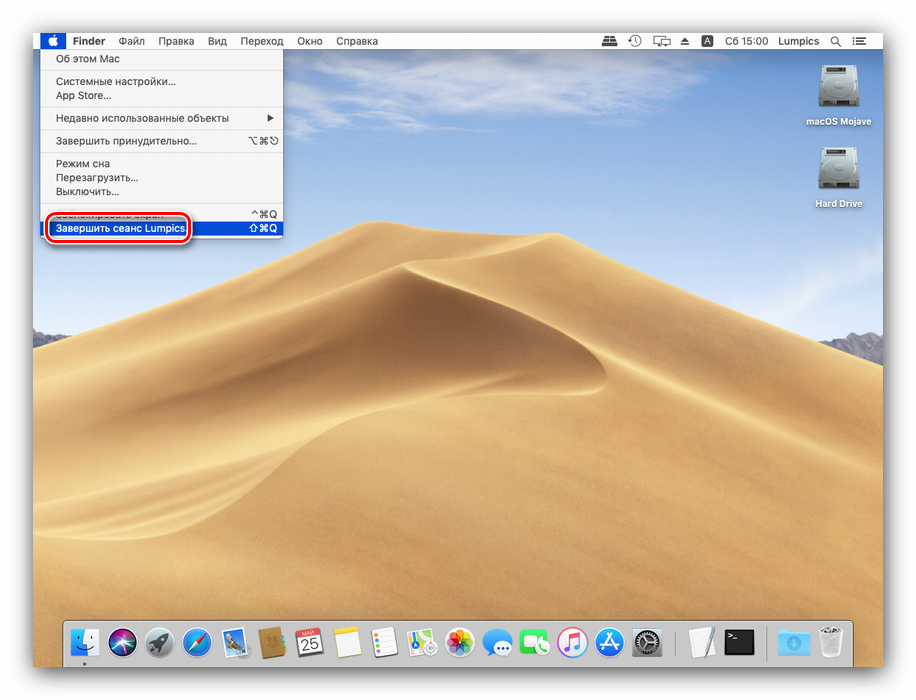
После выхода из учётной записи найдите внизу кнопку «Перезагрузить» и кликните по ней.
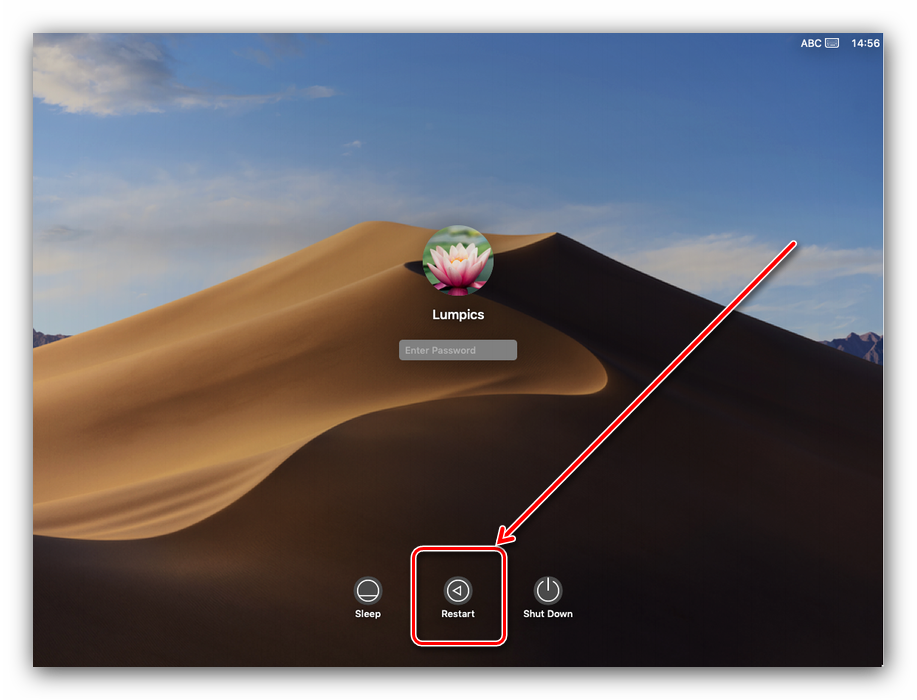
Как видим, процесс программной перезагрузки в целом идентичен другим «операционкам».
Способ 2: Аппаратный перезапуск
Рестарт системы аппаратным методом более жесткий, чем программный. В некоторых случаях это может привести к проблемам с последующей загрузкой, поэтому использовать его мы рекомендуем только в крайнем случае.
- Обратитесь к клавиатуре МакБука – нажмите и подержите клавиши Control+Command+Кнопка Питания. На версиях с датчиком Touch ID нужно прикоснуться к нему и держать.
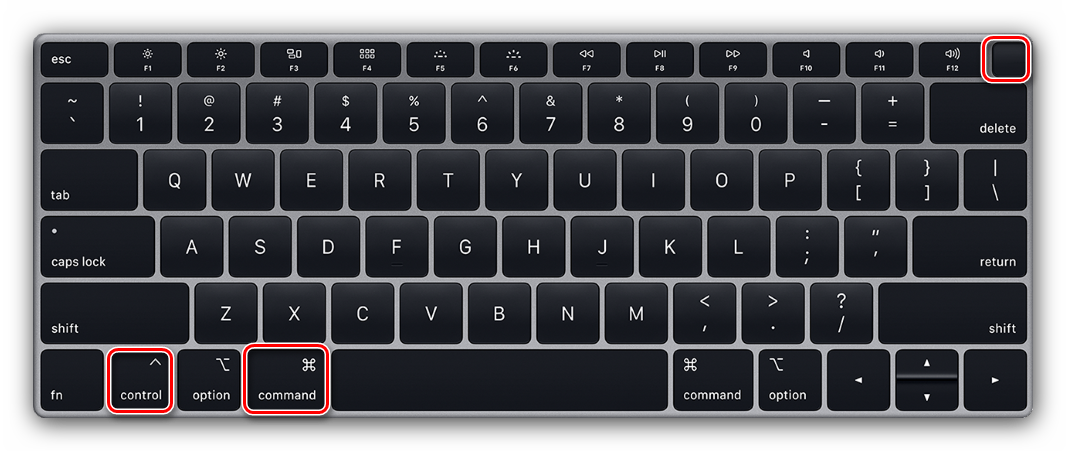
Держите эти клавиши до отключения экрана лэптопа, затем отпустите.
Если всё проделано правильно, MacBook будет перезагружен.
МакБук не перезагружается
Порой даже эта тривиальная операция происходит со сбоями – устройство может выключаться вместо перезагрузки либо включается некорректно. Рассмотрим возможные причины такого поведения и методы устранения неполадки.
Чаще всего с подобной проблемой сталкиваются пользователи, которые практикуют аппаратный метод перезагрузки. Причина проста: либо нажата некорректная комбинация клавиш, либо наблюдаются проблемы с работой клавиатуры или с кнопкой питания в частности. Решение проблемы – проверка поведения клавиатуры.
Урок: Принудительное завершение программ в macOS
Более редкий и неочевидный момент заключается в проблемах с программами, которые присутствуют в автозагрузке операционной системы. Как правило, это основная причина проблемы с запуском системы после перезагрузки. Устранить неисправность можно следующим образом:
- Загрузите macOS в безопасном режиме – это позволит зайти в систему. Для этого зажмите и держите клавишу Shift в процессе загрузки ОС.
-
Далее откройте утилиту «Системные настройки» – сделать это можно через меню Apple или панель Dock.
В системных настройках откройте оснастку «Пользователи и группы».
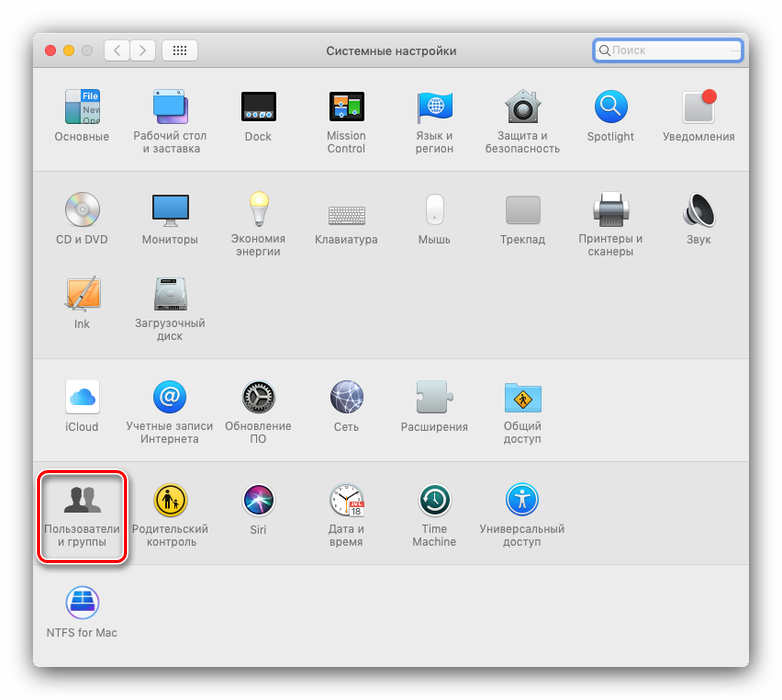
Откройте вкладку «Объекты входа». В отмеченной на скриншоте области расположены элементы автозагрузки системы. Из неё нужно убрать всё, что не имеет отношения к продукции Apple: для этого выделите нужную позицию и нажмите на кнопку с иконкой минуса внизу области.
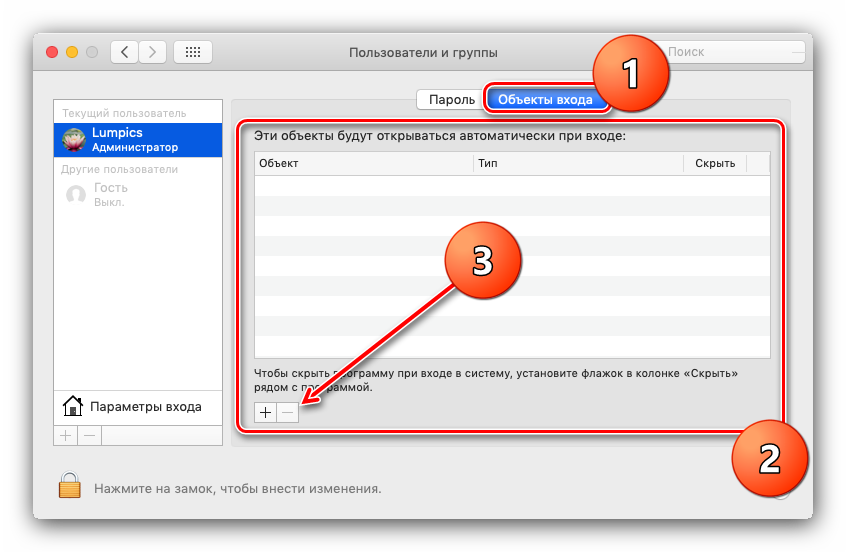
Примените изменения и снова попробуйте перезагрузиться – на этот раз процесс должен пройти без проблем.
Также нельзя исключать проблемы с накопителем. Лучшим вариантом будет проверка носителя данных средством «Дисковая утилита».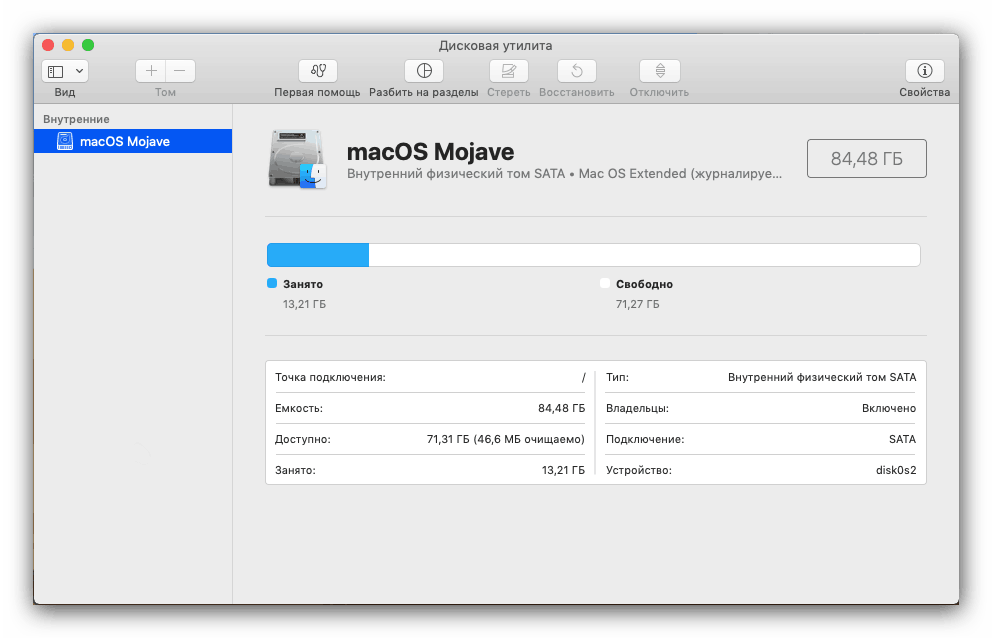
Подробнее: «Дисковая утилита» в macOS
Заключение
Таким образом, мы познакомились с методами перезагрузки MacBook, а также причинами сбоев при выполнении этой процедуры и способами их устранения.
Опишите, что у вас не получилось.
Наши специалисты постараются ответить максимально быстро.
Как исправить зависания на Mac: проблема заключается в приложении или в целой системе?
В первую очередь, вам необходимо определить следующие: зависло только лишь одно приложение или же зависла вся операционная система в целом. MacOS — это довольно продуманная, современная ОС, которая может управлять памятью использующуюся приложениями.
В большинстве случаев, если одно единственное приложения является проблемой(оно вошло в «петлю» и начало потреблять слишком большие объемы памяти), то вы сможете с легкостью это понять. Вы должны будете получить уведомление(окошко с желтым восклицательным знаком), в котором вас проинформируют о том, что приложение было внезапно закрыто. Если же ваш Макбук повис без каких-либо уведомлений, то проблема скорее всего заключается в операционной системе MacOS.
С последним сценарием мы разберемся чуть позже, а сейчас же давайте поближе взглянем на проблему с приложением. В появившемся уведомлении или сообщении у вас будет два выбора: «Ок»(попросту закроет окошко с уведомлением) и «Открыть заново»(система попытается запустить зависнувшую утилиту заново, а также отправит отчет об произошедшем в Apple).
Перезагрузка в Windows 10
В этой части статьи будут рассмотрены всевозможные способы перезагрузки для операционной системы Windows версии 10.
Для начала, начнем с самого просто способа.
Первое средство
Чтобы выполнить рестарт системы, нам нужно будет открыть меню «Пуск». Для этого жмем кнопку Win.
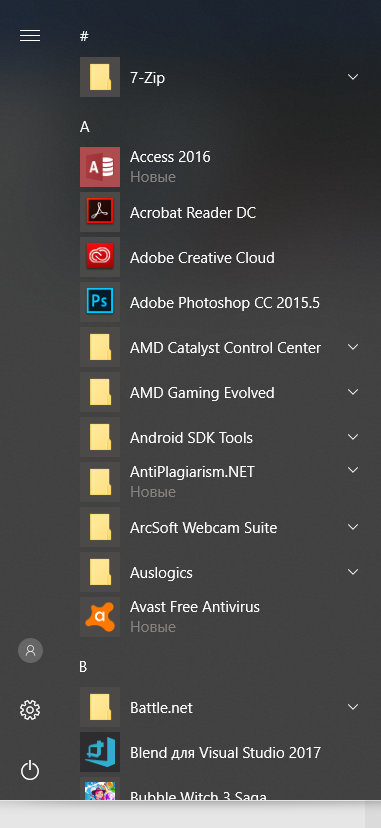
Меню «Пуск» в десятой Windows
Затем мы один раз нажимаем кнопку Tab.
После нажатия у нас должно выделиться в левом верхнем углу Пуска три горизонтально-лежащие полоски.
Затем мы нажимаем несколько раз стрелочку «вниз», чтобы выбрать кнопку выключения компьютера.
Жмем Enter и у нас открывается маленькое окно с выбором действий, где мы выбираем перезагрузку системы и подтверждаем выбор.
Второе средство
В данном случае мы будем использовать такие кнопки на нашей клавиатуре, как Win+X.
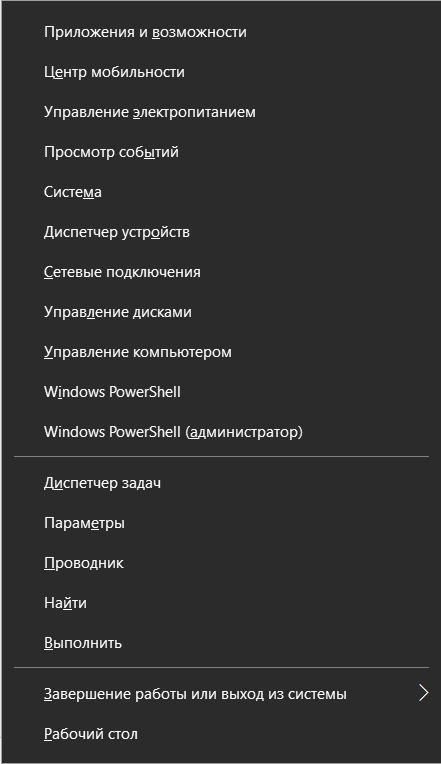
Окно выбора, которое открывается клавишами «Win» + «X»
Затем с помощью стрелок мы находим такую надпись: «Завершение работы или выход из системы».
Подтверждаем и находим там «Перезагрузка», после чего снова подтверждаем наш выбор.
Третье средство
Теперь мы воспользуемся уже известной нам комбинацией Ctrl+Alt+Delete.
В открытом окне мы с помощью стрелочки «вверх» находим иконку выключения компьютера и подтверждаем наш выбор.
Затем в открытом диалоговом окне мы выбираем «Перезагрузка» и снова подтверждаем наш выбор.
Четвертое средство
ЖмемCtrl+ Alt+Delete. Только теперь опять же с помощью стрелочек следует выбрать «Сменить пользователя».
Нужно выбрать учетную запись пользователя, а в правом нижнем углу будет окно отключения ПК.
Клавишей Tab или нужно выбрать это окно. Затем мы подтверждаем наш выбор и у нас откроется список действий с компьютером, останавливаем свой выбор на «перезагрузке».
Пятое средство
Теперь нам на помощь придет командная строка. Есть несколько способов вызова этого окна:
- Нажимаем Win+R, где в строке поиска мы пишем «cmd» и нажимаем «Ок».
- Далее Win+X. Откроется «Выполнить» на русскоязычной операционной системе или «Run» на англоязычной операционной системе. Опять же пишем в открытом окне «cmd» и подтверждаем.
- Далее клавиша Win для открытия пуска. Здесь мы вводим «cmd» или «командная строка» и выбираем соответствующий пункт.
Далее набираем
Сочетания клавиш для документов
| Сочетание клавиш | Описание |
|---|---|
| ⌘ + B | Выделение выбранного текста полужирным шрифтом или включение/отключение такого выделения. |
| ⌘ + I | Выделение выбранного текста курсивом или включение/отключение такого выделения. |
| ⌘ + U | Выделение выбранного текста подчеркиванием или включение/отключение такого выделения. |
| ⌘ + T | Отображение или скрытие окна «Шрифты» . |
| ⌘ + D | Выбор папки «Рабочий стол» в диалоговом окне открытия или сохранения файла. |
| ^ + ⌘ + D | Отображение или скрытие определения выбранного слова. |
| ⇧ + ⌘ + : | Открытие окна «Правописание и грамматика» . |
| ⌘ + ; | Поиск в документе неправильно написанных слов. |
| ⌥ + Delete | Удаление слова слева от точки вставки. |
| ^ + H | Удаление символа слева от точки вставки.Или используйте клавишу Delete. |
| ^ + D | Удаление символа справа от точки вставки. Или используйте клавиши Fn+Delete. |
| Fn + Delete | Удаление вперед на клавиатурах, на которых отсутствует клавиша Forward Delete. Или используйте сочетание клавиш ^ + D. |
| ^ + K | Удаление текста между точкой вставки и концом строки или абзаца. |
| ⌘ + Delete | Выбор кнопки «Удалить» или «Не сохранять» в диалоговых окнах, где имеется такая кнопка. |
| Fn + ↑ | Page Up: прокрутка вверх на одну страницу. |
| Fn + ↓ | Page Down: прокрутка вниз на одну страницу. |
| Fn + ← | Home: прокрутка к началу документа. |
| Fn + → | End: прокрутка к концу документа. |
| ⌘ + ↑ | Перемещение точки вставки в начало текущего документа. |
| ⌘ + ↓ | Перемещение точки вставки в конец текущего документа. |
| ⌘ + ← | Перемещение точки вставки в начало текущей строки. |
| ⌘ + → | Перемещение точки вставки в конец текущей строки. |
| ⌥ + ← | Перемещение точки вставки в начало предыдущего слова. |
| ⌥ + → | Перемещение точки вставки в конец следующего слова. |
| ⇧ + ⌘ + ↑ | Выделение текста с точки вставки до начала текущего документа. |
| ⇧ + ⌘ + ↓ | Выделение текста с точки вставки до конца текущего документа. |
| ⇧ + ⌘ + ← | Выделение текста с точки вставки до начала текущей строки. |
| ⇧ + ⌘ + → | Выделение текста с точки вставки до конца текущей строки. |
| ⇧ + ↑ | Распространение области выделения текста до ближайшего символа в той же позиции по горизонтали на одну строку выше. |
| ⇧ + ↓ | Распространение области выделения текста до ближайшего символа в той же позиции по горизонтали на одну строку ниже. |
| ⇧ + ← | Расширение области выделения текста на один символ влево. |
| ⇧ + → | Расширение области выделения текста на один символ вправо. |
| ⌥ + ⇧ + ↑ | Расширение области выделения текста до начала текущего абзаца, при повторном нажатии — до начала следующего абзаца. |
| ⌥ + ⇧ + ↓ | Расширение области выделения текста до конца текущего абзаца, при повторном нажатии — до конца следующего абзаца. |
| ⌥ + ⇧ + ← | Расширение области выделения текста до начала текущего слова, при повторном нажатии — до начала следующего слова. |
| ⌥ + ⇧ + → | Расширение области выделения текста до конца текущего слова, при повторном нажатии — до конца следующего слова. |
| ^ + A | Перемещение в начало строки или абзаца. |
| ^ + E | Перемещение в конец строки или абзаца. |
| ^ + F | Перемещение на один символ вперед. |
| ^ + B | Перемещение на один символ назад. |
| ^ + L | Расположение курсора или выделенного фрагмента по центру видимой области. |
| ^ + P | Переход на одну строку вверх. |
| ^ + N | Переход на одну строку вниз. |
| ^ + O | Вставка новой строки за точкой вставки. |
| ^ + T | Обмен позиций символа после точки вставки и символа перед точкой вставки. |
| ⌘ + { | Выравнивание по левому краю. |
| ⌘ + } | Выравнивание по правому краю. |
| ⇧ + ⌘ + вертикальная черта | Выравнивание по центру. |
| ⌥ + ⌘ + F | Переход в поле поиска. |
| ⌥ + ⌘ + T | Отображение или скрытие панели инструментов в программе. |
| ⌥ + ⌘ + C | Копировать стиль: копирование параметров форматирования выбранного объекта в буфер обмена. |
| ⌥ + ⌘ + V | Вставить стиль: применение скопированного стиля к выбранному объекту. |
| ⌥ + ⇧ + ⌘ + V | Вставить и согласовать стиль: применение к вставленному объекту стиля окружающего текста. |
| ⌥ + ⌘ + I | Отображение или скрытие окна «Инспектор» |
| ⇧ + ⌘ + P | Параметры страницы: отображение окна для выбора настроек документа. |
| ⇧ + ⌘ + S | Отображение диалогового окна «Сохранить как» или дублирование текущего документа. |
| ⇧ + ⌘ + – | Уменьшение размера выбранного элемента. |
| ⇧ + ⌘ + + | Увеличение размера выбранного элемента. |
| ⌘ + = | Увеличение размера выбранного элемента. |
| ⇧ + ⌘ + ? | Открытие меню «Справка» |
А если сброс SMC не помог, и Mac всё равно не включается?

Я настоятельно рекомендую пробовать сбросить SMC минимум раз пять. Это наблюдение подтверждают многочисленные темы на западных форумах. По какой-то причине “окно” срабатывания комбинации клавиш очень маленькое в новых моделях MacBook.
Но если вы ковыряли клавиатуру весь вечер, а макбук так и не включился – сочувствую.
Если ваш макбук «завис», не стоит пугаться и паниковать. Почти с каждым владельцем «яблочного» ноутбука хотя бы раз в жизни происходит подобная ситуация. Она проявляется тем, что софт не отвечает, а вместо курсора отображается крутящееся колесико. При этом ноутбук никак не реагирует на нажатие клавиш.
Все эти неприятности исправляются перезагрузкой. Как выполнить эту операцию, не навредив файлам и операционке – читайте в этой инструкции.
1 Процедура реализуется посредством аналога элемента «Пуск». Оно всплывает при щелчке по символу Apple вверху слева. Если вы такового не обнаружите – вероятнее всего, активен режим полного экрана. Поместите курсов в самый верх дисплея – отобразится строчка меню. Вверху слева обнаружится фирменный значок «яблочной» компании. Едва курсор уберется со строчки меню, уберется и сама строка – сохранится только окошко. 2 Если этот метод вы сочтете для себя неподходящим – выйдите из режима полного экрана. Поместите курсор вверх дисплея и выполните щелчок по 2-й стрелочке вверху. Открытое окошко свернется и станет поменьше. Сверху снова появится строчка с символикой Apple. 3 Дальше поместите курсор на значок «яблочной» компании и щелкните по левому элементу мышки. Если используете тачпад, достаточно будет однократного щелчка в любой точке. Всплывет меню с разделами режима сна, перезагрузки и иных элементов. Разумеется, выбираете перезагрузку и нажимаете на левый элемент мыши. Девайс перезагрузится. Имейте в виду, что не все файлы потеряются – об этом вас оповестит соответствующее окошко. 4 Не торопитесь выполнять перезагрузку, если какой-либо софт «завис». Переждите некоторое время, чтобы курсор превратился в крутящийся шарик. Обычно это происходит минуты через 2-3. Если софт все равно ни коим образом не реагирует – используйте опцию завершения Finder принудительно (она тоже активируется в меню сверху). Возникнет окошко, где можно выбрать «зависший» софт и закрыть его соответствующим элементом. 5 Случается, что «зависает» сам девайс. При этом он никак не реагирует на любые действия своего «хозяина». Курсор не перемещается, сочетания клавиш не спасают. Здесь единственный способ выхода из положения – выполнение операции принудительно. С этой целью требуется щелкнуть по кнопке включения макбука и удерживать ее несколько секунд – до угасания дисплея. После этого можно заново включать девайс.
Как видите, перезагрузка MacBook, если он завис, дело достаточно простое. Перезагрузить MacBook можно обычным способом или принудительно. Операция выполняется принудительно, если клавиши клавиатуры MacBook Pro, MacBook Air или любой другой модели девайса никак не реагируют на дотрагивания. В любом случае перезапуск системы принудительно выполняется только в крайних случаях.
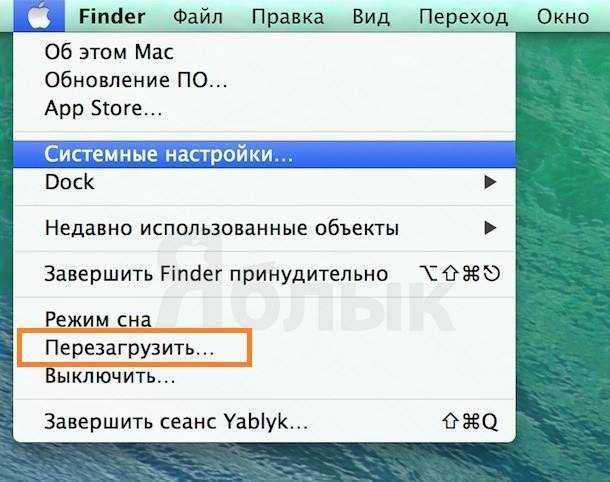
Терминал
Использование Терминала позволяет выполнить перезагрузку отложенную на заданный пользователем промежуток времени. Набираем команду «sudo shutdown -r +00:00». Цифровые значения, использованные в ней, указывают минуты и секунды до выполнения операции. В приведенном на скриншоте примере задан промежуток в десять минут. Команда подтверждается паролем пользователя обладающего правами администратора. В результате ее выполнения запускается системный процесс «shutdown», идентификатор которого указан на снимке экрана стрелкой. Для немедленной перезагрузки МакБука набираем «sudo shutdown -r now».
Идентификатор процесса может быть использован для отмены команды до истечения срока действия таймера обратного отсчета. Запустив новое окно Терминала, набираем в нем «sudo kill -9 pid#». Вместо «pid#» указывается цифровой идентификатор, в приведенном на скриншоте примере – 1914.
Принудительное завершение программ в Mac OS X
Представьте, что во время работы, одно из приложений зависло, но курсор мыши все еще можно перемещать по экрану. Первое, что должно прийти к вам в голову, это комбинация клавиш Command + Q. Если вы не знали, то эта комбинация полностью закрывает текущее приложение (не просто прячет с экрана, а именно закрывает).
Прежде чем закрывать «зависшее» приложение подождите минуту. Возможно, данное приложение всего-лишь старается обработать ваш последний запрос. В таком случае курсор принимает форму крутящегося радужного шара
Если обычными методами закрыть приложение не удалось, самое время воспользоваться командой «Завершить принудительно…» из верхнего меню

Из появившегося окна следует выбрать проблемное приложение и подтвердить по кнопке Завершить. Для выключения макбука переходим к следующему параграфу.
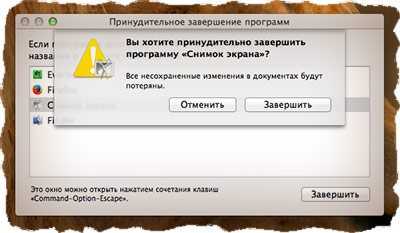
Выключаем МакБук, если он завис
Если MacBook завис, то необходимо его просто выключить, после чего включить.
Сделать это можно различными способами:
экстренное выключение;
Экстренное выключение
Порой в результате зависания компьютер от Apple просто перестает отвечать на команду с клавиатуры, а также не реагирует на кнопку Power.
Если же компьютер не реагирует на данное сочетание клавиш и продолжает «висеть», то стоит обратиться в авторизованный сервисный центр. Ни в коем случае не стоит пытаться самостоятельно отключить батарею, так как данный процесс сопровождается полным снятием крышки с задней части ПК.
Также очень велика вероятность случайно повредить специальный разъем, который используется для подсоединения АКБ.
Режим сна/Перезагрузка/Выключение
Для перехода в режим сна на MacBook можно воспользоваться специальной комбинацией клавиш: Option+Command+Power/Eject. После одновременного нажатия данных кнопок ПК погрузится в сон. Также можно просто закрыть крышку ноутбука – результат будет полностью аналогичным.
Также переход в режим сна можно осуществить различными другими способами:
- в меню Appleследует выбрать пункт под названием «Режим сна»;
- если на используемом ноутбуке присутствует дисковый привод, то следует нажать следующую комбинацию: Command+Option+клавишу извлечения диска;
- можно нажать клавишу Power.
Процесс перезапуска позволяет разрешить такую проблему, как зависание персонального компьютера.
Осуществить перезагрузку можно различными способами:
- при помощи копку Power – при зависании следует долго удерживать её, после отключения питания требуется снова нажать на Power;
- если курсор мыши активен и с его помощью можно выполнять различные задачи, то можно воспользоваться обычным способом перезапуска – нажав на кнопку Apple, поле чего выбрав перезагрузку.
Процесс выключения не представляет собой ничего сложного.
Выполнить его можно даже в том случае, когда ПК завис:
- долгое время держать нажатой кнопку Power;
- если курсор мыши активен – нажимаем на кнопку Appleи выбираем пункт выключить.
Ни в коем случае при зависании не стоит дожидаться, пока на MacBookсядет батарея и он отключится самостоятельно. Так как это негативно сказывается на состоянии аккумуляторной батареи.
Полный разряд может даже стать причиной выхода её из строя. Так как стоимость данного компонента компьютера достаточно велика, не стоит рисковать.
Устройство не включается
Если по каким-то причинам MacBook не включается, то необходимо в первую очередь выяснить причину данного события. И только потом принимать какие-либо меры к разрешению данной ситуации.
Если запускаПК не произошло, то:
- по какой-то причине выключение было выполнено неверно, потому система не может запуститься – достаточно просто воспользоваться автоматизированной системой восстановления;
- повреждена цепь питания на материнкой плате.
Наиболее серьезной проблемой является именно повреждение цепи питания. Отремонтировать компьютер в данном случае самостоятельно не представляется возможным. Именно поэтому лучшим выходом из положения станет обращение в сервисный центр.
Принудительное завершение программ
Чаще всего причина зависания персонального компьютера кроется в работающих приложениях. Для решения данной проблемы можно просто выполнить принудительное завершение.
Выполнить его можно двумя способами:
- нажать комбинацию клавиш Command+Q;
- воспользоваться командой «Завершить принудительно», расположенной в меню Apple:
- нажать на пункт «Завершить принудительно»;
- выбрать в открывшемся окне соответствующее приложение;
- кликнуть на «завершить».
После завершения работы приложения в МакБук лучше всего перезапустить стандартными средствами – также через меню, открывающееся в верхнем левом углу экрана.
Чаще всего такую проблему, как зависание, можно разрешить «мирным» путем. Но если завершение программ, перезагрузка, а также иные подобные меры не приводят к положительному результату, стоит обязательно обратиться в специализированный сервисный центр.
Если ваш Mac работает вяло или каким-то иным образом ведет себя странно, можно попробовать перезагрузку. Перезапуск может также потребоваться при других обстоятельствах, например, для установки нового программного обеспечения или каких-то обновлений. К счастью, это довольно просто!
Вот несколько способов перезагрузки Mac и как это быстро сделать!
Способ 2. Окно выключения
Для перезагрузки Mac можно использовать сочетание клавиш Command+Eject:
Для перезагрузки Mac можно также использовать сочетание клавиш Control+Command+Eject:
Как выключить Macbook Air?
Самым правильным и простым способом является следующий порядок действий:
нажмите на кнопку меню, которая отмечена фирменным логотипом компании (яблоком);
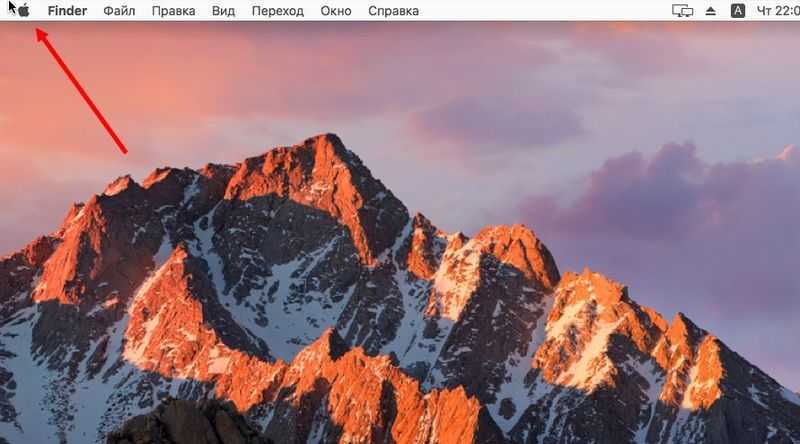
в открывшемся меню выберите пункт «Выключить»;
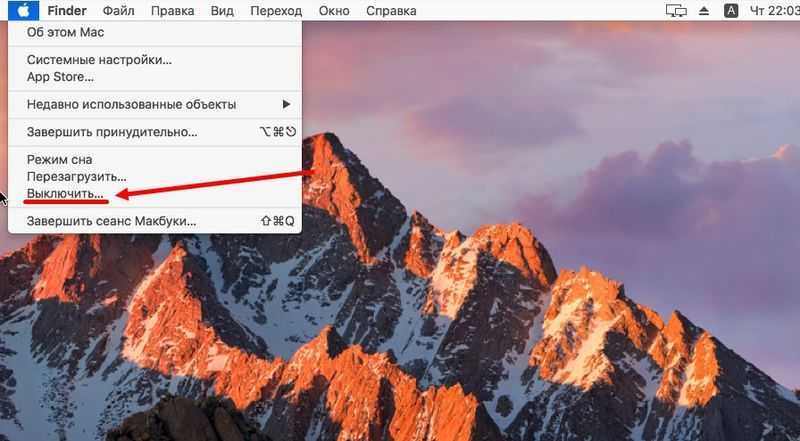
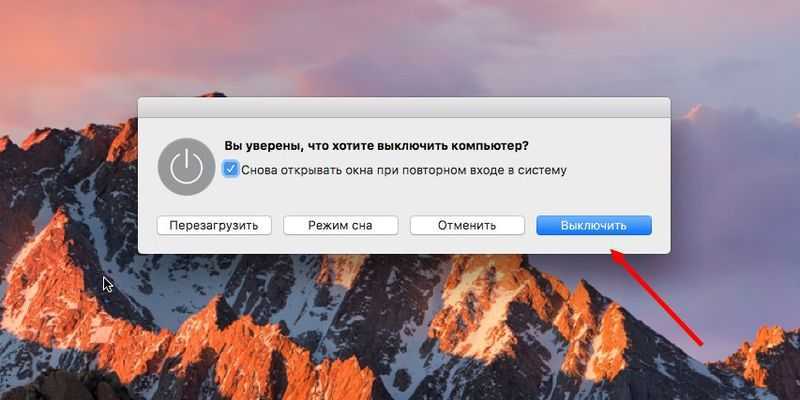
- после этого дождитесь завершения всех рабочих процессов;
- закройте крышку портативного компьютера.
Если вы просто закроете крышку, но не выполните описанные действия, то ПК перейдет в режим сна. Это условие не касается моноблоков. описанный способ работает в том случае, если ваше устройство функционирует полноценно. Но что делать тем, чей Макбук или компьютер завис? Операционная система не дает выполнить необходимые действия, поэтому нужно прибегнуть к принудительному выключению.
Сбой ОС
Нередко различного рода проблемы возникают из-за сбоя операционной системы MacBook. Причем возможно такое только при свершении определенных действий со стороны злоумышленников.
Данный сбой возникает в результате преднамеренной DoS атаки – происходит отказ в обслуживании. Для этого злоумышленнику необходимо отправить всего один сетевой пакет своей жертве. Подобное возможно в Apple OS X и iOS.
Данная проблема связана с недостаточным размером буфера в самой операционной системе. Он попросту не может вместить в себя пакет определённого размера. Результатом подобного явления становится аварийное завершение ОС, либо просто зависание. Чтобы снова начать работу, достаточно просто перезапустить ПК.
Предотвратить возникновение подобной проблемы можно следующими способами:
- включить фаервол;
- установить антивирус и проверить им MacBook.