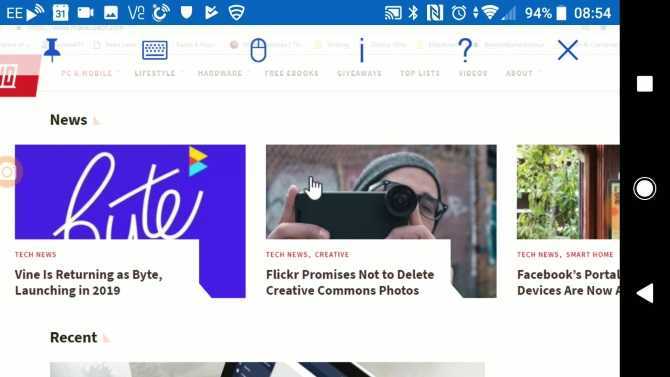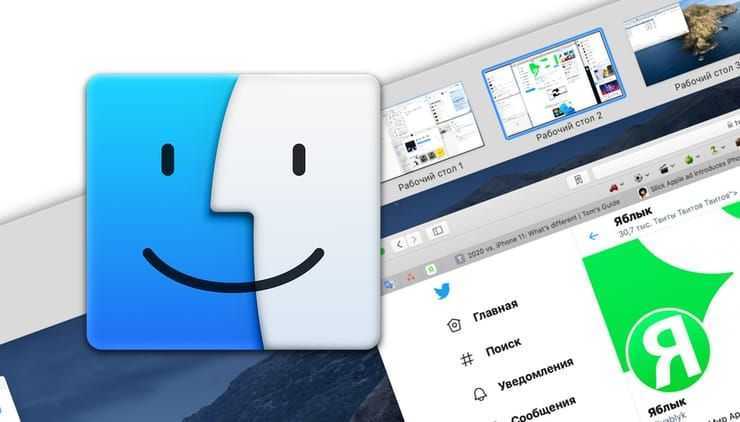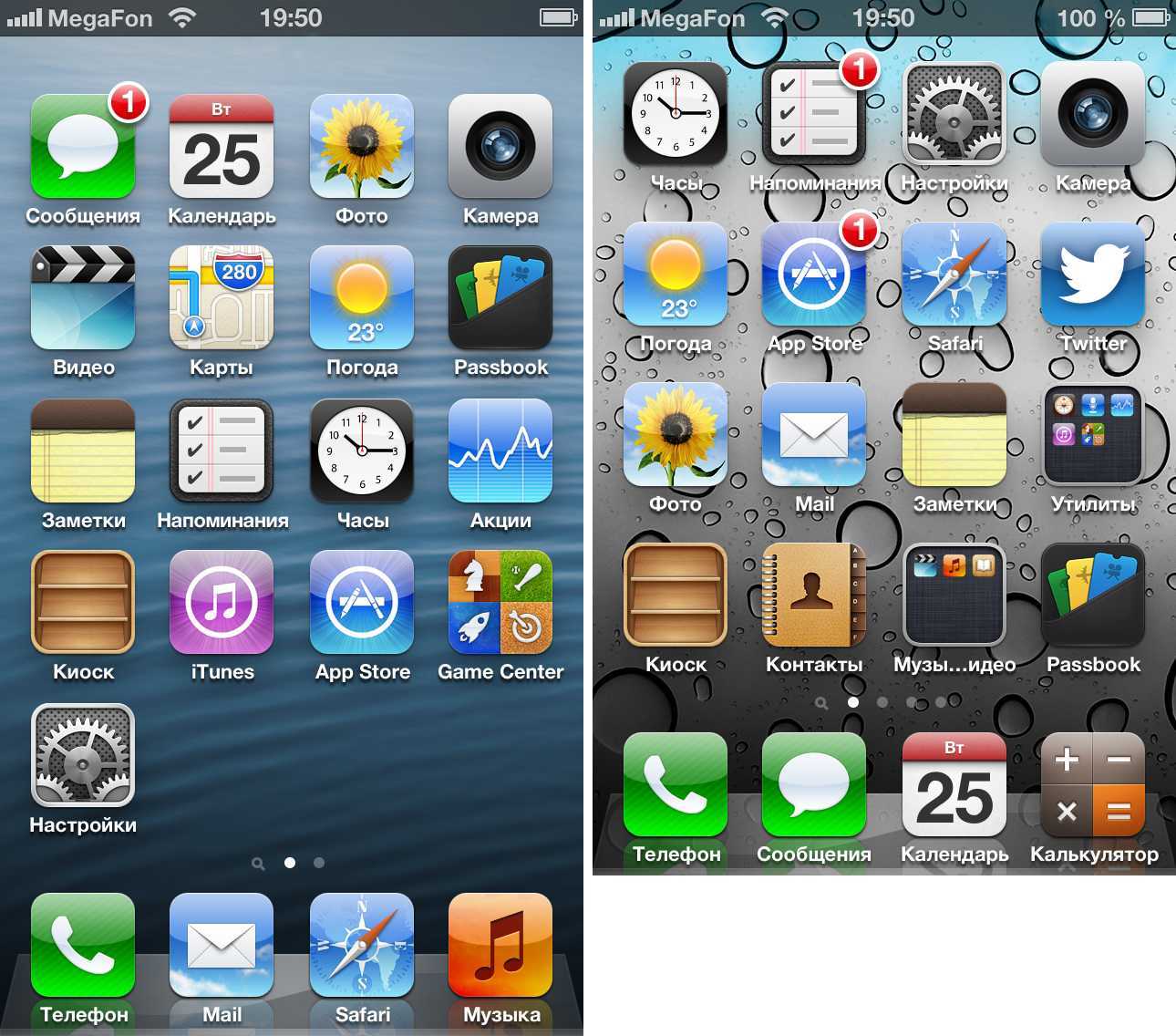App Store: бесплатный удаленный рабочий стол
Описание
Доступ к Windows PC с iPad / iPhone / IPod Touch в любое время! Windows 7 Professional / Enterprise / Ultimate поддерживаются!
iRemoteDesktop Бесплатный является Windows Remote Desktop (RDP) клиент для iPhone / IPod Touch. С ее помощью Вы можете получить доступ к Windows PC из любой точки мира в любое время.
Примечание: Не все поддержкой удаленного рабочего стола Windows. Проверить ниже для поддерживаемых платформ или загрузить из http://www.hanamobiles.com/tools/HanaEasyConfig.exe.
По сравнению с этой бесплатной версии Pro версия имеет больше возможностей:- Несколько соединений- Трекпада для перемещения курсора (также поддерживаются клик) и делать прокрутки колеса мыши- Щелкните правой кнопкой мыши, наведите мышь и перетащить- Модификатор клавиатуры, включая Shift, Ctrl и Alt, который позволит вам добиваться практически любой комбинации клавиш.- Прохладный функциональных клавиш: вырезать, копировать и вставлять и других клавиш клавиатуры, в том числе Home, End, Page Up, Page Down, стрелки и т.д.
Особенности:- Специально разработанный для iPad и iPhone- Воспользуйтесь iPhone4 HD-экран и большой экран в iPad- Портрет и пейзаж режиме- Поддержка различных резолюций и цветов- Нажмите, чтобы делать нажмите дважды нажмите дважды щелкнуть мышью, и все легко использовать функции- Пинч, чтобы увеличивать и уменьшать. Выберите масштаб вы хотели- Международная поддержка клавиатуры для многих языков, включая французский, немецкий, корейский, русский и т.д.
Поддерживаемые платформы:- Windows XP Professional- Vista Business / Enterprise / Ultimate- Windows 7 Professional / Enterprise / Ultimate- Server 2000/2003/2008
Подробные инструкции по установке и получения дополнительной информации см.http://www.hanajobs.com/mobile/forums/show/9.page
Примечание:- Убедитесь, что функция удаленного рабочего стола на компьютере включена- Важно: Vista, Windows 7 и Windows Server, выберите «Разрешить соединения от компьютеров под управлением любой версии удаленного рабочего стола (менее безопасно)»- Изменение параметров брандмауэра, чтобы позволить удаленному рабочему столу. Вы должны попытаться подключиться с другого компьютера Windows, чтобы убедиться, к удаленному рабочему столу включен
Как настроить удаленное управление
Для управления планшетом айпад при помощи айфона нужно установить специальное приложение на оба устройства. Самыми оптимальными вариантами считаются 2 разработки:
- iTeleport Remote Desktop;
- Parallels Access.
Обе программы платные, за скачивание придется заплатить. Первое приложение стоит 800 рублей, но открывает своему владельцу доступ к большим возможностям. Это самая скоростная программа удаленного доступа по протоколу VNC.
Чем лучше интернет, соединение и быстрее скорость, тем лучше будет связь между обоими гаджетами. С помощью айфона можно посматривать фотографии, хранящиеся на планшете iPad, работать с текстовыми документами, запускать загрузку видео.
По встроенной камере можно проконтролировать, что происходит дома, выведя трансляцию прямо на экран iPhone .Второе приложение – Parallels Access, стоит 649 рублей за год использования. Оно дает возможность управлять планшетом с iPhone.
Разработана программа специально для устройств на платформе iOS, все манипуляции осуществляются при помощи пальцев рук. Тачскрин отличается превосходной чувствительностью. Используя эти же программы, владелец электронного устройства на базе iOS уже будет знать как управлять iPad с компьютера.
При помощи обеих приложений, вы можете, работая на компьютере, управлять медиафайлами, сохраненными в памяти планшета. Таким же образом возможен обмен фотографиями и файлами между устройствами, находящимися на расстоянии.
Владелец техники Apple может управлять приложениями iPad, даже если он находится на большом расстоянии, менять обои на рабочем столе, открывать файлы им многое другое. Так же можно получить доступ к личной информации на iPad – сообщениям, контактам, заметкам и сохраненным закладкам.
Все это можно осуществить прямо с компьютера. Владельцу обоих электронных устройств открыт доступ ко всем возможностям планшета, даже создание резервной копии всей информации iTunes.
Приложения iTeleport Remote Desktop и Parallels Access не единственные в своем роде, но они считаются самыми проверенными и надежными. Другие аналогичные программы не оснащены последними обновлениями.
И не на каждый гаджет они могут быть установлены без ошибок и проблем. Некачественная программа способна замедлить или даже нарушить бесперебойную работу iPad, после чего владельцу придется менять в лучшем случае приложение, а в худшем – прошивку. Выбирая приложение для синхронизации нескольких гаджетов и управления одного устройства другим
важно выбрать проверенную и зарекомендовавшую себя программу
Как настроить удаленное управление
Для управления планшетом айпад при помощи айфона нужно установить специальное приложение на оба устройства. Самыми оптимальными вариантами считаются 2 разработки:
Обе программы платные, за скачивание придется заплатить. Первое приложение стоит 800 рублей, но открывает своему владельцу доступ к большим возможностям. Это самая скоростная программа удаленного доступа по протоколу VNC.
Чем лучше интернет, соединение и быстрее скорость, тем лучше будет связь между обоими гаджетами. С помощью айфона можно посматривать фотографии, хранящиеся на планшете iPad, работать с текстовыми документами, запускать загрузку видео.
Синхронизация между двумя iOS девайсами или как следить за iPhone-ом девушки!
Всем привет, хотите узнать как проследить за парнем или девушкой, у которого(ой) есть iOS девайс? Будь это…
По встроенной камере можно проконтролировать, что происходит дома, выведя трансляцию прямо на экран iPhone.
Второе приложение – Parallels Access, стоит 649 рублей за год использования. Оно дает возможность управлять планшетом с iPhone.
Разработана программа специально для устройств на платформе iOS, все манипуляции осуществляются при помощи пальцев рук. Тачскрин отличается превосходной чувствительностью. Используя эти же программы, владелец электронного устройства на базе iOS уже будет знать как управлять iPad с компьютера.
При помощи обеих приложений, вы можете, работая на компьютере, управлять медиафайлами, сохраненными в памяти планшета. Таким же образом возможен обмен фотографиями и файлами между устройствами, находящимися на расстоянии.
Владелец техники Apple может управлять приложениями iPad, даже если он находится на большом расстоянии, менять обои на рабочем столе, открывать файлы им многое другое. Так же можно получить доступ к личной информации на iPad – сообщениям, контактам, заметкам и сохраненным закладкам.
Все это можно осуществить прямо с компьютера. Владельцу обоих электронных устройств открыт доступ ко всем возможностям планшета, даже создание резервной копии всей информации iTunes.
Приложения iTeleport Remote Desktop и Parallels Access не единственные в своем роде, но они считаются самыми проверенными и надежными. Другие аналогичные программы не оснащены последними обновлениями.
И не на каждый гаджет они могут быть установлены без ошибок и проблем. Некачественная программа способна замедлить или даже нарушить бесперебойную работу iPad, после чего владельцу придется менять в лучшем случае приложение, а в худшем – прошивку
Выбирая приложение для синхронизации нескольких гаджетов и управления одного устройства другим, важно выбрать проверенную и зарекомендовавшую себя программу
komp-review.ru
Программа PhoneView
Cпециальное приложение для синхронизации данных между Mac и iPhone. При помощи этого приложения можно сделать резервные копии данных с устройства и хранить их в облаке. Благодаря программе PhoneView смартфон можно использовать для хранения нужных файлов как обычную флешку, отправляя на него информацию со стандартного ПК.
Приложение PhoneView помогает открывать сохраненные на смартфоне файлы. Сама функция синхронизации дает возможность пересылать и редактировать информационные файлы — такие, как закладки, заметки, журнал вызовов. А также можно создавать копии необходимых MMS и SMS-сообщений. И как дополнительная функция приложения PhoneView — возможность управления медиатекой смартфона iPhone без использования программы iTunes.
Как управлять телефоном через компьютер?
Надо заметить, что можно не только управлять компьютером, используя телефон, есть программы и для обратной функции. Под управлением подразумевается как доступ к файлам с телефона, так и настройка, а также написание смс.
Понятная и функциональная программа, а потому очень популярная. Клиенты на компьютер и телефон можно скачать с официального сайта https://www.airdroid.com/ru/, поддерживается как Android, так и iOS.
Чтобы появилась возможность управлять телефоном, надо:
- Запустить установленные программы и на компьютере, и на телефоне. Они должны находиться в одной домашней сети (WiFi и/или проводное соединение).
- В мобильном приложении будет показан адрес — его надо ввести на ПК полностью (с портом).
#2 Расширение Vysor для браузера Chrome
Это не очень обычное решение — пользователь сможет на экране компьютера с помощью мышки и клавиатуры управлять своим телефоном, однако для этого софта требуется подключить смартфон к компьютеру с помощью USB.
Настройка достаточно проста:
- Надо на ПК скачать расширение Chrome через онлайн-магазин, а на телефон — мобильное приложение.
- Установить и запустить эти приложения.
- Включить «Отладка по USB» на смартфоне.
- Затем с помощью USB подключиться к ПК.
- На компьютере выбрать свой смартфон. Отладка требуется только при первом подключении.
После настройки пользователь сможет управлять приложениями, системными настройками и файловой системой телефона. Платная версия позволяет работать в полноэкранном режиме, также недавно появилась функция беспроводного подключения.
Надо заметить, что не все устройства распознаются этим расширением.
#3 Device Manager
Этот софт установлен по умолчанию на многих устройствах Андроид, его также можно скачать из Play Маркет. Функционал минимален — можно позвонить на телефон, заблокировать его в случае кражи или полностью очистить от личных данных.
Чтобы управлять удалённо, требуется авторизация в аккаунте Google как на ПК, так и на смартфоне. Ничего устанавливать дополнительно не потребуется, достаточно просто в браузере открыть www.google.com/android/devicemanager и выбрать устройство, привязанное к аккаунту.
Таким образом, управлять можно как компьютером, так и телефоном, в большинстве случаев требуется установка специальных программ. При этом даже среди бесплатного софта есть немало интересных и функциональных решений.
Как управлять айфоном с ПК или ноутбука
С iPhone настроить удаленный доступ невозможно, поскольку «операционка» девайса лишена соответствующих функций. Поэтому придется использовать сторонние программы, совместимые для смартфонов с джейлбрейком.
Чтобы настроить удаленный доступ айфоном, первоначально нужно закачать и запустить Veency. Это абсолютно бесплатный твик, разработанный Cydia, способен превратить обычный мобильный гаджет в полноценный сервер VNC, к которому могут подсоединяться другие компьютеры.
Пользователи виндоус и Mac для этой цели могут воспользоваться браузером Хром. После окончания процедуры владелец айфона сможет увидеть, что показывается на дисплее айфона, находясь от него на расстоянии.
Для настройки удаленного доступа нужно выполнить следующие действия:
Сделать джейлбрейк айфона и iPad с iOS 8, используя TaiGJBreak.
- Запустить Cydia и ожидать, когда обновятся репозитории.
- Войти в раздел поиска, вбить в строке Veency, согласиться с установкой этого твика.
- Перейти к настройкам вай фай и щелкнуть по кнопке «i», находящейся возле наименования беспроводной сети. Запомнить айпи-адрес гаджета.
- Загрузить VNC Viewer из Chrome Web Store. Это совершенно бесплатное приложение от Гугл.
- Открыть только что загруженное приложение и во всплывшем окне вбить айпи-адрес, который был записан на 4-м шаге.
- Щелкнуть по кнопке «Connect».
- На устройстве, к которому настраивается удаленный доступ, разрешить входящее подключение.
Спустя пару секунд система настроится и пользователь сможет управлять айфоном на расстоянии.
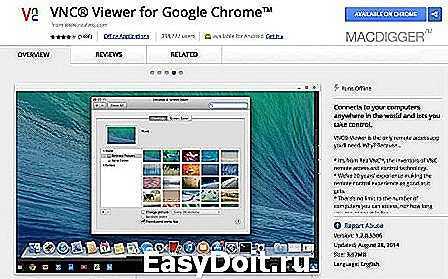
Как управлять телефоном на Android через персональный компьютер?
Выше мы уже говорили о том, что в обоих случаях нам понадобится специальное программное обеспечение. В случае с девайсами под управлением операционной системы Андроид – приложение «MyPhoneExplorer». Притом устанавливать его нужно будет не только на компьютер, но и на сам смартфон. Данная программа позволяет совершать разные манипуляции с гаджетом при помощи ПК. Вы можете редактировать контакты, звонить, читать сообщения и отвечать на них, а также многое-многое другое. Итак, давайте приступим к разбору самого главного: Как видите, ничего сложного нет – нужно установить программу на ПК, приложение на телефон и драйверы, если система не сделала это в автоматическом режиме – этого набора достаточно для полноценного управления смартфоном через компьютер.
Как дистанционно (удаленно) управлять компьютером с iPhone или iPad
Браузер Google Chrome пользуется большой популярностью благодаря огромному количеству плагинов, значительно расширяющих его возможности. И в этом плане Safari от Apple безнадёжно проигрывает, как бы грустно это не звучало для почитателей техники Apple (о том, что же лучше — Chrome или Safari читайте тут). В данном материале мы расскажем как при помощи специального плагина управлять компьютером с iPhone при помощи Chrome.
Манипулировать десктопом на базе Windows или macOS с браузера Chrome на iPhone достаточно просто. Здесь также можно перемещать курсор, делая простые свайпы по дисплею, открывать и просматривать файлы и даже печатать текст. Конечно, использование специализированного софта для удалённого управления настольной системой предоставит куда больший уровень комфорта, но тут уже придётся платить, а наш способ не требует вложения средств.
Большое количество информации о приложениях вроде Parallels Access, TeamViewer, Screens Connect и прочих мы писали тут
Немаловажно и то, что этот способ носит кроссплатформенный характер, потому как Chrome доступен для Windows, macOS, Linux, iOS, Android и прочих платформ
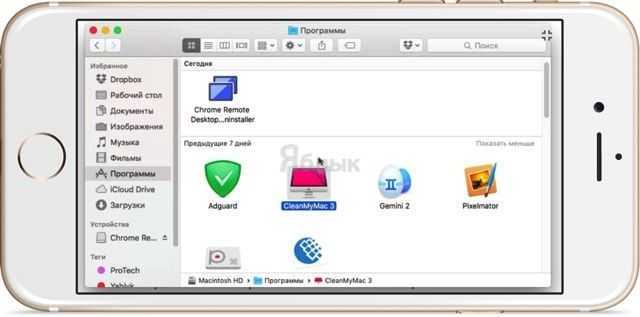
Настройка компьютера (на примере Mac)
1. Запустите браузер Chrome на компьютере.
2. Откройте главное меню Chrome → Дополнительные инструменты → Расширения.
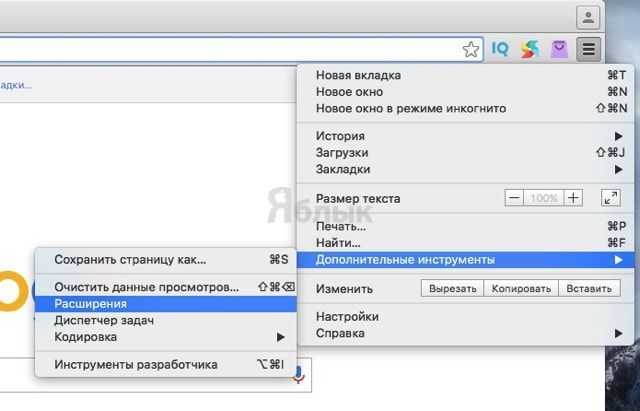

4. В поиске, расположенном в левом боковом меню, введите запрос «Удалённый рабочий стол Chrome», а справа от виджета нажмите кнопку «+ Установить».

5. Подтвердите действие нажатием кнопки «Установить приложение».
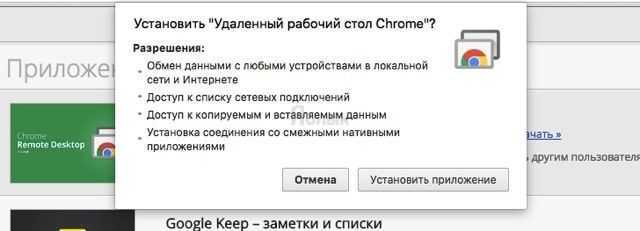
6. После установки откроется вкладка «Сервисы», через которую запустите приложение «Удалённый рабочий стол Chrome».
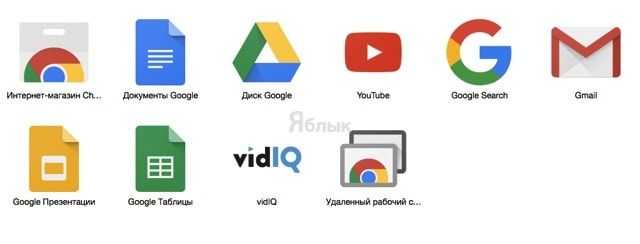
7. Войдите в свою учётную запись Chrome, если ещё не сделали этого.
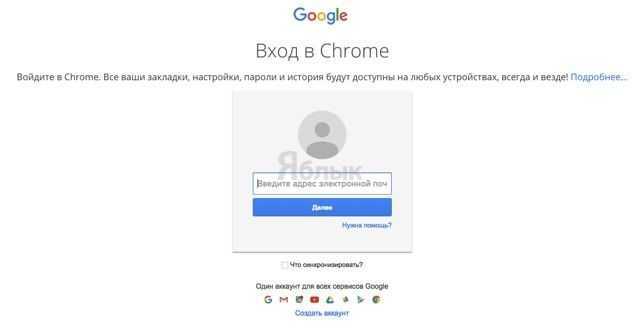
8. Разрешите приложению получить доступ к персональным данным вашего аккаунта.
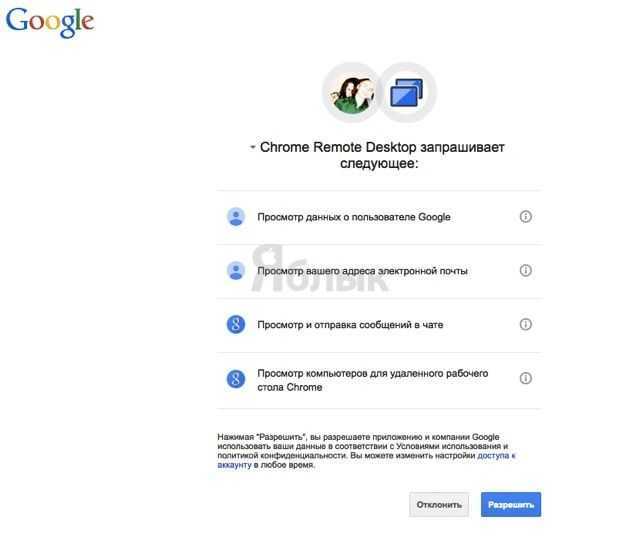
9. В разделе «Мои компьютеры» кликните по кнопке «Начало работы».
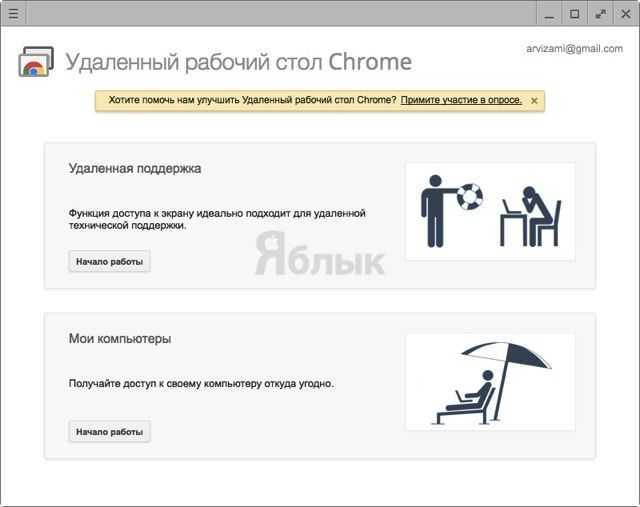
10. Далее нажмите кнопку «Разрешить удалённые подключения», а затем «Принять условия и установить».
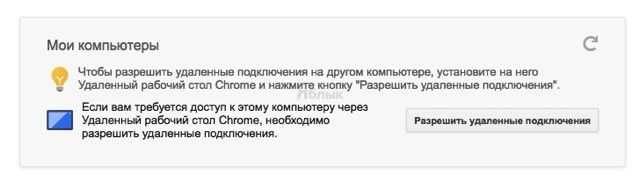
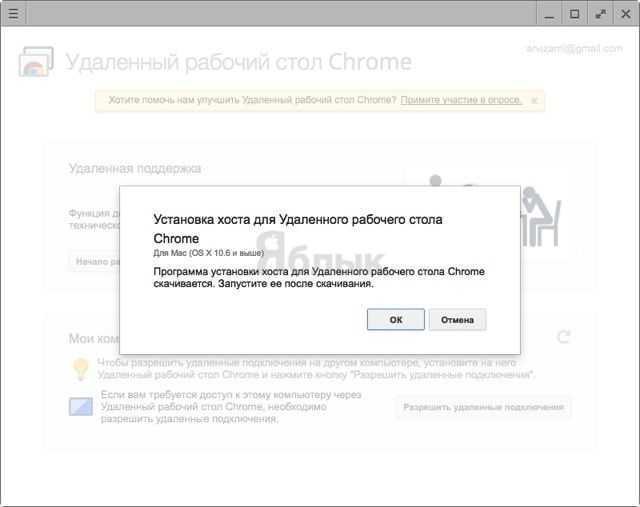
11. После того, как скачается программа хоста удалённого рабочего стола, установите её (понадобится учётная запись администратора Mac).
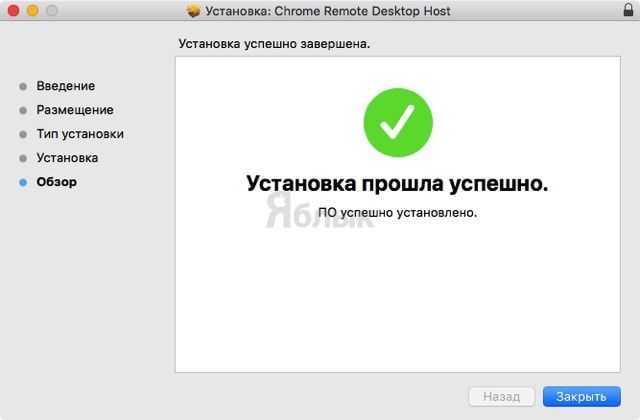
12. Для защиты компьютера от несанционированных подключений создайте PIN-код (не менее 6 цифр).
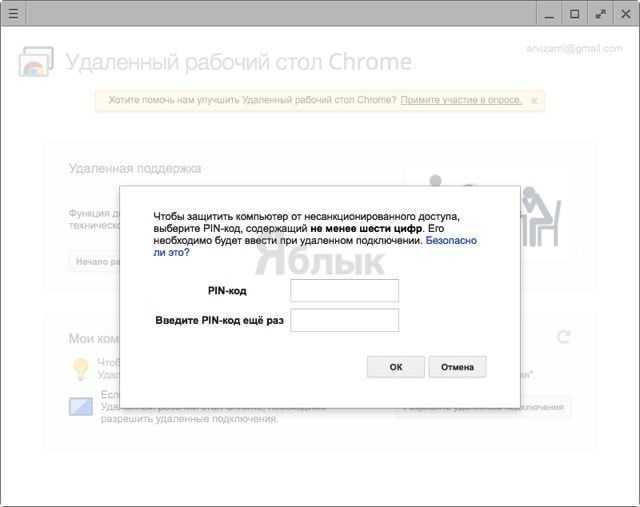
13. В появившемся сообщении нажмите на замок, введите пароль администратора, а затем созданный в предыдущем пункте PIN-код.
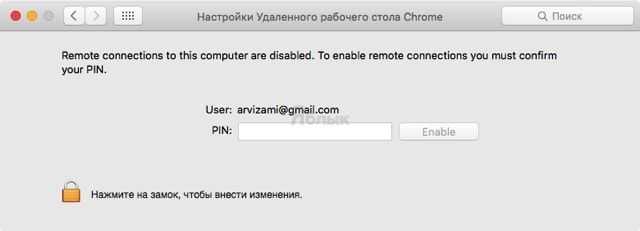
Соединение с компьютером не удастся установить в том случае, если он будет выключен или находиться в спящем режиме (проблема решается в системных настройках).
Настройка смартфона (на примере iPhone)
1. Откройте App Store и скачайте приложение Chrome Remote Desktop (есть версия и для Android).
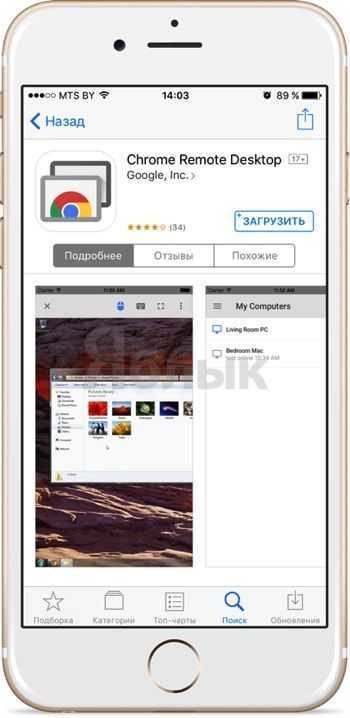
2. Авторизуйтесь в своей учётной записи Google.

3. Выберите из списка активный компьютер.

4. Получите доступ к хосту, для чего введите PIN-код.
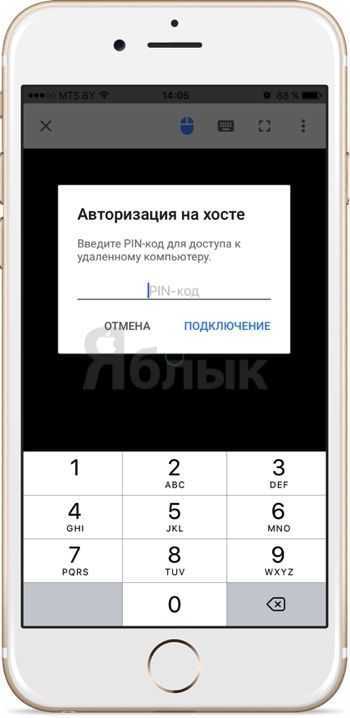
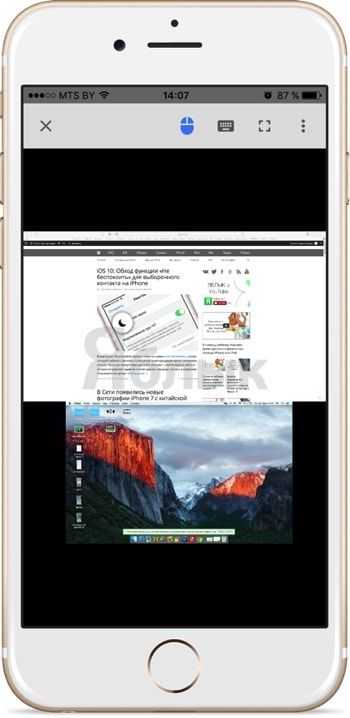
На дисплее мобильного устройства отобразится рабочий стол компьютера. Самое интересное заключается в том, что если активны два монитора, то доступ предоставляется к обоим, и это очень удобно.
Навигация в сеансе удаленного рабочего стола
В этом разделе описываются инструменты, которые можно использовать для навигации по сеансам удаленных рабочих столов.
Запуск подключения к удаленному рабочему столу
- Коснитесь подключения удаленного рабочего стола для запуска сеанса удаленного рабочего стола.
- Если появится запрос на проверку сертификата для удаленного рабочего стола, коснитесь пункта Принять. Чтобы по умолчанию принимать сертификат, установите значение Вкл. для параметра Больше не выводить запрос о подключениях к этому компьютеру.
Панель подключения
Панель подключения обеспечивает доступ к дополнительным элементам управления навигацией.
-
Элемент управления сдвигом. Элемент управления сдвигом позволяет увеличивать и перемещать экран. Он доступен только при прямом сенсорном вводе.
- Коснитесь значка сдвига на панели подключения, чтобы отобразить элемент управления и включить или отключить его. Если он активен, то масштаб экрана будет увеличен. Снова коснитесь значка сдвига на панели подключения, чтобы скрыть элемент управления и вернуть экран к исходному разрешению.
- Чтобы воспользоваться элементом управления сдвигом, коснитесь и удерживайте соответствующий значок. Затем перетащите его в направлении, в котором вы хотите переместить экран.
- Чтобы перемещать элемент управления сдвигом по экрану, дважды коснитесь и удерживайте его.
- Имя подключения: Отображается текущее имя подключения. Выберите имя подключения, чтобы отобразить панель выбора сеанса.
- Клавиатура. Коснитесь значка клавиатуры, чтобы отобразить или скрыть клавиатуру. Элемент управления сдвигом отображается автоматически при отображении клавиатуры.
- Перемещение панели подключения. Коснитесь и удерживайте панель подключения. Затем перетащите ее на новое место. Отпустите панель, чтобы разместить ее на этом месте.
Выбор сеанса
Можно иметь несколько подключений к разным компьютерам одновременно. Коснитесь панели подключения, чтобы отобразить панель выбора сеанса в правой части экрана. Панель выбора сеанса позволяет просматривать открытые подключения и переключаться между ними.
Вот что можно сделать с помощью панели выбора сеанса:
- Чтобы переключиться между приложениями в открытом сеансе удаленного ресурса, коснитесь меню и выберите нужное приложение в списке.
- Чтобы начать новый сеанс, коснитесь пункта Запуск нового, а затем выберите сеанс из списка доступных.
- Чтобы отключить сеанс, коснитесь значка X в левой части плитки сеанса.
Панель команд
Панель команд заменила панель служебных программ, начиная с версии 8.0.1. С помощью панели команд вы можете переключаться между режимами мыши и возвращаться в центр подключений.
Возможно ли заниматься оверклокингом при использовании Удаленного рабочего стола Chrome?
Многие читатели последнее время стали жаловаться на то, что на данный момент выходит крайне мало контента об оверклокинге. И, может быть в шутку, а может быть и нет, но я решил попробовать заняться разгоном через удаленный доступ!
Естественно, что способность к разгону придется испытывать непосредственно в операционной системе. И ничего кроме видеокарты силами ПО в Windows серьезно разогнать не получится.
Итак, я запускаю MSI Afterburner, чтобы попробовать подразогнать GTX 1060. Но, к сожалению, возможность ввести точные значения почему-то отсутствует, утилита просто не реагирует на вводимые мной значения при помощи экранной клавиатуры.
Удаленное управление компьютером с телефона или планшета в TeamViewer
Для того, чтобы полноценно использовать TeamViewer, вам потребуется установить его на компьютер, к которому вы планируете подключаться удаленно. О том, как это сделать я подробно написал в статье Удаленное управление компьютером с помощью TeamViewer . Достаточно установить TeamViewer Quick Support, но на мой взгляд, если это ваш компьютер, лучше установить полную бесплатную версию программы и настроить «неконтролируемый доступ», который позволит подключаться к удаленному рабочему столу в любое время, при условии что ПК включен и имеет доступ в Интернет.
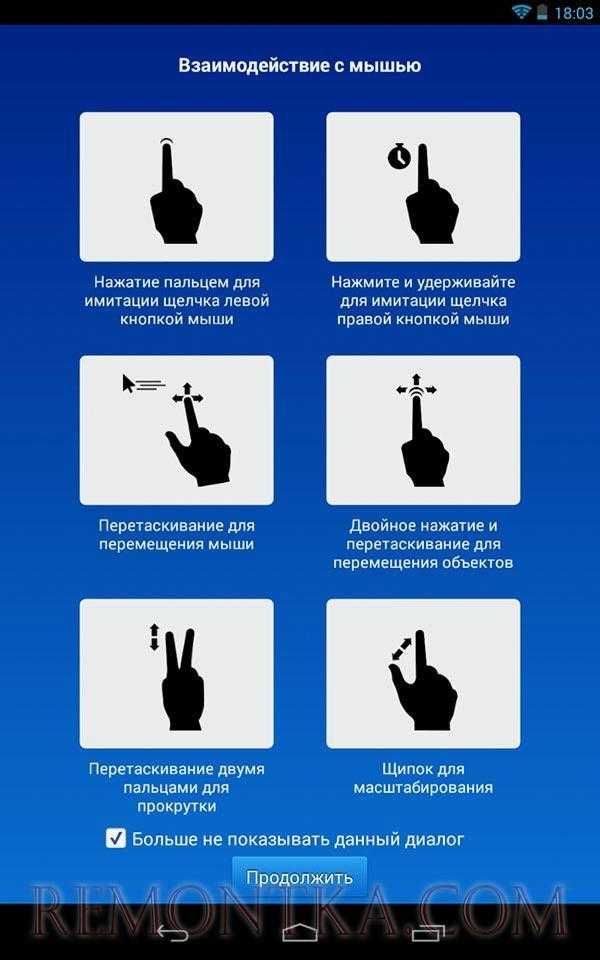
Жесты для использования при управлении удаленным компьютером
После установки необходимого программного обеспечения на компьютере, запустите TeamViewer на вашем мобильном устройстве и введите ID, после чего нажмите кнопку «Удаленное управление». На запрос пароля укажите либо тот пароль, который был автоматически сгенерирован программой на компьютере, либо тот, который вы установили при настройке «неконтролируемого доступа». После соединения вы увидите сначала инструкцию по использованию жестов на экране устройства, а затем — рабочий стол своего компьютера у себя на планшете или на телефоне.

Мой планшет, подключенный к ноутбуку с Windows 8
Передается, кстати, не только изображение, но и звук.
С помощью кнопок на нижней панели TeamViewer на мобильном устройстве Вы можете вызвать клавиатуру, изменить способ управления мышью или, к примеру, использовать жесты, принятые для Windows 8 при подключении к машине с данной операционной системы. Также имеется возможность удаленной перезагрузки компьютера, передачи комбинаций клавиш и масштабирование щипком, что может оказаться полезным для небольших экранов телефонов.
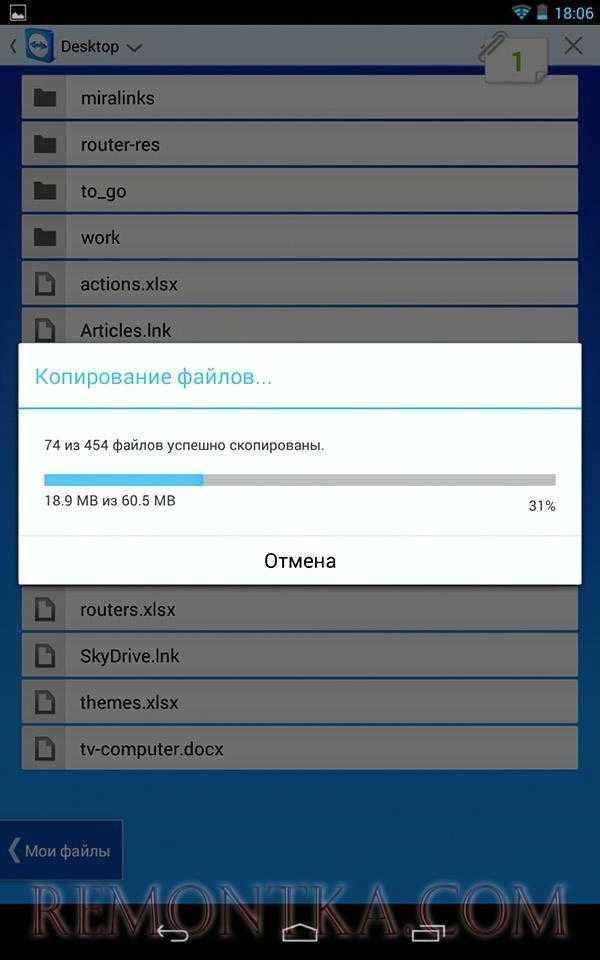
Передача файлов в TeamViewer для Android
Помимо непосредственно управления компьютером, Вы можете использовать TeamViewer для передачи файлов между компьютером и телефоном в обе стороны. Для этого, на этапе ввода ID для подключения выберите внизу пункт «Файлы». При работе с файлам в программе используются два экрана, один из которых представляет файловую систему удаленного компьютера, другой — мобильного устройства, между которыми можно копировать файлы.
На самом деле, использование TeamViewer на Андроид или iOS не представляет особенных сложностей даже для начинающего пользователя и, немного поэкспериментировав с программой, любой разберется что в ней к чему.
Настройка удаленного рабочего стола в той же сети
Просто хотите легко получить доступ к вашему ПК, не выходя из кровати или шезлонга? Вам понадобится компьютер с установленным RDP или VNC-сервером.
Удаленно управляйте своим ПК с Android, используя RDP
Серверное программное обеспечение RDP является частью Windows 10 и также доступно для Linux (с использованием xrdp). Вы также найдете xrdp для macOS.
Если вы используете Windows, вы можете использовать удаленный рабочий стол для управления Windows 10 Pro и Enterprise. Это также относится к Windows 8 / 8.1 Enterprise и Pro, а также к Windows 7 Professional, Ultimate и Enterprise. Однако вы не можете получить доступ к Домашним версиям (таким как Windows 10 Home), используя метод RDP.
Чтобы установить X-совместимый RDP-сервер на ПК с Linux, откройте терминал и введите:
Вы можете установить xrdp на macOS, но это требует много работы. Страница xrdp GitHub поможет вам.
Убедившись, что RDP работает на вашем ПК, вы сможете использовать бесплатное приложение Microsoft RDP для Android (есть также версия для iOS ) для подключения.
С помощью мобильного приложения коснитесь символа « Плюс», чтобы установить новое соединение. Введите IP-адрес или имя хоста вашего компьютера в поле имени ПК . (Вот как проверить ваш IP-адрес .) Добавьте имя пользователя и пароль вашего ПК, задайте понятное имя и нажмите « Сохранить» .
Просто нажмите на значок, чтобы начать соединение. Через несколько минут вы будете удаленно управлять своим ПК с телефона!
Удаленные соединения между Android и ПК с помощью VNC
Между тем программное обеспечение VNC-сервера также доступно для дистрибутивов Windows, macOS и Linux.
На самом деле, если у вас нет Windows 10 или macOS, VNC является идеальным решением, поскольку у него нет ограничений. Вы можете выбирать из различных VNC-серверов и клиентских программных пакетов; RealVNC, пожалуй, самый популярный.
VNC Connect от RealVNC — это программное обеспечение VNC-сервера, которое вам нужно. Он доступен для Windows, MacOS и различных дистрибутивов Linux. Вы даже найдете версию для Raspberry Pi.
После загрузки и установки вам понадобится приложение VNC Viewer для Android . Также есть версия для iOS, если она вам нужна.
Установка VNC Connect требует создания (с подтверждением по электронной почте) или входа в существующую учетную запись. При появлении запроса выберите Домашняя подписка (которая позволяет использовать до пяти компьютеров), затем создайте пароль для удаленного доступа к вашему компьютеру. Нажмите Готово, когда закончите, затем проверьте окно VNC-сервера.
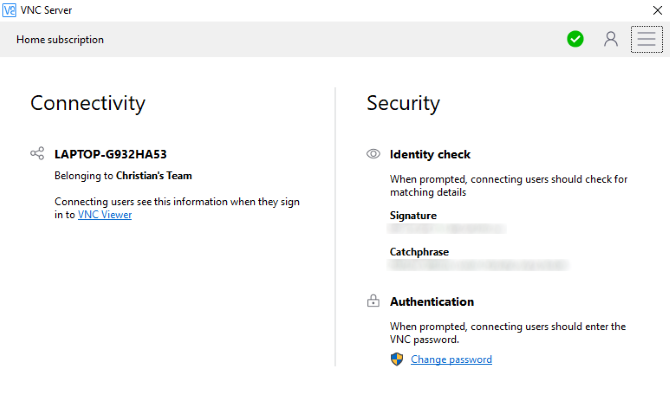
Здесь вы найдете такие сведения, как имя компьютера и некоторые сведения о безопасности. В разделе « Проверка личности » перечислены некоторые детали, которые вам необходимо будет сопоставить с клиентским программным обеспечением, если потребуется. Там также есть кнопка Изменить пароль , если вам нужно установить новый пароль.
Когда вы будете готовы к удаленному подключению к вашему ПК, откройте приложение VNC Viewer на своем телефоне и войдите с учетными данными учетной записи
Обратите внимание, что вам нужно проверить это действие, поэтому проверьте почтовый ящик еще раз
После подтверждения приложение отобразит настроенный ноутбук, поэтому коснитесь этого, чтобы начать удаленное подключение. В этом случае вам будет предложено сопоставить ключевую фразу и подпись в разделе « Проверка личности » в окне VNC-сервера на вашем компьютере с возможностью предупреждать меня при каждом подключении.
Вам нужно будет сделать это быстро, так как время соединения истечет, если вы сразу не подтвердите, нажав кнопку Продолжить .
Введите пароль, чтобы установить соединение. Приложение отобразит некоторые детали управления (жесты на основе пальцев), но как только вы ознакомитесь с этим, вы можете выйти и начать удаленное управление своим ПК.
Чтобы завершить соединение, нажмите кнопку X в правом верхнем углу или закройте приложение обычным способом.