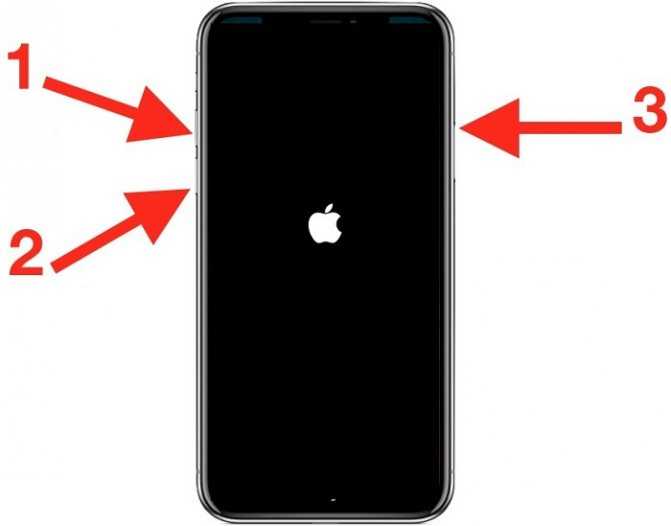Как выполнить жесткую перезагрузку
Жесткая перезагрузка необходима нечасто. Особенна она актуальна в тех случаях, когда у пользователя зависло какое-то приложение, а экран вовсе не отвечает на какие-либо манипуляции со стороны пользователя. В этом случае необходимо прежде всего сделать жёсткую перезагрузку.
Для того, чтобы применить жесткую перезагрузку, необходимо следовать такой инструкции:
- Берем телефон в руки и одновременно зажимаем физические кнопки: «Мощность» и «Дом»;
- После этого удерживаем одновременно две эти кнопки в течение 10 секунд, до того времени, пока на сенсоре не появится логотип от компании Эппл;
- После этого отпускаем кнопки, ждем приблизительно 4-5 секунд;
- Далее пользователь увидит экран своего рабочего стола.
Таким образом пользователь может сделать жесткую перезагрузку на устройстве. Существует второй вариант – мягкая перезагрузка, о которой также стоит поговорить подробнее.

Используем Assistive Touch
Это способ поможет только в том случае, если в целом система устройства не повреждена, но выключение по каким-то причинам просто необходимо. Специальные возможности – это не только отличная возможность управлять телефоном при помощи жестов, но также с помощью неё можно очень быстро и легко выключить телефон. Стоит отметить, что данная функция работает и в других случаях являясь полноценной и очень удобной альтернативой.
Чтобы воспользоваться дополнительными возможностями, необходимо провести следующие действия:
- Для начала необходимо открыть настройки. Располагаются они, как правило, на стартовом экране, если ранее пользователь не изменял какие-то параметры или же не менял расположение иконок программ;
-
После перехода в настройки, находим раздел «основные»;
- Перейдя в основные настройки, заходим пункт «Универсальный доступ», который отвечает за необходимые нам действия;
- После этого активируем непосредственно необходимую нам функцию;
- После этого на экране появится маленькая и круглая кнопка. Если пользователь нажмет на кнопку на этом сенсорном дисплее, то активируется окно, в котором можно выбрать необходимый пункт;
- Выбираем функцию «Аппарат»;
- В этой функции откроется еще одно дополнительное окно, в котором мы вбираем пункт «Блокировка экрана»;
- После этого нажимаем на кнопку и удерживаем её;
- Удерживаем до появления окна блокировки;
- Выполняем сдвиг в право и все.
После такого алгоритм телефон автоматически выключится. Это очень удобно, ведь пользователь может использовать жесты и достаточно просто выключить свое яблочное устройство самостоятельно.
Принудительное выключение
Теперь рассмотрим проблему, при которой iPhone завис и не реагирует ни на какие ваши действия. Возьмите его в руку и одновременно нажмите физические клавиши «Home» и «Power», и удерживайте их зажатыми не менее 10-ти секунд. По прошествии этого времени дисплей вашего «яблока» должен полностью погаснуть. Теперь он будет перезагружен.
По идее дальше должен появиться классический логотип Apple, но если этого не произойдет, просто нажмите один раз кнопку «Power» чтобы включить устройство в обычном нормальном режиме. Теперь вы знаете, что делать, если ваше устройство неожиданно зависло.
Часть 2 : Как перезагрузить iPhone с помощью iTunes
После резервного копирования вашего iPhone вы можете начать сброс iPhone с помощью iTunes. Убедитесь, что на вашем компьютере установлена последняя версия iTunes, которую можно загрузить с веб-сайта Apple.
Шаг 1 , Подключите ваш iPhone к компьютеру с помощью кабеля, который поставляется с вашим устройством, и откройте клиент iTunes. Если вы впервые подключаете свой телефон к компьютеру, вам нужно нажать «Доверять этому компьютеру» при появлении запроса на экране. (iPhone не появляется на компьютере?)
Совет: Если ваш телефон заморожен или черный экран, вам нужно переключиться на экран режима восстановления, удерживая кнопки «Домой» и «Питание» на iPhone 6 / 6s, кнопки «Питание» и «Уменьшение громкости» на iPhone 7 / 7 Плюс кнопка «Питание» на iPhone X / 8 / 8 Plus, пока не появится экран режима восстановления.
Шаг 2 , После успешного подключения имя вашего iPhone появится в левой части окна iTunes. Разверните вкладку «Сводка» и нажмите кнопку «Восстановить iPhone» с правой стороны.
Совет. Если iTunes не распознает ваш телефон, вам следует проверить, установлена ли у вас последняя версия iTunes, доверять компьютеру и использовать оригинальный USB-кабель. Попробуйте перезагрузить компьютер и телефон; затем подключитесь снова.
Шаг 3 , Когда появится окно с предупреждением, внимательно прочитайте сообщение и нажмите кнопку «Восстановить», чтобы подтвердить его. Затем iTunes начнет форматирование вашего телефона и установку последней версии iOS.
Шаг 4 , После сброса настроек iPhone с помощью iTunes перезагрузите iPhone, чтобы настроить его как новое устройство.
iPhone не может быть обнаружен iTunes? Прочитайте эту страницу, чтобы
Как перезагрузить iPhone в нормальном режиме
В современных мобильных устройствах (планшетах и смартфонах) нет такой удобной вещи как Reset, но разработчики предоставили возможность совершения операции и без ее присутствия. Штатный способ, помогающий перезагружать, проходит при выключении и повторном подключении гаджета:
- Необходимо нажать на клавишу питания и удерживать ее не меньше 10 сек.
- На дисплее возникнет красный ярлык «Выкл.», который нужно сдвинуть в правую сторону.
- Через несколько секунд аппарат отключится.

Как перезагрузить айфон
Как включить айфон 10? Процедура перезагрузки в штатном режиме подразумевает не только перевод гаджета в сон, но и последующее его пробуждение. Для последней процедуры необходимо зажать клавишу питания и удерживать ее до появления логотипа компании. Спустя небольшое время операционная система запустится и начнет функционировать как обычно. Такой экстренный метод считается самым простым, но он не поможет, если на устройстве сломана клавиша питания.
Важно! Это единственный способ, позволяющий перегрузить смартфон в штатном или щадящем режиме. Стандартная перезагрузка
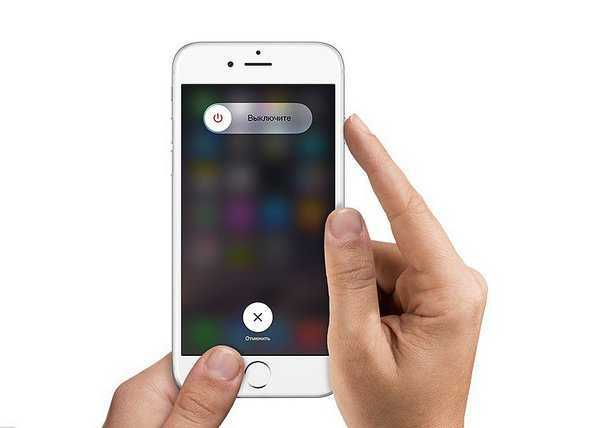
Стандартная перезагрузка
Принудительная перезагрузка
Иногда гаджет может так зависнуть, что перестанет реагировать на прикосновение пальца к сенсору. В таком случае предусмотрена экстренная перезагрузка «Айфона» или Hard Reset.
Ее рекомендуется выполнять только в случае крайней необходимости, потому что она приводит к полной потере данных. Если вы не желаете их терять, до перезагрузки перенесите всю нужную информацию на внешние накопители. Это единственный способ их сохранить.
Экстренная перезагрузка выполняется так:
- Нажмите и удерживайте примерно 10 секунд одновременно кнопки Home и Power.
- Отпустите эти клавиши. На экране должен появиться логотип Apple. Если этого не произошло, нажмите Power (как при обычном включении устройства).

Как перезагрузить iPhone 13 с помощью AssistiveTouch
Вы также можете запустить перезагрузку iPhone с помощью специальной функции AssistiveTouch. Для этого сначала включите AssistiveTouch, запустив «Настройки» и выбрав «Доступность» > «Сенсорный экран» > «AssistiveTouch». Затем переведите переключатель рядом с AssistiveTouch в положение «включено».
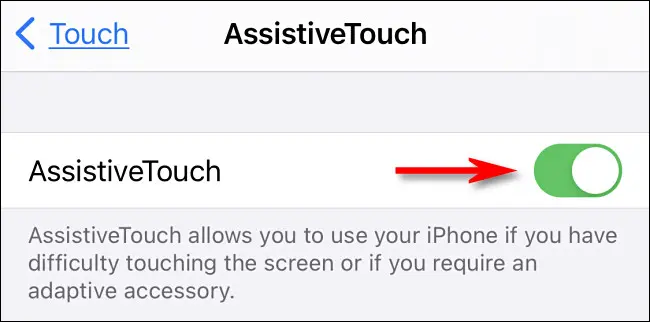
На краю экрана появится специальная кнопка AssistiveTouch (в виде серого квадрата с белым кругом посередине). Каждый раз, когда вы хотите перезагрузить свой iPhone, нажмите кнопку AssistiveTouch, а затем перейдите к «Устройство»> «Еще» и нажмите «Перезагрузить».
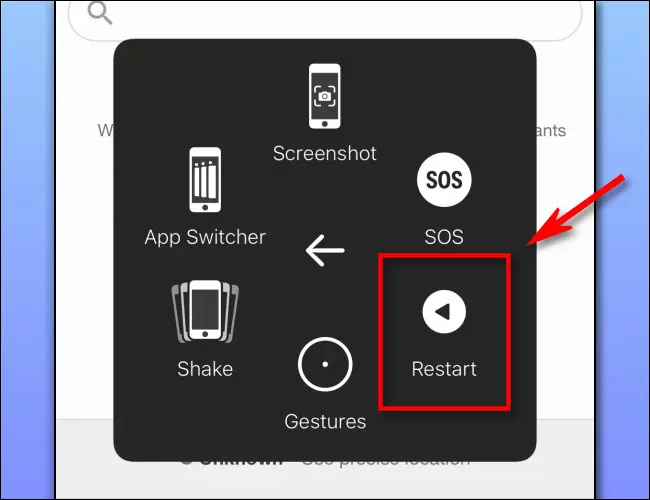
Когда вы увидите всплывающее сообщение с запросом подтверждения, нажмите «Перезагрузить», и ваш iPhone 13 перезагрузится.
iPhone, iPad или iPod touch не включается или зависает
Узнайте, что делать, если экран устройства зависает или не реагирует на прикосновения либо устройство зависает при включении.
Если экран темный или не реагирует
Если экран устройства темный или не реагирует, может потребоваться принудительный перезапуск. При выполнении этой процедуры содержимое устройства не стирается. Устройство можно принудительно перезапустить, даже если экран темный или оно не реагирует на нажатия кнопок. Выполните указанные ниже действия.
- На моделях iPad с Face ID: нажмите и быстро отпустите кнопку увеличения громкости. Нажмите и быстро отпустите кнопку уменьшения громкости. Затем нажмите кнопку питания и удерживайте до перезапуска устройства.
- На iPhone 8 или более поздних моделей: нажмите и быстро отпустите кнопку увеличения громкости. Нажмите и быстро отпустите кнопку уменьшения громкости. Затем нажмите и удерживайте боковую кнопку, пока не появится логотип Apple.
- На iPhone 7, iPhone 7 Plus и iPod touch (7-го поколения): нажмите и удерживайте верхнюю (или боковую) кнопку и кнопку уменьшения громкости, пока не отобразится логотип Apple.
- На iPad с кнопкой «Домой», iPhone 6s или более ранних моделей и iPod touch (6-го поколения) или более ранних моделей: нажмите и удерживайте кнопку «Домой» и верхнюю (или боковую) кнопку, пока не отобразится логотип Apple.
![]()
Если устройство все равно не включается или не загружается
Подключите устройство к источнику питания и оставьте заряжаться примерно на час.
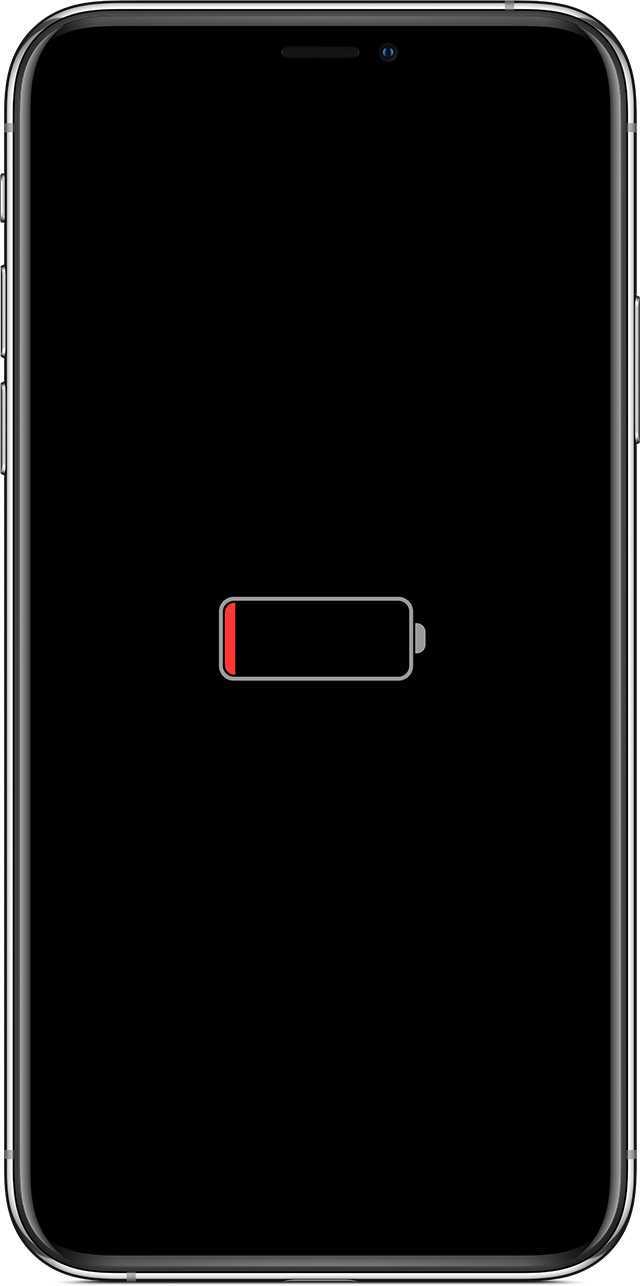
Через несколько минут должен появиться экран зарядки.
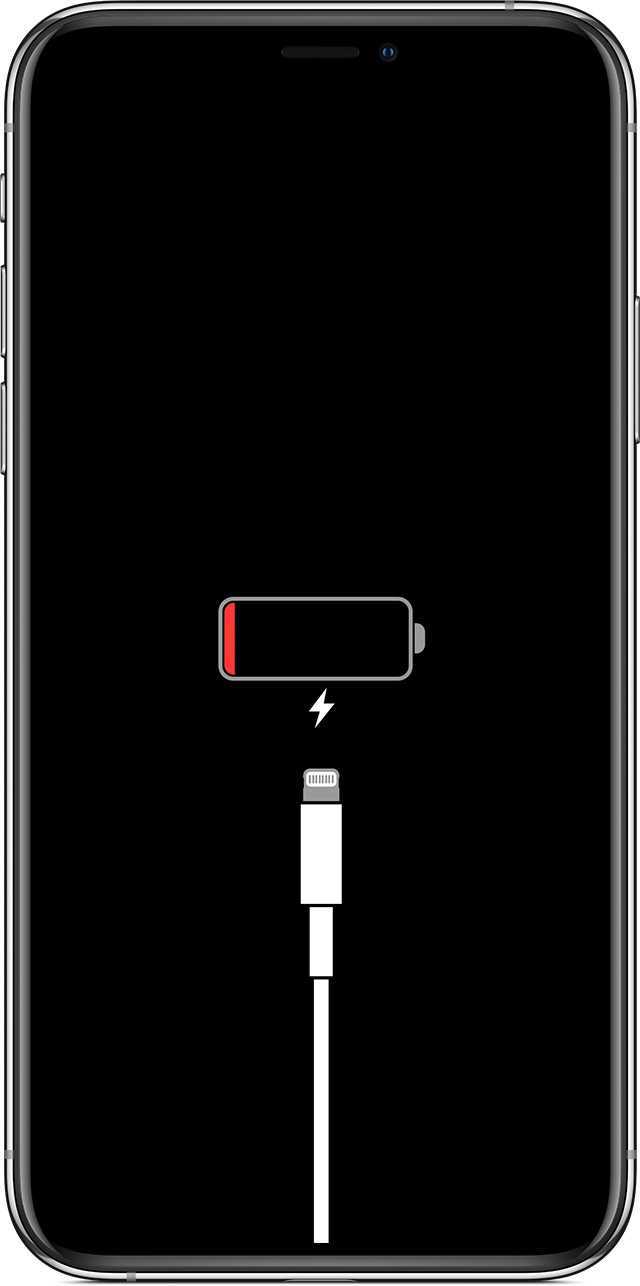
Если экран зарядки не появляется в течение часа или отображается экран «Подключите источник питания», проверьте разъем, кабель USB и адаптер питания. Убедитесь, что все разъемы надежно подключены, не имеют повреждений и не засорены. Попробуйте использовать другой кабель USB или адаптер питания.
Если устройство по-прежнему не включается, узнайте, что делать дальше.
Если устройство включается, но зависает в процессе загрузки
Если во время запуска появляется логотип Apple или красный либо синий экран, выполните следующие действия.
- Подключите устройство к компьютеру. На Mac с macOS Catalina 10.15 откройте Finder. На Mac с macOS Mojave 10.14 или более ранней версии либо на компьютере с Windows откройте программу iTunes.
- Найдите устройство на компьютере.
- Подключив свое устройство, выполните следующие инструкции.
- На моделях iPad с Face ID: нажмите и быстро отпустите кнопку увеличения громкости. Нажмите и быстро отпустите кнопку уменьшения громкости. Нажмите верхнюю кнопку и удерживайте ее, пока устройство не начнет перезагружаться. Продолжайте удерживать верхнюю кнопку, пока устройство не перейдет в режим восстановления.
- На iPhone 8 или более поздних моделей: нажмите и быстро отпустите кнопку увеличения громкости. Нажмите и быстро отпустите кнопку уменьшения громкости. Затем нажмите и удерживайте боковую кнопку, пока не появится экран режима восстановления.
- На iPhone 7, iPhone 7 Plus и iPod touch (7-го поколения): нажмите и удерживайте одновременно верхнюю (или боковую) кнопку и кнопку уменьшения громкости. Продолжайте удерживать их, пока не появится экран режима восстановления.
- На iPad с кнопкой «Домой», iPhone 6s или более ранних моделей и iPod touch (6-го поколения) или более ранних моделей: нажмите и удерживайте одновременно кнопку «Домой» и верхнюю (или боковую) кнопку. Продолжайте удерживать их, пока не появится экран режима восстановления.
- Когда будет предложено выполнить восстановление или обновление, выберите «Обновить». Компьютер попытается переустановить iOS или iPadOS, не удаляя данные.
Будет загружено программное обеспечение для устройства. Если это займет больше 15 минут, устройство выйдет из режима восстановления и придется повторить действия 2 и 3.
Дополнительная помощь
При появлении любой из следующих проблем обратитесь в службу поддержки Apple, чтобы договориться об обслуживании устройства.
- Экран по-прежнему остается темным после зарядки, принудительной перезагрузки или выполнения инструкций из этой статьи.
- Экран остается темным, но слышны сигналы оповещений и звуки или ощущается вибрация.
- Экран остается темным, но слышен звуковой сигнал, когда вы включаете звук и подключаете устройство к источнику питания.
- Экран работает, но не реагирует на нажатие, смахивание или другие жесты.
- Не удается принудительно перезапустить устройство, так как кнопка сломана или застряла.
- Устройство зависло на экране с логотипом Apple, не опознается в iTunes или показывает одноцветный экран.
Перезагрузка Айфон в принудительном порядке
Иногда с iPhone могут случаться более серьёзные сбои, при которых обычный перезапуск не помогает, так как телефон не реагирует даже на кнопку «Power». Для таких случаев был придуман способ, позволяющий принудительно перезагрузить айфон.
Способы принудительного перезапуска операционной системы iOS зависят от модели телефона. Далее мы рассмотрим варианты перезагрузки для каждой модели iPhone.
Принудительная перезагрузка для всех моделей iPhone 6 и более ранних версий
Одновременно зажмите кнопки «Power» и «Home» (круглая кнопка, расположенная внизу на лицевой стороне телефона). Удерживайте их зажатыми в течение 10-15 секунд. Отпустите кнопки, когда на экране появится фирменный логотип компании. Далее телефон полностью выключится. Повторное кратковременное нажатие на «Power» снова включит устройство.
Этот способ подходит для таких моделей телефонов, как:
- iPhone 6, 6S, 6S Plus,
- iPhone SE,
- iPhone 5, 5S, 5C,
- iPhone 4S.
Принудительная перезагрузка для iPhone 7 и 7 Plus
В этих телефонах для перезапуска не используется кнопка «Home». Вместо неё нужно использовать кнопку уменьшения громкости, расположенную на боковой поверхности в левой части устройства.
Одновременно зажмите кнопку включения «Power» и боковую кнопку уменьшения громкости на секунд десять, до появления логотипа Apple. Когда появится логотип, отпустите кнопки и дождитесь, пока устройство полностью отключится. Затем снова нажмите на кнопку включения и дождитесь загрузки системы.
Принудительная перезагрузка для iPhone 8, 8 Plus и других моделей с Face ID
Принцип перезагрузки более поздних моделей iPhone схож с предыдущим способом, но здесь задействована ещё и кнопка увеличения громкости. Чтобы перезагрузить Айфон 8, 8 Plus, X, XS, XR и другие модели телефонов, выпущенные после iPhone 8, нужно выполнить следующие действия:
- Нажмите и сразу же отпустите кнопку увеличения громкости,
- Затем нажмите и сразу же отпустите кнопку уменьшения громкости,
- Третьим этапом нажмите и удерживайте кнопку включения/выключения «Power»,
- После того как на экране появится логотип компании, отпустите кнопку «Power».
Первые три действия нужно выполнять быстро, без перерывов даже в секунду, но не одновременно. Лишь в этом случае телефон распознает это как команду, принуждающую перезагрузиться.
Внимание! Эти же действия применимы и для iPad. Если вы используете модель iPad с функцией Face ID, то перезагрузите устройство с помощью трёх кнопок – увеличение громкости, уменьшение громкости и «Power»
Если вы используете iPad с кнопкой «Home», то одновременно зажмите две кнопки – «Home» и «Power».
Перезагрузка Айфона с помощью Assistive Touch
Этот способ предназначен для того, чтобы управлять мобильным устройством без механических кнопок, например, если кнопка включения/выключения «Power» не работает. С помощью функции «Assistive Touch» можно управлять телефоном при помощи жестов, которые полностью заменят механическое управление устройством. Данная функция поможет перезагрузить Айфон, но не в случае, если он завис.
Чтобы активировать Assistive Touch, нужно открыть настройки, перейти в раздел «Основные» – «Универсальный доступ» – «Взаимодействие» – «Assistive Touch». Переключите бегунок в положение «Включено», в этом положении бегунок загорится зелёным цветом. После включения Assistive Touch вы сможете ознакомиться со всеми возможностями функции и настроить их по своему усмотрению.
Чтобы отключить телефон через данную функцию без механической кнопки «Power», нажмите на иконку с меню Assistive Touch, затем на иконку «Аппарат», после чего появится функция «Блокировка экрана». Нажмите пальцем на функцию «Блокировка экрана» и удержите палец, не отрывая от экрана несколько секунд, до появления кнопки «Выключите». Теперь можно перевести бегунок в положение «Выключить» и телефон отключится.
Чтобы включить телефон, если кнопка «Power» не работает, подключите iPhone при помощи USB-провода к компьютеру и он снова включится в обычном режиме.
Как перезагрузить, если не работают кнопки
Такая проблема возникает при аппаратном повреждении модуля. Как правило, выходят из строя кнопки «Home» и включения смартфона. Причин этому может быть много. При этом они просто перестают нажиматься, как бы западают в корпус, в таком случае только замена модуля.
Конечно, из-за этого перезагрузить аппарат не удается. Если нет возможности отнести аппарат в сервисный центр, то можно попытаться помочь телефону самостоятельно.
Если неисправна клавиша power, то выполнить перезапуск можно через настройки универсального доступа (assistive touch). Вот смеха, где находиться эта чрезвычайно полезная функция iOs.
Видеоинструкция
Как еще перезапустить Айфон с неисправным сенсором, если он завис
Помимо существующих способов выключения или перезагрузки смартфона внутри системы, некоторые пользователи открыли для себя и другие методы восстановления полноценного функционирования устройства.
Для их применения необходимо прибегнуть к следующим действиям:
- Дождаться полной разрядки аккумулятора. После этого устройство выключиться само, а включить его можно будет, просто подключив к зарядке и нажав клавишу питания. Учитывайте, что если при включении устройства установлен обязательный ввод пароля, а дисплей разбит либо его сенсор не работает, вы не сможете его разблокировать.
- Поместить девайс в холодное место. Как мы знаем, техника Apple реагирует на холод, автоматически отключаясь при минусовой температуре.
- Извлечь батарею. В iPhone аккумулятор не является съемным компонентом, поэтому для таких целей рекомендуется обращаться в специализированный сервисный центр, поскольку нужно будет разобрать чуть ли не половину устройства.

При выборе одного из способов перезапуска Айфона 11 в первую очередь руководствуйтесь поставленными целями, ведь это может быть, как плановая перезагрузка для ускорения работы девайса, так и метод устранения неполадок и ошибок системы.






















![Как перезагрузить iphone или ipad [инструкция]](http://aksakovufamuseum.ru/wp-content/uploads/a/e/6/ae61cb4b002dbbd783f1043074b69dd7.jpeg)