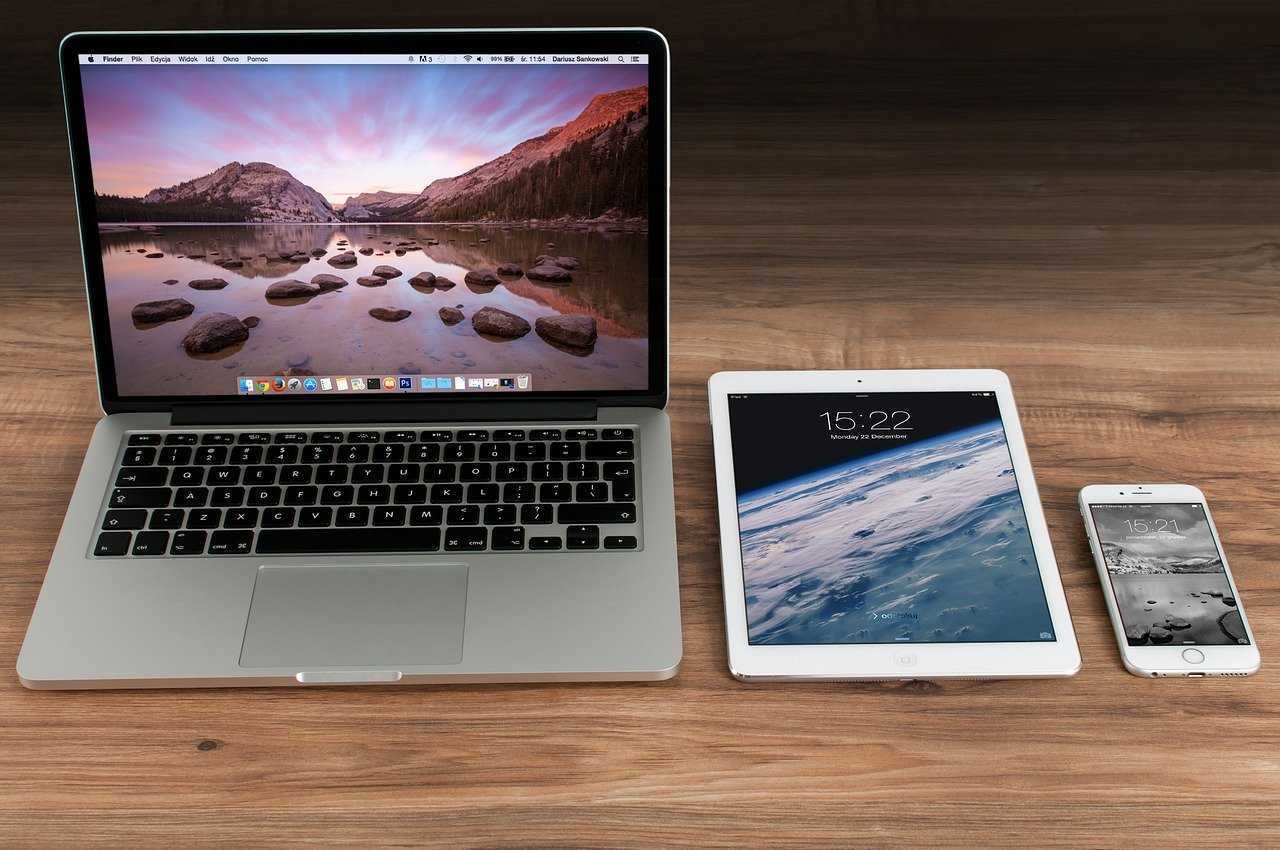Parallels Desktop для Mac
С помощью Parallels Desckotop можно запустить Windows в виртуальной машине. Это возможно не так удобно, как было в Boot Camp, но тоже приемлемо. К тому же в Parallels можно интегрировать рабочий стол и приложения в интерфейс macOS. Таким образом приложения запущенные на Windows будут выглядеть почти как нативные приложения.
 Microsoft Excel x86/64 запущенный в виртуальной машине Parallels Desckotop для Mac
Microsoft Excel x86/64 запущенный в виртуальной машине Parallels Desckotop для Mac
Для запуска Windows на macOS потребуется ARM-версия Windows 10.
Для технической предварительной версии Parallels Desktop для M1 Mac требуется ARM-версия Windows 10. Существуют так же версии Linux для ARM, которые тоже подойдут, если вам нужно что-то отлично от Windows и macOS.
Что бы скачать ARM-версию Windows 10 необходимо зарегистрироваться в программе предварительной оценки Windows. Это даст доступ к самым новым версиям Windows, которые еще не вышли в официальный релиз.
 Windows 10 для ARM, работающая в окне на Parallels
Windows 10 для ARM, работающая в окне на Parallels
Установка Parallel Desktop M1 и Windows не сложная и достаточно интуитивная. Расписывать подробности этого процесса думаю не требуется.
Apple представила новые iPad Pro, MacBook Air и Mac Mini
Если посмотреть на графики презентаций Apple прошлых лет, то прямо сейчас нам должны были показывать удивительные возможности новых iPad Pro со сцены. Но в связи со сложившимися обстоятельствами (не пора ли помыть руки?) презентация прошла «втихую», то есть выпуском пресс-релизов и анонсом на сайте.
По традиции расписываем максимально быстро и просто, не вдаваясь в сложные подробности.
Mac Mini
Apple продолжает ренессанс настольных компьютеров, начатый год назад. Многие профессионалы стали сдерживать угрозы переезда на Windows, и Apple пришлось в срочном порядке приводить в порядок продуктовую линейку Mac’ов. Этой весной из настольных устройств обновили Mac Mini, выдав в базовой конфигурации вдвое больше твердотельной памяти. В остальном — плановое обновление. 72 990 руб. и 102 990 руб. за младшую и старшие модели линейки.
MacBook Air с клавиатурой здорового человека
Последнее поколение ноутбуков Apple все же выделялось ужасного качества клавиатурой. Компании понадобилось четыре года экспериментов, чтобы наконец услышать пользовательский вой и вернуться к истокам. Первой новую-старую клавиатуру установили на флагманский 16-дюймовый MacBook Pro, а вчера — и на ноутбук для простых смертных MacBook Air. Кроме того, новинка получила новое поколение процессоров от Intel и увеличенное хранилище в базовых конфигурациях: 256 и 512 гигабайт в младшей (89 990 руб.) и старшей (119 990 руб.) модели соответственно.
Курсор в iPadOS и новые клавиатуры
Об этом давно ходили слухи: Apple собирается представить на iPadOS полноценную поддержку курсора. «Полноценную» означало, что за устройством можно будет работать не касаясь экрана. Критики такого подхода говорили, что Apple рискует разрушить саму концепцию iPad, который изначально проектировался для работы с тачскрином. И если разработчики начнут ориентироваться на пользователей с трекпадами и мышками, то Apple просто сделает конкурента Mac.
При этом все понимали, что Apple — одна из богатейших компаний в мире, которая сделала состояние именно за счет решения комплексных дизайнерских задачи. Над задачей «поженить» тачскрин с тачпадом и мышкой Microsoft бьется последние лет двадцать. Попыткой сделать революцию была Windows 8, которая закончилась таким масштабным фиаско, что Microsoft осторожничает до сих пор.
А Apple, похоже, удалось. Редактор этой новости прямо сейчас пишет это с iPad с подключенным трекпадом (iPadOS 13.4 можно установить по бета-профилю, но официально она выйдет только 24 марта). Да, это существенно ускоряет работу, управление курсором с трекпада точнее, чем пальцем, а количество поддерживаемых жестов впечатляет. Уникальность решения в том, что курсор теперь — не привычная стрелка, которая левитирует над рабочим столом, а полупрозрачная точка, которая принимает форму элемента интерфейса, над которым она находится в данный момент. Но лучше один раз увидеть, особенно если рассказывает Крейг Федерриги:
Вопрос-ответ
Что делать, если iOS не находит обновления?
Иногда новая версия iOS уже выпущена, но девайс ее «не видит». Для начала проверьте, поддерживает ли техника новую ОС: списки устройств публикуются на сайте службы поддержки Apple (вот актуальный для iOS и iPadOS 13).
Если устройство есть в списке, попробуйте выполнить принудительную перезагрузку и сбросить настройки сети до заводских:
- Нажмите и удерживайте кнопку включения и кнопку «Домой» / клавишу уменьшения громкости. Дождитесь перезагрузки экрана.
- Зайдите в «Настройки» → «Основные» → «Сброс». Нажмите «Сбросить настройки сети». Эта операция удалит только параметры сети, данные останутся нетронутыми.
- Проверьте обновления еще раз.
Возможно, возник конфликт профиля Apple ID, и его нужно переустановить:
- Сбросьте настройки сети через настройки — с принудительной перезагрузкой или без.
- После перезагрузки повторно привяжите устройство к Apple ID.
- Проверьте обновления.
Если новой версии не появилось, попробуйте восстановить ОС — см. метод «Полная перепрошивка» или статью «Как разблокировать айпад».
Модель, которая официально не поддерживает новую систему, можно попробовать обновить с помощью джейлбрейка (jailbreak, «взлом» системы)
Важно обязательно создать дополнительную резервную копию данных
Можно ли откатиться к старой версии?
Да, только не забудьте проверить, какие версии поддерживает именно ваше устройство.
- Скачайте прошивку с проверенного сайта — например, с уже упомянутого ipsw.me или «Яблыка» (на последнем есть ссылки на приложения для джейлбрейка и твики в Cydia).
- Обязательно сделайте резервную копию системы (см. раздел «Подготовка»).
- Установите прошивку через Айтюнс (см. «Полная перепрошивка»). Не отключайте интернет, и не отсоединяйте устройство до конца установки.
Как обновиться, если сделан джейлбрейк?
Обновить iPad со взломанной ОС можно только через прошивку в iTunes (см. выше), автоматическое – невозможно. Не забывайте: после вмешательства в систему новые прошивки будут работать со сбоями, зависать; возможна полная поломка.
Как установить бета-версию?
- Перейдите на сайт бета-тестеров Apple. Войдите в систему через Apple ID.
- Зарегистрируйте девайс в системе бета-тестирования. Нажмите «Загрузить профиль». Браузер откроет настройки планшета. В окне «Установка профиля» нажмите «Установить».
- Зайдите в «Настройки» → «Основные» → «Обновление ПО».
- Дождитесь установки новой бета-версии.
https://youtube.com/watch?v=AeR7_77IZdU
Как быть, если появляются частые ошибки?
- Ошибка 1667: аппаратные неисправности с устройствами — модемом, модулем Wi-Fi, разъемом питания, аккумулятором и так далее. Что делать: проверить все возможные детали на предмет поломки, при необходимости отнести в сервисный центр.
- Ошибка 2003: проблема в работе USB-порта. Что делать: подключиться к другому USB-порту или ПК.
- Ошибка 27: циклическая ошибка в iTunes версий от 8.0 до 9.1. Что делать: установить плеер версии 10 и старше.
- Ошибка 3194 (иногда пишет «неизвестная ошибка»): при подготовке к обновлению — программная проблема, в других случаях — технические неполадки. Что делать: перезагрузить компьютер и планшет; переустановить ОС на компьютере и iTunes; отключить антивирус или файрвол, который запрещает iTunes связаться с серверами Apple.
- Ошибка 9: потеря передачи данных по USB-кабелю; несовместимость прошивки с выбранным режимом восстановления. Что делать: восстановить прошивку через режим обновления; проверить подключение к компьютеру; подключиться к другому порту; заменить кабель.
- Ошибка 9006: проблема загрузки прошивки в Айтюнсе. Что делать: отключить антивирус и брандмауэр, обновиться вручную.
- Ошибка 14: нарушение целостности ipsw-файла. Что делать: отключить антивирус и файрвол; подключиться к другому порту; заменить Lightning USB-кабель.
- Ошибка 1 или -1: ПО не поддерживается устройством или версия iTunes устарела. Что делать: проверить совместимость прошивки и модели устройства, обновить Айтюнс.
Как запустить Windows на iPhone и iPad
Windows 98 на iPad
1. Устанавливаем приложение iDOS 2 из App Store. Утилита платная, стоит 279 руб.
2. Находим и скачиваем образ операционной системы Windows. Лучше всего подойдут небольшие легковесные образы Windows 95/98. При желании можно даже попробовать Windows XP. Найти подобные сборки можно на всем известных сайтах и форумах.
Удобнее всего, если найдете образ уже установленной операционной системы, который можно будет смонтировать и запустить.
3. Скачиваем образ непосредственно на мобильном устройстве и после загрузки через меню Поделиться передаем в приложение iDOS 2.
Можно скачать образ на компьютер, а переправить его на устройство получится через iTunes или Finder (в macOS Catalina и новее). Подключенный смартфон или планшет отобразится в боковой панели. Нужно будет выбрать его и перейти в раздел Файлы.
Там готовый образ Windows нужно будет скопировать в папку iDOS 2.
4. Запускаем iDOS 2 на мобильном гаджете и выполняем команду:
Она позволяет увидеть содержимое системного диска, а в случае с iOS – папки приложения на устройстве. Вводить команды можно как при помощи подключенной клавиатуры, так и через виртуальную, она включается в меню приложения, которое прячется за верхней границей экрана.
5. Убеждаемся, что нужный нам образ на месте и вводим такую команду:
Здесь “d” это буква подключаемого диска, а “W98.img” название нашего образа.
6. После удачного монтированная образа следует загрузиться с него. Для этого подойдет такая команда:
Через несколько секунд увидите до боли знакомую анимацию загрузки Windows и стартовый приветственный звук.
Фактически мы получили полноценную настольную операционную систему из прошлого века на экране мобильного гаджета.
MacBook должен ускориться
MacBook Air в обозримом будущем может не только догнать, но и перегнать iPad Pro в плане производительности аппаратной составляющей. В одном из ближайших поколений своих ноутбуков Apple, по мнению известного аналитика Минг-Чи Куо (Ming-Chi Kuo), чьи предположения и прогнозы практически всегда сбываются, откажется от процессоров Intel.
MacBook Air 2020
Переходить на использование чипов AMD, считает Куо, Apple не станет. Вместо этого она отдаст предпочтение процессорам собственной разработки – как раз тем, что используются в планшетах iPad и смартфонах iPhone.
По словам Куо, Apple может перевести свой актуальный ряд ноутбуков, включающий базовый MacBook Air и топовый MacBook Pro, в IV квартале 2020 г. или в I квартале 2021 г. Он не уточнил, собирается ли Apple перевести на ARM какую-либо одну модель, или же платформа Intel исчезнет из всех ее ноутбуков.
Куо добавил, что вслед за отказом от процессоров Intel в своих ноутбуках и переходом на ARM-архитектуру процессоров Apple прекратит развитие актуального дизайна мобильных ПК. Они могут сменить облик во II или III квартале 2021 г.
Почём сегодня объектное хранилище на 2 000 Гб? Предложения десятков поставщиков ― на ИТ-маркетплейсе Market.CNews
- Короткая ссылка
- Распечатать
Установка Windows 98 на iPad
Чтобы установка Windows 98 для iPad прошла успешно, существуют определенные требования:
- девайс должен быть после jailbreak;
- предварительно нужно установить на устройство утилиту iFile;
- наличие ПК, совместимого с Windows XP/7/8.1.
Для чего это нужно
Есть определенная категория пользователей «яблочных» девайсов, которые ностальгируют по популярным в 90-х компьютерным играм. Именно они в основном ломают себе голову над тем, как совершить установку старой версии Windows, несмотря на огромное количество современных программ с разной тематикой.
Какие программы и файлы нужны для установки Windows 98
Чтобы старая ОС была успешно установлена, необходимо:
- Скачать утилиту
- Загрузить и образ .
- Установить и .
- Предварительно скачанный образ ОС извлечь в отдельную папку при помощи архиватора.
- Используя , смонтировать образ интересующей игры: открыть файл c .img через вышеназванную программу и добавить образ через соответствующий пункт в меню.
- Закрыть вышеупомянутую утилиту и открыть iFunBox.
- Перейти в директорию \User\Documents\ и перенести все файлы из папки ОС в указанное место на «яблочном» девайсе.
- Закрыть iFunBox и отключить планшет.
- На iPad открыть iFile и для скопированных файлов (с расширением c.img, dospad.cfg и w95.bat) установить права доступа «Чтение» и «Запись».
- Открыть утилиту Cydia.
- Добавить директорию с адресом .
- Установить, а потом запустить пакет DosPad.
- На экране в адресную строку ввести «w95» (вводим без кавычек).
- Подождать окончания загрузки, после чего ОС предложит установить дату и время.
- Кликнуть два раза «ОК».
Другие способы прошивки
Вышеописанный метод не единственный для того как прошить iPad 2, 3, Air, mini или другие модели. Я рекомендую использовать другие способы прошивки только если стандартный вариант не получился.
Процесс прошивки iPad через DFU
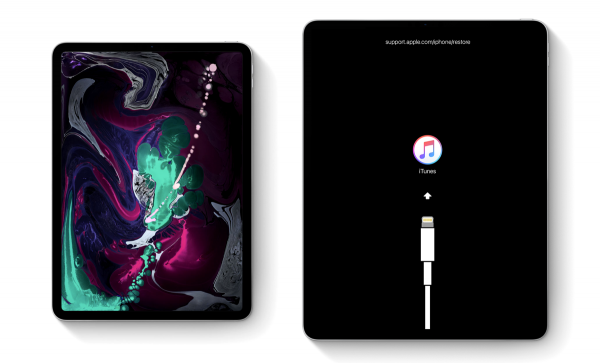
Режим DFU (Device Firmware Update) предназначен для прямой переустановки. Он эффективен в ситуациях, когда на планшете возникли программные сбои, и стандартный метод перепрошивки не работает.
Пошаговые действия:
- Подсоединить планшетник к компьютеру.
- Запустить iTunes.
- Выключить аппарат.
- При включении удерживать клавишу питания и кнопку понижения громкости.
- Отпустить клавишу питания спустя 10 секунд, продолжая удерживать кнопку понижения громкости.
- Спустя несколько секунд в Айтюнсе появится уведомление о подключении.
- Загрузить файл формата ipsw на компьютер.
- Удерживать клавишу Shift на компьютере Windows, или клавишу Alt на MacOS.
- Кликнуть на “Восстановить iPad”.
- Выбрать ipsw-файл.
- Нажать на “Открыть”.
Начнется перепрошивка в режиме DFU.
Как перепрошить Айпад если забыл пароль

Режим DFU как раз для таких случаев, когда пользователь забыл пароль. Выключить и включить планшет можно и без пароля, а когда новая операционная система будет установлена, кода на девайсе не будет.
Помимо DFU можно перевести аппарат в режим восстановления, сменив ОС. Данный режим доступен лишь на мобильных устройствах предыдущего поколения Айпадов. На них есть физическая кнопка “Домой” на лицевой стороне в нижней части.
Переход в режим восстановления выполняется через отключение гаджета, а при включении удерживается кнопка “Домой”. Последующие действия для перепрошивки такие же, как в случае с Device Firmware Update (заголовок выше).
Рекомендуется или нет?
С нашей точки зрения, мы смогли протестировать это приложение, подключившись к компьютеру с Windows, и это было очень хорошо. Как мы уже упоминали выше, это рекомендуется не во всех случаях, но в тех ситуациях, когда необходимо использовать определенную программу, недоступную для iPadOS, и вы должны находиться в другом месте, чем то, где у вас есть настольный компьютер. Время отклика на удивление низкое, поскольку щелчок в определенной области дает довольно быстрый отклик, хотя, очевидно, всегда есть небольшая задержка. Короче говоря, для аудитории, у которой нет ноутбука, а есть только iPad, вы можете в конечном итоге превратить ее в настоящий ноутбук с Windows для работы.
Boot Camp для iPad
По сути, поступить таким образом Apple не мешает практически ничего. Несмотря на то что сейчас Boot Camp – это исключительно десктопная утилита, думаю, разработчикам компании не составит особого труда портировать её на iPad. Другое дело, что это может очень сильно пошатнуть позиции iPadOS и штатных сервисов Apple. Ведь если macOS – это основная причина, по которой многие покупают MacBook, то с iPad всё куда сложнее. Ведь с точки зрения профессионального использования Windows будет куда более предпочтительным решением, чем iPadOS, а значит, большинство владельцев iPad Pro захотят установить «окна» и уже вряд ли с них слезут, что будет невыгодно для Apple.
Сейчас компания зарабатывает на сервисах, для использования которых iPad подходит не в пример лучше, чем Mac. Если накатить на планшет Windows, сервисы банально перестанут работать и пользователи, которые выберут ОС от Microsoft в качестве основной платформы, могут постепенно начать отменять подписку на Apple TV+, Apple Arcade и другие службы, которые сегодня приносят доход Apple. Такого мнения придерживается главный редактор AppleInsider.ru Ренат Гришин.
https://youtube.com/watch?v=09_QxCcBEyU
Периферийная совместимость
После запуска удаленного рабочего стола у вас есть возможность управлять своим пальцем, перемещая курсор и щелкая пальцем, или просто рассматривая рабочий стол как полностью сенсорный интерфейс. Кроме того, клавиатура iPad может всплывать в любой момент, чтобы писать на самом экране.
Хотя, это не самый удобный способ работать в условиях мобильности или когда вы учитесь в колледже, но лучше иметь под рукой мышь и клавиатуру. Приложение полностью совместимо с любым периферийным устройством, которое можно подключить по Bluetooth к iPad с iPadOS и любой клавиатурой. Опыт будет намного лучше, если у вас есть крышка клавиатуры, такая как Smart Keyboard, и мышь, которая может быть Magic Mouse или любой другой. Он интегрирован таким образом, что кажется, что вы сидите дома перед компьютером и просматриваете страницы, но на iPad, обеспечивая очень хорошее взаимодействие с пользователем.
Почему Boot Camp нет на M1
Apple M1 – это система на чипе (SoC), основанная на архитектуре ARM. И производятся на мощностях тайваньской TSMC по 5-нанометровому техпроцессу. Можно подумать, что ARM новая разработка Apple. Но на самом деле ее разрабатывает компания ARM Limited, а первая версия была представлена в далеком 1985 году.
 Несмотря на названия процессоров для смартфонов, большая их часть работает на ARM
Несмотря на названия процессоров для смартфонов, большая их часть работает на ARM
Такие известные процессоры как Snapdragon, Samsung Exýnos, Apple Silicon и другие – все основаны на архитектуре ARM. Таким образом 99% всех смартфонов работают на этой архитектуре. Но несмотря на одну основу, процессоры в итоге получаются разные, в зависимости от степени модернизации.
Начиная
Использовать Windows 365 невероятно просто. Прежде всего, вам потребуется соответствующая корпоративная или корпоративная учетная запись Microsoft с администратором. После того, как они предоставят вам облачный компьютер, вы можете перейти на сайт windows365.microsoft.com и войти в свою учетную запись. Оттуда вы должны позволить своему облачному ПК настроить себя перед его запуском. Но как только он будет готов к работе, вы можете легко щелкнуть выбранный облачный компьютер, чтобы запустить Windows.
Раньше мы ожидали, что Windows 365 будет доступна только через веб-браузер. Я впервые попробовал Windows 365 через Safari в iPadOS 15. Честно говоря, это был не лучший опыт. Но затем я заметил обращение Microsoft к приложению «Удаленный рабочий стол». Я прилетел в App Store, загрузил приложение, ввел свои учетные данные и бум — у меня была гладкая виртуальная установка Windows, запущенная в родном приложении на моем iPad из App Store. Да, вы правильно прочитали.
Apple стала печально известной своим отказом от приложений для потоковой передачи игр в App Store. Он даже заблокировал Microsoft от поставки облачного приложения Xbox. Так почему Apple разрешает приложение, которое позволяет транслировать всю операционную систему в магазин? Вы даже можете запускать потоковые игры Xbox через виртуальный компьютер с Windows 365 на iPad. И хотя удаленный рабочий стол обычно используется для удаленного доступа к физическому ПК, это совершенно другая игра. Пользователь может настроить виртуальный компьютер через браузер, а затем загрузить приложение, которое плавно передает поток данных Windows от Apple.
Регистрация в Windows Insider [Шаг 1]
Регистрируемся в программе Windows insider, чтобы вы могли скачивать предварительные версии тестируемых ОС.
Далее войдите в свою учетную запись (или создайте новую) и согласитесь с условиями программы.
Нам нужна специальная версия Windows 10 на архитектуре ARM. Она запускает приложения, разработанные для ARM, т.е. под мобильные процессоры. А также запускает через эмулятор только 32-битные программы, разработанные под x86.
64-битные программы, а их большинство, не работают. Например, у нас не запустится VLC видеоплеер, а Win32 — без проблем.
Но есть и хорошая новость. Microsoft уже выпустила свежий Build 21277 Windows 10 для ARM, в котором можно запускать через эмулятор программы, разработанные под 64bit.
Если будете качать эту сборку, количество поддерживаемых программ вырастет в разы.
OnLive Desktop Standard (БЕСПЛАТНО)
Предварительно загружена Microsoft Word, Excel, PowerPoint
- 2 ГБ безопасного облачного хранилища
- OnLive Desktop Pro (начиная с 9,99 долларов США в месяц)
Приоритетный доступ к многопоточному OnLive Desktop, предварительно загруженный Microsoft Word, Excel, PowerPoint
- 50 ГБ защищенного облачного хранилища, появляющийся как ваша папка «Документы» на вашем рабочем столе OnLive
- Веб-браузер с облачным ускорением
- Возможность добавления дополнительных приложений для ПК
- OnLive Enterprise
ИТ-управляемые OnLive Настольные компьютеры для предприятий и организаций
- Полные медиа (видео, игры, музыка), возможности для гостеприимства, здравоохранения, образования и т. д.
- Доступно для индивидуальной интеграции независимых поставщиков программного обеспечения, консультантов
- Совместные службы OnLive
Живая работа с настольными компьютерами и совместное использование рабочего стола с голосовым чатом
- Доступно для OnLive Desktop Pro и OnLive Enterprise
- Как упоминалось выше, в бесплатной версии пользователь получает
2 ГБ облачного хранилища, которое служба использует для сохранения завершенной работы. Кроме того, есть также несколько других небольших программ для Windows, таких как Блокнот, Калькулятор и Краска. С OnLive Desktop вы получаете возможность открывать, создавать или просматривать документы, просто используя функцию прокрутки, перетаскивания мышью и увеличения и масштабирования. Вы можете копировать и вставлять между ними, как на рабочем столе Windows. Анимация и видео воспроизводятся гладко.
Хотя это замечательное приложение, OnLive Desktop имеет мало недостатков. Например, нет веб-браузера или электронной почты, такой как Outlook, и вы не можете установить дополнительное программное обеспечение. Кроме того, OnLive Desktop не может использовать встроенную виртуальную клавиатуру iPad и не поддерживает обычные службы передачи файлов, такие как Dropbox или SugarSync. Домашняя страница OnLive Desktop | OnLive Desktop на iTunes | OnLive Desktop Plus.
Самый серьёзный режим перепрошивки
Производитель iPad предусмотрел также возможность полного отключения программного обеспечения и установки в таком режиме обновлённой модификации операционной системы. Называется этот способ DFU (обновление встроенного ПО устройства). Использовать его обязательно в следующих случаях:
- Когда ошибка появляется при установке в режиме восстановления.
- Когда на устройстве был установлен Jailbreak, что приводит к зависанию во время обновления.
- Когда вы прервали установку ОС путём отключения от интернета или компьютера и планшет перестал запускаться.
Инструкция, позволяющая активировать режим, несколько сложнее предыдущей. Подсоединив устройство к компьютеру, откройте iTunes, зажмите на длительное время кнопку выключения питания iPad и выберите пункт возникшего меню «выключить». Чтобы понять, как перепрошить Айпад в режиме DFU, зажмите одновременно клавишу управления питанием и «Home» и отсчитайте 10 секунд. Потом отпустите кнопку питания, но продолжайте держать вторую примерно 15–20 секунд, пока на экране компьютера не отобразится сообщение о подключении нового устройства. Не пугайтесь чёрного пустого экрана iPad — это является нормой для режима DFU.
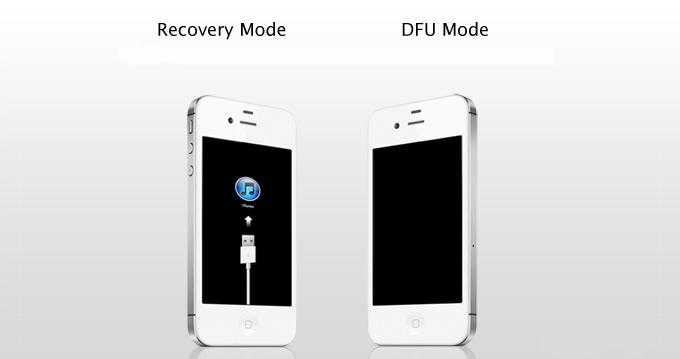
Во время работы режима DFU экран устройства должен быть пуст
Далее все процедуры будут полностью аналогичны описанным выше при использовании стандартного режима восстановления iPad. Аналогичным образом выбираете файл для восстановления операционной системы или соглашаетесь установить последнюю доступную версию iOS. Данные также не сохраняются — вам придётся воспользоваться резервной копией iPad, созданной ранее.
Как установить и запустить Windows на iPhone и iPad без джейлбрейка

Недавно в сети появилось видео, на котором был показан процесс запуска Windows XP на последней версии iPhone. Нам сначала эта видеозапись показалась фейком, однако запустить одну из самых популярных ОС на мобильном устройстве оказалось возможным.
В этой статье мы расскажем, как установить Windows на iPhone. Для данной процедуры не нужен джейлбрейк. Нам понадобится эмулятор iBox, Cydia impactor и сама «винда».
Инструкция
- Скачайте файлы, которые мы перечислили выше
- Разархивируйте файлы с Cydia impactor и с образом Windows
- Подключите iOS-устройство к своему компьютеру и запустите утилиту Cydia impactor
- Загрузите в данную утилиту файл с эмулятором iBox и введите свои данные Apple ID. Информация об учетной записи нужна для того, чтобы получить профиль для приложения. Если вы боитесь вводить свои реальные данные Apple ID, то создайте вторую учетную запись и введите ее данные в утилиту
- Разрешите запуск появившегося на устройстве приложение
- Далее необходимо подтвердить профиль. Для этого зайдите в настройки, далее «Основные», «Профиль», «Управление устройством». В данном пункте меню найдите свой профиль и нажмите « Доверять»
- Откройте приложение iTunes на своем Mac или ПК
- Выберите свое устройство в окне приложения
- Перейдите во вкладку «Программы»
- Найдите приложение iBox
- Перекиньте ранее разархивированный образ Window XP в данное приложение
- Запустите iBox на своем iOS-устройстве
- Нажмите на «плюсик» и в строке «Name» введите «XP»
- Выберите «HDD», далее «Drives» и нажмите на «плюсик»
- Выберите HDD и нажмите Done
- Перейдите в пункт «Configuration Editor», найдите раздел «Extension» и нажмите на кнопку «None»
- Сохраните все настройки
- Запустите Windows
Естественно, ОС не будет полноценно работать на вашем мобильном устройстве, но все-таки данная процедура и ее результат являются, как минимум, забавными и занимательными.
В данной статье мы рассказали о том, как установить Windows XP на iOS-устройство, однако недавно появилось видео, в котором показывается процесс загрузки Windows Vista на iPhone 7. Возможно, в ближайшее время мы напишем гайд по установке данной ОС.
Подписывайтесь на T4S.TECH в Telegram, Twitter и во «ВКонтакте», чтобы оставаться в курсе самых интересных новостей из мира технологий и не только.

За первую минуту продаж P10 Huawei заработала 14 млн. долларов
Компания Huawei является лидером китайского рынка смартфонов и третьим в мире производителем, уступающим по количеству продаж только Samsung и Apple. Новый флагман китайской компании смартфон
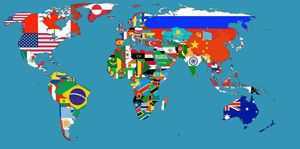
Человечество стремительно развивает технологии. Они помогают значительно повысить уровень жизни, влияют на экономики и политику. Доступ к передовым технологиям является одним из самых значительных факторов
Boot Camp для iPad
По сути, поступить таким образом Apple не мешает практически ничего. Несмотря на то что сейчас Boot Camp – это исключительно десктопная утилита, думаю, разработчикам компании не составит особого труда портировать её на iPad. Другое дело, что это может очень сильно пошатнуть позиции iPadOS и штатных сервисов Apple. Ведь если macOS – это основная причина, по которой многие покупают MacBook, то с iPad всё куда сложнее. Ведь с точки зрения профессионального использования Windows будет куда более предпочтительным решением, чем iPadOS, а значит, большинство владельцев iPad Pro захотят установить «окна» и уже вряд ли с них слезут, что будет невыгодно для Apple.
Сейчас компания зарабатывает на сервисах, для использования которых iPad подходит не в пример лучше, чем Mac. Если накатить на планшет Windows, сервисы банально перестанут работать и пользователи, которые выберут ОС от Microsoft в качестве основной платформы, могут постепенно начать отменять подписку на Apple TV+, Apple Arcade и другие службы, которые сегодня приносят доход Apple. Такого мнения придерживается главный редактор AppleInsider.ru Ренат Гришин.
Настройка Windows в Parallels Desktop [Шаг 5]
Parallels выделила для Windows в автоматическом режиме двухядерный процессор (1,5 ГГц), 4 Гб оперативной памяти и 256 Гб пользовательской памяти. Сведений о видеокарте нет. Монитор настраивается в нативной разрешении.
Windows в виртуальной машине вне режима паузы и без запущенных программ практически не «съедает» мощность чипа, но расходует больше 6 Гб оперативной памяти (+ задействует swap файл подкачки).
Так что если планируете пользоваться Windows 10 постоянно, обязательно берите Mac с 16 Гб оперативной памяти.
Чтобы выделить больше ресурсов для виртуальной Windows 10, выключите виртуальную машину и перед новым запуском перейдите в Действия — Настроить.
Во вкладке «Оборудование» можно увеличить производительность процессора, графики и выделяемой памяти.
Предупреждаю, некоторые установки могут привести к незапуску Windows. Придется ставить параметры по умолчанию.
Тачбар для Windows из-под Mac выглядит куда лучше, чем для macOS. В нем помещены клавиши F1-F12 и другие вспомогательные клавиши, которых нет на клавиатуре MacBook.
Ждать ли новый Boot Camp?
К сожалению Apple достаточно четко обозначила свою позицию. И пока не появятся дополнительных договоренностей с Microsoft, ждать поддержку Windows на собственных чипах M1 не стоит.
Но не стоит расстраиваться, наверняка появятся и другие возможности запуска Windows или отдельных приложений x86/x64 на чипах M1. А если вы еще не познакомились с мощью Macbook на M1, то присмотритесь к новым моделям в магазине superbia.ru. Цены кстати дешевле чем в официальном ритейле и на уровне ноутбуков с intel i7. А учитывая производительность M1, которая выше чем у intel, покупка Macbook уже не кажется роскошью.
Как это сделать
Многие разработчики занимались этой задачей. И несколько компаний нашли решение. Среди них Citrix, специалисты которой применили популярный нынче способ виртуализации.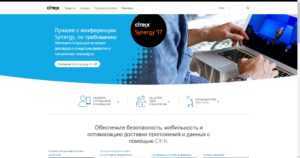
Принцип следующий: установка ОС Windows совершается на сервере Citrix, а чтобы получить к ней доступ, необходимо просто зарегистрироваться на сайте компании. Затем нужно ввести логин, пароль – и проблема установки Windows на iPad решена.
Утилита поддерживает все жесты и мультитач – функции «яблочного» планшета. Понятно, что для продуктивной работы в таком тандеме необходимо привыкнуть – когда пользователь проводит пальцем по экрану, двигается не курсор, а интерфейс в увеличенном масштабе. А чтобы перетянуть иконку с файлами, необходимо долго на нее нажимать. Но это дело практики – как правило, после нескольких часов работы владелец девайса уже не испытывает никаких трудностей. Скорость работы на гаджете, после того как установить Windows на iPad, в принципе, такая же, как за ПК, в основном она зависит от мощности интернета.
Кроме вышеназванного приложения, довольно популярным является OnLive Desktop. Остановимся на нем подробнее.
OnLive Desktop как самый простой способ
Благодаря компании из Калифорнии установка ОС от Microsoft Corporation стала еще более доступной для рядовых владельцев «яблочных» планшетов. Именно OnLive предоставила возможность пользователям Apple-планшетов запускать виртуальную копию известной операционной системы со всеми ее известными составляющими. Все это стало возможным благодаря эмулятору OnLive Desktop. Утилита предоставляет не только удаленный рабочий стол Windows, но и дает доступ к таким приложениям, как Excel, Word, Powerpoint и т. д.
Принцип работы
После того как вы залогинились в главном окне входа, на экране появится интерфейс стандартного рабочего стола Windows. Через него можно получить доступ к программам Office и к справочнику по началу работы в программе.
Какие неудобства могут возникнуть
Несмотря на ряд плюсов, утилита может доставлять неудобства во время работы с ней. Главный ее недостаток – отсутствие веб-браузера в стандартном пакете. В настоящее время специалисты компании занимаются разработкой веб-серфера, который смог бы обрабатывать огромное количество информации и одновременно утилизировать вред, который вирусы могут нанести серверам корпорации. Одним из наиболее простых решений этой проблемы будет переключение на стандартный веб-браузер iPad.
Еще среди недостатков в применении утилиты можно выделить следующий момент: при копировании какого-либо материала нет возможности сохранить его в буфере обмена Windows. Как следствие – невозможно скопировать, а потом вставить изображение или текст во время работы в программе. Утилита в основном использовалась для работы в Windows 7, а как запустить следующую версию ОС на планшете, рассмотрим ниже.
Установка Parallels [Шаг 3]
Скачаем виртуальную машину Parallels Desktop 16.
Программа платная, но есть 14-дневный триальный период. Его достаточно для ознакомления и тестирования.
После скачивания установите программу. Если во время установки появится сообщение «Эта версия Parallels Desktop не поддерживается на компьютере Mac…«, это значит, что разработчики еще не выпустили финальную рабочую версию для Mac на чипе M1.
Не беда, есть рабочая версия со статусом Technical Preview (ссылка на программу). Там разработчики оставили и ключ для тестирования.
Регистрируетесь и скачиваете программу. Во время установки будет написано, что эта версия программы предназначена именно под процессоры Apple Silicon.
После установки Parallels Desktop программа предложит установить виртуальную машину.
Обычно образ Windows 10 для ARM подтягивается автоматически, но в случае проблем путь к нему можно указать вручную.
Приложение предложит войти в учетную запись Parallels
и ввести ключ активации. Если вы скачивали тестовую версию Parallels Desktop для M1, то ключ есть на странице, где вы скачивали программу.
Далее начнется автоматический процесс установки Windows, который занимает около 10 минут на новых MacBook.
Драйвера на внешнюю периферию (мышка и клавиатура) установятся автоматически. И все будет работать без какого-либо участия пользователя.
Как установить игры на Windows в iPhone или iPad

Сложнее всего дела обстоят с установкой игр. Выйти в сеть из развернутого на эмуляторе Dos образа это тот еще квест, да и сама система о Wi-Fi подключении ничего еще не знает, требуя проводной интернет или dial-up.
Проще сего интегрировать установленную игру в сам образ и повторно смонтировать его. Проще всего это сделать в операционной системе Windows на компьютере.
Подробно останавливаться на запуске Windows не будем, вы и сами сможете запустить ОС на виртуальной машине, установить в качестве второй системы на Mac или просто найти любой Windows-компьютер.
1. Скачиваем и устанавливаем пробную версию программы UltraISO для Windows.
2. Открываем загруженный образ Windows 95/98/XP в программе.
3. Находим папку с распакованной или установленной игрой. Придется поискать нужную игрушку на форумах или достать из стола раритетные диски с радиорынка.

4. Помещаем папку с установленной игрой в папку Program Files, которая находится внутри образа установленной системы.
5. Пересохраняем образ старой версии Windows.

После этого останется только заменить старый образ на смартфоне или планшете новым, который будет содержать папку с установленной игрой. Останется лишь повторно смонтировать образ и загрузиться с него.
Для запуска игры придется отыскать нужную папку в диспетчере файлов.