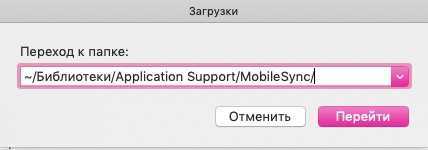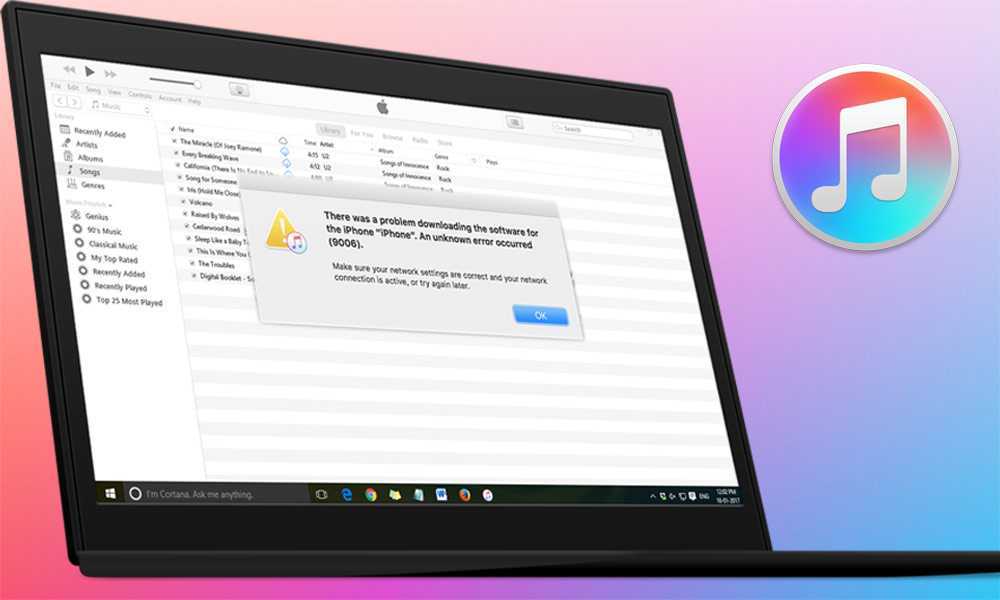Как сделать резервную копию iPhone или iPad на внешний жесткий диск в macOS
Создание резервной копии это очень простой процесс, но вы испытаете некоторые трудности, если на вашем компьютере осталось мало памяти. Для решения этой проблемы, желательно немного разбираться в командной строке. И конечно же вам необходимо ваше мобильное устройство, USB-кабель и внешний жесткий диск. Если у вас все готово, то мы можем приступать.
Шаг 1.
Подключите внешний жесткий диск к компьютеру. Убедитесь, что у вас достаточно свободного места на внешнем жестком диске, для создания резервной копии iPhone или iPad. На диске создайте новую папку с именем “iPhoneiTunesBackups”.
Шаг 2.
Откройте новое окно Finder, открыв Finder (Command + пробел и наберите Finder), затем откройте пункт Файл -> New Finder
Window
.
В новом окне Finder нажмите Command + Shift + G
, чтобы появилась адресная строка. В пустом текстовом поле введите:
Вы окажетесь в папке, с которой мы и будем работать. Выберите папку под названием “Backup” и скопируйте ее.
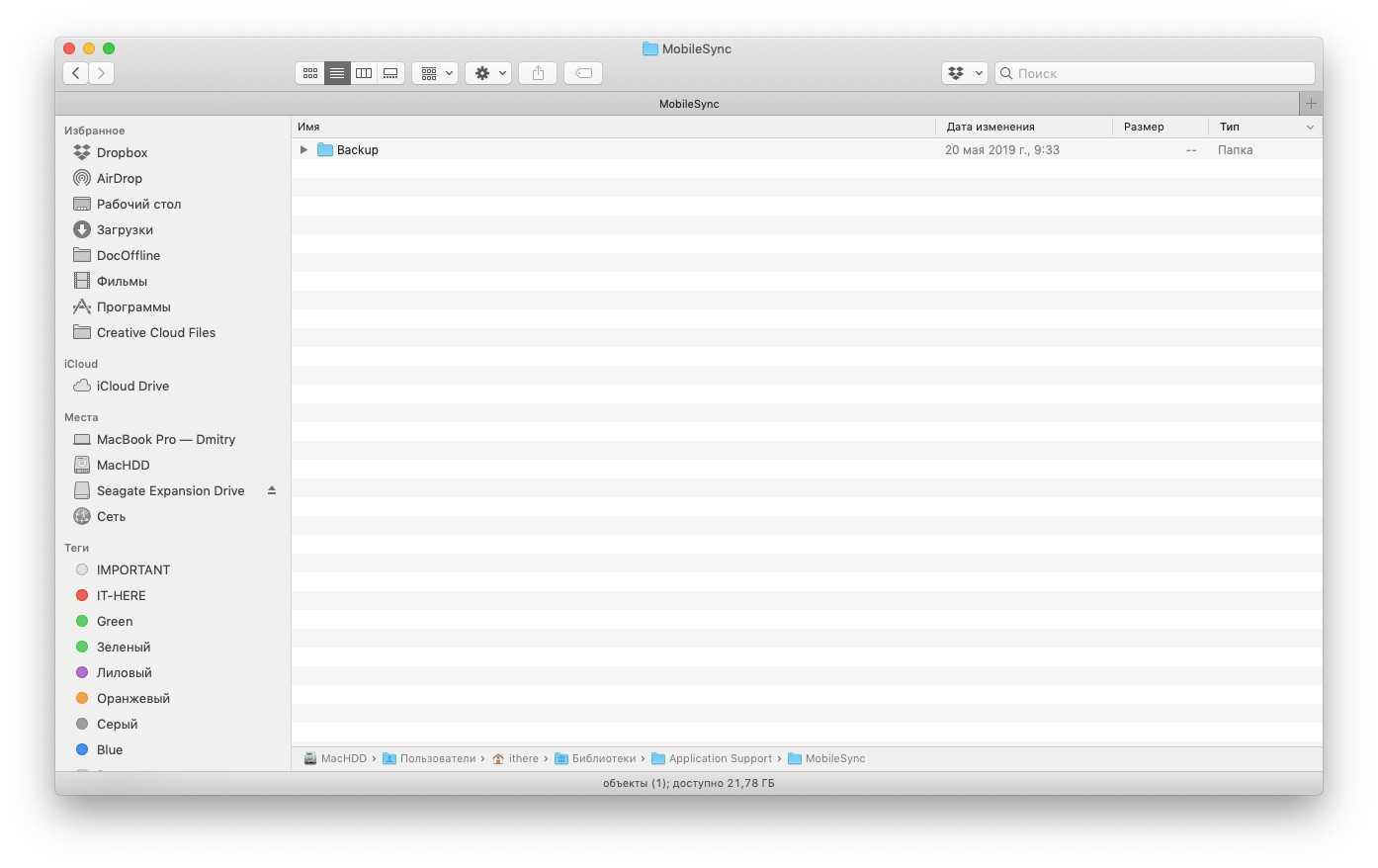
Шаг 4.
Перейдите на внешний жесткий диск и найдите только что созданную папку. В нашем примере это папка iPhoneiTunesBackups.
Вставьте сюда папку из 3 шага
.
Шаг 5.

Убедитесь, что папка правильно скопирована. Теперь, вернувшись в исходную папку (~/Library/Application Support/MobileSync/
) переименуйте папку в BackupOld или что-то подобное.
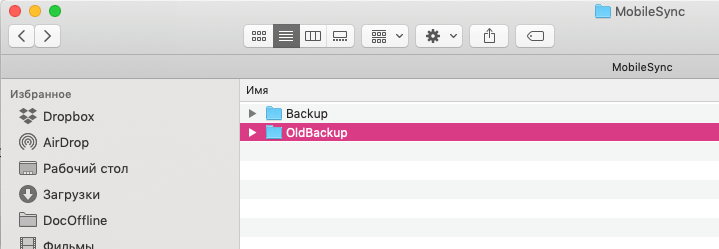
Вы также можете удалить эту папку, но в нашем примере мы ее оставим.
Шаг 6.
Откройте терминал
(Command + Пробел и наберите terminal
) и введите следующую строку:
Ln -s /Volumes/MYPASSPORT
/iPhoneiTunesBackups
/Backup
/ ~/Library/Application\ Support/MobileSync
Замените в этой строке MYPASSPORT
на название вашего жесткого диска и имя папки iPhoneiTunesBackups
на свое, если они отличаются от нашего примера.
После того, как вы проверили, что все правильно набрано нажмите ENTER и закройте терминал.
Шаг 7.
Чтобы разобраться, что же произошло после ввода этой команды, проделайте снова Шаг 2
. Если вы все сделали правильно, то в папке ~/Library/Application Support/MobileSync/
вы увидите старую папку с резервной копией и новую папку Backup со стрелочкой. Стрелочка означает, что эта папка теперь ссылается на ту папку, которая расположена на внешнем жестком диске.
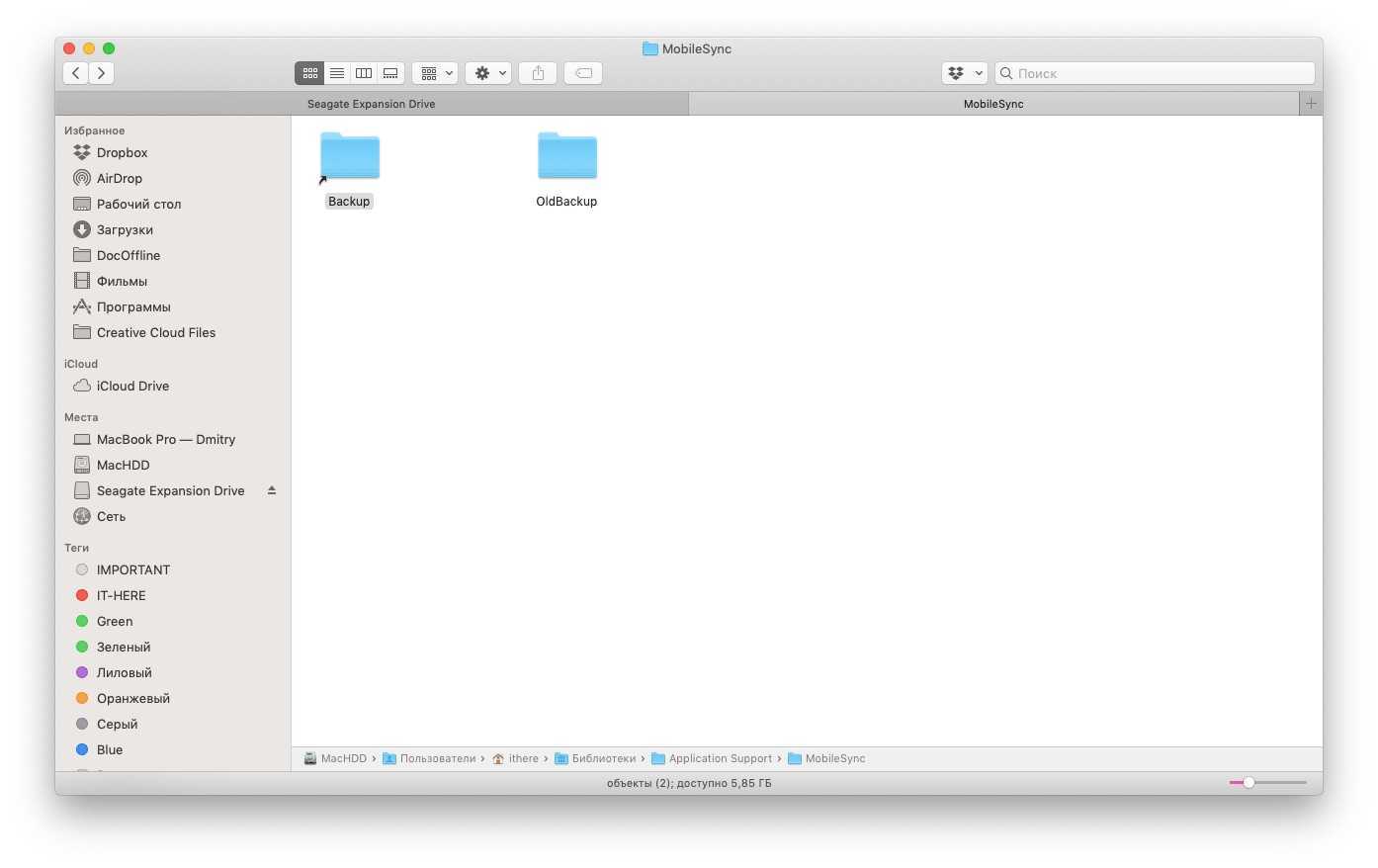
Шаг 8.
Откройте iTunes и подключите устройство. В разделе “Резервные копии”, выберите “Этот компьютер”
и нажмите Создать резервную копию.
Новая резервная копия будет сохранена на внешнем жестком диске.
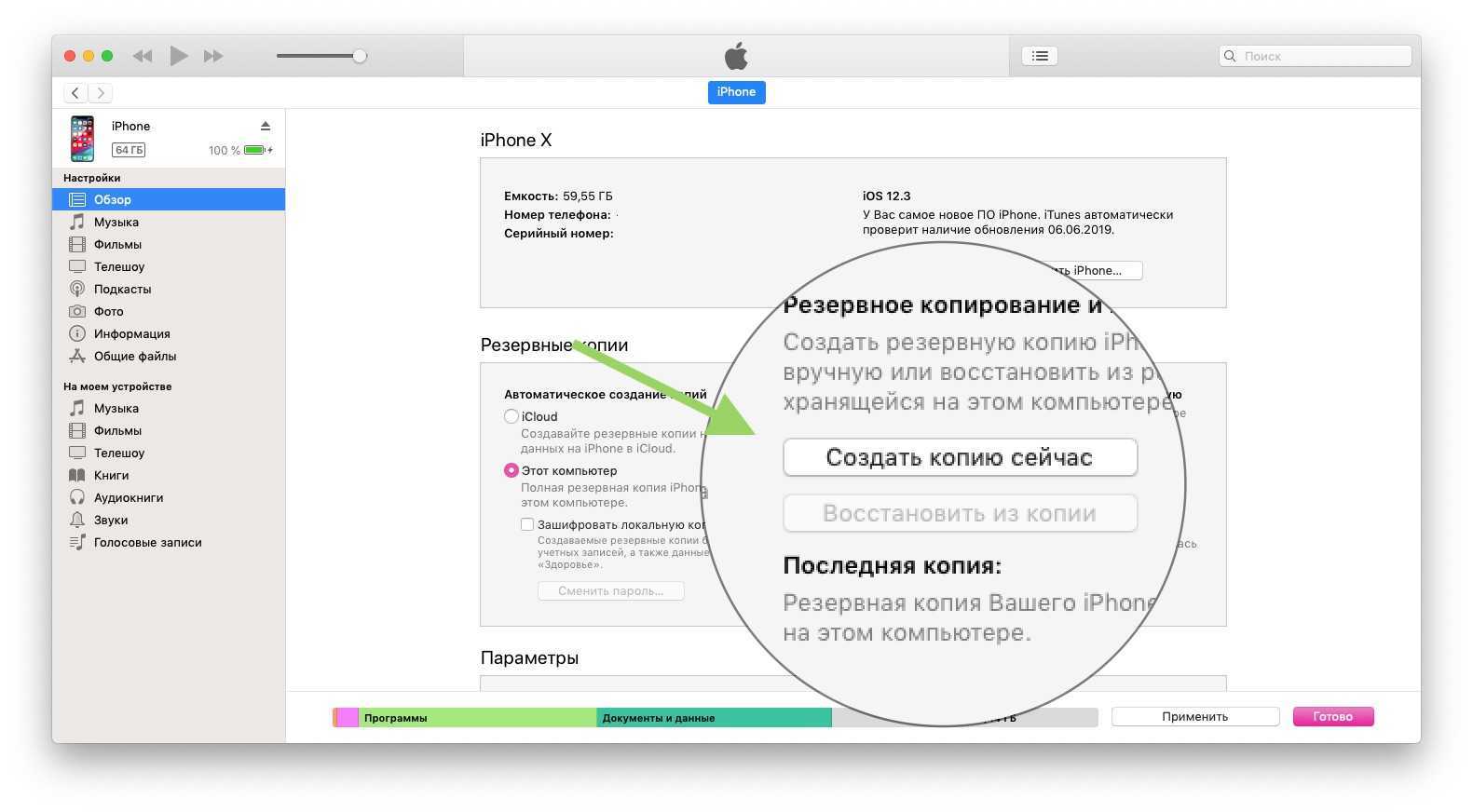
Шаг 9.
Проверьте, что последняя резервная копия была сохранена именно на жесткий диск. Для этого посмотрите на дату последний модификации папки iPhoneiTunesBackups, или проверьте наличие новых каталогов в ней.
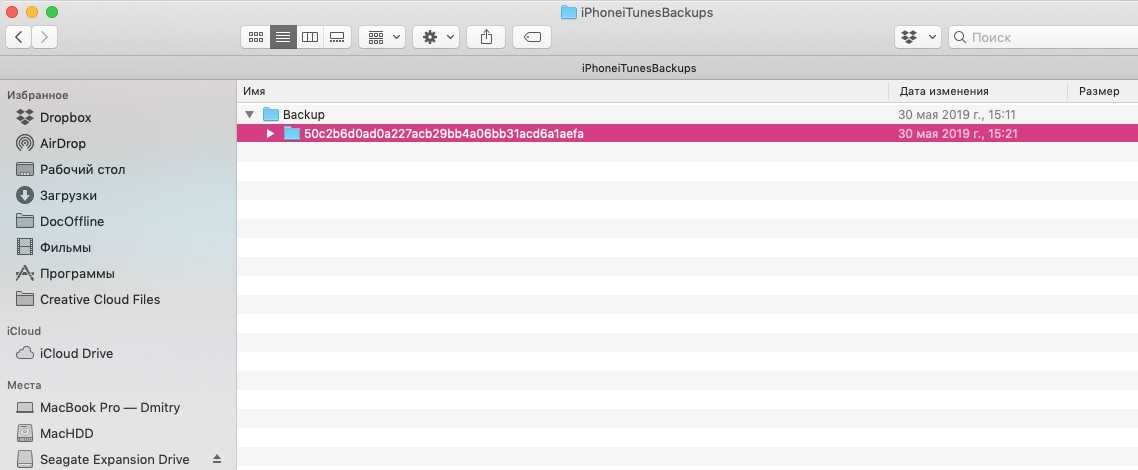
Теперь каждое резервное копирование вашего iOS-устройства будет выполняться на внешний жесткий диск. Вам не обязательно постоянно держать подключенным внешний жесткий диск, вы можете подключать его только тогда, когда собираетесь выполнить резервную копию.
Если вы хотите вернуть все в исходное состояние, просто вернитесь в ~/Library/Application Support/MobileSync/
и удалите папку со стрелкой. Затем переименуйте старую папку в Backup. Вот и все.
Для опытных пользователей
Опытные пользователи могут также выполнить весь процесс создания каталогов, копирования и создания ссылки из командной строки. С помощью следующих команд:
Mkdir /Volumes/ExternalFileStorage/iTunesDeviceBackups/
cp ~/Library/Application Support/MobileSync/Backup/ Volumes/ExternalFileStorage/iTunesDeviceBackups/
cd ~/Library/Application Support/MobileSync/
rm -r Backup/
ln -s /Volumes/ExternalFileStorage/iTunesDeviceBackups/Backup/ ~/Library/Application\ Support/MobileSync/
Windows 10
Для Windows процедура идентичная, за исключением 6 шага.
Вызовите командную строку с помощью комбинации WIN+R и наберите cmd. В командную строку вставьте следующую строку (будем считать E: это буква внешнего жесткого диска):
Mklink /J «%APPDATA%\Roaming\Apple Computer\MobileSync\Backup\» «E:\iTunesDeviceBackups\»
Часть 2: как восстановить потерянные данные из резервной копии iPad
Даже если вы знаете места резервного копирования iPad, у вас могут возникнуть трудности с восстановлением потерянных данных из резервной копии iPad. Вот основные недостатки для извлечения потерянных или удаленных файлов из iTunes или резервной копии iCloud.
1. Чтобы получить резервную копию iTunes, вам необходимо стереть iPad и сначала стереть все содержимое и настройки. Более того, вы не можете проверить файлы резервных копий iPad. Что касается случая, вы можете восстановить iPad на предыдущую резервную копию без необходимого файла.
2. Что касается файлов резервных копий iPad в iCloud, которые вы можете извлекать только ограниченные файлы из iCloud на iPhone. Например, возьмите истории просмотров, вы скопировали файлы в iCloud, но не можете получить их на iPad. Другим важным ограничением для резервного копирования iCloud является ограниченное пространство для хранения.
Решение 1: идеальное решение для восстановления файлов из iPad
Какое должно быть лучшее и окончательное решение для восстановления файлов из резервной копии iPad? Если вам нужно в полной мере использовать файлы резервных копий iPad, Tipard IOS Восстановление данных всегда должен быть первым выбором. Программа не только извлекает iPad из iTunes и iCloud, но также представляет файлы в разных категориях. Просто скачайте бесплатную пробную версию и сначала установите программу на свой компьютер.
Шаг 1
Извлеките резервные файлы iPad
Когда вы подключаете iPad к компьютеру, вы можете извлекать резервные файлы iPad из iTunes и iCloud. Например, возьмите iTunes, вы можете получить доступ ко всем резервным копиям iTunes. Выберите нужный файл резервной копии из списка. Что касается резервной копии iCloud, вы должны ввести идентификатор Apple и пароль.
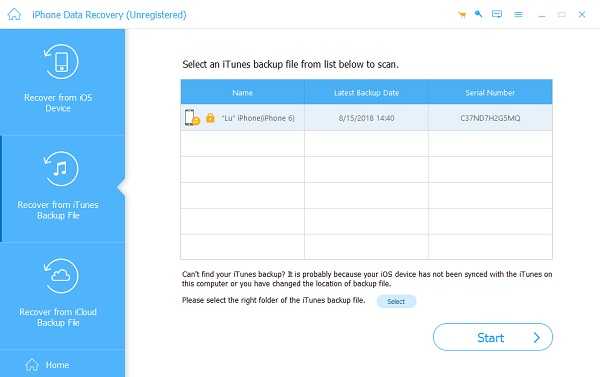
Шаг 2
Просмотр файлов резервных копий iPad
Как только вы входите в файлы резервных копий iPad, вы можете просматривать файлы, разделенные на разные категории, вы можете легко найти нужные файлы. Более того, программа может проверять и восстанавливать все форматы файлов, которые вы сохранили в iTunes или iCloud.
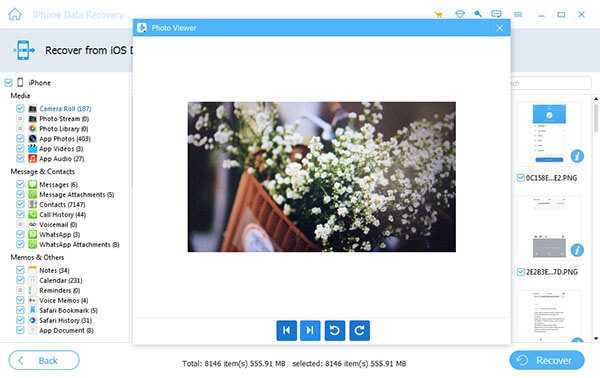
Шаг 3
Извлечение файлов из резервной копии iPad
Вместо того чтобы стирать все содержимое и настройки, вы можете напрямую извлекать файлы из резервной копии iPad. Вы можете сохранить извлеченные файлы на свой компьютер или синхронизировать файл с iPad. Это должен быть самый удобный способ использовать файлы резервных копий iPad.
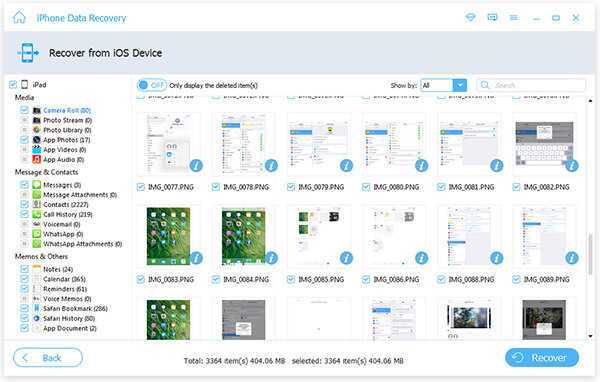
Решение 2: как восстановить файлы из iPad с помощью iTunes
Когда вам просто нужно восстановить потерянные или удаленные файлы из резервной копии iPad, вам нужно сделать еще одну резервную копию iPad заранее. Подробнее о пошаговых инструкциях читайте ниже.
Шаг 1. Подключите iPad к компьютеру
Подключите iPad к компьютеру с помощью USB-кабеля. Обычно iTunes запускается автоматически. Программа обнаружит и синхронизирует файлы iPad.
Шаг 2. Выберите один файл резервной копии
Выберите iPad-устройство в верхнем левом углу iTunes, а затем перейдите в «Сводка»> «Резервные копии»> «Восстановить резервную копию …», выберите наиболее подходящую резервную копию iPad в соответствии с размером и данными.
Шаг 3: извлечение файлов из резервной копии iPad
Нажмите «Восстановить», чтобы извлекать файлы из резервной копии iPad. Просто держите устройство подключенным к компьютеру в течение всего процесса. И тогда вы можете получить доступ к прежней резервной копии iPad с нужными файлами.
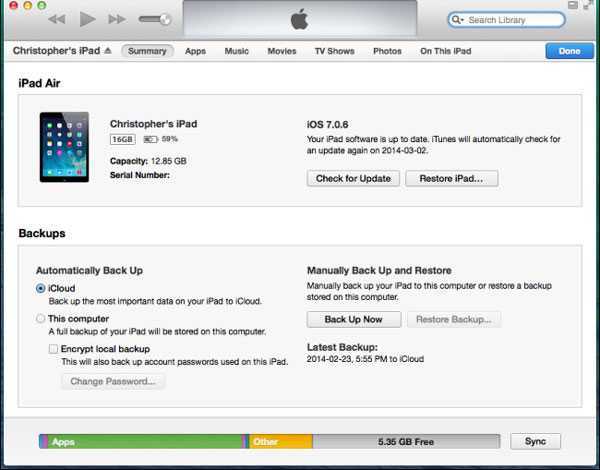
Решение 3: как восстановить данные из iPad с помощью iCloud
Рекомендуется включить функцию автоматической синхронизации iCloud, которая автоматически резервирует файлы iPad. И тогда вы всегда можете восстановить данные из iPad с помощью iCloud в следующем процессе.
Шаг 1. Стереть содержимое iPad
Перейдите в «Настройки»> «Общие» на iPad, а затем нажмите «Сброс»> «Стереть все содержимое и настройки». Нажмите «Стереть iPad», чтобы стереть все файлы на iPad.
Шаг 2. Восстановление данных из резервной копии iPad
После повторного запуска iPad вы можете нажать «Настроить iPad»> «Восстановить из iCloud Backup». Войдите в учетную запись iCloud, выберите резервную копию, содержащую удаленные данные, и нажмите «Восстановить», подождите некоторое время, чтобы восстановить данные из резервной копии iPad.
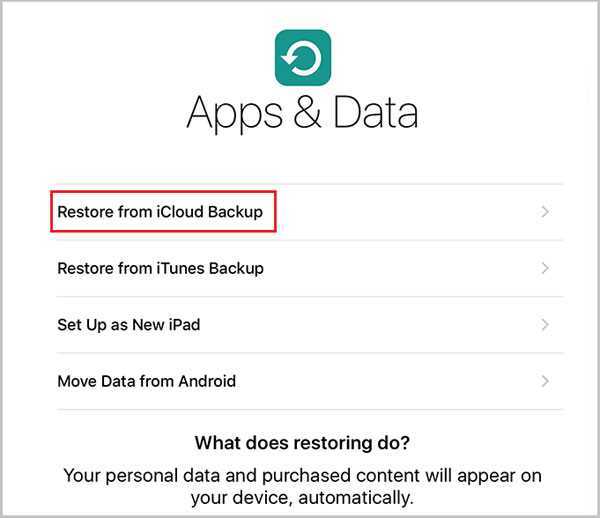
Заключение
Сохраняете ли вы iPad резервное копирование в iTunes или iCloud или нет, вы можете получить файлы, если некоторые файлы удалены случайно или потеряны. Каким должно быть лучшее решение для восстановления файлов резервных копий iPad? В статье описаны методы 3 для извлечения резервной копии iPad, вы можете узнать более подробную информацию из этой статьи.
Можно ли сделать резервную копию iPhone на компьютер через iTunes и без него
Казалось бы, что сложного в резервном копировании – используй iTunes и всего-то. Но что если на вашем ПК нет такового? Рассмотрим все возможные случаи.
Что такое резервное копирование и когда его нужно проводить
Под данным термином подразумевают создание прямой копии данных со смартфона, которая хранится в зашифрованном виде на компьютере или в облачном хранилище. Необходима такая процедура для того, чтобы можно было восстановить старые контакты, фото, файлы и папки.
Резервная копия окажется полезной и в нескольких других случаях, среди которых:
- Потеря iPhone или его поломка. При наличии резервной копии восстановить данные с утерянного или вышедшего из строя устройства можно на другом смартфоне.
- Проблемы в работе iOS. Они в редких случаях могут возникать при обновлении iPhone, когда смартфон отказывается включаться, требуя восстановления.
- Покупка нового iPhone. Резервная копия позволит быстро и без лишних манипуляций перенести созданный ранее контент и приложения со старого устройства.
Эти два основных способа несколько отличаются между собой, имея свои особенности и нюансы.
Также стоит знать, какая именно информация сохраняется при копировании:
- настройки смартфона;
- настройки приложений и данные о них;
- история сообщений, в том числе iMessage;
- медиатека;
- рингтоны,
- история покупок в App Store и iTunes Store.
Несовместимость техники Apple с Windows OS — лишь стереотип. При этом синхронизация возможна как через iTunes, так и без него
Сколько места понадобится на другом диске
Владельцы мобильных устройств от Apple не могут одновременно сохранять копии настроек в iTunes и iCloud, хотя есть возможность переключения между ними без удаления прежних образов. Обычно итоговый «файл» занимает много места, поэтому старые данные при записи новых по возможности лучше удалять.
Копия не может занимать больше места, чем позволяет смартфонная память. В случае с iCloud резервный образ хранится в течение 180 дней, после чего Apple его удаляет. Облачное хранилище предлагает 5 ГБ бесплатного пространства.
Создаем копию через iTunes
С этим способом размер резервной копии ограничивается разве что объемом накопителя на самом компьютере. И лучше всего сохранять данные с его помощью тогда, когда на устройстве хранится много медиафайлов и папок.
Для этого рекомендуется придерживаться следующего алгоритма:
- Подключаем iPhone к ПК или ноутбуку посредством USB-кабеля и запускаем iTunes. Если на компьютере его нет, можно скачать последнюю версию с сайта Apple.
- В окне iTunes выбираем нужное устройство.
- При открытии вкладки «Обзор» ставим флажок рядом с пунктом «Этот компьютер».
- Из списка выбираем вкладку «Создать копию сейчас». Перед этим есть возможность настроить шифрование локального образа с целью установки пароля на резервную версию данных.
- Дожидаемся завершения создания резервной копии. До этого нельзя производить отключение iPhone от компьютера. Также нужно понимать, что процесс может затянуться, особенно если на смартфоне хранится большой объем контента.
Выполняемые действия простые и не требуют дополнительных знаний или стороннего софта.
Без iTunes
Самый распространенный способ создания копии для ноутбуков от Apple — использование iTunes. Однако начиная с macOS Catalina и в более поздних версиях разработчик решил упразднить упомянутое приложение.
Для бэкапа нужно придерживаться следующих инструкций:
- Находим и открываем окно Finder.
- Подключаем iPhone к ноутбуку посредством USB-кабеля.
- При появлении запроса назначаем компьютер доверенным и вводим пароль разблокировки смартфона.
- В боковом меню Finder выбираем подключенный iPhone.
- В разделе «Основные» нужно не забыть зашифровать данные, иначе копия не будет включать сохраненные пароли, сведения об уже знакомых Wi-Fi сетях, историю браузера, звонков и т. д.
- Вводим запоминающийся и надежный пароль для восстановления.
- Выбираем пункт с созданием резервной копии прямо сейчас.
- Дожидаемся окончания процесса, не отключая смартфон от MacBook.
Когда копирование завершится, обязательно нужно проверить, насколько удачно оно прошло. В окне отображаются дата и время создания последнего бэкапа. В окне отмечены дата и время создания последней резервной копии.
Как посмотреть список резервных копий iPhone или iPad на компьютере Windows или Mac?
Как упоминалось ранее, для этих целей можно задействовать iTunes (в Windows или macOS 10.14 или более ранней версии) или Finder (в macOS 10.15 или последующих версий).
Для просмотра доступных резервных копий в iTunes, перейдите в Настройки программы.
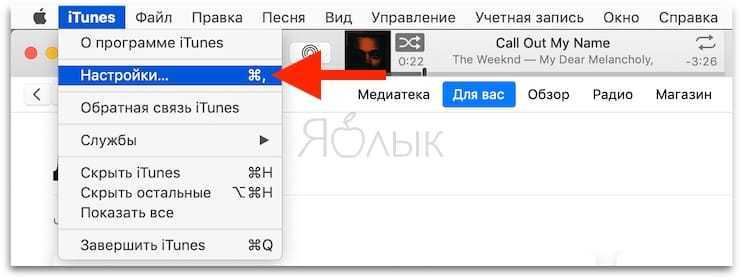
Выберите вкладку Устройства.
При желании выделите ненужную копию и нажмите кнопку Удалить резервную копию для ее удаления.
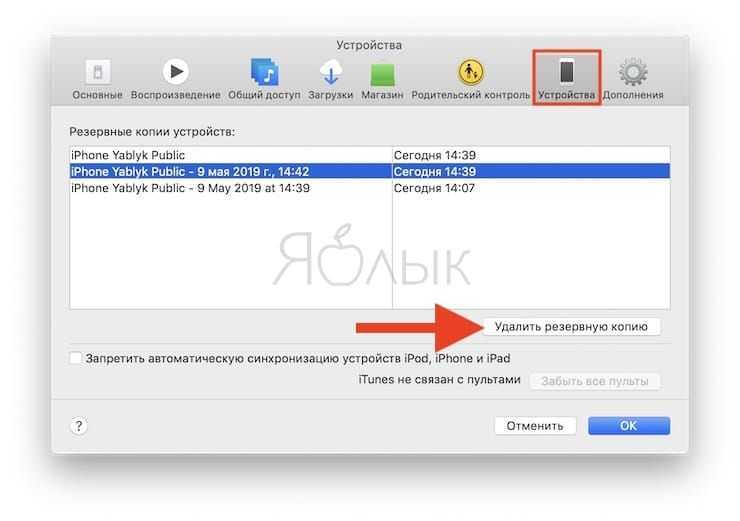
Начиная с macOS 10.15 для этих целей используется стандартный файловый менеджер Finder.
Подключите iPhone или iPad к Mac при помощи кабеля.
Выберите определившееся устройство в боковом меню Finder.
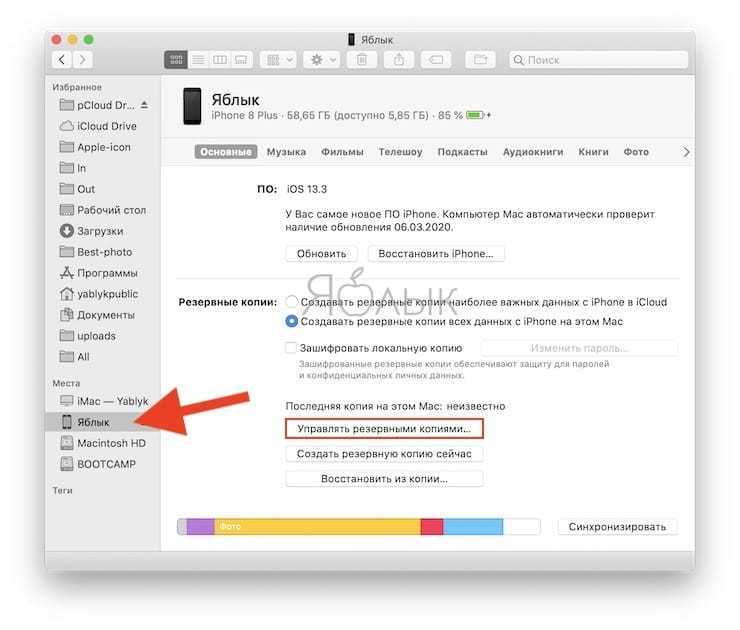
В случае, если устройство не определяется, откройте Настройки Finder, перейдите во вкладку Боковое меню и установите галочку рядом с пунктом Диски CD, DVD и устройства iOS.
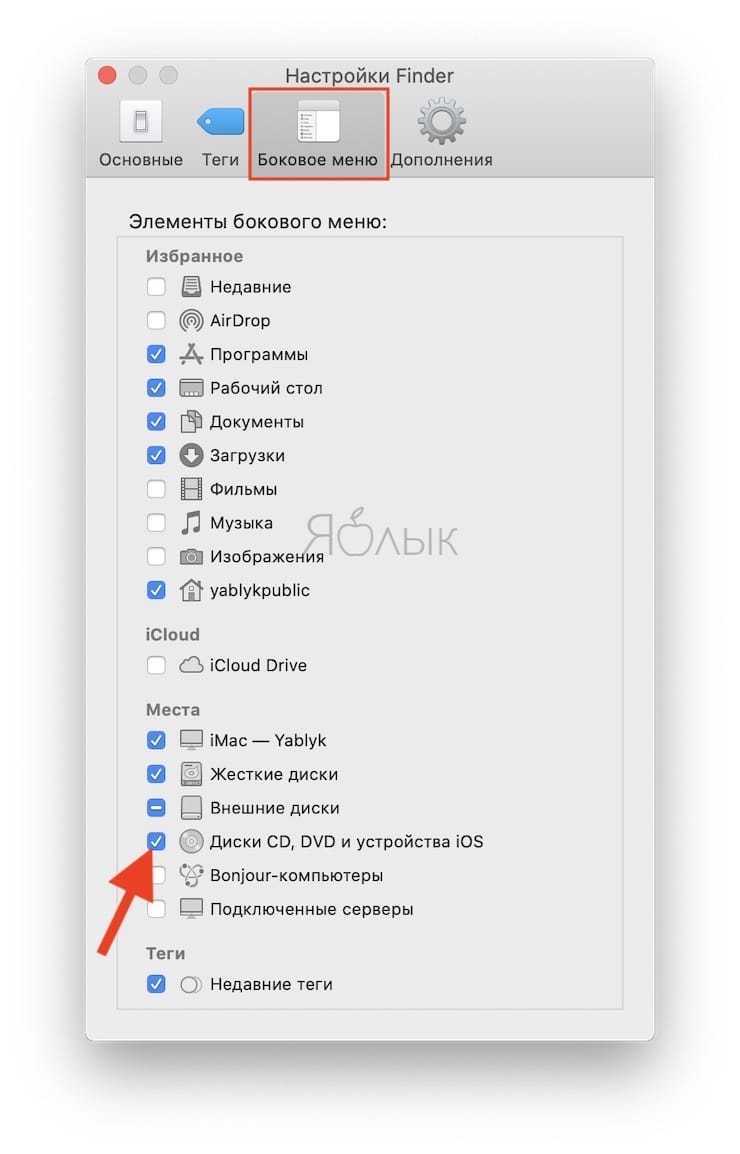
Нажмите кнопку Управлять резервными копиями.
При желании выделите ненужную копию и нажмите Удалить резервную копию для ее удаления.
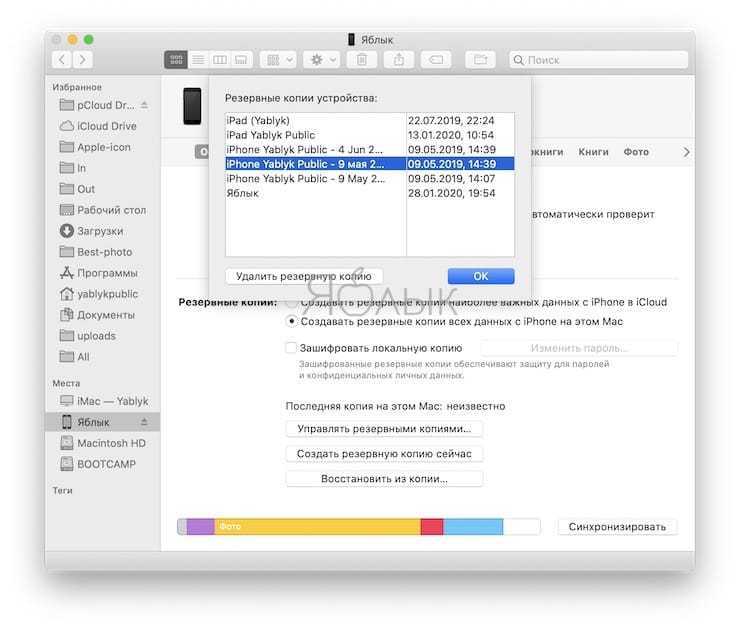
Поиск резервных копий и управление ими в iCloud
Если используется резервное копирование в iCloud, список резервных копий не будет доступен по адресу iCloud.com. Найти резервные копии iCloud на устройстве iOS или iPadOS, компьютере Mac либо компьютере с Windows можно следующим образом.
На iPhone, iPad или iPod touch:
- В iOS 11 или более поздней версии и в iPadOS перейдите в меню «Настройки» > > iCloud > «Управление хранилищем» > «Резервные копии».
- В iOS 10.3 перейдите в меню «Настройки» > > iCloud. Нажмите диаграмму использования хранилища iCloud, а затем нажмите «Управление хранилищем».
Нажмите резервную копию, чтобы просмотреть подробную информацию о ней, выбрать, какую информацию нужно включить в резервную копию, или удалить ее.
Выбрать содержимое для резервного копирования можно только в меню «Настройки» устройства, на котором хранится соответствующее содержимое. Например, несмотря на то что можно просмотреть резервную копию данных iPad на iPhone, выбрать содержимое iPad для резервного копирования можно только в меню «Настройки» iPad.
На компьютере Mac с macOS Catalina 10.15 или более поздней версии выполните указанные ниже действия.
- Перейдите в меню Apple () > «Системные настройки».
- Щелкните Apple ID.
- Щелкните iCloud.
- Нажмите «Управление».
- Выберите пункт «Резервные копии».
На компьютере Mac с macOS Mojave 10.14 или более ранней версии выполните указанные ниже действия.
- Перейдите в меню Apple () > «Системные настройки».
- Щелкните iCloud.
- Нажмите «Управление».
- Выберите пункт «Резервные копии».
На компьютере с Windows:
- Откройте приложение iCloud для Windows.
- Выберите пункт «Хранилище».
- Выберите пункт «Резервная копия».
Вы должны сделать резервную копию в iTunes или iCloud?
Как владелец iPhone, у вас есть два варианта резервного копирования: локальные резервные копии, сделанные на компьютере с iTunes, и онлайн-резервные копии прямо в Интернет через iCloud. Оба варианта имеют свои достоинства.
iCloud – это решение «закажи и забудь», обеспечивающее спокойствие, но вам нужно приобрести некоторое пространство для хранения iCloud, чтобы максимально использовать его. iTunes требует больше размышлений и действий, но это более удобная резервная копия, чтобы иметь в вашем распоряжении. Восстановление резервной копии iTunes намного быстрее, чем восстановление через iCloud.
Резервное копирование в iCloud

После включения резервное копирование iCloud происходит автоматически, когда телефон подключен к источнику питания, подключен к Wi-Fi и не используется в настоящее время. Для большинства людей это означает, что резервное копирование происходит в течение ночи, пока ваше устройство заряжается.
Ваша первоначальная резервная копия iCloud займет некоторое время, так как ваш iPhone должен загрузить все на сервер. Этот процесс обычно занимает несколько дней, в зависимости от скорости вашего соединения. Будущие резервные копии передают только новые или измененные данные, поэтому они занимают относительно мало времени.
Резервные копии iCloud покрывают следующее:
- Данные приложения
- Резервные копии Apple Watch
- настройки iOS
- Конфигурация HomeKit
- Содержание сообщений
- Фотографий библиотека
- Ваша история покупок
- Мелодии
- Визуальный голосовой пароль
Он не создает резервные копии ваших контактов, календарей, закладок, почты, заметок, голосовых заметок, общих фотографий, библиотеки фотографий iCloud, данных о работоспособности или истории вызовов, поскольку они уже хранятся в iCloud.
Резервное копирование в iTunes
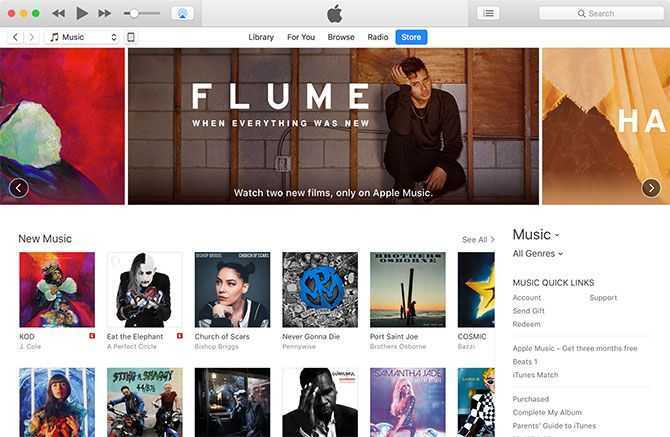
Резервное копирование iTunes выполняется с помощью приложения iTunes на компьютере Mac или Windows. Хотя вы можете выполнять резервное копирование по беспроводной сети при условии, что компьютер и iPhone находятся в одной сети, вместо этого быстрее и надежнее использовать кабель Lightning.
Эти резервные копии работают во многом так же, как iCloud: первоначальное резервное копирование огромно и занимает некоторое время, но в будущем резервное копирование не займет много времени. Самыми большими проблемами с использованием iTunes являются нехватка инициации резервного копирования и наличие целого пространства для хранения на устройстве.
iTunes создает резервные копии всего на вашем устройстве, кроме приложений (iTunes записывает, что установлено, а не копирует все файлы приложения), музыки, а также некоторых изображений и видео. Ваша Фотопленка (т.е. фотографии, которые вы лично сделали) будет сохранена при условии, что вы ее не отключили. Альбомы, которые вы вручную синхронизировали с устройством, необходимо будет снова синхронизировать, поскольку они исключены из резервной копии.
Какая информация хранится в резервной копии
Ваше iOS устройство хранит массу разнообразной информации. В зависимости от выбранного пути резервирования (iTunes или iCloud) будут созданы немного разные по содержанию копии.
Создавая резервную копию устройства на компьютере с помощью iTunes, вы сохраняете:
- Изображения из альбома «Фотопленка» и обои.
- Контакты и историю звонков.
- Сообщения (iMessage, SMS и MMS, включая изображения и видео).
- Примечания.
- Закладки Safari, файлы cookie, история, данные автономной работы и открытые в данный момент страницы.
- Учетные записи электронной почты (сообщения скопированы не будут).
- Записи диктофона.
- Данные программы App Store (кроме самой программы и ее папок для временных файлов и кэша).
- Параметры, настройки и данные программ, включая документы.
- Встроенные покупки.
- Учетную запись Game Center.
- Установленные профили.
- События календаря.
- Автозаполнение для веб-страниц.
- Настройки сети (пароли точек доступа Wi-Fi, настройки VPN, настройки сети).
- Расположение экрана «Домой».
- Связка ключей (пароли учетных записей электронной почты, пароли Wi-Fi, пароли, вводимые в интернете и в приложениях).
- Настройки службы геолокации.
- Закладки программы «Карты», история поиска и текущее местонахождение, отображаемое в программе «Карты».
- Сохраненные тренировки и настройки устройства Nike + iPod.
- Устройства Bluetooth, объединенные в пару.
- Доверенные узлы, имеющие сертификаты, которые нельзя проверить на подлинность.
Резервная копия iPhone, сохраняемая в iCloud, содержит меньше информации и будет ограничена только данными и настройками, хранящимся на устройстве.
В нее НЕ ВКЛЮЧАЮТСЯ данные, уже хранящиеся в iCloud (контакты, календари, закладки, сообщения электронной почты, заметки, фотографии и документы, сохраняемые в iCloud из приложений Mac и iOS).
Если у Вас есть желание копнуть глубже, и самому решить данные каких приложений стоит резервировать, сделать это можно здесь: Настройки > iCloud > Хранилище и копии > Хранилище — выбираем устройство.
Перед вами раскроется список всех установленных приложений с указанием объема информации, сохраняемой в копии. Отключите программы, которым не страшна потеря данных (по вашему усмотрению).
Полезная информация
Если вы хотите защитить свою резервную копию в айтюнс, поставьте на нее пароль. Для этого в графе для обзора поставьте защитный флажок. Так вы сможете сохранить конфиденциальную информацию (пароли, логины, список контактов и т.д.) и потом восстановить ее с помощью пароля.
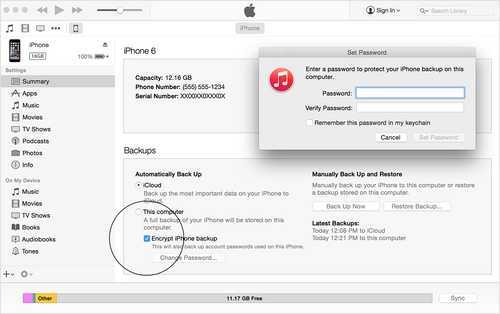
Если вы забыли пароль или не можете его ввести, тогда вам придется переустановить операционку и выбрать все настройки по умолчанию, как предлагает вам устройство, дальше выбираете резервную копию и продолжаете работу.
При необходимости удалить резервную копию айтюнс с Windows, то в «Настройках» выберите пункт «Устройства», там вы увидите список всех копий, з него выбираете ненужную. Нажимаете на «Удаление», подтверждаете его и закрываете рабочее окошко. Если вы хотите поменять настройки, внести некоторые изменения в резервные копии, вы можете сделать это из айтюнс.
Каждый раз, синхронизируя айфон и айтюнс, вы создаете резервную копию iPhone на Windows 7, которая содержит объемную информацию о ваших контактах, веб-узлах и других нужных для вас элементах. Это дает возможность сохранить и обезопасить ваши личные данные и файлы
Поэтому очень важно знать, где хранится резервная копия iPhone на Windows 7 и как ею управлять при необходимости
Как узнать, что находится в резервной копии iPhone
Допустим, у вас есть резервная копия iTunes, и вместо того, чтобы восстанавливать ее на iPhone или iPad, вы хотите посмотреть, что в ней, и извлечь ее файлы на свой компьютер. Лучший способ сделать это с помощью iPhone Backup Extractor, который извлекает эти файлы (даже удаленные!) В обычном, доступном формате.
Просматривать резервную копию iTunes легко с помощью нескольких щелчков мыши, используя бесплатную версию iPhone Backup Extractor:
-
Загрузите и установите iPhone Backup Extractor , а затем откройте его. Он работает на ПК и Mac.
-
С левой стороны вы увидите браузер резервного копирования iTunes, который отображает все резервные копии в папке резервного копирования iTunes по умолчанию. Выберите резервную копию iTunes, с которой вы хотите работать, нажав на нее. Если файл резервной копии зашифрован, вам будет предложено ввести пароль, необходимый для доступа к нему.
Если у вас есть резервная копия iTunes, расположенная где-то еще, вы можете нажать кнопку и сообщить iPhone Backup Extractor о дополнительных местах для поиска резервных копий.
Если резервные копии не появляются, это означает, что у вас нет резервной копии, созданной для учетной записи вашего ПК или Mac. Это легко и бесплатно создать, и у нас есть инструкции о в этом руководстве. Если вы используете резервные копии iCloud, вы можете скачать резервную копию iCloud и преобразовать ее в резервную копию iTunes с помощью нашего руководства .
Резервные копии iTunes отображаются в iPhone Backup Extractor
-
После загрузки резервной копии вы увидите информацию о резервной копии iTunes и несколько вкладок для просмотра и редактирования различных ее частей.
Как вы можете видеть на скриншоте здесь, iPhone Backup Extractor покажет вам всевозможную информацию о вашем iPhone, включая прошивку, IMEI, и будет ли это старый классический iPhone, новейший iPhone, или что-то среднее между ними.
Вы также узнаете, сколько контактов хранится в резервной копии вашего iPhone, содержит ли резервная копия все фотографии, которые вы снимали, и хранятся ли эти сентиментальные SMS-сообщения для хранения.
Обзорный экран iPhone Backup Extractor
Выберите вкладку «Предварительный просмотр», и вы сможете увидеть большинство основных типов данных, доступных в вашей резервной копии.
Создание, восстановление и восстановление данных из iTunes звучат сложнее, но этого не должно быть. У нашего экстрактора резервных копий iTunes есть четыре режима для восстановления данных:
-
Обзорный режим : простая в использовании сводка данных iPhone, экспорт в PDF, HTML и CSV одним щелчком
Обзор iPhone Backup Extractor обобщает основные типы данных в резервной копии iTunes, показывая набор значков приложений. Нажатие на любой из значков немедленно начнет экспорт данных этого приложения, и у вас есть выбор форматов для этого.
iPhone Backup Extractor в режиме обзора
-
Режим предварительного просмотра: для предварительного просмотра основных данных iPhone, таких как сообщения, контакты и звонки
«Режим предварительного просмотра» позволяет взглянуть прямо на данные, хранящиеся в резервной копии iTunes: они отображаются аналогично тому, как они будут отображаться на iPhone или iPad. Наш предварительный просмотр включает в себя данные, которые были удалены до резервного копирования, поэтому вы увидите даже больше, чем если бы вы просто восстановили резервную копию. Подробнее о том, как это работает, см. Наш раздел о ниже. Вы можете выбрать записи в предварительном просмотре и затем нажать «Извлечь», чтобы экспортировать их на свой компьютер.
iPhone Backup Extractor показывает фотографии в «режиме предварительного просмотра»
-
Режим просмотра приложения : для извлечения данных сторонних приложений из резервных копий iTunes
В нашем режиме «Просмотр приложений» отображаются все приложения, которые вы установили в момент создания резервной копии iTunes. Он показывает список этих приложений, и если вы выберете приложение, оно позволит вам сразу же получить файлы этих приложений. Этот режим особенно полезен, когда вы хотите узнать больше о том, как приложение хранит данные, или если вы хотите получить файлы из приложения, которое мы не выделяем в обзоре. Легко! Вы можете экспортировать файлы из «Представления приложения» одним щелчком мыши.
iPhone Backup Extractor в режиме просмотра приложений
Инструкция для Mac OS
Дело в том, что у меня два винчестера в ноутбуке — SSD и HDD. Иметь резервную копию на SSD, конечно, роскошно, но смысла в этом особого нет. Потому я решил перенести резервную копию на другой диск.
1.
Удаляем ненужные резервные копии. iTunes -> Настройки -> Устройства
2.
Убеждаемся, что резервные копии удалились. Для Mac OS путь к резервным копиям такой:
Важно:
Если вы не видите этого пути через Finder, то установите бесплатную программу: файловый менеджер MuCommander (или любой другой аналог).
До удаления:
После удаления:
Как видите, у меня всё равно одна папка лишняя — вот так вот и находятся совсем древние и ненужные резервные копии, которые можно также удалить. На одну резервную копию должна приходиться одна папка.
3.
На диске HDD создаем папку — называем Backup.
4.
Переносим папку (или папки, если копий несколько) с резервной копией в Backup на другом диске.
4.1.
Удаляем папку Backup по старому пути. В моём случае:/Volumes/SSD/Users/dmitry/Library/Application \Support/MobileSync/Backupln -s /Volumes/Macintosh\ HD/Users/dmitry/Backup /Volumes/SSD/Users/dmitry/Library/Application
\Support/MobileSync На самом деле ничего сложного — поясню команду:
ln -s
— команда создания символической ссылки.
/Volumes/Macintosh\ HD/Users/dmitry/Backup
— путь, по которому вы теперь будете хранить бэкапы
Обратите внимание на обратный слэш «\» перед HD. Я так просто заэкранировал знак пробела в пути./Volumes/SSD/Users/dmitry/Library/Application\ Support/MobileSync
— путь где будет лежать ваша символьная ссылка, грубо говоря ярлык на папку Backup на другом диске.
В общем, после выполнения команды в терминале у вас будет примерно следующая картина. В папке Mobile Sync на старом диске появится что-то типа ярлыка (используя терминологию Windows) на папку на другом диске. Смотрим свойства.
Запускаем iTunes. Запускаем резервное копирование. Всё — резервная копия сохраняется на другой диск, что нам собственно и требовалось.
Для чего нужна резервная копия. Какие данные в нее входят. Какие данные не сохраняются?
Резервная копия iPhone — это простым и доступным языком копия данных с мобильного устройства Apple, которая хранится в зашифрованном виде на персональном компьютере или в облачном хранилище iCloud.
Создание резервной копии ваших данных важно, потому что вам необходимо восстановить вашу информацию в случае:
- неисправность, кража или потеря iPhone;
- купить новый смартфон у Apple, так как наличие обновленной резервной копии старого устройства позволит быстро перенести данные со старого устройства на новое;
- появление проблем с операционной системой (iOS), которые могут возникнуть в неподходящей версии и доставить массу неудобств (например, это неудачная попытка обновить мобильное устройство до новой версии операционной системы).
Резервные копии, независимо от способа их создания и места хранения, содержат следующие данные:
- персональные настройки смартфона (календарь, почта, мелодии звонка, вид главного рабочего стола и расположение значков);
- данные браузера Safari: данные автоматического заполнения форм, закладки, история просмотров страниц;
- данные, которые содержит приложение Health»;
- SMS / MMS, история сообщений в iMessage (для корректного восстановления требуется SIM-карта);
- мелодии звонка;
- пароль для учетной записи и учетной записи;
- информация об установленных приложениях и данных (но не о самих приложениях);
- сопряженные устройства по протоколу Bluetooth;
- история покупок, совершенных в AppStore, iBooks и iTunes Store;
- настройки HomeKit;
- заметки, голосовые записи, фото и видео (видео размером до двух гигабайт!), созданные с помощью камеры.
Как видите, он содержит не сами приложения и мультимедийный контент, а важную информацию о них. Этот шаг оправдан, потому что в противном случае резервные копии были бы до неприличия большими.
Не содержит:
- синхронизируются через iTunes: видео, фотографии, изображения и музыка с iPod;
- сторонние приложения.
Как создать новую резервную копию Айфона
Сделать это можно 2 способами:
- Через iCloud, если там достаточно места. При стандартном объеме в 5 ГБ и одновременном использовании всех облачных сервисов обычно свободного пространства не остается. Емкость iCloud можно увеличить до 50 ГБ, 200 или 2 ТБ, заплатив за это.
- Через iTunes с последующим сохранением на компьютере.
Последний вариант проще, потому что не приходится доплачивать за место в «облаке», однако немного сложнее в реализации, особенно для владельцев компьютеров на базе Windows. При наличии мака все намного легче: iTunes уже предустановлен в системе. Правда в mac OS 10.15 (Catalina) его разделили на «Музыку», «Подкасты» и «Apple TV». Процесс синхронизации и создания бэкапов происходит через «Finder»: аналог «Проводника» на Windows.
Выглядит это так:
- Подключите iPhone по USB к компьютеру. Если это происходит впервые, войдите в Finder.
- Найдите слева свое устройство и в открывшемся окне нажмите «Доверять».
- То же самое нажмите на iPhone (потребуется подтвердить действие паролем).
- Зайдите в приложение «Музыка», слева найдите свое устройство. В открывшемся окне выберите кнопку «Синхронизировать настройки».
- После этого iPhone откроется через Finder, появится большое окно с множеством опций. Во вкладке «Основное» найдите пункт «Резервные копии».
- Перейдите к строке «Создавать резервные копии всех данных на этом Mac», нажмите кнопку «Создать резервную копию сейчас». Процесс будет отображаться слева у значка гаджета.
На Windows принцип действий будет аналогичным, только программу iTunes нужно предварительно скачать. Взаимный доступ между ПК и айфоном будет запрошен всплывающим окном. Вместо «Основное» появится пункт «Обзор».
Чтобы сделать бэкап через iCloud, нужно убедиться, что в нем достаточно места, iPhone подключен к WiFi и заряжен больше, чем на 50%. После этого выполняется настройка автоматического копирования.
Алгоритм:
- Зайдите в «Настройки», откройте верхний блок с Apple ID.
- Найдите строку «iCloud» или из списка устройств, подключенных к этому Apple ID, выберите необходимое.
- В пункте «iCloud» или в разделе со своим айфоном пролистайте вниз до строки «Резервная копия».
- Перетащите ползунок в пункте «Резервная копия iCloud» вправо, чтобы он стал зеленым.
- После того, как действие будет подтверждено, а функция активируется, внизу появится строчка «Создать резервную копию». Нажмите на нее и на кнопку «Продолжить» во всплывшем окне.
Как долго будет длиться процесс, зависит от объема данных, для которых выполняется бэкап. Среднее время – 2–3 минуты.
Вячеслав
Несколько лет работал в салонах сотовой связи двух крупных операторов. Хорошо разбираюсь в тарифах и вижу все подводные камни. Люблю гаджеты, особенно на Android.
Задать вопрос
Вопрос эксперту
Что такое зашифрованная копия?
Это защищенный бэкап, в котором сохраняются пароли, настройки WiFi, история звонков и посещенных сайтов, а также информация из приложения «Здоровье» (медкарта). При выполнении бэкапа через iTunes опция дополнительная, при работе через iCloud – обязательная.
Где находятся копии, которые были сброшены в iTunes?
• ПК на Windows: «\Пользователи\(имя)\AppData\Roaming\Apple Computer\MobileSync\Backup\». • Маки: «~/Library/Application Support/MobileSync/Backup/» либо через iTunes: «Управление копиями», щелчок правой кнопкой тачпада, «Показать в Finder».
Можно ли изменить путь для бэкапов на ПК?
Никакие действия с этими файлами предпринимать не стоит: это сделает процесс поселяющего восстановления из копии невозможным. Допускается только скопировать содержимое папки.
Где лучше делать бэкап? В «облако» или в iTunes?
С iCloud можно делать копии автоматически, когда есть доступ к WiFi, но возможны ограничения по объему хранилища. Для iTunes требуется прямое подключение к компьютеру, что не всегда удобно. Надежность же облачного сервиса Apple выше, чем жесткого диска.
4.6 / 5 ( 29 голосов )
iTunes и резервные копии
Стандартной программой для работы с «яблочными» смартфонами на macOS или Windows была и остается Айтюнс. С ее помощью можно подключить к ПК любой iPhone: 4S, 5, SE, 6, 7, 8 или X. Формат хранения резервных копий, которые будут создаваться одинаков для всех совместимых ОС. Благодаря этому их можно переносить с Mac на компьютер под управлением Windows и обратно без редактирования. Выбор места хранения выполняется каждым пользователем при первом подключении к iTunes. После этого синхронизировать мобильное устройство с ПК или облаком можно по беспроводной сети.
Рассмотрим подробнее, где найти файлы локальных копий в разных операционных системах.