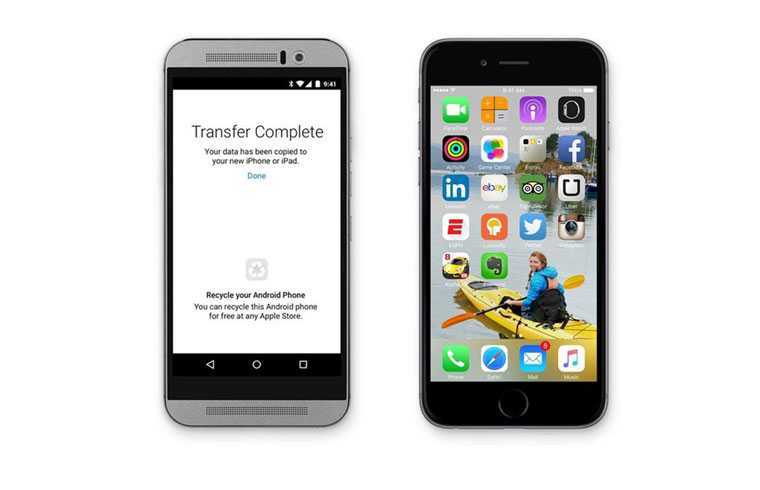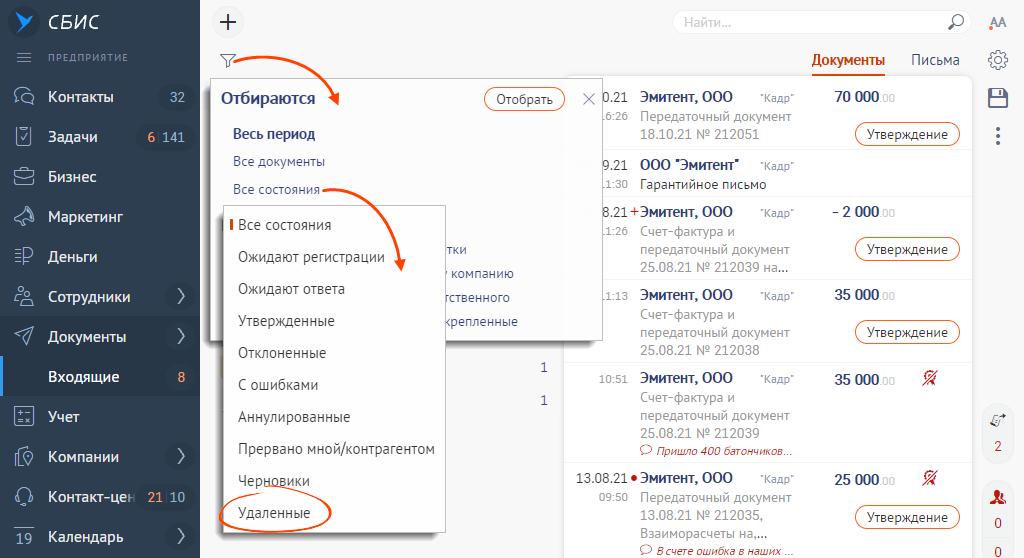Как исправить “iPhone отключен, подключитесь к iTunes”?
Когда на экране красуется надпись побуждающая вас подключить устройство к iTunes, наверное, лучше так и сделать. Это, конечно же, крайний случай и лучше до такого не доводить свое устройство.
Итак, выхода (а значит и результата) из данной ситуации два. Сводится все к простому условию: вы знаете числовой пароль разблокировки и под рукой есть компьютер, с которым вы ранее синхронизировали свой iPhone.
- ДА — Вы просто подключаете iPhone шнурком к компьютеру и следуете инструкции на экране (в одном из шагов вас попросят ввести код разблокировки и т.д.)
- НЕТ — Вы все равно подключаете iPhone, но в этом случае восстанавливаете его в режиме DFU (инструкция).
Давайте напомню, что при восстановлении телефона через режим DFU с него будут удалены абсолютно ВСЕ данные (включая и злосчастный числовой пароль). Жестко, да? Ну а что делать? Apple веников не вяжет… все ради безопасности ваших данных, даже если их можно потерять проморгав какой-то там пароль.

Многочисленный неправильный ввод пароля на iPhone приводит к срабатыванию защитного механизма iOS. А именно, система просит сделать перерыв между попытками ввода пароля. Сперва он измеряется в секундах и минутах, но впоследствии может доходить и до совершенно запредельных показателей, запрашивая подождать, например, 46 лет. Что делать, если на экране вашего iPhone появилась надпись «iPhone отключен. Повторите через…» рассказали в этой инструкции.
Существует два способа исправления данной проблемы.
Способ 1. Подбор пароля экрана блокировки
Важно! Использование данного способа возможно только при условии, что iPhone будет подключаться к компьютеру, на котором прежде выполнялась синхронизация смартфона с iTunes. В ином случае, iTunes попросит дать разрешение на доступ компьютеру к iPhone, ожидая подтверждения на мобильном устройстве
Такого подтверждения, из-за того, что iPhone заблокирован паролем, вы дать, разумеется, не сможете.
Итак, как же работает способ с подбором пароля экрана блокировки iPhone. Все, что вы должны сделать, это просто подключить iPhone с активной блокировкой возможности ввода пароля к компьютеру и запустить iTunes. При подключении таймер на ввод пароля сбросится и вы сможете попробовать другие комбинации кодовой комбинации.
Способ 2. Восстановление iPhone через режим DFU
Важно! Этот способ работает только со старыми версиями iOS (iOS 7 и ниже). Второй способ предусматривает восстановление iPhone через режим DFU
После перепрошивки пароль блокировки смартфона будет сброшен, что позволит получить полноценный доступ к устройству. Важно помнить, что при восстановлении с iPhone будут удалены все данные. Восстановить их получится только и созданной заранее резервной копии
Второй способ предусматривает восстановление iPhone через режим DFU. После перепрошивки пароль блокировки смартфона будет сброшен, что позволит получить полноценный доступ к устройству
Важно помнить, что при восстановлении с iPhone будут удалены все данные. Восстановить их получится только и созданной заранее резервной копии
Многие пользователи часто сталкиваются с проблемами, связанными с код-паролем экрана блокировки. Сообщение «Айфон отключен» появляется в случае, если, например, ребенок многократно осуществлял неверный ввод или сам пользователь банально забыл цифровой код после долгого периода использования другого устройства — ситуации бывают разными. Но, решений может быть всего несколько, рассмотрим наиболее актуальные из них.

Обновите программное обеспечение на вашем iPhone или iPad
В настоящее время, обновление программного обеспечения, кажется, стало самым большим спасителем для любых непреодолимых проблем, которые возникают не только на устройствах iOS, но также на macOS и watchOS. Хотя в некотором смысле это кажется хорошим, я не думаю, что он устанавливает правильный эталон.
Пользователям приходится ждать следующих крупных обновлений iOS, которые могут появиться через несколько недель. Теперь, это не хорошо, не так ли?
Что если вы находитесь в пути и неожиданно столкнетесь с проблемой на своем устройстве, не будете ли вы вынуждены жить с этой проблемой, пока ваше устройство не выполнит все основные требования к обновлению программного обеспечения?
Да, у вас не будет другого выбора, кроме как проклинать свое устройство или смотреть свысока на плохие времена. Я не знаю, является ли это умным шагом от Apple, заставляющим пользователей iPhone и iPad обновлять свои устройства как можно скорее, или мы только что пережили бурный этап в экосистеме Apple. В любом случае, давайте попробуем обновить программное обеспечение. Для этого откройте «Настройки» -> «Основные» -> «Обновление программ».
Bluetooth перезапуск
Первое, что вам нужно сделать, это перезагрузить Bluetooth. Когда я сталкиваюсь с проблемами Bluetooth на моих устройствах с iOS, это всегда было моим хитрым приемом. Чаще всего он выполняет свою работу.
Вот почему я поставил это прямо вверху. Для этого откройте Приложение настроек -> Bluetooth и затем выключите переключатель. После этого перезагрузите iPhone. Помните, что отключение Bluetooth с панели управления не работает, поэтому вам нужно перейти в настройки, чтобы сделать это.
- Для принудительной перезагрузки iPhone SE, iPhone 6s, iPhone 6s Plus: Нажмите и удерживайте кнопку «Домой» и кнопку «Режим сна / Пробуждение» одновременно.
- Для полной перезагрузки iPhone 7, iPhone 7 Plus: Нажмите и удерживайте кнопку «сон / пробуждение» и кнопку уменьшения громкости одновременно.
- Для полной перезагрузки iPhone 8/8 Plus, iPhone X, Xs или Xs Max, iPhone 11, iPhone 11 Pro или 11 Pro Max: Нажмите и отпустите кнопку увеличения громкости, нажмите и отпустите кнопку уменьшения громкости. Затем нажмите и удерживайте боковую кнопку, пока на экране не появится логотип Apple.
После перезагрузки устройства вернитесь в «Настройки» -> «Bluetooth» и включите коммутатор. Теперь попробуйте использовать Bluetooth как обычно. Если вы в состоянии справиться с проблемой, порадуйтесь. Но если успех еще не улыбнулся, переходите к следующему трюку.
Как работает автоматическая настройка iPhone и iPad в iOS 11
Важно! Перенос настроек при помощи функции автоматической настройки возможен только между устройствами под управлением iOS 11. Опция автоматической настройки iPhone, iPad или iPod touch под управлением iOS 11 (обзор) появляется при первоначальной настройке устройства
Ее возможно сделать при первом включении нового устройства, либо же после выполнения полного сброса
Опция автоматической настройки iPhone, iPad или iPod touch под управлением iOS 11 (обзор) появляется при первоначальной настройке устройства. Ее возможно сделать при первом включении нового устройства, либо же после выполнения полного сброса.
После выбора языка устройства и региона, iOS 11 предложит воспользоваться функцией автоматической быстрой настройки. Для этого необходимо поднести другой iPhone, iPad или iPod touch под управлением iOS 11 к новому или настраиваемому устройству.
При этом на экране вашего основного устройства появится окно с запросом на подтверждение начала процедуры настройки с использованием учетной записи Apple ID. Нажмите “Дальше”.
Сразу после этого на настраиваемом iPhone, iPad или iPod touch откроется главное окно функции быстрой автоматической настройки.
А на основном (либо старом) устройстве — окно с объективом камеры. Для окончательного подтверждения быстрой настройки нового iPhone, iPad или iPod touch требуется поместить орнамент голубого цвета на новом устройстве в объектив камеры. Отметим, что если на вашем старом устройстве не работает камера, то нажав на кнопку “Аутентификация вручную”, вы можете перенести настройки без необходимости ее использовать.
На следующем экране iOS 11 предложит вместе с настройками восстановить и приложения, а также их данные. Благодаря этой функции особенно удобно переходить со старого iPhone на новый. На новом iPhone все ваши приложения окажутся на привычных местах, а главное — в них будут доступны все ваши данные. Если абсолютно все приложения и их данные на новое устройство вы переносить не хотите, то нажмите кнопки “Другие резервные копии” или “Не восстанавливать”.
Готово! Вот таким простым образом Apple предложила в iOS 11 переносить данные и настройки с устройства на устройство.
Поставьте 5 звезд внизу статьи, если нравится эта тема. Подписывайтесь на нас ВКонтакте , Instagram , Facebook , Twitter , Viber .
bloha.ru
Заметки
28. Инструменты для рисования
Приложение Заметки обрело ряд дополнительных инструментов. Набор для рисования включается следующие инструменты:
-
– карандаш;
– маркер;
– ручка;
– линейка;
– ластик;
– цветовая палитра (предусмотрено 16 цветов и 8 оттенков черного).
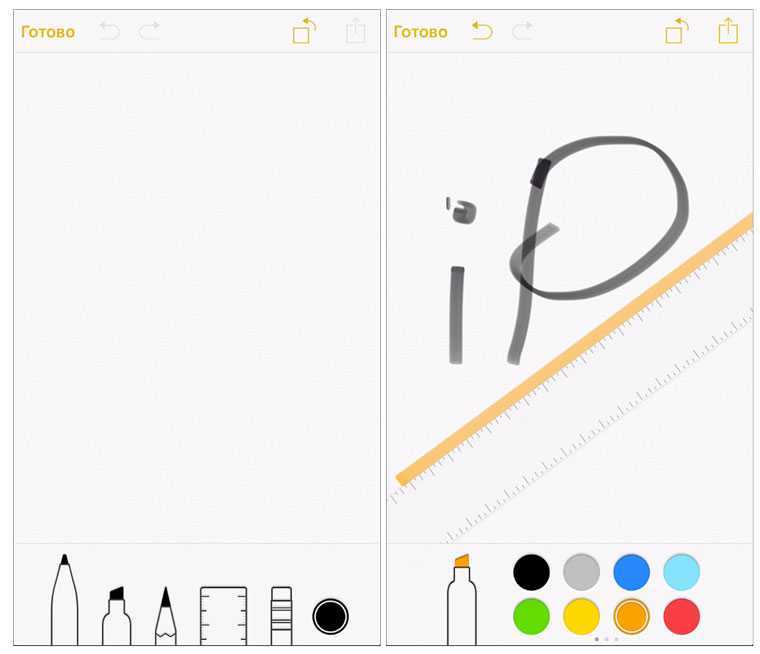
Где найти: создав новую заметку, щелкните на знак «+». Выберите волнистую линию – инструменты для рисования.
29. Маркированный список
В iOS 9, благодаря маркированному списку, приложение Заметки можно использовать в качестве списка задач или покупок.
Где найти:создав новую заметку, щелкните на знак «+». Выберите чекбокс (круг с галочкой).
30. Работа со ссылками
Добавлять ссылки на веб-страницы можно напрямую из браузера Safari. В iOS 9 проработано меню оформление таких закладок и ссылка включает картинку, заголовок, домен, на котором размещена страница.
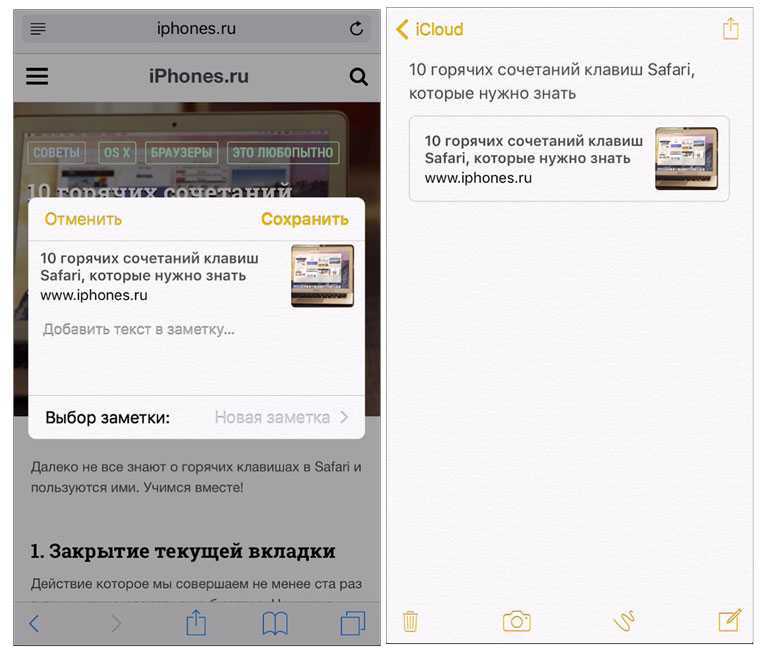
Где найти: Открыв страницу в Safari, нажмите на меню экспорта. Выберите приложение Заметки.
31. Работа с координатами
В приложение Заметки можно экспортировать координаты, полученные со встроенного приложения Карты.
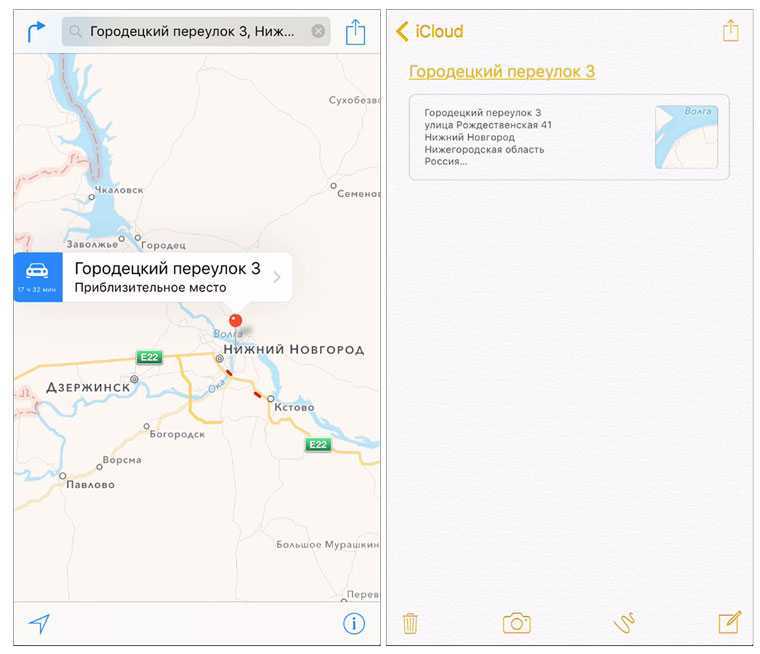
Где найти: В приложении Карты откройте меню экспорта. Выберите приложение Заметки.
If you can’t connect to one of these devices
- Get help connecting your iOS device and your car stereo.
- Learn how to set up your AirPods.
To get help pairing a Bluetooth accessory—like a wireless keyboard—to your iOS device, try these steps:
- On your iOS device, go to Settings > Bluetooth and make sure that Bluetooth is on. If you can’t turn on Bluetooth or you see a spinning gear, restart your iPhone, iPad, or iPod touch. Then try to pair and connect it again.
- Make sure that your Bluetooth accessory and iOS device are close to each other.
- Turn your Bluetooth accessory off and back on again.
- Make sure that your Bluetooth accessory is on and fully charged or connected to power. If your accessory uses batteries, see if they need to be replaced.
Заставьте ваш телефон забыть BlueTooth устройство
Когда ваш телефон забывает BlueTooth устройство, ему кажется, что он никогда не был подключен к этому устройству. При следующем подключении процесс будет происходить, как будто эти устройства подключаются первый раз. Для того, чтобы ваш телефон забыл BlueTooth устройство:
Шаг 1. Откройте “Настройки”.
Шаг 2. Нажмите”BlueTooth”.
Шаг 3. Нажмите синюю “i” около того BlueTooth устройства, которое вы хотите подключить.
Шаг 4. Нажмите “Забыть это устройство”.
Шаг 5. Когда вас спросят еще раз, нажмите “Забыть устройство”.
Шаг 6. Вы поймете, что устройство было забыто, когда оно перестанет появляться под вкладкой “Мои устройства” в “Настройках” -> Bluetooth.
Как только ваш телефон забыл BlueTooth устройство, подключите его к вашему iPhone. Если вы смогли подключить устройство, значит проблема решена. Если у вас все еще остались проблемы с подключением, мы переходим к переустановке ПО.
Перезагрузите настройки сети
Когда вы перезагрузите настройки сети, данные на вашем iPhone о всех BlueTooth устройствах, сетях WiFi и VPN (Virtual Private Network) будут уничтожены. Перезагрузка настроек может решить некоторые проблемы BlueTooth подключения.
Прежде чем перезагружать настройки сети, убедитесь в том, что вы знаете пароль от вашего WiFi, так как вам придется заново подключаться к сетям WFi.
1. Откройте “Настройки”.
2. Нажмите “Основное”.
3. Нажмите “Сброс”. (Сброс это последняя опция в Настройки-> Основное).
4. Нажмите “Сбросить настройки сети“.
5. Когда попросят, введите ваш пароль на экране.
6. Ваш телефон переустановит настройки сети и осуществит перезагрузку автоматически.
7. Когда ваш iPhone снова включится, настройки сети будут перезагружены.
После переустановки настроек сети, попробуйте подключиться к BlueTooth устройству еще раз. Помните, что все данные о BlueTooth были удалены с вашего iPhone, поэтому вам придется подключаться, как будто вы подключаетесь к этому устройству первый раз.
Удаляем пароль экрана [Обзор платной программы]
Как разблокировать iPhone через iTunes мы научились, теперь разберем случай, когда забыт пароль блокировки экрана. Сразу скажу, удалить пароль можно только со СВОЕГО устройства, чужой iPhone разблокировать не получится!
Удалить код-пароль можно при помощи платного приложения 4uKey, которое служит аналогом iTunes, но более удобно и интуитивно понятно в использовании. Доступна версия для Windows и Mac.
Шаг 1. Устанавливаем программу, запускаем, не забудем подключить iPhone по кабелю к ПК. Жмем опцию «Начать разблокировать».
Программа сотрет все данные с телефона, так что, заранее делаем резервную копию. После вы сможете восстановить все из этой резервной копии.
Шаг 2. Версия iOS будет обновлена до последней подписываемой. Чтобы не ждать, пока программа скачает прошивку с серверов Apple, воспользуйтесь нашим сервисом и скачайте iOS заранее.
Программа предложит скачать прошивку, но можно указать локальной на ПК, если вы уже скачали ранее. Также можно указать папку, куда скачивать.
Шаг 3. Далее программа обновит версию iOS до последней официальной на вашем iPhone, при этом все данные будут удалены.
Программа работает аналогично iTunes. Снять блокировку экрана возможно только на своем iPhone, если вы знаете данные учетной записи (Apple ID и пароль), и iPhone не находится в режиме пропажи.
Вопрос: Как вернуть забытое устройство блютуз на айфоне?
На устройстве перейдите в меню «Настройки» > Bluetooth и включите Bluetooth. Оставайтесь на этом экране, пока не выполните все шаги по созданию пары для аксессуара. Переведите аксессуар в режим обнаружения и подождите, пока он отобразится на экране устройства.
Как подключить забытое устройство Bluetooth?
- Проведите по экрану сверху вниз.
- Нажмите на значок Bluetooth. и удерживайте его.
- Нажмите Добавить устройство. Если вы не видите пункт Добавить устройство, проверьте список доступных устройств или нажмите «Ещё» …
- Нажмите на название Bluetooth-устройства, которое хотите подключить.
- Следуйте инструкциям на экране.
Как подключить забытое устройство Bluetooth на айфоне?
Создание пары между устройством и аксессуаром Bluetooth
- На устройстве перейдите в меню «Настройки» > Bluetooth и включите Bluetooth. …
- Переведите аксессуар в режим обнаружения и подождите, пока он отобразится на экране устройства. …
- Чтобы создать пару, нажмите имя аксессуара, когда оно появится на экране.
Что делать если iPhone не видит Bluetooth устройства?
Если не удается подключить аксессуар Bluetooth к iPhone, iPad или iPod touch
- Убедитесь, что аксессуар Bluetooth и устройство iOS или iPadOS находятся недалеко друг от друга.
- Выключите и снова включите аксессуар Bluetooth.
- Убедитесь, что аксессуар Bluetooth включен и полностью заряжен или подключен к источнику питания.
Как восстановить забытое устройство на айфоне?
Зайдите в настройки iPhone и перейдите в раздел «Bluetooth». В списке подключенных устройств найдите аксессуар и нажмите на кнопку «i» рядом с его названием. Выберите «Забыть». Попробуйте сбросить настройки сети на iPhone (Настройки – Основные – Сброс – Сбросить настройки сети).
Что делать если блютуз не находит устройство?
К причинам, по которым модуль Bluetooth не определяется другими устройствами относят следующее: Устройство находится в выключенном состоянии. В настройках отключено обнаружение по Bluetooth. Большое расстояние между приёмником и передатчиком.
Как подключить блютуз наушники если телефон их не видит?
Как подключить bluetooth-гарнитуру к телефону
Инструкция проста: Нажмите кнопку включения и подождите светового сигнала. Включите Bluetooth на телефоне и найдите в поиске устройство «Olmio BT». Подключите и пользуйтесь.
Как подключить беспроводные наушники к айфону не оригинал?
Чтобы подключить беспроводные наушники, нужно перейти в «Настройки» — «Bluetooth» и включить Bluetooth. Оставайтесь на этом экране, переведите наушники в режим обнаружения и нажмите на имя аксессуара, когда оно появится на экране. Если потребуется PIN-код, то изучите документацию из комплекта поставки наушников.
Почему телефон не находит блютуз наушники?
Чтобы разобраться, почему телефон не находит блютуз-гарнитуру, нужно исключить некоторые недочеты: Удостовериться, что аккумуляторы в обоих гаджетах заряжены. Убедиться в том, что аксессуар не используется другим устройством. Проверить, активирована ли синхронизация смартфона с гарнитурой.
Почему наушники не подключаются к телефону айфон?
Как правило, причиной того, что Айфон не видит проводные наушники — становится неисправный разъем. … Кроме проблемы с разъемом, причиной может стать также поломка аудиокодека (звуковой микросхемы Айфона). В таком случае звук пропадет не только в наушниках, но и в динамиках.
Что значит забыть устройство?
При использовании карты памяти для расширения основной памяти устройства (Android 6+), все данные на такой карте шифруются. Как только вы нажали кнопку «забыть устройство» и она отсоединилась, все данные на такой карте были безвозвратно потеряны, восстановить их теперь никак нельзя.
Можно ли к айфону подключить другие беспроводные наушники?
AirPods и прочие наушники от Apple не требуют дополнительных приложений при подключении к Айфону. Для многих качественных моделей от известных производителей (Sennheiser, Sony, Marshall и других) есть фирменные приложения для Айфона. Как и для Android. Но все модели могут работать и без специальных приложений.
Как перезапустить блютуз на айфоне?
Отключите Bluetooth и перезагрузите iPhone 7
Зайдите в «Настройки» > «Bluetooth» и отключите одноименную опцию. Зажмите одновременно кнопки Power уменьшения громкости для выключения девайса. Дождитесь появления логотипа Apple на экране. После загрузки гаджета активируйте Bluetooth.
Виджеты
Виджеты на дополнительном экране (погода, курсы валют, новости) потребляют энергию только тогда, когда вы открываете эту вкладку. Т.е. когда происходит обновление виджетов.
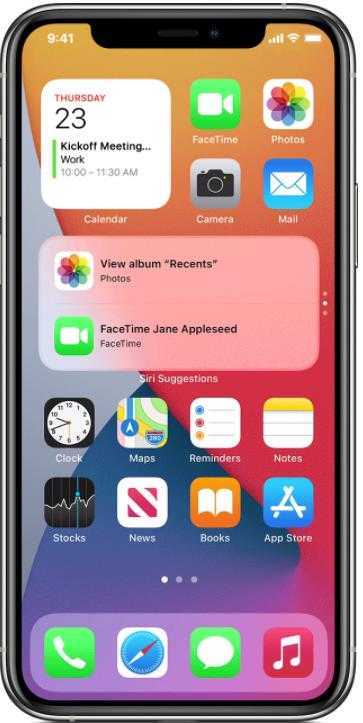
А вот виджеты на рабочем столе обновляют информацию постоянно, как только вы переходите на рабочий стол: при разблокировке устройства, при сворачивании приложения.
Особенно «прожорливы» те виджеты, которые постоянно связываются с интернетом и погружают информацию. Поэтому я предлагаю удалить все ненужные виджеты с рабочего стола.
Для быстрого добавления/удаления виджета зажмите палец на свободном месте рабочего стола, нажмите минус на иконке виджета, чтобы удалить его.
Настраиваем режим модема на обновлённом устройстве
Очень часто после обновления до последней версии операционной системы пользователей интересует вопрос о том, как настроить режим модема на iOS 9? На самом деле, настройки сбиваются не только при обновлении 9 версии. Такая ситуация возникала и на более ранних iOS. Проблема очень легко решается. Смысл заключается в том, чтобы активировать параметры вашего оператора.
Сделать это можно следующим образом: Настройки — Сотовая связь — Сотовая сеть передачи данных. После этого достаточно ввести корректные APN, имя пользователя и пароль. Такую информацию должен предоставить оператор. В Интернете можно найти актуальную информацию для наиболее популярных мобильных сетей, затем можно смело использовать режим модема. Если проблема не решена, то можно попробовать выполнить откат устройства до заводских настроек.
По сравнению с предыдущими версиями, iOS 9 претерпела много полезных изменений, которые делают работу мобильных устройств Apple быстрой, простой и приятной. По нашему мнению, наиболее часто пользователи будут использовать поиск по настройкам и настройки режима питания, которые позволят найти «золотую середину» между производительностью и энергоёмкостью. Если вы все ещё раздумываете, стоит ли обновлять ваш девайс до новой версии, то мы рекомендуем сделать это. Если какие-либо параметры вас не устроят, в любой момент можно сделать откат до более ранних версий операционной системы.
Инструкции
Привет! Когда у Вас в семье есть несколько iPhone, то многие предпочитают использовать одну учетную запись Apple ID на все эти устройства. Ну а что? На первый взгляд все действительно удобно! Например, скачали на одном гаджете игру (программу), она сразу доступна на другом устройстве. Да и запоминать данные нескольких учеток, также не требуется. Казалось бы, живи да радуйся.
Однако, если iPhone используется разными людьми, то компания Apple рекомендует создавать для каждого из них свою, уникальную учетную запись Apple ID. Ведь проблем при таком, одновременном использовании учетки, тоже хватает. Например, резервные копии iCloud. Да и в случае кражи Apple ID «под удар» попадают сразу все гаджеты, на которых активирован этот идентификатор.
Есть еще одна проблема, которая связана с использованием одного Apple ID на разных iPhone — это синхронизация журнала звонков и вызовов. Об этом сегодня и поговорим.
Краткое описание ситуации. При совершении звонка с одного iPhone, данные моментально появляются на другом. Такая же ситуация с пропущенными и входящими вызовами. Звонили вам, вы трубку не взяли, а уведомление об этом сразу же отображается на всех других iPhone с вашей учетной записью. Получается, история звонков и журнал вызовов будут общими для всех айфонов, на которых введен ваш Apple ID.
Удобно? Конечно. Но подобная синхронизация журнала вызовов хороша только тогда, когда все эти iPhone принадлежат Вам. В противном случае возможны вопросы — все мы люди любопытные и подозрительные:) Но да ладно, сейчас не об этом, а о том, как от этого избавиться.
Использовать разные Apple ID
Самое правильное и верное решение. Создаем для каждого гаджета свою, уникальную учетную запись и проблема отпадет сама по себе. Да, для этого потребуется потратить некоторое время, и не всегда это удобно по разным соображениям, но в последствии от этого будут одни плюсы.
Помимо того, что прекратится синхронизация вызовов в телефоне (что уже хорошо!), можно будет использовать учетную запись iCloud для каждого iPhone по отдельности (а это лишнее место для резервного копирования), да и в будущем обезопасить себя от разных сюрпризов (такие как синхронизация смс, вкладок браузера Safari и прочих).
Зарегистрировать новый Apple ID — дело 10 минут, но это снимает все вопросы. Однако, если этот метод вам по каким-то причинам не подходит, то есть другие способы убрать дублирование вызовов, например через настройки…
Отключаем синхронизацию журнала звонков через настройки
Добиться того, чтобы список исходящих и входящих номеров перестал повторяться на разных айфонах, можно и через настройки устройства. Другое дело, возможно понадобиться перепробовать все варианты, ведь судя по сообщениям каждому помогают разные методы. Перечислю их все:
- Для начала, на том гаджете, с которого вы хотите убрать появление истории своих звонков, необходимо зайти в «Настройки — FaceTime — Вызовы с iPhone». Естественно отключаем, ведь если дублируются звонки на разных устройствах, то и их список будет повторяться.
- Не выходим из настроек и открываем «Телефон — Вызовы на других устройствах». Отключаем пункт «Разрешить вызовы».
- Выключаем iCloud Drive. Сделать это можно в «Настройках — iCloud — iCloud Drive». Именно эта строчка отвечает за разрешение программам хранить документы и данные в «облаке». А журнал звонков, по своей сути, это такая же обычная программа и все записи о вызовах как раз синхронизируются через iCloud Drive.
Единственный момент, запомните — даже если в каждом из рассматриваемых пунктов ползунок уже был отключен, рекомендуется еще раз включить его и выключить. Потому что программные сбои и «глюки» тоже возможны, об этом чуть ниже…
Дополнительные варианты или что можно сделать еще
Как раз переходим к различным «багам» в системе iOS. Как заверяет техническая поддержка компании Apple, не исключен тот случай, что прошивка «встает криво». Именно поэтому, даже если вы выполнили все пункты которые указаны выше, список в звонков на разных iPhone может продолжать дублироваться.
Как поступить в этом случае? Придется прибегнуть к крайней мере и полностью переустанавливать программное обеспечение, чтобы iOS установилась нормально. Сделать это можно через обычное восстановление, но а если что-то пойдет не так — всегда есть режим DFU.
Напоследок, вот Вам еще один моментальный способ избавиться от повторения вызовов на разных iPhone — «просто» отключите интернет и все. Нет интернета — нет и синхронизации.
P.S. Если есть вопросы — добро пожаловать в комментарии. Ну и в любом случае, ставьте «лайк» — потому что почему бы и нет?:)
Отключить обновление контента
Еще в системных настройках перейдите в Основные — Обновление контента и отключите обновление контента. Эта функция не повлияет на появление push-уведомлений, но увеличит время автономной работы.
Правда вам придется вручную обновлять программы, переходя в AppStore — Учетная запись — Обновить все. Так всегда можно контролировать версию программы и не загружать «кривую» версию.
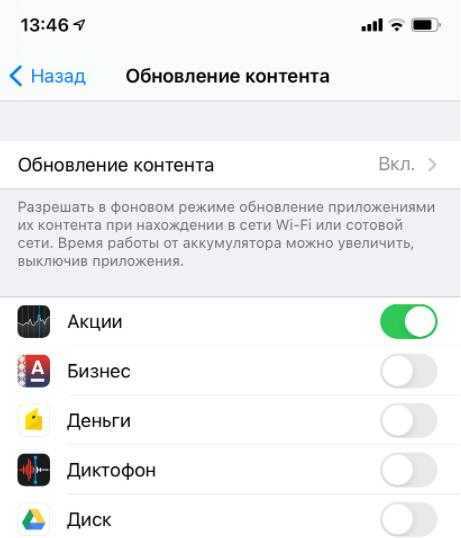
Также отключение контента приводит к тому, что при сворачивании программы, она не может обновлять данные по wifi или сотовой сети.
Либо если эта функция для вас важна, выберите Обновление контента в сети wi-fi и отключите неважные программы.
Сбросьте ваш iPhone или iPad к заводским настройкам
Несколько раз сталкиваясь с проблемами Bluetooth на моем iPhone, я могу сказать, что вам, возможно, редко придется восстанавливать свое устройство, чтобы исправить такие проблемы. Но странные вещи случаются с программным обеспечением, когда вы ожидаете их меньше всего. И iOS или iPadOS не являются исключением из таких вещей.
Обратите внимание, что если на вашем Mac установлена MacOS Catalina, вам нужно будет использовать Finder для выполнения всех задач, таких как восстановление или синхронизация вашего iPhone или iPad. Но прежде чем идти на этот радикальный шаг, обязательно сделайте резервную копию вашего устройства, чтобы ваши личные данные сохранились
Но прежде чем идти на этот радикальный шаг, обязательно сделайте резервную копию вашего устройства, чтобы ваши личные данные сохранились.
Надеемся, что проблемы с Bluetooth сейчас у вас за спиной. Хотя я не могу сказать, как долго, учитывая, что это общая проблема, которая время от времени приходит ко всем. Но всякий раз, когда вы сталкиваетесь с ними, вернитесь к этому руководству по устранению неполадок, чтобы попробовать решения, упомянутые выше.
Решение проблем
Если устройство не обнаружено на iPhone, хотя вы уверены, что включен Bluetooth
правильно, затем попробуйте следующие методы устранения неполадок:
- Выключите и снова включите Bluetooth. Сначала на аксессуар, затем на iPhone.
- Если устройство подключено правильно, вы можете сначала его забыть, а затем снова подключиться. Перейдите в настройки iPhone и перейдите в раздел «Bluetooth». В списке подключенных устройств найдите аксессуар и нажмите кнопку «i» рядом с его именем. Выберите «Забыть».
Попробуйте сбросить Настройки сети на iPhone (Настройки — Общие — Сброс — СбросНастройки сети ). Содержимое останется нетронутым, но лучше создать резервную копию перед дампом.
Если после сброса настроек сети проблема остается, попробуйте отбросить систему до заводского состояния. Перейдите в раздел «Сброс» и выберите режим для сброса настроек или настроек и содержимого. Во втором случае вся информация, включая контакты и сообщения, будет удалена с телефона, поэтому обязательно создайте резервную копию данных.
Бесплатная консультация! Бесплатная диагностика! Гарантия на работу!
Как происходит ремонт:
- 1 Бесплатно диагностируем привезен-ное Вами или нашим курьером устройство.
- 2 Производим ремонт, а также даём гарантию на новые установленные детали. В среднем ремонт длится 20-30 минут.
- 3 Получаете работающее устройство сами или вызываете нашего курьера.
Следует сразу заметить, что блютуз в iPhone 5s предназначен исключительно для поддержки связи с аксессуарами, такими как:
- гарнитура;
- колонка;
- клавиатура;
- микрофон;
Если iPhone 5s не видит другие устройства, причин неисправности может быть много. Среди главных выделяют:
- Сбой в операционной системе
- Поломка обвязки модуля
- Попадание жидкости
- Повреждение антенны
- Повреждение компонентов печатной платы
Специалисты в нашем сервисном центре смогут определить причину неисправности и устранить её всего за 30 минут.
Блютуз на Айфоне 5s не находит устройства — как решить проблему?
Если Вы не можете подключиться к другому устройству, либо когда iPhone 4s не находит или отказывается даже включать блютус, первым делом его надо перезагрузить. Это можно сделать двумя способами. Первый — это обычная перезагрузка, которая выполняется удержанием кнопки «Включить». Второй — это «жесткий перезапуск», выполняется нажатием двух клавиш «Домой» и «Включить», если телефон отказывается перезагружаться в обычном режиме.
После этого снова попробуйте включить bluetooth. Если все в порядке, значит в телефоне произошел небольшой системный сбой. Помните, что iPhone 4s, как и другие технические средства, нуждаются в принудительном перезапуске хотя бы раз в неделю, это позволяет освободить оперативную память и процессор, тем самым ускорить работу смартфона.
Айфон не видит блютуз устройства
Если же неисправность не устранилась, тогда попробуйте переподключить устройства. Чтобы это сделать, для начала заходим в «Настройки», выбираем «Bluetooth», находим необходимое сопряжение и нажмите «i». Она будет расположена рядом с названием устройства, после чего следует нажать «Забыть». Затем заново находим и соединяем.
Мы обслуживаем сотрудников этих компаний
Наши специалисты — лучшие в своём деле!
Вы выполнили все выше перечисленное, но проблема все равно осталась, тогда вспомните, не падал ли iPhone 5c. Чаще всего проблема отсутствия соединения блютуз появляется после падения устройства, удара или попадания в него влаги. В таком случае необходимо комплексное обследование телефона Эпл и замена вышедших из строя деталей. Подробнее о ремонте и замене gsm модуля телефона после попадания в него влаги, вы можете узнать . Ремонт следует доверять только профессионалам. Благодаря многолетнему опыту специалистов и современному оборудованию в нашем сервисном центре Вашему iPhone 5c в кратчайшие сроки вернут полную функциональность.
Обнаруживая Bluetooth в настройках гаджета, недоумевают: известно, что передать данные без проводов с Айфона можно только на другие «яблочные» устройства благодаря функции AirDrop
. Так зачем же нужен Bluetooth на аппаратах Apple?
Bluetooth на гаджетах Apple необходим прежде всего для подключения различных дополнительных устройств — а именно:
Кроме того, технология AirDrop
использует комбинацию Wi-Fi и Bluetooth, что делает возможным беспроводной обмен данными между обладателями девайсов Apple. О технологииAirDrop подробно рассказано .
Как использовать программу SHAREit для передачи файлов?
В этом руководстве я привел пример передачи файлов между моим Android-телефоном Android и Windows-ПК. Такая же процедура может применяться при передаче файлов для любых устройств, таких как Android, iPhone, iPhone для Windows и т. Д.
Требования:
- Устройства, предназначенные для передачи файлов, должно иметь функциональность WiFi. .
- Чтобы начать перенос файлов между одним устройством на другое, все, что вам нужно, это приложение SHAREit, установленное его на обоих устройствах. Вы также можете загрузить приложение SHAREit для ПК для передали данных.
Как передать файлы:
1. Откройте приложение на устройстве Android и выберите «Отправить» и затем нажмите «Разрешить сейчас». 2. Теперь выберите файлы, которые хотите передать. После того, как вы выбрали файлы, нажмите «Далее». 3. Теперь приложение будет искать ближайшее устройство SHAREit .
2. Теперь выберите файлы, которые хотите передать. После того, как вы выбрали файлы, нажмите «Далее». 3. Теперь приложение будет искать ближайшее устройство SHAREit . 4. Откройте приложение SHAREit на своем втором смартфоне или ПК и нажмите «Получить». 5. Теперь ваше приложение в телефоне покажет ближайшее устройство. Нажмите на устройство с телефона, чтобы он начал отправлять файлы на ваш компьютер.
4. Откройте приложение SHAREit на своем втором смартфоне или ПК и нажмите «Получить». 5. Теперь ваше приложение в телефоне покажет ближайшее устройство. Нажмите на устройство с телефона, чтобы он начал отправлять файлы на ваш компьютер.
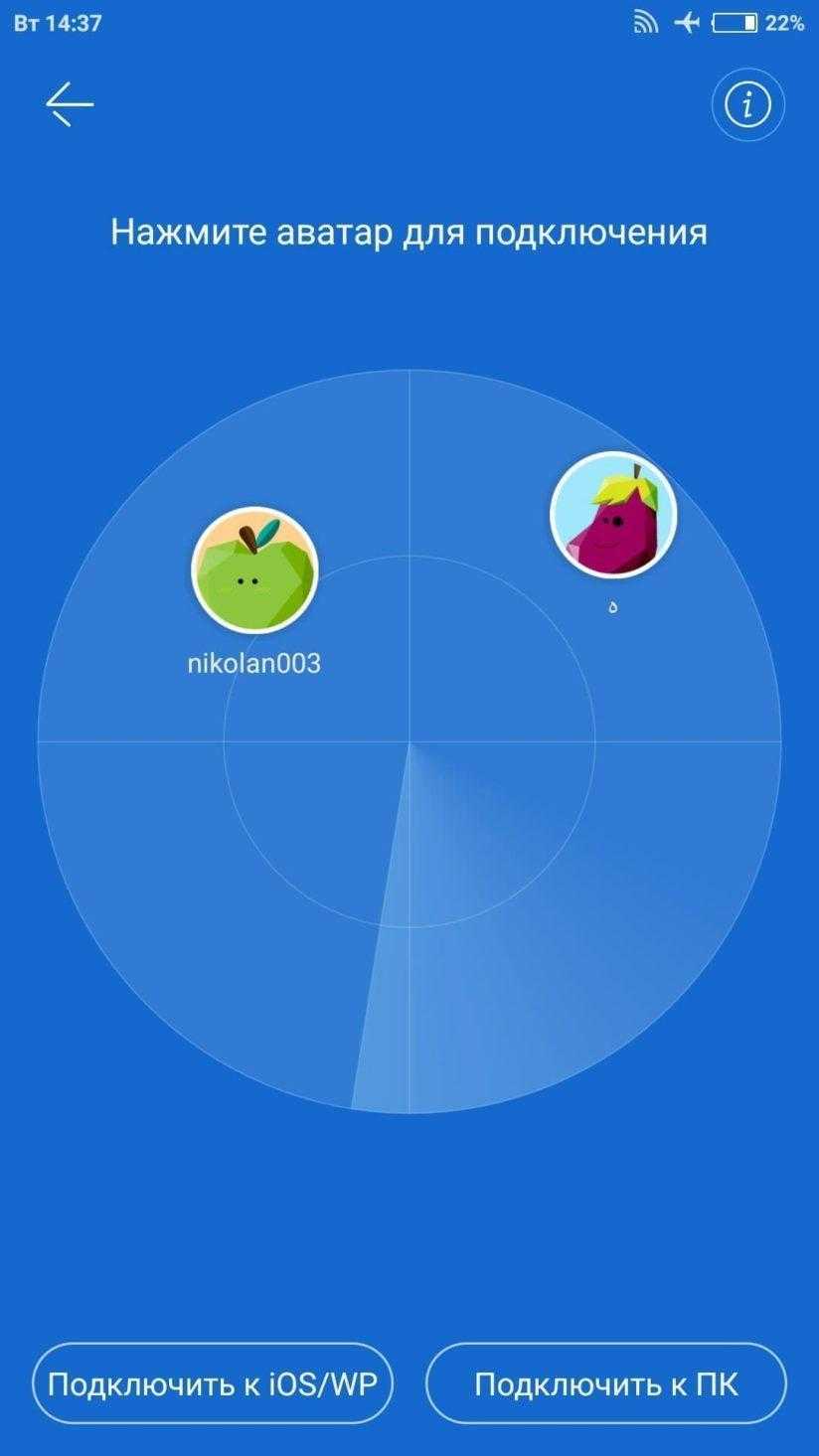
Вы можете сделать то же самое, чтобы перенести файлы с ПК на ваш смартфон.
Интересные функции
12. Режим энергосбережения
Функция, о которой пользователи iPhone мечтали, пожалуй, с выхода первой версии смартфона в 2007 году. В iOS 9 устройство предлагает перейти в режим энергосбережения после того, как уровень заряда аккумулятора опускается ниже отметки в 20%. В этом режиме индикатор батареи подсвечивается характерным бежевым цветом, а общая производительность устройства искусственно снижается.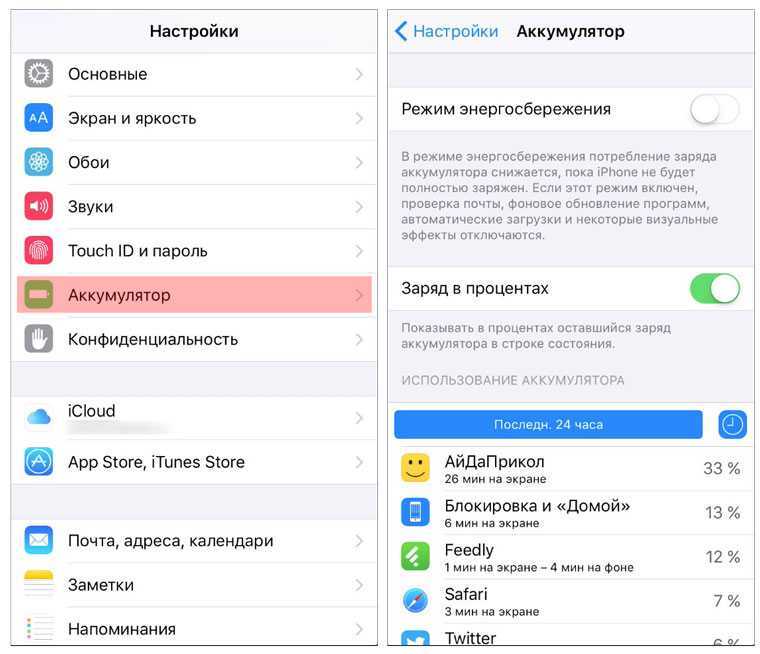
Где найти: Включить Режим Энергосбережения может и до критических 20%. Откройте Настройки – Аккумулятор – Режим энергосбережения.
13. Группировка оповещений в Центре Уведомлений
Активный пользователь социальных сетей знает не понаслышке, что стоит оставить смартфон на несколько часов, как разобраться в Центре Уведомлений будет непросто. В iOS 9 предусмотрена кастомная группировка оповещений по их принадлежности к конкретному приложению (ранее оповещения сортировались по времени).
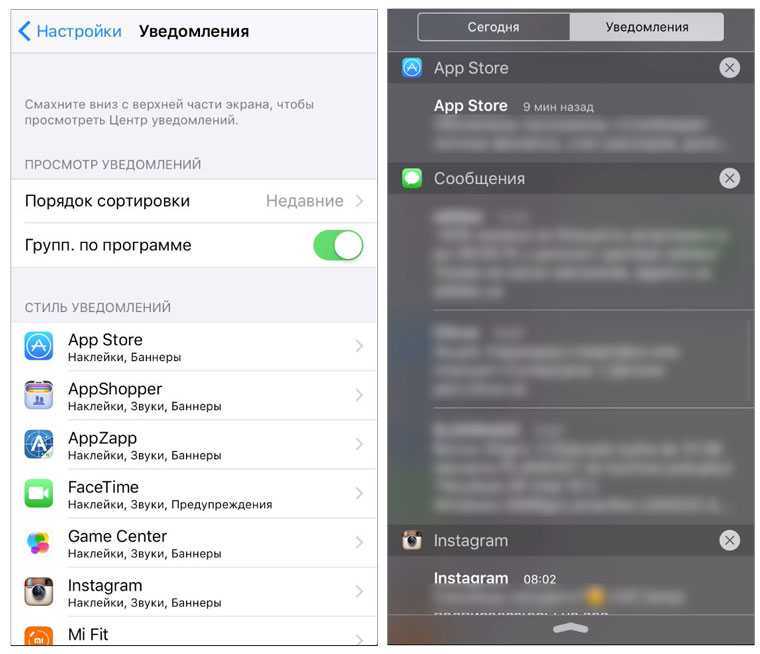
Где найти: Откройте Настройки – Уведомления. Установите порядок сортировки и включите функцию Групп. по программе.
14. Proactive – умный поиск
Более продуктивный поиск в Spotlight, запоминание ваших музыкальных предпочтений, список часто используемых приложений, напоминания по геопозиции, определение неизвестного номера по письмам и прочему контенту – это лишь неполный список возможностей переработанной системы умного поиска в iOS 9. Весь спектр возможностей работы Proactive – предмет отдельного и более детального изучения.
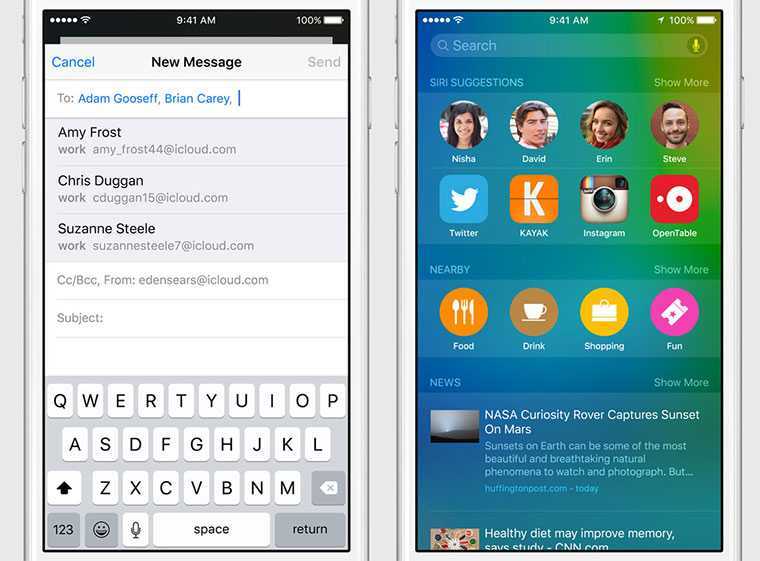
По традиции, некоторые функции работают по исключительно при установке английского языка в качестве системного.
15. Многозадачность для iPad
С выходом iOS 9, планшет iPad обрел ряд новых функций. Одной из самых долгожданных стала многозадачность. Функция Slideover, предлагает пользователю разделить экран на две рабочих области для двух приложений. На планшетах iPad Air, iPad mini 2 и iPad mini 3 это выглядит как имитация двуоконности. Полноценный же Split View доступен только для iPad Air 2.
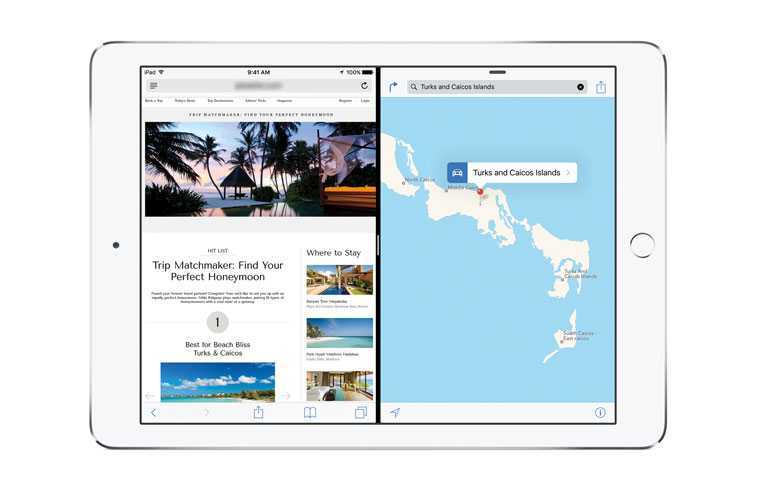
16. «Картинка в картинке» для iPad
Смотреть видео и работать с почтой одновременно стало возможным с появлением в iOS 9 функции Picture in Picture. Работает она исключительно на планшетах iPad Air, Air 2, iPad mini 2, mini 3.
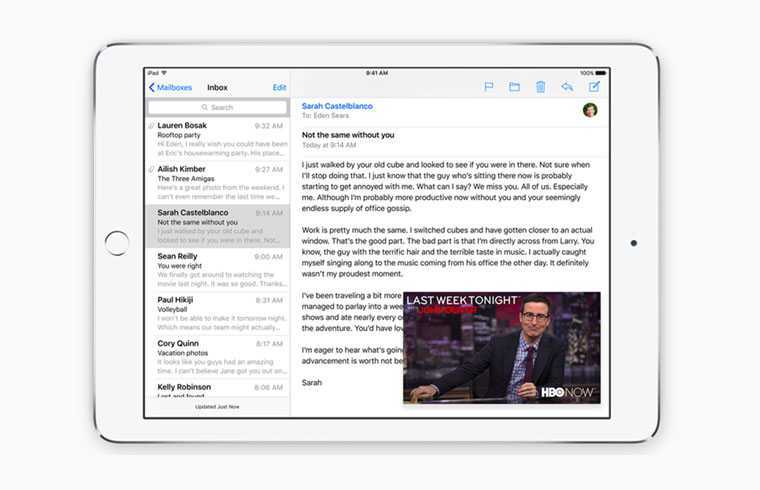
17. Шестизначный пароль
На смену традиционному четырехзначному пин-коду в iOS 9 появился дополнительный мастер-пароль – шестизначный.
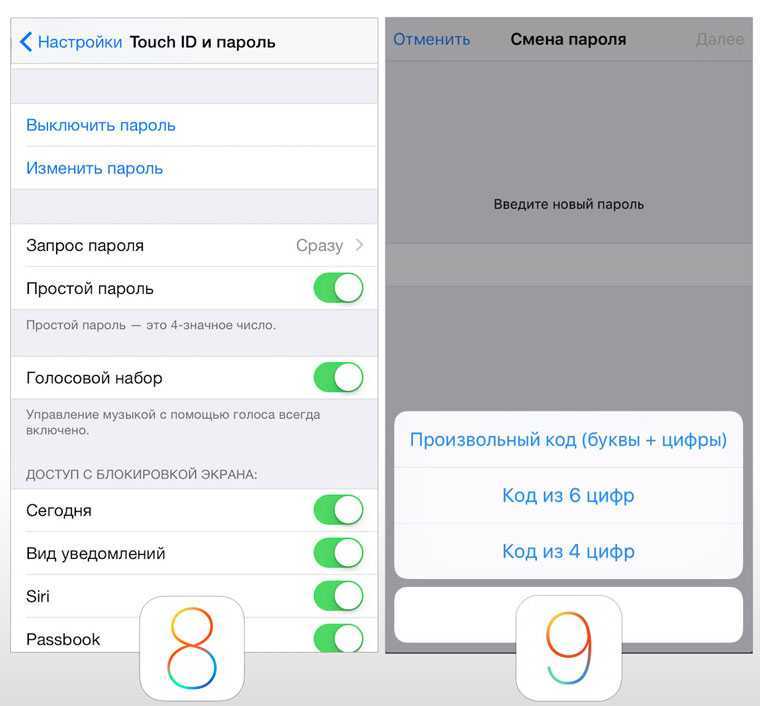 Где найти: Настройки – Touch ID и пароль – Изменить пароль – Параметры пароля.
Где найти: Настройки – Touch ID и пароль – Изменить пароль – Параметры пароля.
18. Android миграция
Выход iOS 9 ознаменовался и появлением в магазине Android-приложений Play Market ассистента миграции Move to iOS, значительно облегчающим переход с одной системы на другую.