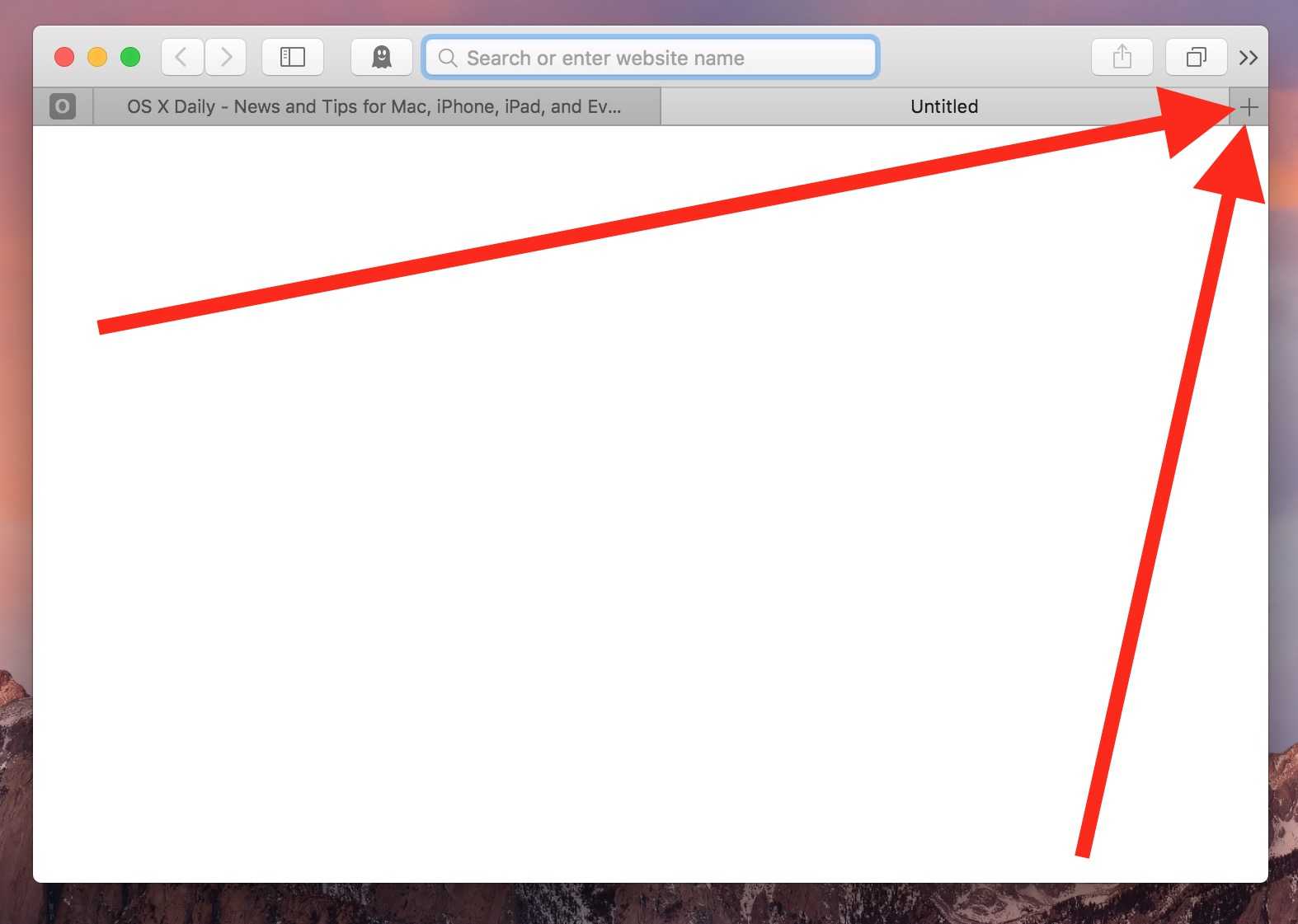Включить Картинка в картинке для видео
Знаете ли вы, что в Safari доступна удобная функция «картинка в картинке» (PiP)? Это позволяет вам выдвигать видео в маленькое окно, которое вы можете перемещать куда угодно, сохраняя его поверх других окон.
Чтобы использовать PiP в Safari, начните воспроизведение видео, например чего-нибудь на YouTube. Затем нажмите и удерживайте объем кнопку в адресной строке Safari и выберите Введите картинку в картинке,
Чтобы выйти из этого режима, нажмите Выход кнопка рядом с Пауза / Воспроизведение Кнопка и видео вернется в Safari.
Хотя эта функция работает хорошо, единственная проблема заключается в том, что она работает не со всеми онлайн-видеоуслугами. Например, для шоу из Amazon Prime Video вам понадобится небольшая помощь.
PiPifier — это собственное расширение Safari, которое позволяет использовать режим PiP практически для любого видео HTML5. Как только вы загрузите его из App Store, откройте Safari> Настройки> Расширения и проверить Кнопка PiPifier,
После его включения вы должны увидеть всплывающую кнопку на панели инструментов. Когда вы проигрываете видео в формате HTML5, просто нажмите эту кнопку, чтобы воспроизвести его в режиме PiP. Не забудьте воспроизвести и приостановить видео один раз, прежде чем нажать на кнопку.
Скачать: PiPifier (Свободно)
Шаг 3 . Проверяйте открытые вкладки на других устройствах Apple
Одним из преимуществ использования Safari является то, что Apple синхронизирует открытые вкладки на всех подключенных устройствах Apple. Благодаря этой функции есть шанс восстановить отсутствующие вкладки Safari с помощью другого устройства Apple, если оно у вас есть.
Это работает, только если вы синхронизируете iCloud на своих устройствах.
На iPhone или iPad:
- Откройте Safari и нажмите кнопку Вкладки . (два перекрывающихся квадрата).
- Прокрутите вниз, чтобы открыть открытые вкладки на каждом из ваших устройств Apple.
- Коснитесь веб-страницы, чтобы открыть ее в новой вкладке.
На Mac:
- Откройте Safari и нажмите кнопку Вкладки (два перекрывающихся квадрата).
- Прокрутите вниз, чтобы открыть открытые вкладки на каждой из другие ваши устройства Apple.
- Щелкните веб-страницу, чтобы открыть ее в новой вкладке.
Как экспортировать закладки Safari через iCloud
ICloud — это мощный облачный сервис, разработанный Apple для всех пользователей iPhone для расширения своей памяти. И это полезный инструмент для выполнения экспорта закладок Safari. Чтобы экспортировать закладки Safari с iPhone, вы должны сначала синхронизировать их с iCloud. Ниже приведен процесс резервного копирования закладки Safari в iCloud.
- 1. Разблокируйте свой iPhone и перейдите к Настройки.
- 2. Найдите меню iCloud и включите Safari
опцию. - 3. Как только ваш iPhone подключится к Wi-Fi, закладки Safari будут автоматически скопированы в iCloud.
Скопировать закладки Safari на Mac
Когда вы загружаете закладки Safari в iCloud, вам нужно только войти в аккаунт iCloud, чтобы скопировать закладки на Mac. Вы также можете экспортировать голосовая заметка iPhone Таким же образом. В разделе будет показано, как экспортировать закладки Safari из iCloud в Mac.
- 1. Откройте компьютер Mac и перейдите к Системные настройки, Найдите значок iCloud и войдите в ту же учетную запись Apple.
- 2. Затем установите флажок Safari. Если ваш компьютер Mac уже подключается к Интернету, закладки Safari будут импортированы на Mac через несколько секунд.
- 3. Откройте Safari на компьютере Mac. Перейдите в главное меню и выберите Файл> Экспорт закладок … последовательно. Теперь вы можете найти одну и ту же закладку как на вашем Mac, так и на iPone.
- 4. Переименуйте файл и выберите пункт назначения, чтобы сохранить его. После этого вы можете нажать кнопку «Сохранить», чтобы скопировать закладки Safari iPhone на Mac.
- 5. Все закладки Safari будут экспортированы в файл HTML. И вы можете импортировать их в любое время.
Закладки Safari используются не только для Safari, вы также можете использовать их для другого веб-браузера, такого как Chrome или Firefox. Конечно, вы можете использовать аналогичный процесс для экспорта закладок Chrome или Firefox на свой Mac.
Сохранить закладки Safari для Windows
Когда дело доходит до компьютера под управлением Windows, это будет другая история для экспорта ваших закладок Safari, поскольку они представляют собой совершенно разные операционные системы, разработанные разными компаниями. Но можно синхронизировать закладки Safari с компьютером Windows.
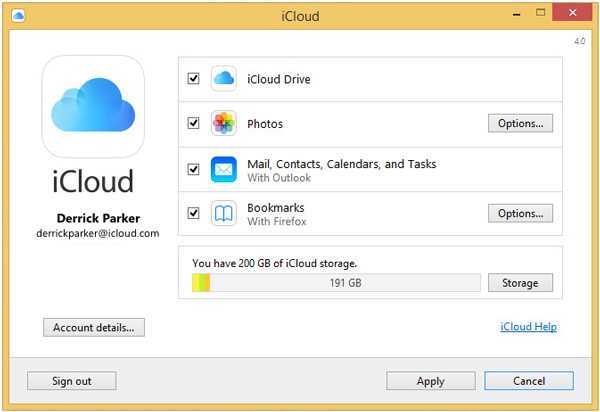
- 1. Загрузите и установите iCloud для Windows на свой ПК с веб-сайта Apple.
- 2. Откройте iCloud на своем ПК и установите флажок Закладки.
- 3. Доступные опции позволяют пользователям синхронизировать закладки Safari с Chrome или Firefox. По умолчанию он синхронизируется с IE.
- 4. После установки Доступные опции, нажмите «Применить», чтобы импортировать закладки Safari.
- 5. Затем все закладки Safari экспортируются в Windows, и вы можете сохранить их как HTML-файл в браузере в Windows.
Как только вы экспортируете закладки Safari с iPhone на Mac или ПК, вы можете синхронизировать закладку на разных устройствах. Просто перейдите на ту же веб-страницу, где вы остановились на компьютере.
Включите совместное использование с вами
В iOS 15 Apple представила Поделился с вами функция, которая позволяет пользователям проверять общие веб-ссылки, фотографии, рекомендации Apple Music, общие ссылки Apple TV из разговоров iMessage в одном месте.
Вы можете проверить все общие веб-ссылки из iMessage в Safari в одном общем с вами пространстве. Вам нужно включить переключатель, и тогда вы увидите все общие веб-адреса с именами контактов в браузере Safari.
Шаг 1: Откройте браузер Safari на iPhone и прокрутите вниз до кнопки «Изменить».
Шаг 2. Включите переключатель «Доступно с вами».
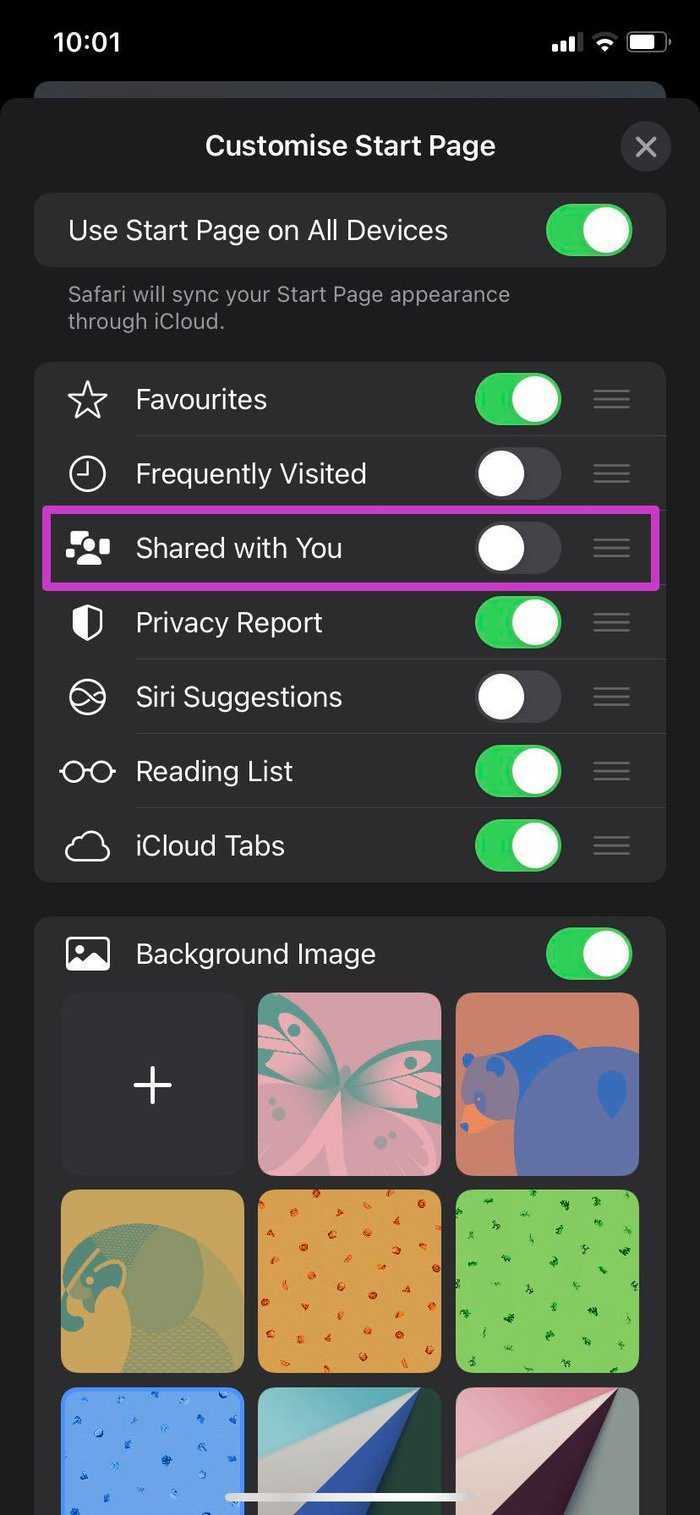
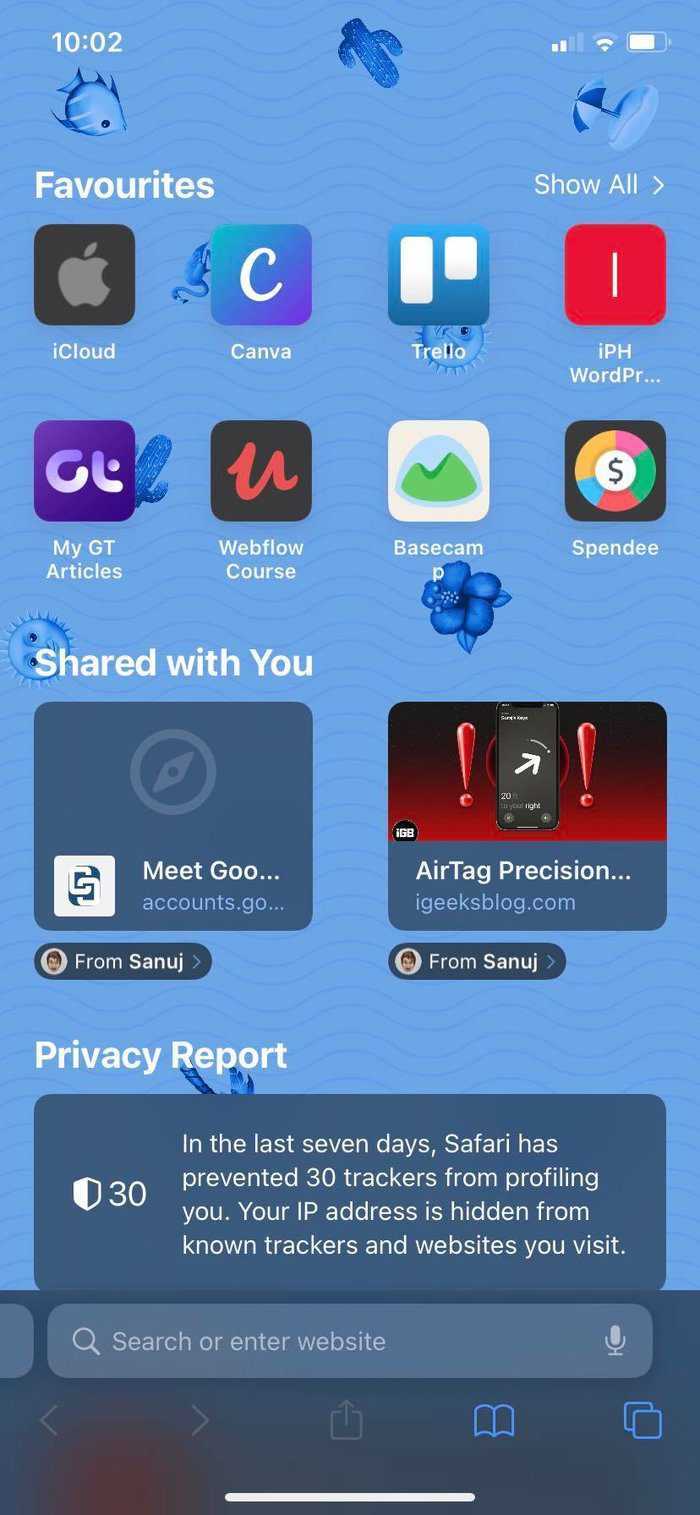
Шаг 3: Вы увидите, что Shared with You появляется на главной странице Safari.
Нажмите на маленькое имя контакта, и вы перейдете к разговору iMessage.
Примените фоновые обои
В macOS Big Sur Apple добавила возможность применять обои к Safari на Mac. С iOS 15 компания представила тот же трюк и для пользователей iPhone. Выполните следующие действия, чтобы добавить фоновые обои в Safari на iPhone.
Шаг 1. Откройте стартовую страницу Safari на iPhone
Шаг 2: прокрутите вниз и нажмите кнопку «Изменить».
Шаг 3: В меню «Настроить стартовую страницу» включите переключатель «Фоновое изображение».
Шаг 4: Выберите один из встроенных обоев Apple или нажмите значок + и импортируйте его из памяти телефона.
Если вам не нравятся новые красочные изменения в Safari, вы всегда можете отключить переключатель «Фоновое изображение» в меню редактирования Safari.
Последнее замечание
Теперь, когда вы знаете, как сохранять изображения из Safari на ваш Mac, не забудьте сделать это ответственно. Многие изображения, которые вы найдете в Интернете, являются интеллектуальной собственностью других лиц, и вам запрещено использовать эти изображения в определенных обстоятельствах без разрешения.
Большинство фотографов, художников, не будут возражать, если вы сохраните одно из их изображений для использования в качестве фона вашего персонального Mac, но вы столкнетесь с проблемами, если вместо этого будете использовать изображения, защищенные авторским правом, без разрешения на вашем веб-сайте, в общедоступном месте, или для любой коммерческой цели. Вместо этого используйте Поиск картинок Google, выбирая права на повторное использование изображений, которые соответствуют вашим потребностям.
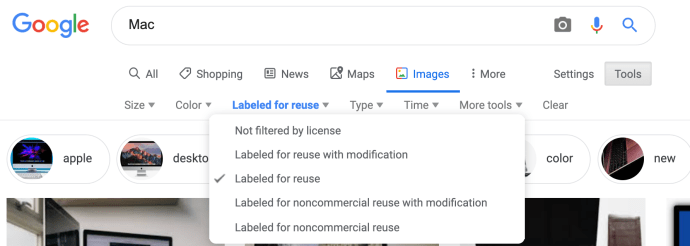
Если вы сочли эту статью полезной, ознакомьтесь с руководством TechJunkie по поиску изображений в DuckDuckGo.
Есть ли у вас какие-либо предложения о том, как сохранить изображение в Safari? Если это так, пожалуйста, оставьте нам комментарий ниже.
Как изменить место загрузки файла в Safari на Mac
- Откройте веб-браузер «Safari» на Mac, если вы еще этого не сделали.
- Откройте меню «Safari» и выберите «Настройки».
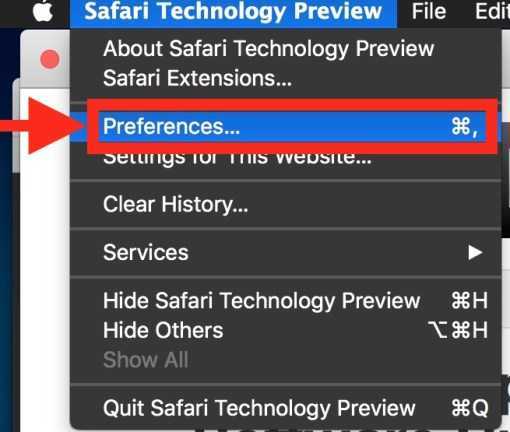
Перейдите на вкладку «Общие», найдите раздел «Местоположение для загрузки файла» и щелкните раскрывающееся меню «Загрузки».
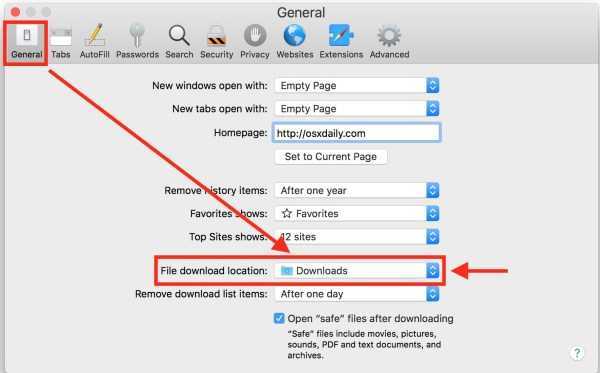
Выберите «Другое», чтобы изменить место загрузки в Safari.
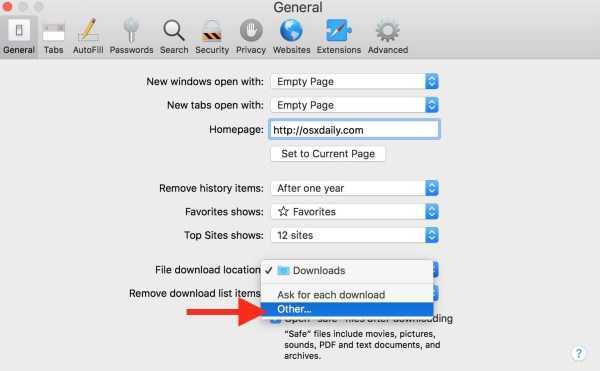
Перейдите в каталог, в который Safari должен загружать файлы, и выберите «Выбрать».
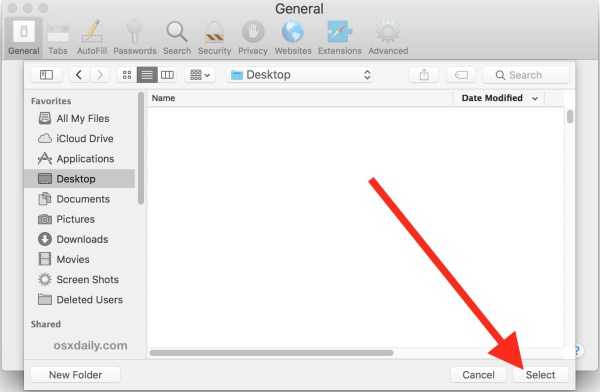
По завершении выйдите из настроек Safari
Теперь все будущие загруженные файлы или элементы из Safari будут попадать в выбранную вами папку или каталог. Например, если вы выбрали Рабочий стол, то все загруженные файлы Safari появятся на рабочем столе Mac.
Изменение места загрузки для Safari применяется только к загрузкам и файлам в будущем, любые файлы, загруженные до того, как это изменение было внесено, будут отображаться в местоположении, заданном до любой настройки. Если вы не уверены, где находится конкретный файл, загруженный из Safari, вы можете выполнить поиск на Mac с помощью Spotlight по имени файла, щелкнуть кнопку с увеличительным стеклом в списке загруженных элементов Safari или вручную изучить папку загрузок пользователя или что-то еще вы выбрали / выбрали в качестве места загрузки Safari.
Включить вкладки iCloud
Это полезно для тех, кто переключается между iPhone, iPad и Mac для просмотра сайтов в Safari. Как следует из названия, вкладки iCloud синхронизируют открытые вкладки между всем вашим оборудованием Apple.
Например, вы можете открыть несколько вкладок в Safari на Mac и получить доступ к этим вкладкам из меню «Вкладки iCloud» в Safari на iPhone.
Шаг 1: Откройте Safari на iPhone и перейдите в меню «Правка».
Шаг 2. Включите вкладки iCloud в меню «Настроить стартовую страницу».
Вернитесь на стартовую страницу Safari, и вы увидите вкладки, появляющиеся на главном экране с других устройств.
Где найти загрузки Safari на Mac
Если вы не выбрали иное, элементы, загруженные из Safari, автоматически переходят в папку «Загрузки». Чтобы найти это, откройте Finder и нажмите « Загрузки» на боковой панели или нажмите Cmd + Option + L.
Вы можете изменить место сохранения загруженных файлов, если хотите:
- Перейдите в Safari > Настройки .
- Щелкните вкладку Общие . Перейдите в папку для загрузки файла , затем выберите из всплывающего окна. Выберите « Спрашивать при каждой загрузке», если вы хотите иметь больший контроль над каждой загрузкой.
- Если вы хотите выбрать конкретное место назначения, нажмите « Другое» и выберите нужную папку.
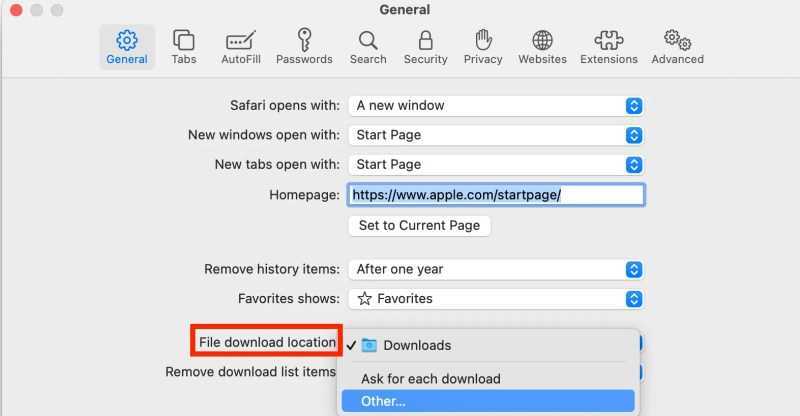
Используйте кнопку «Загрузки» в Safari
Чтобы получить быстрый доступ к своим загрузкам в Safari, нажмите кнопку « Загрузки» , стрелку вниз, заключенную в кружок, в правом верхнем углу окна Safari
Обратите внимание, что это не будет отображаться, если вы недавно не загрузили элемент
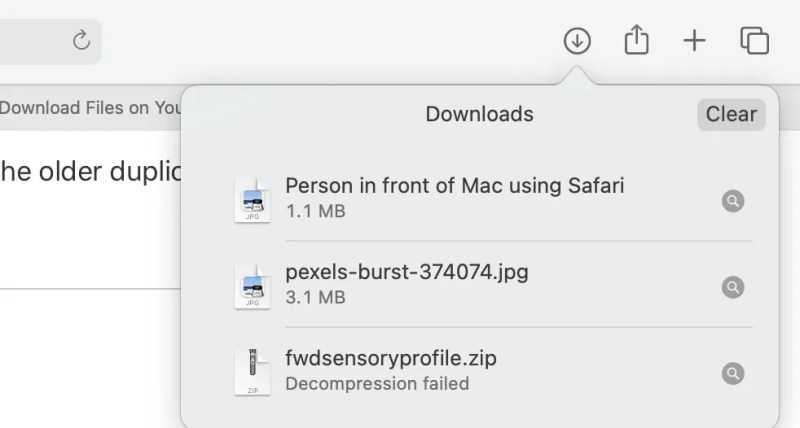
Откройте стек загрузок в Dock
Еще один способ сразу получить доступ к загруженным файлам – через Dock. Ваши недавние загрузки часто находятся в правой части Dock в стеке. Наведите указатель мыши на него, чтобы просмотреть содержимое, или щелкните, чтобы развернуть.
Откройте папку загрузок в Finder
Как мы уже упоминали, вы также можете найти свои загрузки Safari с помощью Finder. Это ценная утилита для поиска элементов на нашем Mac. Просто нажмите кнопку увеличения в строке меню и введите «загрузки» или перейдите в Dock и нажмите Finder, чтобы открыть окно Finder.
Обычно папку «Загрузки» можно найти на боковой панели в разделе «Избранное».
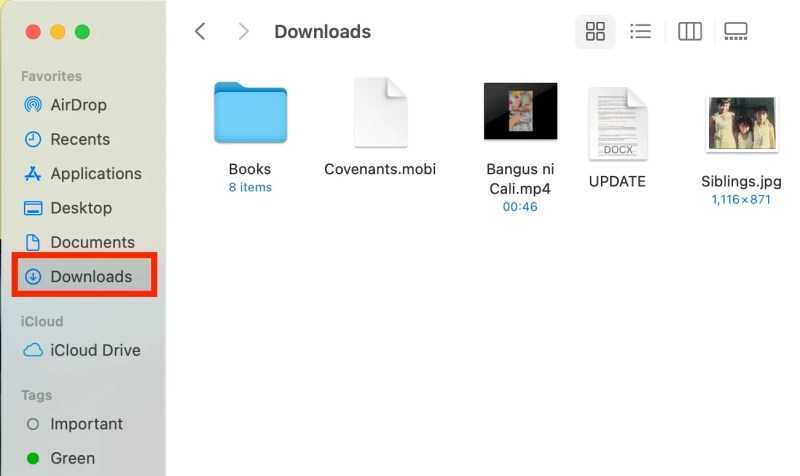
Закрепляйте любимые сайты и используйте список чтения
Сайты, которые вы посещаете ежедневно или даже по несколько раз в день, удобно закрепить на панели вкладок: они уменьшатся до фавиконки и не будут занимать места. Чтобы сделать это, вызовите контекстное меню, сделав правый клик на нужной вкладке, и выберите «Закрепить вкладку».
Интересные статьи, прочитать которые сразу у вас нет времени, очень удобно добавлять в список чтения. Функция является аналогом Pocket и Instapaper с тем лишь отличием, что вам не нужно использовать сторонние сервисы.
Добавить статью в список можно через меню «Поделиться» или сочетанием клавиш Shift + Command + D. Открывается список чтения через среднюю вкладку в боковом меню или шорткатом Control + Command + 2.
Настройка iCloud
Подходим к разбору главного вопроса – как синхронизировать закладки браузера Safari между Mac, iPhone и iPad. Ничего сложного нет, нужно лишь включить синхронизацию на всех имеющихся устройствах. Начнем с iPhone:
- Откройте настройки, зайдите в раздел «iCloud».
- Введите данные Apple ID, чтобы получить возможность настраивать параметра работы хранилища.
- Переведите переключатель «Safari» в активное положение.
На iPad синхронизация включается аналогичным образом, а вот чтобы данные копировались еще и в браузер на Mac, нужно выполнить следующие действия:
- Откройте системные настройки, зайдите в раздел «iCloud».
- Авторизуйтесь по Apple ID и поставьте галочку возле пункта «Safari».
Принципиальной разницы нет, разве что вместо переключателя галочка, так что вы быстро разберетесь, как настроить Айклауд на ноутбуке, смартфоне и планшете.
Чтобы данные синхронизировались, все девайсы должны быть подключены к интернету. Логичное условие, учитывая, что речь идет о передаче данных о сайтах. Синхронизация занимает 1-2 минуты, после чего сохраненные страницы появляются в Safari на всех настроенных гаджетах, будь то ноутбук, планшет или телефон.
Установка расширений Safari на компьютере Mac
Расширения Safari позволяют оптимизировать и адаптировать под потребности пользователя работу с веб-сайтами на компьютере Mac.
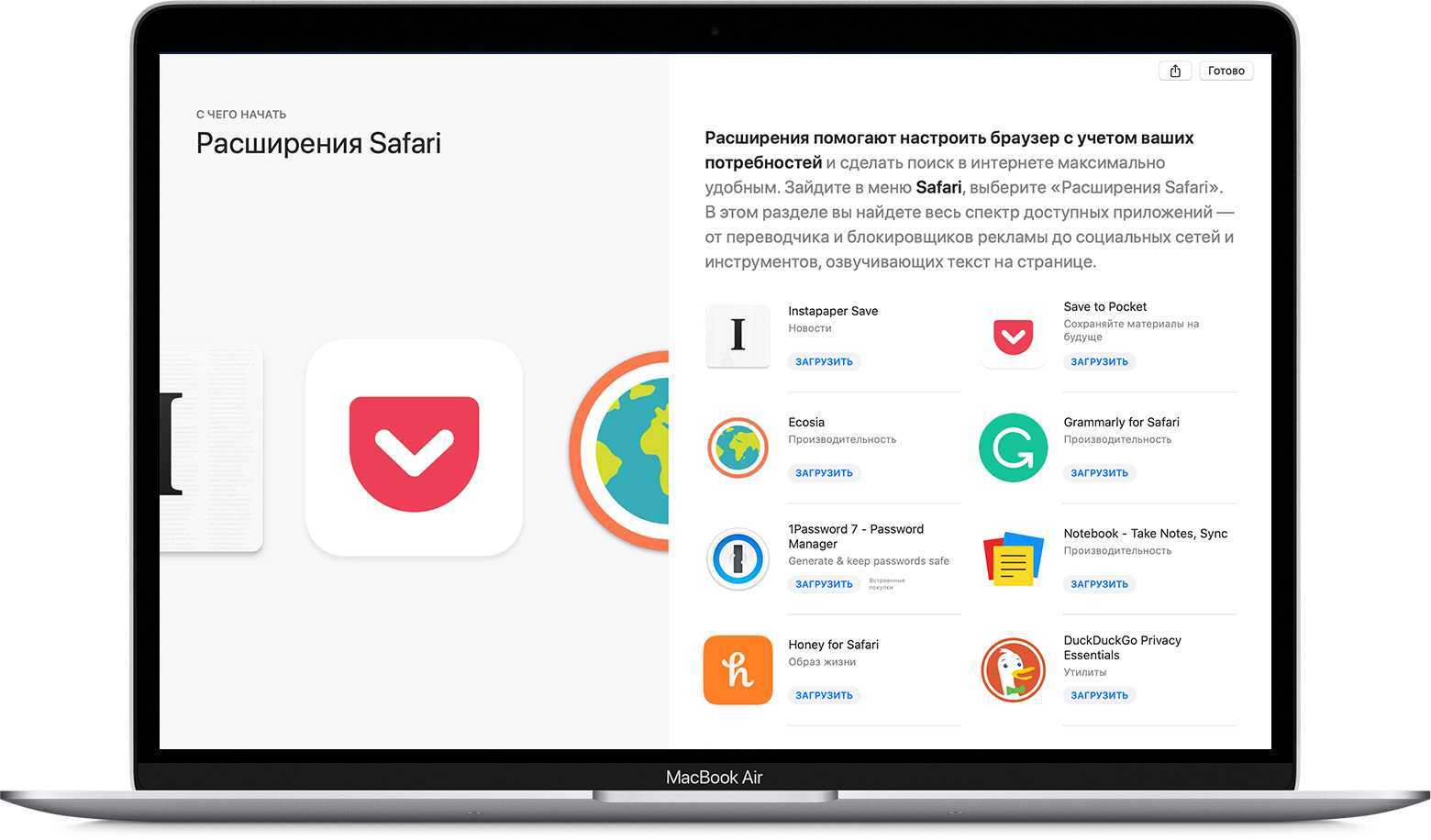
Расширения Safari — это новые функции для браузера, которые позволяют сделать работу в Интернете максимально удобной для пользователей. Среди возможностей расширений можно назвать отображение полезной информации о веб-страницах и заголовков новостей, помощь в использовании любимых служб, изменение внешнего вида сайтов и многое другое. Расширения — это отличный способ персонализировать веб-браузер.
App Store позволяет удобно загружать и устанавливать расширения Safari. Все расширения в App Store проверяются, подписываются и предоставляются компанией Apple, что гарантирует их безопасность.
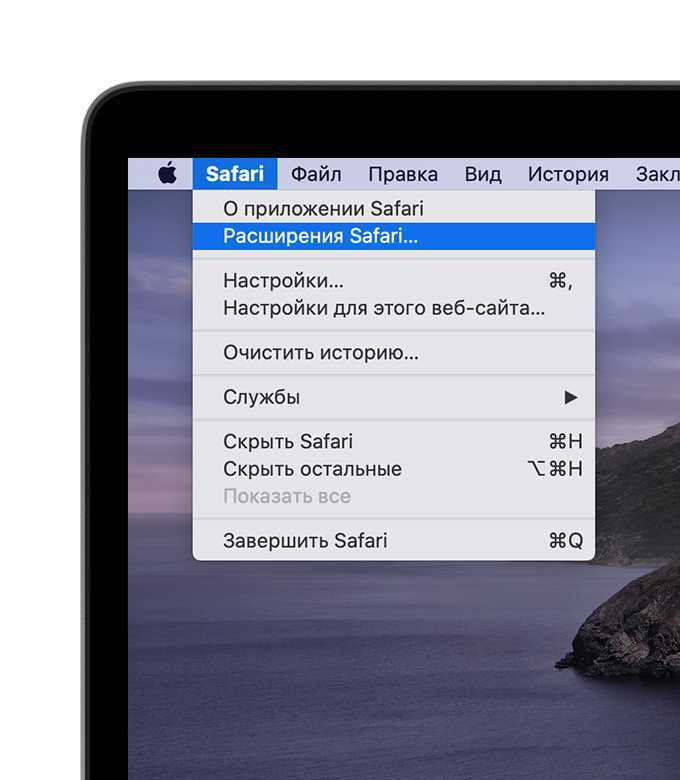
Установка расширений
Начните с установки последних обновлений macOS, чтобы работать с обновленной версией Safari. Для загрузки и установки расширений Safari из App Store требуется Safari 12 или более поздних версий.
Поиск и установка расширения:
- Откройте браузер Safari и выберите Safari > «Расширения Safari» из меню.
- На странице «Расширения Safari» откроется App Store, как изображено выше. Чтобы загрузить и установить расширение, нажмите «Получить» или нажмите на цену. Возможно, потребуется выполнить вход с помощью идентификатора Apple ID.
- Нажмите кнопку «Установить».
- После установки расширения нажмите кнопку «Открыть» и следуйте инструкциям расширения на экране.
Затем вернитесь в браузер Safari, чтобы включить установленные расширения:
- Выберите Safari > «Настройки».
- Нажмите «Расширения».
- Поставьте галочку напротив названия расширения.
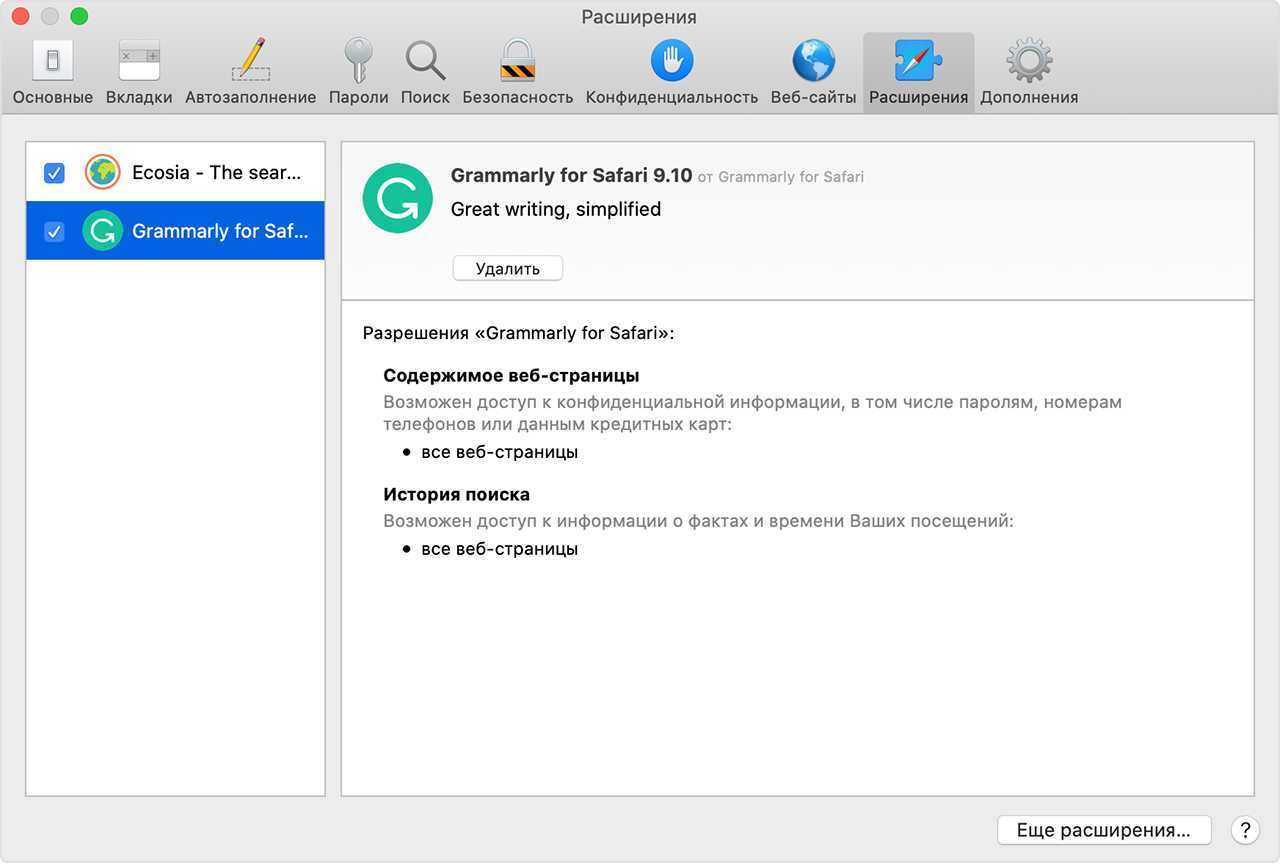
Все расширения, установленные из App Store, обновляются автоматически.
Отключение и удаление расширений
Выберите Safari > «Настройки», а затем перейдите на вкладку «Расширения».
- Чтобы отключить расширения, снимите соответствующую галочку.
- Чтобы удалить расширение, выберите нужно расширение и нажмите кнопку «Удалить». Если вы не знаете, для чего необходимо расширение, или не планируете использовать его в дальнейшем, данное расширение рекомендуется удалить.
Дополнительная информация
Safari больше не поддерживает большинство веб-плагинов. В целях ускорения загрузки веб-страниц, экономии заряда аккумулятора и повышения уровня безопасности браузер Safari оптимизирован для обработки содержимого с использованием веб-стандарта HTML5, не требующего плагинов. Используйте расширения Safari вместо веб-плагинов, чтобы оптимизировать и адаптировать под потребности пользователя работу с веб-сайтами.
Информация о продуктах, произведенных не компанией Apple, или о независимых веб-сайтах, неподконтрольных и не тестируемых компанией Apple, не носит рекомендательного или одобрительного характера. Компания Apple не несет никакой ответственности за выбор, функциональность и использование веб-сайтов или продукции сторонних производителей. Компания Apple также не несет ответственности за точность или достоверность данных, размещенных на веб-сайтах сторонних производителей. Обратитесь к поставщику за дополнительной информацией.
Как копировать и сохранять изображения из Safari на ПК Mac
Мы начнем с основного способа сохранить изображение. Первый способ — быстрый и простой, и вы можете напрямую сохранить изображение на свой рабочий стол.
Как сохранить изображение на рабочий стол с помощью Safari
Прежде всего, откройте браузер Safari и перейдите на сайт изображения, которое вы хотите сохранить. После полной загрузки изображения щелкните это изображение, удерживая нажатой клавишу Control (щелкните правой кнопкой мыши). Откроется раскрывающееся меню на экране. В меню будут разные варианты.
Нажмите на первую опцию под названием «Сохранить изображение на рабочий стол». Вскоре изображение будет сохранено на вашем рабочем столе. Вы можете получить доступ к загруженному изображению или открыть его с рабочего стола.
Это самый простой способ сохранить изображение на свой компьютер. Вы можете легко делать с этим изображением все, что хотите, с рабочего стола.
Теперь давайте рассмотрим и другие варианты.
Как и в первом методе, откройте браузер Safari и перейдите на страницу изображения, которое вы хотите загрузить. После этого щелкните правой кнопкой мыши изображение, которое хотите сохранить. На экране откроется раскрывающееся меню. Теперь выберите второй вариант под названием «Сохранить изображение как» в раскрывающемся меню.
Откроется новое всплывающее окно. Там вы можете выбрать папку и переименовать изображение. Наконец, нажмите «Сохранить», чтобы сохранить изображение.
Как и опция «Сохранить изображение на рабочий стол», опция «Сохранить изображение как необязательное» также сохранит изображение на ваш компьютер Mac, но вместо того, чтобы напрямую сохранять изображение, опция Сохранить изображение как даст вам возможность сохранить изображение, как вы хочу.
Чтобы быть более конкретным, вы можете выбрать папку для загрузки, а также переименовать изображение. Вы также можете сохранить изображение на внешнем запоминающем устройстве или в I Cloud, используя ту же опцию.
Как сохранить изображение в приложении «Фото» с помощью Safari.
Приложение «Фотографии» — это приложение на устройстве Mac, которое позволяет редактировать фотографии, а также приложение для управления фотографиями. Если вы пользователь Mac, вы знакомы с этим приложением. Вы можете напрямую сохранить изображение из Интернета в библиотеку приложения «Фото» и редактировать его с помощью различных инструментов приложения «Фото».
Для этого сначала откройте Safari и перейдите на страницу изображений. Щелкните изображение правой кнопкой мыши, чтобы открыть раскрывающееся меню. Нажмите на опцию «Добавить изображение в фотографии», чтобы сохранить изображение в библиотеке приложения «Фото».
В Интернете есть много интересных изображений, которые можно использовать в качестве обоев на вашем компьютере. Вы всегда можете скачать их и установить в качестве образа рабочего стола. Для этого вам нужно пройти через процесс, но с помощью Safari вы можете сделать это одним щелчком мыши.
Откройте Safari и перейдите на веб-страницу с этим изображением. Щелкните изображение правой кнопкой мыши, чтобы открыть раскрывающееся меню. Щелкните четвертый вариант под названием «Использовать изображение в качестве изображения рабочего стола», чтобы напрямую установить его в качестве изображения рабочего стола.
В macOS есть функция под названием масштабировать изображение, которая настраивает фотографию в соответствии с потребностями перед установкой ее в качестве изображения рабочего стола. Чтобы быть более конкретным, если изображение, которое вы хотите установить в качестве изображения рабочего стола, имеет другое разрешение и соотношение сторон, то macOS настроит и растянет изображение в соответствии с дисплеем вашего ПК. Это круто, но иногда растяжение делает изображение размытым, если изображение действительно маленькое. Мы советуем вам использовать изображение хорошего размера, а не маленькое.
Как скопировать изображение с помощью Safari
Если вы хотите отправить письмо с изображением или хотите напрямую добавить его в презентацию или в документ, вы можете сделать это, просто скопировав и вставив изображение.
Выполните тот же процесс, что и другие методы, чтобы открыть раскрывающееся меню. Выберите в меню опцию «Копировать изображение».
Когда вы это сделаете, изображение будет скопировано в буфер обмена, и вы сможете вставить его куда угодно. Это полезно, если вы хотите быстро разместить одно и то же изображение в нескольких местах.
Удаление отдельных посещенных сайтов
Далеко не всем известно, что в «Safari» есть возможность посмотреть историю и удалить лишь некоторые страницы. Эта функция пригодится тем, кто хочет незаметно избавиться от нежелательного «следа».
Как посмотреть список посещенных страниц? Прежде всего, нужно зайти в браузер «Safari» и тапнуть по иконке книжки на его нижней панели. Затем следует перейти во вкладку «История», где хранятся сайты, которые недавно открывались на текущем аккаунте. Все, что нужно — просмотреть список и удалить нежелательные страницы, сделав свайп по ним справа налево. Таким же способом можно удалять сайты из списка «для чтения», которые станут недоступными сразу на всех устройствах, привязанных к данному аккаунту.
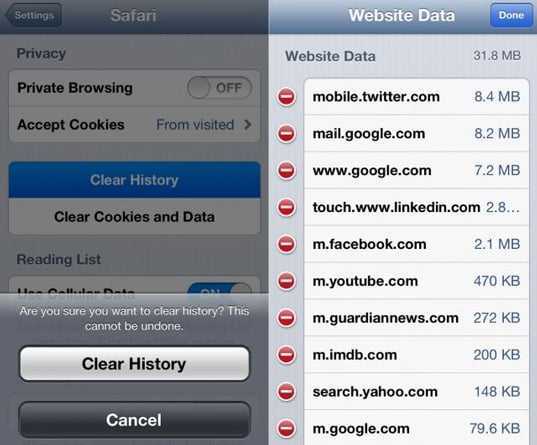
Чтобы каждый раз не приходилось думать о том, как удалить историю посещения сайтов, можно использовать приватный режим. Для перехода к нему, необходимо:
- Открыть «Сафари».
- Тапнуть по значку «+» на панели инструментов для открытия новой вкладки.
- Нажать на кнопку «Приватный».
После этого на экране появится предложение не закрывать уже открытые вкладки, а новая запустится уже в приватном режиме. Такую же функцию можно встретить и на других браузерах. Чаще всего она называется «режим инкогнито».
Аналогичного эффекта можно достичь при помощи настроек конфиденциальности. Чтобы история не сохранялась, нужно выбрать пункт «Принимать файлы cookie» и присвоить ему значение «никогда». Но нужно учитывать, что такое действие может значительно увеличивать потребление траффика, потому что уже посещенные страницы будут загружаться заново из интернета, а не подгружаться из памяти устройства.
Вполне обыденна ситуация, когда вам требуется удалить один или несколько адресов из истории посещений в браузере Safari на iOS. Как и всё другое в данной операционной системе, процедура эта исключительно проста. При этом у пользователя есть возможность как удаления одного пункта из истории посещений, так и всей истории сразу.
Для того чтобы удалить только несколько пунктов, требуется в Safari нажать на кнопку «Закладки» (книжечка). Откроется окно, в котором браузер предложит вам список закладок (книжечка), список посещений (очки) и общие ссылки (собачка). Выбираем первый пункт, если он не был открыт автоматически и там тапаем на «История». Затем делаем свайп влево по любой из перечисленных в списке ссылок, после чего появляется кнопка «Удалить».
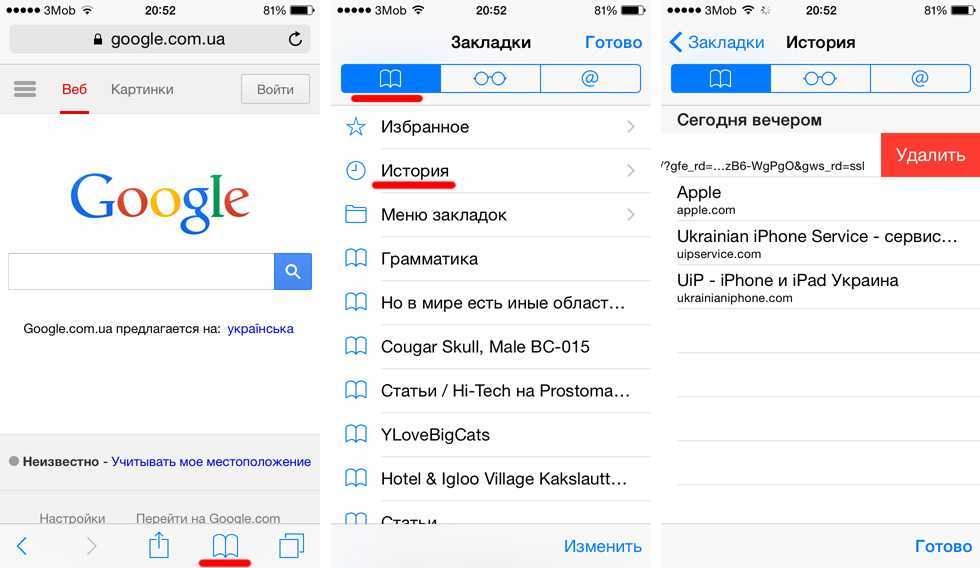
Что же касается очистки всей истории, то для этого требуется зайти в «Настройки
» — «Safari
», а затем нажать «Очистить историю и данные сайтов
». Этому действию потребуется подтверждение.
P.S. Если вы хотите, чтобы история посещений не велась и никакие данные сайтов не сохранялись, то пользуйтесь «Частным доступом». Этот опция доступна по нажатию кнопки в левом нижнем углу окна браузера, в режиме переключения между закладками.
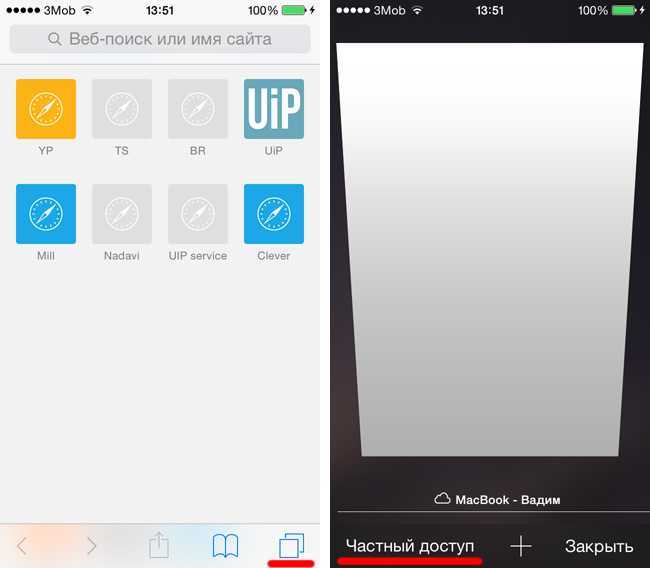
Чтобы история iPhone не занимала много места в памяти , её надо периодически чистить. Информация постепенно копится в устройстве: данные о поиске и веб-формах, сохранённые пароли, адреса посещённых сайтов, список загрузок, cookie, кэш, последние вызовы. Иногда это помогает пользователю. Можно быстро открыть страницу, которую недавно посещал. Или одним нажатием войти в свой профиль в социальной сети. Но если история влияет на производительность iPhone, её лучше удалить. Ведь из-за неё гаджет будет периодически подтормаживать и медленно работать.
В списке вызовов отображаются контакты, с которыми вы недавно общались. Через него вы можете связаться с абонентом, узнать, кому и когда вы звонили, или посмотреть номер человека, с которым только что разговаривали.
В iPhone историю вызовов можно очистить. Все контакты останутся в памяти девайса. Они пропадут лишь из «быстрого доступа». И снова там появятся, если вы им позвоните. Чтобы удалить их из списка:
- Откройте меню «Телефон» («Phone»).
- Раздел «Недавние» («Recent»).
- Тапните на кнопку «Изменить» («Edit») справа сверху.
- Рядом с каждым контактом появится красная иконка. Нажмите на неё, чтобы убрать номер из быстрого доступа.
Шаг 2. Проверьте другие Windows Safari в iPadOS
В выпуске iPadOS появилось множество функций многозадачности iPad, включая возможность открывать несколько окон одного и того же приложения. Возможно, вы не потеряли все вкладки Safari после обновления до iPadOS, они просто могли находиться в другом окне приложения.
Есть много способов управлять окнами Safari и просматривать их на iPad. Вы даже можете объединить их все вместе, чтобы не терять вкладки в будущем.
Различные способы просмотра открытых окон Safari в iPadOS:
- Нажмите и удерживайте значок приложения Safari на главном экране, затем выберите Показать все окна во всплывающем меню.
- Откройте Safari , затем сдвиньте вверх, чтобы открыть Dock . В открытом Safari снова нажмите значок Safari , чтобы увидеть все свои окна..
- Проведите вверх до середины экрана (или дважды нажмите кнопку Home ), чтобы открыть переключатель приложений . Каждое окно Safari отображается как отдельное приложение.
Как повторно открыть закрытые окна Safari и Вкладки:
- Следуйте любой из приведенных выше инструкций, чтобы просмотреть открытые окна Safari.
- В правом верхнем углу экрана нажмите Повторно открыть закрытые окна , чтобы открыть недавно закрытые окна Safari, включая все вкладки в них.
Как объединить ваши окна Safari вместе:
- Откройте Safari .
- Нажмите и удерживайте кнопку Tabs (два перекрывающихся квадрата) в правом верхнем углу.
- Во всплывающем меню нажмите Объединить все окна . Все вкладки Safari в других окнах должны объединиться с вашим текущим окном.
Зачем нужна синхронизация
Синхронизация позволяет моментально перенести информацию из Сафари на одном устройстве в браузер на другом девайсе. Например, вы сидели в интернете на Mac и нашли хороший сайт, который заслуживает сохранения. Добавьте его в закладки, а правильно настроенный Айклауд автоматически синхронизирует данные, и сайт появится в браузерах на всех устройствах.
Единственное условие – на Mac, iPad и iPhone должен использоваться один идентификатор. Если идентификаторы разные, то синхронизировать данные не получится. Но обычно у владельцев нескольких устройств везде используется один ID, так что проблем с передачей информации не возникает – технология простая и отработанная годами.
Как сохранять веб-страницы для чтения офлайн на Mac при добавлении в Список для чтения
1. Откройте Safari и в строке меню выберите Safari → Настройки.
2. Кликните по иконке с надписью Дополнения и поставьте галочку напротив пункта Автоматически сохранять статьи для чтения в режиме офлайн.
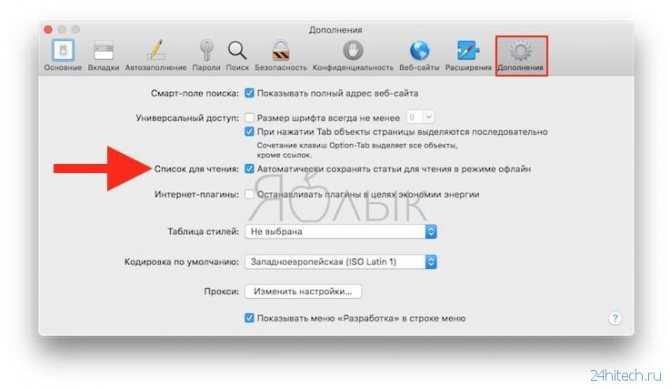
Как сохранить статью на Mac для чтения офлайн
Для сохранения конкретной статьи для работы с ней в автономном режиме в списке для чтения щелкните по элементу правой кнопкой мыши и выберите «Сохранить для чтения офлайн».
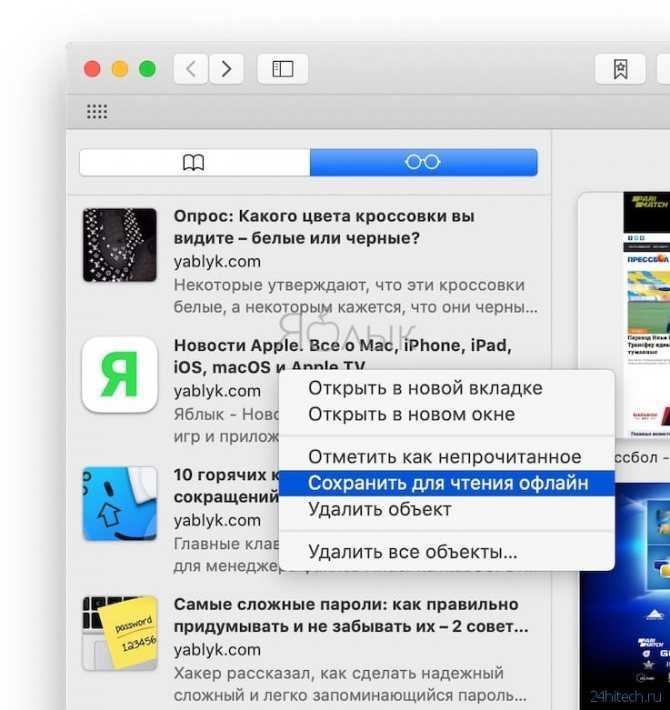
Теперь вы сможете читать понравившиеся статьи даже там, где нет подключения к интернету. Казалось бы, мелочь – но в поездке или там, где Сети нет и не предвидится, вы наверняка оцените эту функцию по достоинству.
Как синхронизировать вкладки Safari
Одно из больших изменений в новом Safari — это возможность синхронизировать вкладки Safari на разных устройствах, чтобы вы могли использовать их на своем iPhone, iPad или других компьютерах Mac. Вы также сможете группировать вкладки вместе, чтобы вы могли легко получить доступ к вкладкам, связанным с конкретным действием, которое вы хотите предпринять. Мы обратимся к группам вкладок в другом месте, нас интересует тот факт, что вкладки будут синхронизироваться между всеми вашими устройствами.
Apple все еще разрабатывает Monterey и новую версию Safari, в которой будет представлена эта новая возможность синхронизации вкладок. Как мы уже говорили выше, вы можете попробовать Safari Technology Preview, который будет работать в Big Sur, и протестировать некоторые функции, которые появятся в Safari в конце этого года. Точно так же вы можете попробовать бета-версию Monterey. Однако запуск бета-версии программного обеспечения, вероятно, не будет тем решением, которое вам нужно прямо сейчас, если вы просто хотите перенести свои закрепленные вкладки с одного Mac на другой.
Если вы не хотите запускать бета-версии и не хотите ждать до осени, есть способ перенести закрепленные вкладки со старого и нового Mac. Выполните описанные ниже шаги, которые работают в текущей и более старых версиях операционных систем Mac.
Восстановление ваших закладок Safari
Все, что вам нужно для восстановления ваших закладок Safari, — это иметь резервную копию файла Bookmarks.plist. Если резервная копия находится в сжатом или zip-формате, вам нужно дважды щелкнуть файл Bookmarks.plist.zip, чтобы сначала распаковать его.
-
Закройте Safari, если приложение открыто.
-
Скопируйте ранее сохраненный файл Bookmarks.plist Домашний каталог / Библиотека / Safari.
-
Появится предупреждающее сообщение: «В этом месте уже существует элемент с именем« Bookmarks.plist ». Вы хотите заменить его тем, который вы перемещаете?» Нажмите замещать кнопка.
-
После восстановления файла Bookmarks.plist вы можете запустить Safari. Все ваши закладки будут присутствовать, только когда они были, когда вы их поддерживали. Не требуется импорт и сортировка.
Как можно загрузить книгу на iphone 6
Для того, чтобы скинуть книжные файлы непосредственно на iphone 6 — зайдите в браузер Safari. В поисковой строке введите название книги или библиотечного сайта. Отыскав нужную, выберите формат pdf или epub, и нажмите скачать. И после закачки мастер предложит её открыть во встроенной iBooks.
Также можно скинуть сразу несколько файлов прямо с компьютера, используя itunes. Для этого в меню запущенного на ПК itunes нажмите «Файл», затем Добавить в медиатеку» и выберите желаемые книги
Обратите внимание, чтобы они были только в форматах epub или pdf, так как только их поддерживает iBooks. Загруженные таким образом книги отображаются в медиатеке itunes, в разделе «Книги»
Подключите айфон к ПК, найдите его в списке устройств, и перейдите во вкладку «Книги». Далее нажмите Синхронизировать книги», указав pdf или книги (epub). Готово!
Закладки резервного копирования Safari
Чтобы создать резервную копию ваших закладок Safari, вам нужно скопировать файл Bookmarks.plist в новое место. Вы можете сделать это одним из двух способов.
-
Откройте окно Finder и перейдите к Главная Каталог / Библиотека / Safari.
-
Удерживайте вариант и перетащите файл Bookmarks.plist в другое место. Удерживая вариант убедитесь, что вы сделали копию и что оригинал остается в местоположении по умолчанию.
Альтернативный способ создать резервную копию файла Bookmarks.plist — это щелкнуть правой кнопкой мыши файл и выбрать Сжать «Bookmarks.plist во всплывающем меню. Это создаст файл с именем Bookmarks.plist.zip, которые вы можете перемещать в любом месте на вашем Mac, не затрагивая оригинал.
Как перенести настройки Safari на новый Mac
Другой вариант — перенести ваши настройки Safari, которые включают в себя все ваши избранные, закладки и элементы списка чтения, со старого Mac на Mac.
Прежде чем начать, вам нужно убедиться, что закрепленные вкладки действительно сохранены в вашем списке закладок (который на самом деле является вашим списком избранного), потому что в противном случае они не будут автоматически копироваться.
Откройте веб-страницу и нажмите «Закладки»> «Добавить закладки». Вы также можете добавить закладки для всех открытых страниц.
Теперь, когда у вас есть закрепленные вкладки, сохраненные как закладки, вам нужно найти Bookmarks.plist на своем старом Mac и скопировать его на новый Mac.
Как найти Bookmarks.plist
- Откройте Finder.
- Щелкните домашнюю папку и найдите папку библиотеки (перейдите сюда, если вы не видите Домашнюю страницу, или здесь, если вы не можете найти папку библиотеки).
- Щелкните папку Safari в папке библиотеки.
- Найдите Bookmarks.plist
- Скопируйте этот файл в одну из ваших папок iCloud — мы скопировали на рабочий стол, поскольку он синхронизируется через iCloud.
- На новом Mac найдите файл, который вы только что скопировали.
- Закройте Safari на новом Mac, если он открыт.
- Откройте Домашнюю> Библиотеку и найдите папку Safari на новом Mac.
- Скопируйте файл Bookmarks.plist в папку Safari. (Вы можете заменить существующий файл).
- Теперь, когда вы запускаете Safari, ваши закладки и избранное должны быть там.
Не видите домашнюю папку?
- Перейдите в Finder> Настройки.
- Щелкните по боковой панели.
- Вы увидите опцию Показать эти элементы на боковой панели. Вы хотите выбрать значок, который выглядит как значок дома, рядом с которым указано имя вашего Mac. Это ваша домашняя папка.
- Теперь нажмите на домашнюю папку в Избранном на боковой панели Finder.
- Теперь вы можете получить доступ к главной странице в Finder.
Не видите папку библиотеки?
- Откройте Finder.
- В меню вверху экрана нажмите «Перейти».
- Щелкните Перейти в папку.
- Библиотека типов.
- Прокрутите до Safari и откройте папку.
- Скопируйте папку plist в новое место, как описано выше.
Читать: Как найти скрытую папку библиотеки.




















![Исправить изображения safari, которые не отображаются на iphone, ipad и mac [2021] - wapk](http://aksakovufamuseum.ru/wp-content/uploads/c/6/2/c62faa45b10beb50eb84e4f1d2a071dc.jpeg)