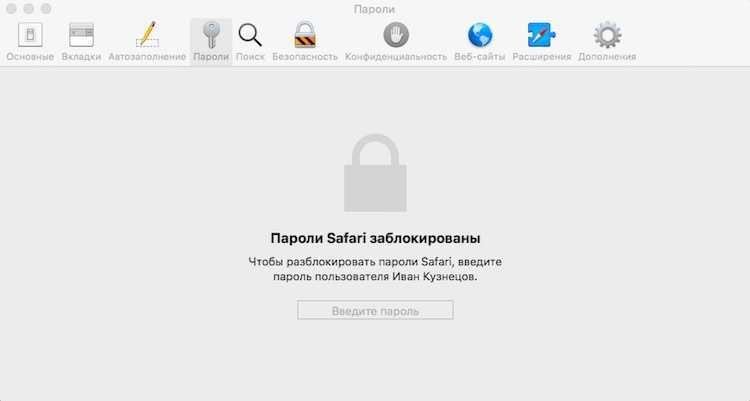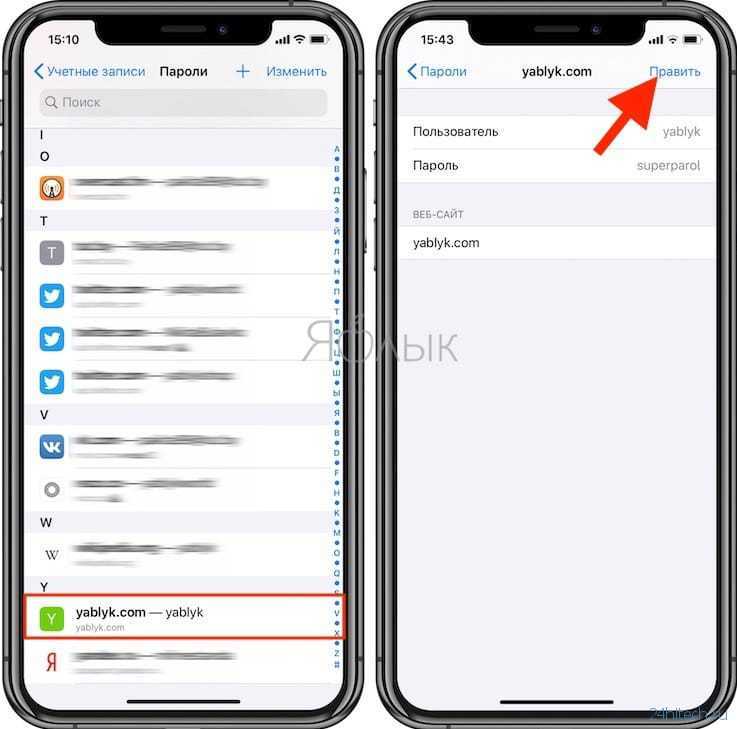Как удалить пароли, сохраненные на Mac
Теперь, когда вы достигли просмотреть пароли, сохраненные на Mac, вы, вероятно, заметили, что многие из них больше недействительны или принадлежат веб-сайтам, с которых вы отписались.
Чтобы немного прибраться, вы хотели бы избавиться от этих паролей, но не понимаете, как это сделать.
Удалить пароли, сохраненные на Mac слишком легко:
Если вы хотите избавиться от одного или нескольких кодов доступа, связанных с Интернет-сайтом, вы можете действовать прямо из сафари.
После запуска браузера нажмите на одноименное меню, расположенное в верхнем левом углу, и выберите пункт Предпочтения….
Затем нажмите на вкладку пароль, введите административный пароль Mac и определяет в предложенном списке веб-сайт, для которого вы хотите удалить сохраненный пароль.
Наконец, нажмите на интересующий результат и, чтобы навсегда удалить его из списка, нажмите кнопку на удаление, Повторите для всех других интернет-сайтов, от которых вы хотите избавиться, и все готово.
С такой же легкостью вы можете избавиться от паролей, хранящихся в системной цепочке для ключей: для этого запустите утилиту Брелок Доступ и перейдите в наиболее подходящий раздел для пароля, который вы хотите отменить, следуя инструкциям, которые я дал вам выше.
После того, как вы определили интересующий вас предмет, щелкните его правой кнопкой мыши, выберите опцию Удалить (название записи) из меню, которое появляется на экране и, наконец, нажмите кнопку удалять подтвердить операцию.
Как узнать, требуется ли для входа в сеть пароль?
Рядом с именем сети Wi‑Fi, защищенной паролем, отображается значок замка .
Что делать, если я не знаю пароль Wi‑Fi?
Если маршрутизатор Wi‑Fi настраивал поставщик кабельных или интернет-услуг, выполните следующие действия.
Найдите этикетку на боковой или нижней стороне маршрутизатора — на ней должен быть указан пароль по умолчанию.
Имя сети (SSID): XXXXXКлюч сети (пароль): XXXXXXXXXX
- Если поставщик услуг предоставил вам таблицу настройки, поищите в ней информацию о сети и пароле.
- Свяжитесь с поставщиком кабельных или интернет-услуг, чтобы восстановить или сбросить пароль Wi‑Fi.
Если вы являетесь владельцем маршрутизатора, выполните следующие действия.
- Если вашу сеть настраивал кто-то другой, обратитесь к нему за помощью.
- Если вы не создавали собственный пароль, посмотрите марку своего маршрутизатора Wi‑Fi и перейдите на сайт производителя, чтобы узнать пароль по умолчанию.
- Чтобы сбросить пароль, обратитесь к производителю маршрутизатора или найдите информацию на его сайте или в руководстве пользователя.
В случае использования общедоступной сети Wi‑Fi в библиотеке, гостинице, магазине или в другом общественном месте выполните следующие действия.
- Поищите объявления или информационные листки, на которых указаны имя и пароль для сети Wi‑Fi.
- Некоторые общедоступные сети Wi‑Fi могут запрашивать вход после подключения к сети.
- Попросите о помощи сотрудников заведения.
Что делать, если я знаю пароль, но сеть не принимает его?
В ОС iOS:
- Выберите «Настройки» > Wi‑Fi.
- Нажмите рядом с именем сети, попытка подключения к которой выполняется.
- Нажмите «Забыть эту сеть», затем нажмите «Забыть» для подтверждения.
- Повторите попытку подключения к сети.
В ОС macOS:
- Выберите меню Apple () > «Системные настройки».
- Щелкните «Сеть», затем выберите Wi‑Fi на боковой панели слева.
- Нажмите кнопку «Дополнительные».
- Выберите сеть Wi‑Fi, попытка подключения к которой выполняется, затем нажмите кнопку «Удалить» (–). В случае запроса подтверждения нажмите кнопку «Удалить».
- Нажмите кнопку «ОК».
- Нажмите кнопку «Применить».
- Повторите попытку подключения к сети.
Если сеть по-прежнему не принимает пароль:
- Убедитесь, что выполняется подключение к нужной сети, а не к соседней сети с похожим названием.
- Проверьте правильность ввода пароля. Пароли Wi‑Fi чувствительны к регистру.
- Если вашу сеть настраивал кто-то другой, следуйте этим инструкциям и убедитесь, что вы используете верный пароль.
Механизм выполнения визуализации данных
Чтобы внутри safari найти нужный пароль, пересмотреть его, редактировать либо устранить из памяти совсем, человеку необходимо выполнить пару таких простых задач:
- найти пиктограмму рабочего программного обеспечения, кликнуть на неё;
- дождаться пока окно приложения полностью развернётся, появится рабочая панель – имеет вид трёх стрелок разной длины;
- на изображение панели нужно нажать, после чего откроется полный рабочий механизм системы;
- пользователь переходит к установочному меню, раскрывает пункт под именем дополнительно;
- в разделе личные данные развёртывается пункт, позволяющий просматривать либо редактировать личные данные.
После выполнения процессов такого типа, человеку лучше перезапустить мультимедийного устройства, подтверждая тем самым новые корректировки. После просмотра необходимых информационных компонентов, следует закрыть функциональную панель системы приложения, выйти из неё, если нет необходимости продолжать использование в конкретный временной момент.
Где найти сохраненный пароль
- Перейдите в «Настройки» — «Пароли и учетные записи» — «Пароли сайтов и ПО»;
- Подтвердите вход сканированием отпечатка пальца, лица или паролем в зависимости от выбранного метода авторизации;
- В открывшемся окне найдите нужный сайт, паролем которого хотите воспользоваться на непривязанном к Apple ID устройстве, откройте его и увидите заветную комбинацию.
Как хранятся пароли на iPhone
К счастью, разработчики фирмы Apple позаботились о своих пользователях и продумали способ сохранения личной информации на самом устройстве, и теперь пользователю достаточно разрешить своему Айфону сохранить его учебные данные, и не вбивать их каждый раз заново.
Как же это происходит и где хранятся коды входа? А главное, является ли эта мера безопасной и надежной?
Данный способ хранения является безопасным. Компания не собирает ваши данные и не имеет возможности передать их третьим лицам, так что пользоваться данной функцией можно без опаски за сохранность личной информации.
Кроме того, существуют специальные приложения для хранения кодов доступа, логинов, учетных записей и данных банковских карт:
1password – удобное приложение, позволяющее собирать и хранить учетные записи с разных сервисов; пользователь сам выбирает какие данные сохранять и всегда имеет возможность просмотреть и редактировать информацию;
lastpass – хранилище паролей для входа на различные сайты и помощи в быстрой авторизации; имеет простую в использовании функцию быстрого редактирования и просмотра данных; подходит только для версий IOS выше 10.0.
Также если вы спользуетесь сервисами Google, например, почтой или браузером, на своем iPhone, данные для входа могут храниться и там, но опять же, если вы даете на это разрешение.
Для просмотра и изменения данных проделайте следующие операции:
- откройте приложение Google Chrome на своем iPhone;
- перейдите в пункт «Настройки» (три точки справа внизу экрана);
- найдите строку «Сохр. пароли» и далее «Пароли»;
- нажмите «Показать» и пройдите идентификацию через код доступа, Touch ID или F ace ID;
- открывается страница с персональными данными, которые можно копировать, а пароль еще и править.
Где посмотреть пароли на Айфоне
- Все сохраненные пароли хранятся внутри системных настроек.
- Там же их можно найти и на устройствах iPod Touch и iPad.
- А вот для пользователей компьютеров на системе Mac нужно использовать отдельное приложение Keychain. Там же можно просмотреть и редактировать все учетные данные.
- Также пользователи MacBook могут ознакомиться с данными через Сафари. Запустив приложение, нужно открыть вкладку «Пароли» (здесь понадобится ввести данные учетной записи).
Все открывшиеся коды доступа будут показаны звездочками. Чтобы просмотреть их отдельно, нужно просто нажать на нужную строчку и значки станут видимыми.
Более подробно можно рассмотреть операцию на данном видео
Как удалить сохраненные пароли на iPhone
В случае если пароль был сохранен ошибочно или вы не желаете больше хранить персональные данные с этого сайта, встает вопрос об удалении уже сохраненной информации. Сделать это не менее просто, как и изменить ее.
- Для этого заходим в «Настройки».
- Переходим в учетные записи.
- Заходим в «Пароли программ и сайтов».
- Проходим уровень защиты, установленный у вас.
- Выбираем тот сайт, который вы ищите и нажимаем на пароль.
- Слева наверху должна активироваться надпись «Удалить». Нажимаем на нее и убираем ненужную запись.
- Выходим из настроек, все действия сохраняются автоматически.
Посмотреть пароли для айфона в браузере Хром
Как посмотреть историю в Яндексе на айфоне и айпаде — инструкция
Одно из преимуществ браузера Chrome – привычный удобный дизайн, который мало чем отличается на разных операционных системах. Не изменили себе разработчики и в версии приложения для Iphone – здесь ключи также доступны в самом браузере. Т.е. открывать Настройки самого телефона не нужно – через интерфейс браузера перенаправление произойдет автоматически.
Алгоритм нахождения следующий:
- Открыть браузер на домашней странице.
- В правом нижнем углу дисплея найти значок в виде троеточия, нажать на него.
- Открыть пункт Настройки.
- Найти строку Пароли, кликнуть на нее.
- В появившемся перечне сайтов с сохраненными данными для авторизации найти нужный (можно воспользоваться поиском) сайт, нажать на него.
После этого появится код – поиск успешно завершен. В этом же окне Паролей можно убрать/включить автоматический вход с сохраненным именем. Также можно управлять самой функцией сохранения данных авторизации – первая строка в окне. Достаточно передвинуть индикатор в активное положение (зеленый цвет), чтобы включить сохранение.
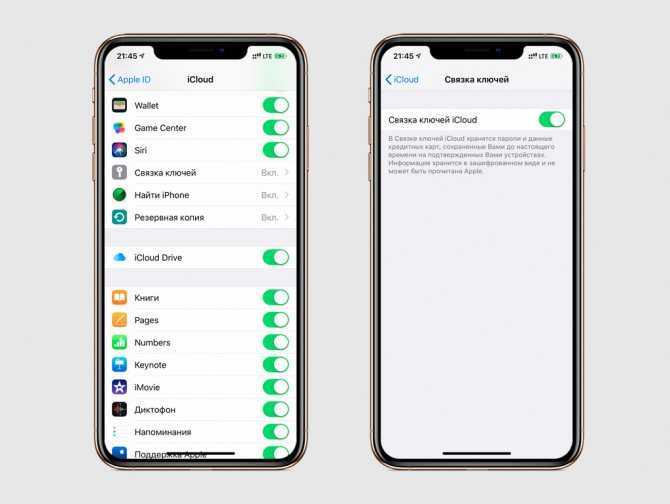
В браузере Хром пароли доступны в самом интерфейсе
Когда откроется сохраненный «файл», можно увидеть сайт, имя пользователя и ключ. Последний обычно дан в скрытом виде (точки вместо символов). Для открытия строки нужно нажать на значок глаза, расположенный справа от самих точек.
Совет! Упростит ввод шифра соседний значок – нажав на него, можно скопировать пароль и затем вставить его в форму.
Где посмотреть пароли на Айфоне
Пароль на айфоне можно посмотреть в том случае, если пользователь их предварительно сохранил. Они не сохраняются автоматически после ввода данных на сайте. Как только пользователь укажет свой ключ и логин для прохождения авторизации, система предложит сохранить эти данные. Для этого необходимо будет нажать на соответствующую команду.
Для просмотра паролей создан специальный раздел в настройках гаджета. Для начала понадобится запустить параметры устройства. Для этого достаточно нажать на соответствующий значок на главном экране.
После этого остается только найти пункт «Пароли» в списке. Чтобы перейти в данный раздел, необходимо будет подтвердить личность. Для этого можно использовать биометрические данные. Вход осуществляется через сканирование лица или отпечатка пальца в зависимости от возможностей самого гаджета.
В открытом окне можно не только просмотреть персональную информацию, но и отредактировать. Подтверждать личность при входе понадобиться каждый раз. Это необходимо с точки зрения безопасности.
Как посмотреть сохраненные пароли в Safari инструкция
iPhone
Начнем с iPhone. Для начала вам нужно зайти в «Настройки»
В настройка нужно найти «Safari» и тапнуть по названию
Перейти в раздел «Пароли и автозаполнение»
Затем вам нужно найти пункт «Сохраненные пароли»
Странно, но доступ к данному разделу можно получить свободно, без введения пароля учетной записи, защитного пароля iOS или tuich id. Имейте это введу, когда будете передавать свое устройство посторонним людям.
Выберите необходимый сайт из списка и тапните по нему, в новом окне вы увидите все необходимые данные для входя на этот сайт.
iPad
Теперь рассмотрим, как просмотреть пароль на планшете iPad. Для начала вам нужно зайти в «Настройки» затем «Safari» далее «Пароли»
На этом этапе вам нужно будет ввести пароль или tuich id. Это необходимо, чтобы защитить ваши данные от посторонних пользователей.
Дальше все просто, вы увидите список сайтов, найдите нужный сайт, если их много можете воспользоваться поиском. Когда сайт будет найдет тапните по его названию, появится окно со всеми данными для входа. Вот и все.
А еще есть кнопка добавить пароль. Вы можете добавить пароль для любого сайта.
MacBook
Теперь мы покажем, как просмотреть пароли на macOS. Инструкция простая, поэтому перейдем сразу к делу.
Откройте на своем компьютере браузер Safari. В строке меню найдите пункт «Настройки». Также моете использовать сочетание клавиш Command + , (запятая).
Теперь найдите пункт «Пароли» и введите пароль от учетной записи.
Вот он, список всех сайтов с сохранёнными паролями. Тут вы можете просмотреть пароль, удалить или изменить его.
Если вам нужен срочный ремонт MacBooka в Москве обращайтесь в авторизованный сервис https://apple.fastrestore.ru/remont-macbook-pro/ даже если у вас безнадежный случай.
Теперь вы точно знаете, как просмотреть сохраненный пароль в браузере Safari для любого сайта.
Необходимо учесть, что если на вашем девайсе не установлен пароль блокировки экрана, то доступ к вашим конфиденциальным данным может получить любой посторонний человек, которому попадет в руки устройство. Впрочем, вы в любой момент можете удалить сохраненные пароли, просто сдвинув влево блок с названием web-ресурса.
Как посмотреть логины и пароли из Связки ключей на iPhone, iPad и Mac
Хотите получать обновления сайта «Всё об iPad» на вашу почту?
Дата: 20.08.18
рубрика: iPad инструкции
Всем привет. В сегодняшней инструкции я отвечу на несколько вопросов, связанных с паролями в Связке ключей. Данный мануал я отношу к категории “Нужно знать всем”!
Связка ключей (iCloud Keychain)
– встроенное средство Apple для хранения конфиденциальных данных: паролей и логинов от сайтов, Wi-Fi сетей и т.п. Появилась в iOS 7, развивалась и менялась на протяжении 5 лет. Инструкция написана на основе самой свежей iOS 12.
Как посмотреть пароли и логины в Связке ключей на iPad и iPhone
Заходим в Настройки->Пароли и учётные записи
.
Переходим в Пароли сайтов и ПО.
Для просмотра паролей система запросит код-пароль, который служит вашим паролем на вход в систему. Если его нет, то не рекомендую вообще использовать Связку ключей, ибо все ваши пароли могут стать доступны любому, кто получит доступ к телефону/планшету.
Появится список сайтов, для которых сохранены пароли и логины. В строке поиска ищем нужный сайт и тыкаем по нужной строчке. Откроется как имя пользователя на сайте, так и пароль.
Как посмотреть логины и пароли на Mac
В строке поиска (значок лупы в правом верхнем углу. Если вы не пользуетесь – начинайте!) вбиваем “Связка ключей”.
Видим список логинов и паролей. Находим нужный сайт поиском. Тыкаем по нему дважды. В новом окне ставьте галочку на пункте “Показать пароль”.
Выскочит окно, в котором система запросит пароль.
Нужно вбить пароль на вход в Mac OS. Вы увидите пароль от нужного сайта.
Забыл пароль от Wi-Fi сети. Как посмотреть?
- На iOS пароль от Wi-Fi в связке ключей посмотреть нельзя. Единственный способ – войти на роутер (обычно по адресу 192.168.1.1) и посмотреть в его настройках.
- В Mac OS это можно сделать в программе Связка ключей.
Вбиваем в поиске имя Wi-Fi сети. Далее тыкаем дважды по строке и жмём “Показать пароль”. Вводим пароль от своей учётной записи на ноуте и видим пароль от Wi-Fi сети.
MacBook
Mac OS X: как удалить сохраненные пароли в Safari
В Safari 6 очень легко управлять паролями, которые запоминаются, когда вы заходите на разные веб-сайты со своего компьютера Mac. Если …
Mac OS X: как сделать все окна вкладками в Safari
Многих раздражает огромное количество открытых окон браузера, но у Safari есть отличное решение, как превратить все открытые окна во вкладки …
Mac OS X: как установить горячие клавиши для Системных настроек
Если вы часто работаете с Системными настройками, было бы удобно создать универсальное сочетание клавиш, которое бы быстро запускало панель управления. …
Как посмотреть сохранённые пароли на iPhone от приложений, Google
Неважно, какая версия операционной системы установлена на смартфоне. Данное руководство актуально для iOS 12/13
Данные ОС используются большинством владельцев «яблочных» гаджетов (iPhone 5S, 6, 6S, 7, 8, X, 11 с учётом Plus и прочих разновидностей).
Сразу же отметим, что данные для входа на сайты/онлайн сервисы не хранятся в браузере Сафари (в отличие от Google Chrome на Андроид). Все скрытые комбинации доступны в следующем расположении:
Идём в «Настройки» вашего Айфона:
Листаем перечень разделов вниз до пункта «Учётные записи». Это именно то, что мы искали:
Внутри видим несколько подпунктов и опций. Важный момент — включение автоматического заполнения. Полезная штука, чтобы не тратить массу времени на авторизацию. Как узнать пароли на Айфоне от приложений, сайтов, клиентов соц сетей — просто открываем соответствующий список:
Нужно будет подтвердить свою личность с помощью одного из средств разблокировки (Touch ID или FaceID). Осталось лишь найти требуемый элемент (программа, игра, URL). Нажав на строку с названием увидите все детали:
Может показаться, что код не отображается. На самом деле — это защитный механизм Apple. На скриншотах и при трансляции экрана на другие девайсы — значение просто пустое. Хотя на самом деле — оно есть!
Если Вы используете один и тот же набор символов в качестве пароля на iPhone, то система предложит изменить его, чтобы повысить уровень безопасности. Делайте это на своё усмотрение.
Если в качестве основного браузера используется не стандартный Safari, а сторонний Гугл Хром, то информация о посещенных страницах, заполняемых формах сохраняется непосредственно в параметрах данного веб-обозревателя (при условии, что был добавлен аккаунт Gmail, включена синхронизация):
Как изменить учетную запись iCloud в айфоне?
- Запустите приложение на iPhone;
- В правом нижнем углу нажмите на «три точки», чтобы открыть главное меню. Открываем «Настройки»:
В начале перечня увидите свою учетную запись, а чуть ниже — пункт «Пароли»:
Спустя несколько секунд загрузятся все объекты хранилища с указанием адреса, логина. А после нажатия на строку — увидите окно с паролем. При желании можно удалить запись из памяти Гугл:
В этом же окне отключается функция автоматического сохранения. И есть интересная ссылка — passwords.google.com. Перейдя по ней, окажемся в параметрах аккаунта Google (конкретно в «Диспетчере паролей»). Здесь реально запустить проверку на надежность и при выявлении «узких мест» — внести корректировки.
Автор рекомендует:
11.11.201912:21518Евгений ВерещакаИнформационный портал IT Техник
Как включить Связку ключей iCloud
Система способна самостоятельно заполнять и сохранять данные для входа на сайты. Но для этого нужно дать разрешение.
- В разделе «Safari» в настройках айфона, заходим в раздел с данными и автозаполнением. Там, передвинув бегунок, разрешаем сохранять учетные данные с сайтов («Имена и пароли»). Тут же можно разрешить собирать данные платежных карт (имя владельца, номер карты, пин-код и срок службы).
- Во вкладке «Настройки» в меню устройства находим раздел «Пароли и учетные записи». Открыв вкладку, разрешаем автозаполнение, передвинув бегунок.
- После того, как вы впервые зайдете на сайт и заполните входные данные, система предложит вам сохранять данные или нет.
- Выбрав пункт «Сохранить пароль» вы автоматически занесете его в базу, и в следующий раз ввозить заново его уже не нужно.
В случае если на нескольких сайтах ваши данные для входа совпадут, система незамедлительно вас об этом предупредит, подсветив их восклицательными знаками (где просмотреть и изменить данные – см. ниже).
Кроме того, в iCloud Keychain можно добавить учетную запись вручную.
Для этого:
- Открываем список с паролями: «Настройки»- «Учетные записи и пароли» — «Пароли программ и сайтов».
- На этом этапе подтверждаем свою личность введением кода доступа или через программу распознавания лиц.
- После всего списка в самом низу будет пункт «Добавить пароль». Нажимаем.
- Вводим названием нового сайта, а также учетные данные и жмем «Готово».
Как найти пароль в Chrome
1. Открываем настроки бразуера из строки меню Chrome – Настройки… или используем сочетание клавиш Command + ,.
2. Вместо поиска нужного раздела достаточно написать «предлагать» в поисковой строке внутри параметров браузера.
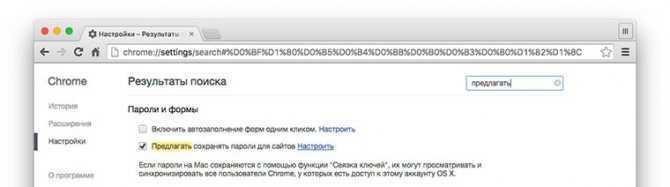
Поиск сохраненных паролей на компьютере Mac
3. Нажимаем кнопку Настроить справа от параметра Предлагать сохранять пароли для сайтов.
4. В открывшемся окне ищем нужный сайт и двойным нажатием по паролю просматриваем его (потребуется ввод пароля пользователя OS X).
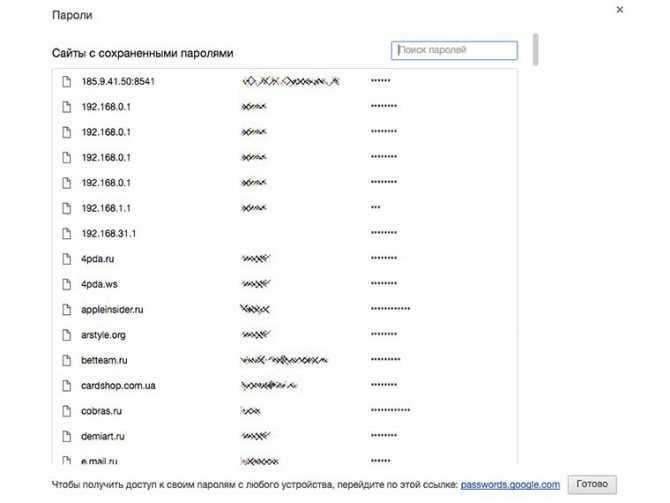
5. Ввод пароля при просмотре можно отключить, воспользовавшись одной из экспериментальных фишек браузера.
Тсс.Кабель со встроенной флешкой для iPhone – это сильно! Такую штуку забывать не захочется.
?
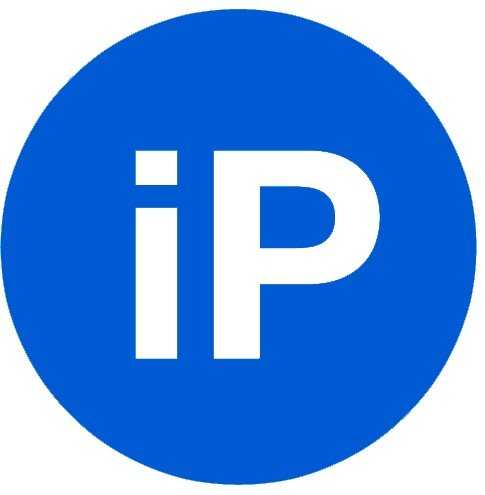
iPhones.ru Если память подведет. Попробуйте вспомнить свои учетные данные от определенных сайтов, на которых регистрировались в прошлом году или несколько лет назад. Если использовать одну и ту же почту/логин и пароль, то в памяти всплывут нужные сочетания символов. Однако, с каждым годом требования к безопасности на большинстве ресурсов возрастают. Цифровые пароли в виде даты рождения уже… —>
Как найти пароли на Mac с помощью связки ключей
Принимая во внимание все угрозы безопасности, с которыми вы сталкиваетесь при просмотре в Интернете лучше использовать надежные и уникальные пароли для каждого нужного вам сайта. Если у вас нет идеальной памяти, запомнить их все невозможно
Хорошей новостью является то, что на Mac есть встроенное приложение Keychain Access, которое вы можете использовать для просмотра сохраненных паролей. Чтобы найти свои пароли с помощью Связки ключей Mac, выполните следующие действия:
- Откройте Finder и выберите «Приложения» на боковой панели слева, чтобы открыть папку «Приложения».
- Прокрутите вниз и выберите Утилиты.
- Внутри этой папки выберите «Связка ключей», чтобы открыть приложение.
Вы также можете найти приложение Keychain Access на своем Mac с помощью поиска Spotlight. Найдите его в правом верхнем углу экрана или используйте сочетание клавиш Cmd + Space, чтобы открыть его. Затем введите Keychain Access, чтобы найти приложение.
- Оказавшись внутри приложения, выберите Пароли на боковой панели слева.
- Чтобы сделать поиск более эффективным, используйте строку поиска в правом верхнем углу приложения, чтобы ввести название приложения или веб-сайта, для которого вам нужны пароли. Если есть дубликаты, найдите самый последний.
- Найдя нужный пароль, выберите его.
- Во всплывающем окне выберите Показать пароль.
- Keychain Access предложит вам ввести пароль, который вы используете при входе в систему.
Теперь вы увидите нужный пароль в строке Показать пароль .
Как сохранить пароль на айфоне для конкретного сайта
Пароли и учетные записи iPhone сохраняет автоматически, но можно ввести ключи для конкретного сайта самостоятельно. Это может быть удобно, если по какой-то причине произошел сброс или неудобно зайти в браузер.
Для этого нужно проделать алгоритм действий, схожий с описанными выше:
- Войти в Настройки.
- В конце списка нажать на «Учетные записи и пароли».
- Нажать на «Пароли сайтов или программ» или «Пароли сайтов и ПО».
- Подтвердиться через touch(face)ID.
- В появившемся списке прокрутить вниз и нажать на «Добавить пароль».
- Ввести все необходимые данные: адрес сайта, имя пользователя и шифр.
- Нажать «Готово».
Важно! Необходимо проверить правильность введенных данных до сохранения! В противном случае войти не удастся и придется переписывать. После того как шифр был введен вручную, можно не беспокоиться о таких проблемах, как узнать пароль от ВК на айфоне
Кстати, можно сохранять ключи сразу от нескольких учетных записей одного сайта. Ведь ввод данных для авторизации включает в себя и указание имени – путаницы между учетками не возникнет. Это особенно удобно для тех, кто работает сразу с несколькими аккаунтами соц. сетей и мессенджеров
После того как шифр был введен вручную, можно не беспокоиться о таких проблемах, как узнать пароль от ВК на айфоне. Кстати, можно сохранять ключи сразу от нескольких учетных записей одного сайта. Ведь ввод данных для авторизации включает в себя и указание имени – путаницы между учетками не возникнет. Это особенно удобно для тех, кто работает сразу с несколькими аккаунтами соц. сетей и мессенджеров.
1Password
Одним из самых популярных менеджеров паролей, несомненно, является 1Password. Это мультиплатформенная услуга, которую мы можем использовать в обоих macOS, iOS, iPadOS, Android, Windows… Как указано в его собственном имени, он ищет, что пользователь запоминает только один пароль, который называется основной пароль чтобы получить доступ к хранилищу, где хранятся все наши пароли.
Благодаря расширение, которое оно включает в себя для разных браузеров, в том числе Safari, вы можете автоматически заполнить данные для входа, просто указав мастер-пароль. Кроме того, чтобы иметь полностью безопасный пароль, мы также можем использовать расширение, чтобы создать его, и используя алгоритм, мы можем иметь обширный пароль с буквами, цифрами и знаками, который будет невозможно запомнить любому. Таким образом, мы можем иметь полностью безопасный пароль для каждой из услуг.
В дополнение к паролям мы можем также ввести другие типы данные, такие как данные кредитной карты, личные формы, данные с нашего сервера … 1Пароль имеет пробный период 30 дней, и если он вас убедит, вы можете получить ежемесячную подписку на несколько евро.
Где посмотреть пароли на Айфоне
- Все сохраненные пароли хранятся внутри системных настроек.
- Там же их можно найти и на устройствах iPod Touch и iPad.
- А вот для пользователей компьютеров на системе Mac нужно использовать отдельное приложение Keychain. Там же можно просмотреть и редактировать все учетные данные.
- Также пользователи MacBook могут ознакомиться с данными через Сафари. Запустив приложение, нужно открыть вкладку «Пароли» (здесь понадобится ввести данные учетной записи).
Все открывшиеся коды доступа будут показаны звездочками. Чтобы просмотреть их отдельно, нужно просто нажать на нужную строчку и значки станут видимыми.
Более подробно можно рассмотреть операцию на данном видео