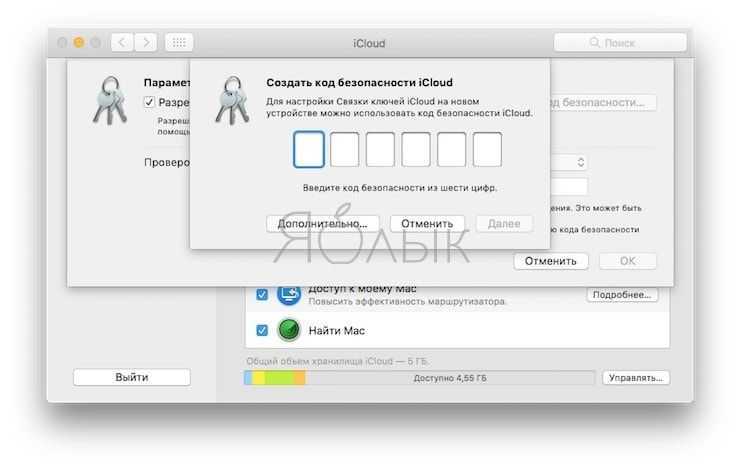Как посмотреть сохранённые пароли на iPhone от приложений, Google
Неважно, какая версия операционной системы установлена на смартфоне. Данное руководство актуально для iOS 12/13
Данные ОС используются большинством владельцев «яблочных» гаджетов (iPhone 5S, 6, 6S, 7, 8, X, 11 с учётом Plus и прочих разновидностей).
Сразу же отметим, что данные для входа на сайты/онлайн сервисы не хранятся в браузере Сафари (в отличие от Google Chrome на Андроид). Все скрытые комбинации доступны в следующем расположении:
Идём в «Настройки» вашего Айфона:
Листаем перечень разделов вниз до пункта «Учётные записи». Это именно то, что мы искали:
Внутри видим несколько подпунктов и опций. Важный момент — включение автоматического заполнения. Полезная штука, чтобы не тратить массу времени на авторизацию. Как узнать пароли на Айфоне от приложений, сайтов, клиентов соц сетей — просто открываем соответствующий список:
Нужно будет подтвердить свою личность с помощью одного из средств разблокировки (Touch ID или FaceID). Осталось лишь найти требуемый элемент (программа, игра, URL). Нажав на строку с названием увидите все детали:
Может показаться, что код не отображается. На самом деле — это защитный механизм Apple. На скриншотах и при трансляции экрана на другие девайсы — значение просто пустое. Хотя на самом деле — оно есть!
Если Вы используете один и тот же набор символов в качестве пароля на iPhone, то система предложит изменить его, чтобы повысить уровень безопасности. Делайте это на своё усмотрение.
Если в качестве основного браузера используется не стандартный Safari, а сторонний Гугл Хром, то информация о посещенных страницах, заполняемых формах сохраняется непосредственно в параметрах данного веб-обозревателя (при условии, что был добавлен аккаунт Gmail, включена синхронизация):
Как изменить учетную запись iCloud в айфоне?
- Запустите приложение на iPhone;
- В правом нижнем углу нажмите на «три точки», чтобы открыть главное меню. Открываем «Настройки»:
В начале перечня увидите свою учетную запись, а чуть ниже — пункт «Пароли»:
Спустя несколько секунд загрузятся все объекты хранилища с указанием адреса, логина. А после нажатия на строку — увидите окно с паролем. При желании можно удалить запись из памяти Гугл:
В этом же окне отключается функция автоматического сохранения. И есть интересная ссылка — passwords.google.com. Перейдя по ней, окажемся в параметрах аккаунта Google (конкретно в «Диспетчере паролей»). Здесь реально запустить проверку на надежность и при выявлении «узких мест» — внести корректировки.
Автор рекомендует:
11.11.201912:21518Евгений ВерещакаИнформационный портал IT Техник
«Связка ключей» работает во всех странах?
Да. «Связку ключей» можно настроить и пользоваться в любой стране на любом совместимом устройстве. Однако в некоторых странах сервис работает без возможности использования «Кода безопасности iCloud» (подробнее ниже).
Например, при настройке «Связки ключей» в России пользователь может (при необходимости) защитить личные данные при помощи «Кода безопасности iCloud» (настройка при помощи SMS), тем самым сохраняя все данные сервиса на серверах Apple (более подробно об этом читайте ниже).
Примечание: Если вы используете двухфакторную аутентификацию, то устройство считается доверенным при выполнении входа — т.е. «Код безопасности iCloud» не требуется.
Для того чтобы проверить включена ли на устройстве двухфакторная аутентификация:
на iPhone или iPad откройте приложение Настройки и перейдите в раздел Apple ID -> Пароль и безопасность.
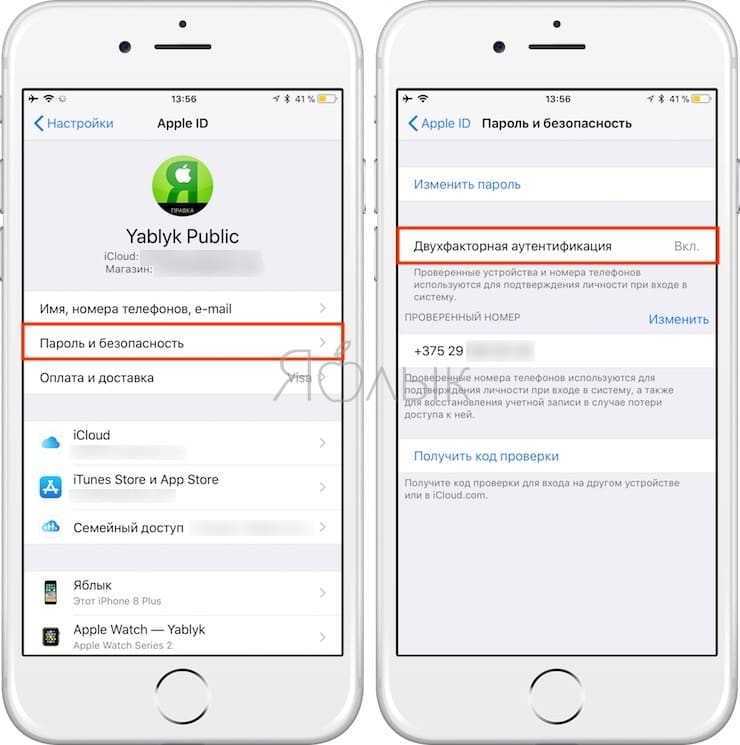
на Mac перейдите по пути «Системные настройки» → iCloud → Учетная запись → Безопасность.
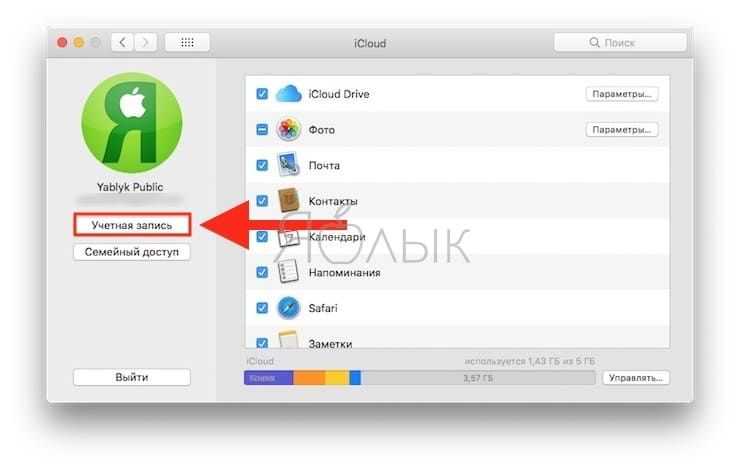
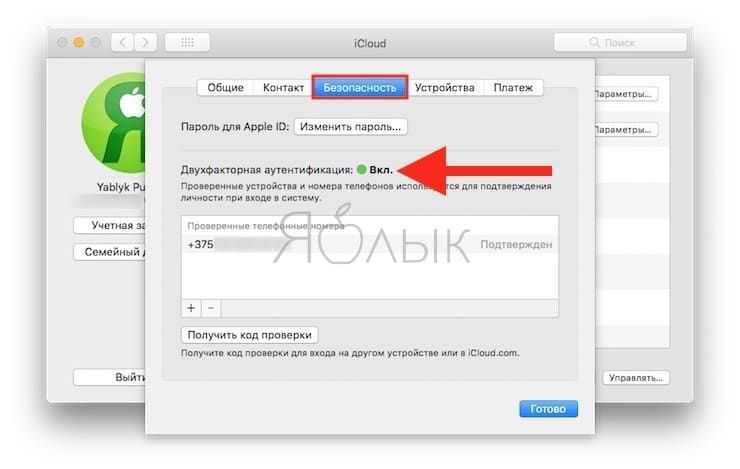
ПО ТЕМЕ: Как слушать Apple Music с вечной скидкой: 2 способа, о которых вы могли не знать.
Исправить связку ключей iCloud
Если iCloud Keychain не синхронизирует ваши данные между вашими устройствами, существует простое решение (рекомендованное самой Apple) для решения этой проблемы. Для этого вам нужно отключить iCloud Keychain на всех ваших устройствах Apple, а затем снова включить его, начиная с устройства, на котором хранятся ваши самые последние данные. Это заставит iCloud Keychain снова синхронизировать ваши данные без каких-либо хлопот.
Чтобы было проще, давайте разберем процесс. Мы начнем с отключения iCloud Keychain на вашем iPhone и iPad, а также на всех ваших устройствах с macOS. После этого мы снова активируем его в правильном порядке. Просто убедитесь, что вы подключены к надежному интернет-соединению (Wi-Fi или сотовой связи) во время процесса.
Важно! При отключении службы «Связка ключей iCloud» не забудьте выбрать параметр, позволяющий хранить пароли и информацию о кредитной карте локально на вашем устройстве. В противном случае вы рискуете потерять свои данные
Отключить связку ключей iCloud — iPhone и iPad
Шаг 1: На iPhone и iPad откройте приложение «Настройки», а затем нажмите на свой профиль пользователя. Следуйте за этим, нажав на iCloud.
Шаг 2: Прокрутите экран вниз и нажмите «Связка ключей». На следующем экране выключите переключатель рядом с «Связка ключей iCloud».
Шаг 3: Нажмите «Сохранить на моем iPhone», когда появится запрос на подтверждение.
Подождите немного, а затем отключите «Связку ключей iCloud» на всех других своих устройствах iOS или iPadOS.
Отключить связку ключей iCloud — Mac
Шаг 1. Откройте меню Apple на Mac и нажмите «Системные настройки».
Шаг 2: Дважды щелкните параметр с надписью iCloud.
Шаг 3: Снимите флажок рядом с «Связка ключей».
Шаг 4. В появившемся всплывающем меню нажмите «Сохранить на этом Mac».
Продолжайте отключать связку ключей iCloud на всех других своих устройствах с macOS.
Включите связку ключей iCloud снова
После отключения «Связки ключей iCloud» на iPhone, iPad и Mac следующим шагом будет ее повторное включение на всех устройствах.
Но желательно сначала включить iCloud Keychain на устройстве, на котором установлена последняя версия данных вашей цепочки для ключей. Например, если вы изменили свои пароли или данные кредитной карты на устройстве после того, как возникла проблема с синхронизацией, сначала включите iCloud Keychain на этом устройстве.
Сначала активируйте связку ключей iCloud на устройстве с последней версией ваших данных.
Вы всегда можете вручную проверить свои пароли и информацию о кредитной карте (пропустите следующий раздел), чтобы беспокоиться о том, прошло ли какое-то время. Но в большинстве случаев будет достаточно использования вашего лучшего суждения. Связка ключей iCloud объединяет ваши пароли и информацию о кредитной карте с последними изменениями, независимо от порядка включения этой функции. Таким образом, данные не теряются даже в случае ошибок.
На iPhone и iPad просто вернитесь к тому же экрану, который вы посетили при отключении «Связки ключей iCloud» — «Настройки iPhone/iPad» > «Профиль» > «iCloud» > «Связка ключей iCloud». Затем включите переключатель рядом с «Связка ключей iCloud». Подождите несколько минут, прежде чем включать его на любом другом устройстве iOS или iPadOS.
На Mac перейдите в панель управления iCloud (меню Apple > «Системные настройки» > iCloud), затем установите флажок рядом с «Связка ключей». Опять же, подождите хотя бы несколько минут, прежде чем включать его на других устройствах.
После того, как вы повторно включите iCloud Keychain на всех своих устройствах, вы можете ожидать, что ваши данные снова синхронизируются в обычном режиме.
5 частых проблем со Связкой ключей на Mac и способы их решения
Mac постоянно просит ввести пароль для «Связки ключей», что делать?
Пароль учетной записи macOS может не совпадать с паролем Связки ключей. Такое возможно, например, в случае сброса пароля для авторизации в учетной записи macOS. В этом случае, компьютер попросит обновить или ввести старый пароль для входа в Связку ключей. Если по-прежнему используется старый пароль, может появиться уведомление о невозможности разблокировать Связку ключей. В этом случае необходимо обновить пароль существующей Связки ключей. Для этого:
Запустите Finder и пройдите по пути: «Программы» → «Утилиты» и откройте приложение «Связка ключей».
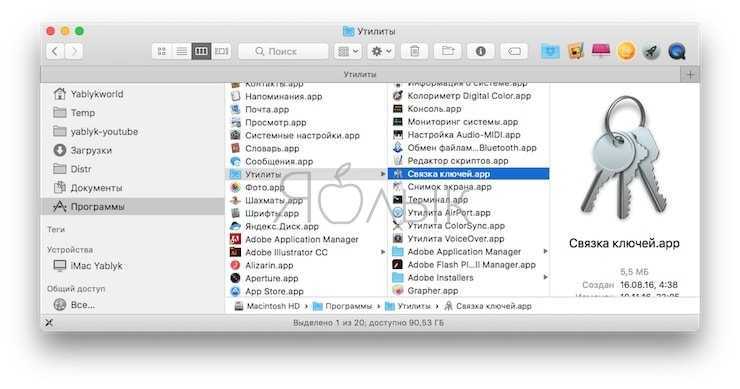
Далее нужно в сайдбаре выбрать Связку ключей «Вход», открыть меню «Правка» и выбрать опцию «Изменить пароль связки ключей «Вход». В поле «Текущий пароль» необходимо указать старый пароль (тот, что использовался до сброса). Соответственно, в поле «Новый пароль» надо указать новый пароль (в настоящее время использующийся для авторизации на «Маке»). Подтвердите пароль. Нажмите на «ОК» и закройте Связку ключей.
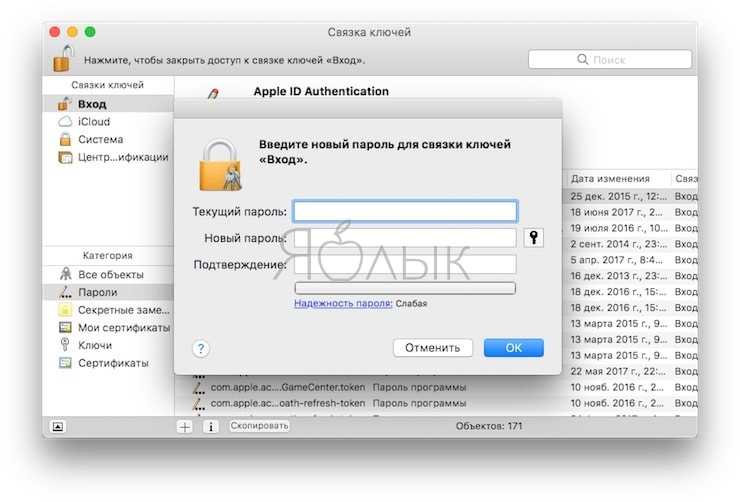
ПО ТЕМЕ: Как установить пароль на запуск (открытие) приложений на iPhone или iPad.
Вы забыли пароль от Связки ключей на Mac
Единственный способ решить эту проблему — создать новую связку ключей, т.к. получить доступ к старой не получится. Чтобы создать его, в строке меню выберите Файл → Новая связка ключей и следуйте инструкциям системы.

Важно: когда придет время вводить новый пароль, введите пароль пользователя (администратора) macOS. В противном случае вы столкнетесь с проблемой, описанной выше
ПО ТЕМЕ: Самые сложные пароли: как правильно придумывать и не забывать их — 2 совета от хакера.
Как найти забытый пароль от Wi-Fi, сервиса, приложения и т.п. в Связке ключей
Эти пароли восстановить легко. Все, что нам понадобится — это пароль пользователя (администратора).
Для примера возьмем следующую ситуацию: вы забыли пароль от домашней сети Wi-Fi, а он вам нужен — необходимо подключить к сети новое устройство.
1. Откройте приложение Связка ключей.
2. Найдите объект, пароль от которого вы забыли. Когда вы кликнете по нему два раза, появится диалоговое окно с вкладкой Атрибуты. Поставьте галочку напротив надписи Показать пароль. Готово — вы увидите нужный вам пароль и сможете пользоваться им без ограничений.
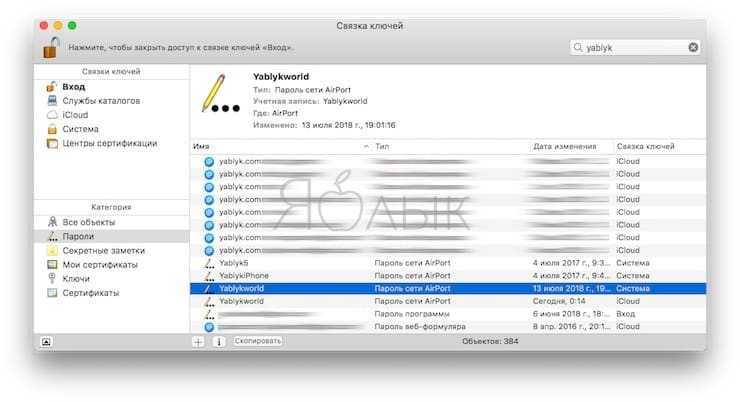
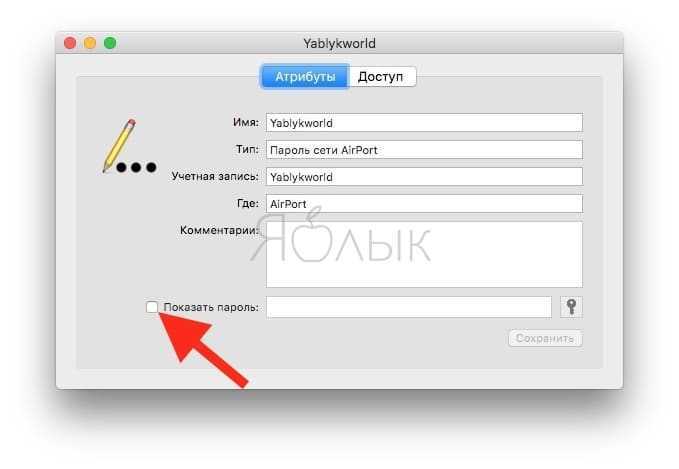
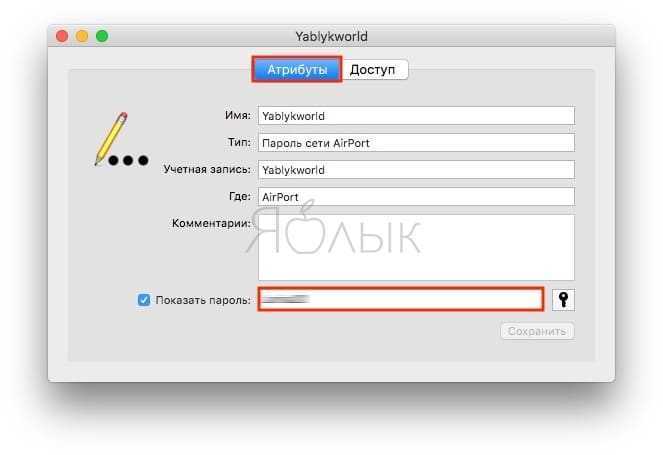
В Связке ключей полно «мусора»
Первые ощущения пользователя, который открыл приложение Связка ключей, наверняка будет таким: «Господи, сколько же тут всякой ерунды!». Еще бы — macOS педантично собирает все пароли от аккаунтов и сервисов, о которых вы за давностью лет уже забыли и думать.
По большей части этот мусор совершенно безобиден, но есть одно «но» — иногда Связка ключей сохраняет и старый пароль, и новый. В результате у вас возникнут сложности со входом в приложение — и вот в этом-то случае уже было бы лучше удалить ненужное.
Чтобы сделать это, просто нажмите на строку с паролем правой кнопкой мышки (или коснитесь двумя пальцами трекпада) и воспользуйтесь пунктом Удалить .
Полезный совет: если вы хотите проверить, тот ли пароль вы готовитесь удалить, можно отсортировать их по дате регистрации в Связке (графа Дата изменения).
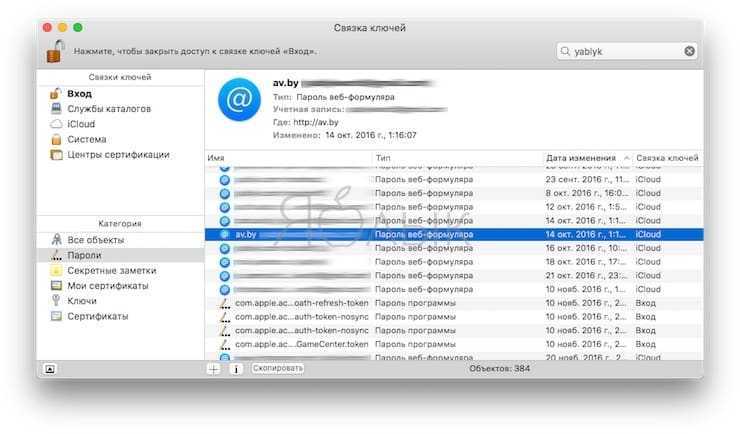
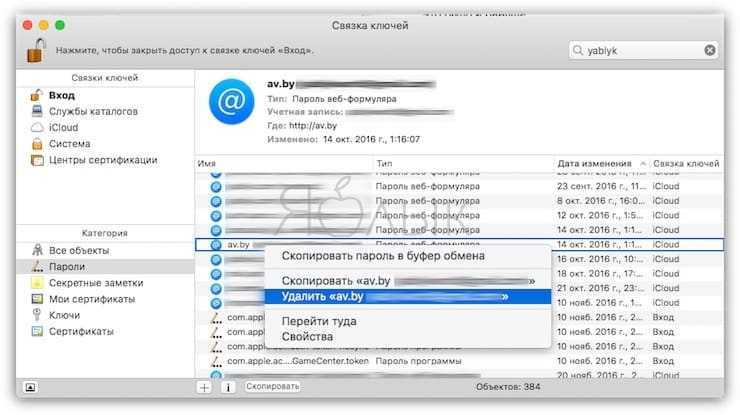
Важно: дважды подумайте, прежде чем удалять тот или иной пароль!
Если вы хотите удалить все пароли и начать все «с чистого листа» — выберите в строке меню Связка ключей → Настройки → Восстановить мои связки ключей по умолчанию.
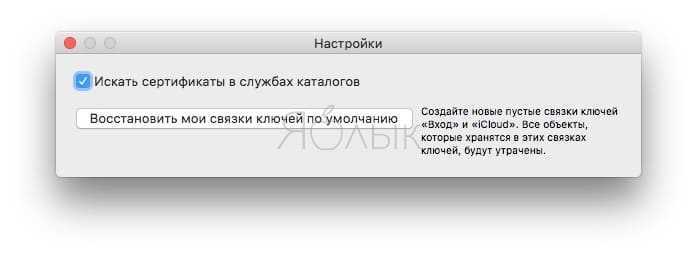
Вы забыли пароль от Связки ключей iCloud
Если вы синхронизируете пароли между несколькими устройствами, то наверняка делаете это через аккаунт в iCloud. При настройке этой функции вы получаете код безопасности. Если вы забыли его… что ж, единственный вариант — это создание нового кода с Mac или iPhone при условии, что на нем включена Связка ключей iCloud.
1. Откройте Системные настройки → iCloud → Связка ключей → Опции.
Примечание: вы не увидите кнопку Опции, если у вас активирована двухэтапная проверка Apple ID. Отключите функцию на appleid.apple.com, сбросьте код безопасности и затем включайте двухэтапную проверку снова.
В новом окне выберите Изменить код безопасности и введите новый пароль. После того, как это будет сделано, вы сможете использовать новый код на всех других ваших устройствах.
По теме: ( Статьи )
Solar Walk 2 – виртуальная 3D-экскурсия по Солнечной системе
Как автоматически улучшить качество фото на iPhone и iPad
Как отключить звук (щелчки) клавиатуры на iPhone или iPad
Как скачать аудио (песню, звук) из видео на YouTube в Telegram на iPhone, Android или компьютер
Как объяснить Siri, кто является вашим другом, братом, женой, детьми и т.д. и для чего это нужно
Место хранения паролей на айФон
Основное место хранения паролей на мобильных устройствах от Эппл – это учетная запись, а точнее, фирменное облачное хранилище, которое предоставляется вместе с ней. Помимо этого, если вы активно пользуетесь сервисами Гугл, в частности, браузером, пароли для доступа к сайтам будут храниться в привязанном к нему аккаунте. Рассмотрим, как получить доступ к столь важным сведениям в каждом из случаев.
Вариант 1: Пароли в iCloud
iPhone довольно сложно использовать без учетной записи Apple ID, а если вы хотите хранить в iCloud не только фото и видео, но и данные приложений, аккаунтов и некоторую другую информацию, без этого облака и вовсе невозможно обойтись. В нем же хранятся пароли, но только при условии, что ранее вы сами это разрешили. Для того чтобы посмотреть интересующие нас в рамках сегодняшней статьи сведения, выполните следующее:
- Откройте «Настройки» айФон и пролистайте их вниз.
В перечне доступных разделов и подразделов отыщите «Пароли и учетные записи» и тапните по нему для перехода.</li>
Далее выберите первый пункт из доступных – «Пароли сайтов и ПО». Переход к нему потребуется подтвердить посредством Face ID или Touch ID, в зависимости от модели iPhone и выставленных параметров безопасности.</li>
Уже на следующей странице вы увидите список аккаунтов, сервисов и приложений, данные от которых хранятся в iCloud — это логины и пароли.</li>
Отыщите в списке учетную запись того сервиса (или сервисов) или адрес сайта, пароль от которого требуется узнать, и тапните по этой строке для перехода к подробным сведениям.
Сразу же после этого вы увидите и имя пользователя (строка «Пользователь»), и «Пароль» от аккаунта. Примечательно, что последний на скриншоте попросту не отображается, хотя он и вписан в это поле.
</li>
Аналогичным образом вы можете просмотреть все остальные пароли, сохраненные в учетной записи Apple ID, а точнее, в фирменном хранилище iCloud. Напомним, что описанные выше рекомендации будут полезны лишь в том случае, если ранее вы сами предоставили разрешение на сохранение этих сведений.
</ol>
Вариант 2: Пароли в аккаунте Google
Если для серфинга в интернете вы пользуетесь не стандартным браузером Safari, а версией Google Chrome, пароли от посещаемых сайтов, требующих авторизации, будут храниться в нем. Правда, возможно это исключительно при условии, что вы не только авторизовались в своем аккаунте Google, но и дали разрешение на хранение логинов и паролей в нем. В противном случае вы либо увидите только те данные, которые ранее сохранялись в учетную запись с компьютера, либо, если и этого не было сделано, не увидите ничего.
- Запустите Гугл Хром для айФон и откройте его «Настройки» (нажатие по троеточию на нижней панели и выбор одноименного пункта меню).
- Перейдите к разделу «Пароли». Под блоком «Сохраненные пароли» (появляется не моментально, но через секунду-две), вы увидите список всех тех сайтов, логины и пароли для доступа к которым хранятся в аккаунте Google. Адрес веб-ресурса и ваш логин видны сразу, а для того чтобы увидеть пароль, тапните по соответствующей строке.
- В разделе «Пароль» нажмите по пункту «Показать» и подтвердите свои намерения через Face ID или Touch ID.
Сразу же после этого вы увидите необходимые сведения.
Эти же действия потребуется выполнить для просмотра любого пароля, сохраненного в браузере Гугл Хром, а точнее, в учетной записи Гугл. Отметим, что вышеописанный алгоритм действий может быть применен и к любому другому стороннему браузеру, поддерживающему функцию синхронизации и предоставляющему возможность использования собственной учетной записи.
Как изменить учетную запись Apple ID и iCloud в Mac OS X
Все пользователи должны иметь свой собственный идентификатор Apple, который привязан не только к учетной записи iCloud, сообщениям, FaceTime, магазину приложений, iTunes, iBooks и Passbook с ApplePay, но в новых версиях OS X идентификатор Apple также может использоваться для войдите в учетную запись пользователя Mac тоже. Поскольку каждый пользователь Mac должен иметь свой собственный уникальный идентификатор Apple для своих собственных устройств, иногда бывает необходимо изменить идентификатор Apple, связанный с устройством iOS или, в данном случае, с Mac OS X.
Помните, что Mac поддерживает несколько учетных записей пользователей в OS X, и, соответственно, несколько идентификаторов Apple могут использоваться на одном компьютере с этими разными учетными записями пользователей. Например, ваша персональная учетная запись пользователя Mac может использовать один идентификатор Apple, связанный с вашими устройствами iCloud и iOS, в то время как ваша учетная запись вашего супруга может использовать совершенно другой идентификатор Apple, связанный с их iPhone. На самом деле, это действительно хорошая идея, чтобы держать Apple ID и учетные записи пользователей раздельными, а не только для целей конфиденциальности, но поэтому у вас нет перекрывающихся сообщений, FaceTime, Contacts и т. Д., А также для того, чтобы у вас было намного легче сохранение и восстановление резервных копий для ваших отдельных устройств Apple. Возможность разделить учетные записи пользователей, как это, является одним из основных различий между тем, как Apple ID могут работать на Mac в OS X или iOS, где на мобильной стороне может использоваться только один ID, поскольку нет дифференциации учетной записи пользователя на iPhone или iPad. Воспользуйтесь этой возможностью в OS X, это очень полезно.
Изменение Apple ID в Mac OS X
Выдвиньте меню Apple и перейдите к «Системные настройки», Выберите «iCloud» Нажмите кнопку «Выход», чтобы выйти из существующего идентификатора Apple в этой учетной записи пользователя — обратите внимание, что сообщение о том, что выход из этого Apple ID может повлиять на документы и данные iCloud Drive, если вы этого не хотите, t выйти из системы, а вместо этого использовать другую учетную запись пользователя в OS X
Для новой учетной записи пользователя Mac, которая еще не имеет идентификатора Apple, возможность ее создания включена в панель «Системные настройки» для iCloud. Вы также можете создать его на iPhone или iPad или на веб-сайте Apple «Мой Apple ID».
Помните, что изменение iCloud и Apple ID повлияет на ваши логины на iTunes, App Store, Messages, FaceTime, Contacts, Calendar и многое другое.
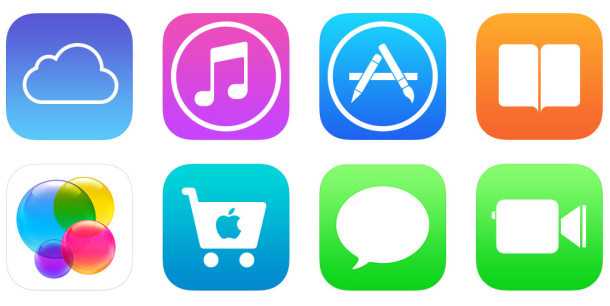
Если вы хотите использовать другой идентификатор Apple для друга, члена семьи, соседа по комнате, талантливого домохозяина или другого человека, вам лучше создать новую учетную запись пользователя в Mac OS X и войти в эту другую учетную запись пользователя, чтобы подписываться конкретно на другой идентификатор Apple. Таким образом, вам не нужно менять идентификатор Apple и все связанные с ним аспекты, такие как данные iCloud, контакты, сведения о магазине приложений, облачные документы и все остальное, что связано.
Конечно, есть и другие причины, по которым вам может понадобиться изменить Apple ID на Mac, например, на доступ к контенту за пределами вашего региона, например, в иностранной iTunes или App Store.
В идеальной ситуации каждый человек будет иметь свой собственный уникальный Apple ID и только одну учетную запись iCloud / Apple ID (это одно и то же, хотя это техническая возможность иметь отдельную учетную запись iCloud и Apple ID, это действительно не рекомендуется, потому что это может вызвать множество препятствий и проблем.). Если у вас нет веских причин отклониться от этой рекомендации, попробуйте использовать тот же идентификатор Apple для всех ваших личных учетных записей Mac и устройств iOS. Любые другие пользователи вашего Mac должны иметь свою собственную уникальную учетную запись пользователя, и они могут использовать свой собственный отдельный уникальный идентификатор Apple для своего собственного входа в систему OS X и связанных с ним устройств iOS.
Добавление личной информации и данных банковской карты на iPhone и iPad
В Связку ключей iCloud можно в любой момент добавить личную информацию и данные банковской карты с помощью iPhone или iPad, после чего они станут доступны на всех устройствах пользователя. Для этого необходимо сделать следующие действия:
1. Откройте приложение «Настройки»;
2. Выберите раздел Safari;
3. Выберите «Автозаполнение»;
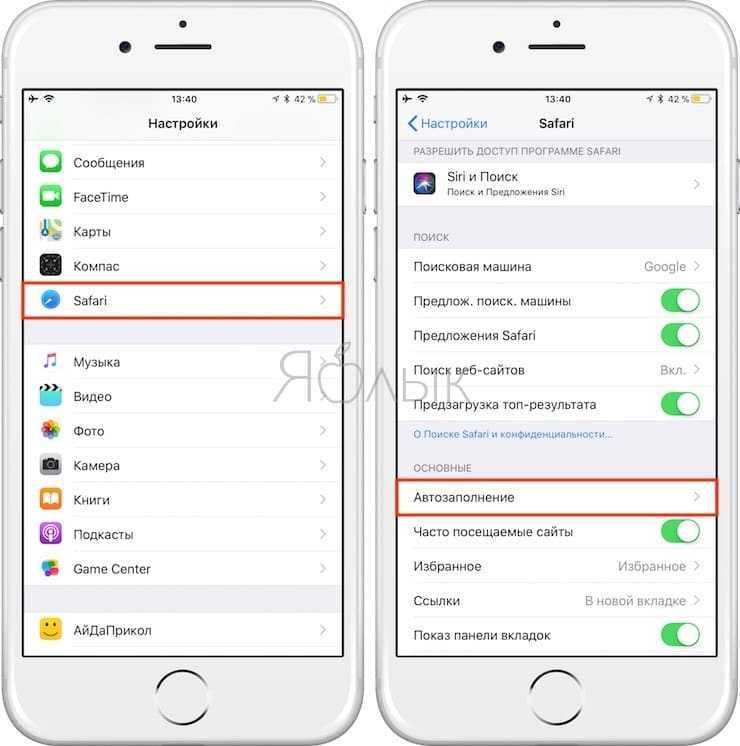
4. Для того чтобы добавить личную информацию, выберите «Мои данные» и выберите свой контакт в списке. Для добавления данных карты нажмите «Сохраненные кредитные карты», а затем выберите «Добавить кредитную карту».
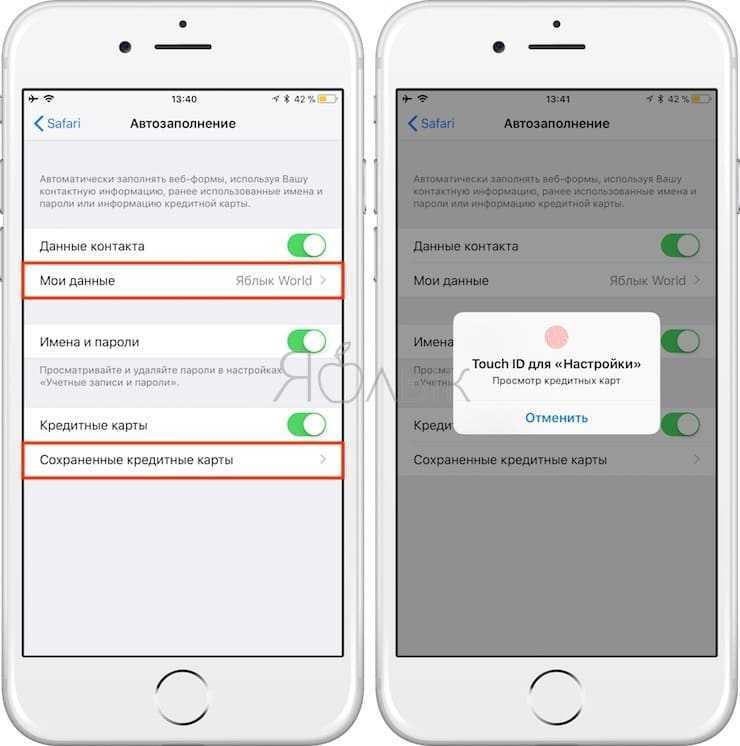
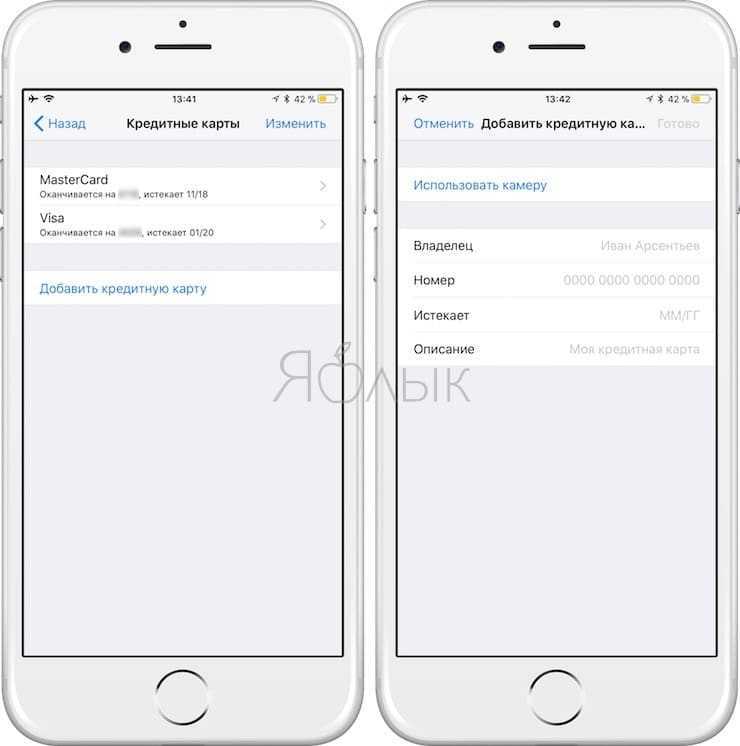
ПО ТЕМЕ: Как отключить пароль при каждой загрузке Mac.
Изменение пароля Apple ID
Учетная запись Apple ID обязательна в каждом смартфоне, работающем на базе iOS. Поменять его можно несколькими способами.
Через «Настройки» iPhone
Мы рассматриваем на примере iOS 13, которая на данный момент установлена на большинстве устройств от Apple. Если у вас более ранняя версия операционной системы, то некоторые пункты меню могут отличаться незначительно:
- Зайдите в «Настройки» своего устройства и кликните по своей учетной записи;
- Далее нажмите пункт «Пароль и безопасность»;
- Здесь вам необходимо нажать вкладку «Изменить пароль»;
- Если у вас был установлен код на блокировку, то его придется ввести прежде, чем измените Apple ID. Введите его;
- Укажите новую комбинацию, подтвердите ее и сохраните.
На этом процесс смены пароля через настройки Айфона завершен.
Через iCloud
- Зайдите в браузере компьютера на сайт icloud.com и авторизуйтесь под своим Apple ID, на котором и нужно сменить пароль;
- После авторизации кликните по вкладке «Настройки учетной записи»;
- В следующем окне нажмите «Управление» под вкладкой Apple ID;
- Вы будете переадресованы на другую страницу, где опять нужно будет указать данные от своей учетной записи (еще раз авторизоваться);
- В некоторых случаях требуется дополнительная аутентификация, поэтому на ваш смартфон с этой же учеткой может быть отправлен запрос. Подтвердите его и укажите проверочный код в браузере;
- Во вкладке «Безопасность» нажмите пункт «Изменить пароль»;
- Далее укажите старый вариант, и придумайте новый, подтвердив его еще раз, после чего подтвердите операцию.
На этом процедура смены комбинации будет осуществлена и на ваших устройствах, использующих текущий Apple ID, необходимо будет авторизоваться заново.
Через iTunes
iTunes – это официальное приложение от Apple, с помощью которого можно управлять устройствами и покупками на них, а также совершать большое количество других операций, в том числе и изменять пароль учетной записи. А что самое главное – для этого не обязательно подключать телефон. Делается это так:
- Откройте программу iTunes и нажмите пункт «Учетная запись»;
- Если вы уже авторизованы, то кликните пункт «Просмотреть», если же нет, то авторизуйтесь под своим Apple ID и потом перейдите в этот раздел;
- В некоторых случаях может потребоваться дополнительный ввод пароля, поэтому укажите его;
- В следующем окне появится информация о вашей учетной записи. Здесь вам необходимо кликнуть по пункту «Изменить на сайте»;
- Вы будете переадресованы на страницу Apple, где необходимо будет выбрать свой регион. В нашем случае это Россия;
- Скорее всего, вам придется авторизоваться еще раз. После этого вы будете переадресованы на страницу, где можно нажать «Изменить пароль» и поменять его. Это будет та же самая страница, как и в случае с iCloud.
Apple Store
Данный способ подразумевает изменение пароля также в вашем устройстве, только не через настройки, а в App Store, прямо в учетной записи:
- Откройте App Store на Айфоне и в правом верхнем углу кликните по учетной записи;
- Еще раз нажмите по своей учетной записи, чтобы перейти в ее настройки. В некоторых случаях требуется повторный ввод пароля от Apple ID, поэтому укажите его;
- В следующем окне вам будет предложено перейти на отдельную страничку для изменения пароля. Нажимаете на нее;
- Если у вас используется Touch ID или Face ID, то вводить пароль от Apple ID в браузерной версии не придется. Достаточно просто посмотреть в экран или нажать пальцем;
- Далее нажмите пункт «Безопасность», чтобы перейти в настройки безопасности;
- Здесь кликните по пункту «Изменить пароль» и укажите новый.
На этом процесс изменения пароля для вашей учетной записи завершен. Таким образом можно в любое время поменять его, даже не имея доступ к своему смартфону.
Какие функции скрывает в себе Айклауд
«Облачное» хранилище iCloud – это, по сути, небольшой объем дискового пространства на серверах Apple, предоставляемое смартфону для выгрузки важных данных. По умолчанию, Айфон синхронизирует свои настройки, телефонную книгу, события календаря, фотографии и короткие сообщения. Если пользоваться не одним устройством от Apple, а еще, например, iMac и iPad, выгружаться в «облако» файлы будут и с них. При этом все гаджеты связаны единой экосистемой, если сделать фото на iPhone, без каких-либо действий со стороны пользователя, это изображение появится в галерее Айпэда.
Еще интересная статья для Вас: Как отвязать Айфон от «Айклауда» (удалить учетную запись iCloud)
Возможности по синхронизации данных с устройства у iCloud довольно значительные:
- Музыкальная библиотека, список установленных программ, текстовые документы.
- Фотографии из галереи.
- Текущие настройки смартфона.
- Временные файлы приложений, например, информация об аккаунтах, сохранения, закладки и т. д.
- Темы и оформление.
- Сообщения пользователя: СМС, iMessage, MMS.
Что делать, если Связка ключей постоянно спрашивает пароль — mac03.ru
Связка ключей
— это функция Mac OS X, которая хранит пароли от различных приложений и других сервисов, использующихся на компьютере. Обычно, когда недавно установленная программа впервые обращается к Связке ключей
, появляется диалоговое окно с просьбой ввести от неё пароль, и, после его ввода, повторно появляться оно уже не должно. Однако, случается так, что пароль требуется при каждом обращении программы к связке, что может сильно мешать комфортной работе. К счастью, есть несколько способов решить эту проблему.
Отключаем автоматическое закрытие связки ключей
В целях безопасности, Связка ключей
может блокироваться после определенного периода времени без активности или при переходе мака в спящий режим. Стоит отличать эту функцию от закрытия экрана. При закрытии связки ключей работать с компьютером можно и без ввода пароля, а при закрытия экрана, без пароля пользователь не сможет снова получить доступ к системе. Изменить настройки этой функции довольно просто.
- Откройте Связку ключей
из папки «Утилиты» - Щелкните правой клавишей по связке «Вход» и выберите пункт «Изменить параметры для связки ключей «Вход»»
- В открывшемся окне снимите галочки с двух доступных пунктов, если хотите отключить функцию автоматического закрытия, либо настройте её так, как вам удобно.
Также может оказаться полезным включить отображение Связки ключей
на вашей панели меню. Для этого откройте меню Связка ключей - Настройка - Основные
и поставьте галочку напротив пункта «Показывать статус связки ключей в строке меню». После этого на панели меню у вас отобразится новый значок в виде замка, который будет открыт, если открыта связка ключей, и, соответственно, закрыт, если она заблокирована.
Проверяем и исправляем связку ключей
Если ваши связки ключей не работают должным образом, их можно исправить, используя функцию Первая помощь. Но перед этим стоит убедиться, что она настроена должным образом.
- Откройте меню Связка ключей - Настройка
и выберите вкладку «Первая помощь». - Убедитесь, что последние три пункта отмечены галочками, после чего закройте это окно.
- Перейдите в меню Связка ключей - Первая помощь Связки ключей.
- Введите имя и пароль своей учётной записи, выберите пункт «Проверка» и нажмите кнопку «Старт».
- Если были найдены ошибки, в том же окне выберите пункт «Восстановление» и снова нажмите кнопку «Старт».
Отключаем и повторно подключаем Cвязку ключей
в iCloud
Если вы используете связку ключей iCloud, чтобы иметь к ней доступ на нескольких своих устройствах, стоит попробовать отключить эту функцию на маке, а затем повторно её включить. Перед тем как вы это сделаете, настоятельно рекомендуем убедиться, что у вас есть полная и актуальная резервная копия системы!
Перейдите в меню Системные настройки - iCloud
. Снимите галочку с пункта «Связка ключей», подтвердите, что действительно хотите отключить эту функцию, а затем снова поставьте галочку. Таким образом вы удалите связку ключей со своего компьютера, а затем снова её добавите, что с большой вероятность может исправить возникшую проблему.
Сброс связки ключей.
Если ничего из описанного выше не помогло, можно попробовать сбросить связку ключей, получив в результате новый, чистый файл. Сделав это вы все ещё будете иметь доступ к старому файлу связки, так что ваши пароли не будут утеряны, но система их использовать не будет, и вводить их придется заново. Для того чтобы сбросить связку ключей откройте меню Связка ключей - Настройка - Основные
, нажмите кнопку «Восстановить связку по умолчанию», подтвердите свой выбор и дождитесь окончания процесса.
После этого, если вам понадобится пароль, сохраненный в старой связке, вы можете открыть её и перенести нужный вам элемент из списка в новую связку, или открыть этот элемент двойным щелчком мыши и посмотреть пароль, поставив галочку напротив пункта «Показать пароль».
Огромное спасибо Кристоферу Кесслеру за материал, послуживший основой для написания этой статьи.
Не можете получить доступ ни к одной из ваших учетных записей? Вы все еще можете создать новую учетную запись администратора
Один совет по устранению неполадок, который я всегда рекомендую, – создать на вашем Mac запасную учетную запись администратора. Его цель – предоставить вам чистую учетную запись администратора. Эта учетная запись не имела каких-либо изменений в своих файлах настроек и не содержит никаких данных, помимо того, что OS X добавляет при создании учетной записи.
Запасная учетная запись администратора может быть очень полезна, когда у вас возникают проблемы с вашим Mac. Например, когда вы пытаетесь войти в свой Mac, и он несколько раз зависает, и вы уже пытались сбросить PRAM или SMC. Или, что еще хуже, вы вообще не можете войти; вместо этого вы видите сообщение «невозможно войти в учетную запись пользователя в настоящее время».
К сожалению, хотя создать запасную учетную запись администратора очень просто, многие из нас откладывают, пока не стало слишком поздно.
На самом деле, никогда не поздно. Если по какой-либо причине вы оказались заблокированы на Mac, либо из-за того, что вы забыли пароль своей учетной записи пользователя, либо ваш Mac обманывает вас, вы все равно можете заставить Mac создать новую учетную запись администратора с новым пользователем. Идентификатор и пароль, позволяющие надеяться восстановить доступ к вашему Mac.
Получив административный доступ к вашему Mac, вы можете сбросить старый забытый пароль, а затем выйти из системы и снова войти в систему, используя обычную учетную запись.
Этот метод получения доступа к вашему Mac имеет несколько недостатков. Это не сработает, если вы зашифровали диск Mac с помощью FileVault или настроили пароли встроенного ПО, к которым вы забыли пароль.
Если вы готовы, вы все равно можете создать другую учетную запись администратора, выполнив следующие действия.
Создание учетной записи администратора в однопользовательском режиме
Начните с выключения вашего Mac. Если вы не можете нормально выключиться, нажмите и удерживайте выключатель питания.
Как только ваш Mac выключится, вы перезапустите его в специальной среде запуска, которая называется однопользовательский режим, которая загружает ваш Mac в интерфейс, подобный терминалу, где вы можете запускать команды непосредственно из приглашения.
Вы можете использовать однопользовательский режим для многих различных процессов устранения неполадок, включая восстановление загрузочного диска, который не запускается.
-
Чтобы загрузить однопользовательский режим, запустите Mac, удерживая клавиши «Ctrl» и «S».
-
Ваш Mac будет отображать строки прокрутки текста при загрузке. Как только прокрутка остановится, вы увидите командную строку в виде «:/root #» (без кавычек). «:/Root #» – это приглашение командной строки.
-
На этом этапе ваш Mac работает, но загрузочный диск не подключен. Вам необходимо смонтировать загрузочный диск, чтобы иметь доступ к файлам, которые на нем находятся. Для этого введите в командной строке или скопируйте/вставьте следующий текст:
-
/sbin/mount -uw/
-
Нажмите клавишу ввода или возврата на клавиатуре.
-
Ваш загрузочный диск теперь подключен; Вы можете получить доступ к его файлам и папкам из командной строки.
-
Мы заставим OS X думать, что когда вы перезагружаете свой Mac, вы впервые загружаетесь в установленную на данный момент версию OS X. Это заставит ваш Mac вести себя так же, как в первый раз, когда вы включили когда он провел вас через процесс создания учетной записи администратора.
Этот процесс не будет удалять или изменять какие-либо из ваших существующих системных или пользовательских данных; это просто позволит вам создать одну новую учетную запись администратора.
-
Чтобы перезапустить ваш Mac в этом специальном режиме, нам нужно удалить один файл, который сообщает операционной системе, был ли уже выполнен одноразовый процесс установки. Введите или скопируйте/вставьте следующий текст в командной строке:
-
rm /var/db/.applesetupdone
-
Нажмите ввод или возврат.
-
После удаления файла applesetupdone при следующем перезапуске Mac вы получите инструкции по созданию необходимой учетной записи администратора. Введите следующее в приглашении:
-
перезагружать
-
Нажмите ввод или возврат.
-
Ваш Mac перезагрузится и отобразится экран Welcome to Mac. Следуйте пошаговому руководству, чтобы создать новую учетную запись администратора. Когда вы закончите создание учетной записи, ваш Mac войдет в систему с новой учетной записью. Затем вы можете приступить к выполнению любых действий по устранению неполадок, которые необходимо выполнить.
Вы можете найти дополнительные советы, которые могут помочь с любыми проблемами в категории Советы по устранению неполадок Mac.
Как настроить iCloud на iPhone и iPad
Когда вы покупаете новый iPhone или настраиваете старый с нуля после сброса, вам предлагается авторизоваться с помощью учётной записи Apple ID. Она же автоматически настраивает и iCloud.
Если вы не стали настраивать iCloud во время настройки устройства, это можно сделать в любой момент.
- Откройте настройки и в самом верху вы увидите опцию «Вход на iPhone. Выберите её и авторизуйтесь с помощью своего Apple ID. Если вверху отображается ваше имя, значит вы уже авторизованы. Можете переходить к настройке iCloud.
- Выберите секцию «iCloud».
- Здесь есть разные опции. Включите нужные вам и отключите ненужные на своё усмотрение.
- Когда вы включите опцию iCloud Drive, внизу экрана появятся сторонние приложения. Вы можете сами выбрать, у каких приложений будет доступ к iCloud Drive.
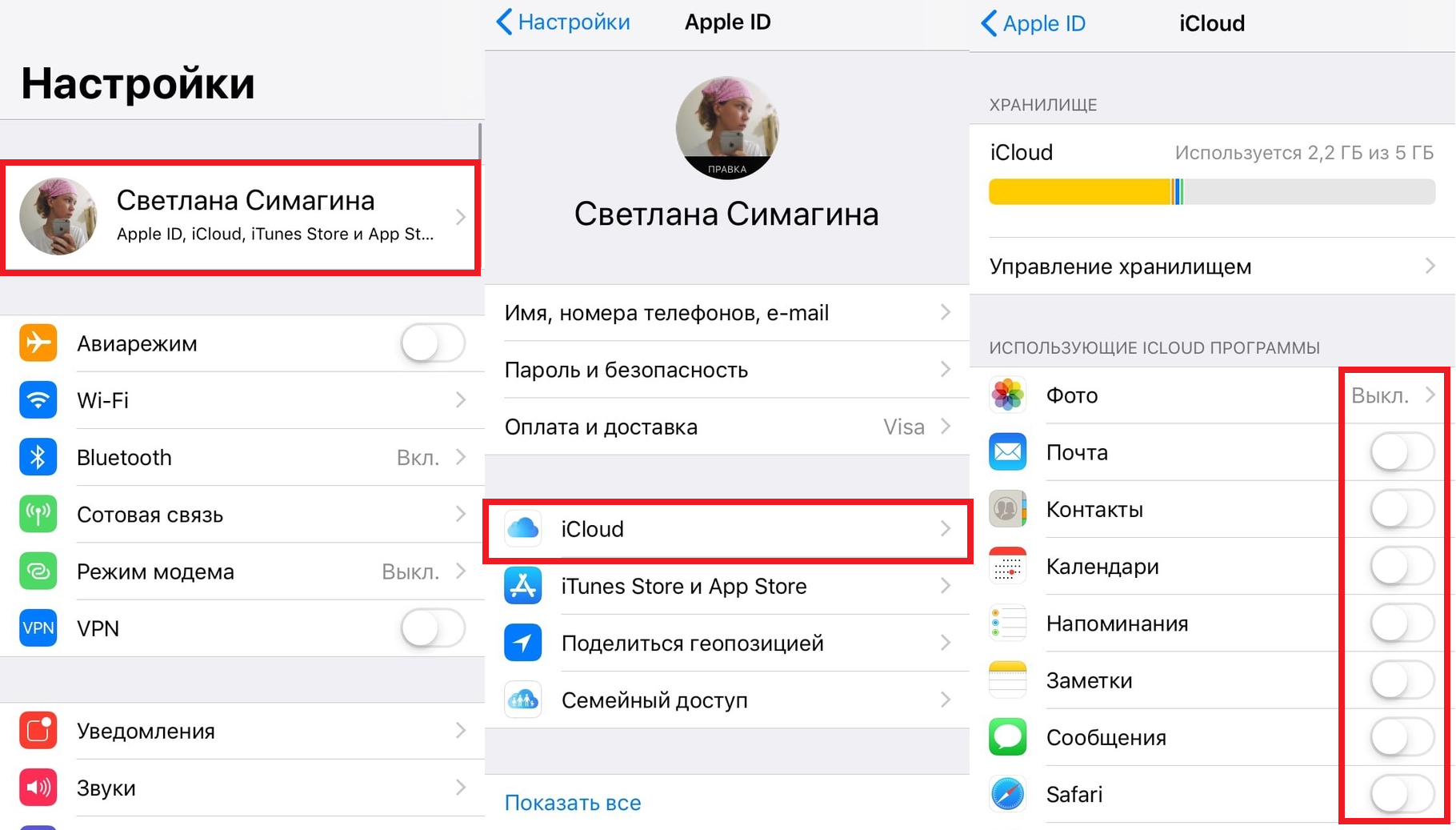
На этом всё. Вы только что успешно настроили iCloud на своём iPhone. Теперь все элементы, для которых вы включили синхронизацию, будут доступны на всех ваших устройствах. Изменения тоже будут применяться на всех устройствах с одним Apple ID.
Выберите то, что должно синхронизироваться
Если вы зайдёте в настройки iCloud, то увидите кучу пунктов, а напротив — переключатели. Выберите те типы данных, которые должны быть на всех ваших устройствах: фотографии, контакты, календари, заметки. Лучше не отключайте функцию «Найти iPhone» — в случае кражи или потери вы скажете себе спасибо.
Дополнительные пункты, которые тоже могут синхронизироваться, спрятаны в других вкладках меню. Например, можно принимать звонки на всех устройствах независимо от того, на какое именно вам звонят. Просто включите тумблер в пункте FaceTime. Чтобы синхронизировать все сообщения на устройствах, идите в раздел «Сообщения». Там можно добавить все электронные адреса и телефоны, куда должны приходить СМС.





















![Как использовать icloud на iphone, ipad, mac и пк с windows [для новичков] - it-here.ru](http://aksakovufamuseum.ru/wp-content/uploads/c/f/a/cfa9471978b5c2f30198911c00e42180.jpeg)