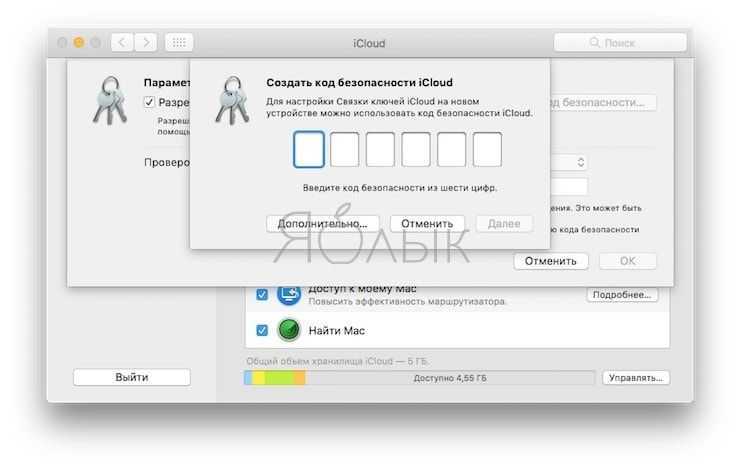Установите правильный многоэкранный режим
Если у вас подключено несколько дисплеев, один или несколько дисплеев могут не отображать правильное разрешение. Неисправность может заключаться в режиме отображения в Windows.
Если ваш компьютер настроен на дублирование дисплеев и два экрана имеют разное собственное разрешение, то один экран не будет отображать правильное качество изображения. Если вы делаете презентацию, лучше всего выбрать разрешение дисплея, которое будет видеть ваша аудитория, и вам придется обходиться искаженным изображением.
Решением может быть изменение режима на «расширенный». Вы можете установить разрешение каждого экрана независимо, если Windows ошибается.
Для получения дополнительной информации о настройках с двумя мониторами см. Как настроить два монитора в Windows, Что делать, если второй монитор не обнаружен, и Устранение проблемы с пустым или черным монитором на ПК.
Возможные проблемы
В том случае, если Макбук подключается кабелем HDMI, и на экране телевизора не появляется изображение, нужно удостовериться, что в качестве источника сигнала выбран именно тот вход, к которому подсоединен лэптоп. Определить необходимый порт можно по маркировке, которая обычно есть возле разъема. Если при беспроводном соединении Макбук не обнаруживает приставку Apple TV или телеприемник, следует убедиться, что на технике включен Wi-Fi, устройства находятся в одной беспроводной сети, а также на них активирована функция AirPlay.
Заключение Подключить MacBook к телевизору очень легко. Решить эту задачу можно при помощи кабеля HDMI или настроить беспроводное соединение через AirPlay. Как правило, сложностей при настройке не возникает, поэтому в случае появления каких-либо проблем необходимо проверить, правильно ли выполнены действия по подключению.
Определите собственное разрешение вашего дисплея и переключитесь на него
Во-первых, выясните собственное разрешение вашего дисплея. Обычно это написано на коробке с экраном, но вы также можете проверить это с помощью настроек экрана Windows:
- Щелкните правой кнопкой мыши рабочий стол Windows и выберите «Параметры отображения».
- В разделе Разрешение экрана выберите раскрывающееся меню.
- Найдите рекомендуемое разрешение, которое является собственным разрешением вашего дисплея и должно автоматически выбираться Windows. Если это не так, вы можете изменить его на правильное разрешение. Действия, описанные в связанной статье, должны решить большинство проблем, связанных с разрешением.
Однако иногда Windows определяет неправильное собственное разрешение. Если собственное разрешение вашего экрана в соответствии с его руководством или официальными спецификациями на веб-сайте отличается от рекомендуемой настройки в Windows, измените его на рекомендацию производителя.
Технология Thunderbolt, технология Lightning

Интерфейс Thunderbolt – это технология, которая объединяет в себе основные возможности PCI Express и Display Port. Используется для подключения к устройствам Mac внешних мониторов. Эта технология обеспечивает высокую пропускную способность, отвечающую производительности техники Apple. Еще одно заявленное производителями достоинство – возможность подключать сразу несколько устройств с высоким разрешением экрана.
Технология Lightning – это разъем, разработанный для использования в портативной технике компании Apple. Его используют iPad, iPhone и другие устройства. Интерфейс также отличается хорошей пропускной способностью, компактностью и универсальностью. Интересно, что Lightning стал одним из первых симметричных коннекторов. Благодаря тому, что его возможно вставлять двумя сторонами, уменьшается вероятность повреждения гнезда или штекера при неаккуратном подключении. Кроме того, соединение стало проще и быстрее.
История возникновения

Разработка Thunderbolt проводилась компанией Apple совместно с Intel. В процессе работы права на интерфейс переходили из рук в руки, однако в итоге закрепились за Intel. Дебют технологии состоялся в 2011 году. Первым устройством с поддержкой этой технологии стал MacBook Pro. Технология развивалась, и через 2 года вышла спецификация Thunderbolt 2. Визуальных отличий от первой версии не было, однако появились нововведения, способные увеличить пропускную способность. Интерфейс превосходно работает с 4k дисплеями. Третья версия интерфейса стала настоящим прорывом. В качестве разъема использовался USB C с симметричным гнездом. Пропускная способность стала позволять подключать до 2 мониторов с разрешением 4К.
Коннектор Lightning пришел на замену устаревшему разъему с 30 контактами. Новый разъем стал меньше и изящнее, а также содержит всего 8 контактов. Презентация состоялась в 2012 году. Разъем стал незаменимым с 2016 года, когда увидели свет iPhone 7 и 7 Plus, в которых интерфейс заменил также и гнездо для наушников. В настоящее время является основным для всей портативной техники Apple.
Основные технические характеристики

Thunderbolt 3 это наиболее «продвинутая» версия разъема, поэтому рассмотрим именно ее. Штекер аналогичен USB-C. Пропускная способность кабеля составляет 20 Гбит/с. Энергопотребление снижено по сравнению с предыдущими спецификациями. Интерфейс позволяет подключить без потерь качества два монитора с разрешением 4К, либо один, но уже до 6К. Обратная совместимость с предыдущими версиями присутствует, но доступ к порту можно получить только через адаптер. А также возможно использовать переходник Thunderbolt HDMI для соединения со сторонней техникой.
Разъем Lightning имеет компактные размеры (6,7х1,5 мм). Имеются классические USB кабели, а также различные вариации. Например, для синхронизации устройств возможно найти Micro USB адаптер. А также популярность нашел переходник Lightning HDMI, который позволяет подключать портативную технику к мультимедийным устройствам.
Создание соединения
Если нужный переходник приобретен, и есть необходимый кабель, перед тем как подключить «Макбук» к телевизору «Самсунг», LG или другого производителя, необходимо отключить оба устройства. Соединив их, вначале следует включить HDTV. Специальную настройку телевизора производить не нужно, но на него необходимо подать питание раньше, чтобы при загрузке ноутбук мог распознать и его, и требуемое разрешение. Затем следует включить Mac. Ноутбук должен самостоятельно определить формат и разрешение экрана и автоматически подобрать наиболее подходящие параметры видео. Через несколько секунд на дисплее можно будет увидеть рабочий стол.
По умолчанию, ноутбук пытается использовать телевизор как внешний монитор, и он отлично справляется с этой функцией. Но если целью является просмотр фильмов или игры, то лучше настроить функцию Для этого в системных настройках следует выбрать пункт «Дисплеи» и на вкладке компоновки экранов отметить опцию дублирования.
Выбираем режим работы с внешним монитором
Итак, MacBook успешно подключен к монитору. Теперь попытаемся определиться с режимом работы, которых в случае с ноутбуками Apple ровно три.
Первый и самый простой режим работы – видеоповтор мониторов. В данном режиме картинка на дисплее MacBook и мониторе полностью дублируется. В таком режиме удобно работать с проектором или в другой ситуации, когда необходимо отразить свою работу на большом экране. Разумеется, данный режим накладывает ограничение на максимальное разрешение внешнего монитора, оно не сможет превышать разрешение дисплея MacBook.
Второй и, пожалуй, наиболее популярный режим работы – расширенный рабочий стол. В таком случае один монитор является буквально продолжением другого, а пользователь имеет возможность использовать в работе площадь сразу двух дисплеев: встроенного в MacBook и внешнего монитора. Для активации данного режима достаточно подключить монитор к работающему MacBook или подключить внешний монитор и открыть крышку ноутбука.
В системных настройках можно изменять порядок расположения мониторов, а также выбрать из них основной. Основной монитор будет демонстрировать строку меню в верхней части экрана. Кроме того, если монитору хватает высоты, то вполне возможно использовать трекпад и клавиатуру MacBook в качестве устройств ввода. То же самое, кстати, актуально и для первого варианта.
Наконец, третий режим предполагает использование MacBook в качестве системного блока и с закрытой крышкой. Для реализации данного варианта необходимо приобрести и подключить к своему компьютеру внешнюю клавиатуру и мышь или трекпад, поскольку доступа к устройствам ввода ноутбука не будет.
Для активации данного режима необходимо закрыть крышку MacBook и перевести его в режим сна. Затем подключается зарядное устройство и монитор. Чтобы вывести ноутбук из режима сна потребуется нажать клавишу на мышке или клавиатуре. MacBook будет использовать внешний монитор в качестве единственного и основного источника вывода изображения.
В данном случае разбудить MacBook может и не получиться. Дело в том, что в OS X по умолчанию отключена возможность вывода компьютера из сна при помощи устройств, подключенных посредством Bluetooth. Если у вас таким образом подключены клавиатура и/или мышь, то необходимо пройти в Настройки – Bluetooth – Дополнительно и активировать соответствующую опцию.
Способ 3. Подключить Макбук к телевизору с помощью AppleTV

3.1 Настройте Apple TV. Вам понадобится видеоустройство Apple TV, подключенное к телевизору, для использования функции AirPlay Mirroring.
3.2 Подключите MacBook и Apple TV к одной и той же сети Wi-Fi. Чтобы проверить, к какой сети подключено Apple TV, откройте настройки, выберите пункт «Сеть» и в строке «Wi-Fi» найдите имя сети.
3.3 Активируйте функцию AirPlay на Apple TV. Это сделать очень просто — нужно включить телевизор, и нажать любую кнопку на пульте дистанционного управления Apple TV. Затем откройте меню «Настройки» — «AirPlay» — «Для всех»
Как вы могли убедиться, подключить Макбук к телевизору достаточно просто. Если у вас возникли какие-то неполадки с телевизором, проконсультируйтесь у специалистов — например, опытные мастера по ремонту телевизоров в Киеве могут выявить причину поломки и устранить проблему прямо у вас на дому.
Подключение монитора
Последние поколения ноутбуков Apple имеют универсальный порт для подключения внешних мониторов, который называется Mini DisplayPort (часто он совмещен с портом Thunderbolt). Чтобы подключить внешний монитор, проектор или телевизор, вам понадобится соответствующий переходник c Mini DisplayPort на HDMI, DVI или VGA.
Apple продает свои официальные переходники, но только для DVI и VGA. Переходник на HDMI можно купить у сторонних производителей, например у Belkin . У них же продается цельный кабель с Mini DisplayPort на одном и HDMI на другом конце. Брендированные переходники вроде Belkin обойдутся примерно в $35, китайские варианты с eBay можно найти и за $10.
Покупая переходник, убедитесь, что, во-первых, он тот самый «мини» (часто встречаются переходники с обычного DisplayPort, который популярен на PC-видеокартах), а во-вторых — поддерживает передачу звука, что пригодится вам при подключении монитора или телевизора через HDMI-кабель.
Способ 1. Подключение с помощью кабеля HDMI
1.1 Определите тип видеоразъема на вашем Макбук. У ноутбуков, выпущенных начиная с 2015 года, всего один порт USB-C (другое название Thunderbolt 3) с левой стороне корпуса. У Макбуков изготовленных в 2009 или 2010 году, другой разъем — Mini DisplayPort, который расположен так же слева.
1.2 Не забудьте зарядить аккумулятор ноутбука. Макбуки с одним портом USB-C используют его и как видеовыход и как зарядный порт, поэтому, когда вы подключитесь к телевизору, вы уже не сможете подключить к ноутбуку зарядное устройство. Пользователи Макбуков с двумя портами могут этот шаг пропустить.
1.3 Купите кабель. В магазине электроники или в онлайн-магазине купите кабель USB-C–HDMI для MacBook или кабель Mini DisplayPort–HDMI, в зависимости от модели вашего ноутбука.

1.4 Выключите телевизор. В принципе, к телевизорам последнего поколения можно подключаться, даже когда они включены, но на всякий случай мы рекомендуем выключить устройство.
1.5 Вставьте штекер кабеля в разъем HDMI телевизора, который обычно расположен на боковой панели корпуса или сзади. Будьте аакуратны и вставьте HDMI-штекер правильно.
1.6 Другой конец кабеля нужно подключить к ноутбуку. USB-C–штекер и Mini DisplayPort — штекер кабеля подключается соответственно к порту на левой панели ноутбука.
1.7 Включите ваш телевизор и поменяйте в настройках входящий видеосигнал на HDMI. Для этого найдите кнопку или опцию«Input» (Вход) или «Video» (Видео) и найдите ноутбук.
1.8 Настройте изображение. Чтобы открыть меню Apple, нужно нажать на логотип Apple в левом верхнем углу. Далее выберите «Системные настройки». Далее “Мониторы”. Установите флажок у опции «Масштабированное» и выберите оптимальное разрешение. Чтобы настроить размер картинки, нажмите и перетащите ползунок у опции «Сжатая развертка», которая расположена в нижней части страницы, влево, чтобы уменьшить картинку на экране, или вправо, чтобы увеличить ее.
1.9 Настройте звук. Нажмите «⋮⋮⋮⋮» в верхней части окна «Системные настройки», а затем выберите меню «Звук» в главном окне. Нажмите “Выход” в верхней части окна «Звук». Выберите имя телевизора в списке устройств воспроизведения звука.
Расширенный рабочий стол
В этом режиме оба дисплея становятся одним целым. В отличие от видеоповтора, экраны здесь работают независимо и поддерживают свои максимальные разрешения.
В скриншоте ниже синие прямоугольники соответствуют подключенным дисплеям. Их размер пропорционален установленным разрешениям. Больший прямоугольник (сверху) соответствует моему монитору Dell P2418P, а меньший (снизу) — дисплею MacBook Air.
Белая полоса в верхней части одного из прямоугольников обозначает строку меню и определяет, какой из дисплеев является основным. Чтобы выбрать в качестве основного другой дисплей, нажмите на белую полосу и перетащите ее на нужный экран.
Расположение дисплеев можно изменять, перетаскивая соответствующие им прямоугольники. Это нужно для того, чтобы подключенные дисплеи были упорядочены в соответствии с их истинным расположением на столе, для правильного перемещения курсора.
С точки зрения эффективности, это самый лучший вариант подключения, так как в вашем распоряжении оказываются сразу оба экрана. Кстати, если поставить монитор на какую-то подставку над MacBook, то можно продолжать использовать его клавиатуру и тачпад, тем самым избежав трат на покупку внешних клавиатуры и мышки.
Принудительно закрыть и перезапустить приложение
Во многих случаях принудительное закрытие приложения может решить проблемы, из-за которых функции приложения зависают или работают со сбоями. Если вы не можете использовать совместное использование экрана в приложении, принудительно закройте приложение и повторите попытку.
- Нажмите Command + Option + Escape, чтобы открыть окно «Принудительно закрыть приложения». Или выберите логотип Apple в строке меню и выберите «Завершить принудительно».
- Выберите проблемное приложение и нажмите кнопку «Завершить принудительно» в нижнем углу.
- Выберите «Принудительный выход» в приглашении.
- Перезапустите приложение и проверьте, можете ли вы теперь без проблем предоставить общий доступ к экрану Mac.
Как связать ТВ и МакБук
Технически лэптопы Apple почти ничем не отличаются от обычных ноутбуков, поэтому доступные методы подключения к телевизору для этого устройства можно поделить на две большие группы: проводные и беспроводные. Проводные методы ограничены HDMI-соединением, тогда как беспроводное подключение возможно лишь посредством приставки AppleTV по технологии AirPlay. Рассмотрим эти методы по порядку.
Способ 1: HDMI
Самый доступный для большинства пользователей метод заключается в использовании соединения по HDMI. Оно реализовано через специальный кабель, который отличается для МакБуков разных моделей. Например, в случае новейших моделей MacBook, где некоторые разъёмы убрали в угоду портативности, может потребоваться дополнительный переходник с USB-C, официальный или сторонний.
В более старых моделях понадобится переходник с Mini DisplayPort.
С получением переходника приступайте к выполнению следующей инструкции.
- Подключите кабель и переходник к соответствующим разъёмам на лэптопе и телевизоре.
- Воспользуйтесь пультом дистанционного управления вашего ТВ, чтобы выбрать источник изображения, в нашем случае HDMI.
Процедура отличается для разных моделей телевизоров – обычно в инструкциях к устройству указана процедура выбора источника.
- Переходите к МакБуку. Первым делом откройте «Системные настройки» через меню Apple.
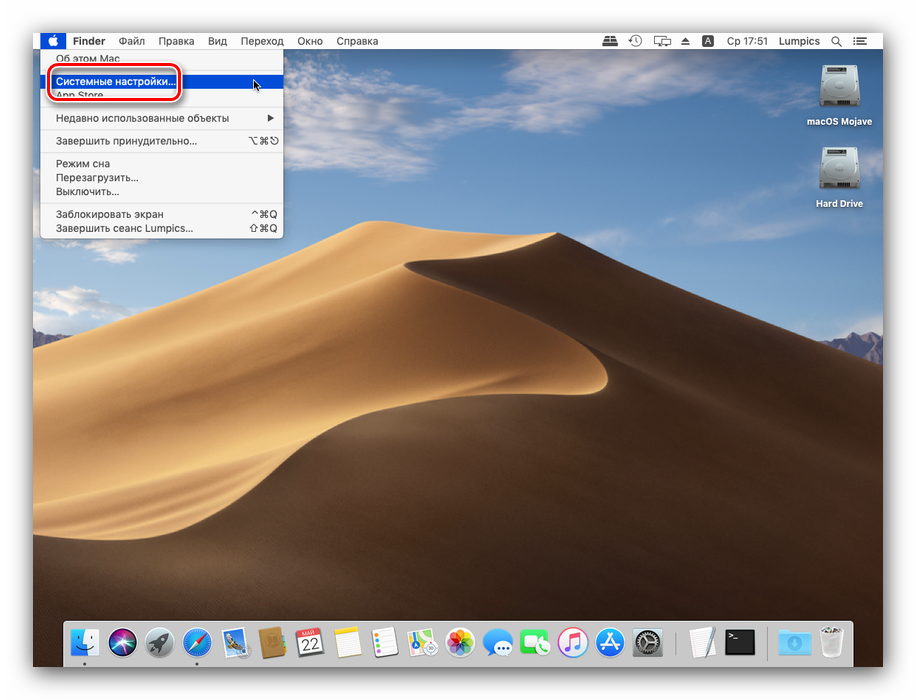
Далее запустите утилиту «Монитор».
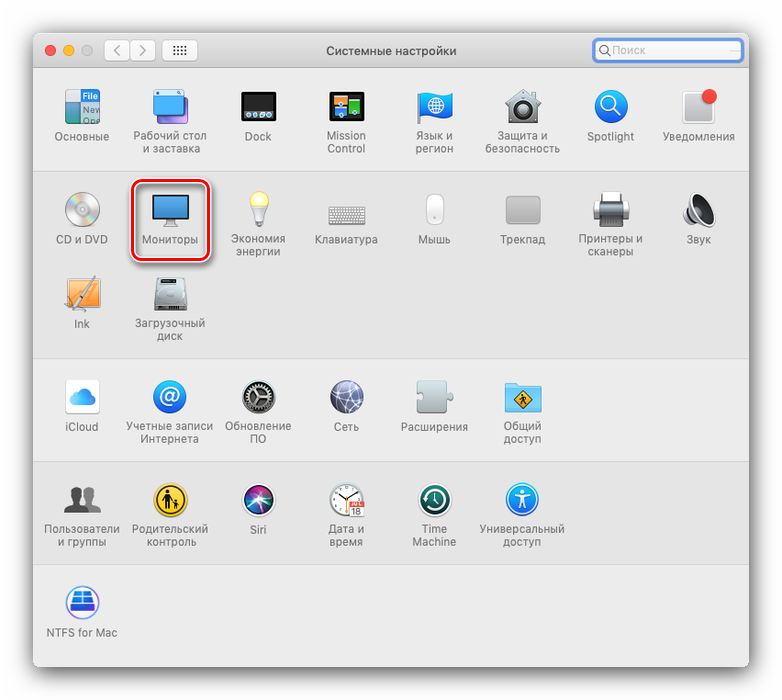
Перейдите на вкладку «Расширение». В ней доступны три опции вывода изображения:
«Видеоповтор» – происходящее на дисплее MacBook просто дублируется на экран телевизора. Для включения этой опции отметьте соответствующий пункт.
«Расширение» – телевизор используется просто как второй монитор: например, на встроенном экране МакБука можно открыть веб-браузер, а на телевизоре – видеоплеер или просмотрщик изображений. Эта опция активируется автоматически, если снять отметку с пункта «Включить видеоповтор…»;
«Вывод на первый или второй монитор» – название функции говорит само за себя: в этом случае изображение есть либо на встроенном мониторе, либо на подключённом телевизоре, по выбору пользователя. Чтобы запустить эту возможность, в основном окошке средства «Монитор» перетяните белую полоску на самый верх.
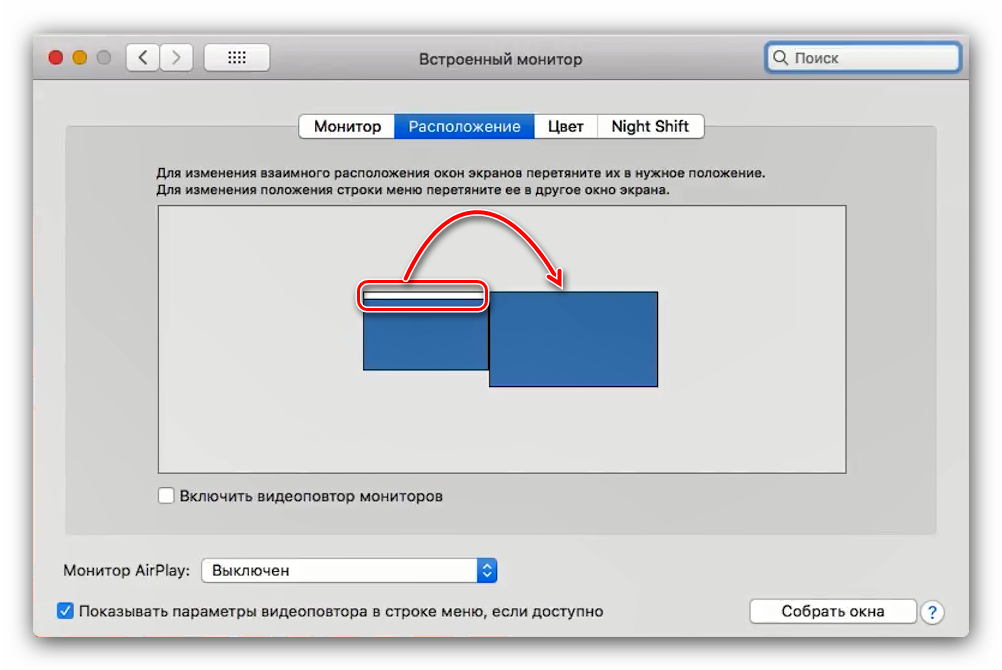
На относительно старых моделях МакБуков и/или телевизоров может дополнительно потребоваться настройка вывода звука. Воспользоваться ею можно из того же меню «Системные настройки», средство «Звук».
Перейдите в оснастке на вкладку «Выход» и выберите в ней ваш телевизор.
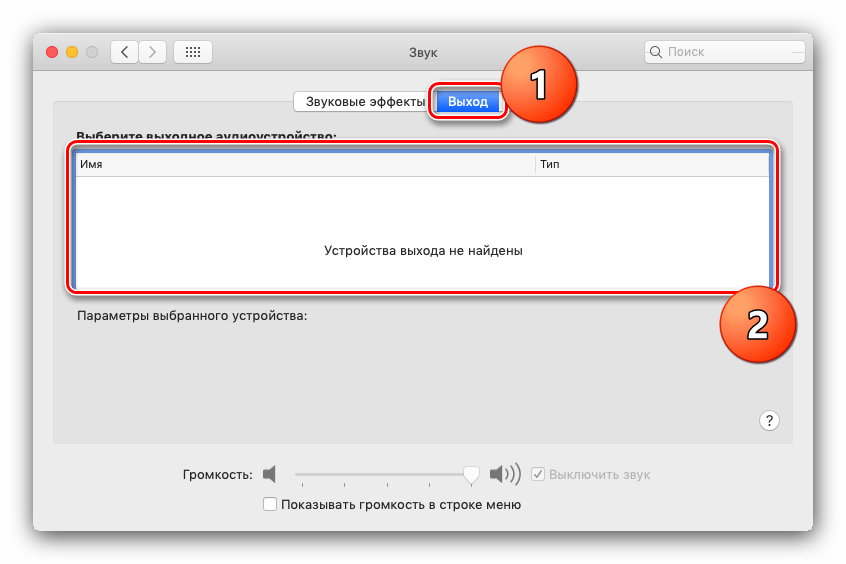
Готово – теперь можно использовать выбранное решение для работы за ноутбуком.
Способ 2: AirPlay
Технология AirPlay – эксклюзивная функция приставки Эппл ТВ, которая позволяет подключать другую технику купертинской компании к телевизорам: будь то MacBook, iPhone или iPad.
- Первым делом убедитесь, что приставки и МакБук подключены к одной и той же сети Wi-Fi.
- Включите Apple TV, затем в меню программ выберите «Настройки» – «AirPlay» и убедитесь, что функция включена.

Теперь займёмся МакБуком. Откройте меню Apple – «Системные настройки» – «Мониторы». Воспользуйтесь выпадающим меню «Монитор AirPlay», в котором выберите «Apple TV». Затем кликните по значку видеоповтора.
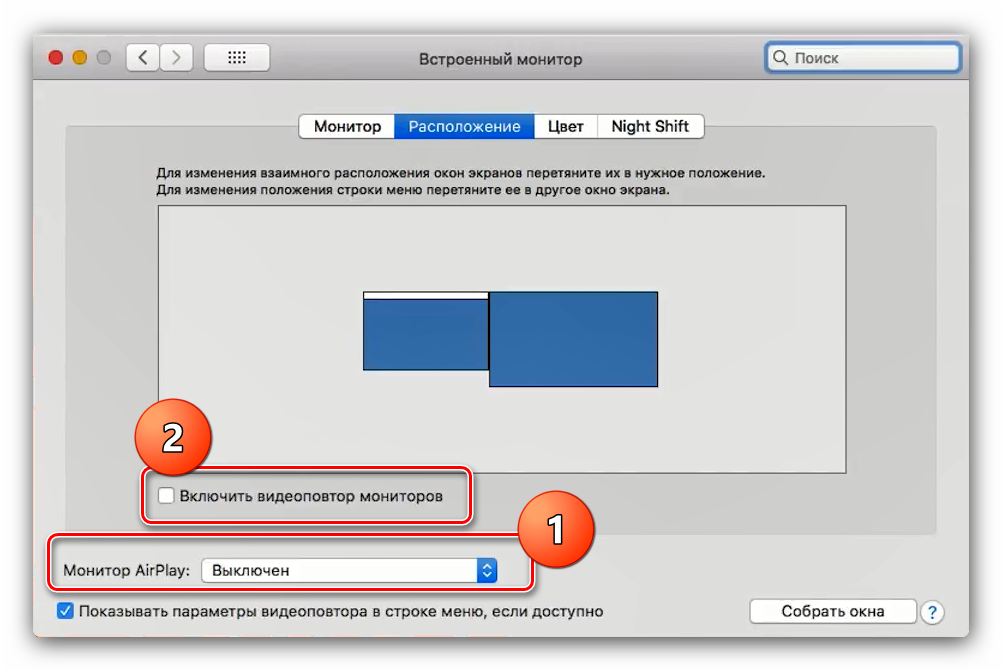
Возможно, подключение к AirPlay защищено паролем – он появится на экране телевизора. Этот пароль нужно будет ввести на MacBook. Также может потребоваться настройка вывода звука. В этом случае повторите шаг 6 предыдущего способа, но вместо телевизора на вкладке «Выход» выбирайте вариант «Apple TV».
Решение возможных проблем
Нередко при подключении МакБука к телевизору возникают две очень надоедливые проблемы. Рассмотрим их и подскажем методы решения.
После подключения на телевизоре чёрные полосы Появление чёрных полос – очевидный признак проблем с масштабированием. Устранить их достаточно просто.
- Откройте «Системные настройки» и зайдите в оснастку «Универсальный доступ».
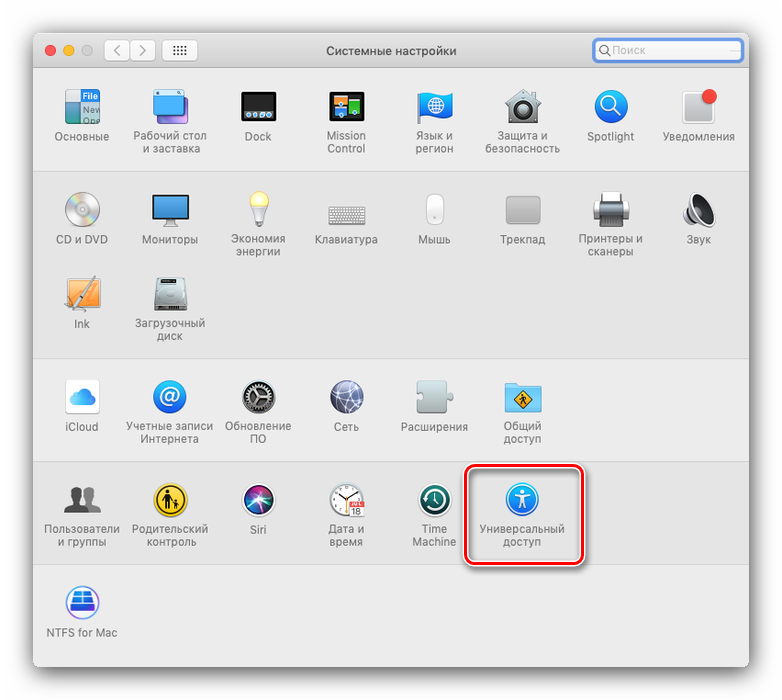
В меню слева кликните по варианту «Увеличение». Отметьте опции «Использовать сочетания клавиш для увеличения» и «Сглаживание изображений».
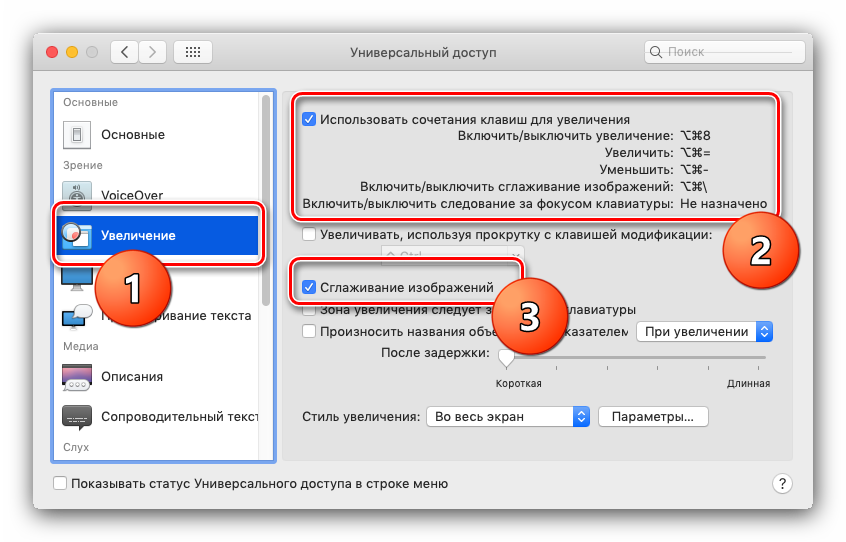
Теперь масштаб изображения можно настраивать указанными комбинациями клавиш.
МакБук уходит в спящий режим и телевизор отключает приём изображения Одна из самых надоедливых проблем. Решить её можно следующим образом:
- Запустите приложение «Терминал» – оно расположено в папке «Утилиты».
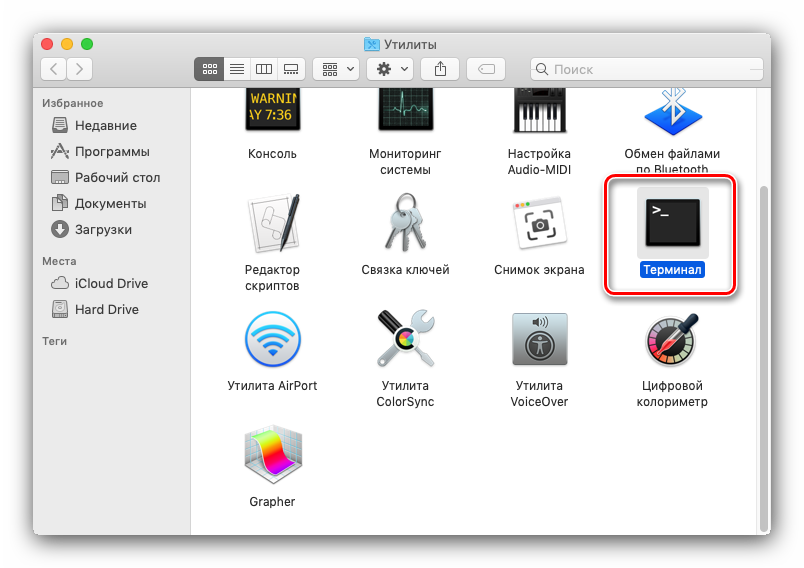
Введите в него команду pmset noidle и нажмите Return.
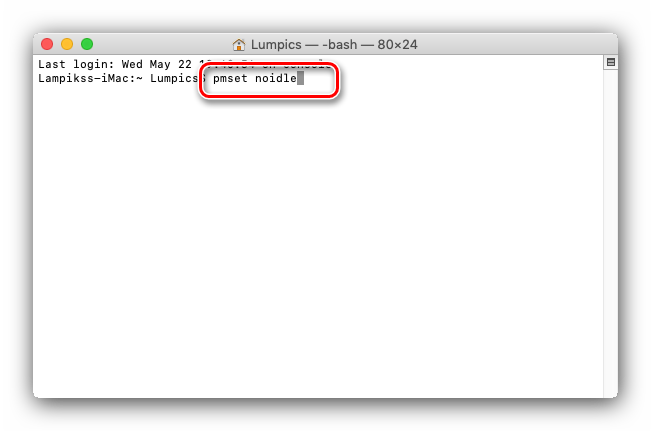
Готово – теперь режим ухода в сон полностью отключен и больше не побеспокоит.
Заключение
Мы рассмотрели методы подключения MacBook к телевизорам. Как видим, для всех из них не обойтись без приобретения дополнительных аксессуаров.
Опишите, что у вас не получилось. Наши специалисты постараются ответить максимально быстро.
Что нужно знать о макбуке перед подключением
Приняв решение о необходимости подключить макбук к монитору, к телевизору, к другим устройствам, следует прежде всего озаботиться тем, какой кабель или адаптер нужно для этого использовать. В ходе постоянных разработок и погони за нововведениями товары компании Apple прошли огромный эволюционный путь. Изменился не только их внешний вид и «начинка», но и аппаратный интерфейс.
Большинство современных моделей макбуков уже оснащены портом Thunderbolt, который, как правило, оснащается исходящим разъемом USB Type-C. Он легко совмещается с другими распространенными вариантами интерфейса, если использовать подходящие переходники. Макбуки старого образца, которые изготавливались с 2015-2016 годов, обычно оснащены интерфейсом с разъемом Mini DisplayPort. Еще более ранние пластиковые модели «яблочных» ноутбуков имели лишь порты с гнездом Mini-DVI.
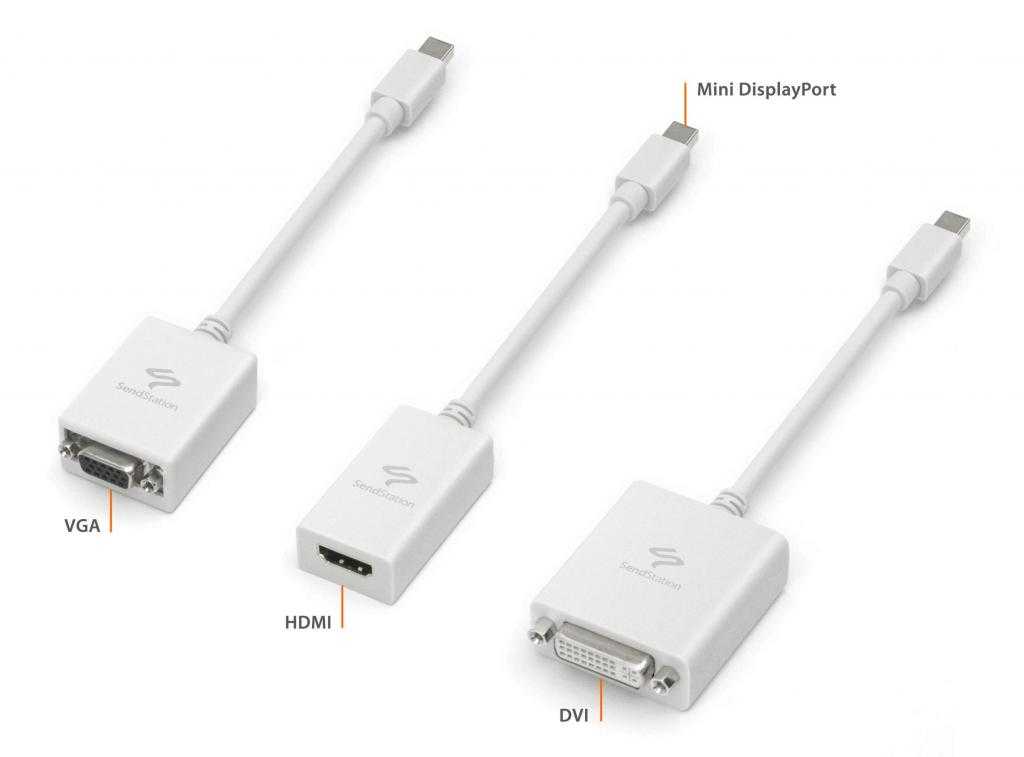
Возможное повреждение монитора, кабелей и адаптеров
Если исключить несовместимость, вероятность того, что отказывает оборудование, становится все выше и выше. Конечно, прежде чем вы обратитесь в службу технической поддержки или начнете искать новые мониторы для покупки, имейте в виду, что у них также может быть простое решение, которое всегда под рукой и бесплатно.
Обзор кабеля и адаптера
Ключевым элементом соединения между Mac и монитором является кабель, поэтому небольшая проблема с ним может привести к тому, что вы ничего не увидите на экране или будете нестабильны. Первое, что вам следует сделать, это визуальный проверьте, чтобы убедиться в том, что кабель в хорошем состоянии, что в нем нет разрывов и что он не затянут, так как это может быть причиной проблем.
Имейте в виду, что некоторые перерывы в этом элементе незаметный невооруженным глазом. Например, вы можете попытаться согнуть кабель в некоторых точках, и если вы заметите, что при этом соединение с монитором восстанавливается, это связано с тем, что внутри кабель обрезан и у него нет хорошего соединения.
Что касается адаптера, вы должны знать, что всегда рекомендуется использовать собственные порты Mac. Хотя очевидно, что это не всегда возможно, либо потому, что у него нет соответствующих портов, либо потому, что они уже используются для других аксессуаров. Следовательно концентратор или адаптер вы должны быть хорошего качества и полностью совместимы как с монитором, так и с самим Mac (эта информация будет у вас в собственном руководстве пользователя).
Конечно, вы также должны проверить, что этот промежуточный элемент между кабелем и Mac находится в хорошем состоянии. Также рекомендуется отключиться и снова подключиться, как мы указали в начале этого сообщения
И дело в том, что хорошее соединение этого элемента с компьютером и с монитором имеет важное значение, потому что, если он неправильно установлен в порту, это может вызвать проблемы, подобные тем, с которыми вы столкнулись
Если вы еще не выяснили, повреждены ли они , желательно попробовать другой кабель и / или адаптер. Таким образом, вы можете убедиться, что именно эти элементы вышли из строя или, если все еще есть проблемы, это могло быть связано с другой причиной. Если у вас их больше нет, рекомендуется купить другой, который дает вам возможность вернуть его, поскольку в противном случае это были бы бесполезные расходы, если это не элемент проблемы.
Проверьте порты Mac и монитор
Вы уже проверили кабели и адаптеры, но они могут быть полностью совместимыми, иметь высочайшее качество и, тем не менее, не вызывать хорошего взаимодействия с пользователем. И с чем это могло быть связано? Что ж, поскольку заголовок этого раздела расширен, порты Mac и внешний экран повреждены.
Если у них несколько портов к которому вы можете подключить соединительный кабель, рекомендуется попробовать другой, чтобы убедиться, что именно тот, который вы используете в настоящее время, вызывает проблемы. Вы также можете попробовать подключить другие типы аксессуаров, если используете порт Thunderbolt. См., Например, карту памяти, гарнитуру с разъемом USB-C или внешний накопитель.
Что касается монитора, то сложнее иметь два одинаковых соединения, но вы можете попробовать подключить его к другому компьютеру или планшету, который поддерживает совместимость с ним, и таким образом исключить проблему с его портом.
If у тебя также есть другой монитор , вы можете проверить с его помощью, что все в порядке, он также очень полезен для исключения неисправностей. Если у вас их нет, мы не можем здесь рекомендовать покупать еще один, как мы это сделали с кабелями и адаптерами, поскольку в конечном итоге они намного дороже, и возврат не всегда возможен.
Устранение других проблем с оборудованием
На данный момент почти наверняка возникшая у вас проблема вызвана неисправность или заводской дефект в одном из двух устройств. Может быть, даже с ними обоими, что было бы слишком неудачно, хотя и не исключено.
Как бы то ни было, было бы уместно, чтобы вы связались Appleсначала обратитесь в службу технической поддержки и договоритесь о личной встрече, чтобы забрать ваш Mac и исследовать его в поисках причины проблемы. Если они, наконец, исключат наличие неисправности, вам следует обратиться в службу технической поддержки производителя монитора, чтобы запросить ее проверку.
Способ 3: используйте док-станцию USB-C
Лучше всего использовать, когда: вы планируете использовать монитор большую часть времени, когда используете MacBook Pro, ваш ноутбук модели 2016 года или новее, и у вас есть несколько периферийных устройств.
Что нужно подготовить: вам понадобится хорошая док-станция USB-C с видеопортом, совместимым с вашим монитором.
Расчетное время: 10 минут.
Пошаговое руководство
Шаг 1. Подключите прилагаемый блок питания док-станции к розетке переменного тока.
Шаг 2: Подключите видеокабель к монитору.
Шаг 3. Подключите другой конец видеокабеля к док-станции USB-C.
Шаг 4. Вставьте разъем USB-C док-станции в любой порт USB-C на MacBook Pro.
Подключение Макбука к телевизору
Подключить Макбук к телеприемнику для использования последнего в качестве большого монитора можно с помощью кабеля HDMI или беспроводным способом, через функцию AirPlay.
AirPlay
Использование технологии AirPlay для подключения Макбука к телевизору возможно в том случае, если у пользователя подсоединена к телеприемнику приставка Apple TV. При этом лэптоп, как и консоль, должны работать в одной домашней локальной сети.
При помощи этой функции пользователь может подключить телевизионный приемник как монитор или передавать потоковое видео на большой экран из встроенного веб-обозревателя или мультимедийного плеера. Чтобы подключить лэптоп к телеэкрану с помощью функции AirPlay, необходимо запустить приставку Apple TV, активировать беспроводную технологию, затем на ноутбуке перейти в настройки дисплея и в разделе AirPlay Display выбрать Apple TV, после чего кликнуть по кнопке «Применить».

Если все сделано верно, изображение с экрана лэптопа появится на большом дисплее. Чтобы звук воспроизводился в динамиках телевизионного приемника, а не Макбука, нужно перейти в настройки лэптопа и в разделе «Звук» выбрать устройство для воспроизведения аудиосигнала. В том случае, если у пользователя современный ТВ с Wi-Fi и Smart TV, он может иметь встроенную функцию Apple TV. Она доступна на телевизорах LG, Samsung и Sony, прошедших сертификацию.
В этом случае чтобы подключить технику нужно активировать функцию на телеприемнике. Далее на лэптопе следует кликнуть по иконке Wi-Fi и выбрать сеть «MiraScreen». После того, как соединение будет установлено, рядом со значком Wi-Fi появится иконка «AirPlay». Необходимо кликнуть по ней, а затем повторно нажать на MiraScreen.
Теперь на большом экране отобразится дисплей Макбука. Если повторно кликнуть по иконке «AirPlay», можно настроить использование экрана телевизора как отдельного монитора. В этом случае у пользователя будут два рабочих стола, на одном он может запустить какой-нибудь фильм, а на втором заниматься своими делами. Потребуется установить подходящее разрешение, сделать это можно, открыв настройки лэптопа, а затем параметры монитора.
Шнур HDMI
Подключить через HDMI Mac к телевизору – самый простой способ. Для его реализации не требуются дополнительные утилиты или какая-либо настройка техники. Достаточно лишь приобрести специальный переходник с разъема Thunderbolt 3 c интерфейсом USB Type C на HDMI. Такая потребность вызвана тем, что порт HDMI присутствует не на всех Макбуках.

Далее потребуется подключить кабель к переходнику и свободному входу HDMI на телеприемнике. После этого нужно включить телеприемник и выбрать передачу сигнала с того разъема HDMI, к которому подключен макбук. Если все сделано верно, изображение с экрана MacBook появится на дисплее телевизора. Далее пользователь может дублировать экраны (изображение на обоих устройствах будет одинаковым), расширить (это позволит выполнять разные задачи на телеприемнике и лэптопе), а также отключить один из дисплеев.
Подключение телевизоров Smart TV
Часто пользователи спрашивают, как подключить MacBook к телевизору с функцией Smart TV и какие возможности будут доступны при таком соединении. Владельцы iPhone знают, что в приложении YouTube доступна возможность трансляции видео на экран смарт телеприемника, если оба устройства работают в одной локальной сети. В этом случае в YouTube появляется специальная кнопка для передачи контента, кликом по которой можно отправить ролик на большой экран. Аналогичные возможности доступны и на других устройствах Apple, в частности – на лэптопах.
Как и чем подключить внешний монитор к MacBook
Все современные компьютеры Apple оборудованы портом Thunderbolt, который обратно совместим с портом Mini DisplayPort. В свою очередь Mini DisplayPort используется на более старых моделях MacBook. Еще раньше, во времена пластиковых MacBook, в ходу был разъем Mini-DVI. Также сейчас у Apple в некоторых компьютерах встречается самый обычный разъем HDMI. Им оборудованы к примеру MacBook Pro с дисплеем Retina.
Соответственно, первым делом необходимо точно убедиться, какими разъемами оснащен ваш монитор, к которому планируется выполнять подключение
Кроме того, важно точно знать, какой порт имеется в MacBook. В любом случае, список возможных кабелей и переходников в итоге сводится к следующему набору:





Данного перечня адаптеров и кабелей будет достаточно для подключения большинства MacBook ко всем современным мониторам. Более того, все представленные аксессуары можно приобрести прямо на сайте Apple. Более дешевые аналоги доступны в любом магазине электроники или на eBay. Важных примечаний ровно два
Во-первых, важно при покупке точно убедиться, что перед вами переходник именно для Mini DisplayPort, а не обычного DisplayPort. Также, если вы планируете передавать звук на монитор, то кабель или адаптер должен поддерживать эту возможность
Передача звука по HDMI в MacBook появилась в моделях 2011 года.
Владельцы последних поколений Apple Cinema Display и Thunderbolt Display лишены удовольствия приобретать какие-либо кабели отдельно. Cinema Display с разными вариациями названия выпускается с 1999 года и чаще всего встречается с разъемом DVI-D, а затем и Mini Display Port. Если вы счастливый обладатель старого монитора Apple и нового MacBook, то тот или иной переходник все-таки понадобится. В остальных случаях проблем возникнуть не должно. Современные мониторы Apple имеют встроенный кабель с разъемом Mini DisplayPort (в Cinema Display) или Thunderbolt (в Thunderbolt Display) сразу же имеют встроенные кабели с соответствующими разъемами, а также кабель питания MagSafe, позволяющий заряжать MacBook.
Дважды проверьте свое оборудование
Правильная работа дисплея зависит от трех компонентов: видеокарты, кабеля дисплея и самого дисплея.
Если первые два компонента не поддерживают собственное разрешение вашего экрана, это может быть вашей проблемой.
Некоторые старые видеокарты, особенно встроенные в старые ноутбуки, не могут выводить разрешение 4K или 1440p. То же самое и с конкретными кабелями. Одноканальный DVI ограничен разрешением 1920 × 1200, а двухканальный DVI — максимум 2560 × 1600.
Кабели HDMI бывают разных категорий, и выход HDMI на вашей видеокарте может поддерживать только определенные разрешения. Например, вам понадобится кабель HDMI категории 3 для работы с дисплеем 4K с частотой 60 Гц.
Ваша видеокарта должна поддерживать как минимум HDMI 1.3 для работы с разрешением 4K 60 Гц.
Короче говоря, убедитесь, что и ваш графический процессор, и кабель поддерживают желаемое разрешение.
В некоторых случаях это можно исправить, коммутационные разъемы. Например, если на вашем дисплее есть входы HDMI и DisplayPort, переключение на DisplayPort в большинстве случаев даст вам доступ к более высоким разрешениям и частоте обновления.
Смущенный? Проверить DVI против HDMI против DisplayPort — что вам нужно знать.