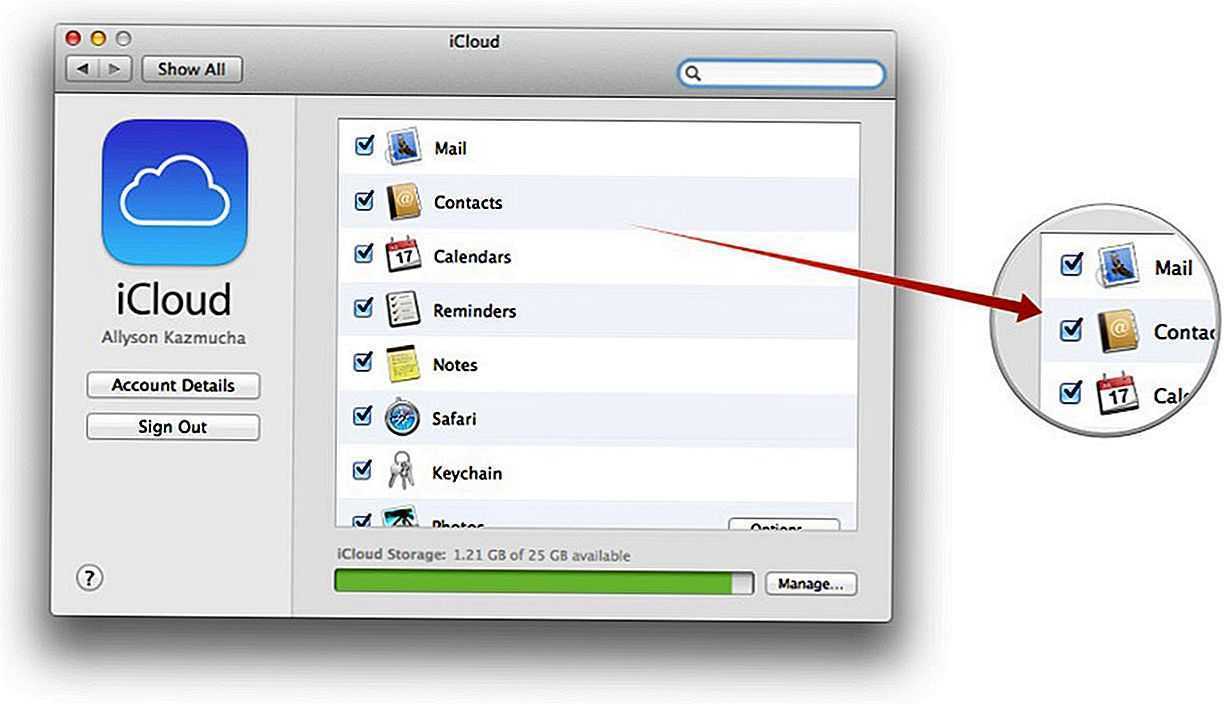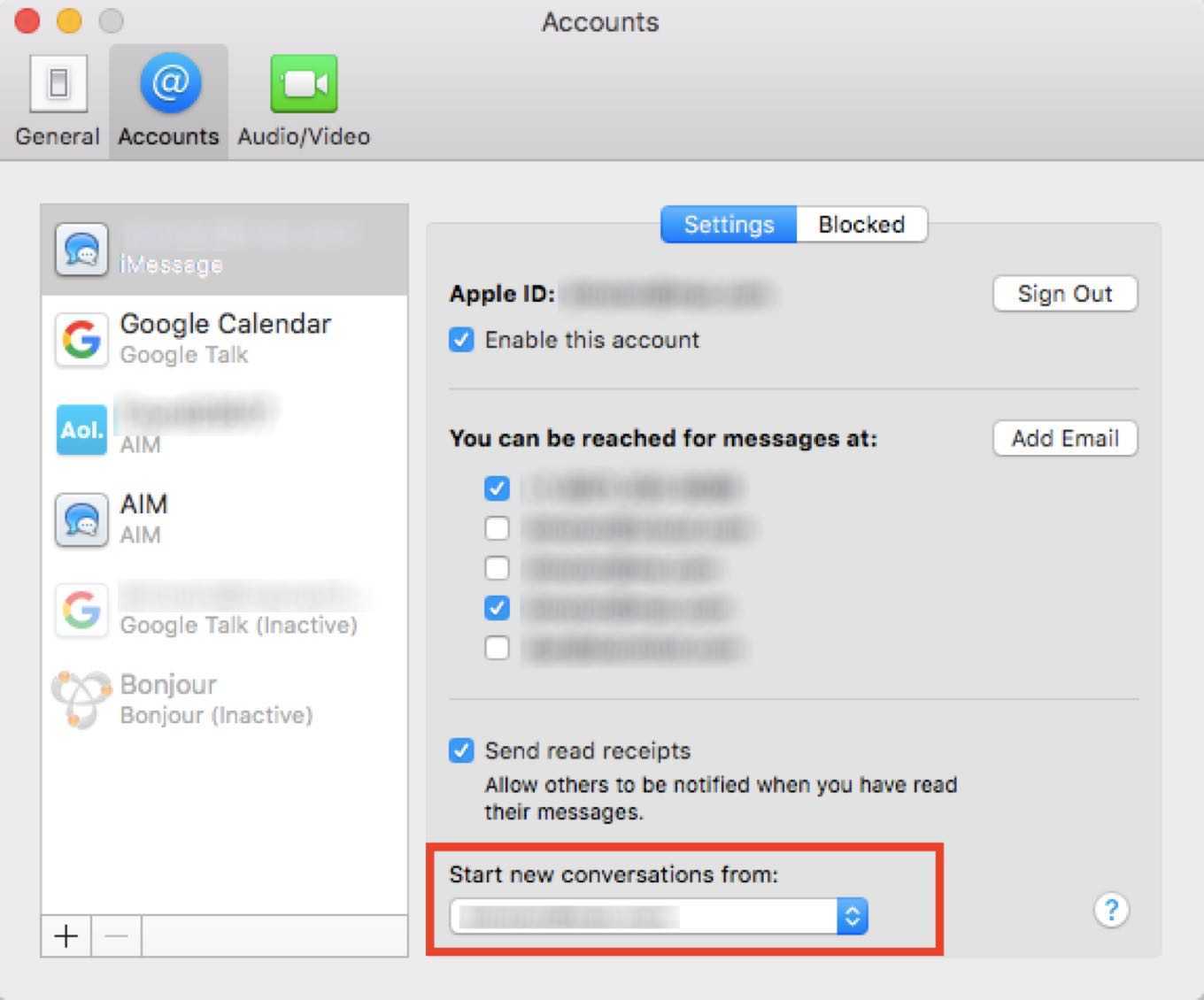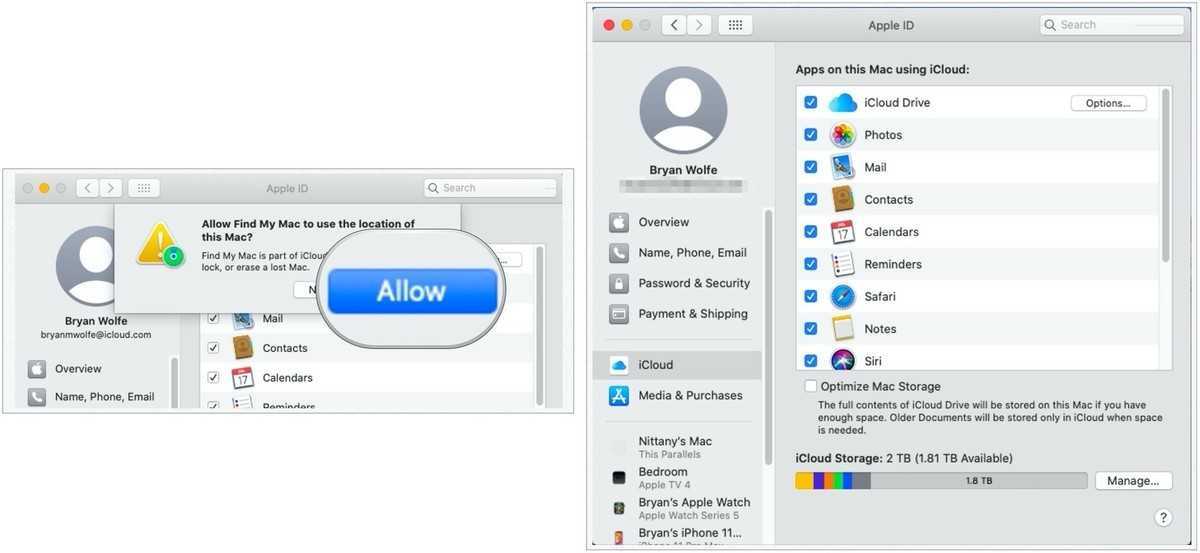Перенос контактов с iPhone на Android
Перенести контакты с iPhone на Android несколько сложнее. Существует два основных способа. Первый заключается в синхронизации смартфона с Gmail, второй — в получении файла Vcard (*.vcf).
Чтобы перенести контакты с iPhone на Android с помощью Gmail, на смартфоне должна быть настроена учетная запись Gmail. Как это сделать, смотрите в нашем материале Почта на iPhone.
Теперь нужно пройти в Настройки — Почта, адреса, календари — Учетные записи/ iCloud и отключить синхронизацию Контактов. Во всплывающем окне необходимо выбрать опцию Оставить на телефоне. Таким образом, при отключении синхронизации с iCloud телефонная книга останется на устройстве.
Далее необходимо назначить учетную запись Gmail стандартной для Контактов. Снова нужно пройти в Настройки — Почта, адреса, календари и здесь в конце раздела Контакты будет пункт Учетная запись по умолчанию. Нужно нажать на пункт и выбрать Gmail. Через некоторое время все контакты будут синхронизированы с Gmail
Важно, чтобы в данном аккаунте не было контактов, иначе они могут продублироваться. Впрочем, всегда можно прочистить их вручную
Далее остается только синхронизировать Android с указанной учетной записью Gmail.
Второй способ предполагает получение файла Vcard (*.vcf). Его можно сделать в iCloud. Контакты должны быть синхронизированы с «яблочным» облаком.
В правом нижнем углу веб-приложения Контакты в iCloud есть иконка настроек. Нужно выделить все контакты с помощью в Windows или на Mac. Затем нажать на иконку настроек. В настройках выбрать пункт Экспорт vCard. Далее нужно сохранить файл.
Теперь его можно записать в память устройства на базе Android. Далее в Контактах на Android в правом верхнем углу нужно вызвать меню, выбрать пункт Управление контактами и далее Импорт и экспорт контактов, а затем Импорт с SD-карты или из памяти телефона, в зависимости от того, куда помещен файл vCard. Программа найдет файл и автоматически перепишет все контакты в телефонную книгу устройства или в Gmail, как выберет пользователь.
vCard можно также импортировать в Gmail. В Gmail надо перейти в Контакты, а там выбрать пункт меню Импортировать. Во всплывающем окне далее выбрать последний пункт. После того, как все контакты переписаны в Gmail, осталось только синхронизировать или дождаться синхронизации учетной записи Gmail со смартфоноv Android.
Как использовать ссылку Outlook для синхронизации Календаря Outlook с Календарем Google
Перед синхронизацией Outlook и Google Calendar с помощью одного из нескольких устройств необходимо сначала получить ссылку на Outlook. Для синхронизации двух календарей не нужно использовать никаких дополнительных плагинов или расширений, поскольку обе платформы используют один и тот же формат. Если вы хотите получить ссылку из Outlook, необходимо выполнить следующие шаги:
- Прежде всего, необходимо открыть учетную запись «Office 365».
- После этого перейдите в «Outlook» и нажмите на «Настройки», затем нажмите на «Просмотреть все настройки Outlook».
- Затем нужно выбрать «Календарь», после чего нажать на «Общие календари».
- Чтобы получить нужную ссылку, необходимо перейти в раздел «Опубликовать календарь».
- Затем нажмите на «Календарь», после этого нажмите на «Можно просмотреть все детали», затем нажмите на «Опубликовать».
- Не забудьте скопировать «ссылку ICS», которая находится под HTML-ссылкой внизу, чтобы использовать ее позже в Google.
- После того как вы получили ссылку на календарь Outlook, синхронизация должна быть завершена. После этого нужно открыть «Календарь Google».
- Далее следует нажать на «Другие календари +», который можно найти в нижней части страницы.
- Затем нужно выбрать «Из URL».
- После этого нужно вставить ссылку, которую вы сохранили ранее, и нажать «Добавить календарь».
- В разделе «Другие календари» в нижней левой области вы увидите календарь Outlook, который можно выбрать. Теперь процесс синхронизации завершен.
- После завершения процесса календарь можно сохранить, изменить его цвет, а также переименовать. Если вы решите разъединить два календаря, вы можете сделать это, просто наведя курсор на название календаря и нажав на значок X.
Проблемы с синхронизацией
Если ваш iPhone не синхронизируется с календарем Outlook, помните, что для синхронизации с календарем этого типа вам необходимо подключить iPhone к компьютеру и выполнить синхронизацию через iTunes. Если ваш iPhone не синхронизируется с вашим календарем Google и вы не используете приложение Календарь Google, убедитесь, что ваш iPhone получает данные с сервера. На вашем iPhone перейдите в настройки, ‘Почта, Контакты и Календари’, затем Получить новые данные, Убедитесь, что От себя индикатор включен, и для вашей учетной записи в календаре Google установлено значение «Получить». Под списком учетных записей вы можете определить, как часто вы хотите получать данные с серверов Google. Чем чаще вы выбираете данные, тем более актуальным будет ваш календарь.
Устранение проблем с синхронизацией календаря Google на устройствах Android и iOS
Решение №1 — проверьте, включено ли ваше приложение «Календарь».
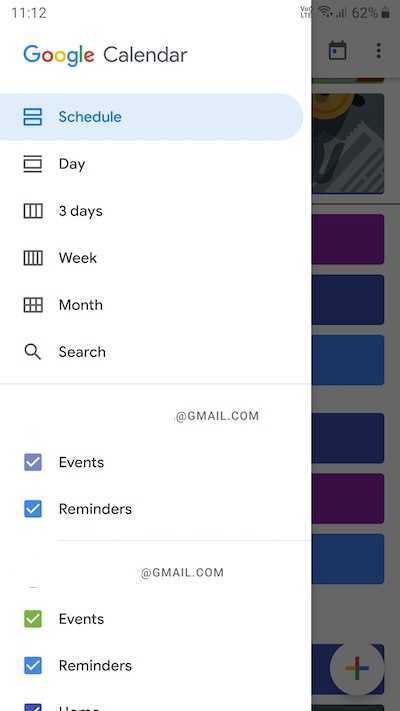
- Откройте свой Google Календарь.
- В верхнем левом углу щелкните значок гамбургера.
- Убедитесь, что в календаре Google установлен флажок.
Решение №2 — Включите синхронизацию в вашем календаре Google
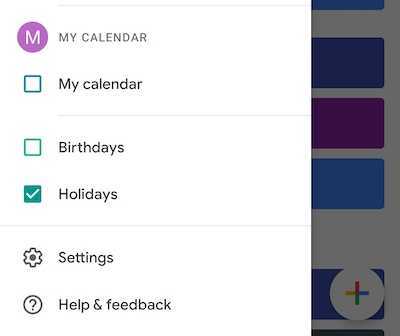
- Запустите свой Google Календарь.
- В верхнем левом углу щелкните значок меню.
- Выберите «Настройки».
- Выберите Календарь Google, который вы хотите синхронизировать.
- Найдите пункт «Синхронизация» и установите для него значение «Вкл.».
Решение №4 — Проверьте место для хранения на вашем устройстве.
Через устройство Android:
- Перейти к настройкам.
- Выберите Хранилище. Он покажет доступный и используемый объем памяти. Нажмите «Освободить место», если хотите очистить места.
Через устройство iOS:
- Перейти к настройкам.
- Выберите «Общие» и нажмите «Хранилище iPhone». Затем он покажет ваш текущий статус памяти.
Решение № 5 — Синхронизация календаря Google вручную
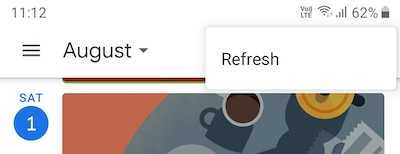
- Зайдите в свой Google Календарь.
- В правом верхнем углу щелкните значок с тремя точками.
- Щелкните Обновить. Он синхронизирует ваши новые события календаря.
Решение №6 — Очистите кеш на вашем телефоне.
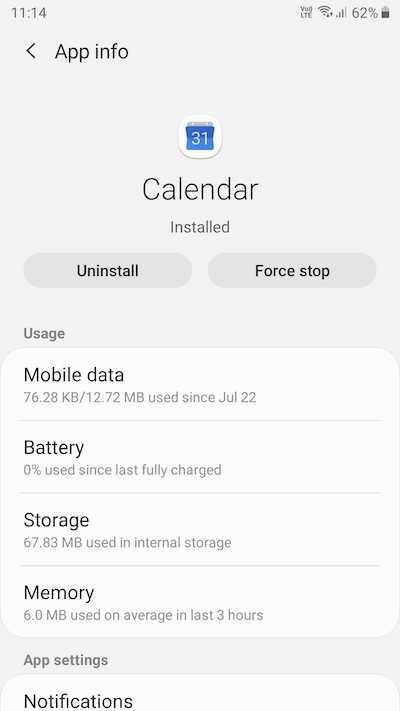
- Перейти к настройкам.
- Выберите Приложения и уведомления.
- Найдите Календарь и нажмите, чтобы открыть.
- Щелкните Хранилище и выберите Очистить кеш.
Если описанные выше методы не работают, возможно, вы захотите переустановить Календарь Google. Просто убедитесь, что у вас есть резервная копия ваших событий на случай, если данные будут удалены при попытке переустановки.
Объединение других календарей Google
Помимо добавления своих собственных, вы можете объединить несколько календарей Google.
Если вы хотите добавить чужой календарь в свой, выберите + знак рядом с Другие календари и нажмите на Подписаться на календарь,
Введите адрес Gmail и увидите всплывающее сообщение о том, что у вас нет доступа к этому календарю. Используйте форму для запроса доступа.
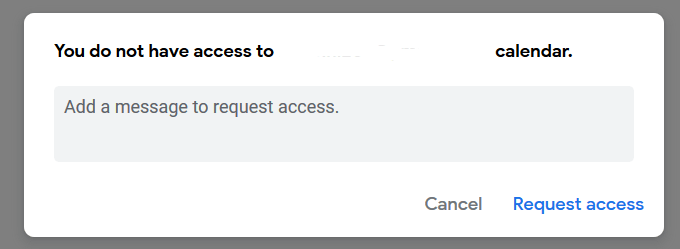
Вы также можете добавить публичные календари, такие как спортивные и религиозные праздники. Используйте те же шаги, что и выше, на этот раз нажав Просмотр календарей интересов, Эти события будут отображаться во всех экземплярах вашего календаря, включая календари Android.
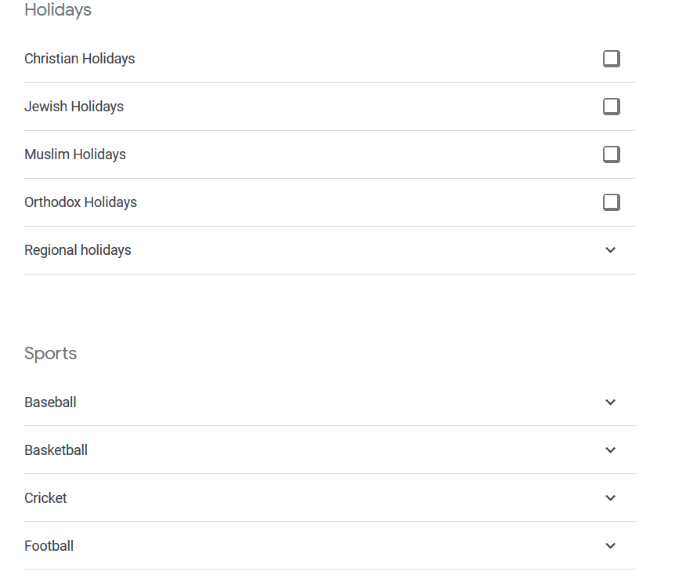
Вы также можете добавить дни рождения людей в свой список контактов Gmail. Посмотрите на левой стороне вашего Календаря Google для Дни рождения, Нажмите на значок глаза, чтобы показать или скрыть от глаз.
Как импортировать контакты на iPhone?
Импортировать контакты в iPhone можно несколькими способоами:
- через iTunes;
- через iCloud и Gmail;
- из сим-карты.
Как импортировать (перенести) контакты из sim-карты в iPhone?
- На iPhone перейдите в Настройки -> Почта, адреса, календари -> раздел «Контакты».
- Тапните по «Импортировать контакты Sim». Готово.
Самая быстрая и самая простая процедура переноса контактов в iPhone, однако не без недостатков:
- ограниченная емкость sim-карты. В зависимости от типа карты и оператора сотовой сети, может содержать от 100 до 250 записей длиной 14 до 25 знаков. А это в нынешних условиях, как вы сами понимаете, слишком мало;
- высокий риск потери контактов при механическом повреждении или программном сбое сим-карты;
- контакты могут переноситься с ошибками.
Как перенести контакты на iPhone через iTunes?
Один из самых надежных и проверенных способов переноса контактов с компьютера в iPhone — при помощи iTunes.
- Подключите iPhone к компьютеру и запустите iTunes, в меню «Устройства» выберите модель вашего аппарата и в панели навигации перейдите на страницу «Информация».
- Установите галочку напротив «Синхронизировать контакты с:» и в раскрывающемся списке выберите «Windows Contacts». Синхронизировать можно как все контакты, так и отдельно созданные группы.
- В самом низу страницы «Информация» в разделе «Дополнительно», в списке «Заменить следующую информацию на этом iPhone» установите галочку напротив «Контакты» и щелкните на кнопке «Синхронизировать».
После окончания синхронизации контакты в iPhone будут заменены записями из папки «Контакты Windows» на ПК.
Как перенести контакты на iPhone из Gmail?
Google Контакты (диспетчер адресов Gmail) позволяет переносить контакты в iPhone без использования компьютера. Сохраненные в Google Контакты записи легко переносятся и синхронизируются с адресной книгой iPhone при его подключении к сети Интернет по Wi-Fi. Для того, чтобы процесс осуществлялся без участия пользователя, необходимо настроить учетную запись Gmail в настройках iPhone.
Если вы не пользуетесь Gmail для работы с электронной почтой, для синхронизации контактов из Google Контакты необходимо создать отдельную учетную запись CardDAV.
- На iPhone перейдите в Настройки -> Почта, адреса, календари и в разделе «Учетные записи» тапните на «Добавить учетную запись».
- Т.к. мы создаем специальную учетную запись для синхронизации одних лишь контактов, на странице с предустановленными учетными записями тапните на «Другое».
- В разделе «Контакты» тапните на «Учетная запись CardDAV».
- В соответствующие поля введите: сервер -> google.com, пользователь -> адрес электронной почты Google, пароль -> пароль от электронного ящика Google, описание -> метку для учетной записи (может быть произвольной). Тапните «Вперед».
- После проверки введенных данных и подключения к серверу контакты из Google Контакты будут перенесены в iPhone и станут доступны в приложении «Контакты».
Если у вас имеется учетная запись в Google и для работы с электронной почтой вы используете Gmail, создавать отдельную учетную запись для синхронизации контактов нет необходимости, достаточно в учетной записи Google в настройках устройства включить синхронизацию контактов (Настройки -> Почта, адреса, календари -> перевести выключатель «Контакты» в положение «Включено»).
Недостатки метода:
- необходимо иметь учетную запись в Google;
- необходимо предварительно импортировать контакты в Gmail;
- необходимо подключение к сети Интернет.
Перенос контактов на iPhone из iCloud
Данный метод импорта контактов в iPhone является самым простым.
- На iPhone перейдите в Настройки -> iCloud и включите выключатель напротив «Контакты».
- Все контакты загруженные в iCloud будут перенесены на iPhone.
Недостатки метода:
- необходимо подключение к сети Интернет;
- необходимо предварительно импортировать контакты в iCloud.
Как вы уже знаете, работать с контактами можно как на компьютере в режиме «offline», так и в режиме онлайн в Google Контакты и в iCloud. Каждый из этих способов позволяет создавать, редактировать и удалять контакты, а следовательно возникает необходимость применять изменения и на iPhone. Нет необходимости снова создавать, редактировать или удалять контакты на iPhone вручную, для этих целей и необходима синхронизация контактов.
Создать событие iCloud в календаре Windows
Вы можете создавать новые события в календаре Windows, нажав левую кнопку на любую дату. Вы можете заполнить детали здесь или щелкнуть на более подробной информации, чтобы появиться в новом окне.
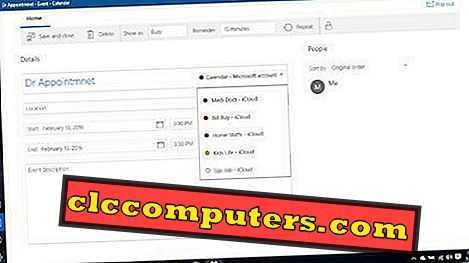
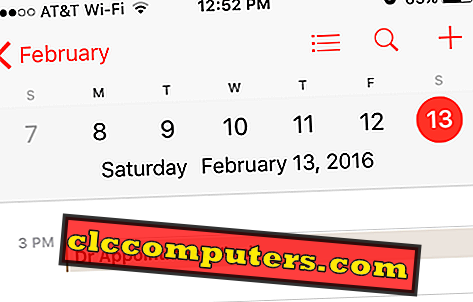
После того, как вы нажмете кнопку Сохранить и закрыть, вы увидите событие, созданное в приложении Календарь. Теперь вы можете проверить приложение календаря на вашем iPhone или iPad и увидеть, как оно синхронизировало то же событие на вашем iDevice.
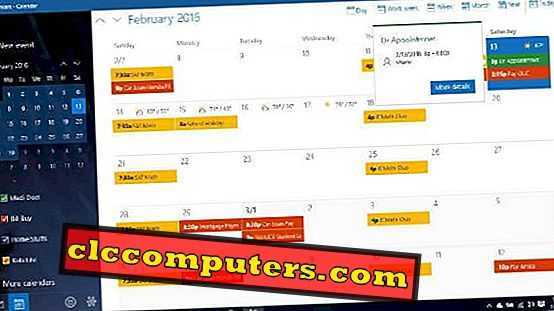
Окончательный календарь iCloud будет поставляться с цветовой кодировкой для каждого календаря, а приложение «Календарь Windows» будет выглядеть выше. Это решение для синхронизации календаря iCloud в Windows 10 является довольно простым и умным решением от Microsoft. Те, кому нравятся компьютеры iPhone и Windows, могут синхронизировать свой календарь в своей системе и iPhone в режиме реального времени.
Перенос с помощью Gmail
Для копирования адресной книги на другое устройство можно использовать учетные записи электронной почты, которые хранят ее в облаке. Это решение не только удобно, но и безопасно, потому что даже если пользователь потеряет SIM-карту или телефон, ценный список с номерами сохранится.
В этом случае отлично подходят такие сервисы, как Gmail, Hotmail/Outlook.com.
Как синхронизировать контакты:
В зависимости от системы, на которой основан новый телефон, выбрать почтовый сервис.
Если пользователь ранее не использовал эти ящики, он должен создать в одном из них учетную запись (на компьютере это займет несколько минут).
При использовании Gmail или Hotmail важно убедиться, что старые контакты смартфона синхронизированы с облаком. Это можно сделать на вкладке контактов в браузере компьютера.
Если нет, перейти в настройки данного приложения на телефоне
Затем найти настройки своей учетной записи, отметить контакты как элементы для синхронизации и нажать «Синхронизировать».
После синхронизации еще раз проверить, отправлены ли данные на сервер.
Наконец, нужно войти в выбранную службу на новом телефоне. Обычно достаточно найти среди новых почтовых ящиков Gmail/Hotmail и ввести логин и пароль к аккаунту. Через некоторое время данные будут загружены и сохранены в адресной книге.
Таким образом можно быстро перенести на новый смартфон не только номера, но и записи календаря. Для этого необходимо дополнительно выбрать календарь при выборе элементов для синхронизации.
Синхронизация заметок через сторонние приложения
Также вы можете установить одно из приложений для создания записей. В них предусмотрена синхронизация и есть настройки общего доступа к заметкам.
Что касается файловых менеджеров, то неверно считать, что они позволяют синхронизировать заметки: такие утилиты, как ES Проводник, FX File Explorer, Total Commander для Android и File Explorer, Documents или File Master для iOS позволяют сохранять записи для переноса или просмотра на других устройствах, но именно синхронизации в них нет.
Evernote
Evernote, несмотря на появление платной версии, все еще остается одним из самых популярных приложений для заметок, так как в нем много инструментов для организации работы в целом: задачи, поиск с помощью меток, функция копирования веб-страниц и возможность прикрепить к записям PDF-файлы, чеки, изображения и др. Программа работает на iOS, MacOS, Android и Windows.
Но синхронизировать заметки в бесплатной версии можно только на двух устройствах, на которые установлено приложение Evernote, например, ноутбук и смартфон. Если вам нужна синхронизация еще и с планшетом – придется завести платный аккаунт (от 219 рублей в месяц) либо редактировать заметки из браузера.
OneNote
Заметки OneNote экосистемы Microsoft также можно использовать для синхронизации записей на разных гаджетах. Для этого установите приложение OneNote (есть для ОС Windows, MacOS, Android, iOS) или откройте сервис в браузере.
Для хранения записных книжек используется OneDrive, так что понадобится аккаунт и в этом сервисе. Если у вас установлена Windows 10, то сохранение происходит автоматически. Для более ранних версий и других ОС придется вручную импортировать записные книжки в OneDrive.
- Откройте записки на компьютере, нажмите «Файл» – «Общий доступ».
- Выберите OneDrive в качестве расположения для записной книжки или кликните «Добавить место» и войдите в OneDrive.
- Введите имя для записной книжки и нажмите «Переместить записную книжку», после чего заметки перенесутся с локального устройства (компьютера) в OneDrive.
- В iOS при запуске приложения OneNote все записи будут по умолчанию синхронизироваться с OneDrive.
- На Android-устройстве нужно открыть приложение OneNote и в левом нижнем углу тапнуть на пункт «Записные книжки», после чего в разделе «Дополнительные параметры» выбрать «Синхронизировать все».
Теперь при входе в учетную запись в браузере или в приложение OneNote на ПК вы увидите заметки, созданные на смартфоне. Их можно отредактировать или добавить новые – все изменения отобразятся на мобильном устройстве.
SimpleNote
Менеджер заметок SimpleNote работает на Android, Windows, Linux, iOS, MacOs – записи синхронизируются на всех устройствах и доступны для просмотра и редактирования. К заметкам можно добавить теги, по которым их удобно искать и объединять в тематические блоки.
Также SimpleNote поддерживает разметку Markdown, позволяющую с помощью простых обозначений добавлять форматирование, которое сохраняется при экспорте файла в другие программы. То есть запись с заголовками, курсивом и иными элементами, внесенными при помощи Markdown, можно перенести, например, в Word или PDF, не теряя форматирования.
Яндекс.Заметки
Яндекс.Заметки входит в состав сервиса Яндекс.Диск, который работает на iOS, Android, Windows, MacOS и Linux. Также доступ к заметкам можно получить из браузера и из Яндекс.Почты. Вот как это сделать:
- Установите на устройство Яндекс.Почту или Яндекс.Диск и войдите в свой аккаунт.
- В левом нижнем углу экрана нажмите на значок «Еще» – откроются сервисы Яндекса.
- Откройте вкладку «Заметки» и добавьте новую запись.
Все записи будут автоматически сохраняться на Диске, их можно добавлять, редактировать и удалять – изменения появятся на всех гаджетах. Но если редактировать одну и ту же запись с нескольких девайсов одновременно, то сервис создаст ее копию. В ней сохранятся изменения с одного устройства, а в оригинале – с другого.
Dropbox Paper
Для синхронизации заметок через Dropbox понадобится утилита Paper, в которой можно открывать, удалять, создавать и редактировать тексты на смартфоне, в приложении на ПК или через браузер в аккаунте Dropbox. Синхронизация происходит автоматически на всех устройствах, где вы зашли в учетную запись.
У заметок в Paper широкие возможности форматирования: можно добавлять таблицы, иллюстрации и файлы мультимедиа, писать код
Также в приложении есть инструменты для совместной работы: любую заметку можно открыть и редактировать нескольким пользователям, написать к ней комментарий и отметить в нем коллегу, чтобы привлечь его внимание
Используйте волшебную ссылку для синхронизации всех календарей Google с iPhone
Если у вас возникла проблема, когда некоторые из ваших календарей Google синхронизируются с вашим iPhone, а другие нет, то на самом деле есть ссылка, по которой вы можете перейти, чтобы решить эту проблему. Проблема не в вашем устройстве или в чем-либо другом, но есть опция, которую необходимо включить, чтобы все ваши календари могли синхронизироваться с вашим iPhone.
По умолчанию синхронизируются только календари в разделе Мои календари в Google. Однако вы также можете включить синхронизацию других календарей, выполнив следующие действия.
- Откройте браузер на вашем компьютере и перейдите к волшебные гугл календари ссылка на сайт.
- Отметьте все календари, которые вы хотите синхронизировать с вашим iPhone, и нажмите Сохранить сохранить изменения.
Как перенести контакты с Google на iPhone с помощью iCloud
Также один из способов того, как перенести мобильные номера с Гугл на Айфон – воспользоваться Айклауд. Это также распространенная утилита от компании Эппл, которая также и безопасна, не содержит вирусов и вылетает достаточно редко.
После того, как у пользователя получилось войти в систему, ему стоит найти специальный раздел «Контакты», а после выбрать все те элементы, которые синхронизировались с телефона. Далее необходимо кликнуть правой кнопкой мыши на выбранные контакты и выбрать экспорт на компьютер. Теперь стоит переместить все те контакты, которые были скопированы на компьютер, в Гугл –аккаунт.
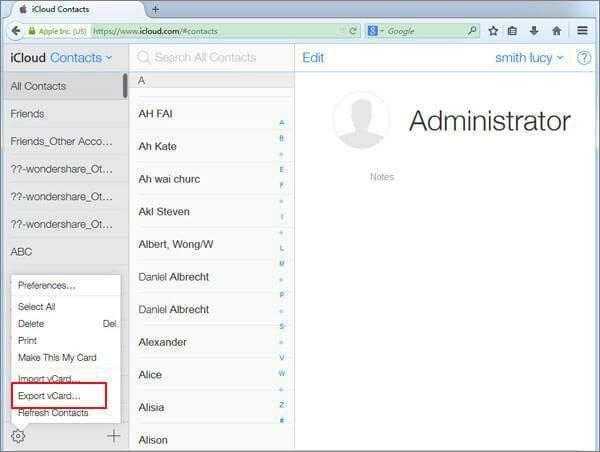
Управление событиями
Программа «Календарь» проста в использовании как при управлении расписанием с компьютера Mac, так и при назначении встреч на ходу. Любое внесенное изменение отображается сразу на всех ваших устройствах Apple.
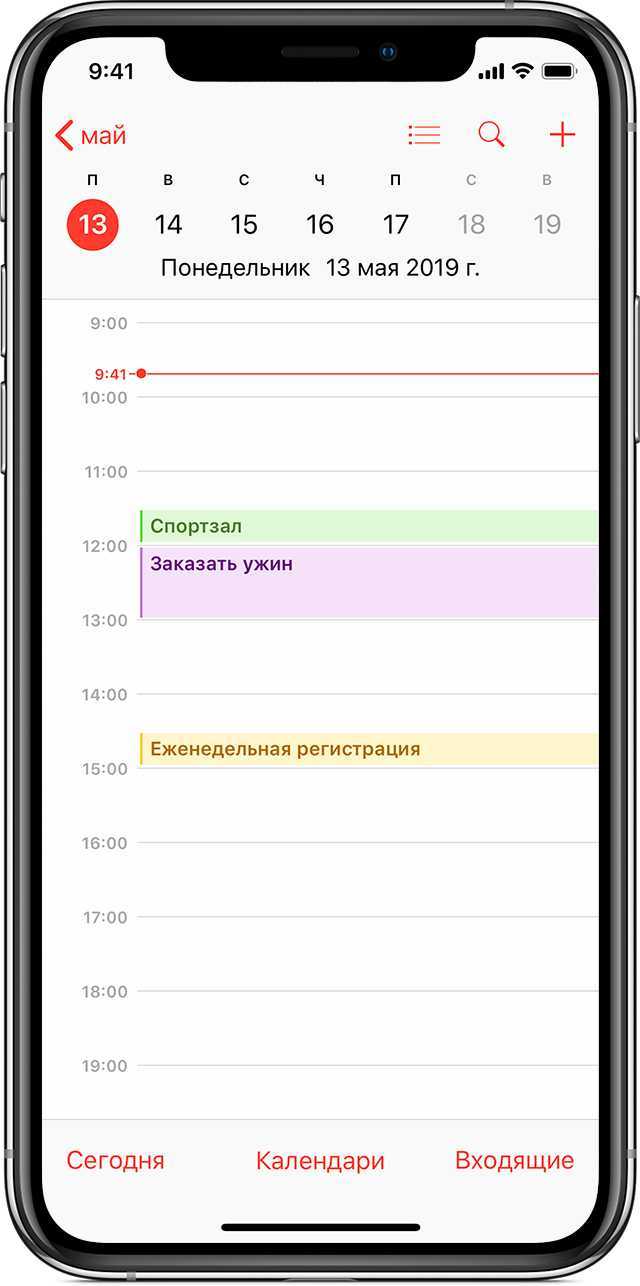
- Откройте программу «Календарь».
- Выберите дату события.
- Нажмите и введите сведения о событии.
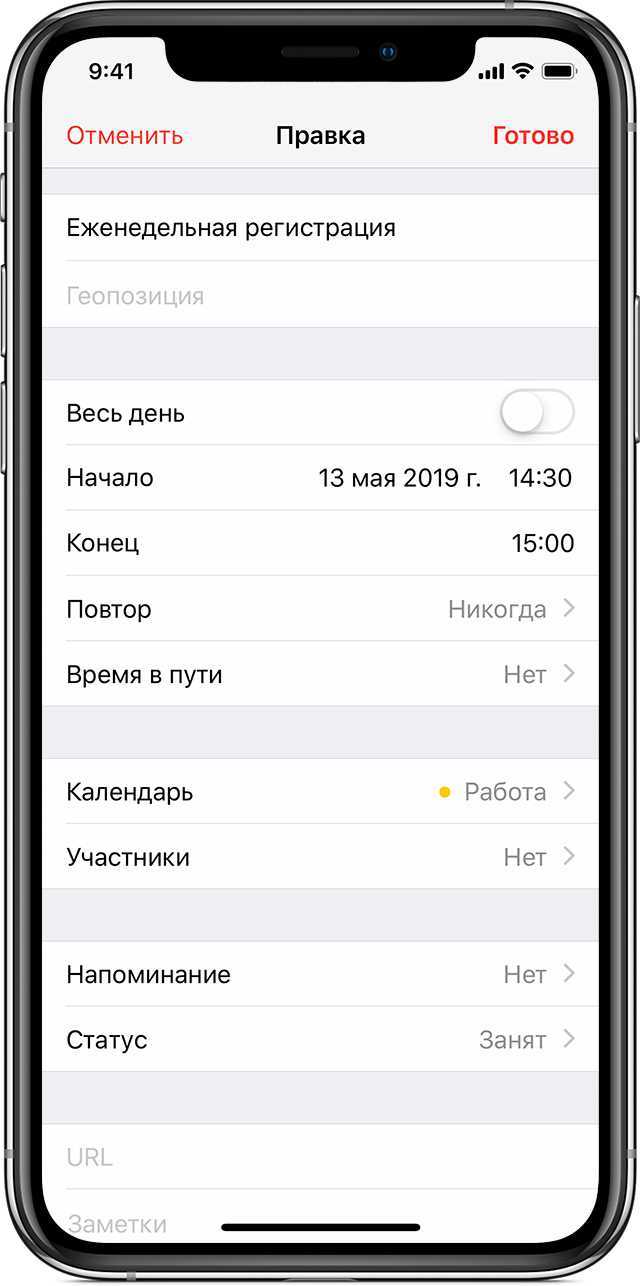
- Откройте программу «Календарь».
- Выберите событие, которое требуется изменить.
- Нажмите «Изменить».
Удаление события
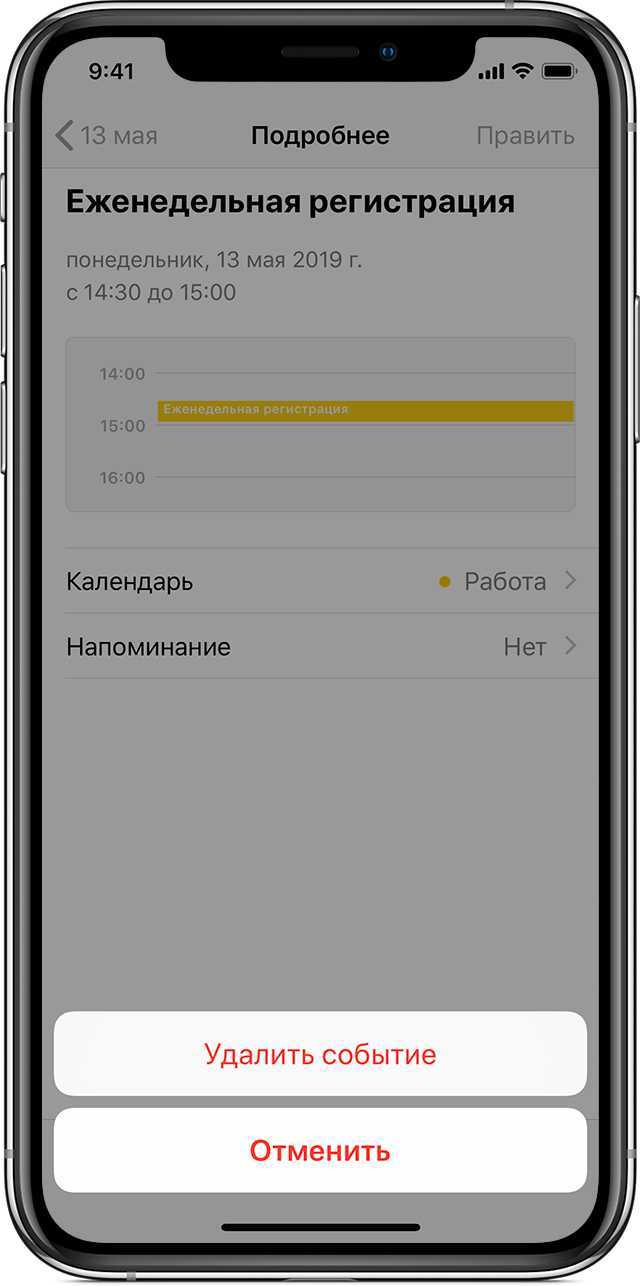
- Откройте программу «Календарь».
- Выберите событие, которое требуется удалить.
- Нажмите «Удалить событие».
Удалить можно только события, которые создали вы. Если в календаре отмечено событие, на которое вас пригласил кто-то другой, для удаления этого события нажмите «Отклонить». Чтобы удалить из календаря iCloud событие, назначенное в подписном календаре, может потребоваться перейти к источнику подписки — например, отклонить событие в Facebook.
![]()
Как включить синхронизацию между устройствами Android через аккаунт Google
Абсолютно все пользователи андроид-телефонов имеют Гугл аккаунт. Именно он во многом может ускорить процесс обмена данными между смартфонами. Как синхронизировать два андроида между собой? Для этого достаточно в настройках найти учетную запись и выбрать Google аккаунт. Дальше необходимо пометить все данные, которые должны быть перенесены. Затем нужно нажать на кнопку «Синхронизировать». Теперь данные находятся в облаке.
Далее необходимо создать резервную копию. Иногда эта функция настроена по умолчанию, но ее также можно включить вручную.
Важно! Перед созданием резервной копии необходимо убедиться, что все данные (контакты, сообщения, приложения, фото и заметки) были сохранены в аккаунте. Чтобы настроить резервное копирование, нужно:
Чтобы настроить резервное копирование, нужно:
- Открыть настройки, в разделе «Система» выбрать «Дополнительные настройки».
- В открывшемся окне необходимо нажать на «Создание резервной копии». Также необходимо убедиться, что активирован переключатель «Загрузить на Гугл диск», а также указан верный адрес почты.
- Дальше остается только подтвердить действие с помощью кнопки «Продолжить».
Способ синхронизации через аккаунт Google
Теперь можно спокойно отложить старый смартфон и приступить к настройке нового. Для этого необходимо активировать устройство. В настройках в разделе «Аккаунты» нужно добавить почту со старого телефона. Возможно, нужно будет ввести пароль, чтобы подтвердить действие. Затем там же в разделе «Аккаунты», нужно выбрать необходимый и принудительно включить синхронизацию. После того как процесс прекратится, на новом смартфоне появятся все данные со старого смартфона.
Контакты
Книгу абонентов и контактов можно также синхронизировать отдельно от других приложений. Чтобы это сделать, необходимо:
- В настройках выбрать Гугл аккаунт.
- Через настройки выбрать необходимый почтовый адрес.
- Среди всех параметров нужно поставить галочку напротив строки «Контакты».
Останется только подтвердить действие, а затем дождаться окончания процесса.
Google Фото
Данное расширение помогает быстро передавать данные между двумя устройствами. Для начала необходимо подключить беспроводной Интернет, чтобы не тратить мобильный трафик. Далее необходимо, чтобы оба устройства были привязаны к одному Гугл аккаунту. Затем необходимо запустить расширение на двух смартфонах сразу.
Обратите внимание! Иногда может появиться окно, в нем нужно разрешить приложению доступ к файлам. После этого на экране отобразится окно с автозагрузкой данных
Действие необходимо будет подтвердить. С помощью данного приложения перенесутся только кадры, сделанные на камеру. Чтобы перенести остальные файлы, нужно настроить это отдельно
После этого на экране отобразится окно с автозагрузкой данных. Действие необходимо будет подтвердить. С помощью данного приложения перенесутся только кадры, сделанные на камеру. Чтобы перенести остальные файлы, нужно настроить это отдельно.
Если на смартфоне нет приложения Гугл Фото, его нужно будет скачать через Play Market.
Перенести фотографии, видеофайлы можно несколькими способами, например, через блютуз или с помощью облачного хранения («Яндекс.Диск» и т. д.).
Приложения
Синхронизация приложений Android также доступа благодаря простой инструкции:
- Для начала нужно включить «Резервное копирование», а затем синхронизировать все данные.
- На новом телефоне необходимо восстановить резервную копию со старого устройства.
Если существует необходимость перенести только приложения, сделать это можно через плэй маркет. В нем существует раздел «Мои приложения». Здесь будут сохранены все приложения, которые были установлены до этого на старом устройстве.
Обратите внимание! Чтобы скопировать приложение, нужно на обоих устройствах в плей маркете зайти в один аккаунт
Синхронизация приложений через плеймаркет
Многие смартфоны, например, самсунг или хонор, поддерживают облачное хранение. С его помощью можно также передавать все данные через устройства.
Как синхронизировать календарь Google с Android
Данная процедура подразделяется на несколько этапов, каждый из которых заслуживает подробного рассмотрения. Далее будет представлен процесс синхронизации календаря Google с операционной системой андроид.
Добавление ещё одного аккаунта Гугл
Этот процесс выполняется следующим образом:
- Запустить меню настроек смартфона, щёлкнув по значку шестерёнки на рабочем столе.
- В представленном списке найти строку «Аккаунты» и кликнуть по ней.
- Нажать на кнопку «Добавить».
- В типе создаваемого аккаунта поставить галочку напротив строки «Google».
- Зарегистрировать новую учётную запись, следуя подсказкам системы.
- После того как регистрация закончится, нужно будет согласиться с оповещением OC Android и перезагрузить устройство для применения изменений.
Сервисы Google для операционной системы Android
Общий доступ к календарям для участников семейной группы
iCloud позволяет легко отслеживать активное расписание каждого участника группы семейного доступа. При настройке функция Семейный доступ создает семейный календарь, в котором каждый может просматривать и добавлять назначения, а также получать уведомления об изменениях. После присоединения членов семьи к группе семейного доступа семейный календарь сразу отображается на устройствах всех участников группы.
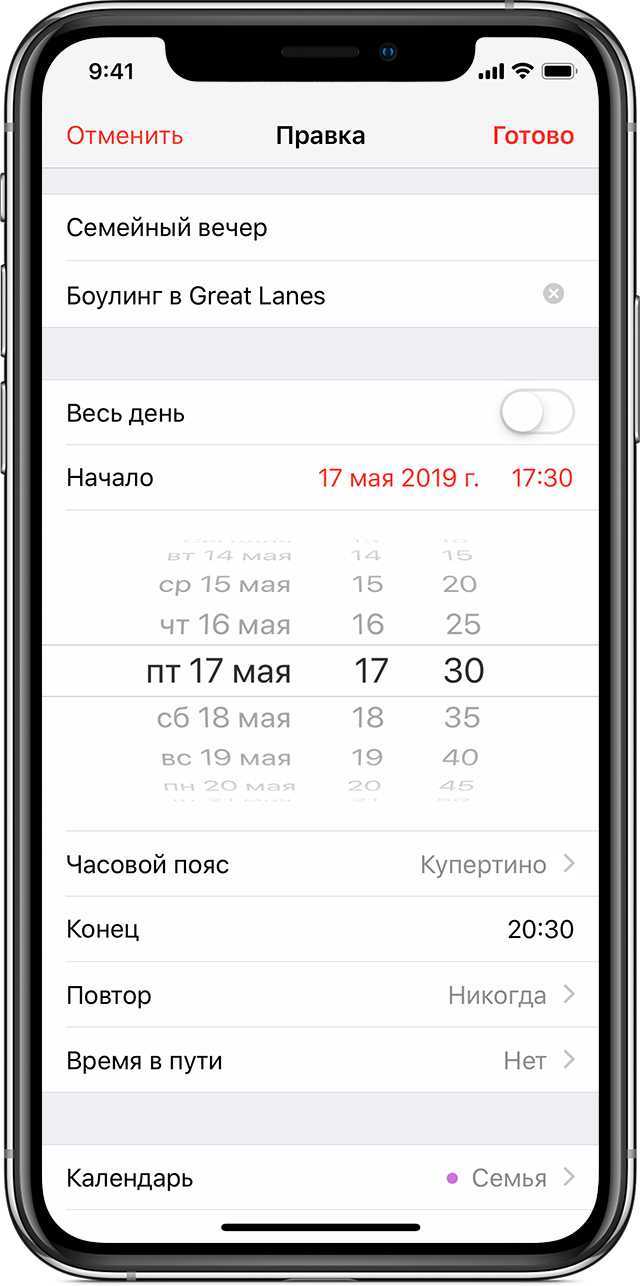

Если вы не хотите совместно использовать семейный календарь, вы можете отказаться от подписки на него непосредственно со своего устройства или на сайте iCloud.com, оставаясь участником группы семейного доступа.
![]()
Настройка учетных записей Outlook для веб-почты
Прежде чем синхронизировать календарь Outlook с iPhone, определите, синхронизируете ли вы календарь с существующего сервера веб-почты (например, Microsoft Exchange, Yahoo, AOL и т. Д.). Если ваша учетная запись Outlook является одной из них, синхронизируйте ее с вашим iPhone, используя сервер веб-почты напрямую, перейдя к настройки, ‘Почта, Контакты и Календари’, затем Добавить аккаунт и заполните необходимую информацию. Как только ваши учетные данные аутентифицированы, убедитесь, что переключатель для Календарьвключен Использование этого метода гарантирует, что ваш iPhone синхронизируется с источником ваших данных и не будет проходить через Outlook как «посредник».
Как синхронизировать все ваши календари
Если вы хотите увидеть все свои события в одном календаре, вы можете синхронизировать их вместе, выполнив следующие действия:
- Откройте Календарь Google
- Нажмите на механизм рядом с изображением вашего профиля в правом верхнем углу, затем на настройки
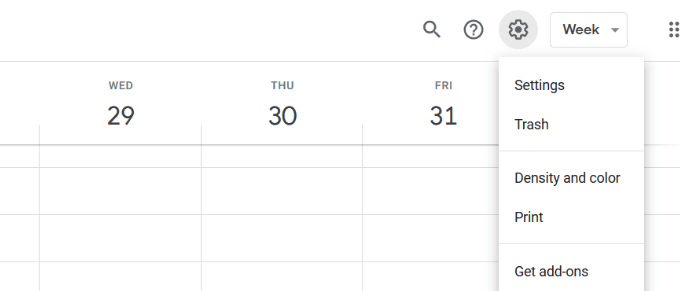
Под генеральный вкладка, нажмите на Импорт Экспорт > экспорт
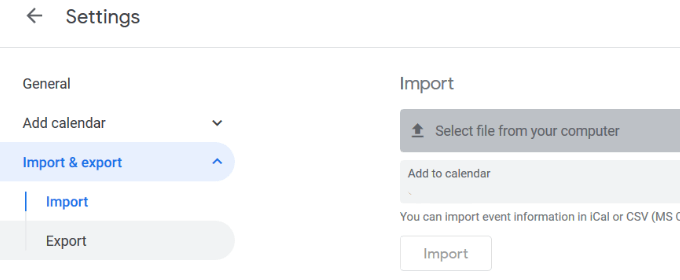
- Экспорт одного календаря и сохранение его на рабочем столе
- Вернуться к вашему основному календарю
- Нажмите на механизм, затем настройки
- От Импорт Экспорт, выбирать Импортируйте свой календарь
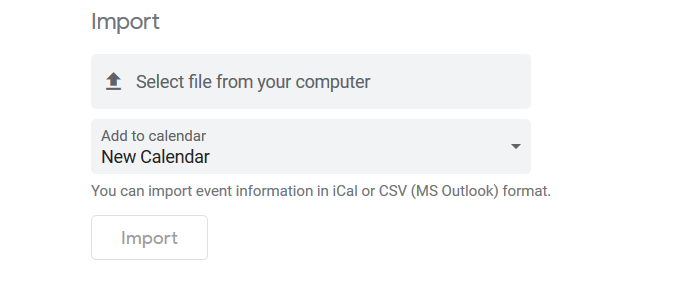
Чтобы различать события из разных календарей, разработайте систему цветовой кодировки. Например, используйте зеленый для рабочих событий и розовый для личных событий.
iCloud
Перенести контакты с iPhone на Android нам поможет облако от Apple – iCloud. Все основные действия удобно производить в браузере (лучше всего способ действует в Safari) на компьютере, но действовать можно и прямо на смартфоне. Проверьте в меню аппарата, синхронизируются ли номера телефонов с облаком. Откройте «Настройки», раздел «iCloud», активируйте подпункт «Контакты». Также этим способом можно перенести заметки, фотографии и видеозаписи, песни, календари. Если у вас отключено резервное копирование, проведите синхронизацию.
С компьютера
Чтобы экспортировать данные, зайдите в браузере на https://www.icloud.com/. Для дальнейших действий вам не понадобится ваш iPhone, все выполняется только на компьютере:
- Зайдите в профиль с логином и паролем Apple ID, которые вы вводили при скачивании программ в AppStore.
- Щелкните на иконку «Контакты».
- Зажмите кнопки CTRL+A, чтобы выделить все.
- Нажмите на кнопку в виде шестеренки для вызова подменю, в нем выберите пункт «Экспорт vCard».
- Начнется скачивание 1 файла VCF со всеми номерами.
- Полученный файл отправьте на новый смартфон. В нем откройте телефонную книгу, в меню зайдите в «Импорт/Экспорт». Укажите источник импорта данных — папку, в которой лежит скачанный VCF.
- Выберите, куда скопировать записи (на телефон), и нажмите «Далее».
Способ отлично подходит для смартфонов Samsung и всех других фирм, включая обычные сотовые телефоны.
Без компьютера
Использовать способ с iCloud можно и без ПК. Узнаем, как синхронизировать контакты iPhone в штатном браузере Safari прямо на смартфоне:
- Зайдите с телефона по адресу https://www.icloud.com/, вы окажитесь на мобильной версии сайта.
- В нижнем ряду посередине щелкните на значок «Поделиться» (прямоугольная со стрелкой вверх), в подменю найдите «Полная версия сайта».
- Войдите с паролем сервиса Apple ID.
- Откройте телефонную книгу, щелкните на шестеренку, затем подпункты «Выбрать все» и «Экспорт vCard».
- Появится новая вкладка в браузере. Кликните пункт «Открыть в…» и укажите, куда сохранить файл VCF – хранилище DropBox, OneDrive и т.п.
- На втором смартфоне загрузите файл из хранилища и откройте его.
Если в меню не видны пункты или отсутствует масштабирование, повторите еще раз шаг 2.
Инструкция по смене региона для смартфона
Чтобы поменять страну на телефоне, необходимо руководствоваться следующим алгоритмом:
- Запустить окно настроек девайса.
- Кликнуть по параметру «Расширенные настройки».
- В появившемся меню найти строки «Язык и ввод», «Дата и время», «Регион». Эти параметры нужно будет отредактировать для выполнения поставленной задачи.
- В поле «Язык» необходимо указать параметр для соответствующей страны.
- В разделе «Дата и время» пользователю нужно будет найти строку «Часовой пояс» и изменить сведения на своё усмотрение. Смена региона осуществляется по аналогии.
Раздел «Дата и время» на телефоне
Таким образом, календарь на Android позволяет установить напоминание о предстоящем событии, чтобы не забыть о данном мероприятии. Информация, изложенная выше, позволит понять, как происходит синхронизация календаря Android.
Проверьте подключение к Интернету
Поскольку процедура синхронизации использует ваше подключение к Интернету, вы хотите убедиться, что ваш iPhone может отправлять и получать данные через ваше подключение. Если есть проблема с вашим интернетомнеобходимо исправить это, прежде чем синхронизировать какие-либо службы на вашем устройстве.
Вы можете проверить, работает ли ваш Интернет, открыв веб-браузер и получив доступ к веб-сайту, например: или Yahoo, Если они не открываются, возможно, возникла проблема с вашим маршрутизатором или интернет-провайдером. Лучше всего, чтобы вы связались с ними, чтобы узнать состояние вашего соединения и устранить проблемы, если таковые имеются.