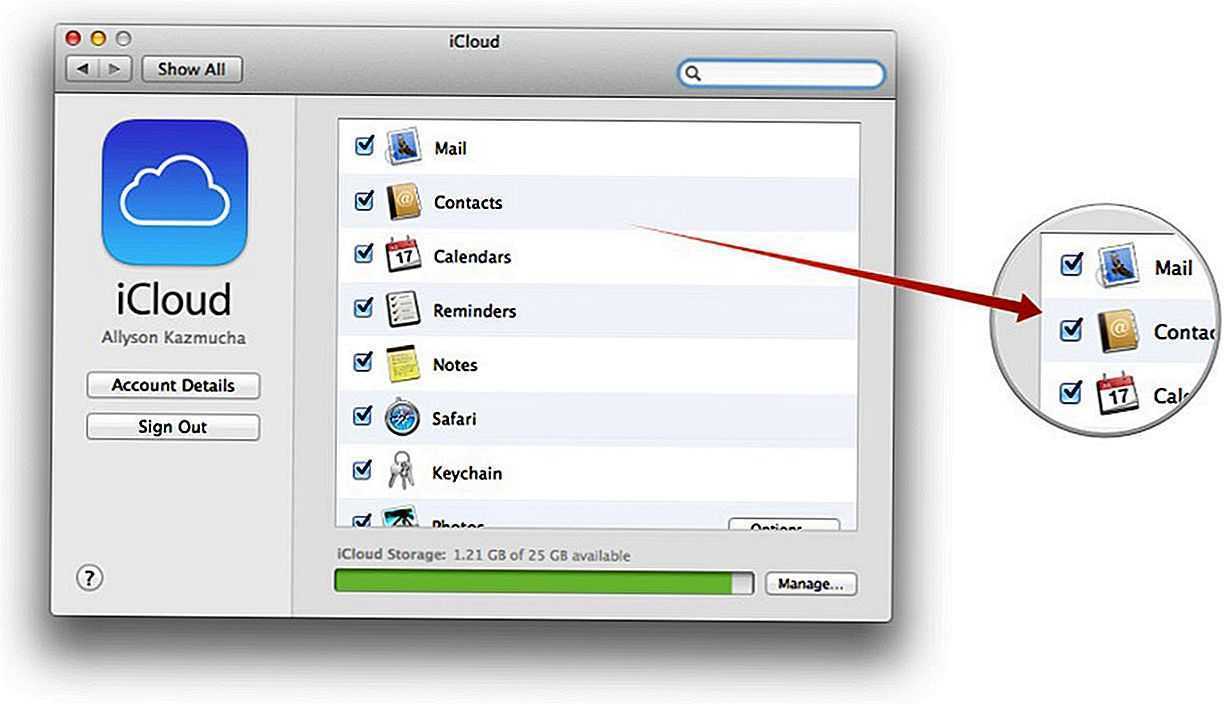Wunderlist
Это, наверное, одно из самых популярных приложений для ведения списка дел. Плюсы Вундерлиста очевидны: простота в использовании и вездесущность. Если точнее, вы можете установить его на iPhone, iPad, Mac,Windows, Android, Kindle, а там где не установили — зайти в аккаунт через сайт wunderlist.com . Проще говоря, от списка дел вам не скрыться. Нигде. Также, есть полезная функция подзадач и возможность делиться своими списками с другими пользователями. Хорошая новость — несколько тем оформления на выбор. И последнее, если вам нравится старый добрый скевоморфизм — устанавливайте Вундерлист, не пожалеете.
Подключение виджета «Напоминание» на айфоне
Чтобы подключить программу «Напоминание» на мобильном устройстве, пользователю необходимо придерживаться данной последовательности:
- Открыть «Центр управления». Для этого нужно потянуть вниз, начиная с самого верха экрана.
- Нажать кнопку «Изменить».
- Отыскать в появившемся списке «Напоминание» и нажать кнопочку «плюс», которая расположена слева от самого названия.
Как пользоваться напоминаниями в айфоне? После данной последовательности действий всевозможные уведомления будут всегда отображаться на виду. А для запуска приложения не нужно будет производить разблокировку мобильного устройства, поскольку «Центр управления» можно будет запустить и без этого.
Вносим данные о днях рождения вручную
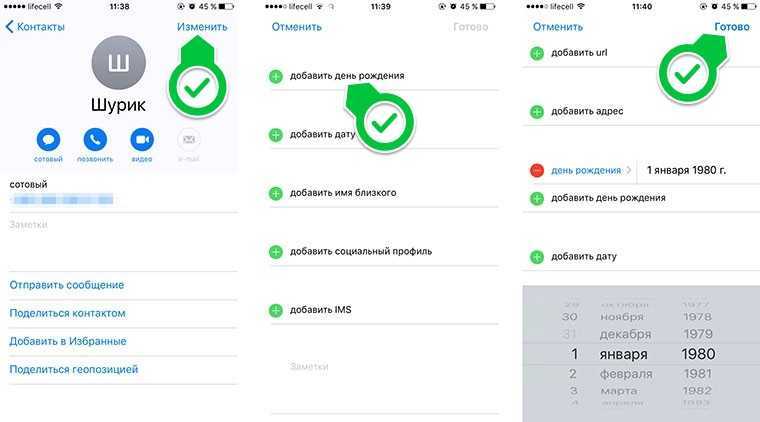
Для начала смартфону нужно предоставить данные обо всех памятных датах. Если они нигде не зафиксированы, придется вбивать их вручную для каждого контакта.
1. Открываем карточку контакта в приложении Телефон или Контакты и нажимаем Изменить в правом верхнем углу.
2. Прокручиваем список до пункта добавить день рождения, вводим дату и нажимаем Готово.
Импортируем данные из учетной записи Gmail
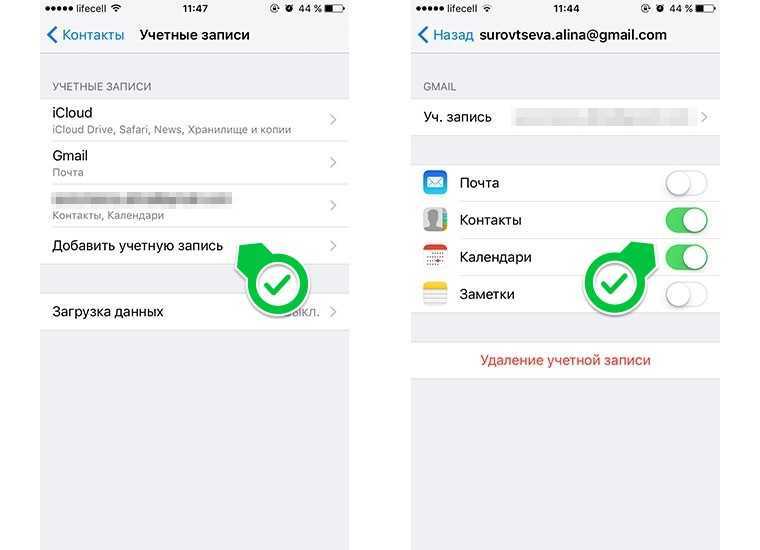 Если вы ранее пользовались смартфоном на Android или просто вели адресную книгу в Gmail, можно импортировать данные о днях рождения из этого сервиса.
Если вы ранее пользовались смартфоном на Android или просто вели адресную книгу в Gmail, можно импортировать данные о днях рождения из этого сервиса.
1. Переходим в Настройки – Контакты – Учетные записи и выбираем Добавить учетную запись.
2. После ввода логина и пароля следует отметить пункты Контакты и Календари. На iPhone загрузятся все телефоны, электронная почта, адреса и дни рождения из Gmail.
Если нужная учетная запись уже добавлена для использования почты в стандартном приложении Почта, нужно лишь активировать переключатели Контакты и Календари для этой записи.
Настраиваем напоминания
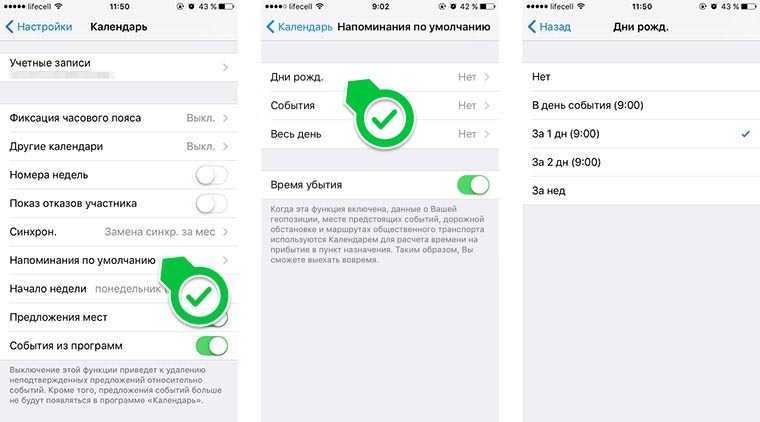 Теперь остается лишь включить уведомления о днях рождения. Для этого делаем следующее:
Теперь остается лишь включить уведомления о днях рождения. Для этого делаем следующее:
1. Открываем Настройки – Календарь и переходим в раздел Напоминания по умолчанию.
2. Нажимаем на пункт Дни рожд. и выбираем подходящий вид напоминания.
3. Проверяем, чтобы для приложения Календарь были включены системные уведомления (Настройки – Уведомления – Календарь).
iPhone может напомнить о предстоящем празднике за 1 или 2 дня, за неделю или в день мероприятия. Весь список дат будет отображаться в приложении Календарь.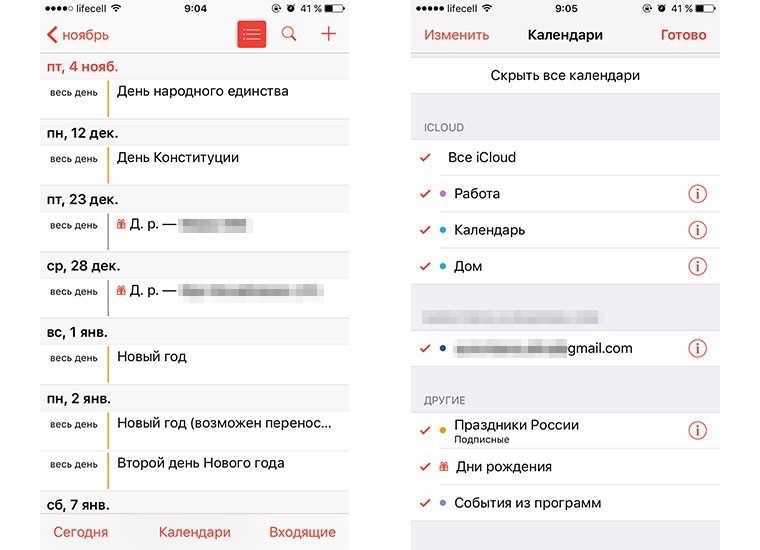 Для удобного просмотра нужно нажать на кнопку Сегодня, а для скрытия других дат и праздников следует перейти в раздел Календари и отключить ненужное.
Для удобного просмотра нужно нажать на кнопку Сегодня, а для скрытия других дат и праздников следует перейти в раздел Календари и отключить ненужное.
Переносим данные на все устройства
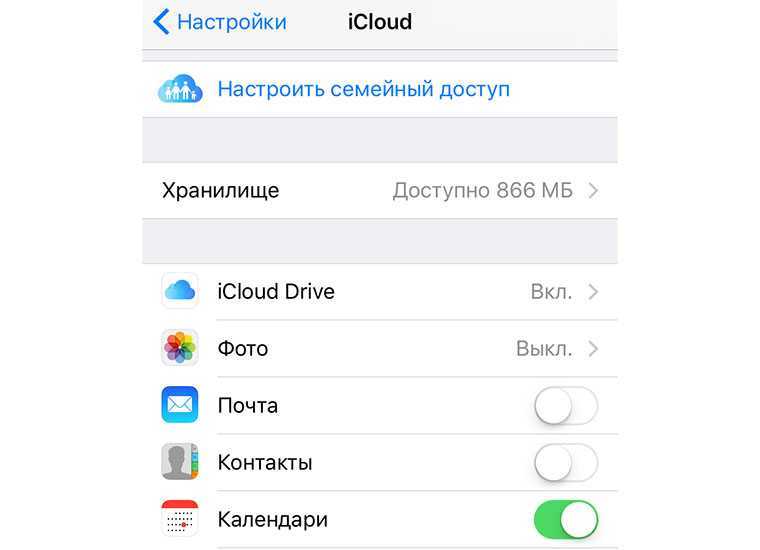 Когда все настроено на iPhone остается перенести памятные даты на другие гаджеты. В этом нам поможет учетная запись iCloud.
Когда все настроено на iPhone остается перенести памятные даты на другие гаджеты. В этом нам поможет учетная запись iCloud.
Достаточно в разделе настроек iCloud включить синхронизацию календаря. Сделать это необходимо на всех устройствах.
Если на компьютере, планшете или смартфоне будет использоваться другая учетная запись iCloud, а напоминания о днях рождения нужно продублировать, просто перенесите данные по способу из предыдущего раздела
Для начала – просто откройте приложение
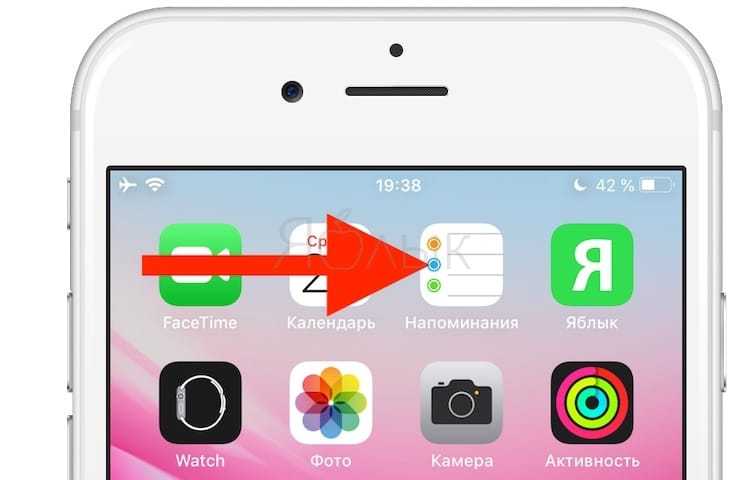
… Ведь не все знают, что на их смартфоне, планшете или компьютере Apple есть такая мега-полезная программка (Напоминания установлены по умолчанию на всех «яблочных» устройствах).
Создавайте новые списки (вкладки)
С самого начала доступны списки-разделы Запланировано (в нем размещены напоминания из всех списков, в которых присутствует дата) и Напоминания. Разумеется, можно добавить и новые вкладочки – например, Дома, В городе, Семья и т.д.
Для того чтобы создать новый список, сделайте свайп вниз на главном экране приложения Напоминания, нажмите на «+» и в появившемся меню выберите Список.
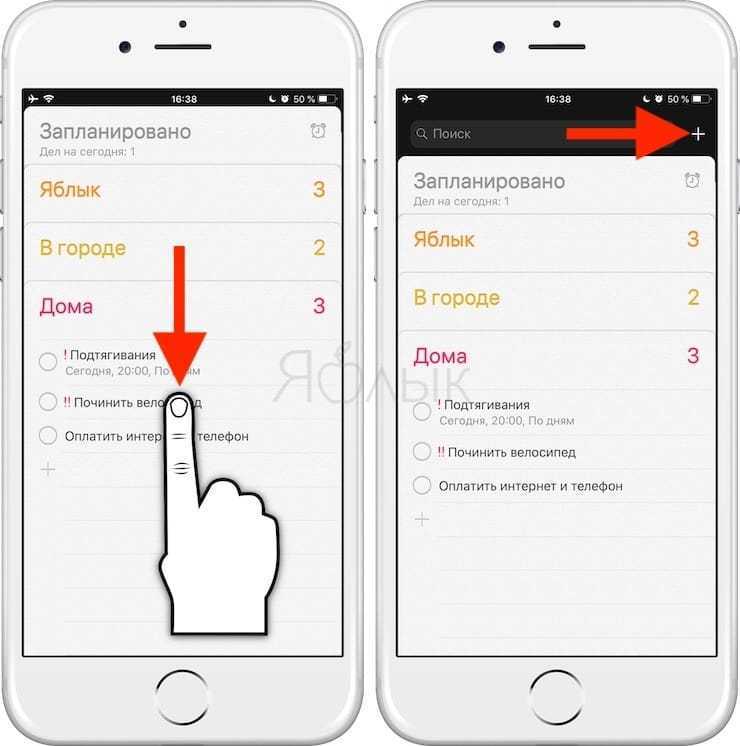
На следующем экране выберите цвет, укажите название списка и нажмите Готово.
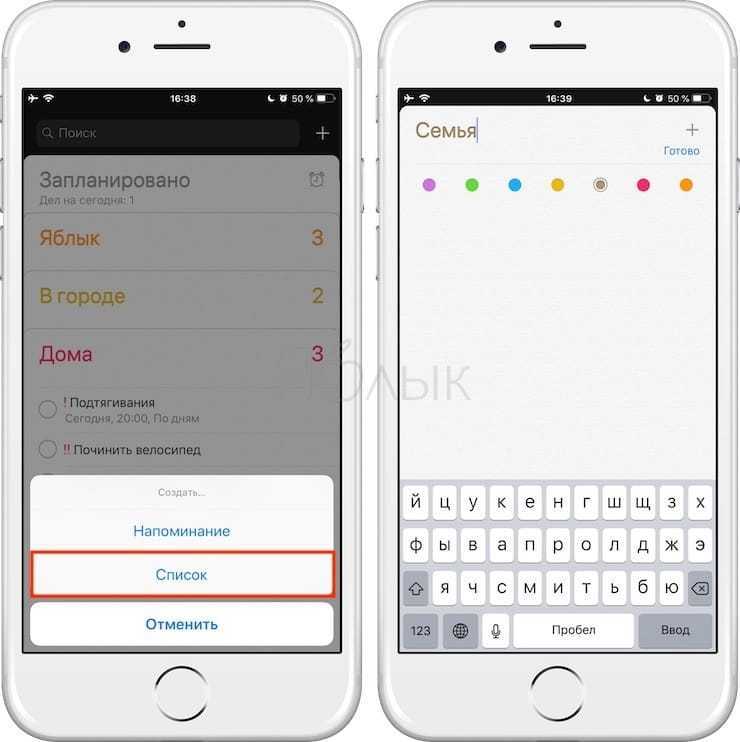
При желании можно изменить порядок списков. Для этого нажмите на список и удерживая палец переместите его в необходимое место.
Список, находящийся внизу будет раскрыт.
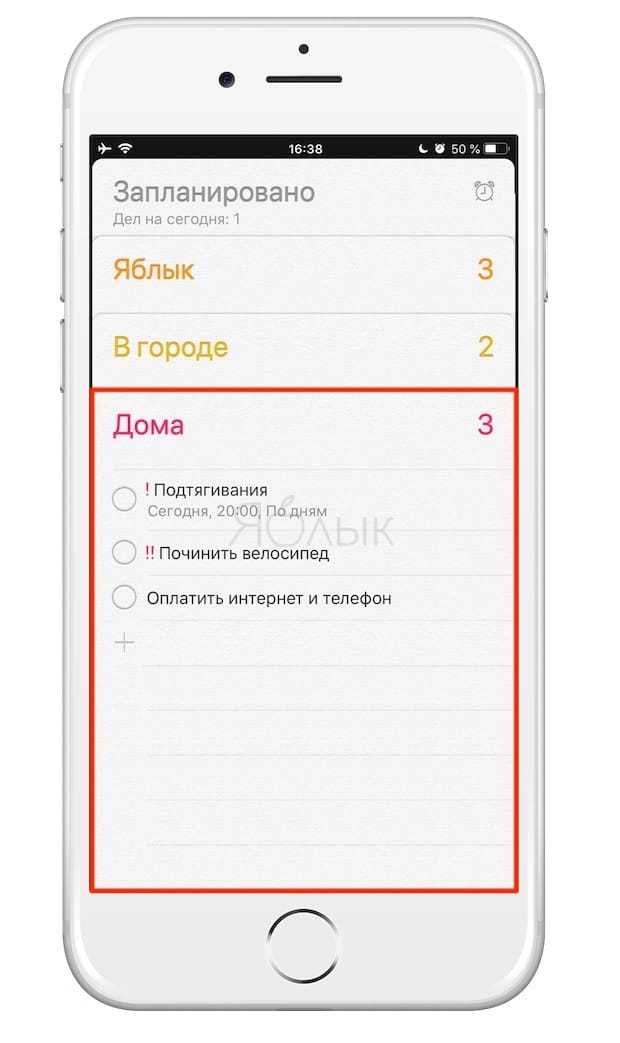
Настройте уведомление для напоминания, чтобы ничего не забыть
Делается всё очень просто – напишите задачу, а затем нажмите на значок «i» справа. Вы увидите сразу несколько настроек – напомнить в день (там же указывается время вплоть до минуты), напомнить, когда вы окажетесь в определенном месте, выставить приоритет задачи и т.д.
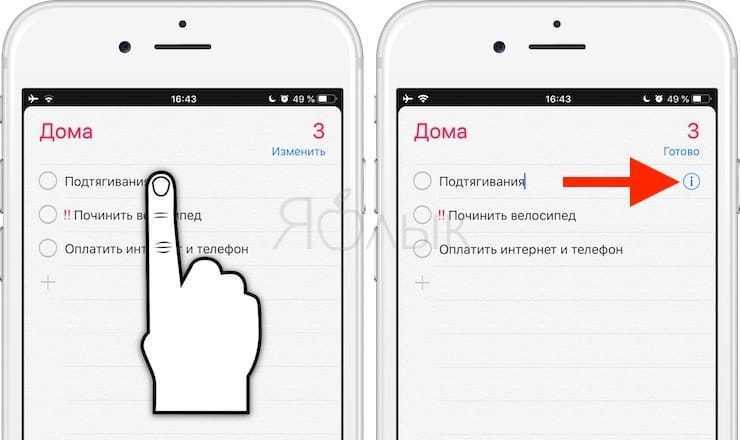
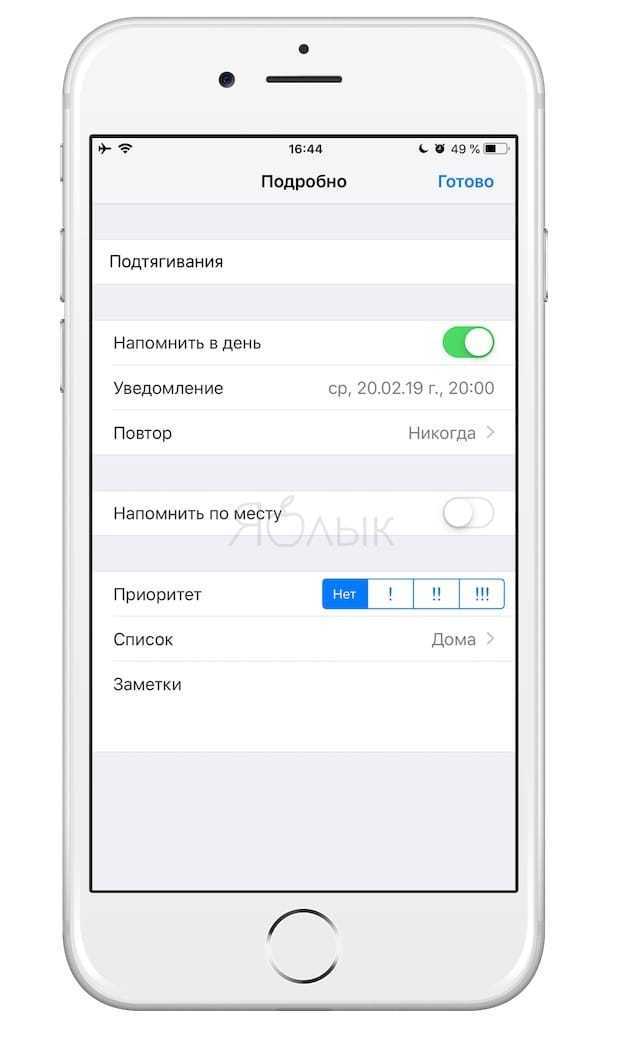
Делайте напоминания повторяющимися
Там же, где вы указываете время напоминания, есть специальная опция Повтор. Если вы хотите, чтобы iOS напоминала о текущем этом событии раз в неделю, выберите в меню вариант Каждую неделю. Также можно напоминать о чем-то себе каждый день, каждые 2 недели, каждый месяц или каждый год.
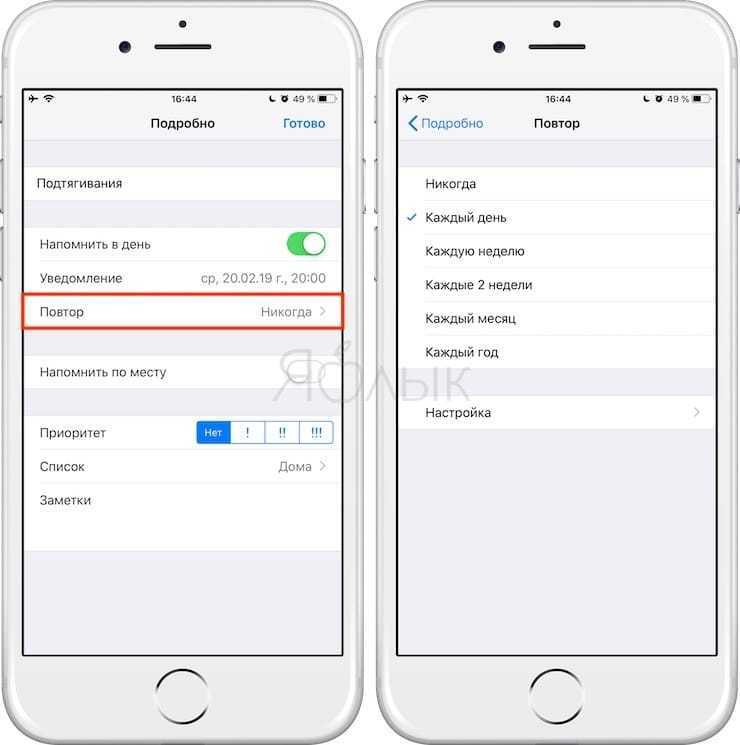
Если у вас «тяжелый случай» (например, напоминание требуется один раз в 2 месяца или раз в 10 дней) – воспользуйтесь простым конструктором напоминаний через опцию Настройка.
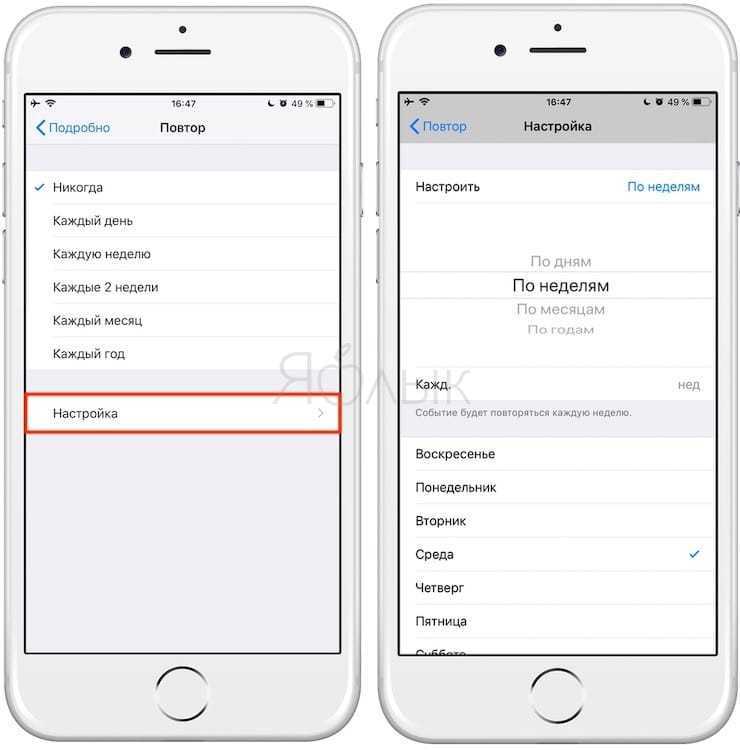
Настраивайте напоминания на конкретное место
Напоминания можно создавать не только на время, но и на геопозицию. Проще говоря – если вы всё время забываете купить в магазине какую-то вещь – в настройках уведомления активируйте переключатель напротив надписи Напомнить по месту и укажите нужное место через поиск (или свою текущую геопозицию). Кстати, в нижней части экрана вы найдете два интересных варианта настройки – «когда прихожу» или «когда ухожу». Используйте тот, который подходит больше для вашей ситуации.
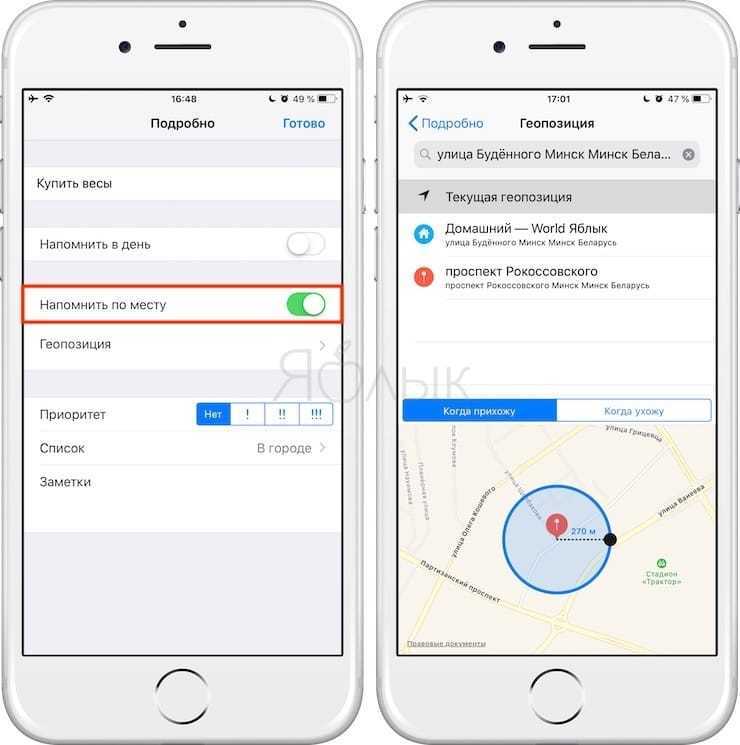
Напоминания по местоположению
Получение напоминания при прибытии в определенное место или убытии из него
. При редактировании напоминания нажмите , затем включите «Напомнить по месту». Нажмите «Место», затем выберите место из списка или введите адрес. После определения места можно потянуть бегунок, чтобы изменить размер геозоны на карте, которая определяет приблизительное расстояние от места, где следует получить напоминание. Нельзя сохранять напоминания по месту в календарях Outlook и Microsoft Exchange.
Добавление часто посещаемых мест в свою контактную карточку
. При создании напоминания по месту в списке доступных мест появляются адреса из Вашей личной карточки в программе «Контакты». Добавьте домашний, рабочий и другие нужные адреса, чтобы облегчить доступ к ним в программе «Напоминания».
Перенос контактов с iPhone на Android
Перенести контакты с iPhone на Android несколько сложнее. Существует два основных способа. Первый заключается в синхронизации смартфона с Gmail, второй — в получении файла Vcard (*.vcf).
Чтобы перенести контакты с iPhone на Android с помощью Gmail, на смартфоне должна быть настроена учетная запись Gmail. Как это сделать, смотрите в нашем материале Почта на iPhone.
Теперь нужно пройти в Настройки — Почта, адреса, календари — Учетные записи/ iCloud и отключить синхронизацию Контактов. Во всплывающем окне необходимо выбрать опцию Оставить на телефоне. Таким образом, при отключении синхронизации с iCloud телефонная книга останется на устройстве.
Далее необходимо назначить учетную запись Gmail стандартной для Контактов. Снова нужно пройти в Настройки — Почта, адреса, календари и здесь в конце раздела Контакты будет пункт Учетная запись по умолчанию. Нужно нажать на пункт и выбрать Gmail. Через некоторое время все контакты будут синхронизированы с Gmail
Важно, чтобы в данном аккаунте не было контактов, иначе они могут продублироваться. Впрочем, всегда можно прочистить их вручную
Далее остается только синхронизировать Android с указанной учетной записью Gmail.
Второй способ предполагает получение файла Vcard (*.vcf). Его можно сделать в iCloud. Контакты должны быть синхронизированы с «яблочным» облаком.
В правом нижнем углу веб-приложения Контакты в iCloud есть иконка настроек. Нужно выделить все контакты с помощью в Windows или на Mac. Затем нажать на иконку настроек. В настройках выбрать пункт Экспорт vCard. Далее нужно сохранить файл.
Теперь его можно записать в память устройства на базе Android. Далее в Контактах на Android в правом верхнем углу нужно вызвать меню, выбрать пункт Управление контактами и далее Импорт и экспорт контактов, а затем Импорт с SD-карты или из памяти телефона, в зависимости от того, куда помещен файл vCard. Программа найдет файл и автоматически перепишет все контакты в телефонную книгу устройства или в Gmail, как выберет пользователь.
vCard можно также импортировать в Gmail. В Gmail надо перейти в Контакты, а там выбрать пункт меню Импортировать. Во всплывающем окне далее выбрать последний пункт. После того, как все контакты переписаны в Gmail, осталось только синхронизировать или дождаться синхронизации учетной записи Gmail со смартфоноv Android.
Где и как скачать напоминалку на рабочий стол
Кстати, вместе с программой теперь идёт и справочник и если вы её себе установите можете в любой момент заглянуть в него и уточнить непонятные моменты.
-
Скачать программу
можно >, не покидая этой записи, - можете скачать обновлённую напоминалку на компьютер из > статьи блога (тоже на русском и тот же автор),
- или со стороннего сайта — хранилища файлов >
Если пойдёте на сайт — хранилище не обращайте внимание на всякие предложения и “заманухи”, которые Вам будут там показывать, а нажимайте сразу на то, что выделено на картинке красной рамкой и скачивайте сам файл напоминалки:
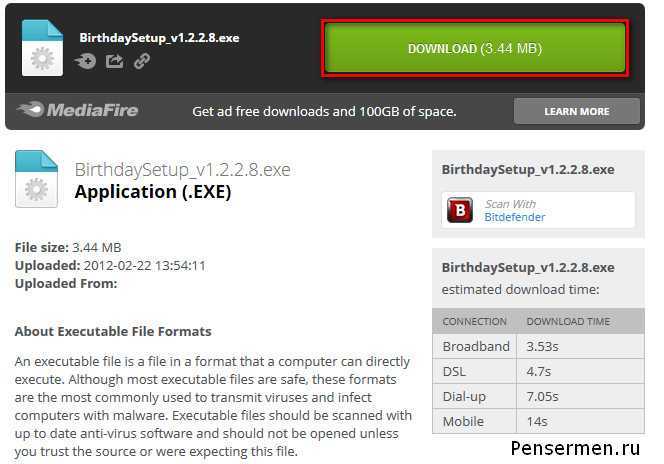
Кстати, с помощью Dounload Master у меня скачать не получилось. Просит загрузить ещё какие-то картинки, а в итоге «»ноль»». Встроенным в браузер Firefox менеджером закачки всё нормально. А вот браузером Google Chrome скачалась ещё какая-то ссылка. На неё не нажимайте антивирусник «говорит «, что она вредоносная. На картинке я её выделил чёрным:
Это всё, что я хотел рассказать. Надеюсь Вам понравиться эта напоминалка на рабочий стол для дней рождений
и Вы тоже будете ей пользоваться.
Удачи Вам! До скорых встреч на страницах блога «ПенсерМен».
Фирменное приложение Календарь от Apple умеет отслеживать не только все ваши мероприятия и встречи, но и дни рождения ваших любимых друзей. Но по умолчанию эта функция выключена. Как её включить?
У Календаря в iOS есть специальный, отдельный «календарик» для дней рождения всех ваших знакомых, добавленных в приложение iCloud Контакты. Также там сохраняется аналогичная информация от друзей на Facebook и контактов в Google, Microsoft и тому подобных источников.
Календарь умеет не только показывать даты с днями рождения. Он также уведомит вас о том, сколько лет исполнилось вашим приятелям, и вышлет вам напоминание об этом знаменательном событии.
Внести памятную дату можно через приложение Контакты
или Телефон
(в соответствующей вкладке). Отыщите интересующий контакт и нажмите кнопку «Править»
.
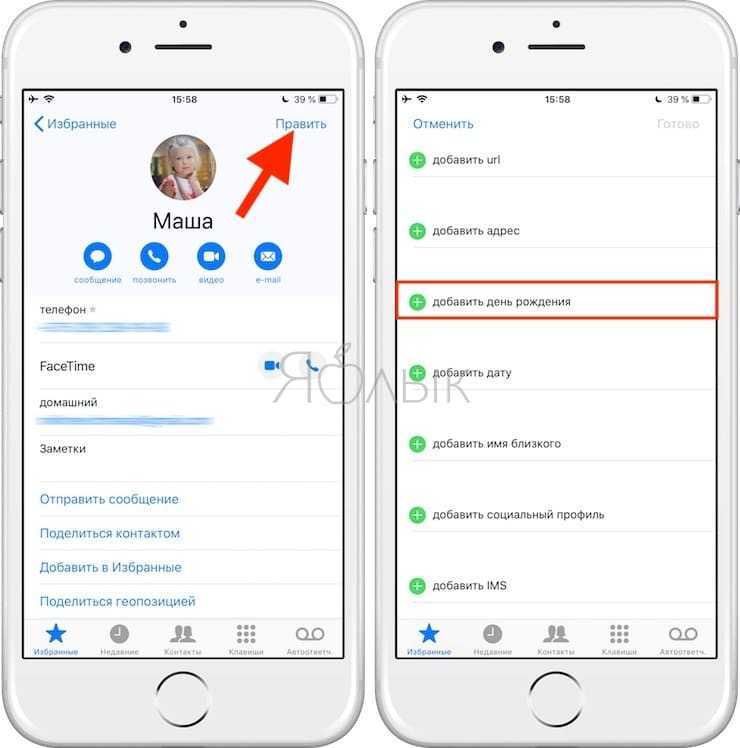
В поле «» добавьте информацию и нажмите кнопку «Готово
».
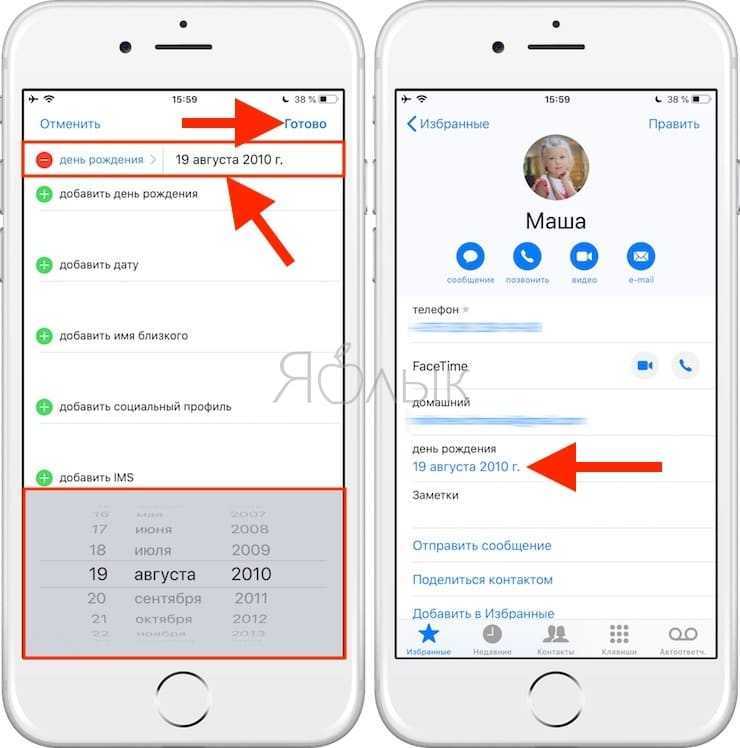
1. Откройте на своем iPhone или iPad приложение Календарь
Apple.
2. В нижней части экрана нажмите на надпись Календари
.
3. Пролистайте экран вниз и поставьте галочку напротив надписи Дни рождения
.
4. Нажмите Готово
в правом верхнем углу экрана.
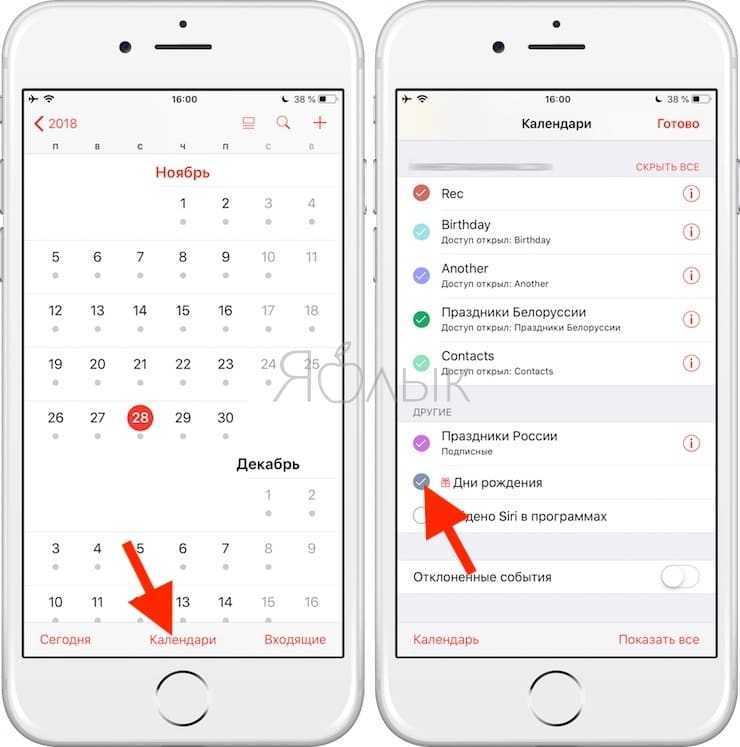
Теперь дни рождения ваших друзей будут отображаться в системном календаре iOS (в скобках указан возраст).
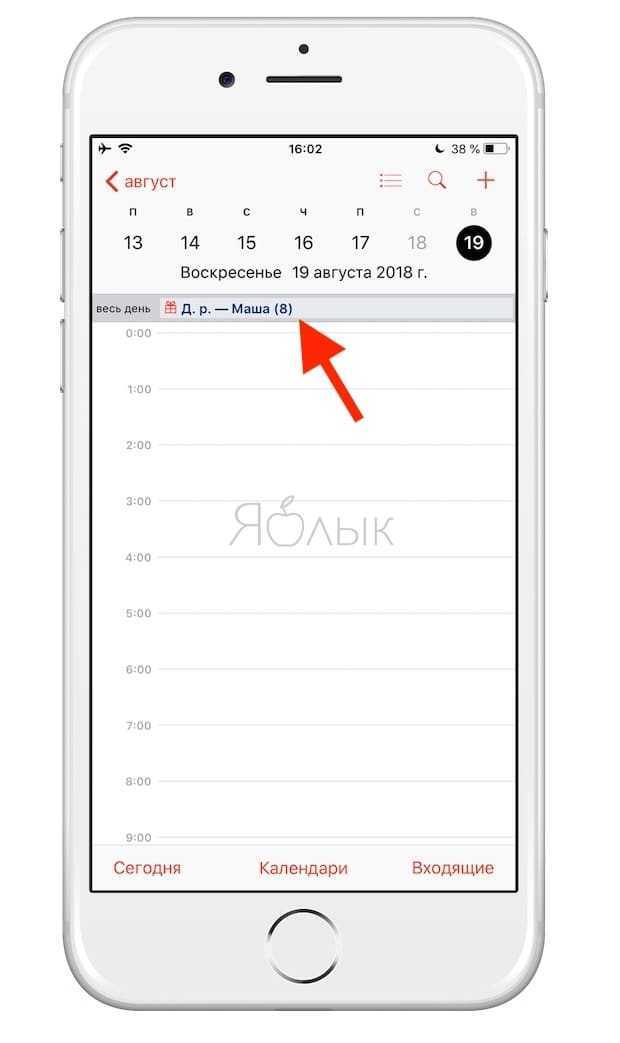
Примечание:
при желании вы можете добавить туда же и другие источники – например, официальные государственные праздники России (или той страны, где вы живете).
После использования любого удобного способа для добавления данных о днях рождения, необходимо активировать уведомления которые мы будем получать при наступлении памятной даты (иначе зачем вообще заморачиваться и вбивать неиспользуемую информацию).
1. Откройте Настройки → Календарь → Напоминания по умолчанию → Дни рождения
.
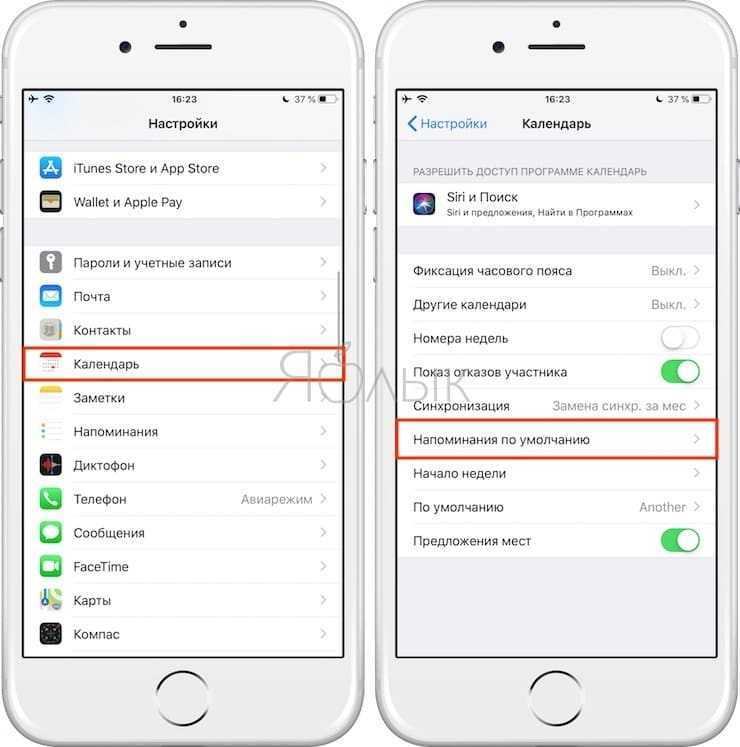
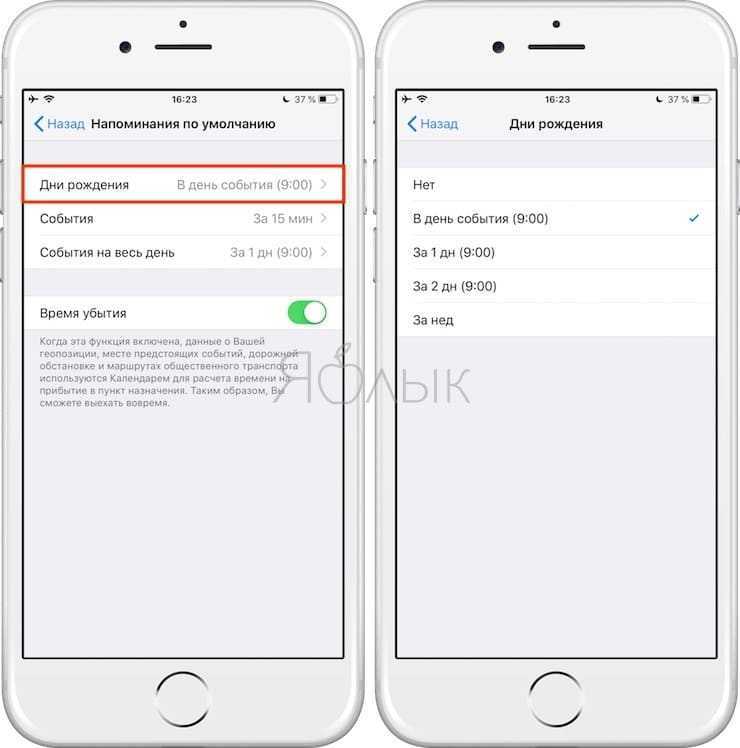
2. Укажите нужный интервал для напоминания:
- В день события (9:00);
- За 1 день (9:00);
- За 2 дня (9:00);
- За неделю.
Если уведомления вам не нужны, поставьте галочку напротив надписи Нет
.
3. Перейдите в раздел Настройки → Уведомления → Календарь
.
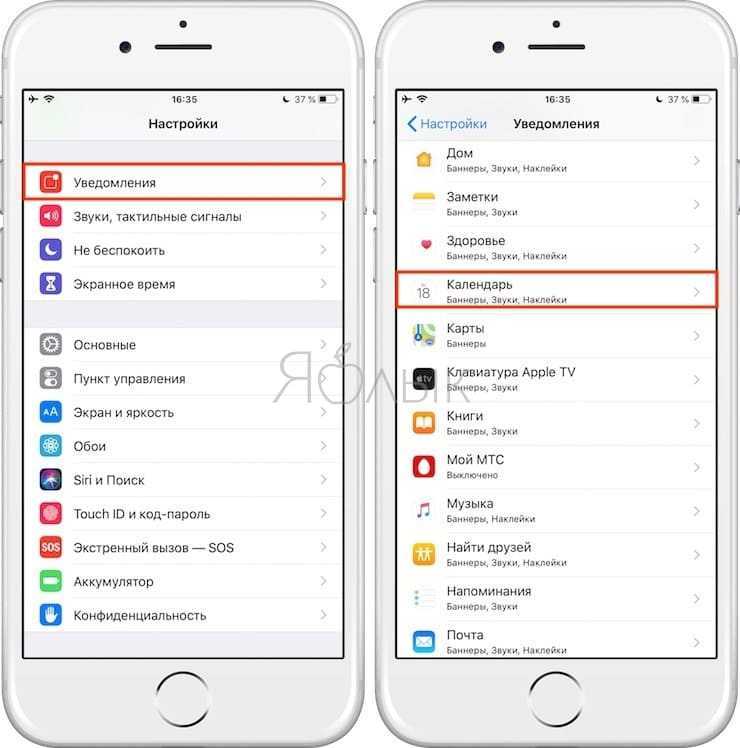
4. Включите системные уведомления календаря и настройте вид отображения.
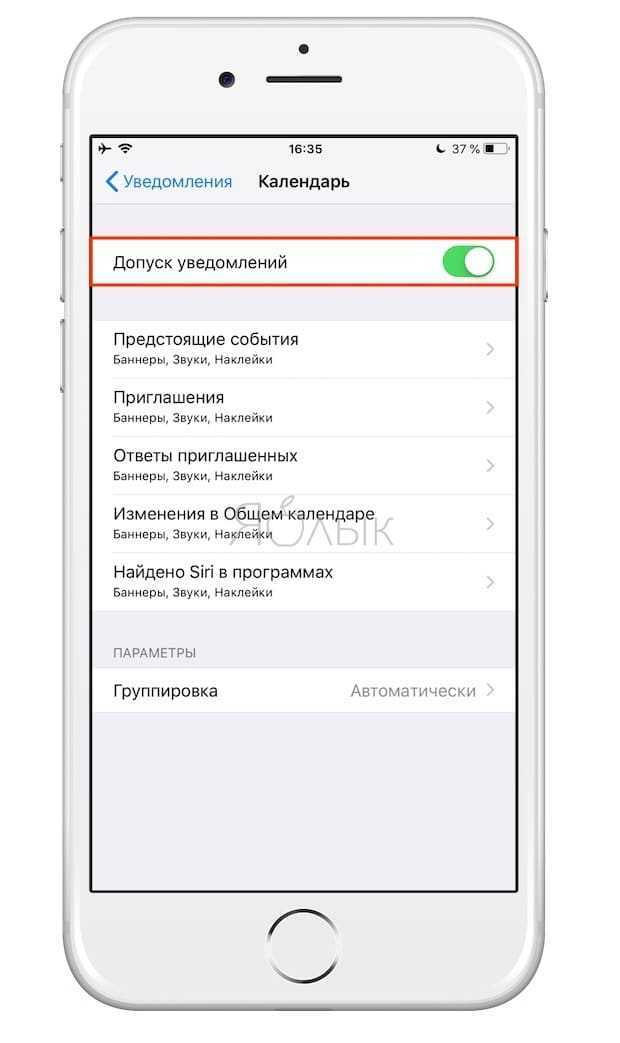
Напомним, если в штатной программе Календарь
не отображаются памятные даты, пройдите в раздел «Календари
». Убедитесь в том, что напротив пункта «Дни рождения
» стоит галочка.
Напоминания о днях рождения
Полезной функцией является возможность ставить оповещения о приближающихся днях рождениях. Для подготовки к активации напоминаний сначала потребуется внести данные о датах. Это делается довольно просто:
- Переходим в приложение «Телефон», где на нижней панели видим вкладку «Контакты».
- Определяем нужный контакт и через опцию «Изменить» находим ссылку с зеленым плюсиком «Добавить день рождения». Сохраняем изменения, а затем проводим такую же процедуру для всех контактов адресной книги.
После этого можно запустить показ «напоминалок» о днях рождения на главном экране Айфона. Чтобы это сделать, выполняем пошагово пункты следующей инструкции:
- На главном экране щелкаем по серой шестеренке с надписью «Настройки», выбираем меню «Календарь», где ищем «Напоминания по умолчанию».
- Настраиваем оповещения в разделе «Дни рождения».
-
В меню «Настройки» – «Уведомления» – «Календарь» проверяем, что селектор стоит во включенном положении, то есть, горит зеленым цветом.
Если у пользователя есть несколько устройств от компании Apple, будет проще сделать «напоминалки» на каждом из них. Для этого нет необходимости вручную дублировать памятные даты на каждом аппарате. Достаточно воспользоваться облачным сервисом iCloud.
Перейдите с главной страницы в раздел настроек, а затем – в опции iCloud. Проверяем, что синхронизация календаря находится в позиции «Включить». Теперь, при условии связи устройства с интернетом, все «напоминалки» станут доступными на каждом устройстве.
Можно ли установить 2 Вайбера на Айфоне
В отличие от операционных систем Android, в Айфонах наличие двух слотов для сим-карты является редкостью, и данная возможность появилась только в последних моделях, от X и выше. Но это вовсе не означает, что владельцы продукции Apple лишены права зарегистрироваться в двух или более аккаунтах в Вайбере. Чтобы пользоваться одновременно двумя профилями Вайбер и переключаться между ними, необязательно наличие активных двух симок, вставленных в этот смартфон. Можно на время активации вставить вторую симку в другой телефон, правила работы Вайбера этого не запрещают. Более того, установить две платформы приложения для разных аккаунтов на Айфоне куда проще, чем на Андроид-системах. В смартфонах Apple можно обойти стороной установку дополнительных приложений-клонов.
Напоминания о днях рождения
Полезной функцией является возможность ставить оповещения о приближающихся днях рождениях. Для подготовки к активации напоминаний сначала потребуется внести данные о датах. Это делается довольно просто:
- Переходим в приложение «Телефон», где на нижней панели видим вкладку «Контакты».
- Определяем нужный контакт и через опцию «Изменить» находим ссылку с зеленым плюсиком «Добавить день рождения». Сохраняем изменения, а затем проводим такую же процедуру для всех контактов адресной книги.
После этого можно запустить показ «напоминалок» о днях рождения на главном экране Айфона. Чтобы это сделать, выполняем пошагово пункты следующей инструкции:
- На главном экране щелкаем по серой шестеренке с надписью «Настройки», выбираем меню «Календарь», где ищем «Напоминания по умолчанию».
- Настраиваем оповещения в разделе «Дни рождения».
- В меню «Настройки» – «Уведомления» – «Календарь» проверяем, что селектор стоит во включенном положении, то есть, горит зеленым цветом.
Если у пользователя есть несколько устройств от компании Apple, будет проще сделать «напоминалки» на каждом из них. Для этого нет необходимости вручную дублировать памятные даты на каждом аппарате. Достаточно воспользоваться облачным сервисом iCloud.
Перейдите с главной страницы в раздел настроек, а затем – в опции iCloud. Проверяем, что синхронизация календаря находится в позиции «Включить». Теперь, при условии связи устройства с интернетом, все «напоминалки» станут доступными на каждом устройстве.
Напоминалка на рабочий стол Birthday v1.2.2.8
- небольшой размер исполняемого файла- всего 3.44 MB;
- простота использования и абсолютно ничего лишнего ни в самой программе, ни на рабочем столе;
- возможность распечатать все дни рождения в виде таблицы;
- ну и самое главное – это конечно же бесплатность самой напоминалки;
Вот так она выглядит. Не беспокойтесь реальный размер лишь слегка больше этого:
А такое напоминание (картинка ниже) о дне рождении появиться в трее рабочего стола после запуска компьютера за день до указанной даты, если Вы указали при внесении данных, что нужно предупреждать за 1 день до наступления той самой даты:

Чтобы добавить новую запись или изменить существующую, нужно нажать на “Новый” или “Изменить” и в появившемся окне заполнить или изменить необходимые поля после чего конечно же нажать на “Сохранить”:
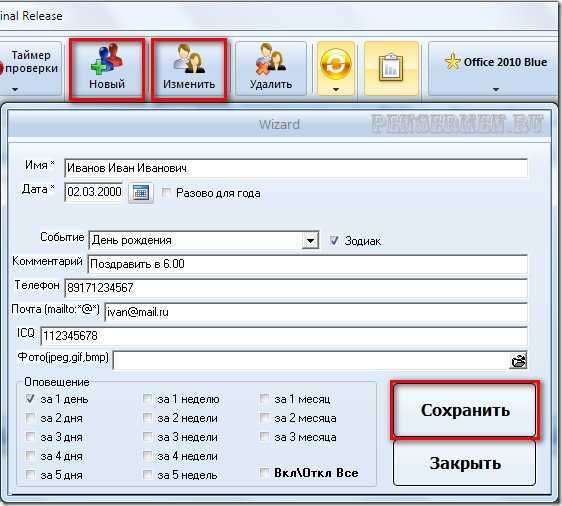
Также эта программа — напоминалка позволяет сохранять данные всех дней рождений в *.bfs файле и простом текстовом. Есть возможность восстановить данные из этих файлов. При необходимости, как я упоминал выше, можно и распечатать список, а при желании и изменить тему оформления:

Хотя меня, честно говоря устраивает любая тема, лишь бы перед каждой датой появлялось информационное окно на рабочем столе и булькающий звук. Этот звук идёт по умолчанию, но Вы можете изменить настройки и поставить вместо него любую свою мелодию или что-то ещё, что захотите.
ChaosControl
Функционал:
Работа с приложением происходит на 4 вкладках: Место Хаоса, План дня, Проекты, Контексты
Приложение позволяет быстро создавать заметки на вкладке Место хаоса
Можно присваивать каждому делу определенный контекст:
На вкладке Проект можно добавлять несколько задач в один проект, что способствует целостности восприятия
Можно задавать время начала и окончания выполнения задачи, в также оповещение об этих событиях
Вкладка План дня показывает задачи, которые надо выполнить в течение текущего дня
Минусы:
Возможность смотреть задачи на другие, кроме сегодняшнего, дни появляется после приобретения премиум-аккаунта
В приложении нет вкладки с календарем
Не понятно, куда пропадают завершенные задачи. Просмотреть их нет возможности
Как настроить повтор напоминания
Самой важной функцией в напоминаниях является возможность повтора. Для ее активации необходимо воспользоваться следующей инструкцией:
- На рабочем столе смартфона активировать приложение «Напоминания».
- Нажать на значок с плюсом, чтобы добавить новый объект. В случае заранее созданного задания его можно отредактировать с помощью кнопки изменения.
- Далее перейти в настройки напоминания с помощью кнопки «i».
- На следующей странице напротив «Напомнить в день» потребуется перетащить ползунок в активное состояние. Далее нажать на строчку повтора.
- Завершающим шагом будет выбор периодичности повторения. Пользователь может выбрать повтор исходя из своих предпочтений. Система предлагает заранее установленные шаблоны, однако имеется пользовательский режим.
Если все шаги соблюдены правильно, система будет автоматически активировать напоминание в выставленное время. Событие будет отображаться на главном экране смартфона. В установке звукового сопровождения нет нужды, так как система автоматически подбирает рингтон по умолчанию.
Заключение
Так, просто и без особых усилий превращаем свой смартфон в персонального помощника, напоминающего не пропустить деловую встречу или день рождения важного человека. Голосовое управление позволяет поставить напоминалку и настроить ее неще быстрее и удобнее
Для ведения списка дел на iPhone и iPad не нужно устанавливать никаких дополнительных приложений — стандартных функций iOS вполне хватает. Штатное приложение Напоминания, пусть и нельзя назвать самым мощным средством для создания to-do-листов, но со своей задачей, записью и уведомлениями о делах и событиях, оно вполне справляется. В этой небольшой инструкции мы расскажем о том, как нужно правильно пользоваться Напоминаниями на iPhone и iPad.
Самое приятное в стандартом приложении Напоминания — простота
Пользователя в нем не отвлекают никакие дополнительные функции и все его внимание сосредотачивается на учете дел, которые нужно выполнить. Еще одной примечательной функцией является виджет для Центра управления, который позволяет всегда помнить какие дела для выполнения еще остались
Как создать напоминание на iPhone и iPad
Шаг 1. Запустите приложение Напоминания
Шаг 2. Перейдите на вкладку с запланированными напоминаниямиШаг 3. Нажмите по пустой строчке на экране для создания напоминанияШаг 4. Введите текст напоминания и нажмите на значок, расположенный справа от текстаШаг 5. Укажите настройки вашего напоминания и нажмите ГотовоВ стандартных Напоминаниях дела можно объединять в списки, что очень удобно, если вы, например, работаете над каким-то определенным проектом, требующим выполнения большого количества задач. Создаются такие списки очень просто.
Как создать список напоминаний на iPhone и iPad
Шаг 1. Запустите приложение Напоминания
Шаг 2. Нажмите «Добавить список»
Шаг 3. Укажите название списка и цвет ярлыка
Самое же приятное в штатном средстве Apple для учета списка дел — возможность получения доступа к задачам, запланированным на ближайшее время при помощи специального виджета в Центре управления. Сперва, правда, этот виджет необходимо включить.
Как включить виджет приложения Напоминания на iPhone и iPad
Шаг 1. Откройте Центр управления, потянув вниз от самого верха экрана вашего iPhone и iPad
Шаг 2. Нажмите «Изменить»Шаг 3. Найдите в списке виджетов «Напоминания» и нажмите на иконки с изображением плюса, расположенную слева от надписи и нажмите «Готово»Теперь, все ваши дела будут всегда на виду, а для получения доступа к списку задач даже не нужно будет разблокировывать устройство — Центр управления можно запускать и без этого.
Поставьте 5 звезд внизу статьи, если нравится эта тема. Подписывайтесь на нас ВКонтакте , Instagram , Facebook , Twitter , Viber .
С помощью программы «Напоминания» на iOS 13 и iPadOS можно создавать напоминания с подзадачами и вложениями, а также устанавливать оповещения по времени и месту. Оповещение можно получить, даже когда вы пишете кому-то.
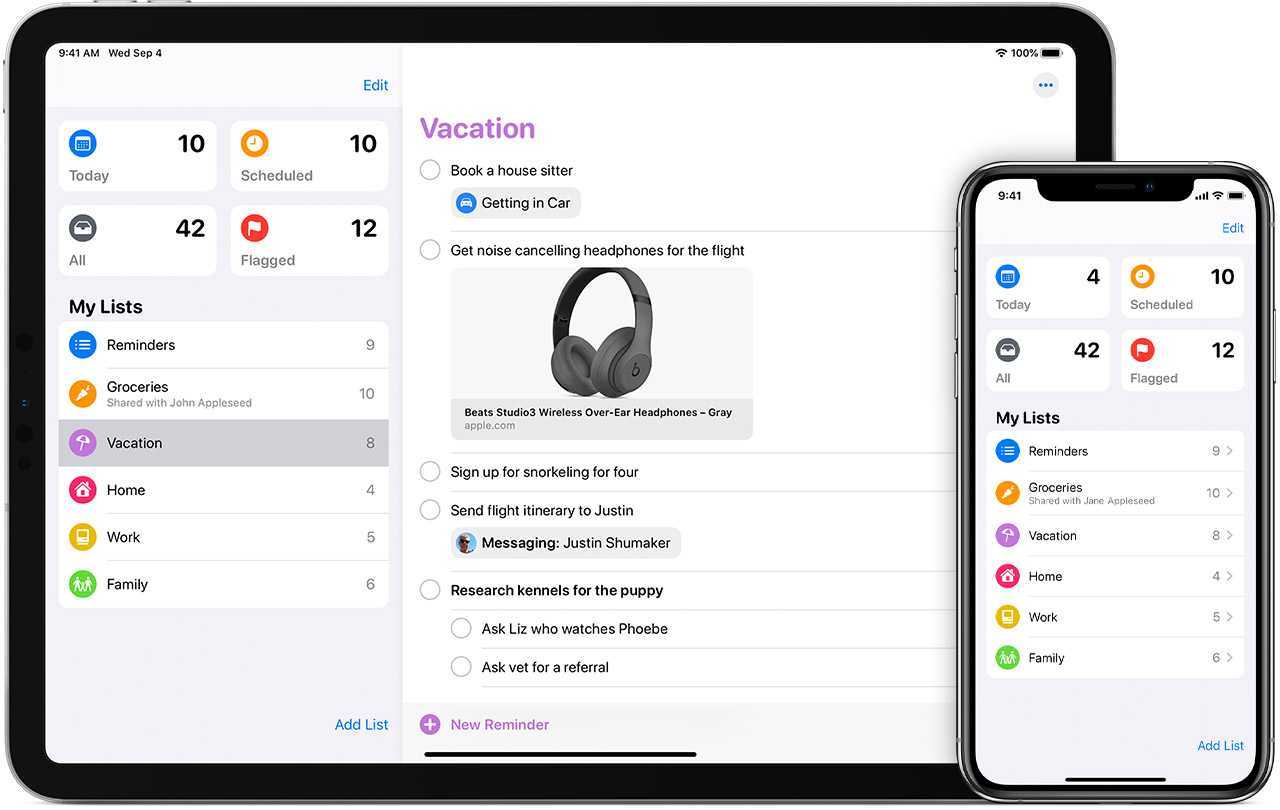
Заключение
Так, просто и без особых усилий превращаем свой смартфон в персонального помощника, напоминающего не пропустить деловую встречу или день рождения важного человека. Голосовое управление позволяет поставить напоминалку и настроить ее неще быстрее и удобнее
Для ведения списка дел на iPhone и iPad не нужно устанавливать никаких дополнительных приложений — стандартных функций iOS вполне хватает. Штатное приложение Напоминания, пусть и нельзя назвать самым мощным средством для создания to-do-листов, но со своей задачей, записью и уведомлениями о делах и событиях, оно вполне справляется. В этой небольшой инструкции мы расскажем о том, как нужно правильно пользоваться Напоминаниями на iPhone и iPad.
Самое приятное в стандартом приложении Напоминания — простота
Пользователя в нем не отвлекают никакие дополнительные функции и все его внимание сосредотачивается на учете дел, которые нужно выполнить. Еще одной примечательной функцией является виджет для Центра управления, который позволяет всегда помнить какие дела для выполнения еще остались
Как создать напоминание на iPhone и iPad
Шаг 1. Запустите приложение Напоминания
Шаг 2. Перейдите на вкладку с запланированными напоминаниямиШаг 3. Нажмите по пустой строчке на экране для создания напоминанияШаг 4. Введите текст напоминания и нажмите на значок, расположенный справа от текстаШаг 5. Укажите настройки вашего напоминания и нажмите ГотовоВ стандартных Напоминаниях дела можно объединять в списки, что очень удобно, если вы, например, работаете над каким-то определенным проектом, требующим выполнения большого количества задач. Создаются такие списки очень просто.
Как создать список напоминаний на iPhone и iPad
Шаг 1. Запустите приложение Напоминания
Шаг 2. Нажмите «Добавить список»
Шаг 3. Укажите название списка и цвет ярлыка
Самое же приятное в штатном средстве Apple для учета списка дел — возможность получения доступа к задачам, запланированным на ближайшее время при помощи специального виджета в Центре управления. Сперва, правда, этот виджет необходимо включить.
Как включить виджет приложения Напоминания на iPhone и iPad
Шаг 1. Откройте Центр управления, потянув вниз от самого верха экрана вашего iPhone и iPad
Шаг 2. Нажмите «Изменить»Шаг 3. Найдите в списке виджетов «Напоминания» и нажмите на иконки с изображением плюса, расположенную слева от надписи и нажмите «Готово»Теперь, все ваши дела будут всегда на виду, а для получения доступа к списку задач даже не нужно будет разблокировывать устройство — Центр управления можно запускать и без этого.
Поставьте 5 звезд внизу статьи, если нравится эта тема. Подписывайтесь на нас ВКонтакте , Instagram , Facebook , Twitter , Viber .
Системное iOS-приложение Напоминания – одна из лучших (если не самая лучшая) программ, написанных программистами Apple. В статье мы расскажем, как выжать из Напоминаний максимум полезных возможностей.
Программа Напоминания вышла в 2011 году в составе iOS 5. И тогда, и сегодня приложение позволяет создавать списки дел с напоминаниями о них и синхронизировать их со всеми другими Apple-устройствами пользователями (iPhone, iPad, Mac и др.).