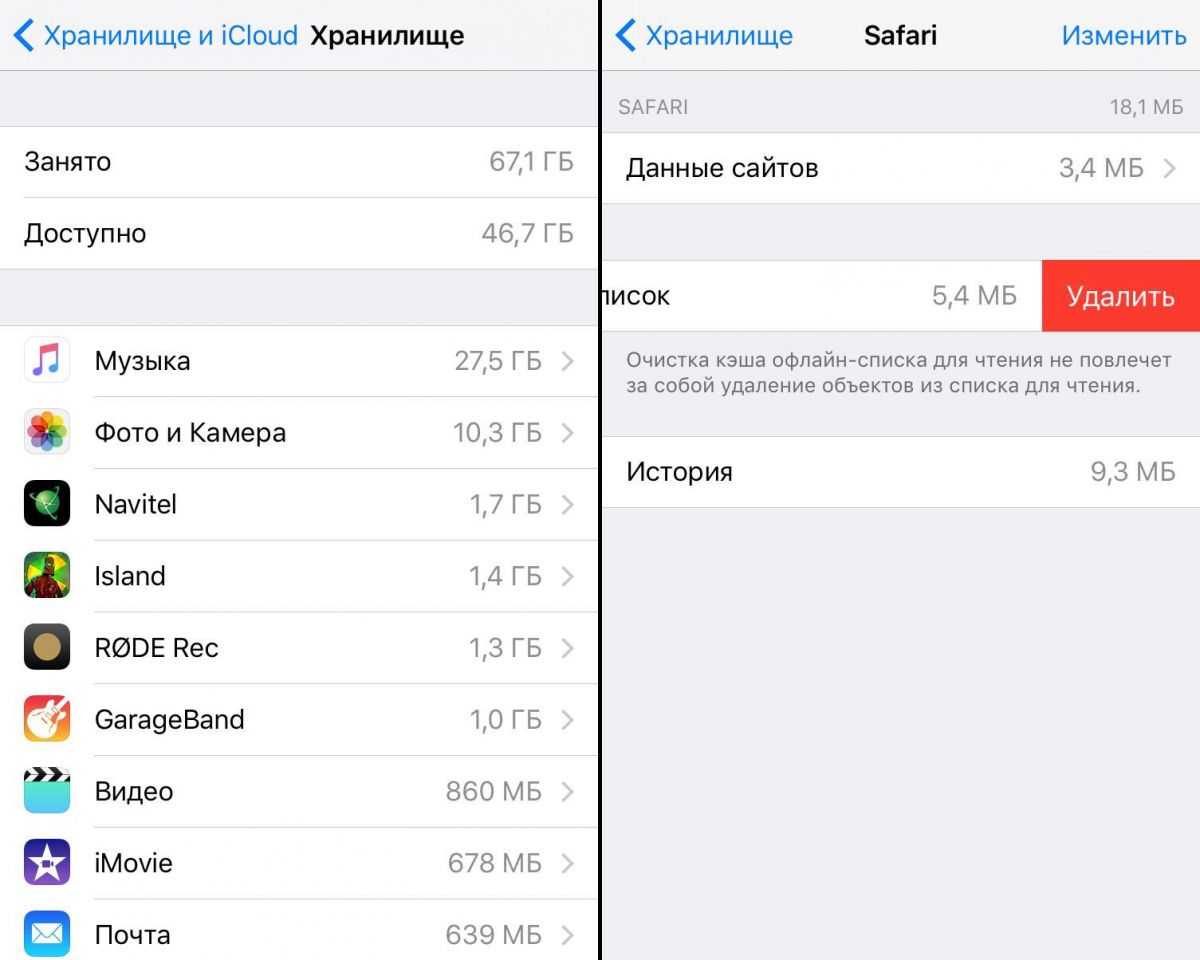Работа с документами в iCloud: общий доступ и синхронизация
Я активно использую «облако» для хранения документов и синхронизации между устройствами. И любые изменения, которые я вношу к файл, тут же вносятся и на всех подключенных к iCloud устройствах.
На компьютерах Mac облачное хранилище находится в Finder; в iOS доступ через приложение Файлы, что затрудняет работу, особенно в iPadOS. На iOS и iPadOS хранилище всегда оптимизировано, поэтому файлы из облака на устройство скачиваются только тогда, когда вы запрашиваете доступ к ним. Через несколько дней они возвращаются в облачное хранилище, и на иконке отображается облако.
Если вы знаете, что какое-то время будете без доступа в интернет, запустите файл на устройстве, чтобы оно скачалось из облака на телефон. Или скопируйте нужный файл (долгое нажатие по документу откроет доп. меню, команда Скопировать).
Если нужно скопировать несколько файлов, нажмите Выбрать вверху справа, выберите нужные файлы, нажмите на иконку папки внизу и выберите новое место для перемещения этих объектов.
В приложении Файлы все документы будут храниться независимо от iCloud. Не забудьте скопировать их обратно в облако, когда вам потребуется синхронизация.
Как «расшарить» документ?
Вы можете поделиться доступом к файлам в iCloud с другими людьми. На iOS выполните долгое нажатие на файл, выберите команду Поделиться, внизу выберите Добавить людей.
Добавить людей
Выберите, как отправить ссылку: сообщение, whatsApp, по почте. В отличие от отправки копии файлов по электронной почте, можно получать доступ к файлам в режиме онлайн. Не забудьте настроить параметры общего доступа, чтобы приглашенные могли править документ или только просматривать.
Как отправить ссылку на доступ к документу
На Mac кликните на файл в Finder, нажав на Ctrl. Выберите Поделиться > Добавить людей. Эта опция недоступна для папок, но должна появиться в новых версиях macOS и iOS. После этого у пользователей появится возможность получать доступ к файлам в общих папках и добавлять туда собственные файлы.
В Finder удаление файлов из iCloud стирает их и на компьютере Mac. То есть они исчезнут отовсюду. Если вы хотите удалить файл с компьютера, но оставить в iCloud, нажмите на него правой кнопкой мыши и выберите команду Удалить загрузку. Файл будет стёрт окончательно, без попадания в корзину. На его иконке появится изображение облака. Можно нажать на эту иконку и файл будет скачан из облака на устройство.
Если вы хотите постоянно хранить файлы на компьютере Mac, нажмите Option (Alt) и перетащите файл из iCloud в другую папку.
Ответы на самые популярные вопросы
- Как перенести фотографии, если не включена медиатека iCloud? Сразу скажем, что штатными средствами нельзя просто так перенести фотографии или видео с iPad в облачное хранилище. Для этого потребуется использование сторонней программы Documents от разработчика Readdle. Запустите приложение и нажмите на папку «Фото», выберите папку, а затем нажмите и удерживайте необходимый файл. Не отпуская его, перенесите палец в левый верхний угол экрана и держите, пока не появится главное меню программы. Теперь передвиньте палец в папку iCloud. Готово!
- Как сохранить файл из Drive в память планшета или на iPhone? Откройте облачное хранилище и нажмите на нужный вам файл. Затем кликните в левом нижнем углу экрана по кнопке со стрелочкой. В зависимости от типа файла нажмите на соответствующую кнопку. Например, если это будет видео, то будет написано «Сохранить видео». Для книг воспользуйтесь кнопкой «Скопировать в iBooks» и так далее.
- Как открыть файлы на компьютере под управлением Windows? Для этого зайдите на сайт www.icloud.com и введите данные своей учётной записи. Затем просто нажмите на иконку iCloud Drive. Или же загрузите одноимённое приложение с официального сайта Apple.
- Что делать, если файлы не синхронизируются? Убедитесь, что операционная система на устройствах и используемые программы обновлены до последней версии. То есть, если у вас планшет работает под iOS 8, а Айфон под iOS 9, то вы не сможете комфортно работать, потому что изменения, сделанные в девятке, не будут видны на iPad. Для работы некоторых функций может потребоваться обновление до iOS.
Меняем password с помощью компьютера (Windows, Mac OS)
Смена пароля на компьютере с ОС Windows или MacOS, в общем-то, аналогична его изменению на самом айфоне, айпаде или айподе. Единственная разница — делать это придётся через обычный браузер.
Если вы помните старый
- Запустите интернет-браузер на вашем персональном компьютере (Safari или другой для MacOS; Google Chrome, Mozilla Firefox или Edge (Internet Explorer) для ОС Windows).
- В адресной строке браузера наберите appleid.apple.com и перейдите на эту страницу.
- Далее введите свой идентификатор Apple ID и старый пароль, если помните его. Если нет, пройдите процедуру восстановления.
- В разделе «Безопасность» выберите ссылку «Изменить пароль».
- Затем вам придётся ответить на контрольные вопросы. Также, если в вашей учётной записи используется двухфакторная аутентификация, вам потребуется держать под рукой телефон, чтобы получить на него код для подтверждения личности. Полученный код введите в поле на странице изменения пароля.
- Далее введите свой старый пароль, а затем дважды новый. При этом на всех ваших устройствах произойдёт сброс учётной записи Apple ID, и нужно будет перелогиниться с новым паролем.
Если забыли текущий
- Откройте браузер на вашем компьютере или ноутбуке (Safari, Google Chrome, Mozilla Firefox).
- В адресной строке введите iforgot.apple.com и нажмите «Enter» для перехода на страницу.
- В окне сброса пароля укажите свой Apple ID (адрес электронной почты) и нажмите «Продолжить».
- Пройдите подтверждение личности одним из четырёх способов.
Способы восстановления с ПК
| Ответьте на контрольные вопросы | Вам потребуется вспомнить ответы на вопросы, которые вы устанавливали как контрольные при создании Apple ID. |
| Пройдите аутентификацию по электронному адресу почты | На указанный адрес вы получите уведомление со ссылкой, нажмите на неё для сброса пароля. |
| Введите ключ восстановления | Опция доступна при двухфакторной аутентификации аккаунта. При подключении её в настройках вы создавали ключ восстановления. При выборе такого способа с вас затребуют ввести ключ, а затем на ваше устройство придёт код, который нужно ввести в браузере. Только тогда вы сможете сбросить пароль. |
| Подтвердите номер телефона | Вариант также доступен только для тех, кто активировал двухэтапную проверку. С вас запросят номер телефона и отправят на него код. На ваш гаджет придёт уведомление, после которого можно будет сбросить пароль Apple ID. |
Теперь укажите новый пароль и подтвердите его. Введите новый пароль на всех устройствах, где выполнялся вход в учётную запись.
Видео: восстановление пароля через ПК
Забыть пароль не страшно, когда под рукой есть способы его восстановления. Указанных вариантов будет достаточно, чтобы выйти из любой ситуации. Утеряли ли вы доступ к электронной почте или забыли ответы на контрольные вопросы — всегда можно найти другой подходящий способ восстановления пароля.
Как исправить ошибки, связанные со входом в учетную запись Apple ID
Как восстановить пароль Apple ID и iCloud
Поиск файлов
Для доступа к файлам откройте программу «Файлы» и выберите расположение нужного файла.
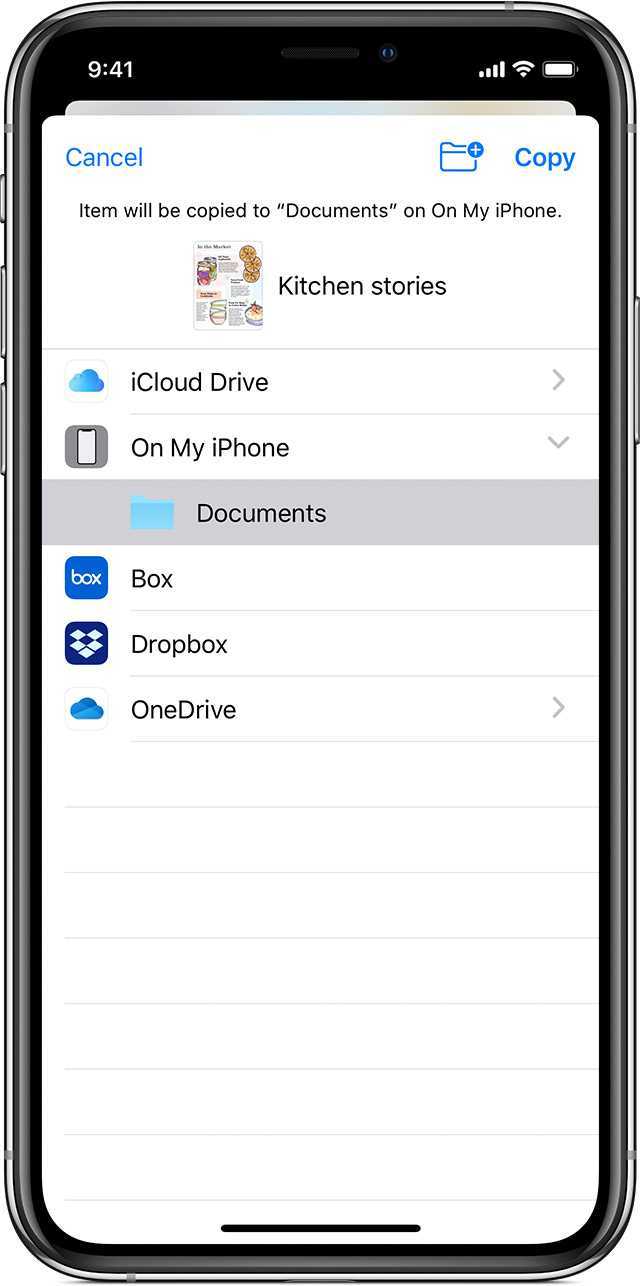
Сохранение локальной копии файла
Файлы, хранящиеся локально, находятся в папке «На » на экране «Места». Чтобы сохранить файлы непосредственно на своем iPad, просто перетащите их в папку «На iPad». Чтобы сохранить файл локально на iPhone или iPod touch, выполните следующие действия.
- Перейдите к файлу, который требуется сохранить на устройстве.
- Нажмите «Выбрать» > имя файла > «Разместить» .
- В папке «На » выберите папку или нажмите «Новая папка» , чтобы создать новую.
- Нажмите «Скопировать».
Также можно использовать длительное нажатие на файл, затем выбрать команду «Переместить» и папку, в которую требуется скопировать файл.
В iOS 12 или более ранней версии нажмите нужный файл и выберите «Переместить». Затем в папке «На » выберите Numbers, Keynote или Pages и нажмите «Скопировать».
Перемещение файлов из iCloud Drive
- Перейдите к файлу, который требуется переместить.
- Нажмите «Выбрать», затем выберите файл.
- Нажмите «Разместить» .
- В папке «На » выберите папку или нажмите «Новая папка» , чтобы создать новую.
- Нажмите «Переместить».
Также можно использовать длительное нажатие на файл, затем выбрать команду «Переместить» и папку, в которую требуется скопировать файл.
Просмотр файлов на других устройствах
Выполните действия для соответствующего устройства.
- На компьютере Mac выберите Finder > iCloud Drive.
- На iCloud.com перейдите в программу iCloud Drive.
- На компьютере PC с программой iCloud для Windows перейдите в проводник > iCloud Drive.
![]()
Как сохранить документ на Айфон
Зайдя на App Store можно найти множество программ, предназначенных для работы с файлами на Айфоне. При этом большинство из них распространяются совершенно бесплатно. Рассмотрим подробно два способа, воспользовавшись которыми можно сохранить документ любого формата на устройство.
Способ 1: Стандартное ПО
Наиболее простой метод сохранить какой-либо документ на Айфон заключается в использовании стандартного приложения «Файлы». Это ПО появилось на всех iPhone сразу после выпуска 11 версии iOS. Сохранение выполняется таким образом:
Запустите любой браузер, который поддерживает функцию загрузки
Обратите внимание, далеко не все сторонние приложения имеют такую возможность.
Перейдите непосредственно к загрузке файла и нажмите на иконку импорта
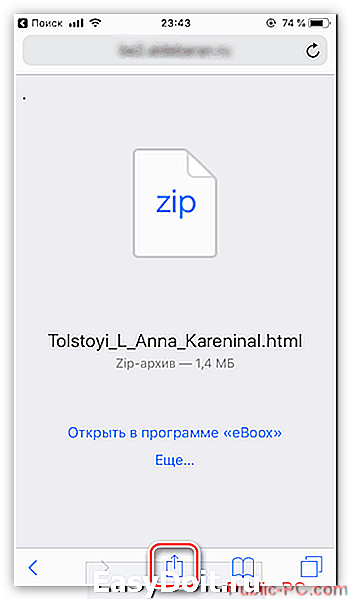
В отобразившемся меню выберите вариант «Сохранить в Файлы».
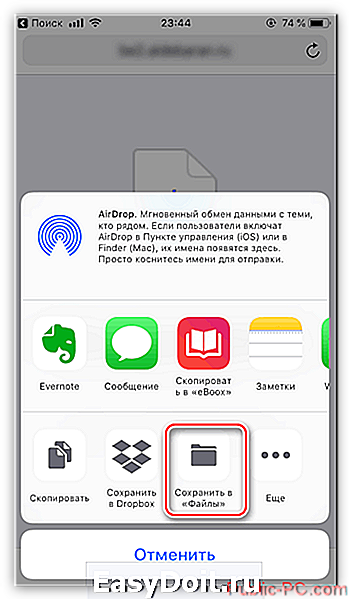
Укажите каталог для загрузки документа и нажмите на надпись «Добавить».
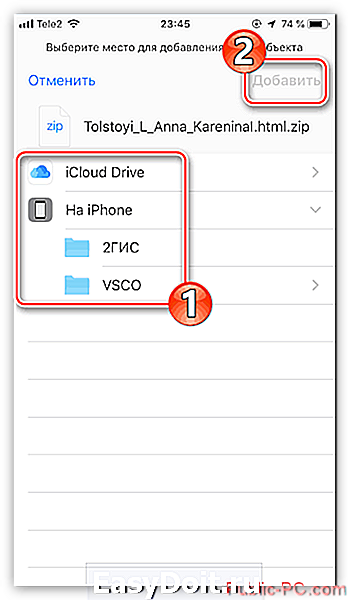
После этого останется только найти новый файл на устройстве и запустить его.
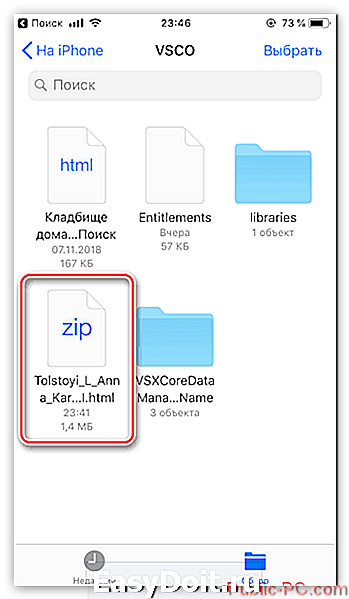
Способ 2: С помощью компьютера
Приложение «Файлы», которое описывалось в предыдущем способе, может сохранять данные в iCloud. Благодаря этому каждый пользователь в любой момент времени имеет возможность получить доступ к файлам на устройстве, а при необходимости добавить на Айфон новые документы. Давайте рассмотрим подробнее:
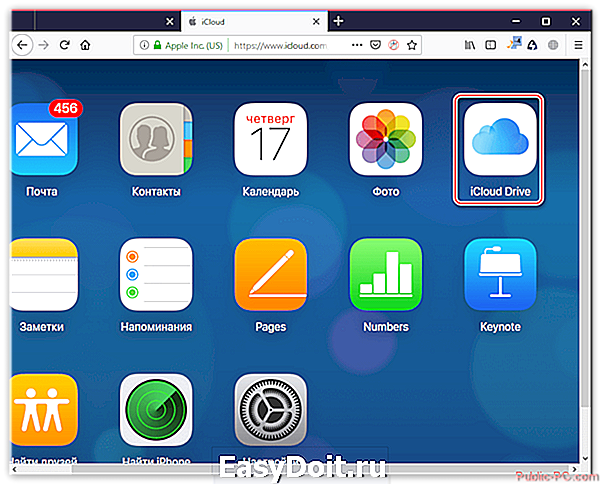
В открывшемся окне нажмите на иконку с изображением облака. Это даст возможность сохранить новый файл.
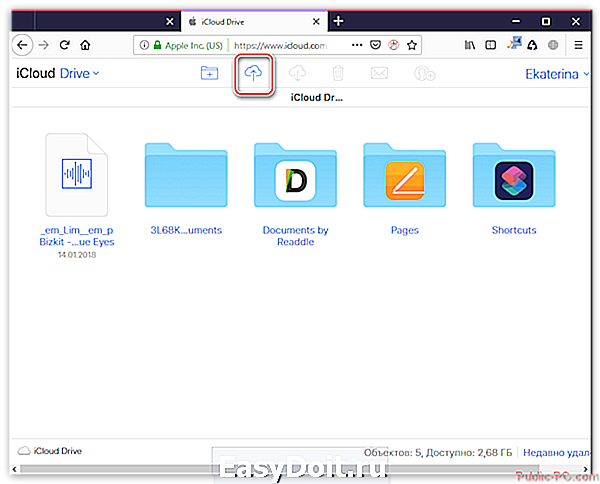
Воспользуйтесь встроенным Проводником, чтобы указать документ, который требуется скачать.
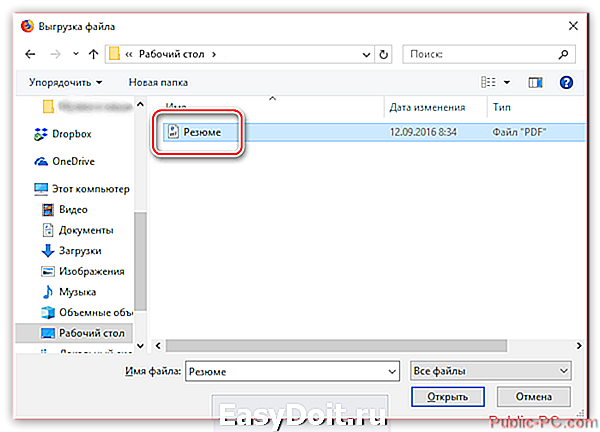
После выполнения этих действий начнется автоматическая загрузка, длительность которой напрямую зависит от размера файла.
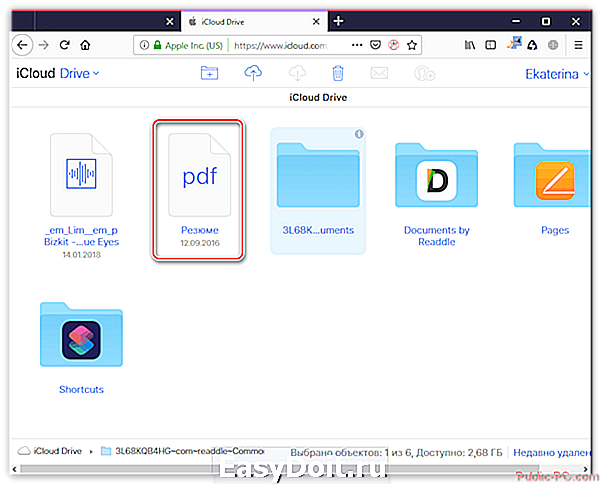
Перейдите к приложению «Файлы» и найдите сохраненный документ в блоке «iCloud Drive».
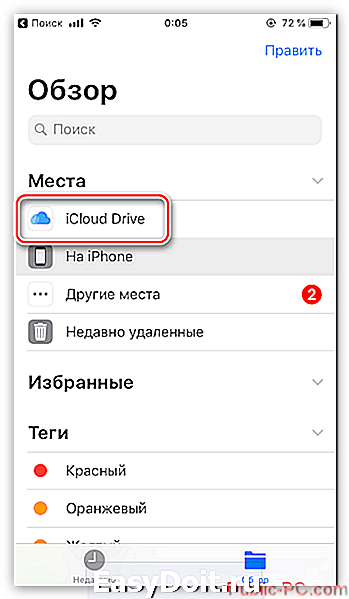
Обратите внимания, файл еще не загружен на само устройство. Чтобы получить доступ к документу на смартфоне, потребуется нажать на иконку файла.
Известно еще множество способов, с помощью которых можно сохранить файл на Айфон. В этой статье были разобраны самые оптимальные методы, которые не требуют использования стороннего ПО. Специализированные программы работают по схожему принципу, поэтому ознакомившись с этой статьей, у вас не должно возникнуть сложностей при сохранении документа на iPhone с их помощью.
public-pc.com
Как перенести контакты с iPhone на Android
Первое, что нужно сделать при переходе с iPhone на Android, — это перенести контакты. Насколько прост этот процесс, во многом будет зависеть от ваших предыдущих практик синхронизации контактов. Вы синхронизируете свои контакты с учетной записью Google? Если это так, то получить контакты на новом Android-смартфоне очень просто! Все, что вам нужно сделать, это ввести данные своей учетной записи Google. Все сохраненные номера будут автоматически загружены.
Однако, если вы не синхронизируете контакты с Google, вам придется немного потрудиться. Самый простой способ — использовать iCloud для получения файла .vcf, а затем импортировать его на свой телефон Android (или в Google Контакты). Вот как это сделать:
Как перенести контакты с iPhone на Android вручную
Как скачать .vcf файл контактов
- На iPhone перейдите в приложение «Настройки», а затем в свой профиль.
- Коснитесь iCloud и включите Контакты. Вскоре ваши контакты будут загружены в облачные сервисы Apple.
- С помощью браузера перейдите на iCloud.com и войдите со своим Apple ID.
- Выберите Контакты, а затем щелкните значок шестеренки в нижнем левом углу.
- Щелкните Выбрать все.
- Снова нажмите шестеренку и выберите «Экспорт vCard». Когда файл .vcf загрузится, вы можете импортировать этот файл в свои контакты Google или прямо на свой телефон.
Как импортировать контакты в Google Контакты
- Перейдите на сайт contacts.google.com и нажмите «Импорт» , затем «Перейти к старым контактам» .
- Нажмите кнопку «Еще» и выберите «Импорт» .
- Выберите файл, и все готово.
Как импортировать контакты в телефон Android
- Перенесите файл .vcf в свой телефон любыми способами, например с помощью карты microSD или подключив телефон к компьютеру.
- Откройте приложение «Телефон» и нажмите кнопку меню.
- Найдите вариант для импорта/экспорта. Его местоположение будет зависеть от программного обеспечения вашего телефона.
- Выберите файл и ждите пока закончиться импорт.
Кроме того, вы можете переносить контакты с iPhone на Android с помощью Google Контакты. Люди могут подумать, что синхронизация с Google Контактами — это эксклюзивная функция Android. Это не так, но для этого нужно немного повозиться с настройками. Покажем, как это делается.
Как перенести контакты с iPhone на Android с помощью облака
Кроме того, вы можете переносить контакты с iPhone на Android с помощью Google Контакты. Люди могут подумать, что синхронизация с Google Контактами — это эксклюзивная функция Android. Это не тот случай, но для этого нужно немного повозиться с настройками. Покажем, как это делается.
- На iPhone откройте приложение «Настройки».
- Перейдите в Учетные записи и пароли.
- Нажмите «Добавить учетную запись«.
- Выберите Google и войдите в учетную запись Google, которую вы будете использовать со своим новым телефоном Android.
- Включите переключатель «Контакты» .
- Нажмите «Сохранить» .
- Теперь контакты будут автоматически синхронизироваться с вашего iPhone в облаке. Они также будут синхронизироваться с вашим устройством Android.
Полное руководство: как перенести контакты с iPhone на Android
Не удается изменить страну или регион Apple ID на iPhone и iPad?
Есть несколько важных вещей, которые следует учитывать, прежде чем переключать страны в App Store на iOS. Прежде всего, убедитесь, что у вас есть действительный способ оплаты для вашей новой страны или региона. Вы можете использовать Apple Pay (при наличии), большинство кредитных и дебетовых карт, экономить средства на погашении подарочных карт или пополнять свой Apple ID, а также использовать способы оплаты для конкретной страны/региона.
Не все типы контента доступны везде. Поэтому загружайте свои приложения, книги, телепередачи, фильмы и музыку для быстрого доступа. Вы можете легко создать резервную копию своего iPhone, чтобы защитить большую часть своей личной информации.
1. Обязательно отмените активные подписки
Самое первое, что вы должны сделать, чтобы исправить проблему «Не удается изменить страну в App Store на iOS/iPadOS», — это убедиться, что вы отменили все свои активные подписки. Да, вы правильно прочитали! Вам нужно не только отменить все свои подписки, но и дождаться окончания периода подписки.
iOS упрощает управление подписками в App Store. Таким образом, вы можете отслеживать свои подписки и отменять их, когда захотите.
Чтобы отменить подписку на iPhone или iPad, перейдите в приложение «Настройки» -> Apple ID -> Подписки.
Теперь выберите активную подписку и нажмите «Отменить подписку».
2. Остерегайтесь отмены предзаказов и проката фильмов
Если у вас есть предварительные заказы, аренда, членство или сезонные абонементы, дождитесь их завершения. В противном случае вы не сможете изменить страну своего магазина приложений на своем устройстве iOS.
Кредит фотографии: Apple
Чтобы отменить предварительный заказ на вашем iPhone или iPad, откройте App Store -> ваша фотография в правом верхнем углу экрана -> ваше имя -> предзаказы/аркадные игры в ближайшее время. Теперь выберите предварительный заказ и отмените его, следуя инструкциям.
Связанный: новая карта Valorant может быть основана на Австралии и Skye: Threads of Lore Theory
3. Выйти из группы семейного доступа
Если вы используете приложения, поддерживающие семейный доступ, возможно, вы состоите в группе семейного доступа, и вам может быть запрещено менять страну. Поэтому обязательно покиньте группу семейного доступа, прежде чем пытаться изменить местоположение в App Store
Обратите внимание, что любой член семьи в возрасте 13 лет и старше может удалить себя из семейной группы. Однако если для вашей учетной записи включено время экрана, организатор семейного доступа должен удалить вас
Перейдите в приложение «Настройки» на вашем iPhone или iPad -> Ваш профиль -> Семейный доступ -> Ваше имя -> Прекратить использование Семейного доступа.
Кредит фотографии: Apple
4. Убедитесь, что у вас нет непогашенного баланса Apple ID или баланса Store.
Перед попыткой изменить страну или регион App Store необходимо очистить ожидающий баланс Apple ID или баланс Store. В настоящее время нет возможности перенести баланс Apple ID в App Store или iTunes в другом регионе. Поэтому, в зависимости от его размера, вам придется потратить всю непогашенную сумму авансом. Чтобы просмотреть баланс своего Apple ID, запустите App Store на своем iPhone или iPad -> Ваш профиль. Теперь вы должны увидеть свой баланс под своим профилем.
После того, как вы позаботились об этих основах, вы можете легко изменить страну магазина приложений на своем устройстве iOS. Просто зайдите в App Store -> Ваш профиль -> Ваше имя -> Введите свой пароль Apple ID -> Страна/регион.
5. Выйдите из Apple ID и войдите снова.
Если вы по-прежнему не можете изменить регион App Store на своем iPhone даже после проверки всего необходимого (упомянутого выше), выйдите из своего Apple ID и войдите снова. Для этого перейдите в приложение «Настройки» -> «Ваш профиль». Теперь прокрутите вниз и нажмите «Отменить подписку». Затем следуйте инструкциям, чтобы завершить процесс.
После этого войдите снова. Теперь попробуйте изменить страну в App Store, чтобы увидеть, решена ли проблема. Вам нужно будет ввести новую платежную информацию, платежный адрес и согласиться с Условиями.
6. Обновите программное обеспечение
В большинстве случаев вам не нужно заходить так далеко. Однако в какой-то момент мы все сталкивались со странными проблемами iOS. Поэтому было бы нецелесообразно исключать возможность программной ошибки, не позволяющей вам изменить регион App Store на вашем iPad или iPhone. Если ни одно из вышеперечисленных решений не помогло вам, обновите программное обеспечение.
Перейдите в приложение «Настройки» -> «Основные» -> «Обновление программного обеспечения». Загрузите и установите последнюю версию iOS/iPadOS прямо сейчас.
Связанный : Безопасно ли продавать мой старый модем или маршрутизатор?
Как пользоваться iCloud Drive на iPhone, iPad или iPod touch
На данный момент, получить доступ к данным, хранящимся в iCloud Drive, можно только с помощью приложений, данные которых, собственно говоря, и лежат в соответствующей папке внутри Вашего хранилища данных на сервере. По умолчанию все фирменные «яблочные» приложения (Pages, Numbers, Keynote и т.д.) поддерживают синхронизацию iCloud Drive; сторонние программы получат поддержку нового сервиса по мере выпуска разработчиками новых версий. Впрочем, стоит отметить, что уже сейчас приложений, поддерживающих iCloud Drive, становится все больше и больше.
Стоит отметить, что, если Вы хотите иметь полный доступ к хранилищу iCloud Drive с экрана своего iPhone или iPad, то на устройство необходимо будет установить какое-либо стороннее приложение, позволяющее подключаться к удаленному серверу и работать с файлами, хранящимися на нем. Из программ, протестированных нашими сотрудниками лично, можем выделить два приложения: Cloud Drive Explorer, созданную исключительно для просмотра данных, хранящихся в iCloud Drive, либо более функциональный файловый менеджер Documents, позволяющий, помимо подключения к iCloud Drive, синхронизироваться с множеством других популярных «облачных» сервисов, а также хранить данные и работать с ними внутри памяти Вашего устройства.
Вполне вероятно, что в ближайшем будущем, по мере развития и распространения сервиса iCloud Drive среди пользователей, компания Apple представит свое программное решение, позволяющее получить доступ ко всем данным, хранящимся на сервере напрямую с iPhone, iPad или iPod touch.



























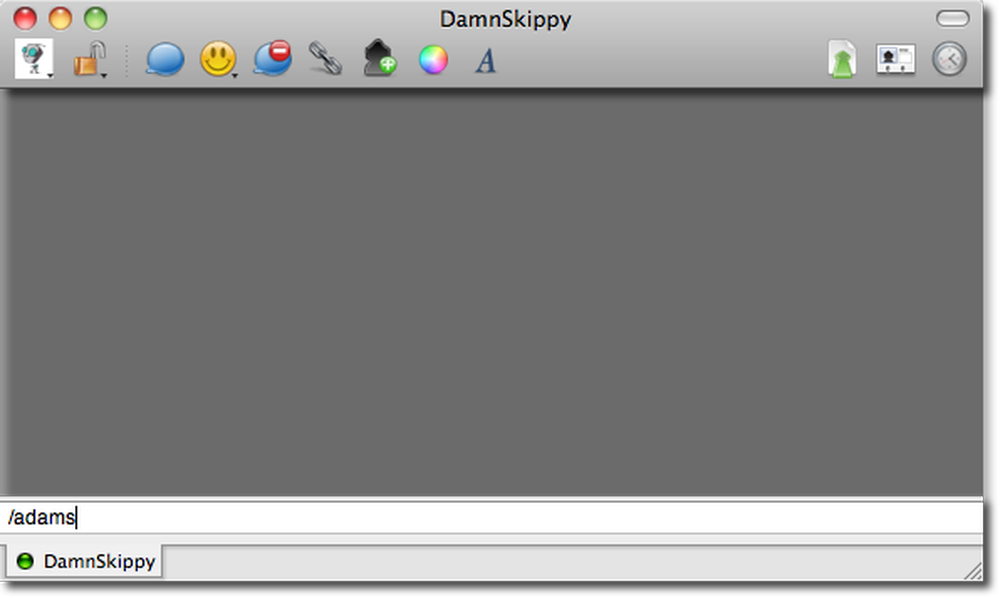
![Пиратские программы для mac. возможно ли? [инструкция]](http://aksakovufamuseum.ru/wp-content/uploads/2/a/c/2ac74641926582c06fc346a012ce1304.png)