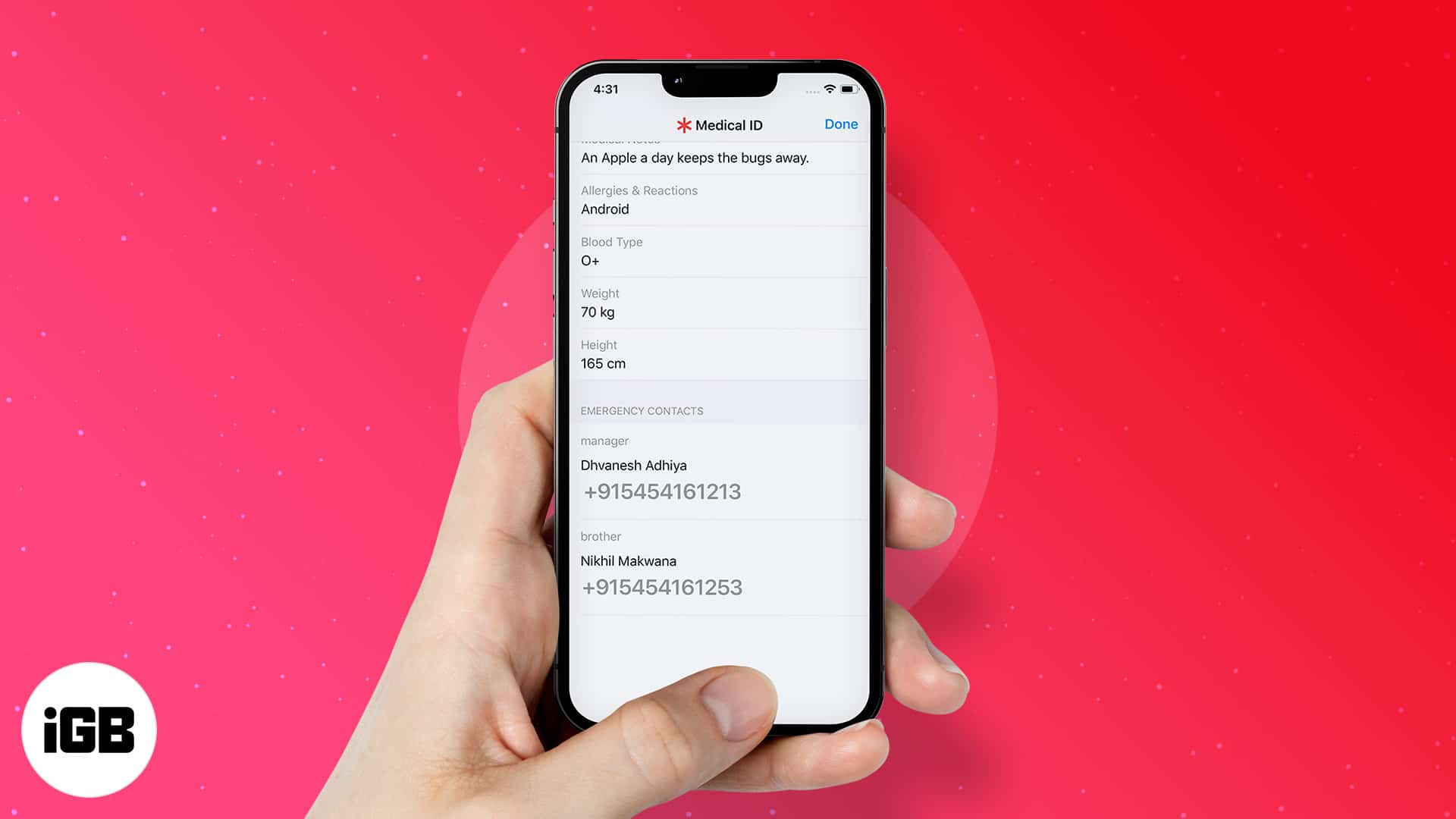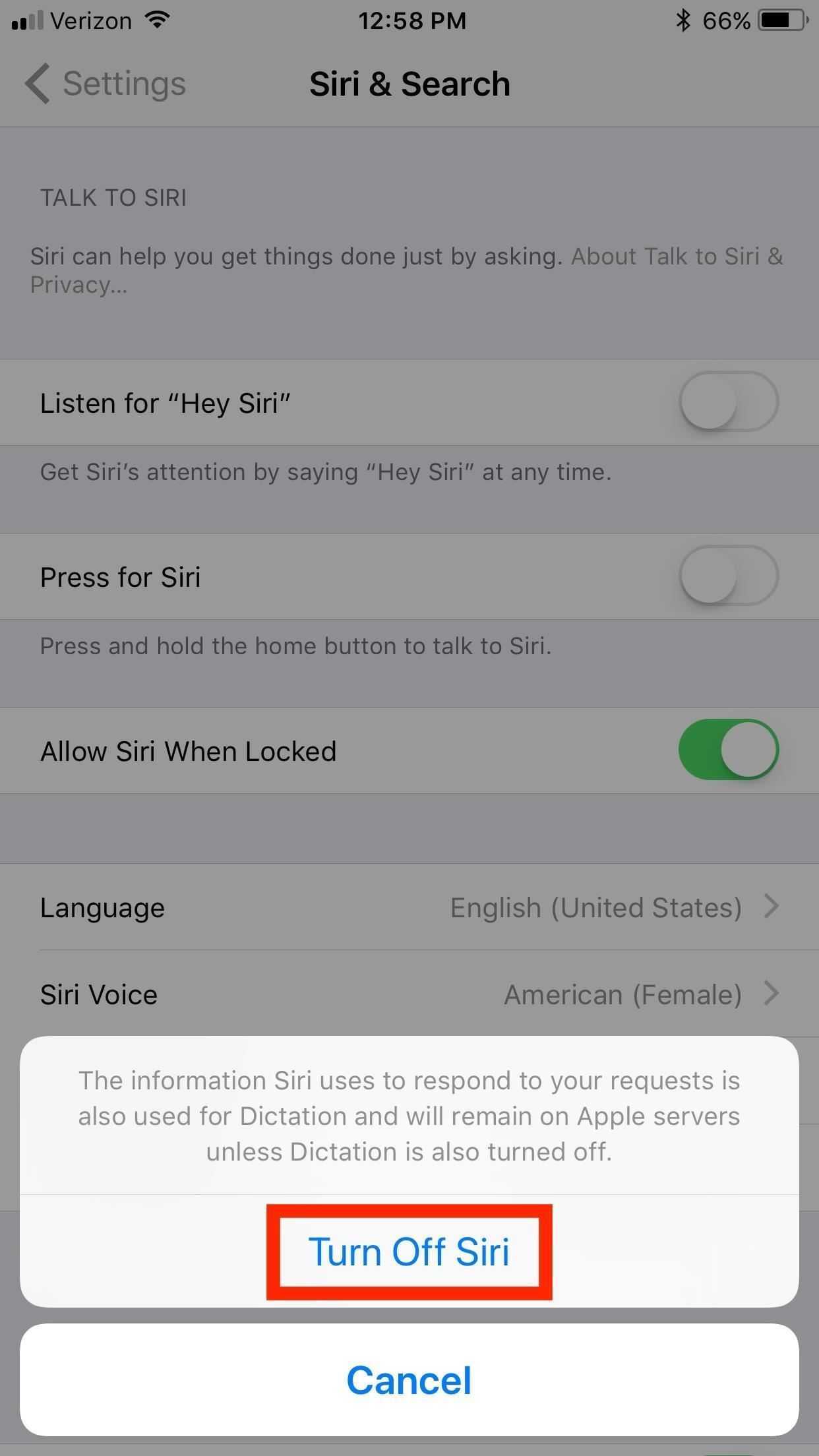Как работают правила почты
Правила имеют два компонента: условие и действие. Условия — это рекомендации для выбора типа сообщения, действие которого повлияет. У вас может быть правило Mail, состояние которого ищет любую почту от вашего друга Шона и чье действие заключается в том, чтобы выделить сообщение, чтобы вы могли более легко увидеть его в своем почтовом ящике.
Правила почты могут делать гораздо больше, чем просто находить и выделять сообщения. Они могут организовать вашу почту; например, они могут распознавать связанные с банковским сообщением сообщения и перемещать их в папку электронной почты вашего банка. Они могут захватывать спам от повторяющихся отправителей и автоматически перемещать его в папку нежелательной почты или в корзину. Они также могут принимать сообщение и пересылать его на другой адрес электронной почты. В настоящее время доступно 12 встроенных действий. Если вы знаете, как создавать AppleScripts, Mail также может запускать AppleScripts для выполнения дополнительных действий, таких как запуск определенных приложений.
Помимо создания простых правил, вы можете создавать сложные правила, которые ищут несколько условий, прежде чем выполнять одно или несколько действий. Поддержка Mail для сложных правил позволяет создавать очень сложные правила.
Как настроить почту Mail.ru в iOS
Принцип почти тот же, но если верить официальной инструкции с сайта Mail.ru, придется чуть больше данных ввести вручную.
Чтобы настроить почту Mail.ru на iPhone и iPad:
-
Открываем системные настройки.
-
Ищем среди них настройки почты (вкладку с названием «Почта»).
-
Переходим в этот пункт настроек и открываем раздел «Учетные записи».
-
Затем нажимаем на «Добавить новую учетную запись».
-
Среди доступных провайдеров выбираем «Другое», потому что Mail.ru там нет.
-
В появившееся поля вводим название ящика, почтовый адрес, пароль от ящика и краткое описание.
-
Нажимаем на кнопку «Далее».
-
Сохраняем внесенные изменения.
-
В расширенных настройках находим пункт «Сервер исходящей почты» и переходим в него.
-
После этого выбираем активный сервер, переводим в активное положение тумблер «Использовать SSL» и вводим порт сервера 465.
-
Нажимаем «Готово» и возвращаемся на один уровень настроек назад.
-
Выбираем пункт «Дополнительно».
-
Снова включаем тумблер «Использовать SSL», но в этот раз указываем порт 993.
-
Сохраняем изменения и выходим из настроек.
Теперь почта должна заработать.
Как отправлять не только текст в iMessage?
Недавно Apple расширила возможности сообщений, добавив возможность отправлять больше, чем просто текст в сообщении. В приложении «Сообщения» теперь если вы коснетесь сердца двумя пальцами, сможете нарисовать сообщение другу. Это действительно классный способ выразить свои чувства, рисуя сердце или ваше разочарование, нарисовав хмурое лицо.
Вы также можете нажать кнопку «A», чтобы отправить анимированные GIF, музыку или другие наклейки, приобретенные вами через App Store. Раздел #images содержит анимированные GIF-файлы, которые идут с iPad. Там достаточно много возможностей, чтобы вы могли выражать почти любые эмоции.
[dzs_videogallery id=”kak-otpravit-imessage-a-ne-sms/kak-nastroit-imessage-na-iphone” db=”main”]
Примечания по синхронизации с помощью iCloud
Заметки, используемые только для iPhone, но также доступны на iPad и Mac. Хорошей новостью является то, что, поскольку эти устройства могут синхронизировать контент с вашей учетной записью iCloud, вы можете создать заметку в любом месте и отобразиться на всех ваших устройствах. Вот что вам нужно сделать:
- Убедитесь, что все устройства, для которых вы хотите синхронизировать заметки, вошли в одну учетную запись iCloud.
- На вашем iPhone перейдите к настройки приложение.
- Нажмите свое имя в верхней части экрана (в iOS 9 и более ранних версиях, пропустите этот шаг).
- Нажмите ICloud.
- Переместите Заметки слайдер включен / зеленый.
- Повторите этот процесс на каждом устройстве, которое вы хотите синхронизировать заметки через iCloud.
При этом каждый раз, когда вы создаете новое примечание или редактируете и существуете на этих устройствах, изменения автоматически переносятся на все другие устройства.
Быстрая очистка входящей почты
По какой-то причине, официальное почтовое приложение от Apple позволяет отмечать письма лишь по одному. Поэтому, если вам необходимо произвести удаление сразу множества писем, это может занять долго время. К счастью, есть простая уловка, которая позволит вам быстро удалить сразу все входящие сообщения. Делаем следующее:
- В почтовом ящике, который требуется очистить, выбираем пункт «Изменить».Выбираем пункт «Изменить»
- Выделаем первое сообщение из предложенных, а затем зажимаем кнопку «Переместить», не отпуская её.Зажимаем кнопку«Переместить», не отпуская её
- Всё ещё не отпуская кнопку, снимаем выделение с первого сообщения.
- Только теперь отпускаем кнопку «Переместить» и указываем «Корзину» вашего устройства в качестве места перемещения.Перемещаем сообщения в корзину
- Вот и всё, останется лишь очистить корзину и письма будут навсегда удалены с вашего устройства.Нажмите «Удалить всё» для очистки корзины
Настройка почтовых сервисов на iPhone или iPad
Вне зависимости от используемой почтовой службы, вы можете подключить её к официальному приложению «Почта» от Apple. Это приложение позволит вам получить доступ к сообщениям, приходящим на любую из ваших почтовых служб. Для настройки этой программы вы можете либо использовать опцию автоматической настройки, либо же настроить всё самостоятельно.
Автоматическое добавление почтовых сервисов
Приложение «Почта» установлено по умолчанию на любом устройстве на базе iOS. С его помощью, можно автоматически добавить учётные записи многих популярных почтовых сервисов. Для этого:
- В настройках вашего устройства, выберите раздел «Почта», затем откройте вкладку «Учётные записи» и нажмите «Добавить учётную запись».
- Выберите почтовый сервис, который должен быть добавлен. В случае если в предоставленном списке отсутствует необходимый сервис, вы можете выбрать вариант «другое» и произвести ручную настройку.Выберите желаемый почтовый сервис
- После выбора, у вас запросят адрес электронной почты и пароль от неё. Введите их и нажмите кнопку «Далее».
- Задайте, какие из параметров почтовой службы должны быть синхронизированы с приложением. После чего, сохраните изменения.Выберите, что именно должно быть синхронизировано
Неавтоматическое добавление
Если же необходимого вам почтового сервиса не оказалось в списке, делаем следующее:
- В списке предложенных сервисов выбираем пункт «Другое», а затем «Новая учётная запись».
- Вбиваем необходимые данные в соответствующие разделы и нажимаем кнопку «Далее».
- В случае если программа не сможет установить связь с почтовым сервисом, необходимо произвести настройку самостоятельно. Для этого необходимо знать дополнительные данные почтового сервиса, такие как сервера входящего и исходящего соединения и тип вашей учётной записи. Если вы не знаете этих данных, узнать вы их можете, обратившись к поставщику почтовых услуг.Укажите тип учётной записи и адресса почтовых серверов
- После того как все данные будут введены, нажмите «Сохранить» и почтовая служба будет подключена.
Как создать и добавить подпись электронной почты в Outlook
Как добавить подпись электронной почты в приложение Outlook на iPhone и Android
Примечание. Использование приложения Outlook на iPhone и Android позволяет добавлять только простой текст, нет возможности добавлять изображения или логотип из приложений iPhone и Android. Откройте Outlook в браузере, чтобы получить возможность расширенной подписи.
- Перейдите в приложение Outlook на своем iPhone или устройстве Android, нажмите значок профиля в верхнем левом углу экрана.
- Нажмите на кнопку меню гамбургера рядом с ярлыком «Входящие» на мобильном устройстве Android.
- Нажмите на значок настроек на нижнем экране.
- Выберите Подпись, Вариант. Вот важные настройки для создания разных подписей, если вы используете несколько учетных записей Outlook в одном приложении, включите переключатель «Подпись для каждой учетной записи» и создайте другую подпись для разных учетных записей.
- Напишите текст, который вы хотите использовать в качестве подписи в Outlook.
- Вот и все. Если у вас нет мобильного устройства и вы используете браузер, добавьте подпись из браузера или программного обеспечения Outlook для Windows или Mac.
Как добавить подпись к электронному письму в Outlook
- Перейдите на Outlook.com в браузере ПК и нажмите значок шестеренки на верхней панели ленты> Просмотреть все настройки учетной записи.
- Теперь выберите «Почта»> «Написать и ответить»> «Добавить новую подпись и сохранить».
- Кроме того, вы можете установить флажок «Автоматически включать мою подпись в новые сообщения, которые я пишу«
- И выберите Подпись из списка.
Управление подписью Outlook на ПК или Mac
- Запустите Outlook на вашем ПК.
- Щелкните файл
- Выберите Параметры на боковой панели.
- Когда откроется диалоговое окно «Параметры Outlook», щелкните Почта.
- И там нажмите «Подписи» рядом с «Создать или изменить подписи для сообщений».
- Выберите вкладку «Подпись электронной почты» и в разделе «Выбрать подпись по умолчанию» щелкните учетную запись электронной почты и выберите учетную запись электронной почты, для которой вы хотите создать и использовать подпись электронной почты.
- Нажмите «Создать» под заголовком «Выбрать подпись для редактирования».
- Дайте вашей новой подписи имя и нажмите ОК.
- Теперь вы можете ввести необходимую информацию, которая будет отображаться в качестве подписи в сообщениях электронной почты, сделайте это в разделе «Редактировать подписи». Вы также можете использовать инструменты форматирования, чтобы сделать подпись привлекательной и выделяться среди остального текста.
- И выберите ОК.
- Щелкните OK, чтобы закрыть диалоговые окна.
- С этого момента подпись электронной почты будет автоматически отображаться для каждого отправляемого вами электронного письма или ответа на него.
Как добавить изображение, логотип или анимацию в подпись Outlook
- Откройте Outlook.
- Щелкните файл
- Выберите Параметры на боковой панели.
- Выберите вкладку Почта в параметрах Outlook.
- Нажмите на подписи в окне создания сообщений.
- Выберите вкладку «Подпись электронной почты» и в списке щелкните существующую подпись для редактирования или выберите «Новая», чтобы создать новую.
- В области текста в разделе «Изменить пространство подписи» поместите курсор в то место, куда вы хотите добавить подпись, и нажмите «Вставить изображение».
- Найдите изображение и нажмите «Вставить».
- В поле «Подписи и бланки» нажмите «ОК».
- Закройте диалоговые окна.
Как добавить логотип к подписи в Outlook?
Чтобы добавить логотип или изображение к вашей подписи Outlook, следуйте разделам 1 и 2 этой статьи, мы тщательно рассмотрели каждый шаг по созданию подписи электронной почты, а также добавили к ней любую инфографику.
Как сделать подпись Outlook с логотипом?
Чтобы создать подпись Outlook с логотипом, сначала создайте подпись Outlook, а в конце добавьте логотип отдельно. Если вы не знаете, как это сделать, обратитесь к приведенным выше разделам этого сообщения.
Создание вашего первого правила почты
В этом кратком совете мы создадим составное правило, которое распознает почту у вашей кредитной карты и сообщит вам, что ваш ежемесячный отчет готов, выделив сообщение в вашем почтовом ящике.
Сообщение, которое нас интересует, отправляется из службы оповещения в примерном банке и имеет адрес «От», который заканчивается на alert.examplebank.com. Поскольку мы получаем различные типы предупреждений из банка примеров, нам нужно создать правило, которое фильтрует сообщения на основе поля «От», а также поля «Тема». Используя эти два поля, мы можем различать все типы предупреждений, которые мы получаем.
Как правильно настроить почту на iPhone?
Обходим ограничение на количество вложений фото
По умолчанию операционная система iPhone и iPad позволяет отправлять фотографии с помощью электронной почты. Сделать это можно прямо из приложения «Фото» — выделяете необходимые фотографии, нажимаете иконку «Отправить» и выбираете пункт «Mail» из выпадающего меню. Но этот способ имеет одно ограничение – количество объектов, которые можно прикрепить к письму, ограничено пятью файлами.
Обойти это ограничение можно следующим образом. При создании нового письма зажмите пальцем на свободном пространстве в области ввода текста письма, в появившемся меню «Копировать / Вставить» нажмите на стрелку вправо и выберите пункт «Вставка фото/видео». Далее Вы будете перенаправлены в медитеку устройства, где можно выбрать объекты для вложения. В этом случае ограничение на количество вложений не действует. Единственный минус этого способа – процедуру вставки нужно делать для каждого вложения отдельно.
Открываем сохраненные черновики
Часто бывает, что при наборе сообщения, есть необходимость сохранить промежуточный вариант письма для того, чтобы вернуться к просмотру входящих сообщений или запустить другое приложение. Устройство учтиво предлагает сохранить черновик и это, конечно же, можно сделать одним нажатием пальца.
Но как можно вернуться к черновику в дальнейшем, когда это потребуется? Все просто. Длительное нажатие кнопки создания нового письма открывает список всех сохраненных черновиков, что позволяет оперативно перейти к продолжению работы с ними.
Настраиваем превью писем и размеры шрифта
Все используют электронную почту по разному
Кому-то удобно видеть большее количество писем в списке входящих или исходящих сообщений, кому-то важно оперативно определить содержание письма без непосредственного открытия сообщения. И используя почту на iPhone или iPad, можно легко адаптировать отображение списков сообщений, а также размер шрифтов, под свои потребности
Заходим в «Настройки», выбираем пункт «Почта, Контакты, Календари», далее – параметр «Просмотр». Здесь можно выбрать, как будут отображаться превью всех сообщений внутри почтового клиента. Значение «5 строк» делает предпросмотр максимально удобным с точки зрения быстрого ознакомления с содержимым письма, но уменьшает количество писем, помещающихся на экране устройства. Значение «Нет» позволяет уместить в рамках одного экрана уместить максимальное количество писем, но не загружает ни слова из содержимого письма.
Настроить шрифты в электронной почте можно, используя настройки универсального доступа iOS (Настройки – Основные – Универсальный доступ). Здесь можно увеличить размер букв для всех приложений, поддерживающих масштабирование, что, безусловно, будет очень удобно для людей с плохим зрением.
Помечаем все сообщения маркировкой «Прочитано»
В iOS 7 впервые появилась функция, позволяющая поставить маркер «Прочитано» сразу для множества входящих сообщений. Напомним, что в предыдущих версиях iOS такой функции не было, хотя она, безусловно, очень востребована среди активных пользователей электронной почты.
Итак, чтобы обработать сразу все входящие письма, достаточно зайти в почтовый ящик, нажать кнопку «Изменить» (в правом верхнем углу экрана). Сейчас Вы можете отметить те письма, которые необходимо переместить или пометить как прочитанные или важные. Чтобы выбрать сразу все сообщения следует нажать кнопку «Маркир. все» в правом нижнем углу экрана.
Используем «умное цитирование» текста
Пользуясь электронной почтой, очень часто бывает необходимо в ответе на большое входящее письмо указать к какой именно фразе или части из текста, присланного собеседником, относится Ваш ответ. Здесь нам поможет функция «умного цитирования» в почтовом клиенте iOS.
Выделите необходимый отрывок текста и во всплывающем меню выберите пункт «Ответить» или «Переслать», в зависимости от того, какое действие необходимо сделать. Созданное новое исходящее письмо будет содержать цитату именно с тем фрагментом, которые Вы выделили.
Безусловно, все эти функции почтового клиента iPhone и iPad не являются чем-то недоступным для простых пользователей. Наверняка, многие знают и успешно используют их ежедневно. Но так же очень многие даже не подозревают об их существовании. Надеемся, что эта статья будет полезна, и использование iPhone или iPad станет для Вас еще более удобным.
Если у Вас есть какие-то вопросы или Вам необходимо настроить почту на iPhone, либо разобраться с программами для iPad, звоните, либо приходите к нам в гости. Мы всегда будем рады помочь Вам!
Как выглядит умножить?
Знак умножения (×) — математический знак операции умножения. Знак умножения изображают как крестик (×), точку (⋅) или звёздочку (∗). Самый старый из используемых символов — крестик (×). … Немецкий математик Лейбниц отрицательно относился к крестику из-за его схожести с буквой X и предпочитал точку (⋅).
Ввод специальных символов в OS X и iOS
На iPhone большинство специальных символов и акцентированных букв можно ввести, нажимая и удерживая различные кнопки на виртуальной клавиатуре. Попробуйте, и вы удивитесь, сколько нового таит в себе клавиатура iPhone.
Но три простых знака , , есть только на скрытой эмоциональной клавиатуре. К сожалению, Apple использует такую клавиатуру только в смартфонах, продаваемых в Японии. Поэтому если вы часто пользуетесь этими спецсимволами, вам придется потратить доллар на покупку дополнительного приложения iEmoji.
iEmoji содержит не только эти три символа, отсутствующих на клавиатуре iPhone, но и более 600 веселых иконок. Три символа, указанные выше, будут отображаться на любом компьютере или телефоне, а остальные иконки и смайлики видны только на iPhone. Они используются для отправки текстовых сообщений другим пользователем “яблочного телефона”.
На операционной системе Mac OS X значок авторского права можно ввести по горячей клавише Option + G, символ зарегистрированного товарного знака – Option + R, а символ товарного знака – Option + 2, в английской раскладке. Чтобы ввести остальные символы зайдите в меню Правка –> Специальные символы или установить программу PopChar X.
Чтобы увидеть весь набор символов в сочетании с горячими клавишами, включите Меню ввода для строки меню (Системные настройки –> Международные для Mac OS X 10.5 и Системные настройки –> Язык и текст для Mac OS X 10.6) и выберите Показать панель “Клавиатура” из новой иконки с флажком. Теперь нажмите Option, Shift или обе клавиши вместе, чтобы увидеть все доступные спецсимволы в системе.
Как вставлять цитаты в определенное место электронного письма на iPhone и iPad?
Откройте в приложении «Почта» на iPhone или iPad имеющееся электронное письмо или же создайте новое, нажав кнопку в правом нижнем углу.
1. Нажмите на то место в письме, куда вы хотите вставить цитату.
2. Нажмите еще раз, чтобы отобразить контекстное меню.
3. Выберите «Цитата», а затем «Увеличить».
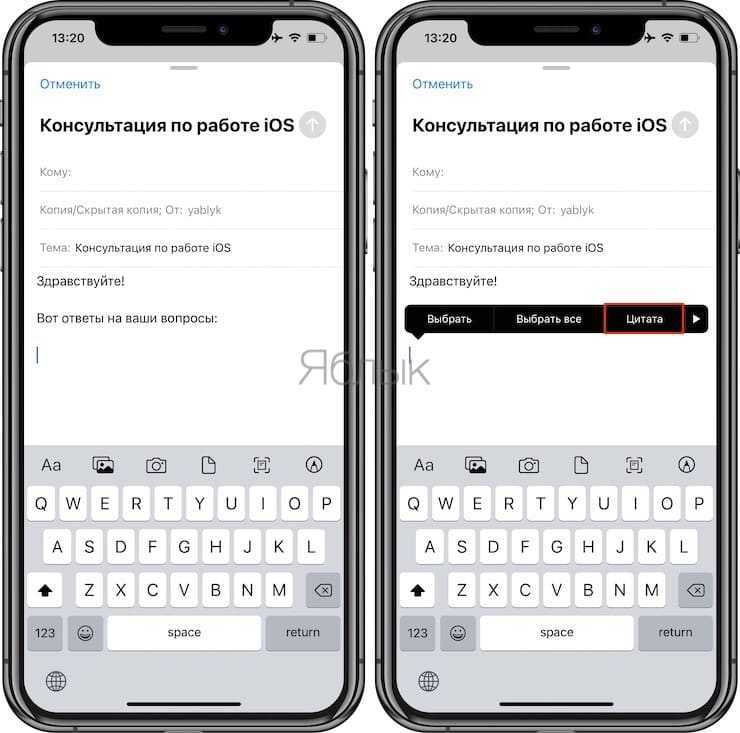
После этого с левой стороны появится цветная вертикальная линия, а набранный рядом текст будет такого же цвета.
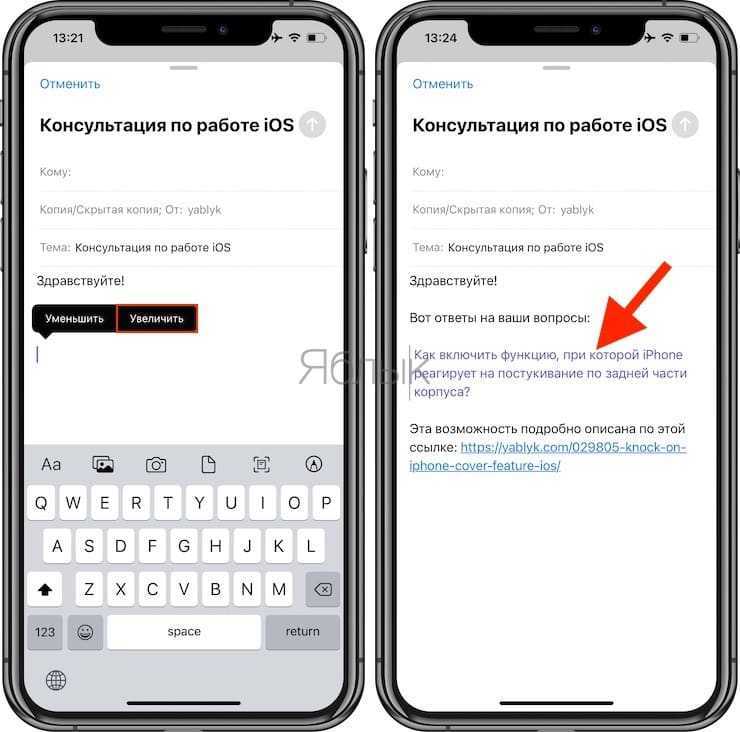
Вы можете снова воспользоваться таким приемом для повышения уровня цитирования. Просто продолжайте нажимать «Увеличить» для формирования требуемого числа уровней. И если вы снова повторите такое действие, то снова появится цветная линия для каждого последующего увеличения глубины цитирования. А при нажатии «Уменьшить» вы сможете вернуться на предыдущий уровень цитирования.
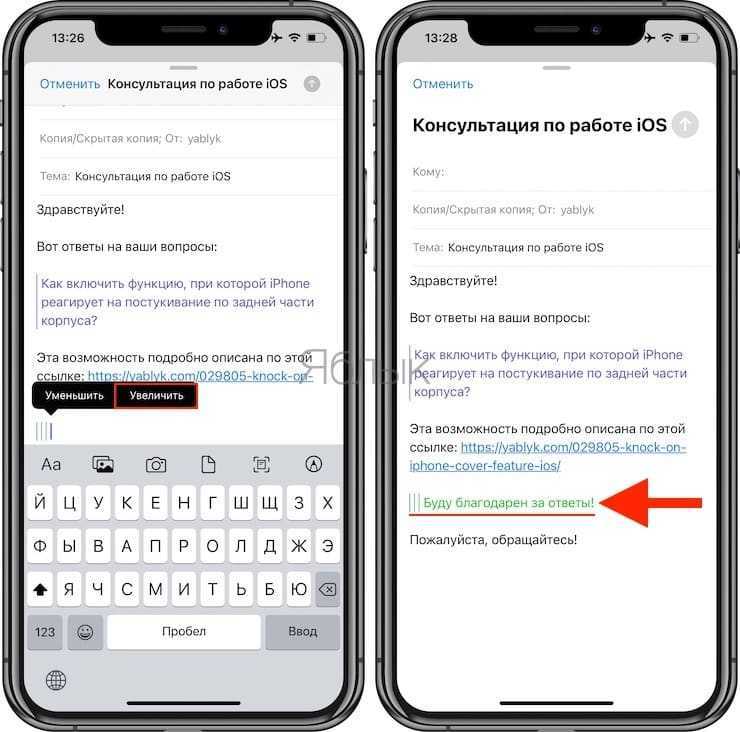
Нажмите «Ввод» на клавиатуре, чтобы вернуться к обычному шрифту, далее сообщение будет отформатировано в обычном виде.
Как восстановить ваш iPhone или iPad через Finder на Mac
Начиная с macOS Catalina, Apple выделила приложение iTunes и переместила раздел управления iPhone и iPad в приложение Finder. Все функции такие же, просто они в другом месте. Если вы используете старую версию macOS, просто следуйте инструкциям ниже в iTunes.
Опять же, вы хотите убедиться, что вы создали резервную копию своего устройства, прежде чем продолжить, так как этот процесс удалит все данные на вашем iPhone или iPad.
После резервного копирования устройства подключите iPhone или iPad к Mac через USB-кабель. Если ваш iPhone или iPad не загружается, переведите его в режим DFU (восстановление), прежде чем начинать этот процесс.
Откройте приложение Finder на своем Mac, а затем выберите свой iPhone или iPad на боковой панели. Нажмите и удерживайте клавишу Option, а затем нажмите «Восстановить iPhone» или «Восстановить iPad».
Затем выберите загруженный файл IPSW и нажмите «Открыть».
Если ваш Mac просит вас установить обновление устройства, нажмите «Установить».
Подождите, пока ваш телефон или планшет загрузит и установит обновление.
Когда это будет сделано, Finder спросит, действительно ли вы хотите восстановить свой iPhone или iPad; нажмите «Восстановить». Если это всплывающее окно не появляется после обновления устройства, вернитесь и снова запустите процесс восстановления.
Ваш Mac начнет процесс восстановления, который может занять некоторое время. Убедитесь, что ваш iPhone или iPad остается подключенным к Mac. Ваше устройство несколько раз загрузится с логотипом Apple.
Когда процесс завершится, появится всплывающее окно с сообщением, что ваше устройство восстановлено; нажмите «ОК».
Теперь ваш iPhone или iPad перезагрузится, и вы снова увидите это на боковой панели. Теперь вы можете восстановить данные из резервной копии iCloud или отключить телефон или планшет от Mac и настроить его как новый.
Если у вас есть резервная копия на вашем Mac (особенно если она зашифрована), восстановление из нее будет намного быстрее, чем из резервной копии iCloud. После восстановления устройства выберите его на боковой панели Finder, чтобы открыть экран настройки iPhone или iPad.
Здесь выберите резервную копию, а затем нажмите «Продолжить», чтобы начать процесс.
После завершения процесса ваш iPhone или iPad вернется в прежнее состояние — только теперь он будет работать!
Если вы хотите более внимательно относиться к своим резервным копиям, обязательно проверьте все данные, которые вы можете создать в iCloud.
Могу ли я получать SMS с Android на iPad?

iMessage официально доступен только для iOS и macOS. Apple не планирует расширять эту платформу обмена сообщениями на другие операционные системы, будь то Windows, Linux или Android, однако эту платформу можно использовать на Android, если у нас есть Mac.
С приложением AirMessage для macOS вы можете использовать iMessage на Android, используя Mac в качестве посредника. Все сообщения, которые мы отправляем через наш Android-смартфон, попадут в приложение iMessage на нашем Mac, а оттуда — прямо на целевой iPhone.
Это приложение, также работает в обратном направленииДругими словами, если мы получаем iMessage через приложение AirMessage на нашем Mac, оно автоматически пересылает сообщение на наш Android-смартфон. После того, как мы настроили приложение AirMessage для macOS, мы должны скачать соответствующую версию для Android.
Процесс настройки может быть несколько сложным, но, проявив немного терпения, мы можем использовать iMessage на Android. Чтобы сообщения, которые мы отправляем и получаем через iMessage, синхронизировались с нашим iPad, мы должны активировать Синхронизация сообщений.
Приложение AirMessage синхронизирует только с приложением сообщений на Mac iMessages, то есть сообщениями, которые отправляются через платформу обмена сообщениями Apple, не синхронизирует SMSпоскольку они хранятся изначально на устройстве.
Как удалить почту на Айфоне — выбранные письма
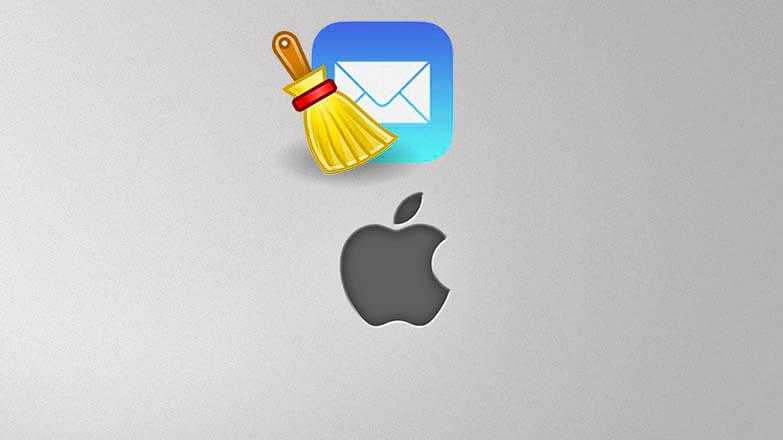
На Айфонах есть встроенная почта, на которую приходят все те рассылки и сообщения, к которые привязаны к определённому аккаунту
Это важно понимать, что на приложение «Почта» приходят только те письма, которые привязаны к учетной записи
Иногда необходимо их удалять. Делается это для того, чтобы не только очистить пространство, но и освободить драгоценную память, которой на некоторых устройствах действительно мало.
Есть несколько способов того, как расчистить место на почтовом ящике:
- Можно воспользоваться возможностями встроенного удаления;
- Можно очистить буквально все электронные письма;
- Использование специализированных приложений – тоже отличный вариант.
Удалить определенное письмо можно двумя способами: свайпом и при помощи выбора. Первый способ больше подходит для того, чтобы удалить одно письмо, а не несколько сразу. Для того, чтобы это сделать, нужно:
Зайти в приложение «Почта» на телефоне. Как правило, если пользователь ищет способ удаления, то он уже зарегистрирован в почте, поэтому процесс регистрации стоит пропустить;
Зайдя в приложение, кликаем на специальную папку под названием «Входящие»
Располагается она в меню приложения;
После этого ищет то письмо, которое хотелось бы удалить.Обратите внимание! При помощи этого метода нельзя удалить несколько писем сразу. Способ подходит для одного письма.
Теперь делаем свайп влево от правого конца сообщения
Появится окно, где располагаются все возможные взаимодействия с письмом;
Из этого окна выбираем пункт «В корзину». После этого письмо автоматически прилетит туда, где будет ждать своего удаления.
Как говорилось ранее, данный метод больше подходит для тех писем, которые следует удалять по одному. Если необходимо удалить несколько сообщений за раз, то можно воспользоваться следующим методом:
- Для начала также переходим в приложение. Кликаем на папку «Входящие», где обычно находятся все письма, которые получает пользователь;
- После этого кликаем на кнопку «Править», которая располагается в правом верхнем углу. Появятся специальные «кружочки», которые будут обозначать выбор. Кликаем на кружочки перед теми письмами, которые хотелось бы удалить;
После этого кликаем на любой из пунктов: либо корзина, либо архив. Располагается выбор на нижней панели в приложении. Также пользователь может сделать так, чтобы перенести эти сообщения в специальную и заранее подготовленную папку.
Если пользователь даже не зарегистрирован в приложении «Почта» на Айфоне, то он может посмотреть это видео
Синхронизация Gmail / Google Notes в приложение ОС IOS Notes
Пользователи могут синхронизировать заметки в приложении Notes. iPhone и iPad, в связи с iCloud.com. Google предлагает через Gmail аналогичная система »Заметки«В котором мы можем хранить наши заметки.
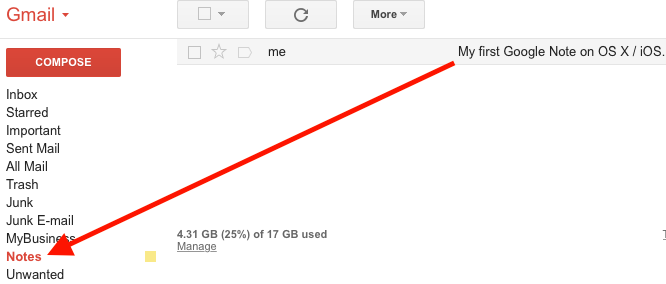
Заметки, хранящиеся в Gmail, можно синхронизировать с Notes a iPhone и iPad, просто добавив свою учетную запись Google на свое устройство и отметив опцию синхронизации Notes. Как мы можем синхронизировать Заметки Gmail на iPhone и iPad? Очень просто.
1. Мы открываем «Settings« iPhone и iPad, мы подбегаем к «Mail, Контакты, Календарь», Мы определяем и открываем Аккаунт Gmail / (Предположим, что он уже добавлен iPhone или IPad).
2. Включите синхронизацию для «Заметок». (изображение 4 выше)
После включения синхронизации «Заметок» для вашей учетной записи Gmail откройте приложение «Заметки». В «Folders«Мы замечаем, что добавлен аккаунт Gmail, в котором появляются все примечания.
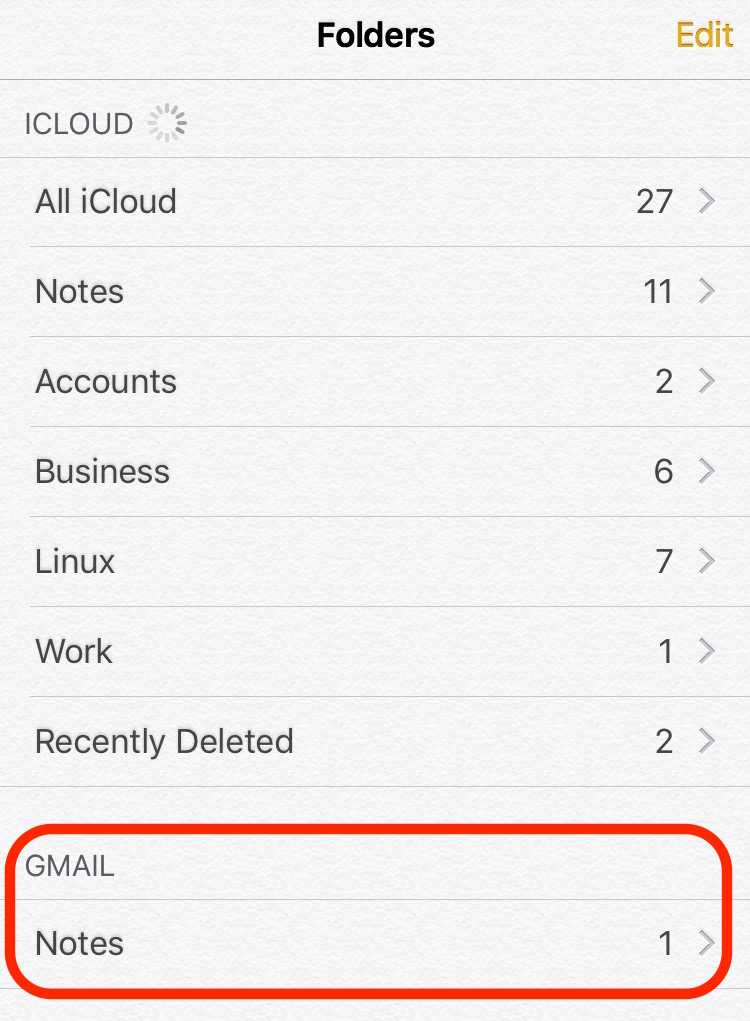
Все заметки в Gmail> Заметки будут синхронизированы iPhone и iPad, откуда можно редактировать, удалять или добавлять новые заметки.