Как удалить историю действий на устройстве
Ознакомившись с ранее представленной в материале информацией, пользователь может без проблем скрыть историю посещенных сайтов. Но дело в том, что действие выполняется только в режиме инкогнито или «Частный доступ». Страницы, которые открывались без специфического режима, все равно отображаются в журнале.
Очистить представленную историю можно двумя способами:
- в самом браузере;
- через настройки.
Первый вариант работает в любом браузере, который владелец Айфона скачивает на своем устройстве. В первую очередь требуется рассмотреть алгоритм действий в Safari. Здесь очистка журнала посещений выполняется следующим образом:
- Запускаем приложение.
- Нажимаем кнопку журнала.
- Переходим во вкладку с историей.
- Передвигаем посещенную страницу влево и кликаем «Удалить».
- Чтобы стереть всю историю, нажать кнопку «Очистить».
Похожим образом очистка выполняется через Yandex Browser:
- Открываем приложение.
- Кликаем на 3 вертикальные точки.
- Переходим в «Конфиденциальность».
- Нажимаем на «Очистить данные».
- Выбираем информацию для очистки. Это может быть не только история, но и кэш, пароли и другие параметры.
Это лишь первый способ, позволяющий стереть историю открытых страниц на Айфоне. Порой пользователям не очень удобно запускать каждый браузер по очереди, чтобы чистить журнал посещения
Поэтому важно рассмотреть вариант, предполагающий удаление истории через настройки смартфона
В случае с Safari действует следующий алгоритм:
- Открыть настройки устройства.
- Нажать на иконку Сафари.
- Пролистать страницу вниз.
- Кликнуть на «Очистить историю и данные».
Обратите внимание, что при выполнении действий из указанного алгоритма сотрется не только история, но и все пароли, которые были сохранены в Safari. В будущем это может доставить определенные неудобства, поскольку авторизацию на нужном сайте придется проходить повторно
Как известно, иконка Chrome или Yandex Browser не отображается на главном экране настроек Айфона. Поэтому для очистки истории аналогичным с Safari образом понадобится выполнить другой алгоритм:
- Открыть настройки iPhone.
- Перейти в раздел «Основные», а затем – «Хранилище iPhone».
- В пункте «Приложения» выбрать интересующий браузер.
- Нажать кнопку «Очистить».
Как и в случае с Сафари, в браузере Chrome, UCBrowser и любой другой программе очистится вся информация, которая включает в себя историю, кэш и пароли. Если такой способ удаления журнала посещенных сайтов не устраивает пользователя, рекомендуется ознакомиться с вариантом, расписанным выше.
Apple создала беспорядок из-за серьезного редизайна Safari в iOS 15
Радикальный редизайн Safari в iOS 15 был встречен довольно универсальной критикой. Обновленный интерфейс изначально не очень интуитивно понятен: вкладки и несколько других элементов управления объединены в новую плавающую полосу внизу, что в основном разрушает годы мышечной памяти.
Эти вкладки-на-нижний интерфейс включен по умолчанию, когда вы обновляете свой iPhone до последней версии программного обеспечения iOS. Это означает, что некоторые люди могут очень легко запутаться в этом интерфейсе до такой степени, что они могут потерять доверие к браузеру Apple.
→ Как запретить Safari сопоставить строку состояния iOS с веб-сайтом цвет заголовка
Однако, как ни странно, Apple позволяет переключаться между адресной строкой вверху, где она находится, и внизу, именно так Apple предпочла бы использовать браузер.
Переместить панель поиска Safari
Во-первых, давайте рассмотрим настоящую причину, по которой вы здесь: как переместить панель поиска Safari обратно в верхнюю часть браузера. Для этого:
- Нажмите Приложение настроек на главном экране вашего iPhone.
- Выбирать Сафари из списка.
- Выбирать Одна вкладка в разделе «Вкладки».
Хотите большей гибкости?
Возможно, вы не готовы отказаться от использования панели поиска в нижней части Safari. И все же, возможно, вы вместо этого не стали бы переключаться между приложениями «Настройки» и «Safari» каждый раз, когда хотите внести изменения. Ваше желание для меня закон!
Чтобы переместить панель поиска снизу вверх:
- Открыть Приложение Safari на айфоне.
- Щелкните значок с буквой слева от строки поиска. Он представлен двухбуквенным As.
- Выбирать Показать верхнюю адресную строку.
И наоборот, чтобы переместить строку поиска сверху вниз:
- Открыть Приложение Safari на айфоне.
- Щелкните значок с буквой слева от строки поиска. Он представлен двухбуквенным As.
- Выбирать Показать нижнюю панель вкладок.
Все просто, правда?
Полное удаление всех данных
В iPhone можно стереть абсолютно всю пользовательскую информацию. Так вы получите девайс «как из магазина». В его памяти не будет ничего, кроме приложений, установленных по умолчанию. Поэтому лучше сохранить важные данные на другом носителе. Вот как удалить историю на Айфоне, вместе со всем остальным содержимым:
- Откройте Настройки — Основные.
- Выберите «Сбросить».
- Пункт «Все».
В процессе эксплуатации в Apple-устройствах скапливается ненужная информация. Её надо периодически чистить. Ведь в памяти есть сайты, на которые вы не заходите, сообщения, которые вам не нужны, данные автозаполнения, которые вас раздражают. От них лучше избавиться.
Держим в тайне свои секреты.
В чем фишка:
Доступ к истории браузера Safari с возможностью удаления нежелательных «следов».
Где искать:
Браузер Safari
предусматривает постоянную синхронизацию истории, открытых вкладок и просмотренных устройств между OS X и iOS, работающим под одной учетной записью Apple ID. Для того, чтобы ваш рождественский сюрприз не обнаружила супруга или ребенок, интересующиеся Историей браузера
, достаточно выполнить несколько простых шагов.
- Откройте браузер Safari и тапните по пиктограмме Книги
(рис 1). - В открывшемся окно выберите пункт История
(рис 2). - Отобразившийся список будет содержать длинную историю некогда открытых вами страниц как на MacBook, так и на iOS-девайсе.
- Для удаления отдельных страниц проведите по заголовку справа налево
и выберите Удалить
(рис 4). - Для полной очистки всей истории выберите пункт Очистить
. Система предложит несколько вариантов удаления за определенный промежуток времени: за час, за сегодня, за последние два дня
и за все время
(рис 5). Выберите желаемый вариант.
Внимание:
Обратите внимание, что очистка истории приведет к удалению данных cookie на всех устройствах, использующих данную учетную запись Apple ID. Другими словами, если вы проходили авторизацию на одном из сайтов и не помните пароль, то после очистки истории вынуждены будете вводить данные повторно
Наши iOS-устройства давно стали заменой стационарных компьютеров и ноутбуков для многих людей. Все чаще мы используем мобильные гаджеты для повседневных дел и развлечений: фото, видео, серфинг в интернете. И если с первыми двумя пунктами проблем обычно не возникает и вопрос об удалении лишний информации не столь актуален, то вот с хождением по сети – не все так очевидно.
Если вы часто пользуетесь Safari для веб-серфинга, то за достаточно короткий промежуток времени у вас скапливается много лишней информации, а именно история посещенных сайтов и cookies. В этой заметке я расскажу, как быстро удалить их в iOS 7.
Очищаем историю веб-поиска в Safari на iOS 7
Все, что нам нужно, это совершить три простых шага:
- Открываем приложение Настройки
- Прокручиваем список вниз, до пункта меню Safari и открываем его настройку
- Прокручиваем еще чуть вниз и выбираем пункт “Очистить историю”
Готово! Вся ваша история будет удалена с устройства.
Очищаем cookies в Safari на iOS 7
Здесь принцип абсолютно такой же:
- Открываем Настройки
- Опускаемся внизу, и открываем настройки Safari
- Прокручиваем еще немного, и сразу под пунктом “Очистить историю
” нажимаем на строчку “Удалить cookie и данные
”.
Все просто. Теперь ваша история поисковых запросов и данные полностью удалены из мобильного браузера. Если вы не хотите, чтобы кто-то другой знал, какие сайты вы посещали и что вводили в запросах поисковиков, повторяйте эту процедуру каждый раз, как закончите работу с Safari.
Но, если вы не хотите каждый раз совершать одни и те же действия (пусть и простые), помните, что в Safari есть отличная функция “Частный доступ
”, включив которую, браузер не будет сохранять ни запросы, ни историю. Включить его очень просто: в открытом браузере нажмите на кнопку перемещения между вкладками и слева внизу нажмите на “Частный доступ
”. Нажав ее, Safari перестанет запоминать запросы и данные, а фон смениться с белого на темно-серый, который будет означать, что опция частного доступа в данный момент включена.
Шаг 2. Проверьте другие Windows Safari в iPadOS
В выпуске iPadOS появилось множество функций многозадачности iPad, включая возможность открывать несколько окон одного и того же приложения. Возможно, вы не потеряли все вкладки Safari после обновления до iPadOS, они просто могли находиться в другом окне приложения.
Есть много способов управлять окнами Safari и просматривать их на iPad. Вы даже можете объединить их все вместе, чтобы не терять вкладки в будущем.
Различные способы просмотра открытых окон Safari в iPadOS:
- Нажмите и удерживайте значок приложения Safari на главном экране, затем выберите Показать все окна во всплывающем меню.
- Откройте Safari , затем сдвиньте вверх, чтобы открыть Dock . В открытом Safari снова нажмите значок Safari , чтобы увидеть все свои окна..
- Проведите вверх до середины экрана (или дважды нажмите кнопку Home ), чтобы открыть переключатель приложений . Каждое окно Safari отображается как отдельное приложение.
Как повторно открыть закрытые окна Safari и Вкладки:
- Следуйте любой из приведенных выше инструкций, чтобы просмотреть открытые окна Safari.
- В правом верхнем углу экрана нажмите Повторно открыть закрытые окна , чтобы открыть недавно закрытые окна Safari, включая все вкладки в них.
Как объединить ваши окна Safari вместе:
- Откройте Safari .
- Нажмите и удерживайте кнопку Tabs (два перекрывающихся квадрата) в правом верхнем углу.
- Во всплывающем меню нажмите Объединить все окна . Все вкладки Safari в других окнах должны объединиться с вашим текущим окном.
Как удалить запросы, сделанные в Google
Все поисковые запросы пользователь не найдет в браузере, так как они сохраняются в личном кабинете. Именно поэтому возникает возможность в синхронизации информации между различными устройствами Apple. Для того чтобы удалить запросы, пользователю необходимо переходить в настройки личного аккаунта и работать с ним. Делается это либо при помощи компьютера или же самого телефона. для начала переходим к браузеру, который уже подключен к Гугл. После этого следуем такой инструкции:
- Для начала пользователю необходимо найти значок, который отвечает за аккаунт. Как правило, он располагается в правом углу;
- После этого выбираем аккаунт и тапаем на пункт «Управление аккаунтом Гугл»;
- После этого переходим к разделу с управлением данными и персонализацией;
- В разделе пользователь может найти всю информацию по профилю. В том числе необходим найти «отслеживание действий», после чего тапнуть на «История приложений»;
- Теперь тапаем на «Управление историей».

Откроется окно, в котором человек может найти всю информацию, которую он когда-либо искал. Они могут также сортироваться на разные глупы, в том числе по тому, какого числа сделан тот или иной запрос. Для удаления необходимо выбрать опрос, тапнуть на три точки, которые располагаются в верхнем правом углу, тапнуть на «Удалить». Очищать информацию можно как и за определённый промежуток времени, так и по отдельности.
Если же необходимо удалить только последние запросы, то можно даже не переходить в личный кабинет. Достаточно воспользоваться поисковой системой, открыть её, кликнуть на строку поиска, кликнуть на крестик рядом с тем поиском, который хотелось бы удалить.
FAQs
Вот несколько общих вопросов, которые часто возникают при настройке Safari в iOS 15. Они должны помочь ответить на некоторые из ваших непосредственных вопросов.
Потеряю ли я функции, если переместу адресную строку?
Да, вы потеряете возможность пролистывать между открытыми вкладками при размещении адресной строки в верхней части экрана. Однако вы по-прежнему будете иметь доступ к группам вкладок и возможность копировать все открытые ссылки сразу на свое устройство.
Подрывают ли предложения веб-сайтов конфиденциальность?
Предложения веб-сайтов и поисковых систем в адресной строке в определенной степени ставят под угрозу вашу конфиденциальность за счет обмена и хранения персонализированных данных на основе ваших прошлых поисков и посещений веб-сайтов. Это помогает делать точные прогнозы, относящиеся к вашему опыту просмотра, но, в свою очередь, имеет обратную сторону, заключающуюся в совместном использовании и хранении личных данных.
Будет ли установка фонового изображения замедлять Safari на iOS 15?
Это настоящий вопрос, который относится только к более старым устройствам, например iPhone 7 или старше. Настройка пользовательского фонового изображения требует дополнительной оперативной памяти, что не должно быть проблемой на современных устройствах iOS, но является проблемой на старых устройствах с низким объемом оперативной памяти, например: 2 ГБ или меньше. Мы рекомендуем вам выработать привычку принудительно закрывать Safari, когда он не используется, на таких устройствах, если вы используете настраиваемое фоновое изображение. Вы также можете настроить Safari на автоматическое закрытие вкладок при выходе, что также должно помочь вам сэкономить оперативную память на старых устройствах.
Я не могу просматривать общие вкладки в Safari: попробуйте это исправление!
Если вы не можете просматривать общие вкладки в Safari, вы можете использовать это специальное руководство от нас, чтобы решить вашу проблему. Многие пользователи сталкивались с той же проблемой после обновления до стабильной версии iOS 15, и исправления в приведенном выше руководстве также должны помочь решить проблему на вашем устройстве.
Мы надеемся, что вы смогли легко настроить адресную строку Safari с помощью этого сообщения. Если у вас есть какие-либо предложения для нас, не стесняйтесь оставлять их в разделе комментариев ниже.
Связанный:
Как вернуть старый интерфейс Safari в iOS 15
На презентации iOS 15, которая состоялась на WWDC 2021 в июле этого года, Apple представила обновлённый Safari. В Купертино принципиально изменили всего лишь один элемент браузера – адресную строку, — но зато как. Её взяли и сместили к нижней части экрана, где ей, по мнению дизайнеров, будет самое место, потому что так пользователям смартфонов должно быть удобнее взаимодействовать с URL. Однако не все оценили нововведение и захотели вернуть всё как было. Что ж, проблем с этим нет.
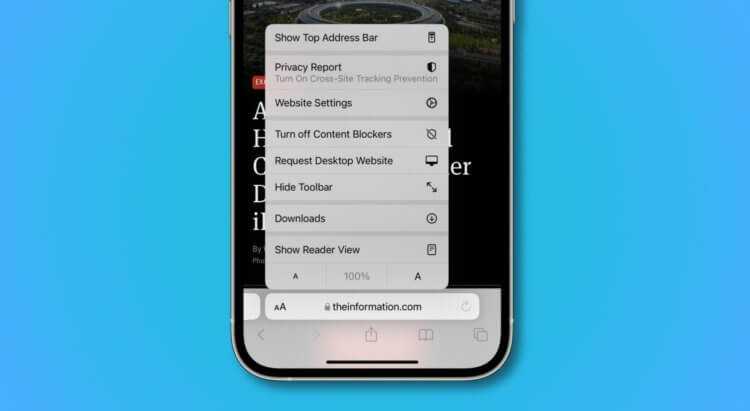
В iOS 15 адресная строка в Safari по умолчанию смещается вниз, но её можно вернуть наверх
Несмотря на то что Apple изначально подавала смещение адресной строки вниз как безоговорочное нововведение без шанса вернуться назад, в процессе бета-тестирования стало понятно, что это не лучшая затея. Большинству пользователей, как ни странно, захотелось, чтобы строка ввода URL снова вернулась на то место, где она была всегда, потому что неожиданный перенос просто сломал их мозг. Даже я, попытавшись попользоваться новым браузером, долго не мог сообразить куда нажимать, и искал, куда вводить название сайта. Хорошо, что в итоге в Купертино решили дать пользователям выбирать самостоятельно.
Как вернуть адресную строку Safari наверх
- Перейдите в «Настройки» и откройте Safari;
- Пролистайте список доступных настроек вниз;
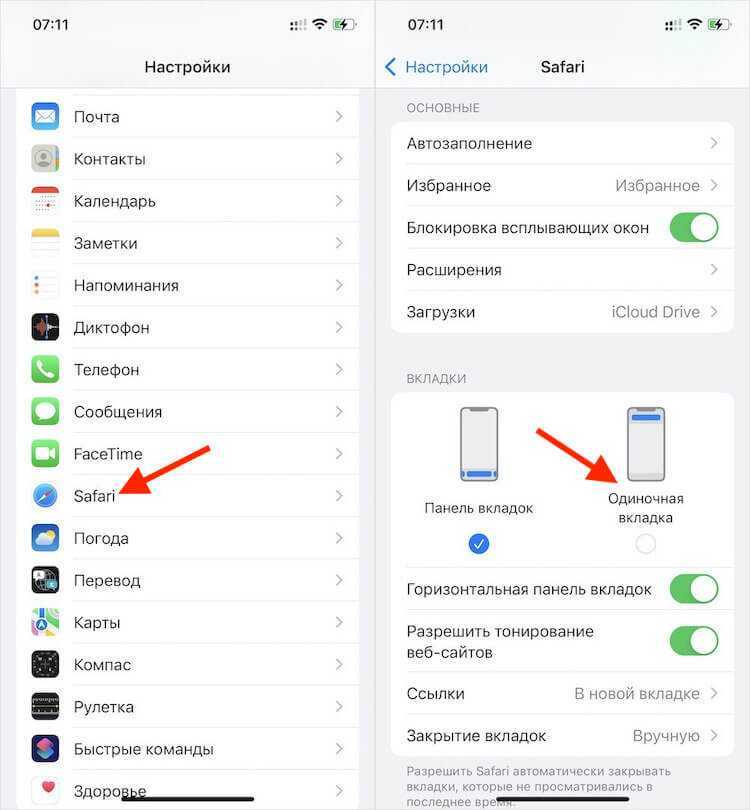
В настройках можно самостоятельно выбрать расположение адресной строки
- В разделе «Вкладки» включите «Одиночная вкладка»;
- Откройте браузер Safari и проверьте изменения.
После этого действия адресная строка должна вернуться в верхнюю часть так же, как и было в iOS 14 и всех предыдущих версиях операционной системы. Это должно быть удобнее, потому что нам привычнее вводить URL-адрес именно наверху, а не внизу – хоть на десктопных устройствах, хоть на мобильных. Для нас это стандарт, от которого уже нельзя отказаться, невзирая на условности в виде больших экранов современных смартфонов и естественное расположение пальцев руки в нижней части.
Что такое Safari Plus, или как расширить возможности браузера на iOS
Я могу объяснить, почему так получается. Всё дело в том, что мы взаимодействуем с адресной строкой довольно редко. Во всяком случае, реже, чем переходим по ссылкам либо используем кнопки перехода вперёд-назад. Поэтому смещать URL-бар вниз – практически бессмысленно. Удобства это не прибавит, а вот физику взаимодействия с приложением поменяет довольно серьёзно, ведь привычные нам жесты вырабатывались годами, а теперь Apple в одночасье решила их исковеркать.
Адресная строка в Google Chrome
Google уже пыталась провести подобный эксперимент, сместив адресную строку в нижнюю часть Chrome. То обновление даже получило своё название – Chrome Duet. Разработчики поискового гиганта разместили URL-бар внизу, а кнопку с вкладками и настройками – наверху. Однако довольно быстро стало ясно, что пользователям новый дизайн пришёлся не по вкусу, и они стремились сделать так, чтобы вернуть адресную строку обратно на самый верх.
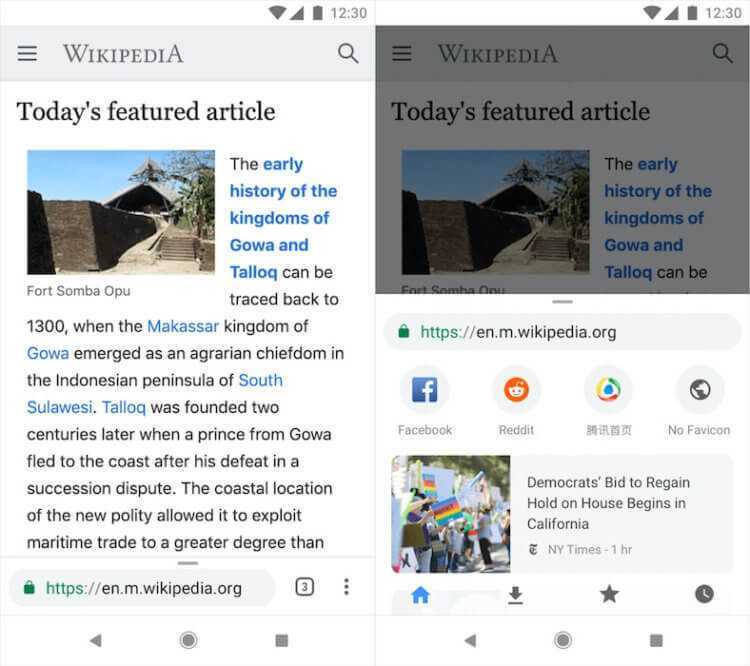
Раньше Google Chrome был вот таким
Apple делает из Safari полноценную платформу для игр
После той неудачи Google пришлось свернуть проект Chrome Duet и переработать интерфейс браузера заново, перенеся адресную строку обратно наверх. Внизу остались только кнопки переключения между вкладками. А вот такое сочетание управляющих элементов оказалось более приемлемым, потому что пользователи переключаются между открытыми сайтами чаще, чем открывают новые. Было бы интересно, если бы и Apple сделала что-то похожее, отвязав блок пролистывания вкладок от адресной строки.
Очистка истории браузера
Если вышеописанная инструкция не помогла, прибегаем к более радикальному, но тоже весьма простому способу избавления от баннера — очистка истории:
1 Закрываем Safari — дважды нажимаем кнопку «Домой» , перед нами появляется список открытых приложений, находим браузер и делаем свайп вверх — смахиваем сверху вниз.
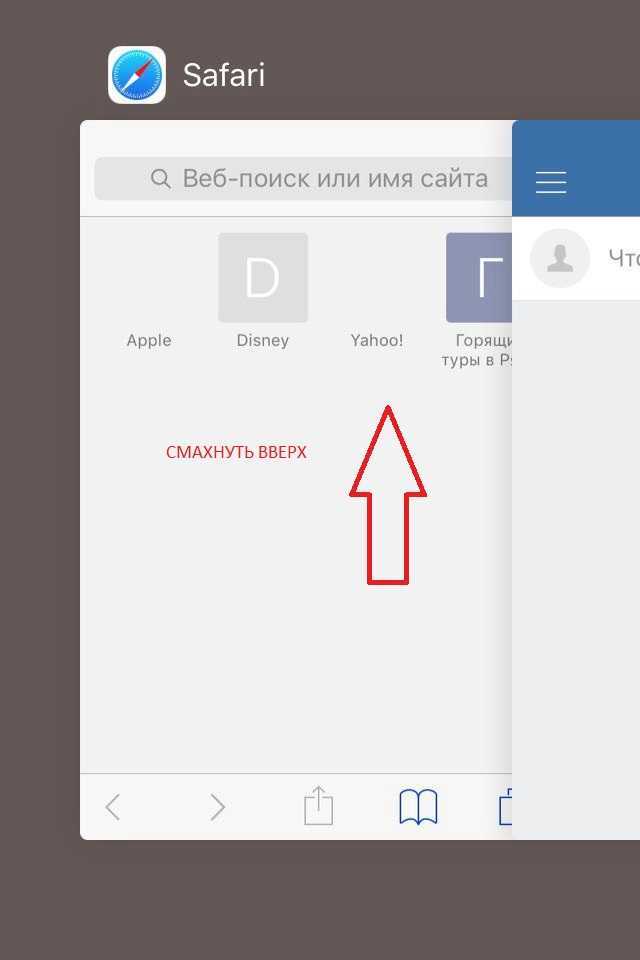
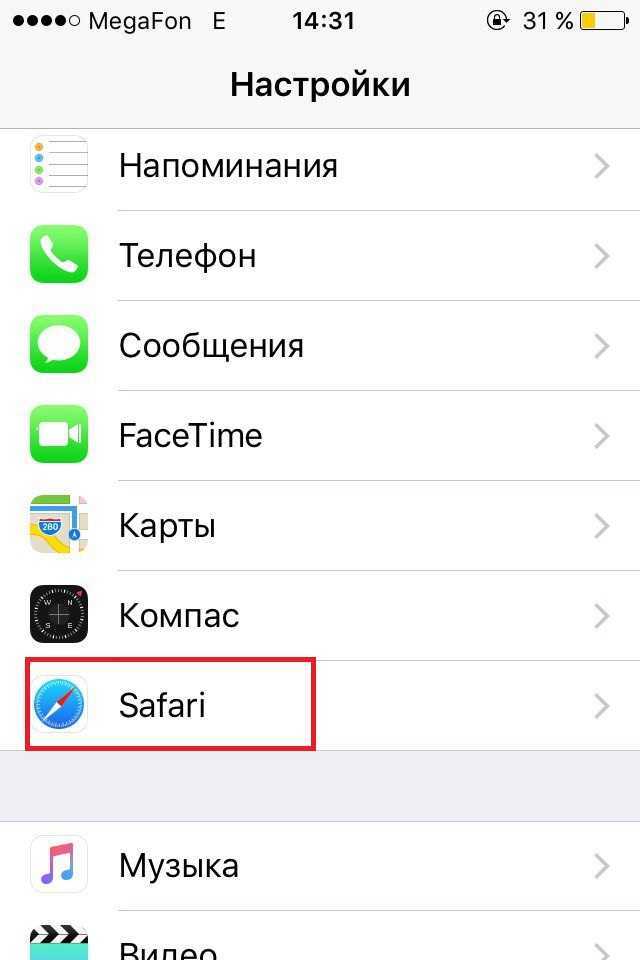
3 В открывшемся меню отыскиваем пункт «Очистить историю и данные сайтов» — тапаем по нему.
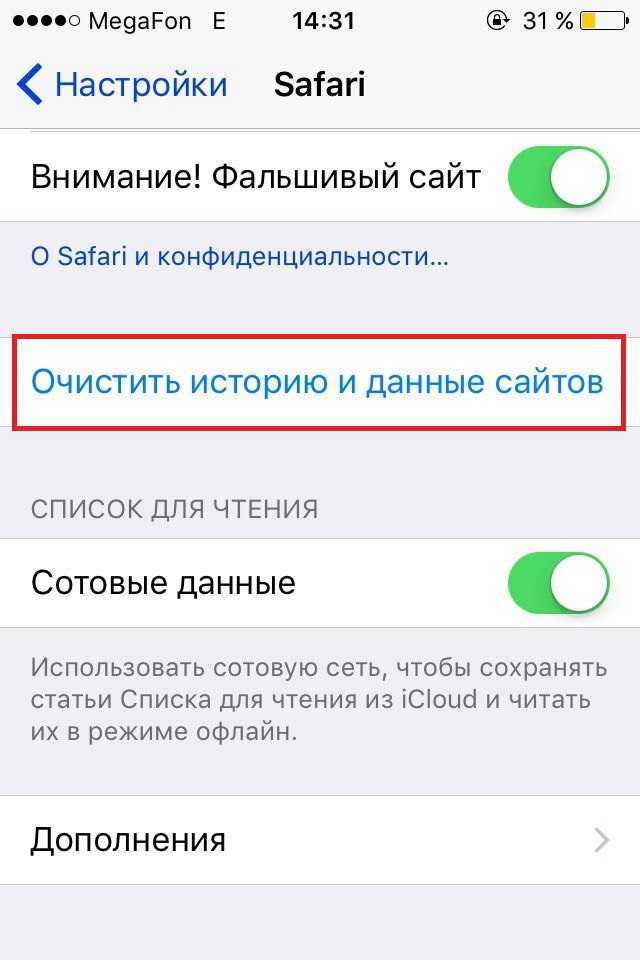
Вот и все! Этот метод, в 99% случаев уберет баннер. К сожалению, при очистке истории и других данных вам придется столкнутся с некоторыми неудобствами, например, Safari забудет сохраненные раньше логины и пароли к тем или иным личным кабинетам, но зато функциональность браузера будет полностью восстановлена!
Вверху адресной строки Safari
Есть два разных метода выполнения этой задачи. Мы перечислили их обоих ниже; вы можете обратиться к тому, который синхронизируется с вашим требованием. Самый простой — в интерфейсе браузера Safari.
Вариант в Safari iPhone
Чем короче два подхода, тем больше этот метод позволяет вам изменять положение адресной строки прямо из браузера.
Вот шаги, чтобы переместить адресную строку Safari iPhone наверх с помощью меню настройки:
- Запустите браузер Safari на iPhone.
- Открытым любой сайт на ваш выбор.
- Нажмите на значок aA слева от адресной строки.
- Выберите в меню опцию Показать верхнюю адресную строку.
Теперь он переместит адресную строку в верхнюю часть браузера Safari, как это было до обновления iOS 15.
Связано: как проверить отчет о конфиденциальности сайта в браузере Safari?
Настройки Safari в iPhone
Альтернативный способ переместить адресную строку Safari 15 в верхнюю часть iPhone — через меню устройства или меню «Настройки телефона». Этот подход не требует взаимодействия с окном браузера.
Вот шаги, чтобы переместить адресную строку Safari iPhone в верхнюю часть экрана из настроек телефона:
- Запустите Настройки телефона на вашем устройстве.
- Прокрутите вниз и выберите приложение Safari в Настройки список.
- Прокрутите до Вкладки раздел и переключитесь на опцию Single Tab.
Вот и все; адресная строка теперь вернется к старому стилю iOS 14 (и ранее) и переместит вкладки в верхнюю часть экрана браузера Safari.
Снимаем ограничения
Ещё одна из возможных причин проблем с Сафари– включённые ограничения доступа на айфоне. И браузер часто автоматически оказывается в числе заблокированных приложений. Дело в том, что при активации ограничений некоторые службы, пусть даже и штатные, попросту не отображаются в «домашнем» меню. Это сделано для того, чтобы посторонние (или маленькие дети) физически не могли получить к ним доступ.
Собственно, основные симптомы активированных на айфоне ограничений, это: отсутствие иконки штатного приложения в меню, невозможность пользоваться приложением (загружать страницы, слать сообщения) или изменять его настройки (этот раздел становится «некликабельным»).
Проверить, действительно ли яблочный браузер попал в список ограничений, а также вернуть ему работоспособность, можно по следующему алгоритму.
Для этого входим в раздел настроек. Во вкладке «Основные» прокрутите вниз — до пункта «Ограничения» (его ещё часто называют родительским контролем). Если эта строка находится в неактивном состоянии — «Выкл.», значит, ограничения на вашем устройстве отключены. А потому и причина неработающего Сафари – в чём-то другом.
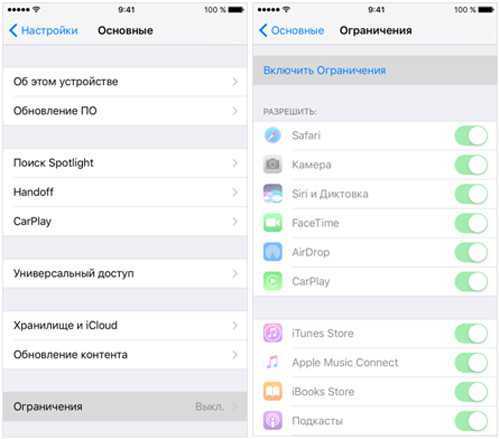
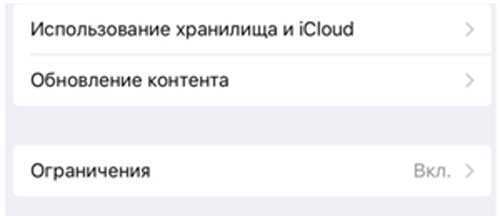
Предупреждаем сразу, дело это не быстрое, может потребоваться несколько часов. И всё это время полноценно пользоваться смартфоном вы не сможете.После сброса настроек и восстановления пароль вводить будет не нужно.
Кстати, после такой процедуры иконка Safari —
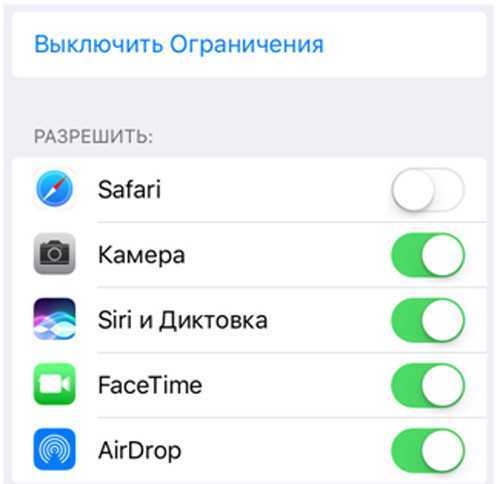
Пути решения проблемы
Самое первое и очевидное решение – убедиться, установлена ли на смартфон актуальная версия операционной системы (на данный момент это 10.2). Дело в том, что частенько проблемы с Сафари случаются в бета-версиях прошивки, а в официальных релизах они обычно устраняются. Возможно, для этого придётся удалить прежнюю версию, и заново залить актуальную.
Как вариант, можно также повторно перезагрузить устройство после выполнения обновления. Не исключено, что после этого данное приложение благополучно появится в меню или перестанет сбоить.
Для штатной перезагрузки зажмите одновременно клавиши питания и Home. Удерживайте их нажатыми до тех пор, пока на дисплее гаджета не высветится предложение смахнуть, чтобы выключить айфон.Новые модели — iPhone 7, также можно перезагрузить, нажав кнопку с правой стороны (блокировки и включения) одновременно с нажатием клавиши снижения громкости (слева).
Ну и в качестве радикальной меры можно попытаться сбросить настройки (создав предварительно резервную копию) и попробовать заново установить обновления. При последующем восстановлении устройства из резервной копии ошибка должна самоустраниться.
Если вы являетесь владельцем старых моделей айфонов, разработчики честно предупредили, что для этих устройств была создана отдельная версия iOS — с несколько ограниченными возможностями (так как «полновесную» они попросту не потянут). И никто не скрывает, что всеми прелестями новой прошивки могут насладиться только владельцы флагманских устройств последних лет выпуска.
Так что выход адаптированной под «старичков» версии iOS, вызван исключительно желанием компании на максимально долгий срок продлить работоспособность морально устаревших устройств. Понятно, что из-за таких «урезаний» нередко страдает функционал. «Слетают» настройки при повышении версии системы, случаются отказы в работе штатных служб, в т.ч. и Сафари. Решается проблема повторной установкой актуальной версии iOS.
Пропал Safari на iPhone или iPad — что делать

После установки новых версий iOS на iPhone и iPad могут проявляться различные ошибки. Одна из них связана с тем, что браузер Safari с мобильных устройств просто-напросто пропадает и это вызывает особенные неудобства у пользователей, для которых штатный браузер iOS является основным. О том, что делать, если на iPhone или iPad пропал браузер Safari рассказали в этой инструкции.
Пропал Safari на iPhone или iPad — что делать
Шаг 1. Перейдите в меню «Настройки» → «Основные».

Ограниченияэтой инструкции
Шаг 3. В разделе «Разрешить» переведите переключатель Safari в активное положение.

Готово! Браузер Safari вновь доступен на вашем iPhone или iPad.
Шаг 3 . Проверяйте открытые вкладки на других устройствах Apple
Одним из преимуществ использования Safari является то, что Apple синхронизирует открытые вкладки на всех подключенных устройствах Apple. Благодаря этой функции есть шанс восстановить отсутствующие вкладки Safari с помощью другого устройства Apple, если оно у вас есть.
Это работает, только если вы синхронизируете iCloud на своих устройствах.
На iPhone или iPad:
- Откройте Safari и нажмите кнопку Вкладки . (два перекрывающихся квадрата).
- Прокрутите вниз, чтобы открыть открытые вкладки на каждом из ваших устройств Apple.
- Коснитесь веб-страницы, чтобы открыть ее в новой вкладке.
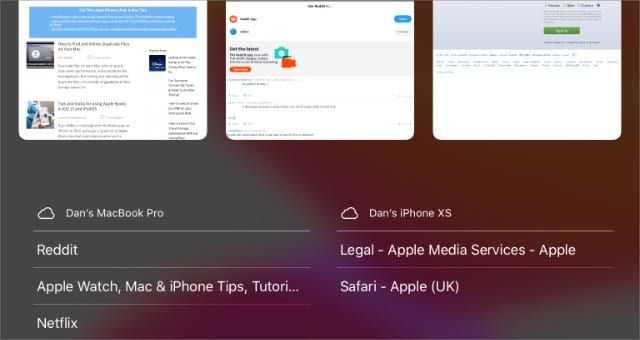
На Mac:
- Откройте Safari и нажмите кнопку Вкладки (два перекрывающихся квадрата).
- Прокрутите вниз, чтобы открыть открытые вкладки на каждой из другие ваши устройства Apple.
- Щелкните веб-страницу, чтобы открыть ее в новой вкладке.
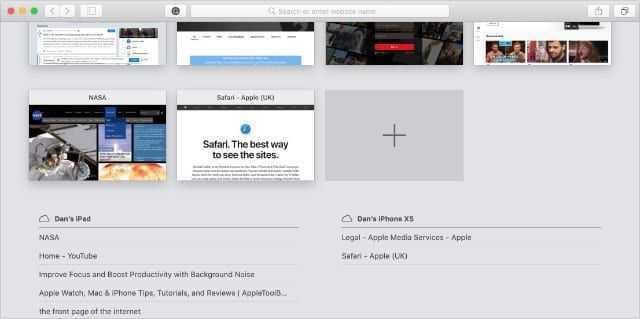
Как удалить приложение Safari с домашнего экрана iPhone
Хотя в этой статье мы сосредоточились на возвращении приложения Safari на главный экран, вам может быть интересно, как оно вообще было удалено. Вы можете удалить Safari с главного экрана своего iPhone, нажав и удерживая приложение Safari, а затем выбрав опцию «Удалить приложение». Для Safari и других приложений по умолчанию вы увидите всплывающее окно, в котором вам нужно нажать «Удалить» с главного экрана.
Это тот же метод, который вы можете использовать для удаления других приложений на вашем iPhone. Однако для приложений, которые на самом деле можно удалить, во всплывающем окне будет опция Удалить приложение, где вы можете удалить приложение Safari только с главного экрана.
Заключение
Родные приложения для iOS, такие как Safari, обычно очень стабильны, поэтому ошибки и сбои встречаются редко. Если Safari по-прежнему требуется некоторое время для загрузки веб-страниц, обратитесь к своему интернет-провайдеру. Или провайдеру сотовой связи, чтобы узнать, влияет ли что-то на скорость вашего соединения.
Если вам все еще не удается загрузить определенную страницу, попробуйте связаться с администратором веб-сайта. Чтобы узнать, является ли это проблемой сервера. Если Safari продолжает падать или не открывается, обратитесь в службу поддержки Apple напрямую для получения дополнительной помощи и технической поддержки.
Safari не работает на вашем iPhone? Вот как это исправить
- iPhone-iOS-Айфон
- Android-Андроид
- Программные хаки
- Советы и рекомендации к игре
Просмотров:
85
Рубрика: iPhone-iOS-Айфон






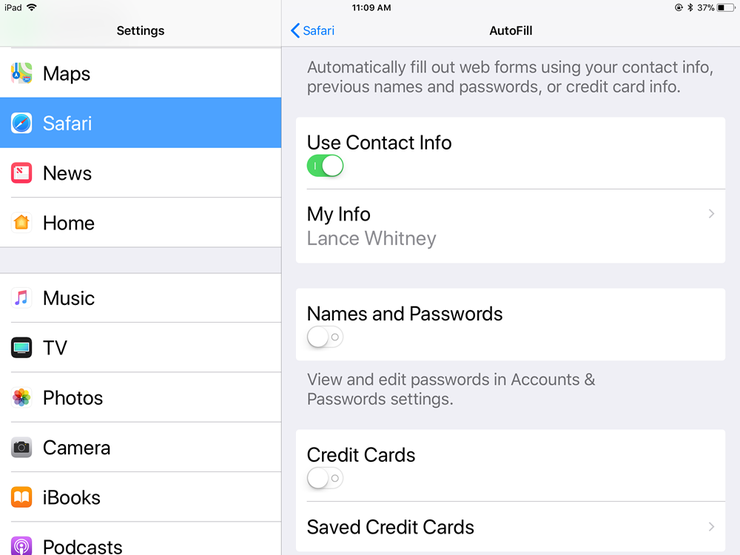



![Исправить изображения safari, которые не отображаются на iphone, ipad и mac [2021] - wapk](http://aksakovufamuseum.ru/wp-content/uploads/5/a/8/5a835d46a1e658389d57cd83a51ea469.jpeg)























