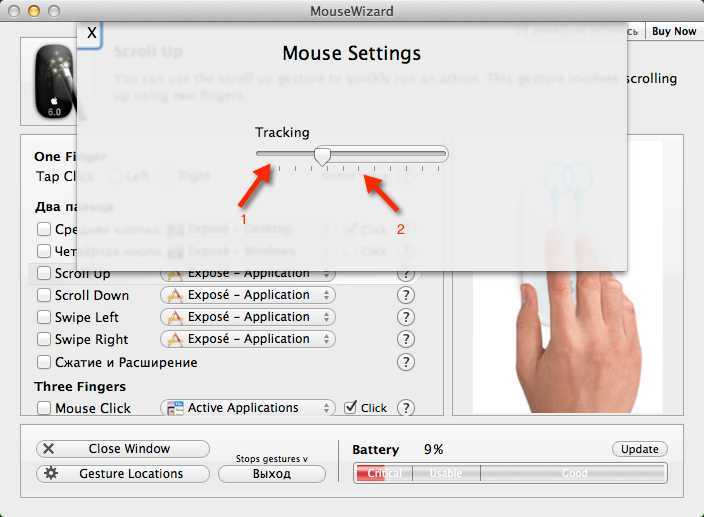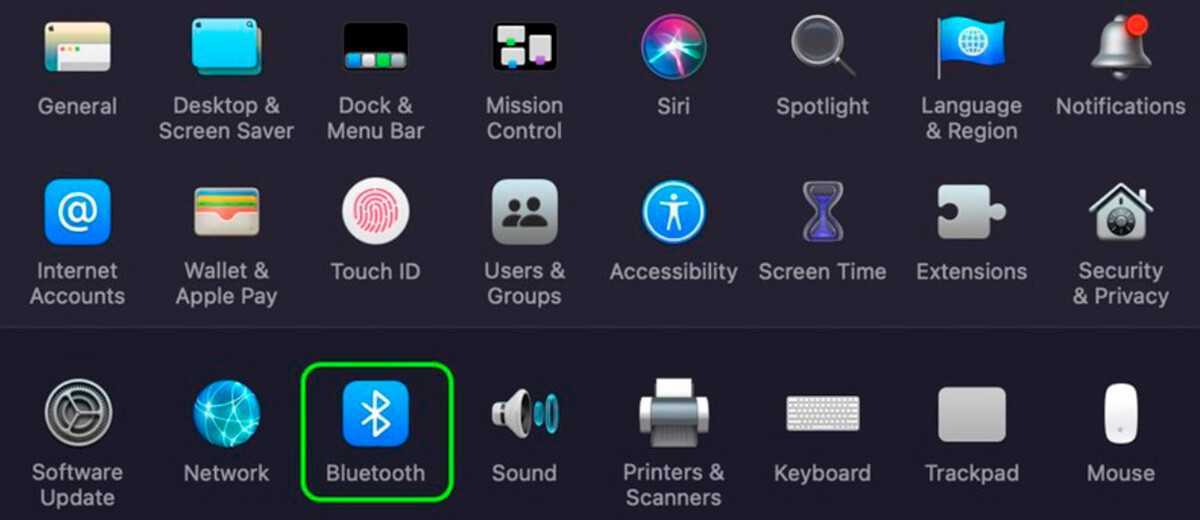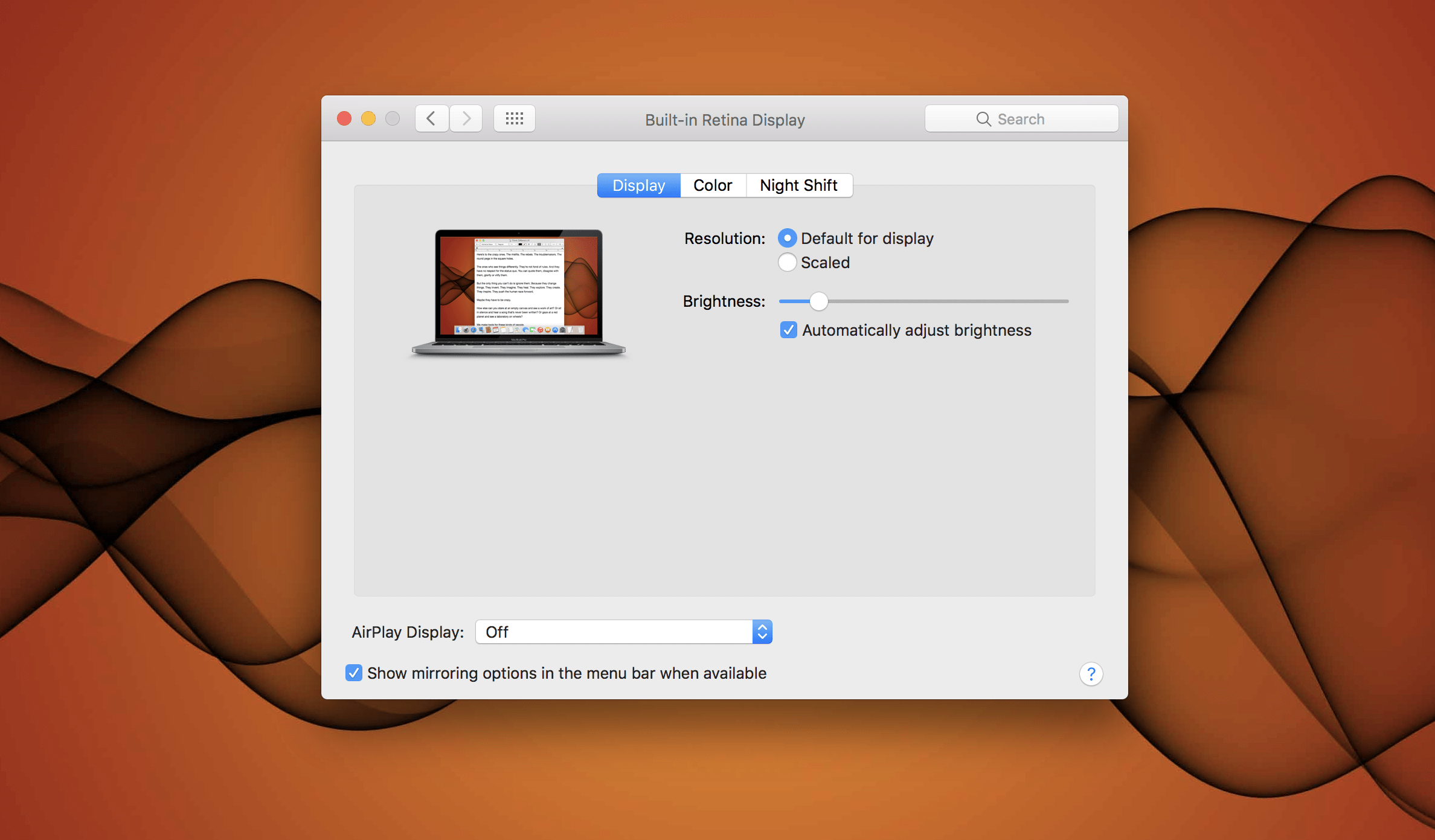Как подключить второй монитор к MacBook или MacBook Pro
Поставив монитор на стол или в офис, вы можете подключить его к MacBook.
Если вы используете MacBook Pro 2015 года выпуска или старше, вы можете подключить кабель HDMI от компьютера напрямую к монитору. Если у вас есть новый MacBook Pro с USB C или 12-дюймовый MacBook, вам понадобится USB C в HDMI или USB C к DisplayPort адаптер. MacBook Air требует адаптер mini DisplayPort-HDMI,
На более старом MacBook Pro у вас есть два варианта: HDMI или Mini DisplayPort / Thunderbolt. Как упоминалось ранее, если ваш монитор имеет DVI, вы можете получить адаптер Apple Mini DisplayPort-DVI. Если у вашего монитора есть HDMI, вы можете подключить кабель HDMI напрямую.
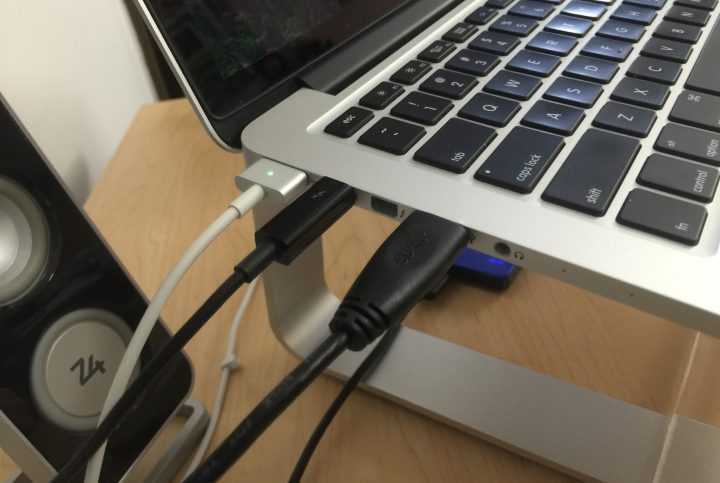
Если у вас MacBook Air, единственный вариант — Mini DisplayPort / Thunderbolt. С учетом сказанного вам понадобится либо вышеуказанный адаптер, либо Адаптер Mini DisplayPort — HDMI,
С 12-дюймовым MacBook или новым MacBook Pro это немного сложнее, но для подключения к нему монитора DVI вам понадобится Переходник с DVI на HDMI, так же как Адаптер USB-C, Или, если вы используете HDMI, вы можете просто получить адаптер USB-C. Чем больше портов, тем меньше у вас вариантов, тем сложнее становится, но выход есть всегда.
Теперь, когда вы подключили монитор к MacBook и включили его, MacBook автоматически обнаружит добавленный дисплей. Вам просто нужно настроить его так, как вы хотите, открыв Системные настройки и нажав на Отображает,
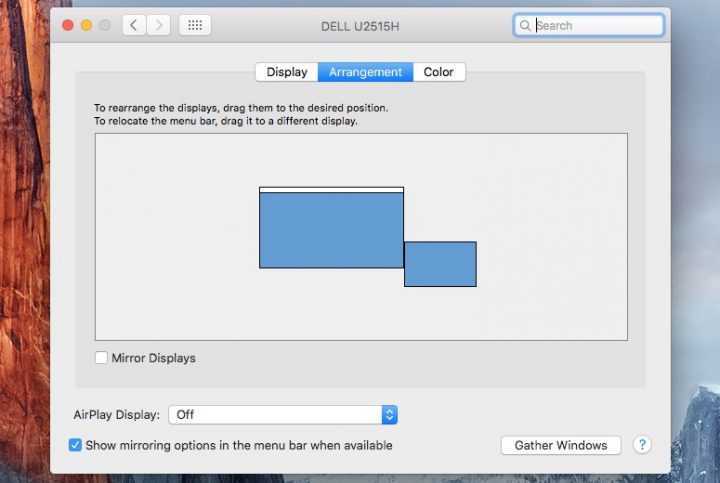
Отсюда самые важные настройки находятся в Расположение вкладка вверху. Здесь вы можете указать, какой монитор будет вашим основным дисплеем. Для этого просто нажмите и перетащите миниатюрную строку меню и поместите ее на монитор, который вы хотите использовать в качестве основного дисплея.
Вы также можете щелкнуть и перетащить весь монитор, чтобы переместить его и настроить, как вы хотите, чтобы рабочий стол работал. Мой второй монитор находится на уровне глаз, в то время как мой MacBook находится на моем столе, поэтому я установил основной монитор в качестве второго монитора.
Оттуда вы можете начать использовать второй монитор. Вы можете перетаскивать приложения с одного монитора на другой, и вы можете использовать такое приложение, как Магнит чтобы перемещать их с помощью сочетаний клавиш.
MacBook автоматически обнаружит ваш монитор, когда вы его подключаете, и macOS запомнит размеры окон и на втором мониторе. При отключении от сети все окна переходят на ваш MacBook.
Лучшие аксессуары для MacBook Pro в 2020 году
 |
|
Когда дело доходит до подключения iPhone к MacBook Pro, лучший вариант — купить кабель USB C — Lightning вместо использования адаптера, который с большей вероятностью потеряется или останется дома. Конечно, адаптер можно было бы использовать как USB-адаптер для других устройств, но мы стараемся по возможности удалить адаптеры. У меня есть два таких кабеля, и они мне очень нравятся. Я могу не только подключить свой iPhone напрямую к Mac, но если я подключу этот кабель к зарядному устройству MacBook Pro, я могу быстро зарядить свой iPhone X. Это также работает с iPhone 8 и 8 Plus. При быстрой зарядке iPhone заряжается до 50% за 30 минут. Apple продает два официальных кабеля USB C — Lightning.
Вы можете использовать его для зарядки iPhone или iPad, синхронизации с iTunes и даже для использования с Duet, чтобы использовать iPad в качестве второго дисплея для MacBook Pro. |
Что делать, если монитор Dell не подключается к моему MacBook Pro?
Первое, что нужно проверить, это физическое подключение. Убедитесь, что все кабели и адаптеры плотно вставлены в свои порты. Кроме того, убедитесь, что кабель питания монитора подключен к источнику питания и закреплен в гнезде.
Затем еще раз убедитесь, что ваш монитор включен и установлен либо на «Автовыбор», либо на вход, который вы используете.
Если у вас по-прежнему ничего не отображается на дисплее, отключите и снова подключите кабель или адаптер, подключенный к MacBook. Иногда дисплей должен быть включен и работать при подключении, чтобы Mac мог его обнаружить.
Если это не сработает, откройте «Системные настройки» на Mac и нажмите «Мониторы».
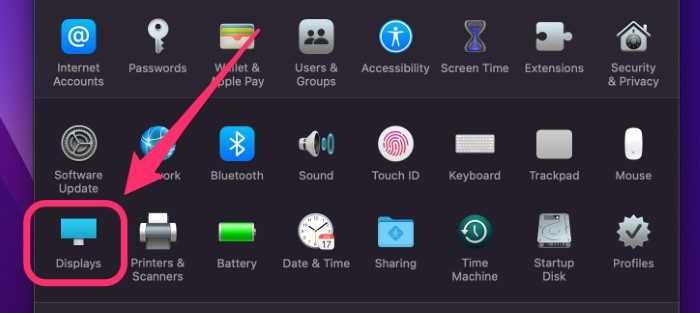
Вы должны увидеть два дисплея в окне. Если нет, удерживайте нажатой клавишу выбора и нажмите кнопку «Определить дисплеи», чтобы ваш Mac сканировал внешний монитор.
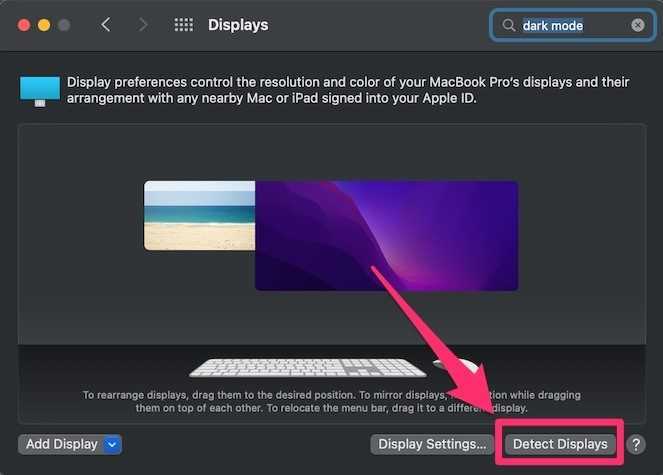
Если вы используете экран MacBook Pro одновременно с монитором, нажмите кнопку «Настройки дисплея…», выберите свой монитор Dell, а затем измените раскрывающийся список «Использовать как…» с зеркального на расширенный.
Все еще не обнаружено?
Проверьте наличие обновлений программного обеспечения в Системных настройках, а затем перезагрузите компьютер.
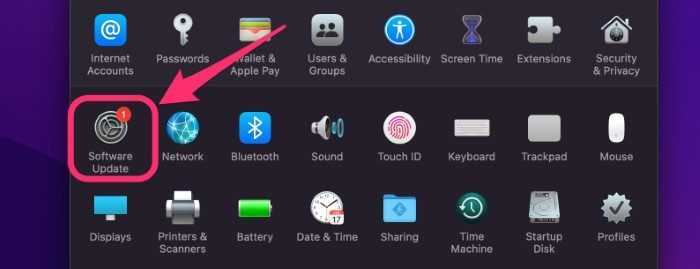
Выберите монитор
Во-первых, вы должны выбрать правильный монитор для работы. Ваш бюджет будет играть здесь большую роль, поэтому сначала решите, что вы хотите потратить, и какие функции наиболее важны для вас.
Вот несколько вещей, которые следует учитывать, прежде чем выбрать монитор:
- Разрешение : это количество пикселей, отображаемых на экране одновременно, измеренное по двум осям (например, 1920 x 1080). Как правило, чем выше разрешение, тем лучше качество изображения. Более высокие разрешения, такие как 4K и 5K, требуют более мощного оборудования.
- Размер : большинство дисплеев около 27-дюймовой отметки. Меньшие 24-дюймовые дисплеи остаются популярными среди геймеров и людей, у которых минимальное место на столе. Большие, 32-дюймовые и сверхширокие мониторы также доступны. Ваше решение в конечном итоге зависит от вашего бюджета и доступного места.
- Плотность пикселей: измеряется в пикселях на дюйм (PPI), плотность пикселей описывает, насколько плотно упакованы пиксели на дисплее. Чем выше плотность пикселей, тем лучше качество изображения, так как меньше вероятность увидеть отдельные пиксели.
- Тип дисплея и панели: это главный фактор, когда речь заходит о качестве и производительности. Вы можете выбрать ЖК-панель, построенную по технологии IPS, TN или VA, или выбрать современные OLED-панели, если позволяет бюджет.
- Частота обновления : относится к числу обновлений дисплея в секунду. Частота обновления измеряется в герцах (Гц). Базовые мониторы поддерживают частоту 60 Гц, что хорошо для офисной работы, просмотра веб-страниц или чего-либо другого без быстро движущихся изображений. Большинство мониторов с высокой частотой обновления (144 Гц) считаются «игровыми» мониторами и будут излишними для тех, кто этого не делает.
- Точность цвета. Какие цветовые профили поддерживает монитор? Если вы используете свой монитор для творческой работы, такой как редактирование фотографий и видео, или для дизайна, вам нужен монитор с высокой степенью точности цветопередачи. Вам также следует рассмотреть возможность покупки инструмента для калибровки монитора.
- Другие характеристики: Хотите ли вы изогнутый монитор для более захватывающего просмотра? Как насчет того, который вы можете использовать в портретном режиме для кодирования или мобильной разработки, который наклоняется на 90 градусов? Планируете ли вы установить монитор на крепление VESA?
Если у вас есть оборудование и бюджет для монитора 4K, HP Z27 настоятельно рекомендуется на таких сайтах, как Wirecutter . Вы можете получить уменьшенную версию того же дисплея с разрешением 1440p за несколько сотен долларов.
Apple утверждает, что дисплей LG Ultrafine 5K подходит для использования с новейшими моделями ноутбуков. Этот дисплей использует Thunderbolt 3 для управления монитором и одновременно обеспечивает 85 Вт заряда для вашего ноутбука через USB-C. Изогнутый 34-дюймовый дисплей Acer XR342CK имеет высочайшую оценку, если у вас есть необходимое рабочее место.
Связанный: Как использовать ваш IPad в качестве дисплея Внешний Mac с коляской
Как подключить MacBook к телевизору
Для первого способа нам понадобится кабель HDMI или USB-C, в зависимости от модели ноутбуков. Так как например, если у вас MacBook Air или MacBook 12 Retina, то здесь для всех нужд только Thunderbolt 3, а все вопросы решаются хабами и переходниками. Макбук Про со всевозможными портами последний раз вышел с конвейера в 2015 году. Современные модели оборудуются только Thunderbolt 3, а для подключения дополнительного оборудования используются различные переходники.
Итак если есть Mac, умный телевизор LG, Samsung, Sony или любой другой и необходимые кабеля с разъемами, можем приступать к подключению. Кстати, передача через HDMI лучше всего подходит для просмотра фильмов в высоком качестве, так позволяет беспрепятственно передавать контент с разрешением не менее 1080 р., а также 4К, 5К, Ultra HD.
- Подключаем Мак и телевизор через соответствующие разъемы.
- Включаем телевизор и выбираем источник питания HDMI. После этого изображение на экране макбук должно отобразится на телевизоре.
- На MacBook в левом верхнем углу заходим в “Apple”, “Системные настройки”, “Мониторы”.
- Здесь на вкладке “Мониторы” выбираем “стандартная для мониторов” для выбора автоматической настройки, или “масштабируемая” для ручной настройки.
Для просмотра фильмов необходимо чтобы телевизор воспроизводил не только изображение, но и звук.
Заходим “Apple”, “Системные настройки”, “Звук”, “Выход”.
В списке устройств выбираем свой телевизор
Если для вывода звук используется аудиосистема выбираем ее, важно чтобы устройство было ранее подключено к MacBook.. Теперь разберемся как подключить MacBook к телевизору Samsung Smart TV без проводов
Для беспроводной трансляции на ТВ панель у Apple есть специальная технология AirPlay. Также она поддерживается на некоторых продуктах сторонних брендов. Если ваш телевизор одна из последних моделей Samsung, LG или Sony. То здесь по умолчанию предустановлен набор инструментов для комфортной работы с продуктами Apple
Теперь разберемся как подключить MacBook к телевизору Samsung Smart TV без проводов. Для беспроводной трансляции на ТВ панель у Apple есть специальная технология AirPlay. Также она поддерживается на некоторых продуктах сторонних брендов. Если ваш телевизор одна из последних моделей Samsung, LG или Sony. То здесь по умолчанию предустановлен набор инструментов для комфортной работы с продуктами Apple.
Чтобы проверить поддерживает ли ваш Smart TV технологию AirPlay на телевизоре заходим, “Меню” или “Настройки”, “Общие”, здесь у моделей AirPlay должен быть соответствующий пункт.
Заходим в настройку AirPlay на телевизоре.
- Выбираем “включить”.
- При первой трансляции может потребоваться ввести PIN-код. Поэтому переходим в пункт “Требовать код”.
- Теперь чтобы дублировать монитор Мака на телевизоре в правом верхнем углу жмем значок AirPlay, выбираем “включить видеоповтор”.
Если значок AirPlay не отображается, заходим “Apple”, “Системные настройки”, “Монитор”, выбираем “Показывать параметры видеоповтора в строке меню, если доступно”.
Если ваш телевизор не поддерживает AirPlay, чтобы подключить MacBook Pro к телевизору используя этот стандарт понадобится медиаприставка Apple TV.
Подключить MacBook Pro к телевизору можно альтернативным способом. Для этого есть ряд приложений, которые можно скачать в AppStore. Например, Mirror for Samsung TV или Mirror for LG Smart TV.
Принцип работы с приложениями примерно одинаковый.
- Качаем программу на MacBook из App Store, устанавливаем.
- Проверяем чтобы телевизор и макбук были подключены к одной Wi-Fi сети, между устройствами не было никакого подключения, USB, HDMI, отключен режим “Отображение экрана”.
- Включаем телевизор, на MacBook в правом верхнем углу уведомлений появится ярлык приложения.
- Нажимаем его, если все прошло успешно, здесь отобразиться ваш телевизор. Выбрав его, изображение с экрана макбук отразиться на экране телевизора.
Для настройки звука заходим “Apple”, “Системные настройки”, “Звук”, “Вывод”, здесь выбираете свое устройство.
Как видно, подключить MacBook Air к телевизору, очень просто. Для просмотров лучше выбирать проводное подключение или AirPlay с локальным подключение к сети интернет.
Режимы работы
Недостаточно просто подключить монитор к ноутбуку MacBook Air, нужно ещё правильно выбрать режим работы для него.
Вариантов всего три:
- видеоповтор мониторов;
- расширенный рабочий стол;
- режим закрытой крышки (системный блок).
Видеоповтор мониторов
Этот режим наиболее востребован. Его суть предельно проста. На мониторе полностью дублируется изображение с дисплея MacBook. Этот тот самый вариант, который нужен для проведения презентаций и работы с проектором. Ограничением является то, что разрешение подключаемого экрана не может быть больше, чем у MacBook.

Расширенный рабочий стол
Не хватает площади экрана ноутбука для размещения всех необходимых вкладок? Проблему можно очень легко решить, если расширить его, подключив внешний монитор. При активированном режиме рабочего стола можно работать на двух мониторах одновременно. При этом в настройках устанавливается основной экран, на котором будет находиться строка меню.
Примечание. Для OS X Mavericks и более поздних строка меню будет отображаться на обоих экранах.
Теперь дополнительный монитор станет продолжением основного и можно просто перетаскивать мышкой объекты между ними. В любом из вариантов выбора основного монитора для ввода информации можно использовать трекпад или клавиатуру ноутбука.

Настройка расширенного режима
Последовательность действий:
- подключить дополнительный монитор;
- выбрать в меню системные настройки;
- перейти в раздел «Мониторы»;
- выбрать вкладку «Расположение».
- пункт «Включить видеоповтор мониторов» должен быть выключен (флажок отсутствует).
Как задать расположение дисплеев
Для того чтобы работать на двух экранах было максимально комфортно, нужно настроить их взаимное расположение, так чтобы окна между ними перемещались или вертикально, или же горизонтально в одну из сторон. Сделать это несложно. На вкладке «расположение» можно увидеть схематическое расположение в виде синих прямоугольников, причём их размер будет пропорционален разрешению. Перетащив прямоугольники мышкой, вы сможете установить нужное расположение.

Системный блок
На стационарном рабочем месте в офисе или же дома можно использовать MacBook Air как системный бук обычного ПК. Чтобы активировать режим, достаточно перевести Макбук в режим сна и закрыть его крышку.
Так как доступа к клавиатуре, очевидно, не будет, то, кроме дополнительного монитора, придётся приобрести мышку и внешнюю клавиатуру. Рекомендуется подключить зарядное устройство, чтобы аккумулятор не разрядился в самый неподходящий момент. OS X в настройках по умолчанию не поддерживает выход из сна по команде от устройств через Bluetooth. Поэтому активировать эту опцию нужно заранее.
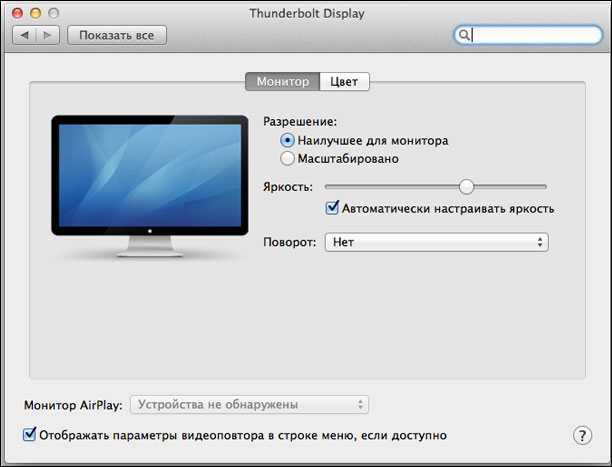
Как нужно выбирать монитор для Mac
Разумеется, производители мониторов плевать хотели на Apple с ее значениями PPI, в мире Windows вообще никто не заморачивается с масштабированием и пропорциями.
Значит, при выборе конкретной модели придется самостоятельно подбирать подходящее значение пикселей на дюйм.
В таблице выше я собрал подходящие варианты разрешения для мониторов с популярными диагоналями экранов. Получились значения максимально близкие к “яблочным” 110 и 220 PPI.
На таких экранах все элементы интерфейса будут того же размера, как на компьютерах Apple, а главное, что вы не увидите смазанных шрифтов или мутную картинку на экране.
Будьте аккуратны с популярными 23- и 24-дюймовыми мониторами с разрешением 1920×1080, у них PPI будет на уровне 92-96. Откажитесь от 27-дюймовых мониторов с аналогичным разрешением – получите PPI 81. На таких экранах интерфейс будет слишком большим и крупным.
Популярные мониторы 24″ с разрешением 3840×2160 с PPI 170 или разрешением 2560×1440 с PPI 122 наоборот будут сильно уменьшать интерфейс и могут сделать текст плохо читаемым.
Теперь вы точно знаете, на какой параметр следует обращать внимание при покупке второго монитора для MacBook или основного экрана для Mac mini или Mac Pro. iPhones.ru
Важный совет для всех, кто работает с Mac стационарно.
iPhones.ru
Важный совет для всех, кто работает с Mac стационарно.
Рассказать
Lenovo L27M-28 — лучший бюджетный монитор
Этот монитор Lenovo заслуживает серьезного рассмотрения, если у вас ограниченный бюджет. За свою цену он обладает мощным набором функций.
Экран представляет собой 27-дюймовую IPS-панель с хорошей цветопередачей и отличными углами обзора. Экран также не омрачен огромными рамками — три стороны экрана имеют очень тонкие рамки для большего удовольствия от просмотра.
Монитор имеет порты VGA, USB-C и HDMI. Порт USB-C также можно использовать для зарядки ваших устройств.
Наконец, если вы планируете играть в игры на этом мониторе, у вас не должно возникнуть слишком много проблем, поскольку он оснащен технологией AMD FreeSync и частотой обновления 75 Гц для оптимального игрового процесса.
Однако размер монитора довольно большой. Если вы планируете в будущем использовать другой монитор для двойной настройки, этот монитор может вам не подойти.
Плюсы
- Превосходные углы обзора
- Тонкие рамки
- Предоставляется несколько портов
- Порт USB-C может заряжать устройства
- частота обновления 75 Гц
Минусы
- Громоздкая рама
- Не идеально подходит для установки с двумя мониторами
$ 229,99 на Амазонке | 284,99 долларов США на Lenovo
Подведение итогов
Нам нравится идея больших экранов как для развлечений, так и для рабочих мест. Независимо от того, являетесь ли вы любителем игр или работаете с несколькими вкладками, я попытался охватить все основы в этом списке лучших мониторов для M1 MacBook Pro, Mac Mini и MacBook Air.
Используете ли вы мониторы FHD, 4K или 6K для работы или развлечений? Каков ваш опыт использования внешних мониторов для вашего Mac? Дайте мне знать в разделе комментариев ниже.
Читать далее:
Как и чем подключить внешний монитор к MacBook
Все современные компьютеры Apple оборудованы портом Thunderbolt, который обратно совместим с портом Mini DisplayPort. В свою очередь Mini DisplayPort используется на более старых моделях MacBook. Еще раньше, во времена пластиковых MacBook, в ходу был разъем Mini-DVI. Также сейчас у Apple в некоторых компьютерах встречается самый обычный разъем HDMI. Им оборудованы к примеру MacBook Pro с дисплеем Retina.
Соответственно, первым делом необходимо точно убедиться, какими разъемами оснащен ваш монитор, к которому планируется выполнять подключение
Кроме того, важно точно знать, какой порт имеется в MacBook. В любом случае, список возможных кабелей и переходников в итоге сводится к следующему набору:
Адаптер Apple Mini-DVI — DVI

Адаптер Mini DisplayPort — VGA

Адаптер Mini DisplayPort — DVI

Кабель Belkin Mini DisplayPort – HDMI

Кабель Apple HDMI – HDMI

Данного перечня адаптеров и кабелей будет достаточно для подключения большинства MacBook ко всем современным мониторам. Более того, все представленные аксессуары можно приобрести прямо на сайте Apple. Более дешевые аналоги доступны в любом магазине электроники или на eBay. Важных примечаний ровно два
Во-первых, важно при покупке точно убедиться, что перед вами переходник именно для Mini DisplayPort, а не обычного DisplayPort. Также, если вы планируете передавать звук на монитор, то кабель или адаптер должен поддерживать эту возможность
Передача звука по HDMI в MacBook появилась в моделях 2011 года.
Владельцы последних поколений Apple Cinema Display и Thunderbolt Display лишены удовольствия приобретать какие-либо кабели отдельно. Cinema Display с разными вариациями названия выпускается с 1999 года и чаще всего встречается с разъемом DVI-D, а затем и Mini Display Port. Если вы счастливый обладатель старого монитора Apple и нового MacBook, то тот или иной переходник все-таки понадобится. В остальных случаях проблем возникнуть не должно. Современные мониторы Apple имеют встроенный кабель с разъемом Mini DisplayPort (в Cinema Display) или Thunderbolt (в Thunderbolt Display) сразу же имеют встроенные кабели с соответствующими разъемами, а также кабель питания MagSafe, позволяющий заряжать MacBook.
Подключение Макбука к телевизору
Подключить Макбук к телеприемнику для использования последнего в качестве большого монитора можно с помощью кабеля HDMI или беспроводным способом, через функцию AirPlay.
AirPlay
Использование технологии AirPlay для подключения Макбука к телевизору возможно в том случае, если у пользователя подсоединена к телеприемнику приставка Apple TV. При этом лэптоп, как и консоль, должны работать в одной домашней локальной сети.
При помощи этой функции пользователь может подключить телевизионный приемник как монитор или передавать потоковое видео на большой экран из встроенного веб-обозревателя или мультимедийного плеера. Чтобы подключить лэптоп к телеэкрану с помощью функции AirPlay, необходимо запустить приставку Apple TV, активировать беспроводную технологию, затем на ноутбуке перейти в настройки дисплея и в разделе AirPlay Display выбрать Apple TV, после чего кликнуть по кнопке «Применить».
Если все сделано верно, изображение с экрана лэптопа появится на большом дисплее. Чтобы звук воспроизводился в динамиках телевизионного приемника, а не Макбука, нужно перейти в настройки лэптопа и в разделе «Звук» выбрать устройство для воспроизведения аудиосигнала. В том случае, если у пользователя современный ТВ с Wi-Fi и Smart TV, он может иметь встроенную функцию Apple TV. Она доступна на телевизорах LG, Samsung и Sony, прошедших сертификацию.
В этом случае чтобы подключить технику нужно активировать функцию на телеприемнике. Далее на лэптопе следует кликнуть по иконке Wi-Fi и выбрать сеть «MiraScreen». После того, как соединение будет установлено, рядом со значком Wi-Fi появится иконка «AirPlay». Необходимо кликнуть по ней, а затем повторно нажать на MiraScreen.
Теперь на большом экране отобразится дисплей Макбука. Если повторно кликнуть по иконке «AirPlay», можно настроить использование экрана телевизора как отдельного монитора. В этом случае у пользователя будут два рабочих стола, на одном он может запустить какой-нибудь фильм, а на втором заниматься своими делами. Потребуется установить подходящее разрешение, сделать это можно, открыв настройки лэптопа, а затем параметры монитора.
Шнур HDMI
Подключить через HDMI Mac к телевизору – самый простой способ. Для его реализации не требуются дополнительные утилиты или какая-либо настройка техники. Достаточно лишь приобрести специальный переходник с разъема Thunderbolt 3 c интерфейсом USB Type C на HDMI. Такая потребность вызвана тем, что порт HDMI присутствует не на всех Макбуках.
Далее потребуется подключить кабель к переходнику и свободному входу HDMI на телеприемнике. После этого нужно включить телеприемник и выбрать передачу сигнала с того разъема HDMI, к которому подключен макбук. Если все сделано верно, изображение с экрана MacBook появится на дисплее телевизора. Далее пользователь может дублировать экраны (изображение на обоих устройствах будет одинаковым), расширить (это позволит выполнять разные задачи на телеприемнике и лэптопе), а также отключить один из дисплеев.
Подключение телевизоров Smart TV
Часто пользователи спрашивают, как подключить MacBook к телевизору с функцией Smart TV и какие возможности будут доступны при таком соединении. Владельцы iPhone знают, что в приложении YouTube доступна возможность трансляции видео на экран смарт телеприемника, если оба устройства работают в одной локальной сети. В этом случае в YouTube появляется специальная кнопка для передачи контента, кликом по которой можно отправить ролик на большой экран. Аналогичные возможности доступны и на других устройствах Apple, в частности – на лэптопах.
Подключение монитора
Последние поколения ноутбуков Apple имеют универсальный порт для подключения внешних мониторов, который называется Mini DisplayPort (часто он совмещен с портом Thunderbolt). Чтобы подключить внешний монитор, проектор или телевизор, вам понадобится соответствующий переходник c Mini DisplayPort на HDMI, DVI или VGA.
Apple продает свои официальные переходники, но только для DVI и VGA. Переходник на HDMI можно купить у сторонних производителей, например у Belkin . У них же продается цельный кабель с Mini DisplayPort на одном и HDMI на другом конце. Брендированные переходники вроде Belkin обойдутся примерно в $35, китайские варианты с eBay можно найти и за $10.
Покупая переходник, убедитесь, что, во-первых, он тот самый «мини» (часто встречаются переходники с обычного DisplayPort, который популярен на PC-видеокартах), а во-вторых — поддерживает передачу звука, что пригодится вам при подключении монитора или телевизора через HDMI-кабель.
iPad как второй монитор — подключаем
Подключение iPad как второго монитора можно разделить на два направление: подключение к MAC и подключение к другим операционным системам.
- В первом случае будет достаточно встроенного софта на обоих устройствах, при этом никаких дополнительных ограничений в процессе работы не будет.
- Во втором — потребуется специальное ПО, которое поможет использовать Айпад как второй монитор. При этом возникает ряд ограничений, в частности, оба устройства должны быть подключены к одной беспроводной сети.
Для Mac
Все пользователи знают, что Apple пытаются выстроить всю систему таким образом, чтобы их девайсы могли взаимодействовать друг с другом без дополнительных сложностей и ненужного софта. В вопросах подключения iPad к MAC не исключение.
Чтобы подключить Айпад необходимо:
- Убедиться что устройства соответствуют требованиям функция Sidecar. Они описаны выше;
- Нажмите на значок AirPlay в меню на MAC. Появится дополнительное окно, в котором можно выбрать подключения к iPad;
- Если AirPlay нет, то необходимо зайти в меню: Apple — Системный настройки — Мониторы — флажок на “Показывать параметры видеоповтора в строке меню, если доступно”.
- Готово. iPad является продолжением экрана MAC.
Чтобы завершить работу, нужно снова перейти в AirPlay и нажать на кнопку “Отключиться”.
Для работы в качестве второго экрана, iPad не нужно прямое подключение. Но рекомендуется подключать iPad к MAC на время работы, чтобы устройство не разряжалось.
Для Windows
В случае с Windows ситуация несколько другая. Так как компания Apple использует единую экосистему на всех своих устройствах, то они могут свободно взаимодействовать друг с другом и для этого не нужен специализированный софт.
Чтобы подключить iPad как второй монитор, необходимо скачать на ПК и iPad платную программу — Air Display.
Работу этого софта можно сравнить с переносом изображения в облако, а потом трансляцию с облака на другое устройство. Такие операции могут осуществляться только при подключении к одной сети Wi-Fi.
После скачивания программы, её необходимо установить. На iPad софт встает без проблем. Во время установки на ПК, необходимо подтвердить дополнительную установку некоторых драйверов и софта, для корректной работы облачного экрана. После установки необходимо перезагрузить оба девайса.
Далее включаем обе программы. В списке должен высветиться только один iPad, так как только на нем сейчас включена программа. Необходимо выбрать устройство из списка и подключить его в качестве дополнительного экрана.
Таким образом, при работе в меню появится новая функция — перевести изображение на дополнительный экран.