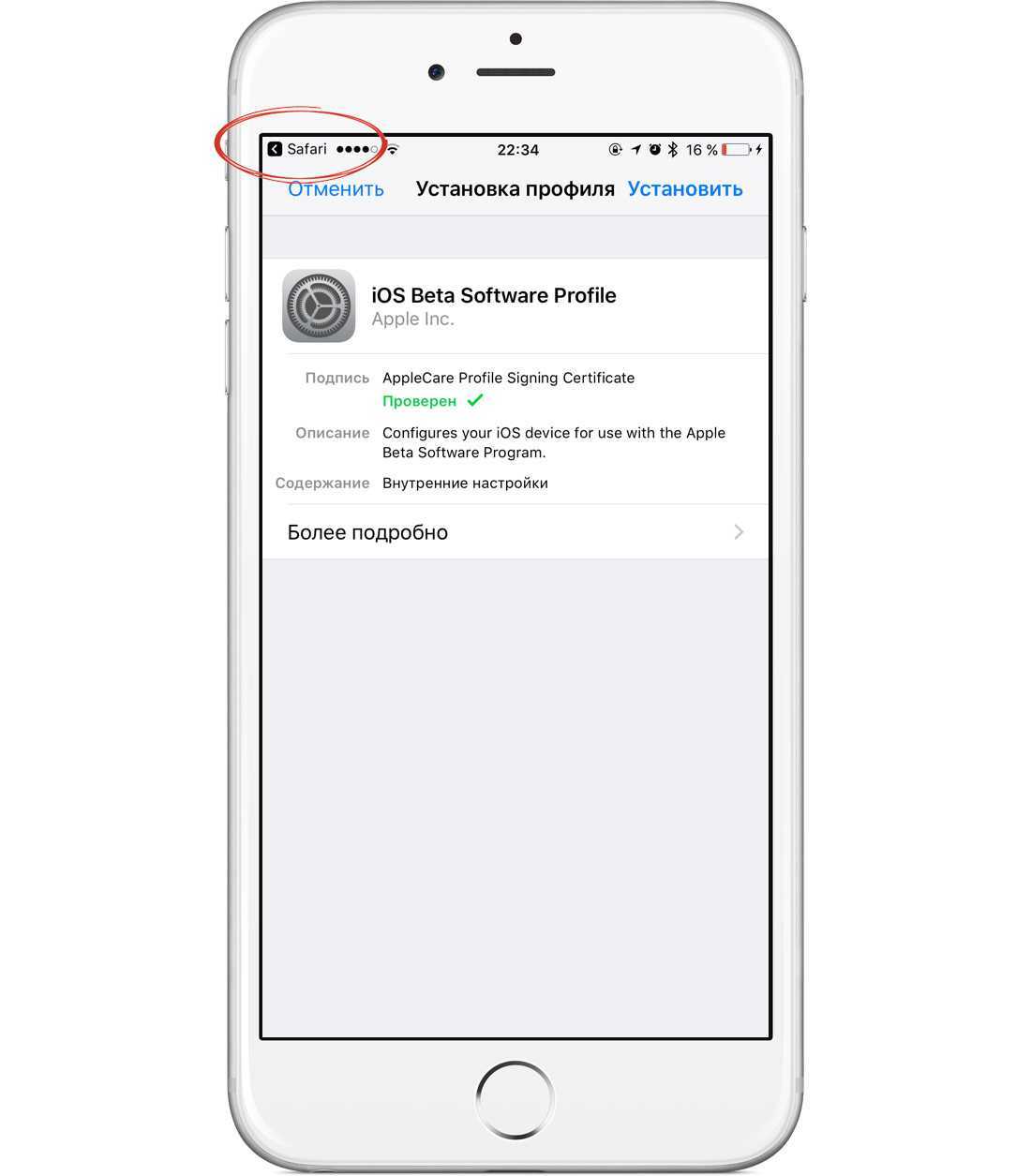Что делать если забыл пароль на айфоне?
Некоторые владельцы, для безопасности своих данных при краже телефона, подключают в настройках возможность стирания данных, которая позволяет после 10 неправильных вводов файлы автоматически стираются сами.
Полезная функция, но нужно быть осторожным, можно потерять все свои файлы просто забыв пароль на телефоне.
При возникновении такой жизненной ситуации можно найти два пути решения этой проблемы:
- Продать телефон на детали. Не рекомендуем этого делать, смена пароля происходит очень быстро и легко, если ваш телефон вам еще нужен в использовании лучше отказаться от этого решения.
- Самостоятельно, при помощи инструкции, сбросить настройки телефона и установить на телефоне новый пароль, при этом остаться без файлов, хранящихся на телефоне.
Ожидание нового ввода набора цифр Если первый вариант однозначно не ваш, и вы хотите самостоятельно восстановить пароль есть пять действующих способа сбросить забытый пароль и разблокировать телефон.
Что еще можно делать с помощью функции «Assistive Touch»
«Assistive Touch» — это функция, разработанная в первую очередь для людей с ограниченными возможностями. Как уже было сказано, с ее помощью на экран iPhone можно вывести кнопку «Домой» и нажимать ее без использования реальной аппаратной кнопки на корпусе. Но, кроме этого «Assistive Touch» предоставляет массу других возможностей. Например, с ее помощью можно:
- Открывать список уведомлений или Пункт управления;
- Эмулировать использование жестов и встряхивания устройства;
- Управлять громкостью звука;
- Включать блокировку экрана;
- Включать поворот экрана или блокировку ориентации;
- Делать скриншоты;
- Управлять многозадачностью;
- Использовать камеру как лупу;
iPhone является культовым смартфоном текущего поколения. Данные телефоны пользуются огромным спросом у населения по всему миру. Но с этим гаджетом нужно уметь обращаться. Огромную роль в управлении устройством играет кнопка Home. Иногда она отказывается работать или начинает «глючить». В такие моменты можно вывести неисправный элемент на экран и использовать графическую интерпретацию вместо физической. Это очень удобно. Особенно если есть подозрения на поломку устройства. Далее будет рассказано о том, как убрать кнопку «Домой» с экрана айфона и вывести ее на дисплей. Справиться с поставленными задачами сможет любой человек!
Как подтверждать покупки без боковой кнопки на iPhone
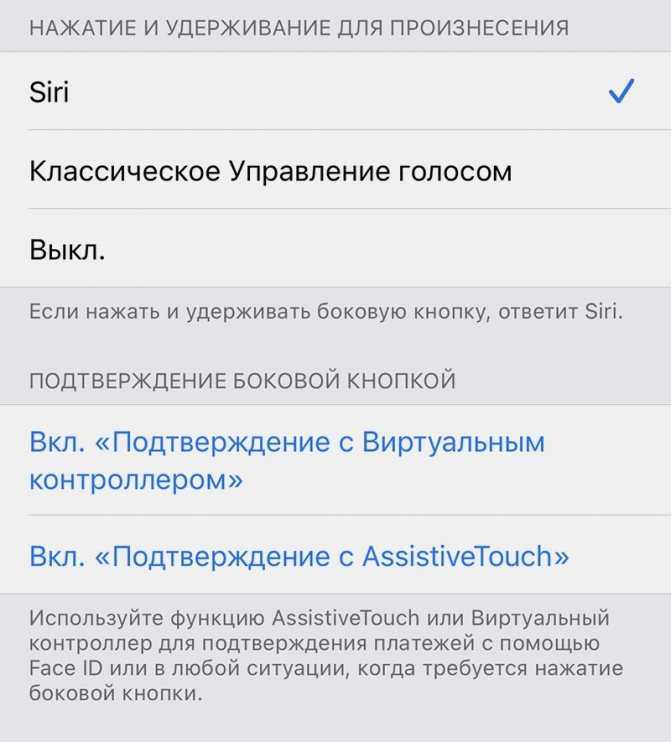
Настроить альтернативный способ подтверждения для совершения покупок вместо двойного нажатия на боковую кнопку устройства можно. Но для первой активации клавиша должна изначально работать.
Если у вас уже проблемы с боковой кнопкой, она срабатывает через раз или заедает, поскорее настройте альтернативный способ совершения покупок.
Для этого перейдите в меню Настройки – Универсальный доступ – Боковая кнопка и в разделе Подтверждение боковой кнопки выберите нужный пункт.
Заменить двойное нажатие клавиши можно на уже известное нам меню AssistiveTouch или Виртуальный контроллер. При первой настройке опции придется подтвердить действие двойным нажатием боковой кнопки, а в дальнейшем совершение покупок будет осуществляться выбранным способом.
Теперь вы знаете, как обойтись без боковой кнопки на iPhone в любой сложившейся ситуации.
Источник
Что делать, если забыл пароль от iPhone / Айфона?
Пароль от iPhone лучше всего где-нибудь записать, чтобы потом не мучиться с вопросом, как же восстановить пароль.
Восстановить можно через iTunes. Таким образом уничтожите установленный код. Обойти блокировку можно, синхронизировав его с компьютером. Эта процедура обязательна, так как таким образом можно сохранить все данные и информацию.
Введите iPhone в DFU режим: зажмите кнопки Домой и Включение и держите 10 секунд. Потом загорится значок Apple, кнопку Включить отпустите, но кнопку Домой удерживайте. Далее появится на экране значок USB кабеля для подключения к iTunes.
После подключения к iTunes на экране увидите системное сообщение о том, что программа обнаружила телефон в режиме восстановления. Потом выбираете опцию Восстановить и ожидайте восстановления вашего телефона. Не забывайте, что на телефоне будут установлены заводские настройки, а все ваши данные будут удалены,но вы сможете их восстановить, используя синхронизацию с iTunes.
Также предлагаю посмотреть видеоинструкцию по восстановлению пароля на iPhone.
Если забыл пароль от iPhone/Айфона
— это плохо.
Придётся какое-то время не использовать в обычных целях своё мультимедийное устройство.
Есть два способа взлома пароля. Первый способ хорош, но приводит к потере всех данных:
- выключаем iPhone;
- заходим в режим DFU. Для этого нап необходимо подключить устройство к компьютеру, зайти в «iTunes», нажать кнопку «Выключить» где-то на 3 секунды, и при этом ещё зажать кнопку «Home» на и выдержать 10 секунд. После этого кнопку «Выключить» отпускаем, а «Home» еще держим секунд 10;
- в крайней левой панели iTunes, где вкладка «Устройства», выбираем наше устройство;
- в iTunes надо нажать кнопку «Восстановить» и дождаться завершения процесса восстановления;
- после всего этого жмём создать новое устройство.
Есть еще способ и с сохранением данных.
Тогда нам понадобтся всё выполнить тоже самое до выбора «Восстановить», где надо будет нажать на «Восстановить из резервной копии…» и выбрать предложенную копию.
Чтобы не забыть пароль от iPhone
/Айфона — надо его записывать.
Если вдруг забыл пароль от Айфона
. знаю два способа решения проблемы, правда, во втором случае потеряются все данные. Итак
- выключить Айфон
- зайти в режим DFU, предварительно подключив его к компьютеру. Далее заходим в iTunes, нажимаем «Выключить», тут же нажать кнопку «Home» и подождать секунд 10. После этого кнопку «Выключить» отпускаем, а «Home» еще держим секунд 10;
- в панели слева iTunes, там, где надпсь «Устройства», нужно выбрать наше устройство;
- после появления в iTunes кнопки «Восстановить» нажать кнопку «Восстановить без резервной копии», после чего выбрать из предложенных.
При втором способе проходим всё то же самое, но после нажатия кнопки «Восстановить» нужно подождать, пока процесс восстановления не закончится, а затем нажать кнопку «Создать новое устройство».
в избранное ссылка отблагодарить
Всё зависит от того, какую прошивку ваш iPhone / Айфон применяет и уже от этого стартовать.
Что делать? Так тут всё просто — необходимо знать прошивку и после этого идти по схеме взлома пароля, которую можно найти на различных сайтах, больше всего операции по взлому паролей я встречал в социальной сетке ВКонтакте, ребята там молодцы, если не поможет схема взлома, то обращайтесь к ним через комментарии, всегда помогут и самое интересное, что делают это бесплатно, скорее всего имеют деньги на другом или просто ради удовольствия. Короче не дрейфовать и искать схему взлома!
И совет — не давайте ваш iPhone другим людям, чтобы потом не мучиться.
в избранное ссылка отблагодарить
Если вы забыли пароль от Айфона вам надо сделать следующие функции. Есть несколько способов решить эту проблему первый из них, ваш айфон должен быть включен, далее надо зайти в режим DFU, для этого нужно подсоединить айфон к компьютеру и запустить программу itunes, и удерживать две кнопочки POWER и HOME, держать надо пока ваш айфон не выключится. Далее ждем несколько секунд и отпускайте кнопку POWER, а кнопку HOME держим пока программа не определит телефон. Затем выбираем Устройство-Восстановить. Потом нужно потвердить восстановление и нажать на создание нового устройства.
в избранное ссылка отблагодарить
Настраиваем разблокировку iPhone с помощью сенсора
Перенастроить режим разблокировки iPhone или iPad можно в настройках. Уточню, что мы говорим о iOS 10. Перейдем в меню настроек (Settings) и скролим до пункта меню «Общие» (General).
Далее нажимаем «Универсальный доступ» (Accessibility). Прокручиваем немного вниз и находим кнопку «Домой» (Home). Она расположена над переключателем «
Доступ»
Reachability, который помогает управлять устройством одной рукой. При включении режима Reachability экран опускается вниз, облегчая доступ к верхним элементам.
Переходим в настройки клавиши «Домой». Здесь появилась новая настройка «Палец для разблокировки» (Rest Finger to Open). Включите. Теперь вы сможете разблокировать ваш iPhone просто приложив палец к кнопке «Домой». Настройка доступна только для устройств с Touch ID.
Если вы решите вернуться к заводским настройкам, чтобы разблокировать экран iOS 10 нажатием на клавишу «Домой», отключите настройку.
Как настроить виртуальную кнопку в iOS
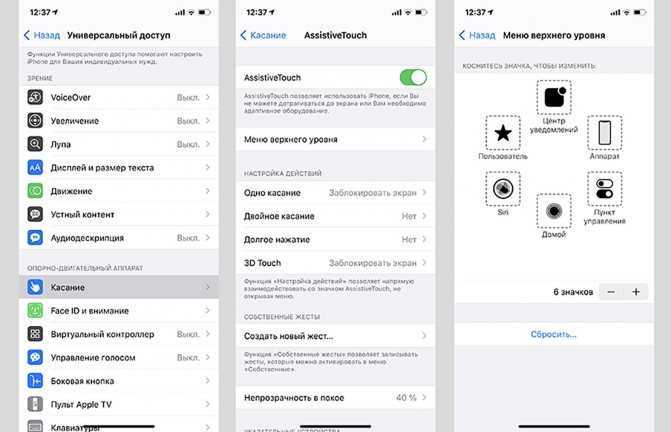
Альтернативный способ решения проблемы это меню AssistiveTouch. В него можно добавить отдельные кнопки для нужных действий с гаджетом.
1. Переходим в Настройки – Универсальный доступ – Касание – AssistiveTouch.
2. Активируем главный переключатель.
3. В разделе меню верхнего уровня можно настроить кнопки для выключения экрана, перезагрузки смартфона или вызова голосового ассистента.
4. Если от виртуальной клавиши нужно лишь одно действие – настройте его на одно касание, двойное нажатие или 3D Touch меню (на поддерживаемых смартфонах).
Так получите виртуальную кнопку на экране iPhone, которая сразу будет совершать нужное действие или вызывать меню с различными вариантами жестов на замену боковой клавише.
Как происходит замена кнопки home iPhone 5s
интересное
Раскрыты сроки выхода новых MacBook Pro
MacBook Air с MiniLED-дисплеем выйдет в следующем году
Заменить кнопку несложно, главное сделать это аккуратно, чтобы не повредить телефон еще больше. Перед разборкой разрядите смартфон до 25 процентов (или меньше) и отключите его.
Инструменты
Для разборки смартфона и замены клавиши потребуются: крестовая отвертка 1.2 мм, отвертка pentalob 0.8 мм, пинцет, присоска для снятия экрана, плоский (но не острый) инструмент для отсоединения коннекторов.
Алгоритм действий
Шаг 1. Открутите pentalob-винты справа и слева от разъема зарядки.
Шаг 2. Закрепите на экране присоску, немного потяните и вставьте плоский инструмент в образовавшийся зазор
Осторожно отсоедините экран по периметру телефона. Сверху и снизу части смартфона соединены шлейфами тачскрина и Touch ID — не порвите их
Шаг 3. Отсоедините шлейф Touch ID (внизу) и аккуратно откиньте дисплейную часть, которую еще удерживает шлейф тачскрина.
Шаг 4. Отключите аккумулятор. Для этого открутите защитную крышку справа снизу от батареи и отсоедините коннектор от материнской платы.
Шаг 5. Снимите защитную крышку шлейфов тачскрина вверху корпуса и вытащите разъемы из гнезд на плате.
Шаг 6. Открутите винт, удерживающий шлейф кнопки, и сдвиньте шлейф вниз в сторону клавиши Home. Затем, отвинтите металлическую защитную крышку и отсоедините шлейф от передней панели.
Шаг 7. С внешней стороны аккуратно нажмите на верхний левый угол кнопки, чтобы образовался зазор
Вставьте в него плоский инструмент и осторожно отделите блок от передней панели. Если клавиша не поддается, то нагрейте ее феном и повторите попытку
Убираем кнопку «Домой» с экрана айФон
Как и большинство функций iOS, которые нельзя назвать основными, включение и отключение плавающей кнопки «Домой» осуществляется в меню «Универсальный доступ», в его подразделе управления касаниями. Чтобы попасть в него, выполните следующие действия:
- Откройте стандартное приложение «Настройки»и перейдите к разделу «Универсальный доступ».
Если на вашем iPhone установлена iOS 12 или более старая версия, для того чтобы попасть в «Универсальный доступ»в настройках сначала потребуется перейти к разделу «Основные».
Перейдите к «AssistiveTouch» и отключите тумблер, расположенный напротив одноименного пункта.
Виртуальная кнопка «Домой» сразу же пропадет с экрана.
Теперь вы знаете, как убрать кнопку «Домой» с экрана айФон. Единственная сложность заключается в не самом очевидном расположении данного раздела настроек.
- 5
- 4
- 3
- 2
- 1
(0 голосов, среднее: 0 из 5)
Сброс забытого пароля через функцию «Найти айфон»
Функция «Найти айфон» полезна не только в ситуациях потери или кражи устройства, но ее можно использовать, как помощь при разблокировке телефона и сброса забытого пароля
Она базово установлена на каждом устройстве фирмы Apple. Единственное, что от вас требуется это ее настроить и подключить. Если у вас больше нет устройств Apple – одолжите телефон у знакомых или друзей.
Вы можете использоваться этим способом если вы помните свой пароль от Apple id. В сравнении с предыдущим способом при этом сохранить данные в телефоне не получится, создать резервную копию в процессе восстановления невозможно, но вы сможете восстановить данные из резервной копии iCloud, если она у вас есть.
Если же вы ее не делали, данные, находящиеся в устройстве утеряны навсегда и восстановлению не подлежат.
Что нужно сделать для использования этого способа:
- Открыть страницу icloud.com.
Или же воспользоваться приложением «Найти айфон» на другом устройстве.
- Выполняем вход через свой Apple id
- Заходим в пункт «Найти iphone»
- Из перечня «Все устройства» находим и выбираем устройство, которое нужно восстановить
- Нажимаем «Стереть» и сбрасываем пароль на телефоне, при этом потеряв все данные, но получив доступ к телефону.
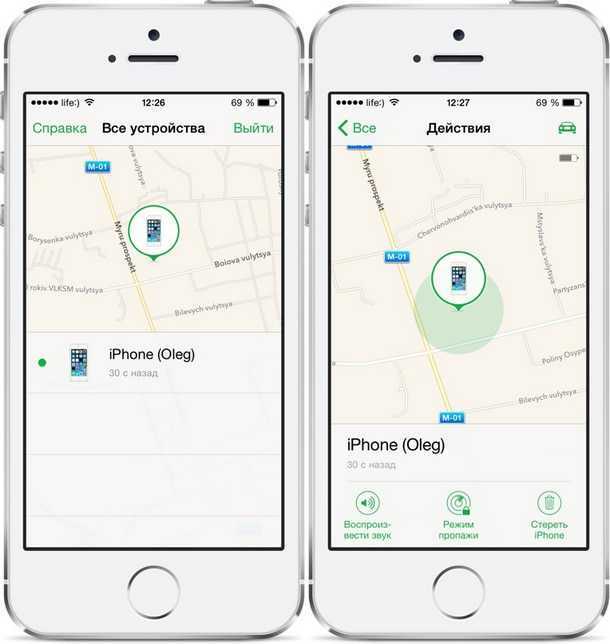
Сброс забытого пароля через приложение «Найти айфон»
Разблокировка экрана через Айтюнс
Если раньше вы уже Айфон подключали к своему компьютеру, то процесс будет очень простым:
- Заблокированный смартфон подключаем при помощи компьютерного кабеля. Включаем Айтюнс.
- Когда софт обнаружит ваш гаджет, нажимаем на значок (слева сверху) и выбираем «Восстановить iPhone».Увеличить
- Теперь придется немного подождать, пока информация на телефоне будет удалена. После перезапуска необходимо снова войти в систему при помощи учетной записи iCloud.
- Пароль блокировки экрана Айфон исчезнет. Вы его снова сможете установить в настройках.
В этой ситуации восстанавливать резервную копию не стоит, т.к. она восстановит все прошлые настройки, в том числе старый код блокировки экрана.
Синхронизация
Синхронизация посредством приложения iTunes даёт возможность очистить память на Айфоне, не теряя данных: все они остаются на компьютере. С помощью этой же опции, используя предыдущую сохранённую версию, можно разлочить iPhone, если тот заблокирован, а пароль благополучно забыт.
Именно поэтому рекомендуется проводить синхронизацию регулярно — хотя бы раз в неделю. Процесс не отнимет много времени и не требует от владельца какого-либо напряжения, зато в случае неприятности распаролить телефон можно будет буквально за пару минут.
Всё, что нужно для разблокировки iPhone или iPad при помощи iTunes, — телефон или планшет, персональный компьютер с установленной программой и USB-кабель, через который осуществляется взаимодействие устройств.
Чтобы разблокировать Айфон, если забыл пароль, нужно:
- Запустить «Айтюнс» и, если необходимо, войти в свой аккаунт. Введя адрес электронной почты и код, пользователь получит доступ к ранее синхронизированным файлам.
- Подключить телефон при помощи кабеля. Если компьютер не видит Айфон, стоит попробовать вытащить шнур и вставить его заново — обычно проблема связана с некачественным соединением или отходящими контактами.
- Подождать, пока iTunes «опознает» телефон. На этом этапе юзер может столкнуться с тем же ограничением: если подключённый iPhone или iPad по-прежнему просит пароль, нужно оставить попытки скинуть код доступа этим способом и перейти к следующему.
- Если попыток заблокироваться Айфон не предпринимает, следует запустить синхронизацию и дождаться окончания процесса — он, в зависимости от объёма памяти и скорости обмена данными, может занимать до нескольких часов.
- Теперь, чтобы разблокировать Айфон, если забыл пароль, нужно нажать на кнопку «Восстановление данных из резервной копии». Если сохранённых вариантов несколько, следует выбрать самый новый из предшествующих установке или смене кода доступа.
- В результате юзер получит iPhone или iPad с несколько устаревшими данными — зато аппарат может использоваться по-прежнему, а новый установленный пароль рекомендуется, во избежание новых проблем, записать на бумагу и хранить в надёжном месте.
Как сбросить Айфон через Айтюнс
Ну и в заключение могу предложить комплексный метод, который предполагает последовательное использование утилит ReiBoot и iTunes либо Finder в зависимости от того, какой версией macOS вы пользуетесь. Он заключается в введении iPhone в режим восстановления с последующим выполнением процедуры отката до заводских настроек. В общем, ничего сложного, но придётся проделать немного больше действий, чем в предыдущих двух способах. Правда, для этого не понадобится обладать код-паролем от iPhone.
Ввести iPhone в режим ДФУ через ReiBoot можно даже без подписки
- Запустите ReiBoot и нажмите «Войти в режим восстановления»;
- После этого откройте iTunes или Finder и выберите «Восстановить»;
Если iPhone или iPad введёт в режим ДФУ, iTunes сам предложит его восстановить
Подтвердите загрузку последней версии ОС и дождитесь окончания процедуры.
Это действие, как и два предыдущих, полностью сотрёт все данные с вашего iPhone и потребует повторной активации. Отвязывать ли его от старой учётной записи Apple ID или продолжить пользоваться как новым устройством, решать вам. Но учитывайте, что в таком случае вы не сможете пользоваться резервными копиями, а значит, и сохранять данные, которые будете накапливать в процессе эксплуатации. То есть вы непременно лишитесь их, если вам снова потребуется выполнить сброс настроек. Помните об этом.
Зачем нужна активация
Как было сказано выше, активировать — значит произвести самое первое включение в том случае, если вы только достали аппарат из коробки и сняли защитную пленку. Или просто включение, если до этого телефон был перепрошит или настройки были сброшены.
Активация — это первичная настройка параметров гаджета, а именно: языка, региона проживания, выбор резервной копии (если она есть: об этом написано чуть ниже) и калибровка некоторых дополнительных функций и служб. Если вы уже когда-то производили активацию Айфона, то некоторые пункты должны быть вам знакомы, в противном случае — читайте нашу подробную статью до конца.
Активация также нужна, чтобы девайс определил вашего сотового оператора и зарегистрировал его в сетевой базе данных. После того, как владелец вставляет симку и включает устройство, Айфон отправляет информацию с SIM, а именно — уникальный код IMSI (Международный Идентификатор Мобильного Абонента). За считанные секунды все данные анализируются, вся информация подтверждается, а также происходит проверка, может ли абонент получить доступ к запрашиваемой сети, в которой он находится.
Зачем это нужно? Ответ кроется в том, что в некоторых странах продаются аппараты с уже привязанным сотовым оператором, то есть, имеющие контракт. Такие девайсы называют «залоченные». При попытке соединиться с сервером владелец получает запрет на использование смартфона с текущей симкой. Если устройство «незалочено», то на телефон отправится уникальная комбинация с сервера, необходимая для того, чтобы модуль Lockdown активировался. После этого доступ к сети становится доступным пользователю. Проще говоря, если iPhone куплен в местном магазине техники или у проверенных реселлеров, то гаджетом можно будет пользоваться сразу, без дополнительных поисков решений того, как «разлочить» новый аппарат.
Как быть, если перестала работать кнопка «Домой»
Ниже мы рассмотрим несколько рекомендаций, которые позволят или вернуть кнопку к жизни, или обойтись без нее некоторое время, пока вы не решите вопрос с ремонтом смартфона в сервисном центре.
Вариант 1: Перезагрузка iPhone
Данный способ имеет смысл применять только в том случае, если вы являетесь обладателем iPhone 7 или более новой модели смартфона. Дело в том, что данные устройства оснащены сенсорной кнопкой, а не физической, как это было ранее.
Можно предположить, что на устройстве произошел системный сбой, в результате которого кнопка попросту зависла и перестала откликаться. В этом случае проблему можно решить легко — достаточно перезагрузить Айфон.
Подробнее: Как перезагрузить iPhone
Вариант 2: Перепрошивка устройства
Опять же, метод, подходящий исключительно для яблочных гаджетов, оснащенных сенсорной кнопкой. Если способ с перезагрузкой не принес результата, можно попробовать более тяжелую артиллерию — полностью перепрошить устройство.
- Перед тем как начать, обязательно обновите резервную копию iPhone. Для этого откройте настройки, выберите имя своей учетной записи, а затем перейдите к разделу «iCloud».
Выберите пункт «Резервная копия», а в новом окне тапните по кнопке «Создать резервную копию».
Затем вам потребуется подключить гаджет к компьютеру с помощью оригинального USB-кабеля и запустить программу iTunes. Следом введите устройство в DFU-режим, который как раз и применяется для устранения неисправностей смартфона.
Подробнее: Как ввести iPhone в режим DFU
Когда iTunes обнаружит подключенное устройство, вам будет предложено сразу запустить процесс восстановления. После этого программа начнет загрузку подходящей версии iOS, затем удалит старую прошивку и установит новую. Вам же остается дождаться окончания данной процедуры.
Вариант 3: Разработка кнопки
Многие пользователи iPhone 6S и более младших моделей знают, что кнопка «Home» — слабое место смартфона. Со временем она начинает работать со скрипом, может залипать и иногда не откликаться на нажатия.
В данном случае вам может помочь известный аэрозоль WD-40
Сбрызнете небольшое количество средства на кнопку (следует это делать максимально осторожно, чтобы жидкость не стала проникать дальше зазоров) и начинайте ее многократно прощелкивать, до тех пор, пока она не начнет корректно откликаться
Вариант 4: Программное дублирование кнопки
Если нормальную работу манипулятора восстановить не удалось, можно использовать временное решение проблемы — функцию программного дублирования.
- Для этого откройте настройки и выберите раздел «Основные».
Перейдите к пункту «Универсальный доступ». Следом откройте «AssistiveTouch».
Активируйте данный параметр. На экране появится полупрозрачная замена кнопки «Home». В блоке «Настройка действий» настройте команды для альтернативы «Домой». Чтобы данный инструмент полностью дублировал привычную кнопку, установите следующие значения:
- Одно касание — «Домой»;
- Двойное касание — «Переключатель программ»;
- Долгое нажатие — «Siri».
При необходимости, команды могут быть назначены произвольными, например, длительное удержание виртуальной кнопки может создавать снимок с экрана.
Если вы не смогли самостоятельно реанимировать кнопку «Home», не затягивайте с походом в сервисный центр.
Опишите, что у вас не получилось.
Наши специалисты постараются ответить максимально быстро.